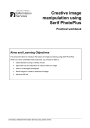
advertisement
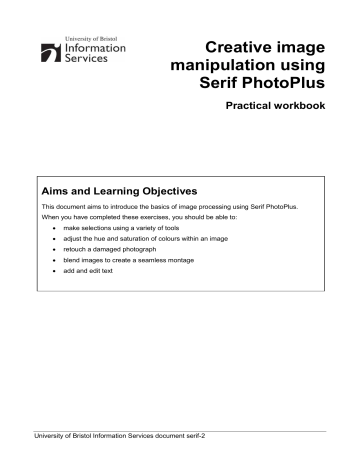
Creative image manipulation using Serif PhotoPlus (serif-2)
Task 1 Using the Standard Selection Tool
Objectives
To “frame” a selection with a clear geometrical shape, you can use either the
Rectangle or Ellipse Selection Tool.
Comments
Selecting parts of an image is an essential skill in PhotoPlus. It is often the starting point for further manipulations, such as combining images together and applying filters/effects or making tonal adjustments to part rather than all of the image/layer you are working on.
1.1
Select part of an image with the Selection Tool:
Open the photograph C:\Training\Graphics\manneken_pis.jpg and duplicate it
(Image / Duplicate), accepting the suggested name.
In the Tools toolbar, click the dropdown arrowhead to the right of the Selection
Tool and select the Elliptical Selection Tool (see Figure 1).
Figure 1 - Choosing the Ellipse Selection Tool
Note A dropdown arrowhead in the Tools toolbar denotes the bundling of two or more related tools. Click the arrow head to expand options.
Make sure the New Selection option is set in the Context Toolbar (see Figure 2).
Figure 2 - Context Toolbar for the Standard Selection tool
Select an area of the image (for example the head of the statue) by holding down the left mouse button and dragging.
TIP: Hold down the <Ctrl> key as you draw your marquee, to obtain a circular or square shape, rather than an elliptical or rectangular shape.
Reposition your selection if necessary by clicking inside it and dragging to a new position.
Deselect the selection by holding down <Ctrl> and clicking the d key
1.2
Use your final selection to create an image that blends into the background colour.
Deselect your current selection
Set feathering to 20px (see Figure 2).
Note Feathering creates a soft edged border around the selection that blends gradually into the background.
Select the Background Color icon located in the Color Tab, located towards the top right of the screen (see Figure 3), to launch the Adjust Color palette (Figure 4).
1
Creative image manipulation using Serif PhotoPlus (serif-2)
Figure 3- The Color Tab
Figure 4
– The Adjust Color palette
Choose a colour, using the outer wheel or custom colours selection to set the hue, and the inner rectangle to set the lightness and saturation.
Go to the Select menu option and choose Invert. This will inverse the selection so that the area outside your selection becomes selected (note the marquee around the edges of the image).
Go to the Edit menu option and choose Cut. You should be left with a cut-out of the statue blending smoothly into your chosen background colour.
Close the images without saving.
2
advertisement
Related manuals
advertisement
Table of contents
- 4 Using the Standard Selection Tool
- 6 Selections using the Color Selection Tool
- 9 Selections using the Extract Tool
- 12 Selections using the Magnetic Selection Tool
- 15 Manipulating colours
- 17 Repairing a damaged photograph
- 20 Blending images using a layer mask and gradient
- 20 Creating a new document
- 22 Blending the images
- 24 Working with text layers
- 24 Adding a text layer
- 25 Adding a text box
- 28 Web Photo Resizer
- 28 PIXLR
- 28 Serif PhotoPlus on Remote Desktops