- Computers & electronics
- Software
- Multimedia software
- Graphics software
- CyberLink
- AudioDirector 7.0
- User manual
advertisement
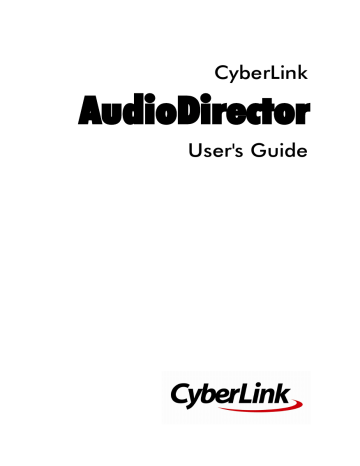
CyberLink
AudioDirector
User's Guide
Copyright and Disclaimer
All rights reserved.
To the extent allowed by law, AudioDirector IS PROVIDED “AS IS”,
WITHOUT WARRANTY OF ANY KIND, EITHER EXPRESS OR IMPLIED,
INCLUDING WITHOUT LIMITATION ANY WARRANTY FOR
INFORMATION, SERVICES, OR PRODUCTS PROVIDED THROUGH OR IN
CONNECTION WITH AudioDirector AND ANY IMPLIED WARRANTIES OF
MERCHANTABILITY, FITNESS FOR A PARTICULAR PURPOSE,
EXPECTATION OF PRIVACY, OR NON-INFRINGEMENT.
BY USING THIS SOFTWARE, YOU AGREE THAT CYBERLINK WILL NOT BE
LIABLE FOR ANY DIRECT, INDIRECT, OR CONSEQUENTIAL LOSS
ARISING FROM THE USE OF THIS SOFTWARE OR MATERIALS
CONTAINED EITHER IN THIS PACKAGE.
The terms and conditions here under shall be governed and construed in accordance with the laws of Taiwan.
AudioDirector is a registered trademark along with other company and product names mentioned in this publication, used for identification purposes and remain the exclusive property of their respective owners.
Manufactured under license from Dolby Laboratories. Dolby and the double-D symbol are registered trademarks of Dolby Laboratories.
Confidential unpublished works. Copyright 1995-2005 Dolby
Laboratories. All rights reserved.
International Headquarters
Mailing Address CyberLink Corporation
15F., No. 100, Minquan Rd., Xindian Dist.
New Taipei City 231, Taiwan (R.O.C.) http://www.cyberlink.com
Web Site
Telephone
Fax
886-2-8667-1298
886-2-8667-1385
Copyright © 2016 CyberLink Corporation. All rights reserved.
Contents
i
CyberLink AudioDirector Help ii
Mix Room ..................................................87
iii
CyberLink AudioDirector Help iv
Licensing and Copyright
Information
v
1
CyberLink AudioDirector Help
Chapter 1:
Introduction
This chapter introduces the CyberLink AudioDirector program and includes an overview of its features. It also outlines the recommended system requirements for running the program.
Note: this document is for reference and informational use only. Its content and the corresponding program are subject to change without notice.
Welcome
Welcome to the CyberLink family of digital software programs. CyberLink
AudioDirector lets you record, trim, cut, restore, and enhance digital audio from both imported audio files or the audio track in your videos. You can also apply effects to audio, save audio in different formats, and mix the audio from multiple sources into one file.
Latest Features
This section outlines some of the latest features within the CyberLink AudioDirector program.
Native 64-bit Support
· Improved overall program performance.
· Supports 4K video output.
DSD Audio Format Support
· Play and edit the high quality DSD (Direct-Stream Digital) audio format.
New Audio Effects
· Pitch Bender - bend the pitch by changing the tempo.
· Stereo Expander - expand and pan audio for better spatial sounding audio.
Improved Mix Room
· Group selected tracks for synced volume adjustments and controls.
Introduction
· New track panner for 5.1/7.1 channel projects.
Usability Improvements for Adjustments/Edits
· Adds support for redo and undo when adjusting and editing audio clips.
· Adds support for saving custom presets.
DirectorZone and CyberLink Cloud
You can upload/download sound clips, and back up media, preferences, projects, and more with the DirectorZone and CyberLink Cloud features.
DirectorZone
DirectorZone is a web service that lets you download sound clips created by other users, so you can use them in your audio. You may also share your own custom sound clips by uploading them to DirectorZone.
To access the benefits of DirectorZone, you can sign in by clicking the button at the top of the window to open the AudioDirector preferences, and then on the
DirectorZone tab. See
DirectorZone Preferences for more information.
Also, be sure to periodically click the button to check out the latest
DirectorZone Bulletin. Just click in this section in the Notifications window to view the bulletin. Or go to http://directorzone.cyberlink.com to find out more information on the features and benefits of the DirectorZone web service.
CyberLink Cloud
CyberLink Cloud is a cloud storage service from CyberLink where users can upload and download their sound clips, AudioDirector projects, produced media clips, and more. CyberLink Cloud allows users to back up media, preferences, projects, etc., and ensure their working environment is the same on multiple computers.
Note: CyberLink Cloud is a subscription cloud storage service that is included with some CyberLink products, and is available for purchase through our web site. For more detailed information, see http:// www.cyberlink.com/products/cyberlink-cloud/.
2
3
CyberLink AudioDirector Help
AudioDirector Versions
The features that are available in CyberLink AudioDirector are completely dependent on the version you have installed on your computer. Click the
AudioDirector logo in the top right to determine the version and build number for your copy of CyberLink AudioDirector.
AudioDirector Live
AudioDirector Live is a subscription based version of CyberLink AudioDirector that provides all the audio editing features you expect, and adds the CyberLink Cloud storage service and more.
With a AudioDirector Live subscription, you get:
· All the advanced audio editing features of the Ultra version of CyberLink
AudioDirector.
· The ability to back up program preferences, projects, and sound clips on the cloud storage space CyberLink Cloud.
· Guaranteed updates to the latest versions of CyberLink AudioDirector Ultra.
AudioDirector Live is the must-have solution for on-the-go audio editors who want easy access to their media and the latest up-to-date editing technologies.
Updating AudioDirector
Software upgrades and updates (patches) are periodically available from CyberLink.
CyberLink AudioDirector automatically prompts you when either is available.
Note: you must connect to the Internet to use this feature.
To update your software, do this:
1.
Click the button to open the Notifications window.
2.
Check the New Updates and Upgrade Info sections.
3.
Select an item in these sections to open your web browser, where you can purchase product upgrades or download the latest patch update.
Introduction
System Requirements
The system requirements listed below are recommended as minimums for running
CyberLink AudioDirector.
Note: to ensure you can enjoy all the features within CyberLink
AudioDirector, make sure your computer meets or exceeds the minimum system requirements.
Minimum System Requirements
Operating System
Screen Resolution
Memory
CPU
VGA
Hard Disk Space
Sound Card
Internet Connection
· Microsoft Windows 10, 8/8.1, 7 (64 bit OS recommended)
· 1024 x 768, 16-bit color or above
· 2GB required (6GB or above recommended)
· Multi-core Intel processor with 64-bit support
· 128 MB VGA VRAM or higher
· 1GB required
· Windows compatible sound card is required
· Internet connection also required for initial software & file formats activation
4
CyberLink AudioDirector Help
Chapter 2:
AudioDirector Workspace
This chapter provides a complete overview of the CyberLink AudioDirector workspace. It also takes you through the settings used to customize the program to your preference.
5
A - Import Media, B - Open Sound Clips Library, C - Download Sound Clips From DirectorZone, D -
Download Your Audio Files From DirectorZone/CyberLink Cloud, E - Media Library, F - Sort Media, G
- AudioDirector Rooms, H - AudioDirector Preferences, I - Timeline Slider, J - AudioDirector Quick Bar,
K - Range Selection, L - Audio Channels, M - Timebase Display (Timecode/Tempo), N - Channel
Selection, O - Toggle Timeline View, P - Timeline Zoom Controls, Q - Audio Level Meter, R - Determine
Tempo/Metronome, S - Keyframe Panel, T - Expand Workspace, U - Record Audio, V - Playback
Controls, W - Adjustments and Effects Panel
AudioDirector Rooms
CyberLink AudioDirector has the following main rooms: the Edit, Restore, Mix, and
Create CD rooms.
· Edit: in this room you can adjust, trim, cut, and enhance digital audio, and much more. See
Editing Audio for more information.
AudioDirector Workspace
· Restore: in this room you can repair audio clips using the Click Removal,
Clipping Removal, and Noise Reduction features, or manually fix audio using the Visual Repair. See
Restoring Audio for more information.
· Mix: in this room you can record and mix multiple audio tracks into one customized file. See
for more information.
· Create CD: in this room you can use the media in the library to create CDs in the audio CD format. See
Creating CDs for more information.
The workspace within each CyberLink AudioDirector room is different, but do contain common features and areas. All the rooms have the audio library, as well as the AudioDirector quick bar you use to edit and add audio as required.
Media Library
When you import media into CyberLink AudioDirector, it is available in the media library. You can freely edit, restore, and apply effects to all of the media in the media library, or use the media in the Mix room.
You can import audio and also video files into the media library, as CyberLink
AudioDirector lets you edit and restore the audio track of videos you import.
See
Importing Media into the Library for more information on importing audio and
videos files into the media library.
Sorting Media in the Library
You can easily sort the media in the AudioDirector library by selecting a sort option from the list.
6
CyberLink AudioDirector Help
7
You have the option of sorting the media in ascending or descending order by file name, duration, or the date the media was created.
Adjustments and Effects Panel
The adjustments and effects panel is where you set the edits you want to make to your audio clips and apply effects. The adjustments and effects that are displayed depends on which room you are in.
AudioDirector Timeline
The timeline is a visual representation of the digital audio files selected in the media library. When a media file is selected, CyberLink AudioDirector displays each of its audio channels separately in the timeline.
Note: the timeline can display up to 8 channels (7.1 channel). See Audio
Channels for more information.
The values along the top of the timeline display either the audio file's playback time
(timecode) or tempo (bar/beat), depending on your selected timebase display preference.
AudioDirector Workspace
Note: you can change the timebase display (the values along the top of the timeline) by clicking either the Timecode or Bar/Beat button above the timeline. Timecode displays the audio by playback time, while Bar/Beat
displays the audio by beats per minute (BPM) or its tempo. See Determine
Tempo/Metronome for more information on using Bar/Beat as your timebase
display.
The values along the right of the timeline indicate the audio intensity, or loudness, measured in decibels.
Note: you can switch the view of the timeline by clicking the buttons in the
top right corner of the program. See Timeline View for more information.
The timeline is available in the Edit, Restore, and Mix rooms of CyberLink
AudioDirector, and is where you work on editing, restoring, and mixing your audio files.
When you click the play button, the timeline slider begins to move, indicating the current playback position. If required, you can click and drag the timeline slider to any position if you want to jump forward in the audio.
In the Mix room there are multiple tracks in the timeline. Each file you add, adds another layer of audio onto the final outputted media represented by the Master
Track.
8
CyberLink AudioDirector Help
9
See
Mixing Audio for information on mixing audio in CyberLink AudioDirector.
Audio Channels
When a media file is selected in the library, CyberLink AudioDirector displays all of its audio channels in the timeline. The timeline can display up to eight channels, and supports the following audio channel configurations:
· 7.1 surround sound (8 channels).
· 5.1 surround sound (6 channels).
· stereo (2 channels).
· mono (1 channel).
Note: CyberLink AudioDirector supports the import and edit of audio and video files with 5.1 channel audio. It also supports the import of audio and video files with 7.1 channels, but only for .WAV audio files are all 8 channels displayed in the program and available for editing. For video files with 7.1
channel audio, two of the audio channels (BL/BR) are hidden and unavailable for editing.
Multi-Channel Display
When a media file has more than one audio channel, each audio channel is labeled in the top left corner. The following table defines the terminology for all the possible audio channel types available in a selected media file and the possible availability for the various audio channel configurations:
Channel Label
L
Channel Type
Front left
AudioDirector Workspace
BC
Ls
Rs
TpC
TpFL
TpFC
TpFR
TpBL
TpBC
TpBR
Lb
Rb
Lc
Rc
R
C
LFE
Front right
Center
Low-frequency effects
Back left
Back right
Front left of center
Front right of center
Back center
Side left
Side right
Top center
Top front left
Top front center
Top front right
Top back left
Top back center
Top back left
Note: the type of channel that is available in the selected media file is completely dependent on the audio configuration of the file.
Selecting Channels for Editing
When you are editing and restoring audio in CyberLink AudioDirector, you can choose to apply the edits, effects, fixes, etc. to all the channels, or just one single channel.
Click if you want to apply the edits to all of the audio channels, or to make edits on one specific channel only. Once selected, just click the channel you want to apply the edits to in the timeline.
10
CyberLink AudioDirector Help
Range Selection
When editing and restoring audio, drag the timeline slider to a position in the timeline (or use the playback controls to find the position), and then click and drag one of the yellow nodes on either side of the timeline slider to select a range of the audio.
You can also click and drag on the waveform directly to select a range of the audio.
Note that when you select a range of the audio, the editing tools on the
AudioDirector quick bar become active. See
for detailed information about using each of these tools.
Details about the selected range are indicated in the Start, End, and Length fields below the timeline. Once you have a range of an audio file's wave form selected, you can then preview, cut, copy, delete or crop it as required.
Timeline View
When a file is selected in the media library in the Edit or Restore rooms, CyberLink
AudioDirector by default displays the waveform view for each channel in the timeline.
There are two available timeline views to choose from: click view, or for spectral frequency view.
for the waveform
Click the buttons in the top right corner of the timeline to switch between the two
11
AudioDirector Workspace available views.
Waveform View
When a file is selected in the media library, CyberLink AudioDirector by default displays the waveform information for each channel in the timeline. The waveform view is a visual representation of both the time and the audio intensity (or loudness, measured in decibels) of the audio in each channel.
Spectral Frequency View
The spectral frequency view is a graphical representation of the audio in each channel, and is ideal when using the Visual Repair feature. The colored graph you see in this view is a three dimensional illustration of the audio attributes in the selected media file.
12
CyberLink AudioDirector Help
The graph shows playback time along the top, and the frequency (relative pitch) of the audio (measured in hertz) along the right. The colors on the graph indicate the amplitude or strength of the audio at the point in time. The lighter the color, the louder the audio is at that frequency and time.
Timeline Markers
When editing, restoring, or mixing audio, click to add a timeline marker at the current position of the timeline slider. Markers are used to mark the positions in your audio files where you might want to edit the audio file or start an effect from.
In the Mix room, use markers when adding audio clips as they will snap to the timeline markers.
Adding Timeline Markers
To add a timeline marker, do this:
1.
Use the playback controls to find, or drag the timeline slider to the position where you want the marker, and then click .
2.
Input a Description for the new timeline marker, if required.
3.
Click on OK to add the new timeline marker.
Note: you can double-click on a time marker to edit its properties, if required.
Timeline Zoom
When editing, restoring, or mixing audio on the timeline, use the controls to zoom in on the audio timeline to make your editing more precise. There are two types of zooming available: horizontal zoom and vertical zoom.
Note: when using the zoom controls, you can click the button at any to time to zoom all the way back out for a full view of the audio waveform.
Horizontal Zoom
The horizontal zoom controls let you increase/decrease the time magnification of the audio in the timeline.
13
AudioDirector Workspace
Use these zoom controls if you want to, for example, zoom in on a specific two seconds in an audio clip.
Vertical Zoom
Vertical zoom lets you increase/decrease the intensity magnification of the audio in the timeline.
Use these zoom controls if you want to, for example, zoom in on a specific noise to get a closer look at the waveform.
Determine Tempo/Metronome
When your timebase display is set to Bar/Beat, if required, you can determine your audio file's tempo or enable the metronome for assistance.
Note: CyberLink AudioDirector does not automatically calculate the tempo of audio clips in the timeline. The Bar/Beat timebase display is just a guideline for tempo you can use in your audio and video editing.
Determining Tempo
If you are not sure what the tempo of an audio file is, click the BPM button at the bottom of the Edit, Restore, and Mix rooms to open the Determine Tempo window.
You can also access this window in General preferences by clicking the Tempo button.
Note: if you know the tempo of the audio or you want to manually set the tempo used in the timebase display, you can click in the field next to the icon and enter it. It must be a number between 1 and 1280.
To determine the tempo of an audio file, do this:
1.
Start the playback of the audio you want to determine the tempo of.
2.
Click the BPM button at the bottom of the Edit, Restore, or Mix room to open the Determine Tempo window.
3.
When ready, click the Tap button (or the T key on your keyboard) to the beat
14
CyberLink AudioDirector Help of music. Tap several quarter notes, as the more taps your provide, the more precise it will be in determining the tempo.
4.
When you are done, click OK to set the detected tempo as the timebase display.
Note: before closing the Determine Tempo window, you can click Preview to hear the tempo you set. You can also use the metronome to hear the tempo during audio playback.
Metronome
When using the Bar/Beat timebase display, you can click the Metronome button to enable the metronome during playback. Once you click play to start the audio playback, the metronome will accurately play tapping sounds to the set tempo.
Use this to check that the set tempo is precise, and make any adjustments if required. You can change the set tempo by clicking in the field next to the icon and entering it, or by clicking the BPM button to determine it manually. See
for more information.
AudioDirector Quick Bar
The AudioDirector quick bar offers you several tools you can access in all the rooms. Depending on which room you are in, the buttons on the quick bar differ.
The available functions on the AudioDirector quick bar are as follows:
Note: see Creating CDs for a description of the tools on the quick bar in the
Create CD room.
Button Function
If in the Edit or Restore room, click this button to change the profile or quality of the selected media file. See
for more information. If you're in the Mix room, click it to configure the profile settings of the mixed audio you produce. See
for more detailed information
15
AudioDirector Workspace
In the Edit, Restore, and Mix rooms you can click on this button to cut a selected portion out of the audio file, and place it on your clipboard for pasting. See
for more detailed information.
In the Edit, Restore, and Mix rooms you can click on this button to make a copy of a selected portion on your clipboard for pasting. See
Using the Editing Tools for more detailed information.
In the Edit, Restore, and Mix rooms you can click on this button to paste the audio wave form you cut or copied to the right of the current timeline position. See
Using the Editing Tools for more
detailed information.
In the Edit, Restore, and Mix rooms you can click on this button to delete a selected portion of the audio file. See
for more detailed information.
In the Edit and Restore rooms you can click on this button to crop to the selected portion of the audio file. See
more detailed information.
In the Edit, Restore, and Mix rooms you can click this button to add timeline markers at the current timeline slider position. See
Markers for more detailed information.
In the Edit, Restore, and Mix rooms you can click this button to normalize the selected audio. See
for more information.
In the Edit, Restore, and Mix rooms you can click this button to share the selected audio file on DirectorZone. See
for more detailed information.
In the Edit, Restore, and Mix rooms you can click this button to produce the selected audio or video file, exporting it with all the edits you made applied. See
Producing Audio for more detailed
information.
Click this button in the Mix room to add a mix track to the timeline.
See
Mixing Audio for more detailed information.
Click this button in the Mix room to split an audio file that is selected on a mix track into two separate parts. See
detailed information.
If you have a video clip that has audio recorded in a noisy environment, click this button to use Automated Dialogue Alignment
16
CyberLink AudioDirector Help to replace the audio. See
Using Automated Dialogue Alignment for
more information.
Playback Controls
Once media is imported into the program, use the available playback controls to preview it. To preview a file, select it in the media library and then use the controls as follows:
Playback Controls
Click to play the audio from the current position to the end of the track.
Click to pause playback.
Click to stop playback.
If is displayed, the current audio file plays to the end of the track. If is displayed, the audio will loop continuously until you click pause or stop.
Click to toggle between the two available audio playback behaviors.
Click to make the timeline slider jump to the beginning of the current selected audio track or selected range of the audio waveform.
During playback, click and hold this button to rewind through the current audio track.
During playback, click and hold this button to fast forward through the current audio track.
Click to make the timeline slider jump to the end of the current selected audio track or selected range of the audio waveform.
Click to record custom audio in CyberLink AudioDirector. See
Audio for detailed information on recording custom audio in the
program.
Video File Playback
When you import video files into the library, a small video preview displays in the bottom left corner of the CyberLink AudioDirector window when it is selected.
When you click play, the video plays with the audio for added reference when
17
editing the video file's audio track.
AudioDirector Workspace
During playback, you can:
· click to minimize the video preview window. Click to restore it.
· click to undock the preview window if you would like a larger preview that you can resize to your preference. You can also double-click on the undocked window's title bar to go to full screen, if required.
18
CyberLink AudioDirector Help
· the video preview window also includes slightly different playback controls, that include the and buttons you can use to step backwards or forwards one frame when the video is paused.
· click to re-dock the preview window to the bottom left.
Audio Level Meter
Use the audio level meter to view the audio level, or loudness in decibels, of the current clip at different moments in time during playback. If the audio levels rise to the red levels, you can adjust the master volume to lower the audio level.
In the Mix room, each mix track has its own audio level meter. Just use the volume slider to the left of the track to adjust the audio level as necessary.
There are also audio level meters for each track in the Mix room's mixer panel. See
Mixer Panel for more information.
19
AudioDirector Workspace
Expanding the Workspace
You can adjust the CyberLink AudioDirector workspace to fit your editing requirements. For example, you can expand out the adjustment and effects panel to get better look at all the available controls, if required.
20
CyberLink AudioDirector Help
21
AudioDirector Workspace
You can also expand the keyframe panel for a better view when adjusting the master volume and panning audio left or right. Doing so, reduces the width of the audio tracks in the timeline.
22
CyberLink AudioDirector Help
If you have lots of media in the library, you can expand it to view all the files.
Keyframes Panel
The keyframes panel provides powerful and precise editing tools in the Edit room.
On the Volume tab you can adjust the master volume of audio, or pan audio to the
23
AudioDirector Workspace left or right channel. On the Effect tab, you can precisely apply multiple effects to a single audio clip.
Volume Tab
On the Volume tab on the keyframes panel, you can adjust the master volume and pan audio the left or right.
See
and
for more detailed information on the use of these editing features.
Effect Tab
The Effect tab shows you precisely where effects you applied are located in the audio clip you are editing.
On this tab you can perform the following on the effects:
· deselect an effect to disable it and preview the audio without the effect applied. Reselect it to reapply it.
· hover your mouse over the effect on the tab and then click to edit the effect in the effects panel.
· to remove effects, hover your mouse over the effect on the tab and then click
on the individual effect. Click to the right of the panel to remove all the similar effects from the entire timeline.
24
CyberLink AudioDirector Help
Chapter 3:
Importing Media
You can import both audio and video files from your hard drive or from a removable device, into CyberLink AudioDirector. You can also record your own custom audio, or download sound clips from DirectorZone directly into the library.
Note: when media is imported into the library, CyberLink AudioDirector creates a temp working file for each file. It uses the file to log the edits and changes you want to make to the original files. The changes are not applied to the original file, as you must produce the audio and output it as a new file to apply them.
Importing Audio and Video Files
To import audio or video from your hard drive or a removable device, click , browse to its location, and then click on Open. You can import multiple files into the library at once and then work on them all in CyberLink AudioDirector.
When importing video files you must make sure that Video files is selected from the format type drop-down so that the files you are trying to import are visible.
Once imported, use the playback controls to preview both the audio and video.
See
Playback Controls for more information.
Supported Formats
CyberLink AudioDirector supports the import of audio and video files in the following formats:
Audio: AIF, AIFF, APE, CAF, DSD Audio, FLAC, MP3, M4A (AAC, ALAC), OGG, WAV,
WMA**.
Note: ** CyberLink AudioDirector does not support the editing of WMA audio files with DRM file protection.
Video: 3GPP2, AVI, DivX (on Windows 7), DV-AVI, DVR-MS, HD MPEG-2, M2T (H.264
AVC, H.265 HEVC), MKV (H.264 AVC, H.265 HEVC), MOD, MOV, MOV (H.264 AVC), MP4
(H.264 AVC, H.265 HEVC), MPEG-1, MPEG-2, TOD, VOB, VRO, WMV, WMV-HD.
25
Importing Media
Note: CyberLink AudioDirector supports the import and edit of audio and video files with 5.1 channel audio. It also supports the import of audio and video files with 7.1 channels, but only for .WAV audio files are all 8 channels displayed in the program and available for editing. For video files with 7.1
channel audio, two of the audio channels (BL/BR) are hidden and unavailable for editing.
Downloading Sound Clips and
Media Files
You can download audio and video files from CyberLink Cloud, and sound clips from DirectorZone. Sound clips downloaded from DirectorZone are stored in the
Downloaded Sound Clips Library of CyberLink AudioDirector.
Downloading Sound Clips from
DirectorZone
You can download sound clips from DirectorZone that were shared by other
CyberLink AudioDirector users. Sound clips are audio files that are up to 30 seconds in length.
To download sound clips from DirectorZone, do this:
1.
Click on web browser.
. CyberLink AudioDirector launches DirectorZone in your default
2.
You must first sign in to DirectorZone to download content. If you don't have an account, click the Sign up link at the top of the page to get one for free.
3.
If required, select the Products > AudioDirector to display all the available sound clips you can download.
4.
Find a sound clip that you want to download, and then click the Download button.
5.
Click Download again.
6.
Save the sound clip to your computer. Find the location on your computer where you saved it, and then double-click on it to install it in the
26
CyberLink AudioDirector Help
My DirectorZone Sound Clips
If required, you can easily download the sound clips that you previously uploaded to DirectorZone and re-import them into the sounds clips library. You can also access and download sound clips from your DirectorZone download history and also your favorite sound clips.
To download My DirectorZone sound clips, do this:
1.
Click on the button.
2.
Click the My DirectorZone tab.
3.
Filter the sound clips by My Uploads, Download History, or My Favorites, or enter a search keyword in the field provided.
4.
Select all of the sound clips you want to download.
5.
Click Download to download them to your computer and import them into the sound clips library.
Downloading Media Files from CyberLink
Cloud
If you have a CyberLink Cloud subscription you can download the audio and video files you previously backed up to CyberLink Cloud. Once downloaded, these media files are stored in the download folder specified in
, and imported into the media library.
To download media files from CyberLink Cloud, do this:
1.
From the menu, select File > Download Media from CyberLink Cloud.
2.
Click the Video tab to download your video files, or Music to download your audio files.
3.
Select all of the media files you want to download.
4.
Click Download to download them to your computer and import them into the media library.
27
Importing Media
My CyberLink Cloud Audio
If required, you can also download the CyberLink Cloud audio files from within the media library.
To download audio files from CyberLink Cloud, do this:
1.
Click on button.
2.
Click the My CyberLink Cloud tab.
3.
Filter the audio files by selecting a collection from the drop-down, or enter a search keyword in the field provided.
4.
Select all of the audio files you want to download.
5.
Click Download to download them to your computer and import them into the media library.
Sound Clips Library
Click the button to open the sound clips library of CyberLink AudioDirector. In the sound clips library you can manage and organize the clips you downloaded from DirectorZone and CyberLink Cloud*.
Note: * CyberLink Cloud is a cloud service from CyberLink that is currently only available to users who have a subscription to AudioDirector Live.
In the sound clips library you can:
· view sound clips by category.
· preview the sound clips in the library.
· import the selected sound clips into your current project.
Recording Audio
In CyberLink AudioDirector you can record your own custom audio in the WAV format, which is added directly into the timeline. The audio that is recorded is placed onto any existing audio in the timeline.
You can record using a connected microphone, or select the What You Hear option
28
CyberLink AudioDirector Help to loop back record audio coming from an audio device that is connected to your computer.
Note: in the Mix room you can use loop recording to perform multiple
recording takes in succession. See Using Loop Recording to Record Audio
for more information.
To record audio, do this:
1.
If required, click on to open and configure the recording settings, including setting the recorded audio source. See
detailed information.
2.
To begin recording audio, click .
Note: if you are recording audio in the Mix room, you must first enable the track in the mix's timeline that you want to record the audio to. Click the button on the track where you want the recording to be placed.
3.
Click again to stop recording and save/import the recorded file into the
CyberLink AudioDirector library.
Recording Settings
Set your recording settings as follows:
· Devices: select the import source, or audio device, you want to use to record audio with by doing one of the following:
· Microphone: select this option and then the microphone from the list if you want to record from a connected microphone.
· What You Hear: select this option to loop back and record the audio that you are hearing on your computer. Just select from the devices connected to your computer that is the source of the audio, i.e. sound card, speakers, etc.
· Channels: select the channel (or Stereo if you want it recorded in both channels) you want the audio recorded to.
· Sample rate: set the sample rate of the recorded file by selecting it from the drop-down.
· Bit depth: set the bit depth of the recorded file by selecting it from the drop-
29
Importing Media down.
· Monitor input: set this option to On if you want to hear the import source during the recording. If set to Off, you cannot hear the input source during recording.
· Countdown timer: select this option to enable a countdown before CyberLink
AudioDirector begins recording audio. Set the length of the countdown
(maximum 30 seconds) in the field provided.
Click OK to save any changes you make to the recording settings.
Using Loop Recording to Record Audio
When in the
Mix Room you can use loop recording to record multiple takes in
succession. This can help you when recording song verses, voice overs, etc. in a mix, allowing you to choose the best take when you are done.
To use loop recording, do this:
1.
In the Mix room, click on next to the record button underneath the timeline.
2.
Select the Loop recording option and then configure the available settings as follows:
· Record to new track: select this option if you want each recorded take to be added to a new track in the Mix room timeline. This allows you to review each recorded take once the recording is finished. If you don't select this option, each new take is recorded over the previous one.
· Pre-roll: select this option to enable a pre-roll before the recording starts.
Once enabled, enter in the amount of time in seconds you want the other audio in the mix to play before recording starts.
· Post-roll: select this option to enable a post-roll after the recording stops.
Once enabled, enter in the amount of time in seconds you want the other audio in the mix to play after the recording stops before it loops back to the beginning.
· Countdown timer: select this option to enable a countdown before CyberLink
AudioDirector begins recording audio. Set the length of the countdown
(maximum 30 seconds) in the field provided.
30
CyberLink AudioDirector Help
3.
Click OK to close the Recording settings.
4.
In the Mix room timeline, click the button to enable recording on the track where you want the recording to be placed. Click to configure the recording settings by selecting the import source for the recorded audio, and whether you want to monitor the input. See
information.
Note: if you selected to add each looped recording on a new track,
CyberLink AudioDirector automatically adds the new track underneath the enabled track in the timeline.
5.
Use range selection to select where you want the recording to begin and end, i.e. its length. See
for more information.
6.
Click to record. After the pre-roll (if enabled), start recording as required.
The recorded content will be added to the selected range on the enabled track.
7.
Repeat your recording until you are satisfied you got the right take, and then click to stop recording.
8.
Once you have finished recording, you can preview each take as required and remove any recorded files from the mix timeline and the library.
31
AudioDirector Projects
Chapter 4:
AudioDirector Projects
When editing, restoring, and mixing audio in CyberLink AudioDirector, click the button to save your work as a project in the .ads file format, which is used exclusively by CyberLink AudioDirector.
Note: a CyberLink AudioDirector project (.ads) file essentially contains a list of the audio and video files in the library, and that you are editing or mixing. The project file maintains a log of all the edits and effects you want to apply to audio, as well as a list of the audio for mixing and other use preferences (volume levels, timeline markers, etc.). Project files do not include the audio and video clips in them.
Use the options in the File menu to save, create new, or open existing projects in
CyberLink AudioDirector. If you have a CyberLink Cloud subscription you can also upload saved projects and more to CyberLink Cloud. See
for more information.
Note: when you create a new project, CyberLink AudioDirector resets your library. If you are in the Mix room and you want to create a new mix using the same media that's currently in your library, select File > New
Workspace.
The changes you make to your audio clips in CyberLink AudioDirector do not affect the original audio files you imported into the program. Since your edits are all saved in the project file, you can edit and make adjustments to your clips, but still keep your original files on your hard drive, untouched. So let yourself get creative. If you end up changing things too drastically, you can always start over.
Exporting Projects
You can export your CyberLink AudioDirector projects by packing all the materials in a folder on your computer's hard drive or CyberLink Cloud*. Exported projects can then be imported into another computer running CyberLink AudioDirector.
To export your project, select File > Export/Pack Project Materials. If you are a
AudioDirector Live subscriber you can select File > Pack Project Materials and
Upload to CyberLink Cloud to back up all the media files, and the project file, in a folder on CyberLink Cloud.
32
CyberLink AudioDirector Help
Note: * CyberLink Cloud is a cloud service from CyberLink that is currently only available to users who have a subscription to AudioDirector Live.
CyberLink Cloud Projects
If you have a CyberLink Cloud subscription you can select File > Upload Project to
CyberLink Cloud to store project files on the CyberLink Cloud service from
CyberLink.
To open a project that was saved on CyberLink Cloud, including projects that were packed in a folder with their media (materials), select Download Project from
CyberLink Cloud from the File menu. In the window that displays, select a project and then click Download.
Note: when you open a packed project stored on CyberLink Cloud, the project file and all the project media is downloaded to your local computer
and stored in the download folder specified in CyberLink Cloud
33
Editing Audio
Chapter 5:
Editing Audio
Once you import media into the library, you can start editing its audio in the Edit room. In the Edit room you can use the editing tools to crop and trim the audio, or use the adjustment options to change audio length, pitch, apply fades, and much more. You can also apply rich audio effects to audio to enhance it, or to achieve a desired result.
If required, click the Edit button to begin editing, adjusting, and applying effects to audio.
Note: the changes to the audio are not applied to the original file, as you
must produce it as a new file in the Produce window. See Producing the
Converting Audio Profiles
CyberLink AudioDirector lets you convert the audio profile of a media (audio or video) file by adjusting its sample rate, bit depth, and the number of audio channels it contains.
To covert the audio profile of a media file, do this:
1.
Select the media file in the library that you want to convert.
2.
Click the button.
3.
As required, change the following audio profile settings:
· Sample rate: select the new sample rate you want the media file to have. A higher sample rate increases audio quality and file size.
· Bit depth: select the new bit depth you want the media file to have. A higher bit depth also increases the audio quality and file size.
· Channels: set the number of channels you want the media file to have. Note that added channels are left empty, allowing you to further edit them in
CyberLink AudioDirector later.
· CyberLink TrueTheater Surround: if you want to increase the number of channels in the audio, select this option to use CyberLink TrueTheater
Surround to enhance the quality of the expanded audio. You can choose from
34
CyberLink AudioDirector Help
Living Room, Theater, or Stadium.
4.
Click OK to apply the changes.
Using the Editing Tools
Use the editing tools on the AudioDirector quick bar to crop, trim, and even add portions (using the paste function) to your audio.
To edit an audio file, do this:
1.
Click the Edit button to open the edit audio room.
2.
Select the media file in the library that you want to edit.
3.
Decide whether you want to perform the edits on all the available channels, or just one channel. See
Selecting Channels for Editing for more information on
selecting channels.
4.
Use range selection to select the portion of audio you want to edit. See
Selection for more information on selecting a range of an audio file.
5.
Use the editing tools to perform edits on your audio files as follows:
Editing Tools
Click to cut the selected portion out of the audio file, and place it on your clipboard for pasting.
Click to make a copy of the selected portion on your clipboard for pasting.
Click to paste the audio wave form you cut or copied to the right of the timeline slider's current position.
Click to delete the selected portion of the audio file.
Click to crop out the selected portion of the audio file, removing the parts of the audio file that are not selected.
Normalizing Audio Channels
If you find that audio on some channels is much louder than on other channels when editing or restoring it, you can normalize the volume across all channels.
35
Editing Audio
Normalizing is the process of applying a constant amount of gain to your audio file to bring the average or peak amplitude (volume levels) to a same level.
To normalize the audio channels for a media file, do this:
Note: this section is for normalizing the audio across all channels in the Edit and Restore rooms. For information on normalizing the audio in the Mix
room see Normalizing Audio Across Multiple Tracks.
1.
Select the media file in the library that has the audio channels you want to normalize.
2.
If required, use range selection to select the portion of audio you want to normalize. See
Range Selection for more information on selecting a range of
an audio file.
Note: be sure to select the entire audio file's waveform if you want to normalize the audio in the entire track.
3.
Click the button to normalize the volume of the selected audio channels.
Adjusting Audio
Once you have imported media into the library, you can start using the features in the adjustments and effects panel to modify the audio to fit your requirements. To begin, select the media you want to adjust and then click Adjust Audio to display all the available adjustment options.
Note: when you make adjustments to audio, they are not applied to the
original file until you produce it in the Produce window. See Producing the
Boosting Audio Volume
Use the Boost feature to increase the volume of audio. You can boost the volume by up to 12 decibels.
To boost audio volume, do this:
1.
Select the media file in the library that you want to adjust.
2.
Click Boost under the Adjust Audio section.
3.
Decide whether you want to boost the audio's volume on all the available channels, or just one channel. See
Selecting Channels for Editing
for more
36
CyberLink AudioDirector Help information on selecting channels.
4.
Use range selection to select the portion of audio you want to boost. See
Range Selection for more information on selecting a range of an audio file.
Note: the entire audio file's waveform is selected by default when this feature is opened. If you want to apply this feature to the entire audio file, you do not need to use range selection when the entire waveform is selected.
5.
Drag the Volume slider, boosting the selected range of audio the desired decibels.
6.
If required, you can preview how the adjusted audio will sound by selecting
Adjusted result and then clicking the play button on the playback controls.
Select Original audio if you want to play the original audio.
7.
Click Apply to apply the boost.
Applying Fades
Use the Fades feature to apply fades to audio. You can make the audio fade in or out in a variety of ways.
To apply a fade to audio, do this:
1.
Select the media file in the library that you want to adjust.
2.
Click Fades under the Adjust Audio section.
3.
Decide whether you want to apply the fade on all the available channels, or just one channel. See
Selecting Channels for Editing for more information on
selecting channels.
4.
To fade the audio in from the beginning of the clip, select the Fade in option and then set the following:
· select from one of the three fade in types: - a gradual fade in that increases the volume proportionately during the length of the fade; fades audio in dramatically at first, and then tapers off towards the end of the fade; - exponentially increases the audio as it progresses through the length of the fade.
· Initial volume: set the level of the audio's volume at the beginning of the fade in.
37
Editing Audio
· by default the fade in duration is 5 seconds. To change the duration, click and drag the grey square to the desired time you want the fade to end, i.e the audio to be at full volume.
5.
To fade the audio out at the end of the clip, select the Fade out option and then set the following:
· select from one of the three fade out types: - a gradual fade out that decreases the volume proportionately during the length of the fade; fades audio out dramatically at first, and then tapers off towards the end of the fade; - exponentially decreases the audio as it progresses through the length of the fade.
· End volume: set the level of the audio's volume at the end of the fade out.
· by default the fade out duration is 5 seconds. To change the duration, click and drag the grey square to the desired time you want the audio to begin fading out.
38
CyberLink AudioDirector Help
6.
If required, you can preview how the adjusted audio will sound by selecting
Adjusted result and then clicking the play button on the playback controls.
Select Original audio if you want to play the original audio.
7.
Click Apply to apply the fade.
Trimming Audio
Use the Trim Audio feature to trim out unwanted portions from your media clip's audio.
To trim audio, do this:
1.
Select the media file in the library that you want to trim.
2.
Click Trim Audio under the Adjust Audio section.
3.
Decide whether you want to perform the trim on all the available channels, or just one channel. See
Selecting Channels for Editing for more information on
selecting channels.
39
Editing Audio
4.
Use range selection to select the portion of audio you want to trim. See
Selection for more information on selecting a range of an audio file.
5.
Select the Mode of trimming you want to perform as follows:
· Remove selected part: select if you want to trim out the part you selected in the previous step.
· Keep selected part: select if you want to keep the part you selected in the previous step, removing the portions on either side.
Note: if required, click to use the M ark in and M ark out previews to listen to the audio a few seconds before and after the trim points to ensure you are trimming the audio you want.
6.
Click Apply to trim the audio.
Adjusting Length
Use the Adjust Length feature to change the length of audio by speeding it up, or by slowing it down.
To adjust the length of audio, do this:
1.
Select the media file in the library that you want to adjust.
2.
Click Adjust Length under the Adjust Audio section.
3.
Decide whether you want to perform the adjustment on all the available channels, or just one channel. See
Selecting Channels for Editing
for more information on selecting channels.
4.
If required, use range selection to select the portion of audio you want to adjust the length of. If you don't select a range, the adjustment is applied to the entire audio file. See
for more information on selecting a range of an audio file.
Note: the entire audio file's waveform is selected by default when this feature is opened. If you want to apply this feature to the entire audio file, you do not need to use range selection when the entire waveform is selected.
5.
To adjust the length of the audio, do one of the following:
· Manually enter the New audio length in the field provided. Use this feature if you want the audio to be an exact specified length.
· Use the Speed multiplier slider to speed the audio up by up to 10X, or slow it down up to 0.1X. Dragging it left to slows down and lengthens the clip.
40
CyberLink AudioDirector Help
Dragging it right speeds it up and shortens the clip.
Note: if required, you can use both the New audio length and Speed
multiplier features together to adjust the length of the audio.
6.
Select the Keep pitch option to have CyberLink AudioDirector maintain the pitch of the original audio, so that the adjusted result does not sound sped up or slowed down.
Note: Keep pitch is only available if the change to the audio's length is between 0.5X and 2X.
7.
If required, you can preview the adjusted audio by selecting Adjusted result and then clicking the play button on the playback controls. Select Original
audio if you want to play the audio at its original length.
8.
Click Apply to adjust the length of the audio.
Shifting Pitch
Use the Pitch Shifter feature to change the pitch of the audio. The resulting effect is audio that sounds like it is sped up or slowed down, without changing the length of the audio.
To shift the pitch of audio, do this:
1.
Select the media file in the library that you want to adjust.
2.
Click Pitch Shifter under the Adjust Audio section.
3.
Decide whether you want to perform the adjustment on all the available channels, or just one channel. See
Selecting Channels for Editing
for more information on selecting channels.
4.
If required, use range selection to select the portion of audio you want to adjust the pitch in. If you don't select a range, the adjustment is applied to the entire audio file. See
Range Selection for more information on selecting a
range of an audio file.
Note: the entire audio file's waveform is selected by default when this feature is opened. If you want to apply this feature to the entire audio file, you do not need to use range selection when the entire waveform is selected.
5.
Drag the Semitones slider to adjust the pitch up or down as required.
41
Editing Audio
Note: increasing/decreasing by one semitone is equivalent to changing the overall the pitch up/down one musical note in a 12-tone scale. For example,
C to C# (sharp) or C to Cb (flat).
6.
If required, you can preview how the adjusted audio will sound by selecting
Adjusted result and then clicking the play button on the playback controls.
Select Original audio if you want to play the audio at its original pitch.
7.
Click Apply to adjust the pitch of the audio.
Using the Pitch Bender
Use the Pitch Bender to bend the pitch of the audio by changing its tempo.
To bend the pitch of audio, do this:
1.
Select the media file in the library that you want to adjust.
2.
Click Pitch Bender under the Adjust Audio section.
3.
Decide whether you want to perform the adjustment on all the available channels, or just one channel. See
Selecting Channels for Editing
for more information on selecting channels.
4.
If required, use range selection to select the portion of audio you want to bend the pitch in. If you don't select a range, the adjustment is applied to the entire audio file. See
Range Selection for more information on selecting a
range of an audio file.
Note: the entire audio file's waveform is selected by default when this feature is opened. If you want to apply this feature to the entire audio file, you do not need to use range selection when the entire waveform is selected.
5.
Select a preset from the Presets drop-down. Select the preset that best suits the sound you want to achieve.
Note: the purple line, or envelope, that displays on the timeline is a visual representation of the change in tempo in the audio.
6.
If required, you can manually adjust the tempo at a point in the audio by clicking and dragging on the envelope on the timeline. Drag it up to increase the tempo, or down to decrease it.
7.
If required, click to modify the advanced settings as follows:
· Spline curves: when selected, this option enables a change in tempo that is
42
CyberLink AudioDirector Help more gradual with the use of a spline curve. Deselect this option if you want the change in tempo to be more sudden, i.e. a straight line.
· Range (Semitone): drag the this slider to adjust the range of the envelope.
Drag it left to decrease the length of the envelope (and the new audio), or right to increase it.
Note: once you are done modifying the advanced settings, you can click
to save your changes as a new preset. The new preset will be available in the Presets drop-down so you can use it on future audio files.
8.
If required, you can preview how the adjusted audio will sound by selecting
Adjusted result and then clicking the play button on the playback controls.
Select Original audio if you want to play the audio at its original pitch.
9.
Click Apply to bend the pitch of the audio.
Inserting Silence
Use the Insert Silence feature to add a specified amount of silence into audio clips.
To insert silence into audio, do this:
Note: you can also silence a range of audio by selecting it, right clicking on the selection, and then selecting Silence Selected. This does not insert a range of silence, but rather silences the selected audio.
1.
Select the media file in the library that you want to add silence to.
2.
Click Insert Silence under the Adjust Audio section.
3.
Decide whether you want to perform insert the silence on all the available channels, or just one channel. See
Selecting Channels for Editing
for more information on selecting channels.
4.
Drag the timeline slider to the position in the audio clip where you want to insert the silence.
5.
Enter the duration, in seconds, of the silence to be inserted in the field provided.
6.
Click Apply to insert the silence.
Inserting Noise
Use the Insert Noise feature to add a specified amount of generated noise, or static, into audio clips.
43
Editing Audio
To insert noise into audio, do this:
1.
Select the media file in the library that you want to add noise to.
2.
Click Insert Noise under the Adjust Audio section.
3.
Decide whether you want to perform insert the noise on all the available channels, or just one channel. See
Selecting Channels for Editing
for more information on selecting channels.
4.
Drag the timeline slider to the position in the audio clip where you want to insert the noise.
5.
Select one of the following types of noise from the Noise type drop-down:
· Normal: common white noise, or static, which can be quite loud to the listener.
· Pink: static like noise that sounds softer and quieter than normal white noise.
· Brown: a lower frequency static like noise, which is quite quiet compared to the others.
6.
Enter the duration, in seconds, of the noise to be inserted in the field provided.
7.
Click Apply to insert the noise.
Reversing Audio
Use the Reverse feature to make a selected audio clip play in reverse.
To reverse audio, do this:
1.
Select the media file in the library that you want to reverse.
2.
Click Reverse under the Adjust Audio section.
3.
Decide whether you want to perform reverse the audio on all the available channels, or just one channel. See
Selecting Channels for Editing
for more information on selecting channels.
4.
If required, use range selection to select the portion of audio you want to reverse. If you don't select a range, the adjustment is applied to the entire audio file. See
Range Selection for more information on selecting a range of
an audio file.
44
CyberLink AudioDirector Help
Note: the entire audio file's waveform is selected by default when this feature is opened. If you want to apply this feature to the entire audio file, you do not need to use range selection when the entire waveform is selected.
5.
If required, you can preview how the reversed audio will sound by selecting
Adjusted result and then clicking the play button on the playback controls.
Select Original audio if you want to play the original audio.
6.
Click Apply to reverse the audio in the selected clip.
Adjusting the Master Volume
CyberLink AudioDirector lets you adjust the volume of an audio file at any point in the timeline. You can make it louder at a certain moment, and then quieter at another, as required.
To adjust the master volume of an audio file, do this:
1.
Use the playback controls or drag the timeline slider to the position where you want the audio to reach its loudest/quietest point.
2.
Click on the Volume tab in the keyframe panel, and then click on the line in the Volume area and drag the volume key to desired volume level.
3.
Use the playback controls or drag the timeline slider to locate the position where you want the change in audio level to begin.
4.
Click on the line in the master volume area and drag the volume key back to the original volume level.
45
Editing Audio
Note: this last step is just a recommendation, and is not necessary if you want the audio to fade up or down from the very beginning to the desired level.
5.
Continue adjusting the volume keys as required to achieve the desired audio levels throughout the audio file.
6.
Preview your edited audio and once you are satisfied with the result, you are ready to save/produce it as a new audio file. See
for more information.
Panning Audio Left/Right
CyberLink AudioDirector lets you adjust the balance of audio by panning it to the left or right channel, reducing the volume of the audio in the respective channel.
To pan the audio, do this:
Note: when panning 5.1 or 7.1 audio, the center channels are not affected.
1.
Use the playback controls or drag the timeline slider to the position where you want to start panning the audio.
2.
Click on the Volume tab in the keyframe panel, and then click on the line in the L-R pan area and drag the pan key to the desired pan level.
4.
Use the playback controls or drag the timeline slider to locate the position where you want the change in pan level to begin.
5.
Click on the line in the L-R pan area and drag the pan key back to the original pan level.
46
CyberLink AudioDirector Help
Note: this last step is just a recommendation, and is not necessary if you want the audio to pan left or right from the very beginning to the desired level.
6.
Continue adjusting the pan keys as required to achieve the desired pan levels in each channel throughout the audio file.
7.
Preview your edited audio and once you are satisfied with the result, you are ready to save/produce it as a new audio file. See
for more information.
Applying Audio Effects
In CyberLink AudioDirector you can choose from a number of default effects and apply them to your audio files. You can also import custom VST plugin effects that you downloaded and apply them to your audio.
Note: when you apply effects to audio, they are not applied to the original file,
Using Dynamic Range Control
Use Dynamic Range Control to adjust the shaping of the dynamics in your audio.
To use dynamic range compression on audio, do this:
1.
Select the media file in the library that you want to use dynamic range compression on.
2.
If required, use range selection to select the portion of audio you want to apply the effect to. See
Range Selection for more information on selecting a
range of an audio file. If you don't select a range, the effect is applied to the entire audio clip.
Note: the entire audio file's waveform is selected by default when this feature is opened. If you want to apply this feature to the entire audio file, you do not need to use range selection when the entire waveform is selected.
3.
Decide whether you want to apply the effect on all the available channels, or just one channel. See
Selecting Channels for Editing for more information on
selecting channels.
4.
Click Dynamic Range Control under the Apply Effect section.
5.
Use the Output Gain slider to adjust the output gain for the processed file to
47
Editing Audio make up for a decrease in the audio's volume.
6.
Use the control sliders as follows:
Note: see Common Dynamic Range Controls below of a description of what
each available slider does in the Dynamic Range Control window.
· Limiter: adjust these sliders to aggressively limit high level signals. You can use the limiter to prevent clipping or distortion.
· Compressor: use these sliders to apply more gentle dynamic control to medium level signals and peaks.
· Gate/Expander: use these sliders to boost (expand) the level of soft signals.
Note that the expander can have a ratio greater or less than 1.0. When the ratio is greater than 1, it is operating as a gate and any signals below the threshold will be decreased in volume.
7.
If required, you can preview how the applied effect will sound by selecting
Adjusted result and then clicking the Preview button. Select Original audio if you want to preview the original audio.
8.
Click Apply to apply the dynamic range control.
Note: if required, click on the Effect tab to see the applied effect in the edit
panel. See Effect Tab for more information.
Common Dynamic Range Controls
When using the Dynamic Range Control sliders, adjusting these common control sliders will have the resulting effects:
· Threshold: use to set the point where the dynamics processing takes place.
· Ratio: use to set the ratio for its respective dynamics section. Higher ratios will result in more extreme compression, limiting or expansion.
· Attack: use to set how quickly the compressor, limiter or expander/gate reacts
(in milliseconds) to an incoming signal when the signal passes the specified threshold.
· Release: use to set how quickly the module stops applying compression, limiting or expansion/gating when the signal falls below the threshold.
48
CyberLink AudioDirector Help
Adding Delays
Use the Delay effect to add analog and tape-style echoes to your tracks. This vintage gear-inspired delay unit has unique features, including a delay meter that lets you see and adjust the level and spacing of each echo generated.
To add a delay to audio, do this:
1.
Select the media file in the library that you want to add the delay to.
2.
If required, use range selection to select the portion of audio you want to apply the effect to. See
Range Selection for more information on selecting a
range of an audio file. If you don't select a range, the effect is applied to the entire audio clip.
Note: the entire audio file's waveform is selected by default when this feature is opened. If you want to apply this feature to the entire audio file, you do not need to use range selection when the entire waveform is selected.
3.
Decide whether you want to apply the effect on all the available channels, or just one channel. See
Selecting Channels for Editing for more information on
selecting channels.
4.
Click Delay under the Apply Effect section.
5.
Select a delay preset from the Presets drop-down. Select the preset that best suits the sound you want to achieve.
6.
If required, click to modify the advanced settings as follows:
· Delay Time: sets the delay time in milliseconds by default.
· Dry Out: sets the output gain of the dry signal without delay added to the signal.
· Wet Out: sets the output gain of the wet/delayed signal.
· Feedback: sets the gain of the delay feedback. Higher values will result in longer audible feedback times, i.e. more repeats.
Note: once you are done modifying the advanced settings, you can click
to save your changes as a new preset. The new preset will be available in the Presets drop-down so you can use it on future audio files.
7.
If required, you can preview how the applied effect will sound by selecting
Adjusted result and then clicking the Preview button on the playback controls. Select Original audio if you want to play the original audio.
49
Editing Audio
8.
Click Apply to add the delay to the audio.
Note: if required, click on the Effect tab to see the applied effect in the edit
panel. See Effect Tab for more information.
Adding Reverb
Use Reverb to apply an effect that reverberates the original audio, i.e. applies an echo-like effect to it.
To add reverb to audio, do this:
1.
Select the media file in the library that you want to apply the reverb effect to.
2.
If required, use range selection to select the portion of audio you want to apply the effect to. See
Range Selection for more information on selecting a
range of an audio file. If you don't select a range, the effect is applied to the entire audio clip.
Note: the entire audio file's waveform is selected by default when this feature is opened. If you want to apply this feature to the entire audio file, you do not need to use range selection when the entire waveform is selected.
3.
Decide whether you want to apply the effect on all the available channels, or just one channel. See
Selecting Channels for Editing for more information on
selecting channels.
4.
Click Reverb under the Apply Effect section.
5.
Select a reverb preset from the Presets drop-down. Select the preset that best suits the sound you want to achieve.
6.
If required, click to modify the advanced settings as follows:
· use the Sparkle slider to add a grainy sound to the audio. The more sparkle applied, the grainier it will sound.
· use the Room width slider to widen a stereo audio signal without disturbing the low frequencies. This allows you to control the perceived location of the sound, ranging from a more centered source to one that is wider left and right.
· use the Room size slider to add reverberation to the audio signal, simulating it being played in a room. Larger values will simulate a larger room.
· use the Dry-Wet mix slider to set the ratio between the dry (original direct
50
CyberLink AudioDirector Help sound) and wet (reflected sound) audio. Adjusting the mix can help change the perceived distance of the audio from the listener, giving the audio spatial depth.
Note: once you are done modifying the advanced settings, you can click
to save your changes as a new preset. The new preset will be available in the Presets drop-down so you can use it on future audio files.
7.
If required, you can preview how the applied effect will sound by selecting
Adjusted result and then clicking the play button on the playback controls.
Select Original audio if you want to play the original audio.
8.
Click Apply to add the reverb effect to the audio.
Note: if required, click on the Effect tab to see the applied effect in the edit
panel. See Effect Tab for more information.
Creating a Phase Effect
Use the Phaser to create a phase effect, which is produced by splitting an audio signal and then filtering it by shifting the signal's phase to and from the audio's frequency. This modified (wet) audio signal is then mixed back together with the original (dry) audio, giving the audio a watery or sweeping sound.
To add a phase effect to audio, do this:
1.
Select the media file in the library that you want to apply the phase effect to.
2.
If required, use range selection to select the portion of audio you want to apply the effect to. See
Range Selection for more information on selecting a
range of an audio file. If you don't select a range, the effect is applied to the entire audio clip.
Note: the entire audio file's waveform is selected by default when this feature is opened. If you want to apply this feature to the entire audio file, you do not need to use range selection when the entire waveform is selected.
3.
Decide whether you want to apply the effect on all the available channels, or just one channel. See
Selecting Channels for Editing for more information on
selecting channels.
4.
Click Phaser under the Apply Effect section.
5.
Select a phaser preset from the Presets drop-down. Select the preset that best suits the sound you want to achieve.
51
Editing Audio
6.
If required, click to modify the advanced settings as follows:
· Stage count: from the drop-down, select the number of stages, or phase shifting filters, that are applied to the audio signal. The more stages you select, the more dense sounding the phase effect will be.
· Delay depth: use the slider to set how much the filters sweep below the source frequency. The larger the delay depth, the more of a trembling effect it will have on the audio.
· Modulation rate: use the slider to control how quickly (measured in hertz, or cycles per second) the filters sweep to and from the source frequency of the audio.
· Feedback: use the slider to set the percentage of the phaser output that is fed back in to the original audio. A negative value will invert the phase waveform before feeding the audio back, reducing the loudness of the audio.
· Dry-Wet mix: use the slider to set the ratio between the dry (original audio) and wet (modified/filtered sound) audio. Dragging the slider to the left provides more of the original audio in the mix, while to the right adds more of the modified audio.
Note: once you are done modifying the advanced settings, you can click
to save your changes as a new preset. The new preset will be available in the Presets drop-down so you can use it on future audio files.
7.
If required, you can preview how the applied effect will sound by selecting
Adjusted result and then clicking the play button on the playback controls.
Select Original audio if you want to play the original audio.
8.
Click Apply to add the phase effect to the audio.
Note: if required, click on the Effect tab to see the applied effect in the edit
panel. See Effect Tab for more information.
Creating a Flange Effect
The flange effect is a time delay effect that is created by mixing two audio channels together, after performing a phase shift on one of the channels and then slightly delaying its signal. This produces a subtle swirling or psychedelic sound effect in the audio.
To add a flange effect to audio, do this:
52
CyberLink AudioDirector Help
1.
Select the media file in the library that you want to apply the flange effect to.
2.
If required, use range selection to select the portion of audio you want to apply the effect to. See
Range Selection for more information on selecting a
range of an audio file. If you don't select a range, the effect is applied to the entire audio clip.
Note: the entire audio file's waveform is selected by default when this feature is opened. If you want to apply this feature to the entire audio file, you do not need to use range selection when the entire waveform is selected.
3.
Decide whether you want to apply the effect on all the available channels, or just one channel. See
Selecting Channels for Editing for more information on
selecting channels.
4.
Click Flanger under the Apply Effect section.
5.
Select a flanger preset from the Presets drop-down. Select the preset that best suits the sound you want to achieve.
6.
If required, click to modify the advanced settings as follows:
· Initial delay time: use this slider to set how far behind, in milliseconds, the audio with the flange effect applied will start behind the original audio signal.
· Delay depth: use this slider to control the depth of the pitch that is applied to the effect.
· Phase diff: use this slider to set the phase difference between the two channels
(0~360 deg).
· Feedback: use the slider to set the percentage of the delayed output that is fed back in to the original audio. Adjusting this option can greatly intensify the effect.
· Modulation rate: use the slider to control how quickly (measured in hertz, or cycles per second) the filters sweep to and from the source frequency of the audio.
· Shape: select the shape of the transition from the initial delay time to final delay, and then back again. Sine makes the transition follow a sine wave, while Triangle makes it follow a triangle wave.
· Dry-Wet mix: use the slider to set the ratio between the dry (original audio) and wet (delayed flanged audio signal) audio. Dragging the slider to the left provides more of the original audio in the mix, while to the right adds more of the modified audio.
53
Editing Audio
Note: once you are done modifying the advanced settings, you can click
to save your changes as a new preset. The new preset will be available in the Presets drop-down so you can use it on future audio files.
7.
If required, you can preview how the applied effect will sound by selecting
Adjusted result and then clicking the play button on the playback controls.
Select Original audio if you want to play the original audio.
8.
Click Apply to add the flange effect to the audio.
Note: if required, click on the Effect tab to see the applied effect in the edit
panel. See Effect Tab for more information.
Adding a Chorus Effect
In CyberLink AudioDirector you can make your audio sound richer by adding a chorus effect to it. This is done by adding some delays and feedback, so it sounds as if multiple audio sources, voices, or instruments are playing together.
To add a chorus effect to audio, do this:
1.
Select the media file in the library that you want to apply the chorus effect to.
2.
If required, use range selection to select the portion of audio you want to apply the effect to. See
Range Selection for more information on selecting a
range of an audio file. If you don't select a range, the effect is applied to the entire audio clip.
Note: the entire audio file's waveform is selected by default when this feature is opened. If you want to apply this feature to the entire audio file, you do not need to use range selection when the entire waveform is selected.
3.
Decide whether you want to apply the effect on all the available channels, or just one channel. See
Selecting Channels for Editing for more information on
selecting channels.
4.
Click Chorus under the Apply Effect section.
5.
Select a chorus preset from the Presets drop-down. Select the preset that best suits the sound you want to achieve.
6.
If required, click to modify the advanced settings as follows:
· Voices count: use this slider if you want to increase the perceived number of voices in the audio. As you drag the slider right, the number of voices heard in the audio increases.
54
CyberLink AudioDirector Help
· Initial delay time: use this slider to set how far behind, in milliseconds, the audio with the chorus effect applied will start behind the original audio signal.
· Delay depth: use this slider to control the range of sweeping in each modulation period.
· Modulation rate: use the slider to control how quickly (measured in hertz, or cycles per second) the filters sweep to and from the source frequency of the audio.
· Decay: use the slider to set the amount of decay on the effect, or the relative strength/amplitude (to the original) of the copied effect. Adjusting this option can greatly intensify the effect.
· Dry: use this slider to set the amount of original audio that will be in the adjusted audio.
· Wet: use the slider to set the amount of wet (audio with chorus effect applied) audio that will be in the adjusted audio.
Note: once you are done modifying the advanced settings, you can click
to save your changes as a new preset. The new preset will be available in the Presets drop-down so you can use it on future audio files.
7.
If required, you can preview how the applied effect will sound by selecting
Adjusted result and then clicking the play button on the playback controls.
Select Original audio if you want to play the original audio.
8.
Click Apply to add the chorus effect to the audio.
Note: if required, click on the Effect tab to see the applied effect in the edit
panel. See Effect Tab for more information.
Adding an Echo Effect
In CyberLink AudioDirector you can add an echo to your audio, by adding a series of delayed and decaying sources of the original audio to it.
To add an echo effect to audio, do this:
1.
Select the media file in the library that you want to apply the echo effect to.
2.
If required, use range selection to select the portion of audio you want to apply the effect to. See
Range Selection for more information on selecting a
range of an audio file. If you don't select a range, the effect is applied to the
55
Editing Audio entire audio clip.
Note: the entire audio file's waveform is selected by default when this feature is opened. If you want to apply this feature to the entire audio file, you do not need to use range selection when the entire waveform is selected.
3.
Decide whether you want to apply the effect on all the available channels, or just one channel. See
Selecting Channels for Editing for more information on
selecting channels.
4.
Click Echo under the Apply Effect section.
5.
In the window that displays, select the echo preset from the Presets dropdown. Select the preset that best suits the sound you want to achieve.
6.
If required, click to modify the advanced settings as follows:
· Initial delay time: use this slider to set how far behind, in milliseconds, the audio with the echo effect applied will start behind the original audio signal.
· Feedback: use this slider to set the ratio that determines how long the echoed sound will last. Dragging the slider left produces less of an echo, while dragging it right can produce an echo that never seems to fade out.
· Equalizer: use these sliders to adjust the room characteristics where the audio is being reflected to create the echo. More reflective surfaces create a brighter sound, while a room with absorbent walls creates an echo that is a lot darker.
Note: once you are done modifying the advanced settings, you can click
to save your changes as a new preset. The new preset will be available in the Presets drop-down so you can use it on future audio files.
7.
If required, you can preview how the applied effect will sound by selecting
Adjusted result and then clicking the play button on the playback controls.
Select Original audio if you want to play the original audio.
8.
Click Apply to add the echo effect to the audio.
Note: if required, click on the Effect tab to see the applied effect in the edit
panel. See Effect Tab for more information.
Transforming Vocals
Use the Vocal Transformer effect to transform the voice in a media clip.
To transform the voice in a media clip, do this:
56
CyberLink AudioDirector Help
Note: for the best results, it is recommended that the audio only contains the sound of voice, as the effect can affect the other audio harmonics in the clip.
1.
Select the media file in the library that you want to transform the vocals in.
2.
If required, use range selection to select the portion of audio you want to apply the effect to. See
Range Selection for more information on selecting a
range of an audio file. If you don't select a range, the effect is applied to the entire audio clip.
Note: the entire audio file's waveform is selected by default when this feature is opened. If you want to apply this feature to the entire audio file, you do not need to use range selection when the entire waveform is selected.
3.
Decide whether you want to apply the effect on all the available channels, or just one channel. See
Selecting Channels for Editing for more information on
selecting channels.
4.
Click Vocal Transformer under the Apply Effect section.
5.
Select one of the Presets from the drop down. Each preset provides a different effect to the voice.
6.
If required, click to modify the advanced settings as follows:
· Pitch: use this slider to adjust the pitch of the transformed voice. Dragging the slider right will make the voice higher, while dragging it left will make it deeper.
· Timbre: use this slider to adjust the tone quality of the voice. Adjusting this slider can significantly change the characteristics of the voice.
Note: if you selected the Custom preset, you can then select Robot voice and/or Duck voice as a starting point for the custom voice you create using the above settings. Once you are done modifying the advanced settings, you can click to save your changes as a new preset. The new preset will be available in the Presets drop-down so you can use it on future audio files.
7.
If required, you can preview how the applied effect will sound by selecting
Adjusted result and then clicking the play button on the playback controls.
Select Original audio if you want to play the original audio.
8.
Click Apply to apply the effect to the audio.
Note: if required, click on the Effect tab to see the applied effect in the edit
panel. See Effect Tab for more information.
57
Editing Audio
Using the Equalizer
Select Equalizer effect to apply preset equalizer filters on your audio. You can also fully customize the overall sound of your audio using the available sliders.
To use the equalizer on audio, do this:
1.
Select the media file in the library that you want to use the equalizer on.
2.
If required, use range selection to select the portion of audio you want to apply the effect to. See
Range Selection for more information on selecting a
range of an audio file. If you don't select a range, the effect is applied to the entire audio clip.
Note: the entire audio file's waveform is selected by default when this feature is opened. If you want to apply this feature to the entire audio file, you do not need to use range selection when the entire waveform is selected.
3.
Decide whether you want to apply the effect on all the available channels, or just one channel. See
Selecting Channels for Editing for more information on
selecting channels.
4.
Click Equalizer under the Apply Effect section to open the Equalizer window.
5.
If required, select an equalizer preset from the Presets drop down. Equalizer presets can enhance audio, and the preset you should select depends on the type of audio or genre of music you are editing.
6.
If required, click to modify the advanced settings by dragging the equalizer sliders to customize the audio effect applied .
Note: once you are done modifying the advanced settings, you can click
to save your changes as a new preset. The new preset will be available in the Presets drop-down so you can use it on future audio files.
7.
If required, you can preview how the applied effect will sound by selecting
Adjusted result and then clicking the Preview button. Select Original audio if you want to play the original audio.
8.
Click Apply to apply the equalizer effect to the audio.
Note: if required, click on the Effect tab to see the applied effect in the edit
panel. See Effect Tab for more information.
58
CyberLink AudioDirector Help
Using the Stereo Expander
Use the Stereo Expander to expand and pan audio for better spatial sounding audio.
To use the stereo expander, do this:
1.
Select the media file in the library that you want to use the stereo expander on.
Note: you can use audio with any number of channels. However, mono audio will be converted to stereo and only the center, left, and right channels are affected in 5.1/7.1 channel audio.
2.
If required, use range selection to select the portion of audio you want to apply the effect to. See
Range Selection for more information on selecting a
range of an audio file. If you don't select a range, the effect is applied to the entire audio clip.
Note: the entire audio file's waveform is selected by default when this feature is opened. If you want to apply this feature to the entire audio file, you do not need to use range selection when the entire waveform is selected.
3.
Click Stereo Expander under the Apply Effect section.
4.
If you're using a mono audio clip, CyberLink AudioDirector will ask you if you want to convert it to stereo. Click Yes to proceed.
5.
Select a preset from the Presets drop-down. Select the preset that best suits the sound you want to achieve.
6.
If required, click to modify the advanced settings as follows:
· Pan with center channel: use this slider to pan the audio from the center channel, left or right as required, until the audio sounds balanced.
· Expand: use this slider to expand the range of the audio in the affected channels. Drag it right to expand it wider, or left to make it narrower.
Note: once you are done modifying the advanced settings, you can click
to save your changes as a new preset. The new preset will be available in the Presets drop-down so you can use it on future audio files.
7.
If required, you can preview how the applied effect will sound by selecting
Adjusted result and then clicking the play button on the playback controls.
Select Original audio if you want to play the original audio.
8.
Click Apply to add the echo effect to the audio.
59
Editing Audio
Note: if required, click on the Effect tab to see the applied effect in the edit
panel. See Effect Tab for more information.
Applying the Radio Effect
Use the Radio effect to apply a filter to your audio that mimics the sound of a radio.
To apply the radio effect to audio, do this:
1.
Select the media file in the library that you want to apply the radio effect to.
2.
If required, use range selection to select the portion of audio you want to apply the effect to. See
Range Selection for more information on selecting a
range of an audio file. If you don't select a range, the effect is applied to the entire audio clip.
Note: the entire audio file's waveform is selected by default when this feature is opened. If you want to apply this feature to the entire audio file, you do not need to use range selection when the entire waveform is selected.
3.
Decide whether you want to apply the effect on all the available channels, or just one channel. See
Selecting Channels for Editing for more information on
selecting channels.
4.
Click Radio under the Apply Effect section.
5.
Select the Radio type from the drop down. Each type provides a slightly different effect to your audio.
6.
If required, you can preview how the applied effect will sound by selecting
Adjusted result and then clicking the play button on the playback controls.
Select Original audio if you want to play the original audio.
7.
Click Apply to apply the radio effect to the audio.
Note: if required, click on the Effect tab to see the applied effect in the edit
panel. See Effect Tab for more information.
Applying the Phone Effect
Use the Phone effect to apply a filter to your audio that mimics the sound over a phone.
To apply the phone effect to audio, do this:
60
CyberLink AudioDirector Help
1.
Select the media file in the library that you want to apply the phone effect to.
2.
If required, use range selection to select the portion of audio you want to apply the effect to. See
Range Selection for more information on selecting a
range of an audio file. If you don't select a range, the effect is applied to the entire audio clip.
Note: the entire audio file's waveform is selected by default when this feature is opened. If you want to apply this feature to the entire audio file, you do not need to use range selection when the entire waveform is selected.
3.
Decide whether you want to apply the effect on all the available channels, or just one channel. See
Selecting Channels for Editing for more information on
selecting channels.
4.
Click Phone under the Apply Effect section.
5.
Select the Phone type from the drop down. Each type provides a slightly different effect to your audio.
6.
If required, you can preview how the applied effect will sound by selecting
Adjusted result and then clicking the play button on the playback controls.
Select Original audio if you want to play the original audio.
7.
Click Apply to apply the phone effect to the audio.
Note: if required, click on the Effect tab to see the applied effect in the edit
panel. See Effect Tab for more information.
Applying a Noise Gate
Apply the noise gate if you want to control the volume of a media file's audio signal by blocking audio that falls below a specified threshold or decibel level. The resulting audio can then be processed differently from the original audio.
To apply a noise gate to audio, do this:
1.
Select the media file in the library that you want to apply the noise gate to.
2.
If required, use range selection to select the portion of audio you want to apply the effect to. See
Range Selection for more information on selecting a
range of an audio file. If you don't select a range, the effect is applied to the entire audio clip.
61
Editing Audio
Note: the entire audio file's waveform is selected by default when this feature is opened. If you want to apply this feature to the entire audio file, you do not need to use range selection when the entire waveform is selected.
3.
Decide whether you want to apply the effect on all the available channels, or just one channel. See
Selecting Channels for Editing for more information on
selecting channels.
4.
Click Noise Gate under the Apply Effect section.
5.
Select a noise gate preset from the Presets drop-down. Select the preset that best suits the sound you want to achieve.
6.
If required, click to modify the advanced settings as follows:
· Threshold: use this slider to determine the minimum input audio level required to make the noise gate open and pass the audio signal through.
· Attack time: use this slider to set the duration that the noise gate takes to change from closed to open. Attack time is similar to a fade-in.
· Release time: use this slider to set the duration it takes for the noise gate to change from fully open to closed. Release time is similar to a fade-out.
· Hold time: use this slider to set the duration the noise gate stays open after the signal has fallen below the defined threshold.
Note: once you are done modifying the advanced settings, you can click
to save your changes as a new preset. The new preset will be available in the Presets drop-down so you can use it on future audio files.
7.
If required, you can preview how the applied effect will sound by selecting
Adjusted result and then clicking the play button on the playback controls.
Select Original audio if you want to play the original audio.
8.
Click Apply to add the noise gate to the audio.
Note: if required, click on the Effect tab to see the applied effect in the edit
panel. See Effect Tab for more information.
Removing Vocals in Music
Use the Vocal Removal in Music effect to create a karaoke or instrumental version of your stereo music files.
62
CyberLink AudioDirector Help
Note: this effect can only be applied to stereo (two channel) audio files, and best works on files where the vocals are evenly distributed on both channels, i.e. panned to the center.
To remove vocals in music, do this:
1.
Select the music file in the library that you want to remove the vocals from.
2.
If required, use range selection to select the portion of audio you want to apply the effect to. See
Range Selection for more information on selecting a
range of an audio file. If you don't select a range, the effect is applied to the entire audio clip.
Note: the entire audio file's waveform is selected by default when this feature is opened. If you want to apply this feature to the entire audio file, you do not need to use range selection when the entire waveform is selected.
3.
Click Vocal Removal in Music under the Apply Effect section.
4.
If required, you can preview how the applied effect will sound by selecting
Adjusted result and then clicking the play button on the playback controls.
Select Original audio if you want to play the original audio.
5.
Click Apply to remove the vocals from the audio.
Note: if required, click on the Effect tab to see the applied effect in the edit
panel. See Effect Tab for more information.
Applying VST Effects
VST plug-in effects are the industry standard for audio processing software. You can purchase, download and then import VST effects into CyberLink AudioDirector for use.
Note: check the associated documentation for each VST plugin effect for detailed information on using these effects.
Importing VST Effects
With VST plug-in effects you can find and add the desired custom effect you want on your audio. VST plug-in effects are widely available for download from the
Internet, and can easily be imported into CyberLink AudioDirector.
63
Editing Audio
Note: CyberLink does not guarantee the usability of downloaded VST plug-in effects, nor the quality of the VST modules.
If you have downloaded a VST plug-in effect, do this to import it into CyberLink
AudioDirector:
1.
From the menu select File > Import VST Plug-in Effects.
2.
Browse to the location where the downloaded VST plugin effect is located.
Note: CyberLink AudioDirector imports VST plug-in effects that are in the
DLL format. If the downloaded effect is in the ZIP format, you must first unzip it before trying to import it into the program.
3.
Select the VST plugin effect and then click Open to import the effect into the
VST section of CyberLink AudioDirector.
Note: Once imported, VST effects are always available in the program every time it is launched. Right-click on imported VST effects and then select
Remove to remove them from the CyberLink AudioDirector.
64
CyberLink AudioDirector Help
Chapter 6:
Restoring Audio
Click on the Restore button to repair audio clips using the Noise Reduction,
Clipping, Click, Hum, or Hiss Removal features. You can also do more precise and powerful fixing using Visual Repair.
Note: when you are repairing audio, the fixes are not applied to the original file, as you must produce it as a new file in the Produce window. See
Producing the Audio for more information.
Using Visual Repair
If any of your audio clips have unwanted background sounds, such as sirens, car alarms, etc., you can use the visual repair feature to remove them. CyberLink
AudioDirector provides several selection tools for you to manually find and select the unwanted sound using the spectral frequency view. The visual repair feature also has three different ways to repair audio - auto attenuate, manual attenuate, and volume adjustment to remove specific unwanted sound.
To access Visual Repair, click the Visual Repair option under the Adjustment section.
Regional Selection Tools
CyberLink AudioDirector supplies you with five different selection tools that help you to choose the regions of an audio clip you want to repair. Once selected, use the visual repair tools to fix the audio.
Note: these regional selection tools are only available when in the spectral
frequency view. See Spectral Frequency View for more information on
selecting this view.
Time Selection
The time selection tool lets you select a vertical area of the audio clip based on playback time. This selection tool is similar to the range selection.
To use the time selection tool, do this:
65
Restoring Audio
1.
In the Visual Repair section, click on the button.
2.
Click and drag on the region of the audio clip you want to repair.
CyberLink AudioDirector vertically selects the all of the content in the region for fixing.
66
CyberLink AudioDirector Help
Note: if you want to select more than one region of the audio clip, just hold down the Shift key on your keyboard and repeat this step.
3.
Click the button to preview only the selected content to ensure it is what you need to fix.
4.
Use the visual repair functions to repair the audio as required. See
Repairing the Audio for more information.
67
Restoring Audio
Time Frequency Selection
Use the time frequency selection tool to choose a more precise area of the audio, by selecting a rectangular region for fixing.
To use the time frequency selection tool, do this:
1.
In the Visual Repair section, click on the button.
2.
Click and drag on the region of the audio clip you want to repair.
CyberLink AudioDirector highlights the content in a rectangle for fixing.
68
CyberLink AudioDirector Help
Note: if you want to select more than one region of the audio clip, just hold down the Shift key on your keyboard and repeat this step.
3.
Click the button to preview only the selected content to ensure it is what you need to fix.
4.
Use the visual repair functions to repair the audio as required. See
Repairing the Audio for more information.
69
Restoring Audio
Frequency Selection
The frequency selection tool lets you select a horizontal area of the audio clip based on its frequency.
To use the frequency selection tool, do this:
1.
In the Visual Repair section, click on the button.
2.
Click and drag on the region of the audio clip you want to repair.
CyberLink AudioDirector horizontally selects the all of the content in the region for fixing
70
CyberLink AudioDirector Help
Note: if you want to select more than one region of the audio clip, just hold down the Shift key on your keyboard and repeat this step.
3.
Click the button to preview only the selected content to ensure it is what you need to fix.
4.
Use the visual repair functions to repair the audio as required. See
Repairing the Audio for more information.
71
Restoring Audio
Magic Wand Selection
The magic wand selection tool helps you to auto select similar attributes (frequency or amplitude) in the audio clip that may be the area that requires fixing.
To use the magic wand selection tool, do this:
1.
In the Visual Repair section, click on the button.
2.
Click on the region of the audio clip you want to repair.
CyberLink AudioDirector auto selects the similar attributes (frequency or amplitude) for fixing.
72
CyberLink AudioDirector Help
Note: if you want to select more than one region of the audio clip, just hold down the Shift key on your keyboard and repeat this step.
3.
If required, you can select the Harmonic finder option to have CyberLink
AudioDirector auto select the attributes that have similar harmonic qualities.
73
Restoring Audio
4.
Click the button to preview only the selected content to ensure it is what you need to fix.
5.
Use the visual repair functions to repair the audio as required. See
Repairing the Audio for more information.
74
CyberLink AudioDirector Help
Brush Selection
You can use the brush selection tool to select, or brush, just the parts of the audio clip you want to repair.
To use the brush selection tool, do this:
1.
In the Visual Repair section, click on the button.
2.
Use the Size slider to set the width of the area selected by the brush.
3.
Click, hold down the mouse button, and then drag the mouse over the all regions of the audio clip you want to repair.
75
Let go of the mouse button to finalize the selected area.
Restoring Audio
Note: if you want to select more regions of the audio clip after letting go of the mouse button, just hold down the Shift key on your keyboard and repeat this step.
4.
Use the visual repair functions to repair the audio as required. See
Repairing the Audio for more information.
Repairing the Audio
Once you have selected the portion of the audio that you want to repair, use one of the following functions to fix it as required.
Auto Attenuate
The auto attenuate function automatically levels off the selected audio so that it has the same attributes as the surrounding audio.
76
CyberLink AudioDirector Help
To apply auto attenuate, do this:
1.
Select the Auto attenuate function.
2.
If required, you can preview the repaired audio by selecting Restored
result and then clicking the play button. Select Original audio if you want to play the original audio.
3.
Click Apply to repair the selected audio.
Manual Attenuate
The manual attenuate function lets you manually level off the selected audio so that it has the same attributes as the surrounding audio.
To apply manual attenuate, do this:
1.
Select the Manual attenuate function.
2.
Use the Strength slider to set the amount of attenuation you want to apply on the selected area.
3.
In the Direction drop-down, select whether you want to level off (attenuate) the selected area to match the attributes horizontally (above and below) or vertically (left and right) around it.
4.
If required, you can preview the repaired audio by selecting Restored result and then clicking the play button. Select Original audio if you want to play the original audio.
5.
Click Apply to repair the selected audio.
Volume Adjustment
Use this function to manually repair the selected audio by adjusting the volume, or amplitude.
To repair with volume adjustment, do this:
1.
Select the Volume adjustment function.
2.
Use the Volume slider to adjust the volume of the selected area.
3.
If required, you can preview the repaired audio by selecting Restored result and then clicking the play button. Select Original audio if you want to play the
77
Restoring Audio original audio.
4.
Click Apply to repair the selected audio.
Using Noise Reduction
Use the Noise Reduction feature if your audio contains unwanted static, or other background noise. There are two types of noise reduction available: Auto Denoise and Noise Reduction.
To remove unwanted noise in your audio, do this:
1.
Select the media file in the library that you want to remove audio from.
2.
Decide whether you want to remove it from all the available channels, or just one channel. See
Selecting Channels for Editing for more information on
selecting channels.
3.
Click Noise Reduction to open the Noise Reduction window.
4.
Select one of the following options:
· Auto Denoise: select this option to use audio denoise on audio that was recorded outdoors, in a room with poor acoustics, in a car, or other noisy locations. The audio denoise tool uses CLNR (CyberLink Noise Reduction) technology to automatically improve your audio's quality and reduce background noise. Also use it if you have trouble finding an audio sample in the Noise Reduction feature. See
Auto Denoise for more information.
· Noise Reduction: select this option to use CyberLink's Noise Reduction technology to reduce broadband and tonal noise for more natural-sounding results. CyberLink AudioDirector asks you to manually select an area that contains the noise, then through analysis helps you remove it from your audio. See
Noise Reduction for more information.
5.
Click Next to proceed.
Auto Denoise
To use the Audio Denoise on audio, do this:
1.
Use the Sensitivity slider to adjust the degree of denoise applied to the audio.
2.
Use the Dry-Wet mix slider to set the ratio between the dry (original audio
78
CyberLink AudioDirector Help that includes the unwanted noise) and wet (audio with denoise applied) audio.
Adjusting the mix can balance the original audio and the audio with the denoise applied, reducing a loss of quality on the audio portion you want to keep.
3.
If required, you can preview the repaired audio by selecting Restored result and then clicking the Preview button. Select Original audio if you want to play the original audio.
4.
Click Apply to repair the audio.
Noise Reduction
To use the Noise Reduction on audio, do this:
1.
In step 1, do one of the following:
· Select the first option and then select a range of the audio that only contains the noise, i.e. devoid of the audio you want to keep in the file. See
Selection for more information on selecting a range of an audio file. Next,
click the Analyze button to analyze the range of audio. Doing this creates a noise profile that CyberLink AudioDirector uses to remove the noise.
Note: you can click the Noise button to listen to the detected noise, if required.
· Select the second option and then Select a preset from the drop-down. Select the preset that best fits the type of noise you are trying to remove.
2.
Use the Sensitivity and Noise reduction level sliders to adjust the amount of reduction applied to the selected range. If required, click the Noise button again to listen to the noise that will be removed.
Note: when previewing the noise, if you hear portions of the audio you want to keep, it is recommended that you reduce the Sensitivity and/or the Noise
reduction level until you don't hear it anymore, for the best results on the repaired audio.
3.
Use the Dry-Wet mix slider to set the ratio between the dry (original audio that includes the unwanted noise) and wet (audio with noise reduction applied) audio. Adjusting the mix can balance the original audio and the audio with the noise reduction applied, reducing a loss of quality on the audio portion you want to keep.
4.
Click the Next button to go to step 2.
79
Restoring Audio
5.
Select which range of audio you want to apply the noise reduction to by selecting one of the following:
· Analyzed range only: select this option to only apply the noise reduction to the range of audio you selected and analyzed in step 1.
· Entire audio content: select this option if you want to apply the noise reduction to the entire audio clip.
· Select a different range: select this option to select a new range of audio where you want the noise reduction applied. This range can contain both the noise and the audio content you want to keep.
6.
If required, you can preview the repaired audio by selecting Restored result and then clicking the Preview button. Select Original audio if you want to play the original audio.
Note: click the Save as Preset button once you are done to save the Noise
Reduction settings as a new preset. The next time you need to remove noise from audio that was recorded in the same or similar environment, you can just select the preset from the drop-down in step 1.
7.
Click Apply to repair the audio.
Using Clipping Removal
Use Clipping Removal feature if parts of your audio's waveform is clipped off at the top or bottom, causing distortions or loss in audio quality. This feature can restore the waveform through attenuation, resulting in audio that is less intense, but without distorted or lost audio parts.
To use the Clipping Removal on audio, do this:
1.
Select the media file in the library that you want to repair.
2.
Click Clipping Removal to open the Clipping Removal window
3.
If required, use range selection to select the portion of audio you want to repair. See
for more information on selecting a range of an audio file. Next, click the Analyze button to analyze the range of audio. Doing this creates a noise profile that CyberLink AudioDirector uses to restore the audio.
Note: the entire audio file's waveform is selected by default when this feature is opened. If you want to apply this feature to the entire audio file, you do not need to use range selection when the entire waveform is selected.
80
CyberLink AudioDirector Help
4.
Decide whether you want to repair all the available channels, or just one channel. See
Selecting Channels for Editing
for more information on selecting channels.
5.
Select the Quality amount of the clip restoration. The higher the quality selected, the more attenuation that is applied to the audio, and the lower its resulting intensity or loudness.
6.
If required, use the Threshold slider to manually set the maximum audio level allowed. Any parts of the audio waveform that exceed the threshold will be attenuated.
7.
If required, you can preview the repaired audio by selecting Restored result and then clicking the play button. Select Original audio if you want to play the original audio.
8.
Click Apply to repair the audio.
Using Click Removal
Use the Click Removal feature if your audio clips contain unwanted clicking or related sounds in them.
To use the Click Removal on audio, do this:
1.
Select the media file in the library that you want to repair.
2.
If required, use range selection to select the portion of audio you want to repair. See
for more information on selecting a range of an audio file. If you don't select a range, the entire audio clip is repaired.
Note: the entire audio file's waveform is selected by default when this feature is opened. If you want to apply this feature to the entire audio file, you do not need to use range selection when the entire waveform is selected.
3.
Decide whether you want to repair all the available channels, or just one channel. See
Selecting Channels for Editing
for more information on selecting channels.
4.
Click Click Removal to open the Click Removal window.
5.
If required, select a preset from the Presets drop down. These presets can auto repair your audio for you.
6.
Use the Sensitivity slider to adjust the amount of Click Removal applied to the selected audio clip.
81
Restoring Audio
7.
If required, you can preview the repaired audio by selecting Restored result and then clicking the play button. Select Original audio if you want to play the original audio.
8.
Click Apply to repair the audio.
Using Hum Removal
The Hum Removal feature removes hum noise and its harmonics from audio clips.
Hum noise is usually caused by electronics (faulty microphone, electrical interference with recording device, etc.) during the original recording.
To use Hum Removal on audio, do this:
1.
Select the media file in the library that you want to repair.
2.
If required, use range selection to select the portion of audio you want to repair. See
for more information on selecting a range of an audio file. If you don't select a range, the entire audio clip is repaired.
Note: the entire audio file's waveform is selected by default when this feature is opened. If you want to apply this feature to the entire audio file, you do not need to use range selection when the entire waveform is selected.
3.
Decide whether you want to repair all the available channels, or just one channel. See
Selecting Channels for Editing
for more information on selecting channels.
4.
Click Hum Removal to open the Hum Removal window.
5.
Select one of the following options:
· Simple Mode: select this option if you want CyberLink AudioDirector to remove the hum using a selected frequency range band. See
more information.
· Advanced Mode: select this option to use the more advanced controls.
CyberLink AudioDirector asks you to manually select an area that contains the hum, then through analysis helps you remove it from your audio. See
Advanced Mode for more information.
6.
Click Next to proceed.
82
CyberLink AudioDirector Help
Simple Mode
Because most hum noise is in the 50Hz to 60Hz frequency range band, sometimes the simple mode of selecting a specific frequency range band is all that is required to remove the hum noise.
In Simple Mode, do this:
1.
Select a frequency band from the list as follows:
· Remove 50Hz: select this option to remove all audio that is in the 50Hz frequency range band.
· Remove 50Hz and the harmonics: select this option to remove all audio that is in the 50Hz frequency range band. This option will also remove any corresponding harmonics.
· Remove 60Hz: select this option to remove all audio that is in the 60Hz frequency range band.
· Remove 60Hz and the harmonics: select this option to remove all audio that is in the 60Hz frequency range band. This option will also remove any corresponding harmonics.
2.
Use the Reduction level slider to set the amount of attenuation applied on the hum noise.
3.
If required, you can preview the repaired audio by selecting Restored result and then clicking the Preview button. Select Original audio if you want to play the original audio.
4.
Click Apply to repair the audio.
Advanced Mode
For hum noise that is harder to remove, the advanced mode lets you select a region of the audio that contains the hum so CyberLink AudioDirector can detect it. Once detected, you can then customize its removal using a series of parameters.
In Advance Mode, do this:
1.
In step 1, do one of the following:
· Select the first option and then select a range of the audio that only contains the hum you want to remove, i.e. devoid of the audio you want to keep in the file. See
Range Selection for more information on selecting a range of an
83
Restoring Audio audio file. Next, click the Analyze button to analyze the range of audio. Doing this creates a noise profile that CyberLink AudioDirector uses to remove the hum.
Note: you can click the Hum button to listen to the detected noise, if required.
· Select the second option and then Select a preset from the drop-down. Select the preset that best fits the frequency of the hum you are trying to remove.
2.
If required, use the following sliders to further remove the hum from the audio:
· Base frequency: use this slider to manually specify the root note of the hum noise, if the detected hum is incorrect.
· Reduction level: use this slider to set the amount of attenuation applied on the hum noise.
· Number of harmonics: select the number of harmonics the hum noise appears to have.
· Filter bandwidth: use this slider determine the width of the root frequency and its harmonics. Dragging the slider left affects a wider range of frequencies, while dragging it right will affect a narrower range.
· Harmonic slope: use this slider to set the ratio of attenuation applied to the harmonics.
3.
Click the Next button to go to step 2.
4.
Select which range of audio you want to apply the hum removal to by selecting one of the following:
· Selected range only: select this option to only apply the hum removal to the range of audio you selected and analyzed in step 1.
· Entire audio content: select this option if you want to apply the hum removal to the entire audio clip.
· Select a different range: select this option to select a new range of audio where you want the hum removal applied. This range can contain both the hum and the audio content you want to keep.
5.
If required, you can preview the repaired audio by selecting Restored result and then clicking the Preview button. Select Original audio if you want to
84
CyberLink AudioDirector Help play the original audio.
Note: click the Save as Preset button once you are done to save the Hum
Removal settings as a new preset. The next time you need to remove hum noise from audio that was recorded in the same or similar environment, you can just select the preset from the drop-down in step 1.
6.
Click Apply to repair the audio.
Using Hiss Removal
The Hiss Removal feature removes hiss noise from audio clips.
To use Hiss Removal on audio, do this:
1.
In step 1, do one of the following:
· Select the first option and then select a range of the audio that only contains the hiss you want to remove, i.e. devoid of the audio you want to keep in the file. See
Range Selection for more information on selecting a range of an
audio file. Next, click the Analyze button to analyze the range of audio. Doing this creates a noise profile that CyberLink AudioDirector uses to remove the hiss.
Note: you can click the Hiss button to listen to the detected noise, if required.
· Select the second option and then Select a preset from the drop-down. Select the preset that best fits the type of hiss (frequency) you are trying to remove.
2.
If required, use the following sliders to further remove the hiss from the audio:
· Noise level threshold: use this slider to manually set the minimum noise level.
Anything that falls above this threshold level will be left untouched by hiss removal.
· Reduction level: use this slider to set the amount of hiss removal applied.
· Frequency smoothing: use the slider to recover any loss of quality (on the frequency range) that was caused by the hiss removal. Dragging the slider left will use more of the original audio, dragging to right will use more of the audio with the hiss removed.
· Temporal smoothing: use the slider to recover any loss of quality (over the selected range of audio) that was caused by the hiss removal. Dragging the slider left will use more of the original audio, dragging to right will use more
85
Restoring Audio of the audio with the hiss removed.
· Attenuation ratio: use this slider to set the amount of attenuation applied.
3.
Click the Next button to go to step 2.
4.
Select which range of audio you want to apply the hiss removal to by selecting one of the following:
· Selected range only: select this option to only apply the hiss removal to the range of audio you selected and analyzed in step 1.
· Entire audio content: select this option if you want to apply the hiss removal to the entire audio clip.
· Select a different range: select this option to select a new range of audio where you want the his removal applied. This range can contain both the hiss and the audio content you want to keep.
5.
If required, you can preview the repaired audio by selecting Restored result and then clicking the Preview button. Select Original audio if you want to play the original audio.
Note: click the Save as Preset button once you are done to save the Hiss
Removal settings as a new preset. The next time you need to remove hiss noise from audio that was recorded in the same or similar environment, you can just select the preset from the drop-down in step 1.
6.
Click Apply to repair the audio.
86
CyberLink AudioDirector Help
Chapter 7:
Mix Room
In the Mix room you can mix audio together to create customized audio files. You can also create soundtracks for videos, by mixing audio with videos added to the video track.
Click the Mix button to open the Mix room. The Mix room displays as follows:
A - Configure Audio Profile Settings for Mix Room, B - Add Track, C - Mixing Tools, D - Create/Edit
Group, E - Split Audio, F - Normalize Audio Across Multiple Tracks, G - Automated Dialogue
Alignment, H - Video Track and its Corresponding Audio, I - Audio Mixer Panel, J - Master Track, K -
Audio on Other Tracks, L - Audio Transition, M - Access Loop Recording/Recording Settings, N - Mix
Room Effects
Creating an Audio Mix
To create an audio mix, do this:
1.
Before getting started, click the button to configure your audio mix's profile settings. See
Configuring Audio Profile Settings
for a description of each of the available profile settings.
87
Mix Room
2.
Add the audio files that you want to include in the mix to the Mix room timeline. See
Adding Media to Your Mix for more detailed information. For
detailed information about the timeline in the Mix room, see
.
3.
Position each added audio file to start precisely when you want it by dragging it to the desired starting position. You can use timeline markers to make this task easier. See
for more information.
4.
If required, use the buttons to cut, copy, paste, or delete the audio on the tracks. You can also select an audio file on a track and click to split it at the timeline slider position into two separate parts that can be moved separately among tracks.
Note: if required, you can click an audio clip on the timeline and drag the beginning or end to quickly trim the audio file length.
5.
If required, right click on an audio clip and then select Edit Clip in Edit Room to edit it in the Edit room. See
Editing Audio for detailed information on
editing audio clips.
Note: you can also click on the Adjust Audio option in the Adjustment panel and adjust the audio right in the Mix room, however there are fewer options available.
6.
If required, right click on an audio clip on a track and then select Edit Clip in
Restore Room to fix in the Restore room. See
information on editing audio clips.
7.
Mix all of the audio together using the mixing tools, mixer panel, and more.
See
Mixing Audio for detailed information.
8.
If required, select an audio clip on a track and go to the Adjustment panel to apply an effect. See
Applying Audio Effects in the Mix Room for more
information.
9.
Preview your audio mix and once you are satisfied with the result, you are ready to mix it down and produce it as a new audio file. See
for more information.
88
CyberLink AudioDirector Help
Configuring Audio Profile Settings
Before creating your mix, click the button to configure the audio profile, or the quality and number of channels, of the audio file you are creating in the Mix room.
The available options are as follows:
· Sample rate: select the sample rate from the drop-down that CyberLink
AudioDirector will use by default when previewing audio in the mix room.
· Bit depth: select the bit depth from the drop-down that CyberLink
AudioDirector will use when previewing audio in the mix room.
· Channels: select the number of channels you want in the audio preview. If you select 5.1 Channels or 7.1 Channels, you can use the
customize the panning of each track in your mix.
Adding Media to Your Mix
Add media to your mix by dragging audio files that are in the library to any of the tracks in the Mix room timeline, and at any position. If the audio that you want to include in the mix is not in library, see
Importing Media into the Library for
information on importing it.
You can also add a video file to your mix. When added, CyberLink AudioDirector displays a video track in the timeline and shows the corresponding audio track.
Note: you can only have one video track in the timeline, but you can place more than one video file on this track.
When adding media to the Mix room timeline, if you drop it on to an existing clip on the timeline, you are asked if you want to split the clip and Insert the new clip between the two portions, or Overwrite the existing clip. The other options include using a transition between the clip you are adding and the existing clip on the timeline. See
Using Audio Transitions for more information.
Mix Room Timeline
The following is some information that you may find helpful about the Mix room timeline:
· by default, the Mix room timeline includes four tracks, one of which is the
Master Track. To hide the Master Track, just right click on it and then select
89
Mix Room
Hide Master Track.
· you cannot add audio to the Master Track directly, as it works as a guide for your audio mix project. It is visual representation for all the audio that is in your mix.
· if you want to apply audio effects to your entire mix, you can do so by selecting the Master Track. You can also use range selection to apply the effects to just a selected range. See
Range Selection for more information on
selecting a range of audio.
· you can add up to 100 audio tracks in the Mix room timeline. To add a new track, click the button.
· once a video file is added to your mix, you can right-click to the left of the video track and then select Remove Video Track if you only want the video's audio in the mix. You can also remove it by right clicking on the video file on the track and then selecting Remove.
· if you don't want to include a video file's audio in your mix, you can just remove it from the corresponding audio track.
Mixing Audio
Once you have all of the audio in the tracks of the Mix room, the next step is to mix all of the audio together. Creating your mix is the most important part of the process, and CyberLink AudioDirector provides several mixing tools to assist in the creation.
Grouping Tracks
You can group two or more tracks together in the Mix room. Adding tracks to groups makes it easier to mix the audio on the tracks, as the volume level, balance, and other mixing tools can be modified simultaneously.
To create a new group, do this:
1.
In the Mix room, click .
2.
Set a unique Group ID for each group.
3.
Give the group a Name.
90
CyberLink AudioDirector Help
4.
As required, select an available track and then click the new group.
to add it to
5.
When you are done, click Apply to save your changes and create the group.
Tracks that were added to a group are indicated by the group ID next to the track name.
Note: if you want to modify volume level and other mixing options for the audio on mixed tracks simultaneously, you must first press the letter on your keyboard that corresponds to the Group ID to enable this option. After you are finished, click a track that's not in the group to disable.
Editing Groups
To edit an existing group, click and then select Create/Edit Group. Edit the group as required, and then click Apply to save your changes.
Mixer Panel
Click the panel.
button located in the top right above the timeline to open the mixer
91
Mix Room
A - Audio Tracks in the Timeline, B - Audio Track Mode, C - Audio Track Balance, D - Audio Level
92
CyberLink AudioDirector Help
Meter, E - Master Volume Control, F - Expand and Scroll
To use the mixer panel to mix your audio, do this:
· each track in your Mix room timeline has corresponding controls in the mixer panel. If you cannot find an audio track, you can click and drag on the left edge of the mixer panel to expand it, or use the scroll bar at the bottom to find the track controls. The master track is always the last control (on the right) in the mixer panel.
· to mix your audio, ensure that audio track mode R is selected for all the tracks that you want to alter the volume levels on. If R is not selected, you cannot change the volume level in that track.
· ensure that audio track mode I is selected to lock any audio tracks whose volume levels you don't want changed.
· click the play button and then use the master volume controls in each track to mix your audio.
Note: you can continually alter the volume levels on each track throughout the entire duration of the mix. When R is selected, CyberLink AudioDirector records and remembers the changes you made to the volume at each moment of your mix.
· click the play button and then use the track balance controls in each track to pan the audio left or right in the mix.
· ensure that audio track mode P is selected and then preview your mix by playing it back. This allows you to listen to and watch the recorded volume levels (and track balance) change.
Using the Mixing Tools
The mixing tools are available for each of the tracks in the mix room timeline, except the video and master track. The tools that are available are outline in the below table.
Mixing Tools
If required, click this button and select a label for the track. Select an icon that closely matches the type of audio in the track.
Click the colored square next to a track number to add a color label to the track. You can select one of the basic colors, or click in the
93
Mix Room color picker or use the slider to choose a color. You can also manually enter the color code in the HSB, RGB, or # fields to set the color. Once you set the color, click OK to close the Color Picker window. The color label is applied to the audio's wavelength and the mixer panel, so you can more easily identify the audio in your mix.
Click to enable this track for recording. Click the button at the bottom of the CyberLink AudioDirector window when you are ready to begin recording. You can enable multiple tracks at once.
All their inputs will be recorded and added to the corresponding track, simultaneously. Click to configure the recording settings by selecting the import source for the recorded audio, and whether you want to monitor the input. See
for more detailed information about recording audio in CyberLink
AudioDirector.
Click this button to mute the corresponding audio track. If you only want to mute one single clip on an audio track, just right click on it and then select Mute Clip (or click on the selected clip).
Click the solo button if you only want to hear the audio in the corresponding track when previewing the audio mix. You can enable as many tracks as you want. All the tracks where selected are muted during the preview.
is not
Click to modify the master volume for the audio file on the selected track using volume keys at specific points. See
Volume for detailed information on modifying master volume keys.
If your audio profile channel settings is set to mono or stereo, click this button to modify the balance of the audio file on the selected track by panning the audio left or right. See
detailed information on panning audio.
If your audio profile channel settings is set to 5.1 or 7.1, click this button to access the track panner to pan the audio on the selected track. See
Using the Track Panner for detailed information.
Use the slider to the right of this icon to set the audio input level for the entire duration of the track.
94
CyberLink AudioDirector Help
Using the Track Panner
When mixing audio with an audio profile set to 5.1 or 7.1 channels, you can customize which channel each track is panned to in the Track Panner.
To use the Track Panner, do this.
1.
On the mix track where you want to pan the audio, click or depending how many channels are selected in your audio profile.
,
2.
In the Track Panner w indow , click and drag to the channel you want the audio on that track to be panned to.
3.
Click to close the window and save your changes.
Normalizing Audio Across Multiple Tracks
If you find that some of the audio in your mix is much louder than the audio on the other tracks, you can normalize the volume across multiple tracks. Normalizing is the process of applying a constant amount of gain to your mix to bring the average or peak amplitude (volume levels) to a same level.
95
Mix Room
To normalize the audio across multiple tracks, do this:
Note: this section is for normalizing the audio across multiple tracks in the
Mix room. For information on normalizing the audio in the Edit and Restore
rooms see Normalizing Audio Channels.
1.
Select the all of the tracks in the mix that you want to normalize.
2.
If required, use range selection to select the portion of audio you want to normalize. See
Range Selection for more information on selecting a range of
an audio file.
Note: be sure to select the entire audio file's waveform if you want to normalize the audio in the entire track.
3.
Click the button to normalize the volume of the selected audio tracks.
Using Audio Transitions
When adding more than one audio clip onto a timeline track, you can use a transition to mix the two clips together.
To use an audio transition, do this:
1.
Drag an audio clip to a timeline track, and then drag and drop a second clip to the position on the first clip where you want the transition to begin, i.e. the duration you want the two audio clips to overlap. You can also drag an existing clip on the timeline and drop it on the audio clip you want to transition it with.
Note: make sure you drag and drop the second clip to the exact time position where you want the transition between the two clips to begin. You
can use timeline markers to make this task easier. See Timeline Markers for
more information.
2.
In the pop-up that displays, select one of the following transition options:
Note: if you don't want to use a transition, select Insert to split the clip and insert the new clip between the two portions, or Overwrite to place it over the existing clip.
· Crossfade: select this option if you want the first audio clip to gradually fade into the second clip. Once selected, choose the fade type from the available options. Use the Preview button to help you pick the fade type that best suits your requirements.
96
CyberLink AudioDirector Help
Note: select the Always use selected type check box to set the selected fade type as the default. Once selected, CyberLink AudioDirector will use this fade type automatically the next time you use a crossfade transition. To change the transition type, just right click on the transition and select Edit
Crossfade Transition.
· Smart Transition: select this option to use a more customized transition.
Select from the available transition effects and then adjust its properties. See
Adjusting Smart Transition Properties for a detailed description of the
available properties.
Note: the maximum length of a smart audio transition is 30 seconds. If the duration of the overlap between the first and second audio clip is more than
30 seconds, then the Smart Transition option is not available.
3.
Click OK to apply the audio transition between the two clips.
Note: you can change the length of the audio transition by dragging the second clip and moving it to a new position. When using a crossfade, double-click on the transition area to edit the transition's properties. For smart transitions, just click , , or (depending on the transition type) to edit the properties.
Adjusting Smart Transition Properties
When you use a smart transition you can choose one of the following transition effects between the two clips: Tempo Transition, DJ Scratch, or Smart Repeat.
Note: click the Preview button while adjusting the transition properties to preview the results and help you fine tune them to fit your requirements. If required, click the Reset to Defaults button at any time to reset the edited properties back to the original settings.
Tempo Transition
Creates a smooth transition between the audio clips based on the tempo of each.
Once selected, edit the properties as follows:
Tempo adjustment:
· First clip's estimated tempo: if required, use to adjust the tempo of the first clip. You can speed up or slow down the tempo, depending on the tempo of the second clip. Use 2X to double the clip's tempo, or 0.5X to halve it.
· Second clip's estimated tempo: if required, use to adjust the tempo of the
97
Mix Room second clip. You can speed up or slow down the tempo, depending on the tempo of the second clip. Use 2X to double the clip's tempo, or 0.5X to halve it.
DJ Scratch
Creates a transition using the scratching of a record and the tempo of each audio clip. Once selected, edit the properties as follows:
· Scratch strength ratio: use the slider to set the strength of the record scratch during the transition.
Tempo adjustment:
· First clip's estimated tempo: if required, use to adjust the tempo of the first clip. You can speed up or slow down the tempo, depending on the tempo of the second clip. Use 2X to double the clip's tempo, or 0.5X to halve it.
· Second clip's estimated tempo: if required, use to adjust the tempo of the second clip. You can speed up or slow down the tempo, depending on the tempo of the second clip. Use 2X to double the clip's tempo, or 0.5X to halve it.
Smart Repeat
Creates a transition that repeats the last portion of the original clip a set amount times, giving the transition a skipping effect. Once selected, edit the properties as follows:
· Number of repeats: select the number of times you want the end of the first clip to repeat.
Tempo adjustment:
· First clip's estimated tempo: if required, use to adjust the tempo of the first clip. You can speed up or slow down the tempo, depending on the tempo of the second clip. Use 2X to double the clip's tempo, or 0.5X to halve it.
· Second clip's estimated tempo: if required, use to adjust the tempo of the second clip. You can speed up or slow down the tempo, depending on the tempo of the second clip. Use 2X to double the clip's tempo, or 0.5X to halve it.
98
CyberLink AudioDirector Help
Applying Audio Effects in the Mix Room
While mixing audio in the Mix room you can apply any of the effects in the
Adjustment panel to your audio. Click Apply Effect for a list of the available effects in the Mix room, and see
Applying Audio Effects for a detailed description of these
effects.
Note: in the Mix room, audio effects can only be applied to one audio clip on a track at a time, or to all the audio in the mix by selecting the Master Track.
If you select more than one audio clip, the effects are not available.
For information on the use of the Surround Sound Panner, see
section below.
Note: once an effect is applied to an audio clip, click on to view the
Effect List for the click. In the Effect List you can deselect or click to remove the effect from the clip.
Using the Surround Sound Panner
You can use the Surround Sound Panner to pan the audio of a selected audio clip to any or all of the available channels. You can do this manually, or select from one of the panning templates.
Note: if you haven't configured the audio profile settings yet, it is recommended that you set the desired number of channels in your mix
before using the Surround Sound Panner. See Configuring Audio Profile
Settings for more information.
To use the Surround Sound Panner on an audio clip in your mix, do this:
1.
Select the audio clip in the Mix room timeline to use, or select the Master
Track if want to pan all of the audio in the mix.
2.
Click Surround Sound Panner under the Apply Effect section.
3.
If you selected the Master Track you can use range selection to select the portion of the audio mix you want to apply the effect to. See
for more information on selecting a range of an audio file. If you don't select a range, the effect is applied to the entire audio mix.
4.
Select one of the following panner options:
· Manually set channel output: select this option if you want the selected audio to be panned to a specific channel, and not move. Once selected, click and
99
Mix Room drag to the channel you want the audio to be panned to.
· Use panning template: select this option if you want the selected audio clip to pan across multiple channels. Select from one of the available templates. If the panning template contains the icon, you can click and drag its path to achieve the pan you require.
Note: you can select the Pan the audio twice (forward and backward) option if you want the audio to pan forward then backward along the template path. You can also indicated how many times you want the pan to Repeat by entering in the number of times in the field provided.
5.
If required, click the Preview button to listen to how the applied effect will sound.
6.
Click Apply to apply the pan effect to the audio.
Using Automated Dialogue
Alignment
When using CyberLink AudioDirector to fix and enhance the audio in your video production, Automated Dialogue Alignment can be a very useful tool for you. If you have video clips that have dialogue that was recorded in a noisy environment, use this feature to dub in/replace the audio, syncing it in the video clip.
To use this feature, you need to prepare some clips beforehand and go through several steps to successfully dub audio in a clip.
Prepared Clips
Before using the Automated Dialogue Alignment tool, you must prepare some audio clips beforehand. You will need:
· Original video clip with audio (base clip): the video clip with the dialogue recorded in the noisy environment.
· New dialogue audio clip (target clip): re-recorded audio clips for all of the dialogue you need replaced. You can use CyberLink AudioDirector to rerecord the dialogue and create the clips you need. See
more information.
100
CyberLink AudioDirector Help
Note: for the best results, when recording the new dialogue audio, ensure the timing/length of the new dialogue is similar to the original video clip. You
can use Loop Recording to do multiple takes in succession to ensure you
get the timing as close as possible.
· Background noise clips (optional): when the dubbed dialogue audio is replaced in the original video clip, any background noise or ambient sounds are also removed. It is recommended that you add back the "noise" in the original video clip to ensure your video's authenticity. For example, if you shot a video on a train or in a music hall, you can add these sounds back manually in the Mix room, but at a lower audible level underneath the dubbed in dialogue.
Note: CyberLink AudioDirector does not add the ambient and background noise in for you. You'd need to re-record it or get it from another source if you want to include this suggested option in your final produced video clip.
Dubbing Audio in a Clip
To use Automated Dialogue Alignment to dub audio in a video clip, do this:
1.
Click on the Mix button to enter the Mix room.
2.
Add the video clip that contains the dialogue you want to dub on the first track in the timeline.
3.
For best results, drag the timeline slider to just before the dialogue and then click the button to split the audio in the video clip.
4.
Drag the timeline slider to the end of the dialogue, and then click again.
Note: if the dialogue you want to dub in the video clip runs the entire duration of the clip, then there is no need to split the clip. However, please note that each dialogue audio clip used in Automated Dialogue Alignment can be a maximum of two minutes in length.
5.
Add the new dialogue audio clip on the second track in the timeline, underneath the split clip.
6.
Hold down the Ctrl key on your keyboard and then use the mouse to select both the split portion of the video clip and the new dialogue audio clip.
7.
Click the button and then modify the options as follows:
· Base clip: ensure that the original video clip with audio is selected in the drop-
101
Mix Room down. If it's not, select it from the drop-down.
· Reference channel: use this option to select the channel where the original dialogue audio is playing from.
· Base clip contains noise: select this option if the original video clip contains a lot of background noise.
· Target clip: ensure that the new dialogue audio clip is selected in the dropdown. If it's not, select it from the drop-down.
· Reference channel: use this option to select the channel where the new dialogue audio is playing from.
· Add aligned clip to new track: select this option if you want the aligned dubbed audio added to a new track in the Mix room timeline. If you don't select this option, CyberLink AudioDirector will just adjust the position of the target clip.
8.
Click the Apply button in the Automated Dialogue Alignment window.
CyberLink AudioDirector will analyze the clips, and then align the audio in the target clip with the audio in the original video clip.
9.
Right click on the split audio in track 1 and then select Remove to remove it from the mix.
10. If required, add the prepared background noise clips to the other tracks in the timeline and then use the Mix room controls to set the levels. See
Audio Mix for more information on mixing all the new audio in your video
clip.
11. Preview your video and once you are satisfied with the result, you are ready to produce it as a new video file with the dubbed in dialogue. See
for more information.
102
CyberLink AudioDirector Help
Chapter 8:
Producing the Audio
The last step when editing, restoring, and mixing audio files is to save and produce it to a new file. CyberLink AudioDirector uses the original media and then applies all the specified changes to it, creating a new file, either in the same format, or in a new file format if you prefer.
Note: if you have CyberLink PowerDirector 11 or above installed on your computer, you can also select an edited file in the library and then File >
Export Audio to PowerDirector from the menu to quickly produce and export just the audio to PowerDirector.
Supported Formats
CyberLink AudioDirector supports the production and export of audio files into the following formats:
Audio: APE, FLAC, M4A, MP3, WAV, WMA.
Video: H.264 AVC (.M2TS, .MP4), H.265 HEVC (.MKV, .MP4), MPEG-2 (.MPG), Windows
Media Video (.WMV).
Producing Audio
When you are finished performing edits, adding effects, or restoring an audio file in the library, you can save the changes and produce it as a new audio file. This produce feature is also used when mixing down all the tracks in the Mix room, combining them into a single audio file.
Note: you can also convert audio files in the library into other formats using this feature.
To produce your audio file as a new file, do this:
1.
Select the audio file in the library you want to save/produce, and then click
Produce in the AudioDirector quick bar above the timeline. The Produce
Audio window opens.
103
Producing the Audio
Note: if there is a video file in the Mix room, or you are editing a video file's audio track (and you only want to output the edited audio), select Produce
Audio after clicking the Produce button .
2.
Set the File information as follows:
· File name: enter in a new file name for the file.
· Location: click on audio is saved.
to set the location of the folder where the produced
Note: if you have a CyberLink Cloud subscription you can select the
Upload a copy to CyberLink Cloud option if you also want the program to upload the produced file to your CyberLink Cloud storage space after production.
3.
Use the Audio profile settings to set the quality of the produce file as follows:
· Format: select the format you want for the newly produced audio file from the drop-down. See
Supported Formats for information on the supported
audio file formats.
· Bitrate/Compression level: if required, set the bitrate for the produced file by selecting it from the drop-down. For FLAC and APE files, you can set the
Compression level applied to the produced file. The higher the compression level, the smaller the resulting file will be, but the longer it will take for it to be produced.
· Sample rate: set the sample rate of the produced file by selecting it from the drop-down.
· Bit depth: set the bit depth of the produced file by selecting it from the dropdown.
· Channels: set the number of channels the produced file will have. If you are producing it as a WAV or FLAC file, you can produce it with 5.1 or 7.1
channels, if required.
· CyberLink TrueTheater Surround: if increasing the number of channels in the audio, select this option to use CyberLink TrueTheater Surround to enhance the quality of the expanded audio. Choose from Living Room, Theater, or
Stadium.
4.
Click on Produce. The file is saved to the folder location specified.
Note: the new file is also added to the library and is available for use in other projects in CyberLink AudioDirector.
104
CyberLink AudioDirector Help
Producing Video
After you have edited the audio tracks of an imported video file, use the produce video function to re-render the video with the updated audio applied. This produce feature is also used when mixing down all the tracks in the Mix room, including a video track, and then combining them into a single video file with the mixed audio.
To produce a video file, do this:
1.
Select the video file in the library you want to produce, click Produce in the
AudioDirector quick bar above the timeline, and then select Produce Video.
The Produce Video window opens.
2.
Set the File information as follows:
· File name: enter in a new file name for the file.
· Location: click on video is saved.
to set the location of the folder where the produced
Note: if you have a CyberLink Cloud subscription you can select the
Upload a copy to CyberLink Cloud option if you also want the program to upload the produced file to your CyberLink Cloud storage space after production.
3.
Use the Video profile settings to set the quality of the produce file as follows:
· Video format: select the format you want for the newly produced video file from the drop-down. See
Supported Formats for information on the
supported video file formats.
· Video profile: select the video profile, or video quality, of the produced file from the drop-down.
Note: when outputting video in the H.264 and H.265 formats, video profiles with resolutions as high as 2K and 4K (64-bit version only) are available if the original video file is compatible.
4.
Use the Audio profile settings to set the quality of the produce file as follows:
· Audio codec: select the audio used on the audio portion of the file from the drop-down.
· Bitrate: if required, set the bitrate for the video's audio by selecting it from the drop-down.
· Sample rate: set the sample rate of the video's audio by selecting it from the
105
Producing the Audio drop-down.
· Bit depth: set the bit depth of the video's audio by selecting it from the dropdown.
· Channels: set the number of channels the video's audio will have. Depending on the video file format and audio codec specified, you can produce it with up to 5.1 channels, if required.
5.
Click on Produce. The file is saved to the folder location specified and is also available in the media library.
Note: if you selected to upload a copy of the produced file to CyberLink
Cloud, AudioDirector will ask you if you want to convert it before uploading.
Click Yes to convert it to an .MP4 file that is playable on a portable device, or No if you want to upload the original produced file.
106
CyberLink AudioDirector Help
Chapter 9:
Sharing and Backing Up
Audio
You can share the sound clips you create with other users by uploading them to
DirectorZone. If you have a CyberLink Cloud subscription you can back up all your sound clips by storing them on CyberLink Cloud.
The sound clips are first converted to 44100Hz, 16bit .MP3 stereo audio files before they are uploaded. The sound clips you upload to DirectorZone are shared with other users, who can download and use them in their own audio creations.
Note: the maximum length allowed of sound clips shared on DirectorZone is
30 seconds. There is no length limitation on sound clips uploaded to
CyberLink Cloud.
To share and back up your sound clips, do this:
1.
Select it in the library and then click and then click Upload in the CyberLink
AudioDirector quick bar above the timeline.
2.
In the upload window, enter the information as follows:
· Destination: select where you want to upload the sound clip.
· Title: name of the sound clip as it will display once uploaded.
· Style: select the style or category for the sound clip.
· Tags: enter some keyword search tags that will help users find the sound clip when searching.
Note: separate each tag you enter with a comma. If you want to use two words as the tag, just put quotes around them, e.g. "dollar bill".
· Collection: enter the name of the collection you want the sound clip added to.
· Description: enter a short description of your sound clip.
3.
Click Next to proceed.
4.
If required, confirm the copyright disclaimer, and then click Next to proceed with the upload.
107
5.
Click on Close to close the upload window.
Sharing and Backing Up Audio
108
CyberLink AudioDirector Help
Chapter 10:
Creating CDs
Once you are done editing, restoring, and mixing your media files, you can use them to create CDs that are burned in the audio CD format.
Note: you can add both audio and video files to the CD, however just the video file's audio is burned to the disc.
To create a CD, do this:
1.
Click the Create CD button to open the Create CD room.
2.
Add tracks to the CD by dragging media from the media library to the CD track list view window. You can preview them in the media library before adding them by clicking beside the file.
Note: if you added a media file by mistake, select it and then click to remove it. Click if you want to remove all the media files on the CD.
3.
Use the preference.
and buttons to order the tracks on the CD to your
4.
If required, click on to edit the track information for each added media file.
When editing the CD-Text, you can add the song title, artist, album, and writer information, and more. If adding the Album title and the Artist name, and they are the same for each track, select the Apply album information to all
tracks and Apply artist information to all tracks options so you don't need to add them for each track.
Note: this track information will only be visible on disc players that support
CD-Text reading.
5.
Before burning the CD, click on to edit the CD properties as follows:
· Normalize volume in all tracks of the CD: select this option to set the volume of all of the audio tracks on the CD to the same level.
· Insert audio gap between tracks: select this option if you want to include gaps of silence between each track on the CD. You can specify the length of the
109
Creating CDs gap in the field provided.
6.
If required, use the playback controls at the bottom of the window to preview the entire CD before burning it to a disc.
7.
When you are ready, put a blank CD in your burning drive, and then click the
Burn Now button.
8.
In the Burn Settings window, set the following options:
· Recording drive: select the burning drive CyberLink AudioDirector will use to burn the tracks to the CD.
· Recording speed: set the recording speed used when burning the CD. If you encounter errors during the burning process, try lowering the burning speed.
· Number of copies: in the field provided, enter the number of CDs you want
CyberLink AudioDirector to burn for you in succession.
Note: if the disc you want to use is not blank and is rewritable, click the
Erase Disc option to erase it To erase a disc, select the Quick erase option to erase the disc index contained on the disc, or the Full erase option to erase all of the content the disc contains. Next, click Erase to erase the disc.
9.
Click Burn to finish creating your CD and burn it to a disc.
110
CyberLink AudioDirector Help
Chapter 11:
AudioDirector Preferences
Use the CyberLink AudioDirector preferences to select a UI language, set the default profile settings for audio files, and more.
To configure your preferences in CyberLink AudioDirector, click the button.
General Preferences
In the Preferences window, select the General tab. The available options are as follows:
Internet
· Automatically check for software updates: select to periodically check for updates or new versions of AudioDirector automatically.
Language
· Use system default language: select this option for the language display to be the same as the language of your operating system.
· User defined: select this option and then select the language from the dropdown list that you want to use.
Editing
· Snap to reference: select this option if you want the timeline slider and clips to snap to reference points during the editing and mixing process. The reference points include timeline markers and other clips on the timeline.
Timebase display
· use this option to set the default timebase display used. The timebase display sets the value used at the top of the AudioDirector timeline. Timecode displays the audio by playback time, while Bar/Beats displays it by tempo, or beats per minute. Click the Tempo button to manually set the tempo used in the timeline. See the instructions in
Determining Tempo for more information
on using this feature.
111
AudioDirector Preferences
Messages
· Click the Reset button to reset the all the "Never show again" confirmation dialogs back to the default settings. All of the confirmation dialogs will display again once selected.
File Preferences
In the Preferences window, select the File tab. The available options are as follows:
File default profile settings:
· Sample rate: select the sample rate from the drop-down that CyberLink
AudioDirector will use by default when producing audio.
· Bit depth: select the default bit depth from the drop-down that CyberLink
AudioDirector will use when producing audio.
· Channels: select the default number of channels you want in the audio files produced by CyberLink AudioDirector.
Project Preferences
In the Preferences window, select the Project tab. The available options are as follows:
Project default profile settings:
· Sample rate: select the default sample rate from the drop-down of the audio in newly created projects.
· Bit depth: select the default bit depth from the drop-down of the audio in newly created projects.
· Channels: select the default number of channels of the audio in newly created projects.
Default project folder:
· Project folder: set the folder where CyberLink AudioDirector project files are saved by default. To change this folder, click folder.
and then select a new
· Working folder: set the folder that CyberLink AudioDirector uses to store the
112
CyberLink AudioDirector Help working files it creates when editing, mixing, and adding effects to your audio. To change this folder, click and then select a new folder.
DirectorZone Preferences
In the Preferences window, select the DirectorZone tab. The available options are as follows:
Auto sign in:
· Auto sign in to DirectorZone: select this option and then enter in your e-mail address and password to automatically sign in to DirectorZone when the program is opened. If you do not have a DirectorZone account, click on the
Get an Account button.
Privacy rules:
· Allow DirectorZone to gather editing information: select this option to allow
DirectorZone to collect information about how you edited the sound clips you are uploading to DirectorZone.
Audio Settings Preferences
In the Preferences window, select the Audio Setting tab. The available options are as follows:
Audio hardware settings
· Default input: from the drop-down select the audio hardware device, such as a microphone, that you want to use by default when recording audio in
CyberLink AudioDirector.
· Default output: from the drop-down, select the connected audio device you want the audio to be outputted to during playback.
Hardware Acceleration
Preferences
In the Preferences window, select the Hardware Acceleration tab. The available options are as follows:
113
AudioDirector Preferences
Hardware acceleration:
· Enable hardware acceleration for video decoding: if your computer supports
NVIDIA CUDA/AMD Accelerated Parallel Processing/Intel Core Processor
Family technology, select this option to use hardware acceleration to decode the video during the editing process and when previewing videos.
CyberLink Cloud Preferences
In the Preferences window, select the CyberLink Cloud tab. The available options are as follows:
· Back up and restore your preferences: if you have a CyberLink Cloud subscription you can click Back up to CyberLink Cloud to back up program preferences to CyberLink Cloud. Click Restore from CyberLink Cloud to replace your current program preferences with the ones you previously backed up on CyberLink Cloud.
· Download folder: click the button to change the folder where CyberLink
Cloud sound clips, projects, and media are stored when downloaded.
· Clear CyberLink Cloud cache: click the Clear Offline Cache button to free up some disk space by emptying the temp files stored when downloading content from CyberLink Cloud.
· Sign out from CyberLink Cloud service: if you are currently signed in to
CyberLink Cloud, click the button to sign yourself out.
Note: click the Account Information link in the bottom right corner of the preferences windows if you want to know your CyberLink Cloud subscription expiry date, how much storage space you have, and more.
114
CyberLink AudioDirector Help
Chapter 12:
AudioDirector Hotkeys
The following is a list of the hotkeys available in CyberLink AudioDirector for your convenience:
Description Hotkey
File/Project Features
Num 7
Ctrl+C
Ctrl+V
Ctrl+X
Ctrl+Y
Ctrl+Z
Delete
Ctrl+N
Ctrl+O
Ctrl+S
Ctrl+Shift+S
Ctrl+Q
Space bar / Num 0
Num 1
Num 2
F12 / Num 3
, / Enter
.
* (then number and Tab keys)
Ctrl+Shift+L / Num 4
New project
Open project
Save project
Save project as
Import media
Play/Pause
Fast forward
Rewind
Start/Stop recording
Jump to beginning
Jump to end
Jump to inputted timecode in Start field
Toggle play once/repeat
Enable/Disable metronome
Copy
Paste
Cut
Redo
Undo
Remove
115
Hotkey
Alt+C
F1
Esc
Alt+F4
Mix Room
Ctrl+Shift+W
Ctrl+T
Shift+S
Shift+M
Alt+L / Num 5
Ctrl+K
Ctrl+M
AudioDirector Hotkeys
Description
Open AudioDirector preferences
Open help
Exit countdown timer
Close AudioDirector
New workspace (Mix room only)
Split audio at timeline slider position on selected track
Enable/Disable solo on selected track
Enable/Disable mute on selected track
Enable/Disable loop recording
Enable/Disable pre and post roll
Display/Hide mixer panel
116
CyberLink AudioDirector Help
Chapter 13:
Licensing and Copyright
Information
This section contains the AudioDirector licensing and copyright information.
Dolby Laboratories
Manufactured under license from Dolby Laboratories. Dolby and the double-D symbol are registered trademarks of Dolby Laboratories. Confidential unpublished works. Copyright 2003-2005 Dolby Laboratories. All rights reserved.
117
Technical Support
Chapter 14:
Technical Support
If you require technical support, then this chapter can help. It includes all the information you need to find the answers you are looking for. You may also find answers quickly by contacting your local distributor/dealer.
Before Contacting Technical
Support
Before contacting CyberLink technical support, please take advantage of one or more of the following free support options:
· consult the user’s guide or the online help installed with your program.
· refer to the Knowledge Base at the following link on the CyberLink web site: http://www.cyberlink.com/support/search-product-result.do
· check the
Help Resources page in this document.
When contacting technical support by e-mail or phone, please have the following information ready:
· registered product key (your product key can be found on the software disc envelope, the box cover, or in the e-mail received after you purchased
CyberLink products on the CyberLink store).
· the product name, version and build number, which generally can be found by clicking on the product name image on the user interface.
· the version of Windows installed on your system.
· list of hardware devices on your system (capture card, sound card, VGA card) and their specifications. For fastest results, please generate and attach your system info using the DxDiag.txt.
Note: here are the steps to generate the system info DxDiag.txt file: Click
Windows (start) button, and then search for "dxdiag". Click Save All
Information button to save the DxDiag.txt file.
· the wording of any warning messages that were displayed (you may want to write this down or take a screen capture).
118
CyberLink AudioDirector Help
· a detailed description of the problem and under what circumstances it occurred.
Web Support
Solutions to your problems are available 24 hours a day at no cost on the CyberLink web site:
Note: you must first register as a member before using CyberLink web support.
CyberLink provides a wide range of web support options, including FAQs, in the following languages:
Language
English
Traditional Chinese
Japanese
Spanish
Korean
Simplified Chinese
German
French
Italian
Web Support URL http://www.cyberlink.com/cs-help http://tw.cyberlink.com/cs-help http://jp.cyberlink.com/cs-help http://es.cyberlink.com/cs-help http://kr.cyberlink.com/cs-help http://cn.cyberlink.com/cs-help http://de.cyberlink.com/cs-help http://fr.cyberlink.com/cs-help http://it.cyberlink.com/cs-help
Help Resources
The following is a list of help resources that may assist you when using any of
CyberLink's products.
· Access CyberLink's Knowledge base and FAQ (frequently asked questions): http://www.cyberlink.com/cs-resource
· View video tutorials for your software: http://directorzone.cyberlink.com/ tutorial/
119
Technical Support
· Ask questions and get answers from our users on the CyberLink Community
Forum: http://forum.cyberlink.com/forum/forums/list/ENU.page
Note: CyberLink’s user community forum is only available in English and
German.
120
CyberLink AudioDirector Help
121
Index
4
Index
5
7
A
Attenuate
Audio
inserting noise 43 inserting silence 43
122
CyberLink AudioDirector Help
123
Audio
AudioDirector
Create
Automated Dialogue Alignment 100
B
C
CyberLink Cloud
CDs
Channels
Controls
D
Delay depth
Delays
DirectorZone
Discs
Index
Discs
Dry-wet mix
E
Edit
projects 32 to CyberLink Cloud 32
F
Feedback
G
H
Hardware acceleration
124
CyberLink AudioDirector Help
I
Import
Initial delay time
L
Language
125
M
Markers
Media
Modulation rate
N
Noise
Normalize
O
P
Pitch
Q
R
Index
Recording
S
Save
Sound clips
126
CyberLink AudioDirector Help
127
T
Tempo
Threshold
Timeline
Track
Tracks
U
V
Videos
Views
spectral frequency 12 waveform 12
Vocals
W
Z
Index
128
advertisement
* Your assessment is very important for improving the workof artificial intelligence, which forms the content of this project
Related manuals
advertisement
Table of contents
- 3 Contents
- 8 Introduction
- 8 Welcome
- 8 Latest Features
- 9 DirectorZone and CyberLink Cloud
- 10 AudioDirector Versions
- 11 System Requirements
- 12 AudioDirector Workspace
- 12 AudioDirector Rooms
- 13 Media Library
- 13 Sorting Media in the Library
- 14 Adjustments and Effects Panel
- 14 AudioDirector Timeline
- 16 Audio Channels
- 18 Range Selection
- 18 Timeline View
- 20 Timeline Markers
- 20 Timeline Zoom
- 21 Determine Tempo/Metronome
- 22 AudioDirector Quick Bar
- 24 Playback Controls
- 24 Video File Playback
- 26 Audio Level Meter
- 27 Expanding the Workspace
- 30 Keyframes Panel
- 31 Volume Tab
- 31 Effect Tab
- 32 Importing Media
- 32 Importing Audio and Video Files
- 32 Supported Formats
- 33 Downloading Sound Clips and Media Files
- 33 Downloading Sound Clips from DirectorZone
- 34 Downloading Media Files from CyberLink Cloud
- 35 Sound Clips Library
- 35 Recording Audio
- 36 Recording Settings
- 37 Using Loop Recording to Record Audio
- 39 AudioDirector Projects
- 39 Exporting Projects
- 40 CyberLink Cloud Projects
- 41 Editing Audio
- 41 Converting Audio Profiles
- 42 Using the Editing Tools
- 42 Normalizing Audio Channels
- 43 Adjusting Audio
- 43 Boosting Audio Volume
- 44 Applying Fades
- 46 Trimming Audio
- 47 Adjusting Length
- 48 Shifting Pitch
- 49 Using the Pitch Bender
- 50 Inserting Silence
- 50 Inserting Noise
- 51 Reversing Audio
- 52 Adjusting the Master Volume
- 53 Panning Audio Left/Right
- 54 Applying Audio Effects
- 54 Using Dynamic Range Control
- 56 Adding Delays
- 57 Adding Reverb
- 58 Creating a Phase Effect
- 59 Creating a Flange Effect
- 61 Adding a Chorus Effect
- 62 Adding an Echo Effect
- 63 Transforming Vocals
- 65 Using the Equalizer
- 66 Using the Stereo Expander
- 67 Applying the Radio Effect
- 67 Applying the Phone Effect
- 68 Applying a Noise Gate
- 69 Removing Vocals in Music
- 70 Applying VST Effects
- 72 Restoring Audio
- 72 Using Visual Repair
- 72 Regional Selection Tools
- 83 Repairing the Audio
- 85 Using Noise Reduction
- 85 Auto Denoise
- 86 Noise Reduction
- 87 Using Clipping Removal
- 88 Using Click Removal
- 89 Using Hum Removal
- 90 Simple Mode
- 90 Advanced Mode
- 92 Using Hiss Removal
- 94 Mix Room
- 94 Creating an Audio Mix
- 96 Configuring Audio Profile Settings
- 96 Adding Media to Your Mix
- 97 Mixing Audio
- 103 Using Audio Transitions
- 106 Applying Audio Effects in the Mix Room
- 107 Using Automated Dialogue Alignment
- 110 Producing the Audio
- 110 Supported Formats
- 110 Producing Audio
- 112 Producing Video
- 114 Sharing and Backing Up Audio
- 116 Creating CDs
- 118 AudioDirector Preferences
- 118 General Preferences
- 119 File Preferences
- 119 Project Preferences
- 120 DirectorZone Preferences
- 120 Audio Settings Preferences
- 120 Hardware Acceleration Preferences
- 121 CyberLink Cloud Preferences
- 122 AudioDirector Hotkeys
- 124 Licensing and Copyright Information
- 125 Technical Support
- 125 Before Contacting Technical Support
- 126 Web Support
- 126 Help Resources
- 129 Index