- Computers & electronics
- Software
- Multimedia software
- Graphics software
- CyberLink
- AudioDirector 7.0
- User manual
advertisement
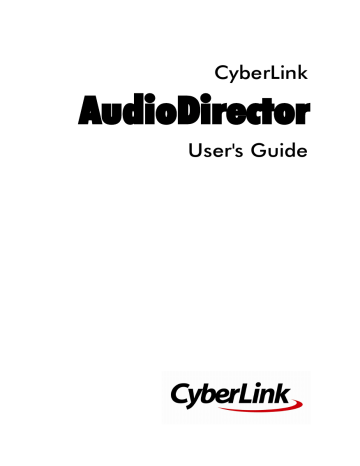
CyberLink AudioDirector Help
Chapter 3:
Importing Media
You can import both audio and video files from your hard drive or from a removable device, into CyberLink AudioDirector. You can also record your own custom audio, or download sound clips from DirectorZone directly into the library.
Note: when media is imported into the library, CyberLink AudioDirector creates a temp working file for each file. It uses the file to log the edits and changes you want to make to the original files. The changes are not applied to the original file, as you must produce the audio and output it as a new file to apply them.
Importing Audio and Video Files
To import audio or video from your hard drive or a removable device, click , browse to its location, and then click on Open. You can import multiple files into the library at once and then work on them all in CyberLink AudioDirector.
When importing video files you must make sure that Video files is selected from the format type drop-down so that the files you are trying to import are visible.
Once imported, use the playback controls to preview both the audio and video.
See
Playback Controls for more information.
Supported Formats
CyberLink AudioDirector supports the import of audio and video files in the following formats:
Audio: AIF, AIFF, APE, CAF, DSD Audio, FLAC, MP3, M4A (AAC, ALAC), OGG, WAV,
WMA**.
Note: ** CyberLink AudioDirector does not support the editing of WMA audio files with DRM file protection.
Video: 3GPP2, AVI, DivX (on Windows 7), DV-AVI, DVR-MS, HD MPEG-2, M2T (H.264
AVC, H.265 HEVC), MKV (H.264 AVC, H.265 HEVC), MOD, MOV, MOV (H.264 AVC), MP4
(H.264 AVC, H.265 HEVC), MPEG-1, MPEG-2, TOD, VOB, VRO, WMV, WMV-HD.
25
Importing Media
Note: CyberLink AudioDirector supports the import and edit of audio and video files with 5.1 channel audio. It also supports the import of audio and video files with 7.1 channels, but only for .WAV audio files are all 8 channels displayed in the program and available for editing. For video files with 7.1
channel audio, two of the audio channels (BL/BR) are hidden and unavailable for editing.
Downloading Sound Clips and
Media Files
You can download audio and video files from CyberLink Cloud, and sound clips from DirectorZone. Sound clips downloaded from DirectorZone are stored in the
Downloaded Sound Clips Library of CyberLink AudioDirector.
Downloading Sound Clips from
DirectorZone
You can download sound clips from DirectorZone that were shared by other
CyberLink AudioDirector users. Sound clips are audio files that are up to 30 seconds in length.
To download sound clips from DirectorZone, do this:
1.
Click on web browser.
. CyberLink AudioDirector launches DirectorZone in your default
2.
You must first sign in to DirectorZone to download content. If you don't have an account, click the Sign up link at the top of the page to get one for free.
3.
If required, select the Products > AudioDirector to display all the available sound clips you can download.
4.
Find a sound clip that you want to download, and then click the Download button.
5.
Click Download again.
6.
Save the sound clip to your computer. Find the location on your computer where you saved it, and then double-click on it to install it in the
26
CyberLink AudioDirector Help
My DirectorZone Sound Clips
If required, you can easily download the sound clips that you previously uploaded to DirectorZone and re-import them into the sounds clips library. You can also access and download sound clips from your DirectorZone download history and also your favorite sound clips.
To download My DirectorZone sound clips, do this:
1.
Click on the button.
2.
Click the My DirectorZone tab.
3.
Filter the sound clips by My Uploads, Download History, or My Favorites, or enter a search keyword in the field provided.
4.
Select all of the sound clips you want to download.
5.
Click Download to download them to your computer and import them into the sound clips library.
Downloading Media Files from CyberLink
Cloud
If you have a CyberLink Cloud subscription you can download the audio and video files you previously backed up to CyberLink Cloud. Once downloaded, these media files are stored in the download folder specified in
, and imported into the media library.
To download media files from CyberLink Cloud, do this:
1.
From the menu, select File > Download Media from CyberLink Cloud.
2.
Click the Video tab to download your video files, or Music to download your audio files.
3.
Select all of the media files you want to download.
4.
Click Download to download them to your computer and import them into the media library.
27
Importing Media
My CyberLink Cloud Audio
If required, you can also download the CyberLink Cloud audio files from within the media library.
To download audio files from CyberLink Cloud, do this:
1.
Click on button.
2.
Click the My CyberLink Cloud tab.
3.
Filter the audio files by selecting a collection from the drop-down, or enter a search keyword in the field provided.
4.
Select all of the audio files you want to download.
5.
Click Download to download them to your computer and import them into the media library.
Sound Clips Library
Click the button to open the sound clips library of CyberLink AudioDirector. In the sound clips library you can manage and organize the clips you downloaded from DirectorZone and CyberLink Cloud*.
Note: * CyberLink Cloud is a cloud service from CyberLink that is currently only available to users who have a subscription to AudioDirector Live.
In the sound clips library you can:
· view sound clips by category.
· preview the sound clips in the library.
· import the selected sound clips into your current project.
Recording Audio
In CyberLink AudioDirector you can record your own custom audio in the WAV format, which is added directly into the timeline. The audio that is recorded is placed onto any existing audio in the timeline.
You can record using a connected microphone, or select the What You Hear option
28
CyberLink AudioDirector Help to loop back record audio coming from an audio device that is connected to your computer.
Note: in the Mix room you can use loop recording to perform multiple
recording takes in succession. See Using Loop Recording to Record Audio
for more information.
To record audio, do this:
1.
If required, click on to open and configure the recording settings, including setting the recorded audio source. See
detailed information.
2.
To begin recording audio, click .
Note: if you are recording audio in the Mix room, you must first enable the track in the mix's timeline that you want to record the audio to. Click the button on the track where you want the recording to be placed.
3.
Click again to stop recording and save/import the recorded file into the
CyberLink AudioDirector library.
Recording Settings
Set your recording settings as follows:
· Devices: select the import source, or audio device, you want to use to record audio with by doing one of the following:
· Microphone: select this option and then the microphone from the list if you want to record from a connected microphone.
· What You Hear: select this option to loop back and record the audio that you are hearing on your computer. Just select from the devices connected to your computer that is the source of the audio, i.e. sound card, speakers, etc.
· Channels: select the channel (or Stereo if you want it recorded in both channels) you want the audio recorded to.
· Sample rate: set the sample rate of the recorded file by selecting it from the drop-down.
· Bit depth: set the bit depth of the recorded file by selecting it from the drop-
29
Importing Media down.
· Monitor input: set this option to On if you want to hear the import source during the recording. If set to Off, you cannot hear the input source during recording.
· Countdown timer: select this option to enable a countdown before CyberLink
AudioDirector begins recording audio. Set the length of the countdown
(maximum 30 seconds) in the field provided.
Click OK to save any changes you make to the recording settings.
Using Loop Recording to Record Audio
When in the
Mix Room you can use loop recording to record multiple takes in
succession. This can help you when recording song verses, voice overs, etc. in a mix, allowing you to choose the best take when you are done.
To use loop recording, do this:
1.
In the Mix room, click on next to the record button underneath the timeline.
2.
Select the Loop recording option and then configure the available settings as follows:
· Record to new track: select this option if you want each recorded take to be added to a new track in the Mix room timeline. This allows you to review each recorded take once the recording is finished. If you don't select this option, each new take is recorded over the previous one.
· Pre-roll: select this option to enable a pre-roll before the recording starts.
Once enabled, enter in the amount of time in seconds you want the other audio in the mix to play before recording starts.
· Post-roll: select this option to enable a post-roll after the recording stops.
Once enabled, enter in the amount of time in seconds you want the other audio in the mix to play after the recording stops before it loops back to the beginning.
· Countdown timer: select this option to enable a countdown before CyberLink
AudioDirector begins recording audio. Set the length of the countdown
(maximum 30 seconds) in the field provided.
30
CyberLink AudioDirector Help
3.
Click OK to close the Recording settings.
4.
In the Mix room timeline, click the button to enable recording on the track where you want the recording to be placed. Click to configure the recording settings by selecting the import source for the recorded audio, and whether you want to monitor the input. See
information.
Note: if you selected to add each looped recording on a new track,
CyberLink AudioDirector automatically adds the new track underneath the enabled track in the timeline.
5.
Use range selection to select where you want the recording to begin and end, i.e. its length. See
for more information.
6.
Click to record. After the pre-roll (if enabled), start recording as required.
The recorded content will be added to the selected range on the enabled track.
7.
Repeat your recording until you are satisfied you got the right take, and then click to stop recording.
8.
Once you have finished recording, you can preview each take as required and remove any recorded files from the mix timeline and the library.
31
advertisement
* Your assessment is very important for improving the workof artificial intelligence, which forms the content of this project
Related manuals
advertisement
Table of contents
- 3 Contents
- 8 Introduction
- 8 Welcome
- 8 Latest Features
- 9 DirectorZone and CyberLink Cloud
- 10 AudioDirector Versions
- 11 System Requirements
- 12 AudioDirector Workspace
- 12 AudioDirector Rooms
- 13 Media Library
- 13 Sorting Media in the Library
- 14 Adjustments and Effects Panel
- 14 AudioDirector Timeline
- 16 Audio Channels
- 18 Range Selection
- 18 Timeline View
- 20 Timeline Markers
- 20 Timeline Zoom
- 21 Determine Tempo/Metronome
- 22 AudioDirector Quick Bar
- 24 Playback Controls
- 24 Video File Playback
- 26 Audio Level Meter
- 27 Expanding the Workspace
- 30 Keyframes Panel
- 31 Volume Tab
- 31 Effect Tab
- 32 Importing Media
- 32 Importing Audio and Video Files
- 32 Supported Formats
- 33 Downloading Sound Clips and Media Files
- 33 Downloading Sound Clips from DirectorZone
- 34 Downloading Media Files from CyberLink Cloud
- 35 Sound Clips Library
- 35 Recording Audio
- 36 Recording Settings
- 37 Using Loop Recording to Record Audio
- 39 AudioDirector Projects
- 39 Exporting Projects
- 40 CyberLink Cloud Projects
- 41 Editing Audio
- 41 Converting Audio Profiles
- 42 Using the Editing Tools
- 42 Normalizing Audio Channels
- 43 Adjusting Audio
- 43 Boosting Audio Volume
- 44 Applying Fades
- 46 Trimming Audio
- 47 Adjusting Length
- 48 Shifting Pitch
- 49 Using the Pitch Bender
- 50 Inserting Silence
- 50 Inserting Noise
- 51 Reversing Audio
- 52 Adjusting the Master Volume
- 53 Panning Audio Left/Right
- 54 Applying Audio Effects
- 54 Using Dynamic Range Control
- 56 Adding Delays
- 57 Adding Reverb
- 58 Creating a Phase Effect
- 59 Creating a Flange Effect
- 61 Adding a Chorus Effect
- 62 Adding an Echo Effect
- 63 Transforming Vocals
- 65 Using the Equalizer
- 66 Using the Stereo Expander
- 67 Applying the Radio Effect
- 67 Applying the Phone Effect
- 68 Applying a Noise Gate
- 69 Removing Vocals in Music
- 70 Applying VST Effects
- 72 Restoring Audio
- 72 Using Visual Repair
- 72 Regional Selection Tools
- 83 Repairing the Audio
- 85 Using Noise Reduction
- 85 Auto Denoise
- 86 Noise Reduction
- 87 Using Clipping Removal
- 88 Using Click Removal
- 89 Using Hum Removal
- 90 Simple Mode
- 90 Advanced Mode
- 92 Using Hiss Removal
- 94 Mix Room
- 94 Creating an Audio Mix
- 96 Configuring Audio Profile Settings
- 96 Adding Media to Your Mix
- 97 Mixing Audio
- 103 Using Audio Transitions
- 106 Applying Audio Effects in the Mix Room
- 107 Using Automated Dialogue Alignment
- 110 Producing the Audio
- 110 Supported Formats
- 110 Producing Audio
- 112 Producing Video
- 114 Sharing and Backing Up Audio
- 116 Creating CDs
- 118 AudioDirector Preferences
- 118 General Preferences
- 119 File Preferences
- 119 Project Preferences
- 120 DirectorZone Preferences
- 120 Audio Settings Preferences
- 120 Hardware Acceleration Preferences
- 121 CyberLink Cloud Preferences
- 122 AudioDirector Hotkeys
- 124 Licensing and Copyright Information
- 125 Technical Support
- 125 Before Contacting Technical Support
- 126 Web Support
- 126 Help Resources
- 129 Index