- Computers & electronics
- Software
- Multimedia software
- Graphics software
- CyberLink
- AudioDirector 7.0
- User manual
advertisement
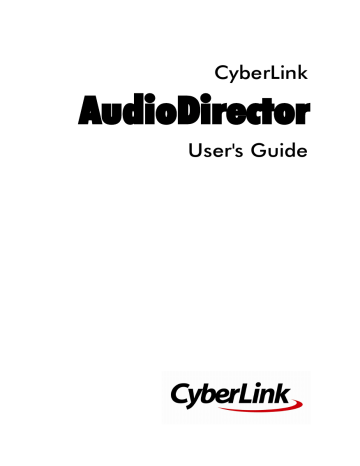
CyberLink AudioDirector Help
Chapter 11:
AudioDirector Preferences
Use the CyberLink AudioDirector preferences to select a UI language, set the default profile settings for audio files, and more.
To configure your preferences in CyberLink AudioDirector, click the button.
General Preferences
In the Preferences window, select the General tab. The available options are as follows:
Internet
· Automatically check for software updates: select to periodically check for updates or new versions of AudioDirector automatically.
Language
· Use system default language: select this option for the language display to be the same as the language of your operating system.
· User defined: select this option and then select the language from the dropdown list that you want to use.
Editing
· Snap to reference: select this option if you want the timeline slider and clips to snap to reference points during the editing and mixing process. The reference points include timeline markers and other clips on the timeline.
Timebase display
· use this option to set the default timebase display used. The timebase display sets the value used at the top of the AudioDirector timeline. Timecode displays the audio by playback time, while Bar/Beats displays it by tempo, or beats per minute. Click the Tempo button to manually set the tempo used in the timeline. See the instructions in
Determining Tempo for more information
on using this feature.
111
AudioDirector Preferences
Messages
· Click the Reset button to reset the all the "Never show again" confirmation dialogs back to the default settings. All of the confirmation dialogs will display again once selected.
File Preferences
In the Preferences window, select the File tab. The available options are as follows:
File default profile settings:
· Sample rate: select the sample rate from the drop-down that CyberLink
AudioDirector will use by default when producing audio.
· Bit depth: select the default bit depth from the drop-down that CyberLink
AudioDirector will use when producing audio.
· Channels: select the default number of channels you want in the audio files produced by CyberLink AudioDirector.
Project Preferences
In the Preferences window, select the Project tab. The available options are as follows:
Project default profile settings:
· Sample rate: select the default sample rate from the drop-down of the audio in newly created projects.
· Bit depth: select the default bit depth from the drop-down of the audio in newly created projects.
· Channels: select the default number of channels of the audio in newly created projects.
Default project folder:
· Project folder: set the folder where CyberLink AudioDirector project files are saved by default. To change this folder, click folder.
and then select a new
· Working folder: set the folder that CyberLink AudioDirector uses to store the
112
CyberLink AudioDirector Help working files it creates when editing, mixing, and adding effects to your audio. To change this folder, click and then select a new folder.
DirectorZone Preferences
In the Preferences window, select the DirectorZone tab. The available options are as follows:
Auto sign in:
· Auto sign in to DirectorZone: select this option and then enter in your e-mail address and password to automatically sign in to DirectorZone when the program is opened. If you do not have a DirectorZone account, click on the
Get an Account button.
Privacy rules:
· Allow DirectorZone to gather editing information: select this option to allow
DirectorZone to collect information about how you edited the sound clips you are uploading to DirectorZone.
Audio Settings Preferences
In the Preferences window, select the Audio Setting tab. The available options are as follows:
Audio hardware settings
· Default input: from the drop-down select the audio hardware device, such as a microphone, that you want to use by default when recording audio in
CyberLink AudioDirector.
· Default output: from the drop-down, select the connected audio device you want the audio to be outputted to during playback.
Hardware Acceleration
Preferences
In the Preferences window, select the Hardware Acceleration tab. The available options are as follows:
113
AudioDirector Preferences
Hardware acceleration:
· Enable hardware acceleration for video decoding: if your computer supports
NVIDIA CUDA/AMD Accelerated Parallel Processing/Intel Core Processor
Family technology, select this option to use hardware acceleration to decode the video during the editing process and when previewing videos.
CyberLink Cloud Preferences
In the Preferences window, select the CyberLink Cloud tab. The available options are as follows:
· Back up and restore your preferences: if you have a CyberLink Cloud subscription you can click Back up to CyberLink Cloud to back up program preferences to CyberLink Cloud. Click Restore from CyberLink Cloud to replace your current program preferences with the ones you previously backed up on CyberLink Cloud.
· Download folder: click the button to change the folder where CyberLink
Cloud sound clips, projects, and media are stored when downloaded.
· Clear CyberLink Cloud cache: click the Clear Offline Cache button to free up some disk space by emptying the temp files stored when downloading content from CyberLink Cloud.
· Sign out from CyberLink Cloud service: if you are currently signed in to
CyberLink Cloud, click the button to sign yourself out.
Note: click the Account Information link in the bottom right corner of the preferences windows if you want to know your CyberLink Cloud subscription expiry date, how much storage space you have, and more.
114
advertisement
* Your assessment is very important for improving the workof artificial intelligence, which forms the content of this project
Related manuals
advertisement
Table of contents
- 3 Contents
- 8 Introduction
- 8 Welcome
- 8 Latest Features
- 9 DirectorZone and CyberLink Cloud
- 10 AudioDirector Versions
- 11 System Requirements
- 12 AudioDirector Workspace
- 12 AudioDirector Rooms
- 13 Media Library
- 13 Sorting Media in the Library
- 14 Adjustments and Effects Panel
- 14 AudioDirector Timeline
- 16 Audio Channels
- 18 Range Selection
- 18 Timeline View
- 20 Timeline Markers
- 20 Timeline Zoom
- 21 Determine Tempo/Metronome
- 22 AudioDirector Quick Bar
- 24 Playback Controls
- 24 Video File Playback
- 26 Audio Level Meter
- 27 Expanding the Workspace
- 30 Keyframes Panel
- 31 Volume Tab
- 31 Effect Tab
- 32 Importing Media
- 32 Importing Audio and Video Files
- 32 Supported Formats
- 33 Downloading Sound Clips and Media Files
- 33 Downloading Sound Clips from DirectorZone
- 34 Downloading Media Files from CyberLink Cloud
- 35 Sound Clips Library
- 35 Recording Audio
- 36 Recording Settings
- 37 Using Loop Recording to Record Audio
- 39 AudioDirector Projects
- 39 Exporting Projects
- 40 CyberLink Cloud Projects
- 41 Editing Audio
- 41 Converting Audio Profiles
- 42 Using the Editing Tools
- 42 Normalizing Audio Channels
- 43 Adjusting Audio
- 43 Boosting Audio Volume
- 44 Applying Fades
- 46 Trimming Audio
- 47 Adjusting Length
- 48 Shifting Pitch
- 49 Using the Pitch Bender
- 50 Inserting Silence
- 50 Inserting Noise
- 51 Reversing Audio
- 52 Adjusting the Master Volume
- 53 Panning Audio Left/Right
- 54 Applying Audio Effects
- 54 Using Dynamic Range Control
- 56 Adding Delays
- 57 Adding Reverb
- 58 Creating a Phase Effect
- 59 Creating a Flange Effect
- 61 Adding a Chorus Effect
- 62 Adding an Echo Effect
- 63 Transforming Vocals
- 65 Using the Equalizer
- 66 Using the Stereo Expander
- 67 Applying the Radio Effect
- 67 Applying the Phone Effect
- 68 Applying a Noise Gate
- 69 Removing Vocals in Music
- 70 Applying VST Effects
- 72 Restoring Audio
- 72 Using Visual Repair
- 72 Regional Selection Tools
- 83 Repairing the Audio
- 85 Using Noise Reduction
- 85 Auto Denoise
- 86 Noise Reduction
- 87 Using Clipping Removal
- 88 Using Click Removal
- 89 Using Hum Removal
- 90 Simple Mode
- 90 Advanced Mode
- 92 Using Hiss Removal
- 94 Mix Room
- 94 Creating an Audio Mix
- 96 Configuring Audio Profile Settings
- 96 Adding Media to Your Mix
- 97 Mixing Audio
- 103 Using Audio Transitions
- 106 Applying Audio Effects in the Mix Room
- 107 Using Automated Dialogue Alignment
- 110 Producing the Audio
- 110 Supported Formats
- 110 Producing Audio
- 112 Producing Video
- 114 Sharing and Backing Up Audio
- 116 Creating CDs
- 118 AudioDirector Preferences
- 118 General Preferences
- 119 File Preferences
- 119 Project Preferences
- 120 DirectorZone Preferences
- 120 Audio Settings Preferences
- 120 Hardware Acceleration Preferences
- 121 CyberLink Cloud Preferences
- 122 AudioDirector Hotkeys
- 124 Licensing and Copyright Information
- 125 Technical Support
- 125 Before Contacting Technical Support
- 126 Web Support
- 126 Help Resources
- 129 Index