Newport CONEX-CC Controller User Manual
Add to my manuals
20 Pages
Newport CONEX-CC is a single-axis DC motion controller with a graphical user interface (GUI) that allows for precise positioning and control of DC motors with encoder feedback. It features a user-friendly interface with a variety of configuration options, enabling customization of logging, polling intervals, and diagnostic delays. The GUI provides real-time monitoring of instrument status, allowing users to track position, velocity, and error. With its ability to memorize positions and adjust tracking parameters, the CONEX-CC streamlines complex motion control tasks.
advertisement
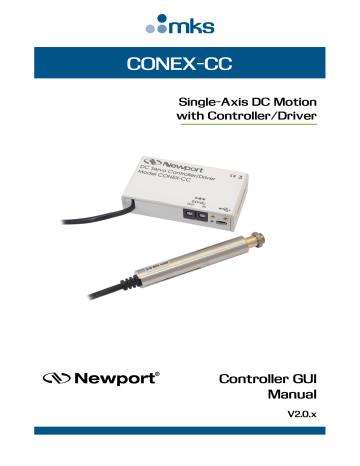
CONEX-CC
Single-Axis DC Motion with Controller/Driver
Controller GUI
Manual
V2.0.x
CONEX-CC Controller GUI Manual
©2018
by Newport Corporation, Irvine, CA. All rights reserved.
Original instructions.
No part of this document may be reproduced or copied without the prior written approval of Newport Corporation. This document is provided for information only, and product specifications are subject to change without notice. Any change will be reflected in future publishings.
EDH0277En1042 — 12/18
ii
CONEX-CC
Table of Contents
Controller GUI Manual
1.0
Introduction .................................................................................................. 1
1.1
Purpose ............................................................................................................................. 1
1.2
Overview .......................................................................................................................... 1
1.3
Controller State Diagram .................................................................................................. 2
2.0
Installation ..................................................................................................... 3
2.1
Install CONEX-CC Graphical User Interface................................................................... 3
2.2
Launch GUI ...................................................................................................................... 3
3.0
Getting Started .............................................................................................. 4
3.1
Discover Instruments ........................................................................................................ 4
4.0
User Interface ................................................................................................ 5
4.1
Configuration .................................................................................................................... 5
4.2
Main .................................................................................................................................. 8
4.3
Tracking .......................................................................................................................... 10
4.4
Diagnostics ..................................................................................................................... 12
4.5
About .............................................................................................................................. 13
Service Form ........................................................................................................ 15 iii
EDH0277En1042 — 12/18
CONEX-CC Controller GUI Manual
EDH0277En1042 — 12/18
iv
CONEX-CC Controller GUI Manual
Single-Axis DC Motor
Controller/Driver
CONEX-CC
1.0
Introduction
1.1
Purpose
The purpose of this document is to provide instructions on how to use the
CONEX-CC Controller graphical user interface (GUI).
1.2
Overview
The CONEX-CC Controller GUI is a graphical user interface, that allows the user to interact with the CONEX-CC controller that is connected to stages with DC motors and encoder feedback. The user can initiate moves, change the state of the controller, adjust parameters, etc.
1
EDH0277En1042 — 12/18
CONEX-CC Controller GUI Manual
1.3
Controller State Diagram
The CONEX-CC controller is defined by the following state diagram.
NOTE
The position tracking is available only from the controller version 2.0.0
EDH0277En1042 — 12/18
Controller’s LED display:
NOT REFERENCED: If everything is OK then
SOLID ORANGE
.
NOT REFERENCED: If hardware faults or wrong parameters then
SOLID RED
.
NOT REFERENCED: If end of runs then
SLOW BLINK ORANGE
.
CONFIGURATION:
SLOW BLINK RED
.
READY / READY T:
SOLID GREEN
.
DISABLE / DISABLE T:
SLOW BLINK GREEN
.
HOMING:
FAST BLINK GREEN
.
MOVING:
FAST BLINK GREEN
.
TRACKING:
FAST BLINK GREEN
.
2
CONEX-CC
2.0
Installation
Controller GUI Manual
2.1
Install CONEX-CC Graphical User Interface
Following are steps to install CONEX-CC GUI.
• For 32 bit, Select and launch “CONEX-CC Utility Installer Win32.exe”. For 64 bit, Select and launch “CONEX-CC Utility Installer Win64.exe”.
• A window opens up showing Install welcome page.
•
Click on “Next”.
•
A window opens up allowing destination folder selection. By default it is showing
C:\.
•
Click on “Next”.
•
Ready to install window opens up. Click “Install”.
•
Then installation starts, wait for completion. Click on “Finish” to finalize the installation.
32 bit installer will be installed “Newport.CONEXCC.CommandInterface.dll” in
GAC_32 folder and 64 bit installer will be installed the dll in GAC_64 folder.
NOTE
LabVIEW user can add reference of command interface dll from GAC during VI creation.
2.2
Launch GUI
From Windows “START” menu, select “All Programs\Newport\Motion
Control\CONEX-CC\CONEXCC Utility”.
3
EDH0277En1042 — 12/18
CONEX-CC Controller GUI Manual
3.0
Getting Started
3.1
Discover Instruments
Start the Controller GUI from
Newport\MotionControl\CONEX-CC
.
Next, click on “
Discover
” button and the number of instruments discovered will appear. This window allows the user to select a com port where the desired instrument is connected.
EDH0277En1042 — 12/18
NOTE
When more than one CONEX-CC instrument is connected, this window allows the user to switch the instruments between X and Y axes. To discern a com port for a specific instrument, note their COM number in the Device Manager when the connection is added.
Next, click “
Launch Applet
” button.
4
CONEX-CC Controller GUI Manual
4.0
User Interface
4.1
Configuration
The Configuration tab allows the user to view and / or change information related to the logging configuration and the instrument settings. Read only values are displayed for the log file name and the log file path. The logging level may be changed to any of the settings in the drop-down list on the right hand side. Trace is the most detailed of the settings and when this setting is selected the Controller GUI logs everything.
Critical Error is the least detailed of the settings and when this setting is selected the
Controller GUI will only log errors that are defined to be critical.
The polling interval defines the number of milliseconds between each time the
Controller GUI polls the CONEX-CC for the latest information. The user may change the polling interval by entering a value. Diagnostics Delay defines the time delay in milliseconds between each command sent from a text file.
InstrumentType and NoOfInstruments display the name and number of connected instruments.
The
Save
button allows to save the current settings to the configuration file.
5
EDH0277En1042 — 12/18
CONEX-CC Controller GUI Manual
Configurable settings
The following table describes all the settings that can be changed by the user.
Parameter
Level
Description
Logging level.
LoggingConfiguration
Trace is the most detailed of the settings and when this setting is selected the Controller GUI logs everything.
Critical Error is the least detailed of the settings and when this setting is selected the Controller GUI will only log errors that are defined to be critical.
Values
Trace
Detail
Equipment Message
Info
Warning
Error
Critical Error
Default
Trace
PollingInterval
NbDigits
Delay
Buffer Depth
Positions
XAxis
YAxis
InstrumentInformation
The polling interval defines the number of milliseconds
(delay) between each time the Controller GUI polls the instrument for the latest information.
Number of fractional digits after the decimal point.
Diagnostic
The delay defines the number of milliseconds between each sent command from a text file.
MemorizePositionsRollingBuffer
BufferDepth defines the maximum number of analog I/O values displayed in the chart.
Positions is a list of memorized positions. The format is
“Name of positions #1; X position #1; Y position #2…”
Models\InstrumentInfo
XAxis defines the instrument for X axis.
None = no instrument for X axis
An Integer
An Integer
An Integer
YAxis defines the instrument for Y axis.
None = no instrument for Y axis
CommunicationChannel The communication channel
InstrumentType
NoOfInstruments
Specifies type of instrument connected to computer
Specifies number of instruments connected to computer
200
6
5
Instrument 1
Instrument 2
None
Instrument 1
Instrument 2
None
Instrument 1
Instrument 2
USB
USB
Name of instrument
An Integer
0 if nothing is connected
XDirection
TrackingConfiguration
The axis direction for X axis.
Normal
YDirection The axis direction for Y axis.
Normal
Inverse
Normal
Inverse
An Integer (1<20)
Normal
4
StartedSensibility The started sensibility defines the zoom level of the tracking panel after Controller GUI launching.
MinimumAmplitudeX The minimum amplitude for X axis.
MaximumAmplitudeX The maximum amplitude for X axis.
MinimumAmplitudeY The minimum amplitude for Y axis.
MaximumAmplitudeY The maximum amplitude for Y axis.
IncrementalStep The maximum incremental step when the tracking is in incremental displacement mode.
A Double
A Double
A Double
A Double
A Double
0.001
20
0.001
20
0.05
EDH0277En1042 — 12/18
6
CONEX-CC Controller GUI Manual
This table describes mouse parameters for the MouseConfiguration section.
EnterPositionTracking
ExitPositionTracking
SelectXaxis
SelectYaxis
IncreaseSensibility
DecreaseSensibility
MouseConfiguration
Activate the tracking mode.
Desactivate the tracking mode.
MouseButton/MouseEvent*
Middle/Click
MouseButton/MouseEvent*
Middle/Click
Select/Unselect X axis.
Select/Unselect Y axis.
MouseButton/MouseEvent*
MouseButton/MouseEvent*
Left/Click
Right/Click
MouseButton/MouseEvent*
Middle/Wheel up
Increase the zoom level of the tracking panel.
Decrease the zoom level of the tracking panel.
MemorizeCurrentPosition Save the current positions.
MouseButton/MouseEvent*
Middle/Wheel down
MouseButton/MouseEvent*
Left/Double-Click
7
EDH0277En1042 — 12/18
CONEX-CC Controller GUI Manual
4.2
Main
The Main tab displays the main controls in the Controller GUI like a virtual front panel. It is updated each time the polling interval timer expires.
One Main tab by axis:
1.
Main X
2.
Main Y
EDH0277En1042 — 12/18
“Initialization and Configuration”
In the “Initialization and Configuration” area, the first button changes the controller status to “Enabled” or “Disabled”. To see the different controller states, refer to the controller state diagram in section 1.3. The second button
“Save Pos.” memorizes the current positions (X and Y) in the combo box. As soon as a new position is memorized, this is displayed in the trace.
“Current Position”
In the “Current Position” area, the current position X (or Y) is displayed in a text box and visualized in a slider. The slider limits are defined with the ends of run. An LED icon shows the current controller state. When the mouse hovers over the LED icon, the controller state is displayed in an information balloon.
8
CONEX-CC Controller GUI Manual
“Incremental Motion / PR-Move Relative”
In the “Incremental Motion / PR-Move Relative” area, two increment values can be defined. For each defined increment, a relative move is performed in either the negative direction or positive direction.
“Cyclic Motion” and “Target position / PA-Move Absolute”
In the “Cyclic Motion” area, a motion cycle is configured with a number of cycles
(Cycle) and a dwell time in milliseconds. The motion cycle gets the defined target positions from the “Target position / PA-Move Absolute’ area to perform the cycle.
Tempo (Dwell)
Tempo (Dwell)
Target #1
Target #2
Loop #1
Tempo (Dwell)
Loop #2
Tempo (Dwell)
Loop #N
In the “Target position / PA-Move Absolute” area, two target positions can be defined. The “Go to” button allows executing the absolute move to go to the specified target position.
“Motion Configuration Values”
In the “Motion Configuration Values”, the current ends of run and the velocity are displayed in a disabled text box: “Minimum end of run”, “Maximum end of run” and
“Velocity”. These ends of run and the velocity can be modified and saved with the
“Set” button.
Memorised positions
The combo box allows memorizing the positions get by the “Save Pos.” button. Each of these positions can be renamed or deleted. To execute an absolute move to go to one of these memorized positions, select one item of the combo box and click on “Go to” button. When the mouse moves over to the combo box, the positions of the selected memorized position are shown in an information balloon.
Rename a memorized position:
Select an item from the combo box, edit the position name to change it and click on the “Rename” button to save the new position name.
Delete a memorized position:
Select an item from the combo box, right-click on the mouse and select the “Delete” menu to delete the selected memorized position.
9
EDH0277En1042 — 12/18
CONEX-CC Controller GUI Manual
4.3
Tracking
The Tracking tab accesses the position tracking mode. The tracking position mode uses the mouse.
NOTE
In the tracking mode, the cursor is confined to the tracking position area.
EDH0277En1042 — 12/18
The “Enable/Disable” button executes the next enable command to change the controller status. Its name changes in relation to the controller state. To see the different controller states, refer to the controller state diagram in section 1.3.
An LED icon shows the current controller state. When the mouse hovers over the LED icon, the controller state is displayed inside an information balloon.
Two text boxes display the current positions (X and Y)
The combo box allows memorizing the positions with a mouse double-click.
Each of these positions can be renamed or deleted. To execute an absolute move to go to one of these memorized positions, select one item from the combo box and click on “Go to” button. When the mouse moves over to the combo box, the positions of the selected memorized position are showed in an information balloon.
Rename a memorized position:
Select an item from the combo box, edit the position name to change it and click on the “Rename” button to save the new position name.
10
CONEX-CC Controller GUI Manual
Delete a memorized position:
Select an item from the combo box, right-click on the mouse and select the “Delete” menu to delete the selected memorized position.
Tracking panel and mouse
The current position is represented by a black spot.
The amplitudes (X and Y) are defined with the ends of run.
First click (middle mouse button) enters the tracking mode and the mouse cursor position is attached to the current position. As soon as the tracking mode is activated, the cursor is represented by a
hand
and the CONEX-
CC goes to the TRACKING state. Next, each mouse move generates a displacement command. The second click (middle mouse button) exits the tracking mode.
The wheel button increases or decreases the sensitivity..
A right double-click memorizes the current positions (X and Y) in the combo box. Each new memorized position is displayed in the trace.
Default mouse configuration:
One click
: Enter / Exit the tracking position mode.
Roll up:
increase zoom factor
Roll down:
decrease zoom factor
One click
:
Select
X
axis only /
Reselect XY axes
Double click
:
Memorise the current position
One click
:
Select
Y
axis only /
Reselect XY axes
NOTE
The mouse configuration can be modified in the “Configuration” tab.
11
EDH0277En1042 — 12/18
CONEX-CC Controller GUI Manual
4.4
Diagnostics
The Diagnostics tab allows the user to enter instrument commands and to view the history of commands that were sent and the responses that were received. This list of commands and the syntax of each command can be found in the user’s manual.
A file of commands can be sent line by line to the controller with the
“Send Command file” button.
EDH0277En1042 — 12/18
12
CONEX-CC Controller GUI Manual
4.5
About
The About tab displays the information about the Controller GUI and the connected instrument. It displays the Controller GUI name, version, and copyright information.
It also displays the instrument model, instrument key (serial number) and firmware version for X and Y axes.
13
EDH0277En1042 — 12/18
CONEX-CC Controller GUI Manual
EDH0277En1042 — 12/18
14
CONEX-CC Controller GUI Manual
Service Form
Your Local Representative
Tel.: __________________
Fax: ___________________
Name: _________________________________________________ Return authorization #: ____________________________________
Company:_______________________________________________
(Please obtain prior to return of item)
Address: ________________________________________________ Date: __________________________________________________
Country: ________________________________________________ Phone Number: __________________________________________
P.O. Number: ____________________________________________ Fax Number: ____________________________________________
Item(s) Being Returned: ____________________________________
Model#: ________________________________________________ Serial #: ________________________________________________
Description: ________________________________________________________________________________________________________
Reasons of return of goods (please list any specific problems): ________________________________________________________________
__________________________________________________________________________________________________________________
__________________________________________________________________________________________________________________
__________________________________________________________________________________________________________________
__________________________________________________________________________________________________________________
__________________________________________________________________________________________________________________
__________________________________________________________________________________________________________________
__________________________________________________________________________________________________________________
__________________________________________________________________________________________________________________
__________________________________________________________________________________________________________________
__________________________________________________________________________________________________________________
__________________________________________________________________________________________________________________
__________________________________________________________________________________________________________________
__________________________________________________________________________________________________________________
__________________________________________________________________________________________________________________
__________________________________________________________________________________________________________________
__________________________________________________________________________________________________________________
__________________________________________________________________________________________________________________
__________________________________________________________________________________________________________________
__________________________________________________________________________________________________________________
__________________________________________________________________________________________________________________
__________________________________________________________________________________________________________________
__________________________________________________________________________________________________________________
__________________________________________________________________________________________________________________
__________________________________________________________________________________________________________________
__________________________________________________________________________________________________________________
__________________________________________________________________________________________________________________
__________________________________________________________________________________________________________________
15
EDH0277En1042 — 12/18
Visit Newport Online at: www.newport.com
North America & Asia
Newport Corporation
1791 Deere Ave.
Irvine, CA 92606, USA
Sales
Tel.: (800) 222-6440 e-mail: [email protected]
Technical Support
Tel.: (800) 222-6440 e-mail: [email protected]
Service, RMAs & Returns
Tel.: (800) 222-6440 e-mail: [email protected]
Europe
MICRO-CONTROLE Spectra-Physics S.A.S
9, rue du Bois Sauvage
91055 Évry CEDEX
France
Sales
Tel.: +33 (0)1.60.91.68.68 e-mail: [email protected]
Technical Support
e-mail: [email protected]
Service & Returns
Tel.: +33 (0)2.38.40.51.55
advertisement
* Your assessment is very important for improving the workof artificial intelligence, which forms the content of this project
Related manuals
advertisement