advertisement
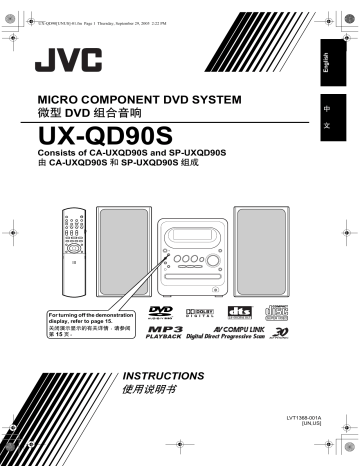
UX-QD90[UNUS]-01.fm Page 1 Thursday, September 29, 2005 2:22 PM
MICRO COMPONENT DVD SYSTEM
微型
DVD
组合音响
UX-QD90S
Consists of CA-UXQD90S and SP-UXQD90S
由 CA-UXQD90S 和 SP-UXQD90S 组成
中
文
For turning off the demonstration display, refer to page 15.
关闭演示显示的有关详情,请参阅
第 15 页。
INSTRUCTIONS
使用说明书
LVT1368-001A
[UN,US]
Introduction
Warnings, Cautions and Others
/
ᡚٴƥ༉ଐؠԢвቹЀᲇ
CAUTION
To reduce the risk of electrical shocks, fire, etc.:
1. Do not remove screws, covers or cabinet.
2. Do not expose this appliance to rain or moisture.
CAUTION — F button!
Disconnect the mains plug to shut the power off completely (the STANDBY lamp goes off).
The F button in any position does not disconnect the mains line.
• When the system is on standby, the STANDBY lamp lights red.
• When the system is turned on, the STANDBY lamp lights green.
The power can be remote controlled.
༉ଐ ϛϽՐळᡌᆀˉဟဨᎋᰔƳ
1.
ׅ౮ᖪλៀϊˉሣ࣒ୈസࠤˊ
2.
ׅᡥലസا᰾ཱུୈᒳЃྰᄔࠏϔˊ
༉ଐƦ F ਥԟƚ
ᠳࣶԘԟᯄᆀྶ ơᡥ STANDBY ဢၷအƢƥयᆀྶఠ
࠽Эఠκλˊ
ುᡴ F ᮁࠨЃѲጕѬᒳƥϜᆀЬണԟᯄˊ
• ᐄᑏࠨЃസჁઔƥ STANDBY ဢဿؤᐗԍˊ
• ᐄᑏࠨЃਥ٦Ⴡઔƥ STANDBY ဢဿؤᑬԍˊ
ᆀྶਥԟظᅶᩎఊݥᨆఊցˊ
CAUTION
• Do not block the ventilation openings or holes.
(If the ventilation openings or holes are blocked by a newspaper or cloth, etc., the heat may not be able to get out.)
• Do not place any naked flame sources, such as lighted candles, on the apparatus.
• When discarding batteries, environmental problems must be considered and local rules or laws governing the disposal of these batteries must be followed strictly.
• Do not expose this apparatus to rain, moisture, dripping or splashing and that no objects filled with liquids, such as vases, shall be placed on the apparatus.
༉ଐ
• ժׅࠁࠈᨭᲰحୈᨭᲰࣕˊ ơᨭᲰحୈᨭᲰࣕஎᐫୈৈᎋႪࠁࠈƥၔयು
ಖՠˊƢ
• ժׅޗലᐄᑏκಇᒳဟƥဿႄሇថ။ˊ
• ᠳόਨᆀໆƥ֩੶ᓣᄔұᯅᲢмؠώඨᩓࣳޞ ԟЃࠨᄮਉᆀໆሮԟሇᠸࣽڔോҐˊ
• ժׅᡥലസا᰾ཱུˉاྰˉᚽκୈྲκາƥГׅޗ
ലസκᱤಇᒳሦ࿕ཬѱሇऑݥƥᘆᅨˊ
IMPORTANT FOR LASER PRODUCTS /
᮸मДڳሇᠳᢪ
1. CLASS 1 LASER PRODUCT
2.
CAUTION: Do not open the top cover. There are no user serviceable parts inside the unit; leave all servicing to qualified service personnel.
3.
CAUTION: Visible and invisible laser radiation when open and interlock failed or defeated. Avoid direct exposure to beam.
4. REPRODUCTION OF LABEL: CAUTION LABEL,
PLACED INSIDE THE UNIT.
1.
δᐜ᮸मДڳˊ
2.
༉ଐƳ ׅ୧ਥᲄሣ൙ƥലസԬ᪇ണᅶୗظᖪᑢһ
ሇ᪇хƴണᑢһষѸਁᅽണᤨඨሇОٽࣶୄˊ
3.
༉ଐƳ Ԭ᪇᭗ࣽ᠆ᒳ࠼ಊୈᓥ௬ޫَƥ୧ਥሣ൙ظᕜ ѕДᅴظᠶୈνظᠶሇ᮸म᧠मˊ ਁᩕԏاտ᮸मԍ
ሇርఉၯमˊ
4.
ඓᎡሇࠪցඓዥƳ ༉ଐඓᎡѬЃസԬˊ
G-1
UX-QD90[UNUS]-02.fm Page 2 Thursday, September 29, 2005 2:22 PM
CAUTION — Proper Ventilation
To avoid risk of electric shock and fire and to protect from damage, locate the apparatus as follows:
Top/Front/Back/Sides: No obstructions should be placed in the areas shown by the dimensions
Bottom: below.
Place on the level surface. Maintain adequate air path for ventilation by placing on a stand with a height of
10 cm or more.
In addition, maintain the best possible air circulation.
Front view
前视图
15cm
1cm
Main unit
本机
15cm
1cm
15cm
注意 — 正确的通风方法
为了防止触电,火灾及避免损坏,
按如下要求放置机器:
上面 / 前面 / 后面 / 侧面: 在图中所示范围中,不应放置任何障
碍物。
底部: 放置在水平面上。 放置在一个高 10 cm
或更高的台上以保留足够的通风道。
此外,如图所示,尽可能保持最佳的空气循环。
Side view
侧视图
Main unit
本机
15cm
Front
前面
Wall or obstructions
墙壁或障碍物
10cm
[European Union only]
[ 仅对应欧洲联盟 ]
G-2
UX-QD90[UNUS].book Page 1 Thursday, September 29, 2005 1:29 PM
Table of Contents
marks refer to operation used frequently. You can quickly learn the general usage of this product by reading those parts only.
Introduction
Notes on Operation .............................. 3
Suitable Locations for the Main Unit ............3
Condensation...............................................3
Cleaning the Main Unit ................................3
Listener's Etiquette ......................................3
Playable DVD/CD Types .............................4
Disc Structure ..............................................5
Special Cautions................................... 6
Notes on Handling .......................................6
Supplied Accessories ..................................6
Voltage Adjustment .............................. 7
Listening to Radio Broadcasts
Listening to Radio Broadcasts
................................................
20
Setting the AM Tuner Spacing...................20
Selecting a Radio Station ..........................21
Storing Radio Stations (Preset) .................21
Tuning In to a Preset Radio Station...........21
Preparation
Part Description .................................... 8
Remote Control .................................... 9
Inserting Batteries into the Remote
Control.....................................................9
Operating the TV Using the Remote
Control...................................................10
Connections........................................ 11
Connecting the Antennas ..........................11
Connecting the Speakers ..........................13
Connecting Other Equipment ....................14
Connecting with a TV.................................14
When a Clearer Picture Is Desired ............15
Connecting the Power Plug .......................15
Disabling the Demonstration Display.........15
Basic Operations
Basic Operations ................................ 16
Setting the Clock........................................16
Turning On/Off the Main Unit .
17
Adjusting the Volume..............
17
Adjusting the Sound Quality ......................17
Temporarily Turning Off the Sound
(FADE MUTING) ...................................18
Emphasizing Heavy Bass Sound
(AHB PRO)............................................18
Changing the Display Brightness
(DIMMER)..............................................18
Changing the Color Patterns .....................18
Selecting the Color System and the Video
Processing System (SCAN MODE).......19
Listening to Discs
Basic Operations of the DVD Player ......22
Playback ................................
22
Playing Back from a Position 10 Seconds
Before (One Touch Replay)...................24
Stopping Playback .................
25
Resuming Playback (RESUME) ................25
Pausing Playback ......................................25
Advancing Picture Frame by Frame ..........25
Fast Reverse/Fast Forward
Search ...............................
25
Slow Motion Playback................................26
Skipping to the Beginning of a Track...............................
Skipping to the Beginning of a Track
26 with the Number Buttons .......................26
Selecting a Track from the Menu Screen ..27
Convenient Functions of the DVD
Player ................................................28
Selecting the Audio
Language ..........................
28
Selecting the Subtitle Language ................29
Selecting a View Angle ..............................29
Magnifying the Picture (ZOOM) .................29
Adjusting the Picture Quality (VFP) ...........30
Creating Realistic Sound
(3D PHONIC).........................................30
Adjusting Playback Level (DVD LEVEL)....31
Playing Back the Bonus Group..................31
Browsable Still Pictures (B.S.P.)................32
Playing Back the Disc in the Desired
Order (Program Playback).....................32
Random Playback......................................34
Repeat Playback........................................34
Status Bar and Menu Bar ....................35
Using the Status Bar and Menu Bar ..........35
Playing Back the Designated Part Repeatedly
(A-B Repeat Playback)..........................36
Designate the Time
(Time Search)........................................36
1
UX-QD90[UNUS].book Page 2 Thursday, September 29, 2005 1:29 PM
Playing Back MP3/WMA and
JPEG Discs....................................... 37
Playback ....................................................37
Preferences ........................................ 39
Basic Operations .......................................39
LANGUAGE...............................................39
PICTURE ...................................................39
AUDIO .......................................................40
OTHERS....................................................40
Language Codes ................................ 41
Listening to Cassette Tapes
Listening to Cassette Tapes
.................................................
42
Listening to Other Equipment
Listening to Other Equipment ............. 43
Adjusting the Sound Input Level from
Other Equipment ...................................43
Recording Sound
Recording Sound to Cassette
Tapes
.....................................
44
Quitting Recording .....................................45
Recording Only One Track from a Disc .....45
Recording the Second or Subsequent
Track to the Last Track from a Disc.......45
Program Recording from a Disc ................45
Recording with No Blank Time between
Tracks....................................................45
Erasing Recorded Sound from a Cassette Tape ....................................45
Convenient Functions
Using the Timers ................................ 46
Sleep Timer ...............................................46
Recording Timer ........................................47
Playback Timer ..........................................48
Auto Standby ...................................... 50
Disc Ejection Lock .............................. 51
Using AV COMPU LINK ..................... 51
Connection and Setting .............................51
Operations .................................................51
Reference
Handling Discs/Cassette Tapes ..........52
Disc Messages ....................................53
Troubleshooting...................................53
Specifications ......................................54
2
UX-QD90[UNUS].book Page 3 Thursday, September 29, 2005 1:29 PM
3Introduction
Notes on Operation
Suitable Locations for the
Main Unit
To minimize the need for servicing and maintain the high quality of this product, do not place the main unit in the following locations:
• In a position subject to high humidity or considerable dust
• On an uneven or unstable surface
• Near a heat source
• Near a computer, fluorescent light or other electric appliance
• In a small room with insufficient ventilation
• In a position exposed to direct sunlight
• In a position exposed to excessive cold
• In a position exposed to strong vibration
• Near a TV, other amplifier, or tuner
• Near a magnetic source
CAUTION
• The operating temperature of this product is 5 ° C to
35 ° C. Use in temperatures outside this range may cause a malfunction or damage the product.
Condensation
Under the following conditions, you may not be able to operate this product properly due to condensation formed on the lens of the main unit:
• When you have just started an air conditioner to warm your room
• When you have placed the main unit at an area with high humidity
• When you have moved the main unit from a cold place to a warm place
When condensation forms, leave the main unit turned on, wait for approximately 1 or 2 hours, and then operate the main unit.
Introduction
Cleaning the Main Unit
When the operation panel becomes dirty, dust it with a soft dry cloth. When the operation panel is very dirty, wipe it with a cloth dampened with a small amount of a neutral detergent, and then wipe it with a soft dry cloth.
CAUTION
• Do not wipe the operation panel with thinners, benzenes or other chemical agents. Do not spray insecticides onto the operation panel. These may cause discoloration and damage to the surface.
Listener's Etiquette
When using headphones, keep the volume at a moderate level so as not to over-stimulate your ears.
■ When enjoying sound from the speakers, adjust the volume to a suitable level to avoid disturbing your neighbors.
Even low-volume sound carries a long way, especially at night. Show consideration to your neighbors by closing windows or using headphones.
3
• Manufactured under license from Dolby Laboratories. "Dolby", "MLP Lossless", and the double-D symbol are trademarks of Dolby Laboratories.
• "DTS" and "DTS 2.0+DIGITAL OUT" are registered trademarks of Digital Theater Systems, Inc.
• This product incorporates copyright protection technology that is protected by method claims of certain U.S. patents and other intellectual property rights owned by Macrovision Corporation and other rights owners. Use of this copyright protection technology must be authorized by Macrovision Corporation, and is intended for home and other limited viewing uses only unless otherwise authorized by Macrovision Corporation. Reverse engineering or disassembly is prohibited.
• DVD Logo is a registered trademark of DVD Format/Logo Licensing Corporation.
UX-QD90[UNUS]-03.fm Page 4 Wednesday, October 5, 2005 12:51 PM
Playable DVD/CD Types
CD-R/
CD-RW
DVD-R DVD-RW
Audio CD
DVD Video
DVD VR
Playable —
VCD/SVCD Playable —
MP3/WMA/JPEG Playable Playable 1
—
—
—
—
Playable 1
Playable Playable
— Playable 2
• Discs should be finalized before being played back.
1 Among MP3/WMA/JPEG discs, only discs formatted with ISO 9660 (known as UDF Bridge) are playable.
2 Only when a DVD-RW is compatible with CPRM
(Content Protection for Recordable Media), DVD VR format can be used.
It is possible to play back finalized +R/+RW (DVD Video
Format only) discs. "DVD" lights on the front display panel when a +R/+RW disc is loaded.
Some discs may not be played back because of their disc characteristics, recording conditions, or damage or stains on them.
Only sounds can be played back from the following discs:
MIX-MODE CD
CD-EXTRA
CD-G
CD TEXT
Region code of DVD VIDEO
DVD players and DVD VIDEOs have their own region code numbers. This product can only play back a DVD VIDEO recorded with the region code number "3" (or any region code number that includes "3") or "ALL".
Examples:
If a DVD VIDEO with an improper region code number is loaded, "REGION CODE ERROR!" appears on the TV screen and playback cannot start.
• On some DVD VIDEOs, DVD AUDIOs, VCDs or
SVCDs, their actual operation may be different from what is explained in this manual.
This is due to the disc programming and disc structure, not a malfunction of this product.
Discs you can play back:
Disc Type Mark (Logo)
DVD VIDEO
DVD AUDIO
VCD
A U D I O
SVCD
CD
CD-R
CD-RW
About CD-Rs/CD-RWs and DVD-Rs/DVD-RWs
• Playback is impossible in some cases due to the disc characteristics, recording condition, scratches or dirt on the disc, or dirt or condensation on the lens.
• Before using a disc, carefully read the cautions regarding the disc.
• This product does not support playback or CD text display of sound files such as
MP3s.
• To play back a CD-RW or DVD-RW on this product, erase all tracks if the CD-
RW or DVD-RW was recorded in a format other than the format described on the left. Using the CD-RW or DVD-RW without erasing all tracks may result in damage to the speakers or other parts caused by sudden loud volume.
Discs that cannot be played back
• The following discs cannot be played back:
DVD-ROM, CD-ROM, DVD-RAM, Photo CD,
SACD, etc.
Playing back these discs will generate noise and damage the speakers.
• Damaged discs and discs in an extraordinary shape (other than a disc of 12 cm or 8 cm in diameter) cannot be played back.
• JVC do not guarantee the operation and sound quality of discs not authorized by CD-DA, which is a CD specification.
Before playback, confirm that the disc complies with this CD specification by checking the marks and reading notes printed on the package.
4
UX-QD90[UNUS].book Page 5 Thursday, September 29, 2005 1:29 PM
(Continued)
Notes on Operation
About MP3/WMA/JPEG discs
Playable MP3/WMA/JPEG discs and files
• CDs recorded in the ISO 9660 format are playable (except CDs recorded in the "packet write" format (UDF format)).
• CDs recorded in the multi-session format are also playable.
• Files with an extension of ".mp3", ".wma", ".jpg" or ".jpeg" (extensions with uppercase and lowercase letters mixed are also acceptable) are playable.
• This product cannot play back DVDs recorded in multi-session or multi-border format.
Notes on MP3/WMA/JPEG discs and files
• A disc may not be played back, or reading it may take a long time depending on its recording conditions or properties.
• The time needed for reading varies with the number of groups or tracks (files) recorded on the disc.
• If a character other than single byte English characters is used in the file name of an MP3/
WMA/JPEG file, the track/file name will not be displayed correctly.
• The order of tracks/groups displayed on the
MP3/WMA Control screen, and the order of files/ groups displayed on the JPEG Control screen may be different from that of files/folders displayed on a computer monitor screen.
• In the case of MP3/WMA discs, since groups/ tracks are played back in alphabetical order, a commercially available MP3/WMA disc may be played back in an order different from that indicated on the label attached to the disc.
• Playing back an MP3 file including a still image may take a long time. The elapsed time is not displayed until playing back starts. If playing back starts, the elapsed time may not be displayed correctly.
• For an MP3 file, a disc with a sampling frequency of 44.1 kHz and transmission rate of 128 kbps is recommended.
• This product is not compatible with MP3i or
MP3PRO.
• This product can play back a baseline JPEG file, excluding monochromatic JPEG files.
• This product can play back JPEG data taken with a digital camera conforming to the DCF (Design
Rule for Camera File System) standard (when a function such as the automatic image rotation function of a digital camera is applied, the data no longer complies with the DCF standard, so the image may not be displayed).
• If data has been processed, edited and restored with PC image editing software, the data may not be displayed.
• This product cannot play back animations such as MOTION JPEG, still pictures (TIFF etc.) other than JPEG, or image data with sound.
• The resolution of 640 x 480 pixels is recommended for JPEG files. If a file has been recorded at a resolution of more than 640 x 480 pixels, display may take a long time. An image with a resolution of more than 8 192 x 7 680 pixels cannot be displayed.
Introduction
Disc Structure
DVD VIDEO
A DVD VIDEO consists of "titles" and each title may be divided into "chapters".
Title 1 Title 2
Chapter 1 Chapter 2 Chapter 3 Chapter 1 Chapter 2
DVD AUDIO
A DVD AUDIO consists of "groups" and each group may be divided into "tracks".
Some discs include a "bonus group" that requires a password for playing ( page 31).
Group 1 Group 2
Track 1 Track 2 Track 3 Track 1 Track 2
VCD/SVCD/CD
VCD, SVCD and CD consist of "tracks".
In general, each track has its own track number.
(On some discs, each track may also be further divided by indexes.)
Track 1 Track 2 Track 3 Track 4 Track 5
MP3/WMA [JPEG] discs
On an MP3/WMA [JPEG] disc, each still picture
(material) is recorded as a track [file]. Tracks
[Files] are usually grouped into a folder. Folders can also include other folders, creating hierarchical folder layers.
This unit simplifies the hierarchical construction of a disc and manages folders by "groups".
Up to 99 groups
Group 1 Group 2
Track 1
[File 1]
Track 2
[File 2]
Group 3 Group 4 Group 5
Up to 150 files
This product can recognize up to 4 000 tracks
[files] in a disc. Also, the product can recognize up to 150 tracks [files] per group and up to 99 groups in a disc. Since the unit ignores tracks [files] with numbers exceeding 150 and groups with numbers exceeding 99, these cannot be played back.
• If there is any type of files other than MP3/WMA
[JPEG] files in a disc, those tracks [files] are also counted in the total file number.
5
UX-QD90[UNUS]-03.fm Page 6 Wednesday, October 5, 2005 12:51 PM
Special Cautions
Notes on Handling
■ Important cautions
Installation of the system
• Select a place which is level, dry and neither too hot nor too cold; between 5 ° C and 35 ° C.
• Leave sufficient distance between the system and the TV.
• Do not use the system in a place subject to vibration.
Power cord
• Do not handle the power cord with wet hands!
• A small amount of power is always consumed while the power cord is connected to the wall outlet.
• When unplugging the power cord from the wall outlet, always pull on the plug, not the power cord.
To prevent malfunctions of the system
• There are no user-serviceable parts inside. If anything goes wrong, unplug the power cord and consult your dealer.
• Do not insert any metallic object into the system.
• Do not use any non-standard shape disc (like a heart, flower or credit card, etc.) available on the market, because it may damage the system.
• Do not use a disc with tape, stickers, or paste on it, because it may damage the system.
Label sticker
Sticker
Paste
Note about copyright laws
Check the copyright laws in your country before recording from CDs. Recording of copyrighted material may infringe copyright laws.
■ Safety precautions
Avoid moisture, water and dust
Do not place the system in moist or dusty places.
Avoid high temperatures
Do not expose the system to direct sunlight and do not place it near a heating equipment.
When you are away
When away on travel or for other reasons for an extended period of time, disconnect the power cord plug from the wall outlet.
Do not block the vents
Blocking the vents may damage the system.
Care of the cabinet
When cleaning the system, use a soft cloth and follow the relevant instructions on the use of chemically-coated cloths. Do not use benzene, thinner or other organic solvents including disinfectants.
These may cause deformation or discoloring.
If water gets inside the system
Turn the system off and disconnect the power cord plug from the wall outlet, then call the store where you made your purchase. Using the system in this condition may cause fire or electrical shock.
■ When condensation or water drops adhere to the lens
In any of the following cases, condensation or water drops may adhere to the lens to prevent the system from working properly:
• Immediately after roomheating starts
• When the system is installed in a steamy or damp space
• When the system is suddenly moved from a cold place to a warm space
In any of these cases, leave the system turned on for 1 or 2 hours before use.
Supplied Accessories
Check to be sure you have all of the supplied accessories.
The number in parentheses is the quantity of the pieces supplied. If anything is missing, contact your dealer immediately.
Remote control (1)
Batteries (2)
FM antenna (1)
AM loop antenna (1)
Video cord (1)
AC plug adaptor (1)
• This product incorporates copyright protection technology that is protected by method claims of certain
U.S. patents and other intellectual property rights owned by Macrovision Corporation and other rights owners. Use of this copyright protection technology must be authorized by Macrovision Corporation, and is intended for home and other limited viewing uses only unless otherwise authorized by Macrovision
Corporation. Reverse engineering or disassembly is prohibited.
6
UX-QD90[UNUS].book Page 7 Thursday, September 29, 2005 1:29 PM
Introduction/Preparation
Voltage Adjustment
Before connecting the power plug, make sure that the voltage selector is set to the correct voltage for your area.
CAUTION
• DO NOT plug in before setting the voltage selector on the bottom of the main unit and all connections are complete.
Bottom view of the main unit
Introduction
7
UX-QD90[UNUS].book Page 8 Thursday, September 29, 2005 1:29 PM
Part Description
The numbers refer to the pages in which the parts are explained.
18
21
22
23
42, 44, 45
18
30
31, 32 46 - 49 17 50 32 - 34
Cassette holder: 42
PUSH-OPEN
42
*1
22
17, 20
15, 18
30
26, 38, 45
Remote control sensor: 9
43
21
44, 45
17
22, 51
*2
20, 25, 42
26, 31, 38, 45
20, 25, 42
25, 42 Disc tray: 22
*1 When the power is turned off, the STANDBY indicator lights up red. When the power is turned on, the
STANDBY indicator lights up green.
*2 This terminal is for connecting a pair of headphones equipped with a stereo mini plug (commercially available). While the headphones are connected, the speakers do not produce any sound.
8
30
18
18
18
22
18
25
10
10
25, 42, 45
25 - 27, 42, 45
26, 38, 45
27
23, 27,
28, 31, 32
39
46
16, 47, 48
17
24
21, 47 - 50
33, 48, 50
21, 33
UX-QD90[UNUS].book Page 9 Thursday, September 29, 2005 1:29 PM
Preparation
Remote Control
Introduction
The numbers refer to the pages in which the parts are explained.
17
29
32
28
24
Opening the cover
17
17
10
10
21
43
42
17
10, 16
25 - 27, 42, 45
26
27
Inserting Batteries into the
Remote Control
R6P (SUM-3) /AA (15F) type dry-cell batteries (2)
23, 27, 29, 38
35, 36
50
Number buttons:
16, 21, 26,
32, 36
42, 44
34
17
29
19, 30
29
31
CAUTION
• Do not use a used battery and a new battery together.
• Do not use different types of batteries at the same time.
• Take out the batteries if the remote control is not to be used for a long time. Otherwise it may cause a leakage.
Remote control operation
• When operating the remote control, point it at the front panel of the main unit.
• The effective distance between the remote control and the remote control sensor on the main unit is approximately 5 m maximum.
• When the effective distance decreases, replace the batteries.
• Do not drop the remote control or subject it to excessive shock.
9
UX-QD90[UNUS].book Page 10 Thursday, September 29, 2005 1:29 PM
This page is for when operating your TV using the remote control of this product.
Operating the TV Using the
Remote Control
Remote control mode selector
Number buttons
Setting the manufacturer's code
1
Slide the remote control mode selector to the TV side.
Examples:
For a Hitachi TV: Press 1, then 0.
For a Toshiba TV: Press 0, then 8.
If there are two or more manufacturer's codes, try them in turn and select the one that enables the product to work properly.
Manufacturer
JVC
Hitachi
Magnavox
Mitsubishi
Panasonic
Philips
RCA
01
Code
10
02
03
04, 11
14
05
Manufacturer
Samsung
Sanyo
Sharp
Sony
Toshiba
Zenith
07
08
09
12
Code
13
06
5
Release .
NOTE
• The manufacturer's codes may be changed without notice. You may not be able to operate a TV produced by the manufacturer shown above.
For TV operation
Operate the remote control by pointing it towards the TV.
Turn on/off the power.
Change channels.
2
Hold down
Hold down
.
until step 4 is completed.
3
Press and release.
4
Press number buttons ( , ).
Adjust volume.
-
/
/
Select channels.
*1
Change between the previously selected channel and the current channel.
Change between TV and video input.
*1 Make sure to slide the remote control mode selector to the TV side in advance.
NOTE
• When the batteries are replaced, perform the manufacturer's code setting again.
10
UX-QD90[UNUS].book Page 11 Thursday, September 29, 2005 1:29 PM
Connections
Introduction
Connect all necessary parts before connecting the power plug.
Connecting the Antennas
Connecting the AM antenna
1
Set up the AM antenna (supplied).
Insert the tab into the slot.
2
Connect the antenna cord.
Main unit (side view)
■ When radio reception with the supplied AM loop antenna is poor
Electric wire: 3 - 5 m (not supplied)
Twist together electric wire and the AM loop antenna cord.
Electric wire
AM loop antenna cord
Stretch out the electric wire horizontally, preferably in a high place such as above a window or outdoors.
Connect the AM loop antenna cord to the main unit together with the electric wire.
Main unit (rear view)
Main unit (rear view)
Connecting the antenna cord
When insulation covers the tips of the antenna cord, twist and pull off the insulation.
Connect the ends of the antenna cord as shown above.
3
Turn the AM loop antenna to find the best position for radio reception.
Place the AM loop antenna as far from the main unit as possible.
• Do not place the AM loop antenna on a metallic table or close to a TV, computer, or other electric appliances. Doing so may affect radio reception.
When positioning the antennas, find the best position for reception while listening to an actual radio program
(refer to "Listening to Radio Broadcasts" ( page 20)).
11
UX-QD90[UNUS].book Page 12 Thursday, September 29, 2005 1:29 PM
Connecting the FM antenna
Main unit (rear view)
FM antenna
(supplied)
Main unit (side view)
■ When radio reception with the supplied FM antenna is poor, or when using a communal antenna
Main unit (side view)
Main unit
(rear view)
Stretch out the FM antenna to the best position for radio reception, and then fix it with adhesive tape.
Antenna cord (sold separately)
Communal antenna terminal or
Converter
(sold separately: compatible with
300 Ω /75 Ω )
Outdoor FM antenna
(commercially available)
Coaxial cable
(commercially available)
Depending on the radio reception conditions, an FM feeder antenna (sold separately: compatible with 300 Ω ) can be used. In the case, a converter (sold separately) is required.
When using an antenna other than those supplied with this product, refer to the operation manuals for the antenna for details of connection.
When positioning the antennas, find the best position for reception while listening to an actual radio program
(refer to "Listening to Radio Broadcasts" ( page 20)).
12
UX-QD90[UNUS].book Page 13 Thursday, September 29, 2005 1:29 PM
(Continued)
Connections
Connect all necessary parts before connecting the power plug.
Connecting the Speakers
Introduction
After connecting the speakers, gently pull on the speaker cords to make sure that they are firmly connected.
Main unit (rear view)
Speaker cord
Red
Black
Speaker cord
Red
Black
Speaker cord
13
Right speaker (rear view)
CAUTION
• Do not short-circuit the and speaker terminals. Doing so may damage the main unit.
• Do not connect other speakers together with the supplied speakers. The change in impedance may damage the main unit and the speakers.
• The speakers of this product are magnetically shielded, but color irregularities may occur on the
TV depending on how the speakers are installed.
Keep in mind the following.
1. Turn off the main power of your TV before installing the speakers. Wait for about 30 minutes before turning on the TV again.
2. If color irregularity occurs in pictures, keep enough distance between the TV and the speakers.
Left speaker (rear view)
You can detach the speaker cover.
Speaker cover
NOTE
• Improper speaker cord connection spoils the stereo effect and sound quality.
• The impedance of speakers connected to this product must be within the range of 4 Ω to 16 Ω .
• A cooling fan is built into the main unit. The internal cooling fan automatically rotates to dissipate generated heat. To ensure sufficient cooling, leave a space of at least 1 cm between the main unit and the speakers or other objects.
UX-QD90[UNUS].book Page 14 Thursday, September 29, 2005 1:29 PM
Connecting Other Equipment
Read this section when connecting other audio equipment to this product.
Other audio equipment
CAUTION
• For details of signals to be output, refer to "List of relationships of DIGITAL AUDIO OUTPUT preference items and output signal". ( page 40)
• If the main unit is connected to equipment with a
Dolby Digital decoder, "D. RANGE COMPRES-
SION" setting of "AUDIO" ( page 40) is disabled for sound from the digital audio output of the main unit.
• Set "3D PHONIC" to "OFF" ( page 30) when an external equipment is using a signal from the OPTICAL DVD DIGITAL OUT terminal on the main unit.
Connecting with a TV
Supplied video cord
Main unit
TV
Audio cord (not supplied)
CAUTION
• Before connecting other equipment, turn off both the main unit and the equipment.
Connecting with digital equipment
AV amplifier with a built-in decoder (not supplied)
To an optical digital input terminal
Optical digital cable
(not supplied)
CAUTION
• Connect the main unit directly with a TV (or a monitor) without routing through a VCR. Otherwise it may cause picture distortion while playing back.
(Such picture distortion is caused by a copy protection system and is not a malfunction.)
Main unit VCR
TV
(or monitor)
Connecting directly
Also, if the main unit is connected to a TV with a built-in VCR, there may be picture distortion during playback.
NOTE
• Before playing back the discs with video output, you need to select the color system and the video processing system. Refer to "Selecting the Color
System and the Video Processing System (SCAN
MODE)" ( Page 19).
• You need to set "MONITOR TYPE" in the "PIC-
TURE" menu correctly according to the aspect ratio of your TV. ( page 39)
14
UX-QD90[UNUS].book Page 15 Thursday, September 29, 2005 1:29 PM
(Continued)
Connections
Connect all necessary parts before connecting the power plug.
When a Clearer Picture Is
Desired
You can enjoy pictures of better quality using the following cord instead of the supplied video cord.
Connecting by using the S-video cord
Main unit
S-video cord
(not supplied) TV
Introduction
Connecting the Power Plug
AC outlet Main unit (rear view)
Connect the ends of S-video cord making sure that each end matches its compatible terminal.
Connecting by using the component video cord
You can enjoy better quality pictures than when using the S-video cord.
TV
Component video cord
(not supplied)
15
Main unit
CAUTION
• Use one of either the S-video cord or the component video cord. If both cords are used, pictures may not be played back properly.
NOTE
• In order to enjoy pictures with the progressive mode ( page 19), the TV is required to have progressive video input.
• If the component video input jacks of your TV are
BNC type, use a plug adapter (not supplied) to convert the plugs.
• After making all other necessary connections, connect in the power plug.
• If not using this product for a long period, disconnect the power plug from the AC outlet for safety and to save electricity.
• The clock setting will be lost after the power plug has been disconnected or the power is interrupted for more than 1 minute. The timer settings will be lost when the power is interrupted.
When the power is restored, set the clock and the timers again.
Disabling the Demonstration
Display
When you connect the power plug into the AC outlet, "DEMO START!" appears in the display window and the demonstration display starts.
Before using the main unit, turn off the demonstration display by setting the function to "DEMO
CLEAR".
■ When the power is turned off
Hold down on the main until "DEMO CLEAR" appears.
Disconnecting and then reconnecting the power plug will not start the demonstration display.
NOTE
• To activate the demonstration display again, hold down on the main unit while the power is off until "Hello" appears.
• Activating the demonstration display turns on the main unit.
• When you press a button on the main unit,
"DEMO OFF" appears in the display window and the demonstration display is canceled. (Disconnecting and then reconnecting the power plug will start the demonstration display again.)
UX-QD90[UNUS].book Page 16 Thursday, September 29, 2005 1:29 PM
Preparation/Basic Operations
Basic Operations
This manual explains the operations assuming that you will use the remote control. Some buttons on the main unit are the same as those on the remote control.
Setting the Clock
You can set the clock while the main unit is turned either on or off.
Example: To set the clock to 10:10 a.m. on Wednesday
1
Press .
Remote control mode selector
2
Set the hour. or
Back Next
Back Next
• Holding down the button causes the hour to increment.
• You can use the number buttons to specify the hour.
Refer to "Using the number buttons" shown on the left.
CAUTION
• Set the remote control mode selector to
AUDIO before using the number buttons.
Using the number buttons
Examples : 3:
13:
20:
23:
→
→
→ →
Number buttons
3
Press
4
Set the minute.
• Set the minute in the same manner as in step 2.
5
Press
6
Set the day of the week. or
Back Next
Back Next
• Each time you press or , the day of the week changes.
• Abbreviations are used for the days of the week.
Sun.
→ Sunday
Mon.
→ Monday
Tue.
→ Tuesday
Wed.
Thu.
→ Wednesday
Thursday
Fri.
→ Friday
Sat.
→ Saturday
7
Press
• The clock starts from 0 seconds in the minute you set.
NOTE
• While setting the clock, you can return to the previous step by pressing .
(Continued on next page)
16
UX-QD90[UNUS].book Page 17 Thursday, September 29, 2005 1:29 PM
(Continued)
Basic Operations
Adjusting the clock
Press four times to display the clock, and then adjust the clock starting from step 2 on page
16.
Displaying the clock while using the main unit
NOTE
• The time display on the main unit is a 24-hour clock.
• The clock will gain or lose approximately 1 minute per month.
• Set the clock again after you have disconnected the power plug or a power is interrupted.
Turning On/Off the Main Unit
Press (or on the main unit).
• With the power off, pressing either button also turns on the main unit.
Remote control:
Main unit:
When a disc or cassette tape has been loaded, playback starts automatically.
NOTE
• Cooling fan is built into the main unit for emitting generated heat. When you turn on the main unit, the internal cooling fan automatically starts rotating.
Adjusting the Volume
Press .
NOTE
• You can also adjust the volume by turning the
VOLUME control on the main unit.
• You can adjust the volume within the range of 0 to 40.
Introduction
Adjusting the Sound Quality
Selecting the sound mode
Press .
• Each time you press , the display changes as follows.
: For emphasizing treble and bass sounds.
: Adequate for songs and narrations.
: For emphasizing treble sound.
: For uplifting a feeling of being at a live performance.
: For adjusting treble and bass sounds of your choice (shown below).
: Cancels the sound mode (factory setting).
• While the sound mode is set to an item other than "FLAT", display window.
is displayed in the
NOTE
• This function does not affect recording sound.
Adjusting bass/treble sound
1
Press repeatedly to display
"MANUAL".
2
For adjusting bass sound;
Press .
For adjusting treble sound;
Press .
• You can adjust the sound quality within the range of -5 to +5.
• The display returns to the sound source display in a few seconds.
NOTE
• While the sound mode is set to an item other than
"MANUAL", "NO OPERATE" is displayed in the display window and you cannot adjust bass/treble sound.
17
UX-QD90[UNUS].book Page 18 Thursday, September 29, 2005 1:29 PM
Basic Operations
Temporarily Turning Off the
Sound (FADE MUTING)
Press .
• "FADE MUTING" appears and the volume reduces to "0".
• To return to the previous volume, press
again.
Emphasizing Heavy Bass
Sound (AHB PRO)
Press .
• Each time you press , AHB PRO function changes between "ON" and
"OFF".
• While AHB PRO function is activated,
is displayed in the display window.
• "AHB PRO" stands for "Active Hyper
Bass PRO".
Changing the Display
Brightness (DIMMER)
You can change the brightness of the display window, the disc tray, and the circumference of the
VOLUME control.
Press .
• Each time you press , the display changes as follows.
: Color pattern becomes dimmer.
: Color pattern becomes darker, and switches to blue.
: DIMMER 2 is automatically selected during video playback, and is canceled when the playback stops.
: Cancels the brightness adjustment
(factory setting).
NOTE
• Once you press to change the color pattern, the brightness returns to the initial setting. (except for DIMMER AUTO)
• You cannot turn off the color pattern.
For the locations of remote control buttons, refer to page 16.
Changing the Color Patterns
Press (or on the main unit).
• Each time you press , the color of the display window, the disc tray, and the circumference of the VOLUME control changes as follows.
: A rainbow-like pattern.
: An ocean-inspired pattern.
: A flower-inspired pattern.
: A kaleidoscopic pattern with various colors.
: A sober violet color.
: A pink and pale blue pattern inspired by Venus relaxing on the beach.
: A bright turquoise blue.
: A pink and green candy-inspired pattern.
: A bright crystal color.
: A rose pink color.
: A passion orange color.
: A lime green color.
: A fresh blueberry color.
: A juicy grape color.
NOTE
• You cannot set different colors for the color of the display window, the disc tray, and the circumference of the VOLUME control.
• When you operate a button on the main unit or remote control, the display window, the disc tray, and the circumference of the VOLUME control light in pale blue for approximately 2 seconds.
• When recording finishes, the color of the display window, the disc tray, and the circumference of the VOLUME control switches to red to inform you that recording has ended. Next time you press a button, the color pattern returns to the selected pattern.
18
UX-QD90[UNUS].book Page 19 Thursday, September 29, 2005 1:29 PM
(Continued)
Basic operations
Selecting the Color System and the Video Processing
System (SCAN MODE)
Before playing back video discs, you need to select the color system and the video processing system.
NOTE
• Make sure that the main unit is connected with the
TV using a component video cord when you select the progressive mode ( page 15).
1
Press , and then press
.
2
Hold down for approximately
2 seconds.
• Currently selected color system and the video processing system appear on the display window.
3
Press to select the desired system.
PAL
PAL PROG .
NTSC
NTSC PROG .
PAL color system in the interlace mode is selected.
PAL color system in the progressive mode is selected. Make sure that the
TV supports PAL progressive video input ( page 15).
NTSC color system in the interlace mode is selected.
NTSC color system in the progressive mode is selected. Make sure that the
TV supports NTSC progressive video input ( page 15).
"PAL PROG ." or "NTSC PROG ." gives finer detailed images than "PAL" or "NTSC".
4
While the selected system is displayed, press .
Introduction
For the locations of remote control buttons, refer to page 16.
NOTE
• Some TVs may not be compatible with the progressive mode. In this case, select "PAL" or "NTSC".
• All progressive TVs and High-Definition TVs manufactured by JVC are compatible with "PAL
PROG." and "NTSC PROG."
• Before playing back a disc, it is also required to select the correct "MONITOR TYPE" in the "PIC-
TURE" menu according to the aspect ratio of your TV ( page 39).
• If you play back an NTSC disc with this setting set to "PAL" or "PAL PROG.", you can watch the playback pictures (the disc will be reproduced using "PAL 60" format), but the TV screen may rolls over upward and downward rapidly.
• If you play back a PAL disc with this setting set to
"NTSC" or "NTSC PROG.", you can watch the playback pictures, but the following symptoms may occur:
• The items on the disc menu will be blurred, and be shown slightly shifted when highlighted.
• The aspect ratio of the picture may differ from the original aspect ratio.
• The picture movement is not smooth.
19
UX-QD90[UNUS].book Page 20 Thursday, September 29, 2005 1:29 PM
Basic Operations/Listening to Radio Broadcasts
Listening to Radio Broadcasts
This product can receive FM and AM radio broadcasts.
Setting the AM Tuner Spacing
Some countries space AM stations 9 kHz apart, and other countries use 10 kHz spacing.
On the main unit ONLY:
Remote control mode selector
Number buttons
■ When the main unit is turned off
To select 10 kHz spacing, while holding down
on the main unit, press on the main unit to turn on the power. "AM 10 kHz SP" appears in the display window.
To select 9 kHz spacing, while holding down
on the main unit, press on the main unit to turn on the power. "AM 9 kHz SP" appears in the display window.
NOTE
• If the spacing is switched, the memory in which the radio stations were stored will be erased.
CAUTION
• Set the remote control mode selector to
AUDIO before using the number buttons.
20
UX-QD90[UNUS].book Page 21 Thursday, September 29, 2005 1:29 PM
(Continued)
Listening to Radio Broadcasts
Selecting a Radio Station
1
Press to select "FM" or "AM".
Example: While an FM radio broadcast is received
Stereo indicator Preset number ( on the right)
Introduction
For the locations of remote control buttons, refer to page 20.
Storing Radio Stations (Preset)
You can store up to 30 FM radio stations and up to
15 AM radio stations.
■ While the broadcast from the radio station you want to preset is being received
1
Set the remote control mode selector to AUDIO.
Frequency
2
Press or repeatedly to select a radio station (frequency).
• You can also select a radio station using the automatic tuning.
Automatic tuning:
Hold down or until the frequency starts changing, and then release the button.
When the main unit has received a broadcast, the frequency automatically stops changing.
To quit the function while searching for a broadcast, press or .
• When the main unit has received an FM stereo broadcast, "STEREO" lights up.
Switching the FM reception (stereo/ monaural):
If an FM stereo broadcast is difficult to hear because of noise, you may be able to hear more easily by pressing to switch the sound to monaural reception. In this case, "MONO" lights up. To return the sound to stereo reception, press again.
2
Press .
• The preset number flashes for approximately 5 seconds.
3
While the preset number is flashing, press the number buttons
( - or ) to select the preset number you want to use.
• Refer to "Using the number buttons"
( page 16).
• You can also select the preset number by
4
While the selected number is flashing, press or .
• "STORED" appears and the selected radio station is stored.
NOTE
• The type of FM reception (stereo/monaural) is also stored ( on the left).
• When you store a radio station to a preset number to which another radio station has previously been stored, the newly set radio station replaces the previously stored radio station.
Tuning In to a Preset Radio Station
■ While an FM or AM broadcast is being received
1
Set the remote control mode selector to AUDIO.
2
Use the number buttons to select the preset number of the radio station to which you want to tune in.
• Refer to "Using the number buttons"
( page 16).
• You can also select the preset number by
21
UX-QD90[UNUS].book Page 22 Thursday, September 29, 2005 1:29 PM
Listening to Radio Broadcasts/Listening to Discs
Basic Operations of the DVD Player
Playback
How to read this manual
• Operations are described by mainly using the remote control buttons. If there are the same marks on the main unit, the buttons on the main unit can also be used.
• The following marks tell you for which type of the discs the operation can be made.
(Refer to page 37 for playing back MP3/WMA and
JPEG.)
1
Press on the main unit.
• The disc tray comes out.
2
Place a disc on the disc tray.
• The illustrations and TV screens may be different between the actual case and the description.
• "DVD VR" means a DVD recorded in DVD Video
Recording (DVD VR) format.
• "VCD" stands for "Video CD".
• "SVCD" stands for "Super Video CD".
Letter-printed surface
Remote control mode selector
Disc tray
• When you want to listen to an 8 cm disc, place it on the inner hollow of the disc tray.
3
Press .
■ Display for DVD VIDEO
Display while a DVD VIDEO is being played back:
Title number
Chapter number
Number buttons
Elapsed playing time
(The indicator flashes while a disc is paused.)
Display while the DVD VIDEO is stopped:
Total number of titles
NOTE
• Set the remote control mode selector to
AUDIO before using the number buttons.
(Continued on next page)
22
UX-QD90[UNUS].book Page 23 Thursday, September 29, 2005 1:29 PM
(Continued)
Basic Operations of the DVD Player
■ Display for a DVD VR
Display while a DVD VR is being played back:
PG (Original program → page 27)
PL (Play list → page 27)
Title number Chapter number
Introduction
Display while a DVD AUDIO is stopped:
Total number of groups
Elapsed playing time
(The indicator flashes while a disc is paused.)
Display while a DVD VR is stopped:
• "G1" and "T1" will appear after the total number of groups is displayed.
■ Display for VCD/SVCD
Display while a VCD/SVCD is being played back:
Track number
PBC indicator
( page 24)
■ Display for CD
Display while a CD is being played back:
Track number
Elapsed playing time
(The indicator flashes while a disc is paused.)
Elapsed playing time
(The indicator flashes while a disc is paused.)
• PBC indicator is displayed while PBC is activated.
Display while a VCD/SVCD is stopped:
Total number of tracks
Display while a CD is stopped:
Total number of tracks Total playing time
■ Display for DVD AUDIO
Display while a DVD AUDIO is being played back:
Group number
Track number
Total playing time
• "PBC" will appear after the total number of tracks is displayed.
NOTE
• The menu may appear in the display window after
DVD playback starts. In such a case, select the desired menu item by using the following buttons on the remote control.
• Select a menu item with , or , and then press .
• Select a menu item with the number buttons.
• Operation may differ from the explanation given here, depending on the disc type.
Elapsed playing time
(The indicator flashes while a disc is paused.)
23
UX-QD90[UNUS].book Page 24 Thursday, September 29, 2005 1:29 PM
Listening to Discs
For the locations of remote control buttons, refer to page 22.
Messages displayed on the TV screen
While a DVD is selected as the sound source, the messages shown below are displayed, depending on the status.
NOW READING
The main unit is reading the disc. Wait for a while.
REGION CODE ERROR!
The disc cannot be played back because its region code is not compatible. ( page 4)
NO DISC
No disc is loaded.
OPEN
The disc tray is opening.
CLOSE
The disc tray is closing.
CANNOT PLAY
You are trying to play back an unplayable disc.
Guide icons temporarily displayed on the TV screen (on-screen guide)
: Play
( page 22)
: Pause
( page 25)
: Fast reverse/Fast forward search
( page 25)
: Slow motion playback (reverse/ forward directions)( page 26)
: Containing multi-angle views
( page 29)
: Containing multi-audio
( page 28)
: Containing multi-subtitle
( page 29)
: The disc cannot accept the operation you have attempted.
PBC (Playback control)
• PBC is a signal recorded in a VCD (version 2.0) for controlling VCD playback.
You can operate software that has interactive or search functions using the menu display recorded in a PBC-compatible
VCD. To play back a VCD without PBC, follow the operation below.
• Select the desired track number with the number buttons while playback is stopped.
• While playback is stopped, press
or to select the desired track number, and then press .
• While a VCD or SVCD is being played back with PBC, press higher menu group.
to return to the
Playing Back from a Position
10 Seconds Before
(One Touch Replay)
■ While a disc is being played back
Press .
NOTE
• This operation may not work with some discs.
• You cannot return to the previous title.
24
UX-QD90[UNUS].book Page 25 Thursday, September 29, 2005 1:29 PM
(Continued)
Basic Operations of the DVD Player
Stopping Playback Pausing Playback
Introduction
■ While a disc is being played back
Press .
Resuming Playback (RESUME)
When playback is stopped in the middle, playback can be started from the stopped scene.
How to suspend playback
■ While a disc is being played back
Perform any of the following operations during playback.
■ While a disc is being played back
Press .
To resume normal playback, press .
• Playback cannot be paused by pressing
on the main unit during JPEG disc slide-show.
Advancing Picture Frame by
Frame
Press to turn off the power.
Change the source to FM/AM or AUX.*
* Even if the power is turned off by pressing
after this, the position where playback has been stopped will be stored.
■ While a disc is paused
Press .
(only for moving images)
• Each time you press , picture will be advanced frame by frame.
• You cannot operate this function with on the main unit.
Fast Reverse/Fast Forward
Search
How to start playback from the stored position
Press .
NOTE
• This function does not work in program playback or random playback.
• The position where playback starts again may be a little different from the stopped position.
• When a disc menu is displayed, the resume function may not work.
• The audio, the subtitle and the angle at that time are stored as well as the stopped position.
• The stored position will be cleared if the disc tray is opened. Further, if is pressed during playback, "RESUME" appears. If is pressed at this time, "RESUME" will disappear and the stored information will be cleared.
• Resume function is set to on as the initial preset. You can set the function to off
( page 40).
There are two methods.
■ While a disc is being played back
• Each time you press or , the speed increases as shown below.
×
2
×
5
×
10
×
20
×
60
• To restore the normal speed, press .
Hold down or .
• Fast reverse/fast forward search can be carried out only while the button is pressed.
NOTE
• For a DVD VIDEO, DVD VR, VCD or SVCD, no sound comes out during fast reverse/fast forward search.
• For a CD, MP3, WMA, or DVD AUDIO, sound is intermittent during fast reverse/fast forward search.
25
UX-QD90[UNUS].book Page 26 Thursday, September 29, 2005 1:29 PM
Slow Motion Playback
■ While a disc is paused
(only for moving images)
• Each time you press
1 increases as shown below.
/
32
1
/
16
1
/
8
, the speed
1
/
4
1
/
2
• Press to pause playback, and press to resume normal playback.
NOTE
• No sound will be produced.
• The picture motion in the reverse direction may not be smooth.
• For a VCD, SVCD or DVD VR, slow motion playback can be carried out in the forward direction only.
Skipping to the Beginning of a
Track
(PBC off)
■ While a disc is being played back
• Each time you press , the current chapter/track/file skips to the beginning of the previous chapter/track/file.
• Each time you press , the current chapter/ track/file skips to the beginning of the next chapter/track/file.
• Press to select a title or group.
NOTE
• Except for a DVD VIDEO, this operation can also be carried out while the disc is stopped.
• This operation may not work with some discs.
For the locations of remote control buttons, refer to page 22.
Skipping to the Beginning of a
Track with the Number Buttons
(PBC off)
■ While a disc is being played back
1
Set the remote control mode selector to AUDIO.
2
Press the number buttons ( -
or ) to select the track/ chapter you want to listen to.
• Refer to "Using the number buttons"
( page 16).
NOTE
• You can operate a DVD AUDIO, CD, MP3, WMA, or JPEG while the disc is stopped.
• This operation may not work with some discs.
26
UX-QD90[UNUS].book Page 27 Thursday, September 29, 2005 1:29 PM
(Continued)
Basic Operations of the DVD Player
Selecting a Track from the
Menu Screen
(PBC off)
■ While a disc is stopped or being played back
1
Set the remote control mode selector to AUDIO.
Introduction
For the locations of remote control buttons, refer to page 22.
Using the Menu Screen for DVD VRs
■ While a disc is stopped or being played back
1
Press to display the original program or press play the play list.
to dis-
Example
Original program
2
Press
• A menu screen of the disc appears.
3
Press (only for a DVD VIDEO or a DVD AUDIO) or the number buttons to select a track you want to listen to.
• Refer to "Using the number buttons"
( page 16).
• If there are two or more pages of menu screen, press pages.
or to change the
4
Press .
NOTE
• Only can be used for DVD AUDIOs.
• You cannot perform this function with discs to which a menu screen is not recorded.
• Some disc may start playback even if you do not press .
Recording date
Channel information
Title name
Starting time for the title recording
Play list *
Recording date
Total playing time for the title
Number of chapters included in the title
* A play list will appear only when it has been recorded in the disc.
2
Press to select the desired title.
3
Press .
• When you have selected the original program, playback will start from the selected title to the following titles.
• When you have selected the play list only the selected title will be played back.
27
UX-QD90[UNUS].book Page 28 Thursday, September 29, 2005 1:29 PM
Listening to Discs
Convenient Functions of the DVD Player
Selecting the Audio
Language
Remote control mode selector
Number buttons
NOTE
• Set the remote control mode selector to
AUDIO before using the number buttons.
■ While a disc containing two or more audio is being played back
1
Press .
Example: For DVD VIDEO
TV screen
Selected audio/
Total number of audio
3
Selected audio
• Each time you press , the audio will be changed. The audio can changed by pressing .
1/3 ENGLISH
2/3 CHINESE
3/3 SPANISH
2
Press .
• The audio language setting will change automatically in a few seconds even if
is not pressed.
NOTE
• You can also operate this function by using the menu bar ( page 35).
• For a language code such as "AA", refer to "Language Codes" ( page 41).
• When 2 channel sounds are recorded in 1/2 and multi channel sounds with down-mix prohibited are recorded in 2/2 in a DVD AUDIO, you can select 1/2 only.
28
UX-QD90[UNUS].book Page 29 Thursday, September 29, 2005 1:29 PM
(Continued)
Convenient Functions of the DVD Player
Selecting the Subtitle Language
(only for moving images)
This part explains the operation with displays of a
DVD VIDEO as examples.
You can use discs of other types in almost the same manner.
■ While a disc containing two or more subtitles is being played back
1
Press .
Example: For DVD VIDEO
TV screen
Selected subtitle/Total number of subtitles
(When no subtitle is set in the disc, "--" appears.)
Selected subtitle
(When no subtitle is set in the disc,
"OFF" appears.)
2
Press to select a subtitle.
3
Press .
• The subtitle language setting will change automatically in a few seconds even if
is not pressed.
NOTE
• You can also operate this function by using the menu bar ( page 35).
• For an SVCD, each time you press in step 1, the subtitle type and ON/OFF will be changed.
• For a language code such as "AA", refer to "Language Codes" ( page 41).
• The manner of displaying subtitles may be different depending on the disc.
Canceling the subtitle
Press to select "OFF".
Introduction
Selecting a View Angle
(only for moving images)
■ While a disc containing two or more view angles is being played back
1
Press .
Example: For DVD VIDEO
TV screen
Selected view angle/
Total number of view angles
Selected view angle
• Each time you press , the angle will be changed. The angle can also be changed by pressing .
2
Press .
• The view angle setting will change automatically in a few seconds even if not pressed.
is
NOTE
• You can also operate this function by using the menu bar ( page 35).
Magnifying the Picture (ZOOM)
(only for moving images)
■ While a disc is played back or paused
1
Press .
• Each time you press , the picture magnification will be changed (OFF,
ZOOM1 - 6).
• When a JPEG disc is used, the picture magnification changes through "ZOOM
1", "ZOOM 2" to "OFF". You cannot change the picture magnification during slide-show playback.
2
Select the portion you want to see by pressing .
CAUTION
• When you magnify a picture, image quality may be deteriorated or image may be distorted.
29
UX-QD90[UNUS].book Page 30 Thursday, September 29, 2005 1:29 PM
Adjusting the Picture Quality
(VFP)
■ While a disc is played back or paused
1
Press .
Example: For DVD VIDEO
TV screen
USER1 Current VFP mode
For the locations of remote control buttons, refer to page 28.
Example: For DVD VIDEO
TV screen
0
5
Press to change the value.
6
Press .
• To adjust other items, go back to step 3 .
7
Press .
NOTE
• If no operation is made for several seconds during the procedure, the settings made so far will be automatically stored.
• "VFP" stands for "Video Fine Processor".
Creating Realistic Sound
(3D PHONIC)
Setting items
GAMMA : Controls the brightness of neutral tints while maintaining the brightness of dark and light portions.
(Setting range: –3 - +3 )
BRIGHTNESS : Controls the brightness of the display.
(Setting range: –8 - +8 )
CONTRAST : Controls the contrast of the display.
(Setting range: –7 - +7 )
SATURATION : Controls the saturation of the display.
TINT
(Setting range: –7 - +7 )
: Controls the tint of the display.
(Setting range: –7 - +7 )
SHARPNESS : Controls the sharpness of the display.
(Setting range: –8 - +8 )
2
Press to select VFP mode.
NORMAL
CINEMA
: For normal playback.
(You cannot adjust the image quality.) → Go to step 7.
: Suitable when viewing a movie in a dim room.
(You cannot adjust the image quality.) → Go to step 7.
USER1/USER2: You can adjust the image quality.
→ Go to step 3.
3
Press to select an item you want to adjust.
4
Press .
The two speakers produce an effect resembling surround-sound.
■ While a disc is being played back
Press .
Example: For DVD VIDEO
TV screen
3D PHONIC
ACTION
• Each time you press , the display changes as follows.
ACTION : Suitable for action movies, sport programs or other lively programs.
DRAMA : You can relax with a natural atmosphere.
THEATER : You can enjoy the sound effect as if you were watching the movie in a theater.
OFF : Cancels 3D phonic (factory setting).
• While 3D phonic is activated, displayed in the display window.
is
NOTE
• 3D phonic is effective for both the speakers and headphones.
• When noise is produced or sound is distorted, set "3D PHONIC" to "OFF".
• This operation may not work with some discs.
• The volume may be increased automatically after
"3D PHONIC" is activated for some discs.
30
UX-QD90[UNUS].book Page 31 Thursday, September 29, 2005 1:29 PM
(Continued)
Convenient Functions of the DVD Player
Adjusting Playback Level
(DVD LEVEL)
Introduction
Playing Back the Bonus
Group
The audio of a DVD VIDEO and DVD AUDIO may be recorded at a lower level (volume) than for other types of disc. You can adjust the DVD level.
■ While a disc is being played back
Press .
• Each time you press , the display changes as follows in the display window.
: Sound level recorded in the
DVD.
: Enhances the sound level
(factory setting).
: Enhances the sound level to the highest level.
• Select the level while listening to the sound played back.
NOTE
• DVD level is effective only for playback of a DVD.
• Even if the DVD level is changed, the output level from the digital audio output terminal will not be changed.
• This function does not affect the recording sound being recorded.
Some DVD AUDIO discs have a special group, called a "bonus group", recorded.
• This operation can be carried out when
"BONUS" is lit in the display window on the main unit.
■ While a disc is being played back
1
Set the remote control mode selector to AUDIO.
2
Press
Bonus indicator
repeatedly during playback to select a bonus group.
• "KEY_ _ _ _" appears on the TV screen and in the display window on the main unit.
3
Press the number buttons to enter the pin code (4 digits).
• The method of obtaining the pin code differs depending on the disc.
4
Press .
• When a correct pin code is entered,
"BONUS" disappears and the playback of the bonus group starts.
• If an incorrect pin code is entered, try entering a correct pin code again.
31
UX-QD90[UNUS].book Page 32 Thursday, September 29, 2005 1:29 PM
Browsable Still Pictures
(B.S.P.)
For the locations of remote control buttons, refer to page 28.
Playing Back the Disc in the
Desired Order
(Program Playback)
There are some DVD AUDIO discs with still pictures recorded. Among the still pictures, there are pictures called B.S.P. (browsable still pictures).
You can change these pictures as if turning over pages.
You can program a maximum of 99 chapters or tracks. You can program the same chapter or track more than once.
■ While a disc is stopped
1
Set the remote control mode selector to AUDIO.
B.S.P. indicator
• This operation can be carried out when
"B.S.P." is lit in the display window on the main unit.
■ While a disc is being played back
1
Press .
• Each time you press , the still picture will be switched over.
• You can also change the pictures by pressing .
TV screen
Selected page/
Total number of pages
Selected page
(still picture)
2
Press .
• The B.S.P setting will be stored automatically in a few seconds even if pressed.
is not
NOTE
• You can operate this function on the menu bar
( page 35).
2
Press to select "PROGRAM".
• In case you have pressed than twice, press display "PROGRAM".
Example: For DVD VIDEO
more
repeatedly to
TV screen
3
Press the number buttons ( -
or ) to program chapters/ tracks.
■ Display for DVD VIDEO
• Select a title number, and then select a chapter number.
Title number Chapter number
Program number
(Continued on next page)
32
UX-QD90[UNUS].book Page 33 Thursday, September 29, 2005 1:29 PM
(Continued)
Convenient Functions of the DVD Player
■ Display for DVD AUDIO
• Select a group number, and then select a track number.
Group number Track number
Introduction
Example: For DVD VIDEO
TV screen
Program number
■ Display for CD/VCD/SVCD
• Select a track number.
Track number
Program number Total time for program playback
• "VCD" is displayed while a VCD/SVCD is selected.
■ Display for MP3/WMA
Group number Track number
Program number
• "WMA" is displayed while a WMA is selected.
NOTE
• When you want to erase the program, press while playback is stopped. Programmed tracks are erased one by one from the last program. Holding down erases all programmed tracks.
• Refer to "Using the number buttons"
( page 16).
• Before selecting a bonus group of a DVD
AUDIO, cancel the "BONUS" display as explained in "Playing back the Bonus
Group" on page 31.
• When you try to enter more than 99 chapters or tracks, "MEMORY FULL" appears.
4
Press .
NOTE
• For a DVD VIDEO, DVD AUDIO, MP3 or WMA disc, if you press instead of specifying a track/ chapter number in step 3, "ALL" is displayed and all of the tracks/chapters included in the selected group/ title are programmed.
Confirming programmed content
While playback is stopped, press
or repeatedly.
• During this operation, you can add a track as the last in the program, or erase the last track. ( step 3)
Canceling program playback
While playback is stopped, press
repeatedly to display an item other than "PROGRAM".
• This operation does not erase the programmed content.
Erasing the whole program
While playback is stopped, hold down
.
NOTE
• Ejecting the disc or turning off the main unit also erases the programmed content. This operation also cancels program playback.
33
UX-QD90[UNUS].book Page 34 Thursday, September 29, 2005 1:29 PM
Random Playback
You can listen to tracks or chapters in random order.
■ While playback is stopped
1
Press repeatedly to select
"RANDOM".
Example: For CD
Random indicator
• "RANDOM" appears in the TV screen.
2
Press .
NOTE
• Pressing repeatedly does not return playback to the previous track.
• Each track is played back once.
Canceling random playback
While playback is stopped, press
repeatedly to display an item other than "RANDOM".
NOTE
• Ejecting the disc or turning off the main unit also cancels random playback.
For the locations of remote control buttons, refer to page 28.
Repeat Playback
(PBC off)
■ While a disc is being played back
Press .
• Each time you press , the repeat type will be changed (The repeat type differs depending on the disc type).
Display on the
TV screen
TITLE
CHAP* 4
Display in the display window on the main unit
REPEAT
TITLE
ALL
Repeat types
Repeats the current title
ALL or
REPEAT ALL
GROUP* 2 or
REPEAT GROUP
REPEAT
ALL
REPEAT
GROUP* 2
ALL
GROUP
Repeats all tracks* 1
Repeats the current group* 3
REPEAT
CHAP* 4
Repeats the current chapter
TRACK* 4 or
REPEAT TRACK
OFF or no display
REPEAT
TRACK*
REPEAT
OFF
4
Repeats the current track
Cancels repeat
*1
During the program playback, all programs are repeated.
*2 While the original program of a DVD VR is played back, "PG" is displayed. While the play list of a DVD VR is being played back, "PL" is displayed.
*3
The current title is repeated for a DVD VR.
*4 "
STEP
"
is displayed during program playback or random playback.
NOTE
• You can also operate this function on the menu bar except when using this function with an MP3,WMA or JPEG disc ( page 35).
• Repeat playback is automatically canceled for an unplayable MP3,WMA or JPEG discs.
• For details on A-B repeat (repeat playback of a designated part), refer to page 36.
34
UX-QD90[UNUS].book Page 35 Thursday, September 29, 2005 1:29 PM
Status Bar and Menu Bar
Remote control mode selector
Number buttons
You can display the status bar and menu bar on the TV screen, and can control discs with the bars.
CAUTION
• Set the remote control mode selector to
AUDIO before using the number buttons.
Using the Status Bar and
Menu Bar
■ While a disc is being played back
1
Press
Status bar
Menu bar
• The above is an example for a DVD VIDEO.
2
Press to select an item you want to operate.
3
Press .
• You can set the selected function. For the setting items, refer to the following "Function list".
• The currently active function shows blue.
• To cancel the menu bar, press .
Function list
Press to select, and press determine unless otherwise noted.
to
35
Introduction
Time display selection
Changes time information displayed in the display window on the main unit and the status bar. Each time is pressed, the display will be changed.
DVD VIDEO/DVD AUDIO
TOTAL: Elapsed playing time of current title/group
T.REM: Remaining time of current title/ group
TIME : Elapsed playing time of current chapter/track
REM : Remaining time of current chapter/track
DVD VR
TOTAL: Elapsed playing time of original program/play list
T.REM: Remaining time of original program/play list
CD/VCD/SVCD
TIME : Elapsed playing time of current track
REM : Remaining time of current track
TOTAL: Elapsed playing time of disc
T.REM: Remaining time of disc page 34
Repeat mode page 36
Time search
Chapter search/
Track search
Audio
Subtitle
View angle
Page switch
DVD VIDEO/VCD/DVD VR
Selects a chapter/track. Press the number buttons to enter the chapter/ track number and press .
Examples:
5: 24:
DVD VIDEO/DVD AUDIO/DVD VR/
VCD/SVCD page 28
DVD VIDEO/DVD VR/SVCD/
DVD AUDIO page 29
DVD VIDEO/DVD AUDIO page 29
DVD AUDIO
Switches the still pictures (B.S.P.) recorded on a DVD AUDIO disc.
page 32
Information displayed on the status bar
DVD VIDEO/DVD AUDIO
/DVD VR
(the example below is for a DVD VIDEO)
Sound signal type
(DVD VIDEO)
Current title number
(DVD AUDIO)
Current group number
Time Playback status
(DVD VIDEO)
Current chapter number
(DVD AUDIO)
Current track number
(DVD VR )
Current original program number (PG)/
Current play list number (PL)
VCD/SVCD/CD (the example below is for a CD)
Playback mode
Time Playback status
Current track number
UX-QD90[UNUS].book Page 36 Thursday, September 29, 2005 1:29 PM
NOTE
• The playback status mark has the same meaning of the mark on the on-screen guide ( page 23).
Playing Back the Designated
Part Repeatedly
(A-B Repeat Playback)
Designate the Time
(Time Search)
(PBC off)
■ While a disc is being played back
1
Set the remote control mode selector to AUDIO.
(PBC off)
■ While a disc is being played back
1
Press
• The menu bar ( page 35) appears.
2
Press to select .
3
Press .
4
Press to select
.
5
Press at the starting point of the part to be repeated (designating A point).
• The icon on the menu bar will be .
6
Press at the end of the part to be repeated (designating B point).
• The icon on the menu bar will be .
" A-B" appears in the display window on the main unit and the part between A and B points is played back repeatedly.
Canceling A-B repeat playback
• To cancel A-B repeat playback:
• Press .
• Select and press
(Select .)
twice.
NOTE
• A-B repeat playback is possible only within the same title or track. A-B repeat playback cannot be carried out during PBC playback, program playback, random playback and repeat playback.
2
Press
• The menu bar appears ( page 35).
3
Press to select .
4
Press .
5
Enter the time using the number buttons ( , ).
Example: When you want to play back a disc from the position of (0 hour)
23 minutes 45 seconds, press the buttons in the order:
• You can skip entering "minutes" and
"seconds".
• If you enter wrong numbers, press to delete the numbers, and then enter the numbers again.
6
Press .
• To delete the menu bar, press .
NOTE
• This operation may not work with some discs.
• This function does not work during program playback or random playback.
• For a CD, this operation can always be carried out.
• Time search for a DVD VIDEO is from the beginning of the title, for a DVD AUDIO is from the beginning of the track being played back.
Time search for a VCD, SVCD and a CD is as follows:
• When the disc is stopped, time search is from the beginning of the disc.
• When the disc is being played back, time search is within the track currently being played back.
36
UX-QD90[UNUS].book Page 37 Thursday, September 29, 2005 1:29 PM
Introduction
Playing Back MP3/WMA and JPEG Discs
Playback
Remote control mode selector
Display of an MP3/WMA disc is described here as an example.
For a JPEG disc, read "track" as "file".
NOTE
• When playing back a disc containing both MP3/
WMA and JPEG files, set one of them to be played
( "FILE TYPE" on page 39).
1
Insert a disc.
Example: For MP3
• TV screen
Group list
Elapsed playing time of the selected track
(only for MP3/WMA).
Number buttons
Tag information of the selected track
(only for MP3s/WMAs)
Track list (Tracks contained in the selected group)
Example: For MP3
• Display window
Group number Track number
"WMA" is displayed when a WMA disc is loaded, and "JPG" is displayed when a JPEG disc is loaded.
37
NOTE
• Set the remote control mode selector to
AUDIO before using the number buttons.
UX-QD90[UNUS].book Page 38 Thursday, September 29, 2005 1:29 PM
2
Press to select a group.
3
Press to move to the track list.
• Pressing returns to the group list.
4
Press to select a track.
5
Press
Example: For MP3 (during playback)
Group number Track number
Elapsed playing time
(This indicator is not displayed while a JPEG is loaded.)
• At first, a track title (file name) is scrolled.
• When an MP3 or WMA is loaded, tag information
(title/artist/album) is scrolled followed by a track title.
• Only alphanumerical one-byte characters are displayed properly as a track title or tag information.
NOTE
• You can also use in step 2.
• You can also use the number buttons in step 4. In this case, steps 3 and 5 are not needed. Refer to
“Using the number buttons” ( page 16).
• You can also use or case, step 3 is not needed.
in step 4. In this
Slide-show playback
• For a JPEG disc, when you press in step
5, files are continuously played back from the selected file (slide-show playback). When you press , only a selected file is played back.
• A file is displayed for approximately 3 seconds in a slide-show playback.
• After all files are played back, the playback is automatically stopped.
38
UX-QD90[UNUS].book Page 39 Thursday, September 29, 2005 1:29 PM
Preferences
Introduction
You can change the initial settings of this product according to the environment the product is used in.
NOTE
• The top and bottom of the preference screen may not be displayed on a wide TV. Adjust the picture size on the TV.
Basic Operations
This section explains basic operation for changing various settings.
■ While a disc is stopped or no disc is loaded
(while "NO DISC" is displayed)
1
Press .
• "SETTING" appears in the display window on the main unit and the following screen appears on the TV.
LANGUAGE
NOTE
• If the selected language is not recorded on the disc, the optimum language set for the disc appears.
• For a language code such as "AA", refer to the
"Language Codes" ( page 41).
Items Contents
MENU LANGUAGE Select the language for the DVD VIDEO menu.
AUDIO LANGUAGE Select the audio language for the DVD VIDEO.
SUBTITLE
ON SCREEN
LANGUAGE
Select the subtitle language for the DVD
VIDEO.
Select the language displayed on the preference screens.
PICTURE
Items
MONITOR
TYPE
Contents ( : initial setting)
Select a display method suitable for your TV.
16 : 9 /16 : 9 MULTI (wide TV):
Select this item when the aspect ratio of your wide
TV is fixed to 16:9 (when playing back a DVD
VIDEO recorded at 4:3, this product automatically adjusts the screen width of the output signal).
4 : 3 LB/4 : 3 MULTI LB (letter box) :
Select this item when the aspect ratio of your TV is conventional 4:3. While viewing a wide screen picture, the black bars appear on the top and bottom of the screen.
4 : 3 PS/4 : 3 MULTI PS (pan scan):
Select this item when the aspect ratio of your TV is conventional 4:3. While viewing a wide screen picture, the left and right edges of the picture will not be shown on the screen. (If the disc is not compatible with the pan scan, the picture will be displayed at the letter box ratio.)
39
• Proceed with operations by following the description on the TV screen.
PICTURE
SOURCE
SCREEN
SAVER
FILE
TYPE
Select an item suitable to the video source.
AUTO:
The video source type (a video or film) is automatically selected.
FILM:
Select this item when you want to view a film or video recorded with the progressive scan method.
VIDEO:
Select this item when you want to view a normal video.
Select the screen saver mode between ON / OFF
(screen saver activates when there is no operation made for about 5 minutes since a still picture was last displayed).
If a disc includes an file (MP3/WMA) and a
STILL PICTURE file (JPEG), select which file is played back.
AUDIO
UX-QD90[UNUS].book Page 40 Thursday, September 29, 2005 1:29 PM
AUDIO
Items
DIGITAL
AUDIO
OUTPUT
DOWN MIX
Contents ( : initial setting)
Select an output signal type from the following in accordance with the equipment connected to the digital audio output terminal (AV amplifier, etc.). (See the list below for the preference items and output signal.)
PCM ONLY:
Equipment corresponding only to linear PCM.
DOLBY DIGITAL/PCM:
Dolby digital decoder or equipment having the same function.
STREAM/PCM :
DTS/Dolby digital decoder or equipment having the same function.
Switch signal from the digital output terminal of the DVD VIDEO according to the connected equipment. Select this when "DIGITAL AUDIO
OUTPUT" is set to "PCM ONLY".
DOLBY SURROUND:
A dolby pro logic decoder-built-in equipment.
STEREO :
An ordinary equipment.
D (Dynamic).
RANGE
COMPRESSION
• When 3D phonic is activated, Down Mix does not work.
To make adjustments for the difference between a high volume and a low volume when playing back with low volume (only for a
DVD recorded with Dolby digital).
AUTO :
D. range compression automatically works.
ON:
D. range compression always works.
OTHERS
Items
RESUME
ON SCREEN
GUIDE
AV COMPU
LINK MODE
Contents
ON
(
. (
: initial setting) page 25)
Select whether you display guide icons on the on-screen guide indicating status of a disc/ main unit. (For details on the guide icons, refer to page 24)
When you want to control JVC TV by using this product, select a mode that matches the terminal from the following.
(For more details, refer to "Using AV COMPU
LINK" on page 51.)
DVD1 :
Connect to the video-3 input on the TV set or the DVD input on the amplifier.
DVD2:
Connect to the video-1 input of the TV set.
DVD3:
Connect to the video-2 input of the TV set.
Listening to Discs
List of relationships of DIGITAL AUDIO OUTPUT preference items and output signal
Playback disc
48 kHz, 16/20/24-bit
Linear PCM DVD VIDEO
96 kHz linear PCM DVD VIDEO
48/96/192 kHz,
16/20/24-bit linear PCM DVD AUDIO*
44.1/88.2/176.4 kHz,
16/20/24-bit linear PCM DVD AUDIO*
DTS DVD VIDEO/DVD AUDIO
DOLBY DIGITAL DVD VIDEO/
DVD AUDIO*
CD/VCD/SVCD
DTS CD
MP3/WMA disc
STREAM/PCM
DIGITAL AUDIO OUTPUT preference
DOLBY DIGITAL/PCM
48 kHz, 16-bit stereo linear PCM
48 kHz, 16-bit stereo linear PCM
PCM ONLY
44.1 kHz, 16-bit stereo linear PCM
DTS bit stream
DOLBY DIGITAL bit stream
48 kHz, 16-bit stereo linear PCM
48 kHz, 16-bit stereo linear
PCM
44.1 kHz, 16-bit stereo linear PCM/48 kHz, 16-bit linear PCM
DTS bit stream 44.1 kHz, 16-bit linear PCM
32/44.1/48 kHz, 16-bit linear PCM
NOTE
* Copyright-protected DVD AUDIOs do not output signals.
• Among DVD VIDEOs without copyright protection, there may be some DVD VIDEOs that output a 20- or 24-bit signal through the digital audio output terminals.
• Sound sources other than those shown in the table above do not output signals.
40
UX-QD90[UNUS].book Page 41 Thursday, September 29, 2005 1:29 PM
Language Codes
Code Language
SO Somali
SQ Albanian
SR Serbian
SS Siswati
ST Sesotho
SU Sundanese
SV Swedish
SW Swahili
TA
TE
Tamil
Telugu
TG Tajik
TH Thai
TI
TK
TL
Tigrinya
Turkmen
Tagalog
TN Setswana
TO Tonga
TR Turkish
TS Tsonga
TT Tatar
TW Twi
UK Ukrainian
UR Urdu
UZ Uzbek
VI Vietnamese
VO Volapuk
WO Wolof
XH Xhosa
YO Yoruba
ZU Zulu
MK Macedonian
ML Malayalam
MN Mongolian
MO Moldavian
MR Marathi
MS Malay (MAY)
MT Maltese
MY Burmese
NA Nauru
NE Nepali
NL Dutch
NO Norwegian
OC Occitan
OM (Afan) Oromo
OR Oriya
PA Panjabi
PL Polish
PS Pashto, Pushto
PT Portuguese
QU Quechua
RM Rhaeto-Romance
RN Kirundi
RO Rumanian
RU Russian
RW Kinyarwanda
SA Sanskrit
SD Sindhi
SG Sangho
SH Serbo-Croatian
SI Singhalese
SK Slovak
SL Slovenian
SM Samoan
SN Shona
Code Language
GN Guarani
GU Gujarati
HA Hausa
HI Hindi
HR Croatian
HU Hungarian
HY Armenian
IA Interlingua
IE
IK
IN
IS
Interlingue
Inupiak
Indonesian
Icelandic
IW
JI
Hebrew
Yiddish
JW Javanese
KA Georgian
KK Kazakh
KL Greenlandic
KM Cambodian
KN Kannada
KO Korean (KOR)
KS Kashmiri
KU Kurdish
KY Kirghiz
LA Latin
LN Lingala
LO Laothian
LT Lithuanian
LV Latvian, Lettish
MG Malagasy
MI Maori
AA Afar
AB Abkhazian
AF Afrikaans
AM Ameharic
AR Arabic
AS Assamese
AY Aymara
AZ Azerbaijani
BA Bashkir
BE Byelorussian
BG Bulgarian
BH Bihari
BI Bislama
BN Bengali, Bangla
BO Tibetan
BR Breton
CA Catalan
CO Corsican
CS Czech
CY Welsh
DA Danish
DZ Bhutani
EL Greek
EO Esperanto
ET Estonian
EU Basque
FA Persian
FI
FJ
Finnish
Fiji
FO Faroese
FY Frisian
GA Irish
GD Scots Gaelic
GL Galician
41
Introduction
UX-QD90[UNUS]-04.fm Page 42 Friday, September 30, 2005 4:35 PM
Listening to Discs/Listening to Cassette Tapes
Listening to Cassette Tapes
Cassette tape indicator
(The cassette tape indicator lights up while the cassette tape is stopped. The cassette tape indicator flashes while the cassette tape is being played back.)
Stop
Operation
Press .
• When a cassette tape is played back in the normal direction ( ), is
Fast forward/
Rewind fast forward and is rewind.
• When the cassette tape is played back in the opposite direction ( ),
is fast forward and is rewind.
• You can perform the same operation by pressing or .
1
Insert a cassette tape.
Insert a cassette tape with the side you want to listen to facing up.
Reverse mode
Cassette tape playback direction ( : normal direction/ : opposite direction)
CAUTION
• Before using a cassette tape, wind up any slack in the cassette tape. ( "Handling casette tapes" on page 52)
• Do not use long cassette tapes such as C-120 or
C-150. Long cassette tapes are thin and stretch easily, and may become tangled in the inner part of the main unit.
• This product is compatible with playback of
TYPE I cassette tapes. Playback of TYPE II or
TYPE IV cassette tapes is not recommended, because this product does not meet the specifications for these tapes. The main unit does not produce the proper sound from these cassette tape types.
2
Press repeatedly to select the reverse mode.
: For one return playback of both sides.
: For repeated playback of both sides
(Playback continues until playback is stopped.)
: For one-way playback of either
3
Press .
• Playback starts.
• When the main unit is turned off, pressing
automatically turns on the main unit.
• Each time you press , the cassette tape playback direction changes. The initial playback direction after you have inserted a cassette tape is always the normal direction.
• The cassette tape playback direction indicator facing right is displayed during normal playback. The indicator facing left is displayed during reverse playback.
42
UX-QD90[UNUS].book Page 43 Thursday, September 29, 2005 1:29 PM
Listening to Other Equipment/Recording Sound
Listening to Other Equipment
Introduction
Adjusting the Sound Input
Level from Other Equipment
You can adjust the sound input level from the connected equipment.
• While the sound source is selected to AUX, you can adjust the sound input level.
Hold down until the input level appears.
• Each time you hold down changes as follows.
, the display
: For ordinary use. (factory setting)
: For increasing the input level from the connected equipment.
1
Press
2
Start other equipment playback.
• Refer to the operation manual for the connected equipment.
3
Adjust the volume and make other necessary settings.
• For adjusting the volume and making other necessary settings, refer to "Basic Operations" ( page 17).
43
UX-QD90[UNUS].book Page 44 Thursday, September 29, 2005 1:29 PM
Recording Sound to Cassette Tapes
Main unit
Remote control
Preventing recorded sound from being erased
• Write protect tags are attached to a cassette tape for preventing the erasing of recorded sound. They enable you to avoid losing important recordings because once you snap off the write protect tags, you cannot record to the cassette tape or erase recorded material.
• When you want to use the cassette tape for recording again, cover the tag holes with adhesive tape.
Write protect
Write protect tag for side A tag for side B
1
Insert a cassette tape for recording.
• Before inserting the cassette tape, wind the tape past the leader part of the cassette tape.
NOTE
• The sound input level during recording is automatically adjusted.
• When you record tracks from a disc, a 4-second blank is inserted between tracks in the recording.
You can record tracks with no blank time.
( "Recording with No Blank Time between
Tracks" on page 45)
CAUTION
• It may be unlawful to record or playback copyright material without the consent of the copyright owner.
• Do not use long cassette tapes such as C-120 or
C-150. Long cassette tapes are thin and stretch easily, and may become tangled in the inner part of the main unit.
• Since this product is not compatible with TYPE II and TYPE IV cassette tapes, do not use these types of cassette tapes. This product does not meet the specifications for these tapes, so sound is not properly recorded to these types of cassette tapes. You cannot obtain proper playback sound.
Magnetic tape
(recordable part) Leader tape (unrecordable part)
2
Press to select the reverse mode.
• Each time you press changes as follows.
, the display
: For one-way recording on either side.
: For one return recording on both sides.
: Pressing on the main unit in step 4 sets the reverse mode to automatically.
• You can change the reverse mode during recording.
(Continued on next page)
44
UX-QD90[UNUS].book Page 45 Thursday, September 29, 2005 1:29 PM
(Continued)
Recording Sound to Cassette Tapes
3
Select a sound source for recording.
• Before selecting a sound source, make sure to stop a disc .
Sound source Operation
Disc
Radio broadcast
Sound from other equipment
(AUX)
Press , and then press .
Select the radio station whose broadcast you want to record ( page 21).
Press and prepare playback on the other equipment ( page 43).
4
Press on the main unit.
Example: Display while CD sound is recorded
• When you record from a disc, all tracks are recorded to the cassette tape .
• When you want to record sound from other equipment, start playback on the connected equipment.
•
When recording finishes, the color of the display window, the disc tray and the circumference of the VOLUME control switches to red to inform you that recording has ended.
Quitting Recording
Press .
Recording Only One Track from a Disc
Before proceeding to step 4, play back the track you want to record.
• Pressing in step 4 returns playback to the beginning of the track and only that track is recorded.
• This one-track recording is not available for
DVD VIDEOs or DVD VRs.
Introduction
For the locations of remote control buttons, refer to page 44.
Recording the Second or
Subsequent Track to the Last
Track from a Disc
(For a DVD VIDEO or DVD VR: while the playback is paused)
(For DVD VR: only when recording in original program)
■ For a CD/VCD/SVCD/DVD VIDEO
Before proceeding to step 4, select the starting track/chapter number by pressing or .
■ For a DVD AUDIO/MP3/WMA
Before proceeding to step 4, select the group number by pressing
, and then select the track number by pressing or .
or
Program Recording from a
Disc
Before proceeding to step 4, program the tracks you want to record
( page 32).
Recording with No Blank Time between Tracks
Before proceeding to step 4, play back a disc, pause the playback, and then press to return to the beginning of the first track.
Erasing Recorded Sound from a Cassette Tape
Select the sound from other equipment (AUX) in step 3, and then press
.
• Do not play back any tracks on the connected equipment.
NOTE
• If the cassette tape reverses direction while a track is being recorded from a disc, that track is recorded again from the beginning on the reverse side of the tape. However, if 12 or less seconds of that track were recorded on the first side of the tape, recording on the reverse side of the tape starts from the beginning of the previous track.
45
UX-QD90[UNUS].book Page 46 Thursday, September 29, 2005 1:29 PM
Recording Sound/Convenient Functions
Using the Timers
Remote control mode selector
Set the clock beforehand ( page 16).
Sleep Timer
When the specified time passes, the main unit automatically turns off.
Press .
• Each time you press , the time display
(in minutes) changes as follows.
Cancel (Sleep indicator disappears.)
Example: Display while the sleep timer is set to
60 minutes
Number buttons
Sleep indicator
NOTE
• When you set the sleep timer, the display window automatically dims.
• Before the clock has been set (While "0:00" is flashing), when you press
ADJUST!" appears.
, "CLOCK
Changing the sleep timer setting
Press repeatedly to select the time again.
Confirming the sleep timer setting
(remaining time)
With the sleep timer activated, press once.
NOTE
• Set the remote control mode selector to
AUDIO before using the number buttons.
46
UX-QD90[UNUS]-05.fm Page 47 Friday, September 30, 2005 4:01 PM
(Continued)
Using the Timers
Recording Timer
(
You can use the recording timer function to record
FM/AM broadcasts or sound from other equipment to cassette tape.
You can enter up to three timer settings in total for the recording timer and the playback timer
page 48).
NOTE
• Timer settings remain unchanged until the timer is replaced by new setting.
1
Prepare the sound source.
Radio Preset the radio station whose broadcast you want to record.
( page 20)
Other equipment
Follow the operation manual for the equipment.
2
Insert a cassette tape. ( page
42)
3
Press repeatedly to select
"TIMER1", "TIMER2" or "TIMER3".
Example: When "TIMER1" is selected
Timer number
4
Press .
5
Press , and to set the starting time and ending time.
Example:To set the recording time from 6:30 a.m. to 6:45 a.m.
Introduction
6
Press or to select
"ONCE" or "WEEKLY".
ONCE : The recording timer works once.
WEEKLY : The recording timer works weekly or every day.
7
Press .
8
Press or to select the desired day of the week.
• Each time you press play changes as follows.
When "ONCE" is selected.
or , the dis-
When "WEEKLY" is selected.
(The recording timer works every day.)
(The recording timer works Monday to
Saturday.)
(The recording timer works Monday to Friday.)
9
Press .
10
Press or to select "REC
TIMER".
• "REC" stands for "Recording".
11
Press .
12
Press or to select a sound source.
Example: To record an FM broadcast to a cassette tape
47
• You can use the number buttons to set the recording time. Refer to "Using the number buttons" ( page 16).
• For setting the time, refer to "Setting the
Clock", step 2 to 5 ( page 16).
Entering the "hour" → → Entering the
"minute" →
• When you want to record sound from other equipment, you cannot use the recording timer function to start playback on any equipment other than this product.
■ When you want to record an FM/AM radio broadcast
• Press , and then press , or the number buttons to select the preset number of the radio station whose broad-
( cast you want to record ( page 21).
Refer to "Using the number buttons"
page 16).
UX-QD90[UNUS].book Page 48 Thursday, September 29, 2005 1:29 PM
Convenient Functions
13
Press .
• The settings appear in the display window.
Confirm the settings.
14
Press to turn off the main unit.
• While the recording timer is functioning, the volume is set to "0" and no sound is produced from the speakers or headphones.
• The recording timer is available only when the main unit is turned off.
NOTE
• During operation, you can return to the previous step by pressing timer settings by pressing not stored.
. You can quit the recording
. The settings are
Canceling the recording timer
In step 2 on page 47, select the timer number you want to cancel, and then press .
Even when you cancel the recording timer, the setting remains stored.
Activating the recording timer again
In step 2 on page 47, select the timer number you want to activate, and press main unit.
. Then turn off the
Confirming the recording timer
In step 2 on page 47, press repeatedly. If you want to quit checking the recording timer, press
.
Changing the recording timer
Set the recording timer again from step 1 on page 47.
NOTE
• When you want to activate two or three recording timers, leave a blank time of 2 or more minutes between the ending time of the first recording timer and the starting time of the second recording timer.
If the blank time is less than 2 minutes, the second recording timer does not work.
• When the power plug is disconnected or the power is interrupted, the recording timer settings may be lost. If the settings are lost, set the clock and recording timer again.
For the locations of remote control buttons, refer to page 46.
Playback Timer
1
Prepare the sound source you want to play back.
Disc Make sure that a disc is loaded.
( page 22)
Cassette tape
Radio
Insert a cassette tape. ( page 42)
Other equipment
Preset the radio station whose broadcast you want to listen to. ( page 21)
Follow the operation manual for the equipment.
2
Press repeatedly to select
"TIMER1", "TIMER2" or "TIMER3".
Example: When "TIMER2" is selected
Timer number
3
Press .
4
Press , and to set the starting time and ending time.
Example: When you want to set the playback time from 7:00 a.m. to 7:30 a.m.
• You can use the number buttons to set the playback time. Refer to "Using the number buttons" ( page 16).
• For setting the clock, refer to steps 2 to 5 in
"Setting the Clock" ( page 16).
Entering the "hour" Entering the
"minute" →
5
Press or to select
"ONCE" or "WEEKLY".
ONCE : The playback timer works once.
WEEKLY : The playback timer works weekly or every day.
6
Press .
(Continued on next page)
48
UX-QD90[UNUS].book Page 49 Thursday, September 29, 2005 1:29 PM
(Continued)
Using the Timers
7
Press or to select the desired day of the week.
• Each time you press display changes as follows.
or
When "ONCE" is selected.
When "WEEKLY" is selected.
, the
(The playback timer works every day.)
(The playback timer works Monday to
Saturday.)
(The playback timer works Monday to Friday.)
8
Press .
9
Press or
"PLAY TIMER".
10
Press .
to select
11
Press or to select the sound source you want to play back.
Example: When you want to listen to an AM broadcast
• When you want to listen to sound from other equipment, you cannot use the playback timer function to start playback on any equipment other than this product.
• You cannot use the playback timer function together with program playback, repeat playback, random playback, or group playback.
■ When you want to listen to an FM/AM radio broadcast
• (With "FM" or "AM" selected) Press , and then press , or the num-
( ber buttons to select the preset number of the radio station whose broadcast you want to listen to ( page 21). Refer to
"Using the number buttons"
page 16).
Introduction
■ When you want to play back a DVD VIDEO,
DVD AUDIO or DVD VR
• (With "DVD/CD" selected) Press twice. Regardless of the displayed numbers of group (G) and track (T), you can play back a DVD VIDEO, DVD AUDIO, or
DVD VR only from the beginning of the disc.
■ When you want to play back a CD, VCD or
SVCD
• (With "DVD/CD" selected) Press twice, and then press , or the number buttons to select the number of a track (T) from which you want to start playback. Refer to "Using the number buttons" ( page 16). The group number (G) is ignored.
■ When you want to specify a track from which you want to start playback on an MP3 or WMA
• (With "DVD/CD" selected) Press , press , or the number buttons to select the group number (G) to be played back, press , and then press
(
, or the number buttons to select the track number (T) to be played back. Refer to "Using the number buttons"
page 16).
12
Press .
13
Press or playback volume.
to adjust the
14
Press .
• The settings appear in the display window.
15
Press to turn off the main unit.
• The playback timer is available only when the main unit is off.
NOTE
• During operation, you can return to the previous step by pressing . You can quit the playback timer settings by pressing . The settings are not stored.
• When the playback timer starts, the volume gradually increases to the selected level.
49
UX-QD90[UNUS].book Page 50 Thursday, September 29, 2005 1:29 PM
For the locations of remote control buttons, refer to page 46.
Canceling the playback timer function
In step 2 on page 48, select the timer number you want to cancel, and then press .
Even when you cancel the playback timer, the setting remains stored.
Activating the playback timer again
In step 2 on page 48, select the timer number you want to activate, and press main unit.
. Then turn off the
Confirming the playback timer
In step 2 on page 48, press repeatedly. If you want to quit checking the playback timer,press
.
Changing the playback timer
Set the playback timer again from step 1 on page
48.
NOTE
• When you want to activate two or three playback timers, leave a blank time of 2 or more minutes between the ending time of the first playback timer and the starting time of the second playback timer.
If the blank time is less than 2 minutes, the second playback timer does not work.
• When the power plug is disconnected or the power is interrupted, the playback timer settings may be lost. If the settings are lost, set the clock and playback timer again.
• When you operate the playback timer with a DVD
VIDEO, DVD AUDIO or VCD, sound and video may not be played back automatically. A DVD
VIDEO, DVD AUDIO or VCD may contain a disc menu that appears first when played back.
Sound or video will not come out before you select the desired item to be played back on the disc menu.
Auto Standby
If no sound is produced for 3 minutes when the disc or cassette tape is selected as a sound source, the main unit automatically turns off.
■ When the disc or cassette tape is selected as a sound source
Press .
"A. STANDBY" stands for "Auto Standby".
Auto standby indicator
Auto standby performance
When playback or recording finishes, auto standby starts the countdown (the "A. STANDBY" indicator flashes). When no operation is carried out within 3 minutes, the main unit automatically turns off.
When you start playback or recording within 3 minutes, auto standby starts the countdown again after playback or recording finishes.
When an operation other than playback and recording finishes and no operation is carried out within 3 minutes, the main unit automatically turns off.
"A. STANDBY OFF" indicator starts to flash 20 seconds before the main unit is to turn off.
Canceling auto standby
Press once again.
NOTE
• Leaving the volume at "0" is not the same as producing no sound, and therefore does not start the auto standby function.
50
UX-QD90[UNUS].book Page 51 Thursday, September 29, 2005 1:29 PM
Disc Ejection Lock
You can prohibit ejection of a disc.
■ When the main unit is turned off
While holding down , press on the main unit.
Introduction
Using AV COMPU LINK
The JVC AV COMPU LINK system allows you to enjoy video or audio with the simplest operation. If your JVC TV set supports the JVC AV COMPU
LINK system, simply starting the main unit will automatically make all necessary settings on the
TV to allow you to enjoy the playback.
Connection and Setting
• Carefully read manuals of equipment to be connected.
Audio cord with monaural mini-plugs
(not supplied)
AV
COMPU LINK
AV COMPU
LINK -II or -III
Even if you press , "LOCKED" appears in the display window and the disc does not come out.
In addition, when you press , while the main unit is turned off, "LOCKED" appears in the display window and the main unit does not turn on.
Canceling the disc ejection lock
■ When the main unit is turned off
Carry out the operation explained above once again.
Main unit JVC-made TV set
Set the main unit's AV COMPU LINK MODE setting ( page 40) as follows.
• When connecting to the VIDEO-1 input terminal of the TV: DVD 2
• When connecting to the VIDEO-2 input terminal of the TV: DVD 3
• When connecting to the VIDEO-3 input terminal of the TV: DVD 1
Operations
You can enjoy sound or video simply by starting playback on the main unit. You do not have to select the input setting for the TV, or turn on the TV beforehand.
1
Turn on the main power to the TV.
2
Insert a disc into the main unit.
3
Press on the main unit.
The following operation is performed automatically.
• The TV set will be turned on.
• TV input will be switched to external input
(Video 1, 2 or 3) of the main unit.
When you turn off the main unit, power to the
TV is not turned off.
51
UX-QD90[UNUS].book Page 52 Thursday, September 29, 2005 1:29 PM
Convenient Functions/Reference
Handling Discs/Cassette Tapes
Handling discs
• Do not put adhesive tape or stickers, or write on a disc.
• Do not bend a disc.
• Be sure not to use heart/flower shaped discs or other irregularly shaped discs. The use of such discs damages the main unit.
Cleaning discs
Signal surface
Cleaning the main unit cabinet
• Gently dust the cabinet surface with a soft dry cloth. When the cabinet is very dirty, dampen the cloth with a neutral detergent diluted with water, wring out the cloth well, and then wipe the cabinet with the dampened cloth followed by a soft dry cloth.
• Do not wipe the cabinet with thinners or benzenes. Wiping it with these agents may cause discoloration of the cabinet or removal of the paint. Do not spray insecticides or other highly volatile agents onto the cabinet. Do not leave pieces of rubber or plastic on the cabinet for a long period.
Wipe a disc from the center outward with a soft cloth.
Scratches concentrated on a certain part cause sound dropout.
• Be sure not to use thinners, benzenes, cleaners for analog records, or other chemical agents.
Handling cassette tapes
• A slack tape may become caught in the inner part of the main unit and damage the main unit.
Before using a cassette tape, wind up any slack in the cassette tape as shown on the right. Do not pull out the tape or touch the tape's surface.
Cleaning the tape deck head
• Clean the head, pinch rollers and capstans approximately every 10 hours of playback time before the volume falls or sound quality deteriorates
Capstans
Cotton-tipped swab moistened with alcohol
Pinch roller Head Pinch roller
52
UX-QD90[UNUS].book Page 53 Thursday, September 29, 2005 1:29 PM
Reference
Disc Messages
Disc message
CANNOT PLAY
NO DISC
NO AUDIO
LR ONLY
Meaning
You are trying to play back an unplayable disc or a disc that has many scratches.
No disc is loaded.
The disc may be an illegally copied disc.
You are playing back a multi-channel track for which down-mix is prohibited.
Possible solution
Replace the disc.
–
You cannot listen to the disc.
This is normal operation.
Troubleshooting
Introduction
Problem Possible cause Possible solution
No sound/video is produced.
Improper connection.
Connect all cords properly as in
"Connections".
Disconnect the headphone plug.
The clock display is flashing.
Headphones are connected.
A power failure occured or the power plug was disconnected.
Reset the clock.
Disc playback does not start.
The disc is upside down.
Moisture has condensed on the lens.
Place the disc on the disc tray with the letter-printed surface facing up.
Leave the main unit turned on, wait for approximately 1 or 2 hours, and then operate the main unit.
A certain point cannot be played back properly.
The volume of cassette tape playback is low.
You cannot record a cassette tape.
A radio broadcast cannot be received.
The disc is scratched or dirty.
The head or capstans are dirty.
The cassette tape is writeprotected.
No antenna is connected.
A whirring noise is produced.
The main unit is located close to a
TV, computer, or other electric appliance.
You did not set the clock.
The timer does not work.
The main unit is turned on.
Clean or replace the disc.
Clean the head or capstans.
Cancel the write-protection.
Connect an antenna.
Place the main unit away from a TV, computer, or other electric appliance.
You cannot operate the remote control.
You cannot operate the main unit with the number buttons on the remote control.
A noise comes from the rear of the main unit.
The remote control batteries are running low.
The remote control mode selector on the remote control is set to TV.
The internal cooling fan produces a noise as it rotates.
Set the clock.
After setting the timer, turn off the main unit.
Replace the batteries with new batteries.
Set the remote control mode selector to AUDIO.
The noise is not a malfunction. This is to prevent excessive heat.
Reference page
11 - 15
8
16
22
3
52
52
44
11
3
16
48, 49
9
16
13, 17
● If this product does not function properly even after you have implemented the possible solutions given above
Many functions of this product are implemented by microcomputers. If malfunction is caused by thunder or static electricity, or the main unit does not function properly even when you press a button, disconnect the power plug from the AC outlet, wait for a while, and then connect this product again. Then reset the clock .
53
UX-QD90[UNUS].book Page 54 Thursday, September 29, 2005 1:29 PM
Specifications
■
DVD receiver (CA-UXQD90S)
Output power 20 W × 2
(10% THD/4 Ω )
Input terminal AUX × 1,
Output terminals Speaker × 1, 20 W/4 Ω
Impedance 4 Ω - 16 Ω
Headphone (×1), 25 mW/32 Ω
Impedance 16 Ω - 1 k Ω
DVD/CD optical output × 1
AV COMPU LINK × 2 ( φ 3.5)
Tuner Frequency FM: 87.50 MHz - 108.00 MHz
AM: 531 kHz - 1 710 kHz
(9 kHz spacing)
530 kHz - 1 710 kHz
(10 kHz spacing)
Power requirement AC 110 / 127 / 230-240 V ,
50/60 Hz
Power consumption 55 W (at operation)
3.0 W (on standby)
Dimensions 165 mm (W) × 200 mm (H)
× 350 mm (D)
Mass (approx.) 4.6 kg
■
Speaker (SP-UXQD90S)
System 3-way bass reflex type,
Magnetically shielded type
Speakers Woofer: 10 cm cone speaker × 1
Midrange: 4 cm cone speaker × 1
Tweeter: 1.5 cm dome speaker × 1
Power handling 20 W capacity
Impedance 4 Ω
Frequency range 55 Hz - 40 kHz
Sound pressure 85 dB/W•m level
Dimensions 140 mm (W) × 231 mm (H)
× 207.5 mm (D)
Mass (approx.) 2.3 kg
(1 unit)
■
Micro component DVD system
(UX-QD90S)
Dimensions 445 mm (W) × 231 mm (H)
× 350 mm (D)
Mass (approx.) 9.2 kg
54
UX-QD90[UNUS]-BackCov.fm Page 42 Thursday, September 29, 2005 2:23 PM
Mains (AC) Line Instruction
主 (AC) 电路说明
Bottom view of the main unit
本机仰视图 c
EN, CS
2005 Victor Company of Japan, Limited
CAUTION for mains (AC) line
BEFORE PLUGGING IN, do check that your mains (AC) line voltage corresponds with the position of the voltage selector switch provided on the bottom of this equipment and, if different, reset the voltage selector switch, to prevent from a damage or risk of fire/electric shock.
有关主 (AC) 电源线路的重要事项
接插电源以前,请务必检查当地的主 (AC) 电源线路电压是
否和位于本机底部的电压选择开关设定的位置一致。如果
不一致,请重新设定电压选择开关使其符合当地电压,以免
损坏机器或引起火灾 / 触电的危险。
1005SKMMODJEM
UX-QD90[UG_UX]-01.fm Page 1 Monday, September 12, 2005 11:49 AM
MICRO COMPONENT DVD SYSTEM
UX-QD90S
Consists of CA-UXQD90S and SP-UXQD90S
For turning off the demonstration display, refer to page 15.
INSTRUCTIONS
LVT1368-005A
[UG,UX]
UX-QD90[UG_UX]-02.fm Page 1 Tuesday, September 6, 2005 2:46 PM
Introduction
Warnings, Cautions and Others
CAUTION
To reduce the risk of electrical shocks, fire, etc.:
1. Do not remove screws, covers or cabinet.
2. Do not expose this appliance to rain or moisture.
CAUTION — F button!
Disconnect the mains plug to shut the power off completely (the
STANDBY lamp goes off).
The F button in any position does not disconnect the mains line.
• When the system is on standby, the STANDBY lamp lights red.
• When the system is turned on, the STANDBY lamp lights green.
The power can be remote controlled.
CAUTION
• Do not block the ventilation openings or holes.
(If the ventilation openings or holes are blocked by a newspaper or cloth, etc., the heat may not be able to get out.)
• Do not place any naked flame sources, such as lighted candles, on the apparatus.
• When discarding batteries, environmental problems must be considered and local rules or laws governing the disposal of these batteries must be followed strictly.
• Do not expose this apparatus to rain, moisture, dripping or splashing and that no objects filled with liquids, such as vases, shall be placed on the apparatus.
IMPORTANT FOR LASER PRODUCTS
1. CLASS 1 LASER PRODUCT
2.
CAUTION: Do not open the top cover. There are no user serviceable parts inside the unit; leave all servicing to qualified service personnel.
3.
CAUTION: Visible and invisible laser radiation when open and interlock failed or defeated. Avoid direct exposure to beam.
4. REPRODUCTION OF LABEL: CAUTION LABEL, PLACED
INSIDE THE UNIT.
G-1
UX-QD90[UG_UX]-02.fm Page 2 Monday, September 12, 2005 12:00 PM
CAUTION — Proper Ventilation
To avoid risk of electric shock and fire and to protect from damage, locate the apparatus as follows:
Top/Front/Back/Sides: No obstructions should be placed in the areas shown by the dimensions below.
Bottom: Place on the level surface. Maintain adequate air path for ventilation by placing on a stand with a height of 10 cm or more.
In addition, maintain the best possible air circulation.
Front view Side view
15cm
1cm
Main unit
15cm
1cm
15cm
Main unit
15cm
Wall or obstructions
Front
10cm
[European Union only]
G-2
UX-QD90[UG_UX].book Page 1 Tuesday, September 6, 2005 11:32 AM
Table of Contents
marks refer to operation used frequently. You can quickly learn the general usage of this product by reading those parts only.
Introduction
Notes on Operation .............................. 3
Suitable Locations for the Main Unit ............ 3
Condensation............................................... 3
Cleaning the Main Unit ................................ 3
Listener's Etiquette ......................................3
Playable DVD/CD Types ............................. 4
Disc Structure ..............................................5
Special Cautions................................... 6
Notes on Handling ....................................... 6
Supplied Accessories ..................................6
Voltage Adjustment .............................. 7
Listening to Radio Broadcasts
Listening to Radio Broadcasts
................................................
20
Setting the AM Tuner Spacing................... 20
Selecting a Radio Station .......................... 21
Storing Radio Stations (Preset) ................. 21
Tuning In to a Preset Radio Station........... 21
Preparation
Part Description .................................... 8
Remote Control .................................... 9
Inserting Batteries into the Remote
Control .....................................................9
Operating the TV Using the Remote
Control ...................................................10
Connections........................................ 11
Connecting the Antennas .......................... 11
Connecting the Speakers .......................... 13
Connecting Other Equipment ....................14
Connecting with a TV.................................14
When a Clearer Picture Is Desired ............15
Connecting the Power Plug ....................... 15
Disabling the Demonstration Display .........15
Basic Operations
Basic Operations ................................ 16
Setting the Clock........................................16
Turning On/Off the Main Unit .
Adjusting the Volume ..............
17
17
Adjusting the Sound Quality ...................... 17
Temporarily Turning Off the Sound
(FADE MUTING) ...................................18
Emphasizing Heavy Bass Sound
(AHB PRO) ............................................18
Changing the Display Brightness
(DIMMER).............................................. 18
Changing the Color Patterns .....................18
Selecting the Color System and the Video
Processing System (SCAN MODE)....... 19
Listening to Discs
Basic Operations of the DVD Player ......22
Playback ................................
Playing Back from a Position 10 Seconds
22
Before (One Touch Replay)................... 24
Stopping Playback .................
25
Resuming Playback (RESUME) ................ 25
Pausing Playback ...................................... 25
Advancing Picture Frame by Frame .......... 25
Fast Reverse/Fast Forward
Search ...............................
25
Slow Motion Playback................................ 26
Skipping to the Beginning of a Track...............................
26
Skipping to the Beginning of a Track with the Number Buttons ....................... 26
Selecting a Track from the Menu Screen .. 27
Convenient Functions of the DVD
Player ................................................28
Selecting the Audio
Language ..........................
28
Selecting the Subtitle Language ................ 29
Selecting a View Angle .............................. 29
Magnifying the Picture (ZOOM) ................. 29
Adjusting the Picture Quality (VFP) ........... 30
Creating Realistic Sound
(3D PHONIC)......................................... 30
Adjusting Playback Level (DVD LEVEL).... 31
Playing Back the Bonus Group.................. 31
Browsable Still Pictures (B.S.P.)................ 32
Playing Back the Disc in the Desired
Order (Program Playback)..................... 32
Random Playback...................................... 34
Repeat Playback........................................ 34
Status Bar and Menu Bar ....................35
Using the Status Bar and Menu Bar .......... 35
Playing Back the Designated Part Repeatedly
(A-B Repeat Playback) .......................... 36
Designate the Time
(Time Search)........................................ 36
1
UX-QD90[UG_UX].book Page 2 Tuesday, September 6, 2005 11:32 AM
Playing Back MP3/WMA and
JPEG Discs....................................... 37
Playback ....................................................37
Preferences ........................................ 39
Basic Operations .......................................39
LANGUAGE ...............................................39
PICTURE ...................................................39
AUDIO .......................................................40
OTHERS ....................................................40
Language Codes ................................ 41
Listening to Cassette Tapes
Listening to Cassette Tapes
.................................................
42
Listening to Other Equipment
Listening to Other Equipment ............. 43
Adjusting the Sound Input Level from
Other Equipment ...................................43
Recording Sound
Recording Sound to Cassette
Tapes .....................................
44
Quitting Recording ..................................... 45
Recording Only One Track from a Disc .....45
Recording the Second or Subsequent
Track to the Last Track from a Disc....... 45
Program Recording from a Disc ................45
Recording with No Blank Time between
Tracks....................................................45
Erasing Recorded Sound from a Cassette Tape ....................................45
Convenient Functions
Using the Timers ................................ 46
Sleep Timer ...............................................46
Recording Timer ........................................47
Playback Timer .......................................... 48
Auto Standby ...................................... 50
Disc Ejection Lock .............................. 51
Using AV COMPU LINK ..................... 51
Connection and Setting .............................51
Operations ................................................. 51
Reference
Handling Discs/Cassette Tapes ..........52
Disc Messages ....................................53
Troubleshooting...................................53
Specifications ......................................54
2
UX-QD90[UG_UX].book Page 3 Tuesday, September 6, 2005 11:32 AM
Introduction
Notes on Operation
Suitable Locations for the
Main Unit
To minimize the need for servicing and maintain the high quality of this product, do not place the main unit in the following locations:
• In a position subject to high humidity or considerable dust
• On an uneven or unstable surface
• Near a heat source
• Near a computer, fluorescent light or other electric appliance
• In a small room with insufficient ventilation
• In a position exposed to direct sunlight
• In a position exposed to excessive cold
• In a position exposed to strong vibration
• Near a TV, other amplifier, or tuner
• Near a magnetic source
CAUTION
• The operating temperature of this product is 5 ° C to
35
°
C. Use in temperatures outside this range may cause a malfunction or damage the product.
Condensation
Under the following conditions, you may not be able to operate this product properly due to condensation formed on the lens of the main unit:
• When you have just started an air conditioner to warm your room
• When you have placed the main unit at an area with high humidity
• When you have moved the main unit from a cold place to a warm place
When condensation forms, leave the main unit turned on, wait for approximately 1 or 2 hours, and then operate the main unit.
Introduction
Cleaning the Main Unit
When the operation panel becomes dirty, dust it with a soft dry cloth. When the operation panel is very dirty, wipe it with a cloth dampened with a small amount of a neutral detergent, and then wipe it with a soft dry cloth.
CAUTION
• Do not wipe the operation panel with thinners, benzenes or other chemical agents. Do not spray insecticides onto the operation panel. These may cause discoloration and damage to the surface.
Listener's Etiquette
When using headphones, keep the volume at a moderate level so as not to over-stimulate your ears.
■ When enjoying sound from the speakers, adjust the volume to a suitable level to avoid disturbing your neighbors.
Even low-volume sound carries a long way, especially at night. Show consideration to your neighbors by closing windows or using headphones.
3
• Manufactured under license from Dolby Laboratories. "Dolby", "MLP Lossless", and the double-D symbol are trademarks of Dolby Laboratories.
• "DTS" and "DTS 2.0+DIGITAL OUT" are registered trademarks of Digital Theater Systems, Inc.
• This product incorporates copyright protection technology that is protected by method claims of certain U.S. patents and other intellectual property rights owned by Macrovision Corporation and other rights owners. Use of this copyright protection technology must be authorized by Macrovision Corporation, and is intended for home and other limited viewing uses only unless otherwise authorized by Macrovision Corporation. Reverse engineering or disassembly is prohibited.
• DVD Logo is a registered trademark of DVD Format/Logo Licensing Corporation.
UX-QD90[UG_UX].book Page 4 Tuesday, September 6, 2005 11:32 AM
Playable DVD/CD Types
CD-R/
CD-RW
DVD-R DVD-RW
Audio CD
DVD Video
DVD VR
Playable —
VCD/SVCD Playable —
MP3/WMA/JPEG Playable Playable 1
—
—
—
—
Playable 1
Playable Playable
— Playable 2
• Discs should be finalized before being played back.
1 Among MP3/WMA/JPEG discs, only discs formatted with ISO 9660 (known as UDF Bridge) are playable.
2 Only when a DVD-RW is compatible with CPRM
(Content Protection for Recordable Media), DVD VR format can be used.
It is possible to play back finalized +R/+RW (DVD Video
Format only) discs. "DVD" lights on the front display panel when a +R/+RW disc is loaded.
Some discs may not be played back because of their disc characteristics, recording conditions, or damage or stains on them.
Only sounds can be played back from the following discs:
MIX-MODE CD
CD-EXTRA
CD-G
CD TEXT
Region code of DVD VIDEO
DVD players and DVD VIDEOs have their own region code numbers. This product can only play back a DVD VIDEO recorded with the region code number "2" (or any region code number that includes "2") or "ALL".
Examples:
If a DVD VIDEO with an improper region code number is loaded, "REGION CODE ERROR!" appears on the TV screen and playback cannot start.
• On some DVD VIDEOs, DVD AUDIOs, VCDs or
SVCDs, their actual operation may be different from what is explained in this manual.
This is due to the disc programming and disc structure, not a malfunction of this product.
Discs you can play back:
Disc Type Mark (Logo)
DVD VIDEO
DVD AUDIO
VCD
A U D I O
SVCD
CD
CD-R
CD-RW
About CD-Rs/CD-RWs and DVD-Rs/DVD-RWs
• Playback is impossible in some cases due to the disc characteristics, recording condition, scratches or dirt on the disc, or dirt or condensation on the lens.
• Before using a disc, carefully read the cautions regarding the disc.
• This product does not support playback or CD text display of sound files such as
MP3s.
• To play back a CD-RW or DVD-RW on this product, erase all tracks if the CD-
RW or DVD-RW was recorded in a format other than the format described on the left. Using the CD-RW or DVD-RW without erasing all tracks may result in damage to the speakers or other parts caused by sudden loud volume.
Discs that cannot be played back
• The following discs cannot be played back:
DVD-ROM, CD-ROM, DVD-RAM, Photo CD,
SACD, etc.
Playing back these discs will generate noise and damage the speakers.
• Damaged discs and discs in an extraordinary shape (other than a disc of 12 cm or 8 cm in diameter) cannot be played back.
• JVC do not guarantee the operation and sound quality of discs not authorized by CD-DA, which is a CD specification.
Before playback, confirm that the disc complies with this CD specification by checking the marks and reading notes printed on the package.
4
UX-QD90[UG_UX].book Page 5 Tuesday, September 6, 2005 11:32 AM
(Continued)
Notes on Operation
About MP3/WMA/JPEG discs
Playable MP3/WMA/JPEG discs and files
• CDs recorded in the ISO 9660 format are playable (except CDs recorded in the "packet write" format (UDF format)).
• CDs recorded in the multi-session format are also playable.
• Files with an extension of ".mp3", ".wma", ".jpg" or ".jpeg" (extensions with uppercase and lowercase letters mixed are also acceptable) are playable.
• This product cannot play back DVDs recorded in multi-session or multi-border format.
Notes on MP3/WMA/JPEG discs and files
• A disc may not be played back, or reading it may take a long time depending on its recording conditions or properties.
• The time needed for reading varies with the number of groups or tracks (files) recorded on the disc.
• If a character other than single byte English characters is used in the file name of an MP3/
WMA/JPEG file, the track/file name will not be displayed correctly.
• The order of tracks/groups displayed on the
MP3/WMA Control screen, and the order of files/ groups displayed on the JPEG Control screen may be different from that of files/folders displayed on a computer monitor screen.
• In the case of MP3/WMA discs, since groups/ tracks are played back in alphabetical order, a commercially available MP3/WMA disc may be played back in an order different from that indicated on the label attached to the disc.
• Playing back an MP3 file including a still image may take a long time. The elapsed time is not displayed until playing back starts. If playing back starts, the elapsed time may not be displayed correctly.
• For an MP3 file, a disc with a sampling frequency of 44.1 kHz and transmission rate of 128 kbps is recommended.
• This product is not compatible with MP3i or
MP3PRO.
• This product can play back a baseline JPEG file, excluding monochromatic JPEG files.
• This product can play back JPEG data taken with a digital camera conforming to the DCF (Design
Rule for Camera File System) standard (when a function such as the automatic image rotation function of a digital camera is applied, the data no longer complies with the DCF standard, so the image may not be displayed).
• If data has been processed, edited and restored with PC image editing software, the data may not be displayed.
• This product cannot play back animations such as MOTION JPEG, still pictures (TIFF etc.) other than JPEG, or image data with sound.
• The resolution of 640 x 480 pixels is recommended for JPEG files. If a file has been recorded at a resolution of more than 640 x 480 pixels, display may take a long time. An image with a resolution of more than 8 192 x 7 680 pixels cannot be displayed.
Introduction
Disc Structure
DVD VIDEO
A DVD VIDEO consists of "titles" and each title may be divided into "chapters".
Title 1 Title 2
Chapter 1 Chapter 2 Chapter 3 Chapter 1 Chapter 2
DVD AUDIO
A DVD AUDIO consists of "groups" and each group may be divided into "tracks".
Some discs include a "bonus group" that requires a password for playing ( page 31).
Group 1 Group 2
Track 1 Track 2 Track 3 Track 1 Track 2
VCD/SVCD/CD
VCD, SVCD and CD consist of "tracks".
In general, each track has its own track number.
(On some discs, each track may also be further divided by indexes.)
Track 1 Track 2 Track 3 Track 4 Track 5
MP3/WMA [JPEG] discs
On an MP3/WMA [JPEG] disc, each still picture
(material) is recorded as a track [file]. Tracks
[Files] are usually grouped into a folder. Folders can also include other folders, creating hierarchical folder layers.
This unit simplifies the hierarchical construction of a disc and manages folders by "groups".
Up to 99 groups
Group 1 Group 2
Track 1
[File 1]
Track 2
[File 2]
Group 3 Group 4 Group 5
Up to 150 files
This product can recognize up to 4 000 tracks
[files] in a disc. Also, the product can recognize up to 150 tracks [files] per group and up to 99 groups in a disc. Since the unit ignores tracks [files] with numbers exceeding 150 and groups with numbers exceeding 99, these cannot be played back.
• If there is any type of files other than MP3/WMA
[JPEG] files in a disc, those tracks [files] are also counted in the total file number.
5
UX-QD90[UG_UX].book Page 6 Tuesday, September 6, 2005 11:32 AM
Special Cautions
Notes on Handling
■ Important cautions
Installation of the system
• Select a place which is level, dry and neither too hot nor too cold; between 5
°
C and 35
°
C.
• Leave sufficient distance between the system and the TV.
• Do not use the system in a place subject to vibration.
Power cord
• Do not handle the power cord with wet hands!
• A small amount of power is always consumed while the power cord is connected to the wall outlet.
• When unplugging the power cord from the wall outlet, always pull on the plug, not the power cord.
To prevent malfunctions of the system
• There are no user-serviceable parts inside. If anything goes wrong, unplug the power cord and consult your dealer.
• Do not insert any metallic object into the system.
• Do not use any non-standard shape disc (like a heart, flower or credit card, etc.) available on the market, because it may damage the system.
• Do not use a disc with tape, stickers, or paste on it, because it may damage the system.
Label sticker
Sticker
Paste
Note about copyright laws
Check the copyright laws in your country before recording from CDs. Recording of copyrighted material may infringe copyright laws.
■
Safety precautions
Avoid moisture, water and dust
Do not place the system in moist or dusty places.
Avoid high temperatures
Do not expose the system to direct sunlight and do not place it near a heating equipment.
When you are away
When away on travel or for other reasons for an extended period of time, disconnect the power cord plug from the wall outlet.
Do not block the vents
Blocking the vents may damage the system.
Care of the cabinet
When cleaning the system, use a soft cloth and follow the relevant instructions on the use of chemically-coated cloths. Do not use benzene, thinner or other organic solvents including disinfectants.
These may cause deformation or discoloring.
If water gets inside the system
Turn the system off and disconnect the power cord plug from the wall outlet, then call the store where you made your purchase. Using the system in this condition may cause fire or electrical shock.
■
When condensation or water drops adhere to the lens
In any of the following cases, condensation or water drops may adhere to the lens to prevent the system from working properly:
• Immediately after roomheating starts
• When the system is installed in a steamy or damp space
• When the system is suddenly moved from a cold place to a warm space
In any of these cases, leave the system turned on for 1 or 2 hours before use.
Supplied Accessories
Check to be sure you have all of the supplied accessories.
The number in parentheses is the quantity of the pieces supplied. If anything is missing, contact your dealer immediately.
Remote control (1)
Batteries (2)
FM antenna (1)
AM loop antenna (1)
Video cord (1)
• This product incorporates copyright protection technology that is protected by method claims of certain
U.S. patents and other intellectual property rights owned by Macrovision Corporation and other rights owners. Use of this copyright protection technology must be authorized by Macrovision Corporation, and is intended for home and other limited viewing uses only unless otherwise authorized by Macrovision
Corporation. Reverse engineering or disassembly is prohibited.
6
UX-QD90[UG_UX]-03.fm Page 7 Tuesday, September 27, 2005 8:19 PM
Introduction/Preparation
Voltage Adjustment
Before connecting the power plug, make sure that the voltage selector is set to the correct voltage for your area.
CAUTION
• DO NOT plug in before setting the voltage selector on the bottom of the main unit and all connections are complete.
Bottom view of the main unit
• For Saudi Arabia
Introduction
Bottom view of the main unit
• For other countries
7
UX-QD90[UG_UX]-03.fm Page 8 Tuesday, September 13, 2005 1:21 PM
Part Description
The numbers refer to the pages in which the parts are explained.
18
21
22
23
42, 44, 45
18
30
31, 32 46 - 49 17 50 32 - 34
Cassette holder: 42
PUSH-OPEN
42
*1
22
17, 20
15, 18
30
26, 38, 45
Remote control sensor: 9
43
21
44, 45
17
22, 51
*2
20, 25, 42
26, 31, 38, 45
20, 25, 42
25, 42 Disc tray: 22
*1 When the power is turned off, the STANDBY indicator lights up red. When the power is turned on, the
STANDBY indicator lights up green.
*2 This terminal is for connecting a pair of headphones equipped with a stereo mini plug (commercially available). While the headphones are connected, the speakers do not produce any sound.
8
30
18
18
18
22
18
25
10
10
25, 42, 45
25 - 27, 42, 45
26, 38, 45
27
23, 27,
28, 31, 32
39
46
16, 47, 48
17
24
21, 47 - 50
33, 48, 50
21, 33
UX-QD90[UG_UX]-03.fm Page 9 Tuesday, September 13, 2005 1:21 PM
Preparation
Remote Control
Introduction
The numbers refer to the pages in which the parts are explained.
17
29
32
28
24
Opening the cover
17
17
10
10
21
43
42
17
10, 16
25 - 27, 42, 45
26
27
Inserting Batteries into the
Remote Control
R6P (SUM-3) /AA (15F) type dry-cell batteries (2)
23, 27, 29, 38
35, 36
50
Number buttons:
16, 21, 26,
32, 36
42, 44
34
17
29
19, 30
29
31
CAUTION
• Do not use a used battery and a new battery together.
• Do not use different types of batteries at the same time.
• Take out the batteries if the remote control is not to be used for a long time. Otherwise it may cause a leakage.
Remote control operation
• When operating the remote control, point it at the front panel of the main unit.
• The effective distance between the remote control and the remote control sensor on the main unit is approximately 5 m maximum.
• When the effective distance decreases, replace the batteries.
• Do not drop the remote control or subject it to excessive shock.
9
UX-QD90[UG_UX].book Page 10 Tuesday, September 6, 2005 11:32 AM
This page is for when operating your TV using the remote control of this product.
Operating the TV Using the
Remote Control
Remote control mode selector
Number buttons
Setting the manufacturer's code
1
Slide the remote control mode selector to the TV side.
Examples:
For a Hitachi TV: Press 1, then 0.
For a Toshiba TV: Press 0, then 8.
If there are two or more manufacturer's codes, try them in turn and select the one that enables the product to work properly.
Manufacturer
JVC
Hitachi
Magnavox
Mitsubishi
Panasonic
Philips
RCA
01
Code
10
02
03
04, 11
14
05
Manufacturer
Samsung
Sanyo
Sharp
Sony
Toshiba
Zenith
07
08
09
12
Code
13
06
5
Release .
NOTE
• The manufacturer's codes may be changed without notice. You may not be able to operate a TV produced by the manufacturer shown above.
For TV operation
Operate the remote control by pointing it towards the TV.
Turn on/off the power.
Change channels.
2
Hold down
Hold down
.
until step 4 is completed.
3
Press and release.
4
Press number buttons ( , ).
Adjust volume.
-
/
/
Select channels.
*1
Change between the previously selected channel and the current channel.
Change between TV and video input.
*1 Make sure to slide the remote control mode selector to the TV side in advance.
NOTE
• When the batteries are replaced, perform the manufacturer's code setting again.
10
UX-QD90[UG_UX].book Page 11 Tuesday, September 6, 2005 11:32 AM
Connections
Introduction
Connect all necessary parts before connecting the power plug.
Connecting the Antennas
Connecting the AM antenna
1
Set up the AM antenna (supplied).
Insert the tab into the slot.
■
When radio reception with the supplied AM loop antenna is poor
Electric wire: 3 - 5 m (not supplied)
Twist together electric wire and the AM loop antenna cord.
Electric wire
AM loop antenna cord
Stretch out the electric wire horizontally, preferably in a high place such as above a window or outdoors.
Connect the AM loop antenna cord to the main unit together with the electric wire.
2
Connect the antenna cord.
Main unit (side view)
Main unit (rear view)
Main unit (rear view)
Connecting the antenna cord
When insulation covers the tips of the antenna cord, twist and pull off the insulation.
Connect the ends of the antenna cord as shown above.
3
Turn the AM loop antenna to find the best position for radio reception.
Place the AM loop antenna as far from the main unit as possible.
• Do not place the AM loop antenna on a metallic table or close to a TV, computer, or other electric appliances. Doing so may affect radio reception.
When positioning the antennas, find the best position for reception while listening to an actual radio program
(refer to "Listening to Radio Broadcasts" ( page 20)).
11
UX-QD90[UG_UX].book Page 12 Tuesday, September 6, 2005 11:32 AM
Connecting the FM antenna
Main unit (rear view)
FM antenna
(supplied)
Main unit (side view)
■ When radio reception with the supplied FM antenna is poor, or when using a communal antenna
Main unit (side view)
Main unit
(rear view)
Stretch out the FM antenna to the best position for radio reception, and then fix it with adhesive tape.
Antenna cord (sold separately)
Communal antenna terminal or
Outdoor FM antenna
(commercially available)
Coaxial cable
(commercially available)
Converter
(sold separately: compatible with
300
Ω
/75
Ω
)
Depending on the radio reception conditions, an FM feeder antenna (sold separately: compatible with 300
Ω
) can be used. In the case, a converter (sold separately) is required.
When using an antenna other than those supplied with this product, refer to the operation manuals for the antenna for details of connection.
When positioning the antennas, find the best position for reception while listening to an actual radio program
(refer to "Listening to Radio Broadcasts" ( page 20)).
12
UX-QD90[UG_UX]-03.fm Page 13 Monday, September 12, 2005 12:01 PM
(Continued)
Connections
Connect all necessary parts before connecting the power plug.
Connecting the Speakers
Introduction
After connecting the speakers, gently pull on the speaker cords to make sure that they are firmly connected.
Main unit (rear view)
Speaker cord
Red
Black
Speaker cord
Red
Black
Speaker cord
13
Right speaker (rear view)
CAUTION
• Do not short-circuit the and speaker terminals. Doing so may damage the main unit.
• Do not connect other speakers together with the supplied speakers. The change in impedance may damage the main unit and the speakers.
• The speakers of this product are magnetically shielded, but color irregularities may occur on the
TV depending on how the speakers are installed.
Keep in mind the following.
1. Turn off the main power of your TV before installing the speakers. Wait for about 30 minutes before turning on the TV again.
2. If color irregularity occurs in pictures, keep enough distance between the TV and the speakers.
Left speaker (rear view)
You can detach the speaker cover.
Speaker cover
NOTE
• Improper speaker cord connection spoils the stereo effect and sound quality.
• The impedance of speakers connected to this product must be within the range of 4 Ω to 16 Ω .
• A cooling fan is built into the main unit. The internal cooling fan automatically rotates to dissipate generated heat. To ensure sufficient cooling, leave a space of at least 1 cm between the main unit and the speakers or other objects.
UX-QD90[UG_UX].book Page 14 Tuesday, September 6, 2005 11:32 AM
Connecting Other Equipment
Read this section when connecting other audio equipment to this product.
Other audio equipment
CAUTION
• For details of signals to be output, refer to "List of relationships of DIGITAL AUDIO OUTPUT preference items and output signal". ( page 40)
• If the main unit is connected to equipment with a
Dolby Digital decoder, "D. RANGE COMPRES-
SION" setting of "AUDIO" ( page 40) is disabled for sound from the digital audio output of the main unit.
• Set "3D PHONIC" to "OFF" ( page 30) when an external equipment is using a signal from the OPTICAL DVD DIGITAL OUT terminal on the main unit.
Connecting with a TV
Supplied video cord
Main unit
TV
Audio cord (not supplied)
CAUTION
• Before connecting other equipment, turn off both the main unit and the equipment.
Connecting with digital equipment
AV amplifier with a built-in decoder (not supplied)
To an optical digital input terminal
Optical digital cable
(not supplied)
CAUTION
• Connect the main unit directly with a TV (or a monitor) without routing through a VCR. Otherwise it may cause picture distortion while playing back.
(Such picture distortion is caused by a copy protection system and is not a malfunction.)
Main unit VCR
TV
(or monitor)
Connecting directly
Also, if the main unit is connected to a TV with a built-in VCR, there may be picture distortion during playback.
NOTE
• Before playing back the discs with video output, you need to select the color system and the video processing system. Refer to "Selecting the Color
System and the Video Processing System (SCAN
MODE)" ( Page 19).
• You need to set "MONITOR TYPE" in the "PIC-
TURE" menu correctly according to the aspect ratio of your TV. ( page 39)
14
UX-QD90[UG_UX]-03.fm Page 15 Monday, September 12, 2005 12:02 PM
(Continued)
Connections
Connect all necessary parts before connecting the power plug.
When a Clearer Picture Is
Desired
You can enjoy pictures of better quality using the following cord instead of the supplied video cord.
Connecting by using the S-video cord
Main unit
S-video cord
(not supplied) TV
Introduction
Connecting the Power Plug
AC outlet Main unit (rear view)
Connect the ends of S-video cord making sure that each end matches its compatible terminal.
Connecting by using the component video cord
You can enjoy better quality pictures than when using the S-video cord.
TV
Component video cord
(not supplied)
15
Main unit
CAUTION
• Use one of either the S-video cord or the component video cord. If both cords are used, pictures may not be played back properly.
NOTE
• In order to enjoy pictures with the progressive mode ( page 19), the TV is required to have progressive video input.
• If the component video input jacks of your TV are
BNC type, use a plug adapter (not supplied) to convert the plugs.
• After making all other necessary connections, connect in the power plug.
• If not using this product for a long period, disconnect the power plug from the AC outlet for safety and to save electricity.
• The clock setting will be lost after the power plug has been disconnected or the power is interrupted for more than 1 minute. The timer settings will be lost when the power is interrupted.
When the power is restored, set the clock and the timers again.
Disabling the Demonstration
Display
When you connect the power plug into the AC outlet, "DEMO START!" appears in the display window and the demonstration display starts.
Before using the main unit, turn off the demonstration display by setting the function to "DEMO
CLEAR".
■ When the power is turned off
Hold down on the main until "DEMO CLEAR" appears.
Disconnecting and then reconnecting the power plug will not start the demonstration display.
NOTE
• To activate the demonstration display again, hold down on the main unit while the power is off until "Hello" appears.
• Activating the demonstration display turns on the main unit.
• When you press a button on the main unit,
"DEMO OFF" appears in the display window and the demonstration display is canceled. (Disconnecting and then reconnecting the power plug will start the demonstration display again.)
UX-QD90[UG_UX]-03.fm Page 16 Tuesday, September 27, 2005 8:19 PM
Preparation/Basic Operations
Basic Operations
This manual explains the operations assuming that you will use the remote control. Some buttons on the main unit are the same as those on the remote control.
Setting the Clock
You can set the clock while the main unit is turned either on or off.
Example: To set the clock to 10:10 a.m. on Wednesday
1
Press .
Remote control mode selector
2
Set the hour. or
Back Next
Back Next
• Holding down the button causes the hour to increment.
• You can use the number buttons to specify the hour.
Refer to "Using the number buttons" shown on the left.
CAUTION
• Set the remote control mode selector to
AUDIO before using the number buttons.
Using the number buttons
Examples : 3:
13:
20:
23:
→
→
→ →
Number buttons
3
Press
4
Set the minute.
• Set the minute in the same manner as in step 2.
5
Press
6
Set the day of the week. or
Back Next
Back Next
• Each time you press or , the day of the week changes.
• Abbreviations are used for the days of the week.
Sun.
→ Sunday
Mon.
→ Monday
Tue.
→ Tuesday
Wed.
→ Wednesday
Thu.
→ Thursday
Fri.
Sat.
→ Friday
Saturday
7
Press
• The clock starts from 0 seconds in the minute you set.
NOTE
• While setting the clock, you can return to the previous step by pressing .
(Continued on next page)
16
UX-QD90[UG_UX].book Page 17 Tuesday, September 6, 2005 11:32 AM
(Continued)
Basic Operations
Adjusting the clock
Press four times to display the clock, and then adjust the clock starting from step 2 on page
16.
Displaying the clock while using the main unit
NOTE
• The time display on the main unit is a 24-hour clock.
• The clock will gain or lose approximately 1 minute per month.
• Set the clock again after you have disconnected the power plug or a power is interrupted.
Turning On/Off the Main Unit
Press (or on the main unit).
• With the power off, pressing either button also turns on the main unit.
Remote control:
Main unit:
When a disc or cassette tape has been loaded, playback starts automatically.
NOTE
• Cooling fan is built into the main unit for emitting generated heat. When you turn on the main unit, the internal cooling fan automatically starts rotating.
Adjusting the Volume
Press .
NOTE
• You can also adjust the volume by turning the
VOLUME control on the main unit.
• You can adjust the volume within the range of 0 to 40.
Introduction
Adjusting the Sound Quality
Selecting the sound mode
Press .
• Each time you press , the display changes as follows.
: For emphasizing treble and bass sounds.
: Adequate for songs and narrations.
: For emphasizing treble sound.
: For uplifting a feeling of being at a live performance.
: For adjusting treble and bass sounds of your choice (shown below).
: Cancels the sound mode (factory setting).
• While the sound mode is set to an item other than "FLAT", display window.
is displayed in the
NOTE
• This function does not affect recording sound.
Adjusting bass/treble sound
1
Press repeatedly to display
"MANUAL".
2
For adjusting bass sound;
Press .
For adjusting treble sound;
Press .
• You can adjust the sound quality within the range of -5 to +5.
• The display returns to the sound source display in a few seconds.
NOTE
• While the sound mode is set to an item other than
"MANUAL", "NO OPERATE" is displayed in the display window and you cannot adjust bass/treble sound.
17
UX-QD90[UG_UX].book Page 18 Tuesday, September 6, 2005 11:32 AM
Basic Operations
For the locations of remote control buttons, refer to page 16.
Temporarily Turning Off the
Sound (FADE MUTING)
Press .
• "FADE MUTING" appears and the volume reduces to "0".
• To return to the previous volume, press
again.
Emphasizing Heavy Bass
Sound (AHB PRO)
Press .
• Each time you press , AHB PRO function changes between "ON" and
"OFF".
• While AHB PRO function is activated,
is displayed in the display window.
• "AHB PRO" stands for "Active Hyper
Bass PRO".
Changing the Display
Brightness (DIMMER)
You can change the brightness of the display window, the disc tray, and the circumference of the
VOLUME control.
Press .
• Each time you press , the display changes as follows.
: Color pattern becomes dimmer.
: Color pattern becomes darker, and switches to blue.
: DIMMER 2 is automatically selected during video playback, and is canceled when the playback stops.
: Cancels the brightness adjustment
(factory setting).
NOTE
• Once you press to change the color pattern, the brightness returns to the initial setting. (except for DIMMER AUTO)
• You cannot turn off the color pattern.
Changing the Color Patterns
Press (or on the main unit).
• Each time you press , the color of the display window, the disc tray, and the circumference of the VOLUME control changes as follows.
: A rainbow-like pattern.
: An ocean-inspired pattern.
: A flower-inspired pattern.
: A kaleidoscopic pattern with various colors.
: A sober violet color.
: A pink and pale blue pattern inspired by Venus relaxing on the beach.
: A bright turquoise blue.
: A pink and green candy-inspired pattern.
: A bright crystal color.
: A rose pink color.
: A passion orange color.
: A lime green color.
: A fresh blueberry color.
: A juicy grape color.
NOTE
• You cannot set different colors for the color of the display window, the disc tray, and the circumference of the VOLUME control.
• When you operate a button on the main unit or remote control, the display window, the disc tray, and the circumference of the VOLUME control light in pale blue for approximately 2 seconds.
• When recording finishes, the color of the display window, the disc tray, and the circumference of the VOLUME control switches to red to inform you that recording has ended. Next time you press a button, the color pattern returns to the selected pattern.
18
UX-QD90[UG_UX]-03.fm Page 19 Monday, September 12, 2005 12:02 PM
(Continued)
Basic operations
Selecting the Color System and the Video Processing
System (SCAN MODE)
Before playing back video discs, you need to select the color system and the video processing system.
NOTE
• Make sure that the main unit is connected with the
TV using a component video cord when you select the progressive mode ( page 15).
1
Press , and then press
.
2
Hold down for approximately
2 seconds.
• Currently selected color system and the video processing system appear on the display window.
3
Press to select the desired system.
PAL
PAL PROG .
NTSC
NTSC PROG .
PAL color system in the interlace mode is selected.
PAL color system in the progressive mode is selected. Make sure that the
TV supports PAL progressive video input ( page 15).
NTSC color system in the interlace mode is selected.
NTSC color system in the progressive mode is selected. Make sure that the
TV supports NTSC progressive video input ( page 15).
"PAL PROG ." or "NTSC PROG ." gives finer detailed images than "PAL" or "NTSC".
4
While the selected system is displayed, press .
Introduction
For the locations of remote control buttons, refer to page 16.
NOTE
• Some TVs may not be compatible with the progressive mode. In this case, select "PAL" or "NTSC".
• All progressive TVs and High-Definition TVs manufactured by JVC are compatible with "PAL
PROG." and "NTSC PROG."
• Before playing back a disc, it is also required to select the correct "MONITOR TYPE" in the "PIC-
TURE" menu according to the aspect ratio of your TV ( page 39).
• If you play back an NTSC disc with this setting set to "PAL" or "PAL PROG.", you can watch the playback pictures (the disc will be reproduced using "PAL 60" format), but the TV screen may rolls over upward and downward rapidly.
• If you play back a PAL disc with this setting set to
"NTSC" or "NTSC PROG.", you can watch the playback pictures, but the following symptoms may occur:
• The items on the disc menu will be blurred, and be shown slightly shifted when highlighted.
• The aspect ratio of the picture may differ from the original aspect ratio.
• The picture movement is not smooth.
19
UX-QD90[UG_UX]-03.fm Page 20 Monday, September 12, 2005 12:02 PM
Basic Operations/Listening to Radio Broadcasts
Listening to Radio Broadcasts
This product can receive FM and AM radio broadcasts.
Setting the AM Tuner Spacing
Some countries space AM stations 9 kHz apart, and other countries use 10 kHz spacing.
On the main unit ONLY:
Remote control mode selector
Number buttons
■ When the main unit is turned off
To select 10 kHz spacing, while holding down
on the main unit, press on the main unit to turn on the power. "AM 10 kHz SP" appears in the display window.
To select 9 kHz spacing, while holding down
on the main unit, press on the main unit to turn on the power. "AM 9 kHz SP" appears in the display window.
NOTE
• If the spacing is switched, the memory in which the radio stations were stored will be erased.
CAUTION
• Set the remote control mode selector to
AUDIO before using the number buttons.
20
UX-QD90[UG_UX]-03.fm Page 21 Monday, September 12, 2005 12:02 PM
(Continued)
Listening to Radio Broadcasts
Selecting a Radio Station
1
Press to select "FM" or "AM".
Example: While an FM radio broadcast is received
Stereo indicator Preset number ( on the right)
Introduction
For the locations of remote control buttons, refer to page 20.
Storing Radio Stations (Preset)
You can store up to 30 FM radio stations and up to
15 AM radio stations.
■ While the broadcast from the radio station you want to preset is being received
1
Set the remote control mode selector to AUDIO.
Frequency
2
Press or repeatedly to select a radio station (frequency).
• You can also select a radio station using the automatic tuning.
Automatic tuning:
Hold down or until the frequency starts changing, and then release the button.
When the main unit has received a broadcast, the frequency automatically stops changing.
To quit the function while searching for a broadcast, press or .
• When the main unit has received an FM stereo broadcast, "STEREO" lights up.
Switching the FM reception (stereo/ monaural):
If an FM stereo broadcast is difficult to hear because of noise, you may be able to hear more easily by pressing to switch the sound to monaural reception. In this case, "MONO" lights up. To return the sound to stereo reception, press again.
2
Press .
• The preset number flashes for approximately 5 seconds.
3
While the preset number is flashing, press the number buttons
( - or ) to select the preset number you want to use.
• Refer to "Using the number buttons"
( page 16).
• You can also select the preset number by
4
While the selected number is flashing, press or .
• "STORED" appears and the selected radio station is stored.
NOTE
• The type of FM reception (stereo/monaural) is also stored ( on the left).
• When you store a radio station to a preset number to which another radio station has previously been stored, the newly set radio station replaces the previously stored radio station.
Tuning In to a Preset Radio Station
■ While an FM or AM broadcast is being received
1
Set the remote control mode selector to AUDIO.
2
Use the number buttons to select the preset number of the radio station to which you want to tune in.
• Refer to "Using the number buttons"
( page 16).
• You can also select the preset number by
21
UX-QD90[UG_UX]-03.fm Page 22 Tuesday, September 27, 2005 8:20 PM
Listening to Radio Broadcasts/Listening to Discs
Basic Operations of the DVD Player
Playback
How to read this manual
• Operations are described by mainly using the remote control buttons. If there are the same marks on the main unit, the buttons on the main unit can also be used.
• The following marks tell you for which type of the discs the operation can be made.
(Refer to page 37 for playing back MP3/WMA and
JPEG.)
1
Press on the main unit.
• The disc tray comes out.
2
Place a disc on the disc tray.
• The illustrations and TV screens may be different between the actual case and the description.
• "DVD VR" means a DVD recorded in DVD Video
Recording (DVD VR) format.
• "VCD" stands for "Video CD".
• "SVCD" stands for "Super Video CD".
Letter-printed surface
Remote control mode selector
Disc tray
• When you want to listen to an 8 cm disc, place it on the inner hollow of the disc tray.
3
Press .
■ Display for DVD VIDEO
Display while a DVD VIDEO is being played back:
Title number
Chapter number
Number buttons
Elapsed playing time
(The indicator flashes while a disc is paused.)
Display while the DVD VIDEO is stopped:
Total number of titles
NOTE
• Set the remote control mode selector to
AUDIO before using the number buttons.
(Continued on next page)
22
UX-QD90[UG_UX].book Page 23 Tuesday, September 6, 2005 11:32 AM
(Continued)
Basic Operations of the DVD Player
■ Display for a DVD VR
Display while a DVD VR is being played back:
PG (Original program → page 27)
PL (Play list
→ page 27)
Title number Chapter number
Introduction
Display while a DVD AUDIO is stopped:
Total number of groups
Elapsed playing time
(The indicator flashes while a disc is paused.)
Display while a DVD VR is stopped:
• "G1" and "T1" will appear after the total number of groups is displayed.
■ Display for VCD/SVCD
Display while a VCD/SVCD is being played back:
Track number
PBC indicator
( page 24)
■ Display for CD
Display while a CD is being played back:
Track number
Elapsed playing time
(The indicator flashes while a disc is paused.)
Elapsed playing time
(The indicator flashes while a disc is paused.)
• PBC indicator is displayed while PBC is activated.
Display while a VCD/SVCD is stopped:
Total number of tracks
Display while a CD is stopped:
Total number of tracks Total playing time
■ Display for DVD AUDIO
Display while a DVD AUDIO is being played back:
Group number
Track number
Total playing time
• "PBC" will appear after the total number of tracks is displayed.
NOTE
• The menu may appear in the display window after
DVD playback starts. In such a case, select the desired menu item by using the following buttons on the remote control.
• Select a menu item with , or , and then press .
• Select a menu item with the number buttons.
• Operation may differ from the explanation given here, depending on the disc type.
Elapsed playing time
(The indicator flashes while a disc is paused.)
23
UX-QD90[UG_UX].book Page 24 Tuesday, September 6, 2005 11:32 AM
Listening to Discs
For the locations of remote control buttons, refer to page 22.
Messages displayed on the TV screen
While a DVD is selected as the sound source, the messages shown below are displayed, depending on the status.
NOW READING
The main unit is reading the disc. Wait for a while.
REGION CODE ERROR!
The disc cannot be played back because its region code is not compatible. ( page 4)
NO DISC
No disc is loaded.
OPEN
The disc tray is opening.
CLOSE
The disc tray is closing.
CANNOT PLAY
You are trying to play back an unplayable disc.
PBC (Playback control)
• PBC is a signal recorded in a VCD (version 2.0) for controlling VCD playback.
You can operate software that has interactive or search functions using the menu display recorded in a PBC-compatible
VCD. To play back a VCD without PBC, follow the operation below.
• Select the desired track number with the number buttons while playback is stopped.
• While playback is stopped, press
or to select the desired track number, and then press .
• While a VCD or SVCD is being played back with PBC, press to return to the higher menu group.
Playing Back from a Position
10 Seconds Before
(One Touch Replay)
Guide icons temporarily displayed on the TV screen (on-screen guide)
: Play
( page 22)
: Pause
( page 25)
: Fast reverse/Fast forward search
( page 25)
: Slow motion playback (reverse/ forward directions)( page 26)
: Containing multi-angle views
( page 29)
: Containing multi-audio
( page 28)
: Containing multi-subtitle
( page 29)
: The disc cannot accept the operation you have attempted.
■ While a disc is being played back
Press .
NOTE
• This operation may not work with some discs.
• You cannot return to the previous title.
24
UX-QD90[UG_UX]-03.fm Page 25 Tuesday, September 13, 2005 1:20 PM
(Continued)
Basic Operations of the DVD Player
Stopping Playback Pausing Playback
Introduction
■ While a disc is being played back
Press .
Resuming Playback (RESUME)
When playback is stopped in the middle, playback can be started from the stopped scene.
How to suspend playback
■ While a disc is being played back
Perform any of the following operations during playback.
■ While a disc is being played back
Press .
To resume normal playback, press .
• Playback cannot be paused by pressing
on the main unit during JPEG disc slide-show.
Advancing Picture Frame by
Frame
Press to turn off the power.
Change the source to FM/AM or AUX.*
* Even if the power is turned off by pressing
after this, the position where playback has been stopped will be stored.
■ While a disc is paused
Press .
(only for moving images)
• Each time you press , picture will be advanced frame by frame.
• You cannot operate this function with on the main unit.
Fast Reverse/Fast Forward
Search
How to start playback from the stored position
Press .
NOTE
• This function does not work in program playback or random playback.
• The position where playback starts again may be a little different from the stopped position.
• When a disc menu is displayed, the resume function may not work.
• The audio, the subtitle and the angle at that time are stored as well as the stopped position.
• The stored position will be cleared if the disc tray is opened. Further, if is pressed during playback, "RESUME" appears. If is pressed at this time, "RESUME" will disappear and the stored information will be cleared.
• Resume function is set to on as the initial preset. You can set the function to off
( page 40).
There are two methods.
■ While a disc is being played back
• Each time you press or , the speed increases as shown below.
× 2 × 5 × 10 × 20 × 60
• To restore the normal speed, press .
Hold down or .
• Fast reverse/fast forward search can be carried out only while the button is pressed.
NOTE
• For a DVD VIDEO, DVD VR, VCD or SVCD, no sound comes out during fast reverse/fast forward search.
• For a CD, MP3, WMA, or DVD AUDIO, sound is intermittent during fast reverse/fast forward search.
25
UX-QD90[UG_UX].book Page 26 Tuesday, September 6, 2005 11:32 AM
Slow Motion Playback
■ While a disc is paused
(only for moving images)
• Each time you press increases as shown below.
, the speed
1
/
32
1
/
16
1
/
8
1
/
4
1
/
2
• Press to pause playback, and press to resume normal playback.
NOTE
• No sound will be produced.
• The picture motion in the reverse direction may not be smooth.
• For a VCD, SVCD or DVD VR, slow motion playback can be carried out in the forward direction only.
Skipping to the Beginning of a
Track
(PBC off)
■
While a disc is being played back
• Each time you press , the current chapter/track/file skips to the beginning of the previous chapter/track/file.
• Each time you press , the current chapter/ track/file skips to the beginning of the next chapter/track/file.
• Press to select a title or group.
NOTE
• Except for a DVD VIDEO, this operation can also be carried out while the disc is stopped.
• This operation may not work with some discs.
For the locations of remote control buttons, refer to page 22.
Skipping to the Beginning of a
Track with the Number Buttons
(PBC off)
■ While a disc is being played back
1
Set the remote control mode selector to AUDIO.
2
Press the number buttons ( -
or ) to select the track/ chapter you want to listen to.
• Refer to "Using the number buttons"
( page 16).
NOTE
• You can operate a DVD AUDIO, CD, MP3, WMA, or JPEG while the disc is stopped.
• This operation may not work with some discs.
26
UX-QD90[UG_UX]-03.fm Page 27 Tuesday, September 27, 2005 8:21 PM
(Continued)
Basic Operations of the DVD Player
Selecting a Track from the
Menu Screen
(PBC off)
■ While a disc is stopped or being played back
1
Set the remote control mode selector to AUDIO.
Introduction
For the locations of remote control buttons, refer to page 22.
Using the Menu Screen for DVD VRs
■ While a disc is stopped or being played back
1
Press to display the original program or press play the play list.
to dis-
Example
Original program
2
Press
• A menu screen of the disc appears.
3
Press (only for a DVD VIDEO or a DVD AUDIO) or the number buttons to select a track you want to listen to.
• Refer to "Using the number buttons"
( page 16).
• If there are two or more pages of menu screen, press pages.
or to change the
4
Press .
NOTE
• Only can be used for DVD AUDIOs.
• You cannot perform this function with discs to which a menu screen is not recorded.
• Some disc may start playback even if you do not press .
Recording date
Channel information
Title name
Starting time for the title recording
Play list *
Recording date
Total playing time for the title
Number of chapters included in the title
* A play list will appear only when it has been recorded in the disc.
2
Press to select the desired title.
3
Press .
• When you have selected the original program, playback will start from the selected title to the following titles.
• When you have selected the play list only the selected title will be played back.
27
UX-QD90[UG_UX].book Page 28 Tuesday, September 6, 2005 11:32 AM
Listening to Discs
Convenient Functions of the DVD Player
Selecting the Audio
Language
Remote control mode selector
Number buttons
NOTE
• Set the remote control mode selector to
AUDIO before using the number buttons.
■ While a disc containing two or more audio is being played back
1
Press .
Example: For DVD VIDEO
TV screen
Selected audio/
Total number of audio
3
Selected audio
• Each time you press , the audio will be changed. The audio can changed by pressing .
1/3 ENGLISH
2/3 CHINESE
3/3 SPANISH
2
Press .
• The audio language setting will change automatically in a few seconds even if
is not pressed.
NOTE
• You can also operate this function by using the menu bar ( page 35).
• For a language code such as "AA", refer to "Language Codes" ( page 41).
• When 2 channel sounds are recorded in 1/2 and multi channel sounds with down-mix prohibited are recorded in 2/2 in a DVD AUDIO, you can select 1/2 only.
28
UX-QD90[UG_UX].book Page 29 Tuesday, September 6, 2005 11:32 AM
(Continued)
Convenient Functions of the DVD Player
Selecting the Subtitle Language
Introduction
Selecting a View Angle
(only for moving images)
This part explains the operation with displays of a
DVD VIDEO as examples.
You can use discs of other types in almost the same manner.
■ While a disc containing two or more subtitles is being played back
1
Press .
Example: For DVD VIDEO
TV screen
Selected subtitle/Total number of subtitles
(When no subtitle is set in the disc, "--" appears.)
Selected subtitle
(When no subtitle is set in the disc,
"OFF" appears.)
2
Press to select a subtitle.
3
Press .
• The subtitle language setting will change automatically in a few seconds even if
is not pressed.
NOTE
• You can also operate this function by using the menu bar ( page 35).
• For an SVCD, each time you press in step 1, the subtitle type and ON/OFF will be changed.
• For a language code such as "AA", refer to "Language Codes" ( page 41).
• The manner of displaying subtitles may be different depending on the disc.
Canceling the subtitle
Press to select "OFF".
(only for moving images)
■ While a disc containing two or more view angles is being played back
1
Press .
Example: For DVD VIDEO
TV screen
Selected view angle/
Total number of view angles
Selected view angle
• Each time you press , the angle will be changed. The angle can also be changed by pressing .
2
Press .
• The view angle setting will change automatically in a few seconds even if not pressed.
is
NOTE
• You can also operate this function by using the menu bar ( page 35).
Magnifying the Picture (ZOOM)
(only for moving images)
■
While a disc is played back or paused
1
Press .
• Each time you press , the picture magnification will be changed (OFF,
ZOOM1 - 6).
• When a JPEG disc is used, the picture magnification changes through "ZOOM
1", "ZOOM 2" to "OFF". You cannot change the picture magnification during slide-show playback.
2
Select the portion you want to see by pressing .
CAUTION
• When you magnify a picture, image quality may be deteriorated or image may be distorted.
29
UX-QD90[UG_UX]-04.fm Page 30 Monday, September 12, 2005 12:37 PM
Adjusting the Picture Quality
(VFP)
■ While a disc is played back or paused
1
Press .
Example: For DVD VIDEO
TV screen
USER1 Current VFP mode
For the locations of remote control buttons, refer to page 28.
Example: For DVD VIDEO
TV screen
0
5
Press to change the value.
6
Press .
• To adjust other items, go back to step 3 .
7
Press .
NOTE
• If no operation is made for several seconds during the procedure, the settings made so far will be automatically stored.
• "VFP" stands for "Video Fine Processor".
Creating Realistic Sound
(3D PHONIC)
Setting items
GAMMA : Controls the brightness of neutral tints while maintaining the brightness of dark and light portions.
(Setting range: –3 - +3 )
BRIGHTNESS : Controls the brightness of the display.
(Setting range: –8 - +8 )
CONTRAST : Controls the contrast of the display.
(Setting range: –7 - +7 )
SATURATION : Controls the saturation of the display.
TINT
(Setting range: –7 - +7 )
: Controls the tint of the display.
(Setting range: –7 - +7 )
SHARPNESS : Controls the sharpness of the display.
(Setting range: –8 - +8 )
2
Press to select VFP mode.
NORMAL
CINEMA
: For normal playback.
(You cannot adjust the image quality.) → Go to step 7.
: Suitable when viewing a movie in a dim room.
(You cannot adjust the image quality.) → Go to step 7.
USER1/USER2: You can adjust the image quality.
→ Go to step 3.
3
Press to select an item you want to adjust.
4
Press .
The two speakers produce an effect resembling surround-sound.
■ While a disc is being played back
Press .
Example: For DVD VIDEO
TV screen
3D PHONIC
ACTION
• Each time you press , the display changes as follows.
ACTION : Suitable for action movies, sport programs or other lively programs.
DRAMA : You can relax with a natural atmosphere.
THEATER : You can enjoy the sound effect as if you were watching the movie in a theater.
OFF : Cancels 3D phonic (factory setting).
• While 3D phonic is activated, displayed in the display window.
is
NOTE
• 3D phonic is effective for both the speakers and headphones.
• When noise is produced or sound is distorted, set "3D PHONIC" to "OFF".
• This operation may not work with some discs.
• The volume may be increased automatically after
"3D PHONIC" is activated for some discs.
30
UX-QD90[UG_UX].book Page 31 Tuesday, September 6, 2005 11:32 AM
(Continued)
Convenient Functions of the DVD Player
Adjusting Playback Level
(DVD LEVEL)
Introduction
Playing Back the Bonus
Group
The audio of a DVD VIDEO and DVD AUDIO may be recorded at a lower level (volume) than for other types of disc. You can adjust the DVD level.
■ While a disc is being played back
Press .
• Each time you press , the display changes as follows in the display window.
: Sound level recorded in the
DVD.
: Enhances the sound level
(factory setting).
: Enhances the sound level to the highest level.
• Select the level while listening to the sound played back.
NOTE
• DVD level is effective only for playback of a DVD.
• Even if the DVD level is changed, the output level from the digital audio output terminal will not be changed.
• This function does not affect the recording sound being recorded.
Some DVD AUDIO discs have a special group, called a "bonus group", recorded.
Bonus indicator
• This operation can be carried out when
"BONUS" is lit in the display window on the main unit.
■
While a disc is being played back
1
Set the remote control mode selector to AUDIO.
2
Press playback to select a bonus group.
• "KEY_ _ _ _" appears on the TV screen and in the display window on the main unit.
3
Press the number buttons to enter the pin code (4 digits).
• The method of obtaining the pin code differs depending on the disc.
4
Press .
• When a correct pin code is entered,
"BONUS" disappears and the playback of the bonus group starts.
• If an incorrect pin code is entered, try entering a correct pin code again.
31
UX-QD90[UG_UX].book Page 32 Tuesday, September 6, 2005 11:32 AM
Browsable Still Pictures
(B.S.P.)
For the locations of remote control buttons, refer to page 28.
Playing Back the Disc in the
Desired Order
(Program Playback)
There are some DVD AUDIO discs with still pictures recorded. Among the still pictures, there are pictures called B.S.P. (browsable still pictures).
You can change these pictures as if turning over pages.
You can program a maximum of 99 chapters or tracks. You can program the same chapter or track more than once.
■ While a disc is stopped
1
Set the remote control mode selector to AUDIO.
B.S.P. indicator
• This operation can be carried out when
"B.S.P." is lit in the display window on the main unit.
■
While a disc is being played back
1
Press .
• Each time you press , the still picture will be switched over.
• You can also change the pictures by pressing .
TV screen
Selected page/
Total number of pages
Selected page
(still picture)
2
Press .
• The B.S.P setting will be stored automatically in a few seconds even if pressed.
is not
NOTE
• You can operate this function on the menu bar
( page 35).
2
Press to select "PROGRAM".
• In case you have pressed than twice, press display "PROGRAM".
Example: For DVD VIDEO
more
repeatedly to
TV screen
3
Press the number buttons ( -
or ) to program chapters/ tracks.
■
Display for DVD VIDEO
• Select a title number, and then select a chapter number.
Title number Chapter number
Program number
(Continued on next page)
32
UX-QD90[UG_UX]-04.fm Page 33 Friday, October 21, 2005 10:00 AM
(Continued)
Convenient Functions of the DVD Player
■ Display for DVD AUDIO
• Select a group number, and then select a track number.
Group number Track number
Introduction
Example: For DVD VIDEO
TV screen
Program number
■ Display for CD/VCD/SVCD
• Select a track number.
Track number
Program number Total time for program playback
• "VCD" is displayed while a VCD/SVCD is selected.
■ Display for MP3/WMA
Group number Track number
Program number
• "WMA" is displayed while a WMA is selected.
NOTE
• When you want to erase the program, press while playback is stopped. Programmed tracks are erased one by one from the last program. Holding down erases all programmed tracks.
• Refer to "Using the number buttons"
( page 16).
• Before selecting a bonus group of a DVD
AUDIO, cancel the "BONUS" display as explained in "Playing back the Bonus
Group" on page 31.
• When you try to enter more than 99 chapters or tracks, "MEMORY FULL" appears.
4
Press .
NOTE
• For a DVD VIDEO, DVD AUDIO, MP3 or WMA disc, if you press instead of specifying a track/ chapter number in step 3, "ALL" is displayed and all of the tracks/chapters included in the selected group/ title are programmed.
Confirming programmed content
While playback is stopped, press
or repeatedly.
• During this operation, you can add a track as the last in the program, or erase the last track. ( step 3)
Canceling program playback
While playback is stopped, press
repeatedly to display an item other than "PROGRAM".
• This operation does not erase the programmed content.
Erasing the whole program
While playback is stopped, hold down
.
NOTE
• Ejecting the disc or turning off the main unit also erases the programmed content. This operation also cancels program playback.
33
UX-QD90[UG_UX]-04.fm Page 34 Monday, September 12, 2005 11:52 AM
Random Playback
For the locations of remote control buttons, refer to page 28.
Repeat Playback
You can listen to tracks or chapters in random order.
■ While playback is stopped
1
Press repeatedly to select
"RANDOM".
Example: For CD
Random indicator
• "RANDOM" appears in the TV screen.
2
Press .
NOTE
• Pressing repeatedly does not return playback to the previous track.
• Each track is played back once.
Canceling random playback
While playback is stopped, press
repeatedly to display an item other than "RANDOM".
NOTE
• Ejecting the disc or turning off the main unit also cancels random playback.
(PBC off)
■ While a disc is being played back
Press .
• Each time you press , the repeat type will be changed (The repeat type differs depending on the disc type).
Display on the
TV screen
TITLE
CHAP* 4
Display in the display window on the main unit
REPEAT
TITLE
ALL
Repeat types
Repeats the current title
ALL or
REPEAT ALL
GROUP* 2 or
REPEAT GROUP
REPEAT
ALL
REPEAT
GROUP* 2
ALL
GROUP
Repeats all tracks* 1
Repeats the current group* 3
REPEAT
CHAP* 4
Repeats the current chapter
TRACK* 4 or
REPEAT TRACK
OFF or no display
REPEAT
TRACK*
REPEAT
OFF
4
Repeats the current track
Cancels repeat
*1
During the program playback, all programs are repeated.
*2 While the original program of a DVD VR is played back, "PG" is displayed. While the play list of a DVD VR is being played back, "PL" is displayed.
*3
The current title is repeated for a DVD VR.
*4 "
STEP
"
is displayed during program playback or random playback.
NOTE
• You can also operate this function on the menu bar except when using this function with an MP3,WMA or JPEG disc ( page 35).
• Repeat playback is automatically canceled for an unplayable MP3,WMA or JPEG discs.
• For details on A-B repeat (repeat playback of a designated part), refer to page 36.
34
UX-QD90[UG_UX].book Page 35 Tuesday, September 6, 2005 11:32 AM
Introduction
Status Bar and Menu Bar
Remote control mode selector
Number buttons
You can display the status bar and menu bar on the TV screen, and can control discs with the bars.
CAUTION
• Set the remote control mode selector to
AUDIO before using the number buttons.
Using the Status Bar and
Menu Bar
■
While a disc is being played back
1
Press
Status bar
Menu bar
• The above is an example for a DVD VIDEO.
2
Press to select an item you want to operate.
3
Press .
• You can set the selected function. For the setting items, refer to the following "Function list".
• The currently active function shows blue.
• To cancel the menu bar, press .
Function list
Press to select, and press determine unless otherwise noted.
to
35
Time display selection
Changes time information displayed in the display window on the main unit and the status bar. Each time is pressed, the display will be changed.
DVD VIDEO/DVD AUDIO
TOTAL: Elapsed playing time of current title/group
T.REM: Remaining time of current title/ group
TIME : Elapsed playing time of current chapter/track
REM : Remaining time of current chapter/track
DVD VR
TOTAL: Elapsed playing time of original program/play list
T.REM: Remaining time of original program/play list
CD/VCD/SVCD
TIME : Elapsed playing time of current track
REM : Remaining time of current track
TOTAL: Elapsed playing time of disc
T.REM: Remaining time of disc page 34
Repeat mode page 36
Time search
Chapter search/
Track search
Audio
Subtitle
View angle
Page switch
DVD VIDEO/VCD/DVD VR
Selects a chapter/track. Press the number buttons to enter the chapter/ track number and press .
Examples:
5: 24:
DVD VIDEO/DVD AUDIO/DVD VR/
VCD/SVCD page 28
DVD VIDEO/DVD VR/SVCD/
DVD AUDIO page 29
DVD VIDEO/DVD AUDIO page 29
DVD AUDIO
Switches the still pictures (B.S.P.) recorded on a DVD AUDIO disc.
page 32
Information displayed on the status bar
DVD VIDEO/DVD AUDIO/DVD VR (the example below is for a DVD VIDEO)
Sound signal type
(DVD VIDEO)
Current title number
(DVD AUDIO)
Time Playback status
(DVD VIDEO)
Current chapter number
(DVD AUDIO)
Current track number
Current group number
(DVD VR )
Current original program number (PG)/
Current play list number (PL)
VCD/SVCD/CD (the example below is for a CD)
Playback mode
Time Playback status
Current track number
UX-QD90[UG_UX].book Page 36 Tuesday, September 6, 2005 11:32 AM
NOTE
• The playback status mark has the same meaning of the mark on the on-screen guide ( page 23).
Playing Back the Designated
Part Repeatedly
(A-B Repeat Playback)
Designate the Time
(Time Search)
(PBC off)
■ While a disc is being played back
1
Set the remote control mode selector to AUDIO.
(PBC off)
■ While a disc is being played back
1
Press
• The menu bar ( page 35) appears.
2
Press to select .
3
Press .
4
Press to select
.
5
Press at the starting point of the part to be repeated (designating A point).
• The icon on the menu bar will be .
6
Press at the end of the part to be repeated (designating B point).
• The icon on the menu bar will be .
" A-B" appears in the display window on the main unit and the part between A and B points is played back repeatedly.
Canceling A-B repeat playback
• To cancel A-B repeat playback:
• Press .
• Select and press
(Select .)
twice.
NOTE
• A-B repeat playback is possible only within the same title or track. A-B repeat playback cannot be carried out during PBC playback, program playback, random playback and repeat playback.
2
Press
• The menu bar appears ( page 35).
3
Press to select .
4
Press .
5
Enter the time using the number buttons ( , ).
Example: When you want to play back a disc from the position of (0 hour)
23 minutes 45 seconds, press the buttons in the order:
• You can skip entering "minutes" and
"seconds".
• If you enter wrong numbers, press to delete the numbers, and then enter the numbers again.
6
Press .
• To delete the menu bar, press .
NOTE
• This operation may not work with some discs.
• This function does not work during program playback or random playback.
• For a CD, this operation can always be carried out.
• Time search for a DVD VIDEO is from the beginning of the title, for a DVD AUDIO is from the beginning of the track being played back.
Time search for a VCD, SVCD and a CD is as follows:
• When the disc is stopped, time search is from the beginning of the disc.
• When the disc is being played back, time search is within the track currently being played back.
36
UX-QD90[UG_UX].book Page 37 Tuesday, September 6, 2005 11:32 AM
Introduction
Playing Back MP3/WMA and JPEG Discs
Playback
Remote control mode selector
Display of an MP3/WMA disc is described here as an example.
For a JPEG disc, read "track" as "file".
NOTE
• When playing back a disc containing both MP3/
WMA and JPEG files, set one of them to be played
( "FILE TYPE" on page 39).
1
Insert a disc.
Example: For MP3
• TV screen
Group list
Elapsed playing time of the selected track
(only for MP3/WMA).
Number buttons
Tag information of the selected track
(only for MP3s/WMAs)
Track list (Tracks contained in the selected group)
Example: For MP3
• Display window
Group number Track number
"WMA" is displayed when a WMA disc is loaded, and "JPG" is displayed when a JPEG disc is loaded.
37
NOTE
• Set the remote control mode selector to
AUDIO before using the number buttons.
UX-QD90[UG_UX].book Page 38 Tuesday, September 6, 2005 11:32 AM
2
Press to select a group.
3
Press to move to the track list.
• Pressing returns to the group list.
4
Press to select a track.
5
Press
Example: For MP3 (during playback)
Group number Track number
Elapsed playing time
(This indicator is not displayed while a JPEG is loaded.)
• At first, a track title (file name) is scrolled.
• When an MP3 or WMA is loaded, tag information
(title/artist/album) is scrolled followed by a track title.
• Only alphanumerical one-byte characters are displayed properly as a track title or tag information.
NOTE
• You can also use in step 2.
• You can also use the number buttons in step 4. In this case, steps 3 and 5 are not needed. Refer to
“Using the number buttons” ( page 16).
• You can also use or case, step 3 is not needed.
in step 4. In this
Slide-show playback
• For a JPEG disc, when you press in step
5, files are continuously played back from the selected file (slide-show playback). When you press , only a selected file is played back.
• A file is displayed for approximately 3 seconds in a slide-show playback.
• After all files are played back, the playback is automatically stopped.
38
UX-QD90[UG_UX].book Page 39 Tuesday, September 6, 2005 11:32 AM
Preferences
Introduction
You can change the initial settings of this product according to the environment the product is used in.
NOTE
• The top and bottom of the preference screen may not be displayed on a wide TV. Adjust the picture size on the TV.
Basic Operations
This section explains basic operation for changing various settings.
■ While a disc is stopped or no disc is loaded
(while "NO DISC" is displayed)
1
Press .
• "SETTING" appears in the display window on the main unit and the following screen appears on the TV.
LANGUAGE
NOTE
• If the selected language is not recorded on the disc, the optimum language set for the disc appears.
• For a language code such as "AA", refer to the
"Language Codes" ( page 41).
Items Contents
MENU LANGUAGE Select the language for the DVD VIDEO menu.
AUDIO LANGUAGE Select the audio language for the DVD VIDEO.
SUBTITLE
ON SCREEN
LANGUAGE
Select the subtitle language for the DVD
VIDEO.
Select the language displayed on the preference screens.
PICTURE
Items Contents ( : initial setting)
MONITOR
TYPE
Select a display method suitable for your TV.
16 : 9 /16 : 9 MULTI (wide TV):
Select this item when the aspect ratio of your wide
TV is fixed to 16:9 (when playing back a DVD
VIDEO recorded at 4:3, this product automatically adjusts the screen width of the output signal).
4 : 3 LB/4 : 3 MULTI LB (letter box) :
Select this item when the aspect ratio of your TV is conventional 4:3. While viewing a wide screen picture, the black bars appear on the top and bottom of the screen.
4 : 3 PS/4 : 3 MULTI PS (pan scan):
Select this item when the aspect ratio of your TV is conventional 4:3. While viewing a wide screen picture, the left and right edges of the picture will not be shown on the screen. (If the disc is not compatible with the pan scan, the picture will be displayed at the letter box ratio.)
39
• Proceed with operations by following the description on the TV screen.
PICTURE
SOURCE
SCREEN
SAVER
FILE
TYPE
Select an item suitable to the video source.
AUTO:
The video source type (a video or film) is automatically selected.
FILM:
Select this item when you want to view a film or video recorded with the progressive scan method.
VIDEO:
Select this item when you want to view a normal video.
Select the screen saver mode between ON / OFF
(screen saver activates when there is no operation made for about 5 minutes since a still picture was last displayed).
If a disc includes an AUDIO file (MP3/WMA) and a
STILL PICTURE file (JPEG), select which file is played back.
UX-QD90[UG_UX].book Page 40 Tuesday, September 6, 2005 11:32 AM
AUDIO
Items
DIGITAL
AUDIO
OUTPUT
DOWN MIX
Contents ( : initial setting)
Select an output signal type from the following in accordance with the equipment connected to the digital audio output terminal (AV amplifier, etc.). (See the list below for the preference items and output signal.)
PCM ONLY:
Equipment corresponding only to linear PCM.
DOLBY DIGITAL/PCM:
Dolby digital decoder or equipment having the same function.
STREAM/PCM :
DTS/Dolby digital decoder or equipment having the same function.
Switch signal from the digital output terminal of the DVD VIDEO according to the connected equipment. Select this when "DIGITAL AUDIO
OUTPUT" is set to "PCM ONLY".
DOLBY SURROUND:
A dolby pro logic decoder-built-in equipment.
STEREO :
An ordinary equipment.
D (Dynamic).
RANGE
COMPRESSION
• When 3D phonic is activated, Down Mix does not work.
To make adjustments for the difference between a high volume and a low volume when playing back with low volume (only for a
DVD recorded with Dolby digital).
AUTO :
D. range compression automatically works.
ON:
D. range compression always works.
OTHERS
Items
RESUME
ON SCREEN
GUIDE
AV COMPU
LINK MODE
Contents
ON
(
. (
: initial setting) page 25)
Select whether you display guide icons on the on-screen guide indicating status of a disc/ main unit. (For details on the guide icons, refer to page 24)
When you want to control JVC TV by using this product, select a mode that matches the terminal from the following.
(For more details, refer to "Using AV COMPU
LINK" on page 51.)
DVD1 :
Connect to the video-3 input on the TV set or the DVD input on the amplifier.
DVD2:
Connect to the video-1 input of the TV set.
DVD3:
Connect to the video-2 input of the TV set.
Listening to Discs
List of relationships of DIGITAL AUDIO OUTPUT preference items and output signal
Playback disc
48 kHz, 16/20/24-bit
Linear PCM DVD VIDEO
96 kHz linear PCM DVD VIDEO
48/96/192 kHz,
16/20/24-bit linear PCM DVD AUDIO*
44.1/88.2/176.4 kHz,
16/20/24-bit linear PCM DVD AUDIO*
DTS DVD VIDEO/DVD AUDIO
DOLBY DIGITAL DVD VIDEO/
DVD AUDIO*
CD/VCD/SVCD
DTS CD
MP3/WMA disc
STREAM/PCM
DIGITAL AUDIO OUTPUT preference
DOLBY DIGITAL/PCM
48 kHz, 16-bit stereo linear PCM
48 kHz, 16-bit stereo linear PCM
PCM ONLY
44.1 kHz, 16-bit stereo linear PCM
DTS bit stream
DOLBY DIGITAL bit stream
48 kHz, 16-bit stereo linear PCM
48 kHz, 16-bit stereo linear
PCM
44.1 kHz, 16-bit stereo linear PCM/48 kHz, 16-bit linear PCM
DTS bit stream 44.1 kHz, 16-bit linear PCM
32/44.1/48 kHz, 16-bit linear PCM
NOTE
* Copyright-protected DVD AUDIOs do not output signals.
• Among DVD VIDEOs without copyright protection, there may be some DVD VIDEOs that output a 20- or 24-bit signal through the digital audio output terminals.
• Sound sources other than those shown in the table above do not output signals.
40
UX-QD90[UG_UX].book Page 41 Tuesday, September 6, 2005 11:32 AM
Language Codes
Code Language
GA Irish
GD Scots Gaelic
GL Galician
GN Guarani
GU Gujarati
HA Hausa
HI Hindi
HR Croatian
HU Hungarian
HY Armenian
IA
IE
Interlingua
Interlingue
IK
IN
IS
Inupiak
Indonesian
Icelandic
IW
JI
Hebrew
Yiddish
JW Javanese
KA Georgian
KK Kazakh
KL Greenlandic
KM Cambodian
KN Kannada
KO Korean (KOR)
KS Kashmiri
KU Kurdish
KY Kirghiz
LA Latin
LN Lingala
LO Laothian
LT
LV
Lithuanian
Latvian, Lettish
MG Malagasy
MI Maori
AA Afar
AB Abkhazian
AF Afrikaans
AM Ameharic
AR Arabic
AS Assamese
AY
AZ
Aymara
Azerbaijani
BA Bashkir
BE Byelorussian
BG Bulgarian
BH Bihari
BI Bislama
BN Bengali, Bangla
BO Tibetan
BR Breton
CA Catalan
CO Corsican
CS Czech
CY Welsh
DA Danish
DZ Bhutani
EL Greek
EO Esperanto
ET Estonian
EU Basque
FA
FI
Persian
Finnish
FJ Fiji
FO Faroese
FY Frisian
41
Code Language
SL Slovenian
SM Samoan
SN Shona
SO Somali
SQ Albanian
SR Serbian
SS Siswati
ST Sesotho
SU Sundanese
SV Swedish
SW Swahili
TA Tamil
TE Telugu
TG Tajik
TH Thai
TI
TK
Tigrinya
Turkmen
TL Tagalog
TN Setswana
TO Tonga
TR Turkish
TS Tsonga
TT Tatar
TW Twi
UK Ukrainian
UR Urdu
UZ Uzbek
VI Vietnamese
VO Volapuk
WO Wolof
XH Xhosa
YO Yoruba
ZU Zulu
MK Macedonian
ML Malayalam
MN Mongolian
MO Moldavian
MR Marathi
MS Malay (MAY)
MT Maltese
MY Burmese
NA Nauru
NE Nepali
NL Dutch
NO Norwegian
OC Occitan
OM (Afan) Oromo
OR Oriya
PA
PL
Panjabi
Polish
PS Pashto, Pushto
PT Portuguese
QU Quechua
RM Rhaeto-Romance
RN Kirundi
RO Rumanian
RU Russian
RW Kinyarwanda
SA Sanskrit
SD Sindhi
SG Sangho
SH Serbo-Croatian
SI Singhalese
SK Slovak
Introduction
UX-QD90[UG_UX].book Page 42 Tuesday, September 6, 2005 11:32 AM
Listening to Discs/Listening to Cassette Tapes
Listening to Cassette Tapes
Cassette tape indicator
(The cassette tape indicator lights up while the cassette tape is stopped. The cassette tape indicator flashes while the cassette tape is being played back.)
Stop
Operation
Press .
Press .
• When a cassette tape is played back in the normal direction ( ), is
Fast forward/
Rewind fast forward and is rewind.
• When the cassette tape is played back in the opposite direction ( ),
is fast forward and is rewind.
• You can perform the same operation by pressing or .
1
Insert a cassette tape.
Insert a cassette tape with the side you want to listen to facing up.
Reverse mode
Cassette tape playback direction ( : normal direction/ : opposite direction)
CAUTION
• Before using a cassette tape, wind up any slack in the cassette tape. ( "Handling casette tapes" on page 52)
• Do not use long cassette tapes such as C-120 or
C-150. Long cassette tapes are thin and stretch easily, and may become tangled in the inner part of the main unit.
• This product is compatible with playback of
TYPE I cassette tapes. Playback of TYPE II or
TYPE IV cassette tapes is not recommended, because this product does not meet the specifications for these tapes. The main unit does not produce the proper sound from these cassette tape types.
2
Press repeatedly to select the reverse mode.
: For one return playback of both sides.
: For repeated playback of both sides
(Playback continues until playback is stopped.)
: For one-way playback of either side.
3
Press .
• Playback starts.
• When the main unit is turned off, pressing
automatically turns on the main unit.
• Each time you press , the cassette tape playback direction changes. The initial playback direction after you have inserted a cassette tape is always the normal direction.
• The cassette tape playback direction indicator facing right is displayed during normal playback. The indicator facing left is displayed during reverse playback.
42
UX-QD90[UG_UX].book Page 43 Tuesday, September 6, 2005 11:32 AM
Listening to Other Equipment/Recording Sound
Listening to Other Equipment
Introduction
Adjusting the Sound Input
Level from Other Equipment
You can adjust the sound input level from the connected equipment.
• While the sound source is selected to AUX, you can adjust the sound input level.
Hold down until the input level appears.
• Each time you hold down changes as follows.
, the display
: For ordinary use. (factory setting)
: For increasing the input level from the connected equipment.
1
Press
2
Start other equipment playback.
• Refer to the operation manual for the connected equipment.
3
Adjust the volume and make other necessary settings.
• For adjusting the volume and making other necessary settings, refer to "Basic Operations" ( page 17).
43
UX-QD90[UG_UX].book Page 44 Tuesday, September 6, 2005 11:32 AM
Recording Sound to Cassette Tapes
Main unit
Remote control
Preventing recorded sound from being erased
• Write protect tags are attached to a cassette tape for preventing the erasing of recorded sound. They enable you to avoid losing important recordings because once you snap off the write protect tags, you cannot record to the cassette tape or erase recorded material.
• When you want to use the cassette tape for recording again, cover the tag holes with adhesive tape.
Write protect tag for side B
Write protect tag for side A
1
Insert a cassette tape for recording.
• Before inserting the cassette tape, wind the tape past the leader part of the cassette tape.
NOTE
• The sound input level during recording is automatically adjusted.
• When you record tracks from a disc, a 4-second blank is inserted between tracks in the recording.
You can record tracks with no blank time.
( "Recording with No Blank Time between
Tracks" on page 45)
CAUTION
• It may be unlawful to record or playback copyright material without the consent of the copyright owner.
• Do not use long cassette tapes such as C-120 or
C-150. Long cassette tapes are thin and stretch easily, and may become tangled in the inner part of the main unit.
• Since this product is not compatible with TYPE II and TYPE IV cassette tapes, do not use these types of cassette tapes. This product does not meet the specifications for these tapes, so sound is not properly recorded to these types of cassette tapes. You cannot obtain proper playback sound.
Magnetic tape
(recordable part) Leader tape (unrecordable part)
2
Press to select the reverse mode.
• Each time you press changes as follows.
, the display
: For one-way recording on either side.
: For one return recording on both sides.
: Pressing on the main unit in step 4 sets the reverse mode to automatically.
• You can change the reverse mode during recording.
(Continued on next page)
44
UX-QD90[UG_UX]-04.fm Page 45 Friday, October 21, 2005 10:01 AM
(Continued)
Recording Sound to Cassette Tapes
3
Select a sound source for recording.
• Before selecting a sound source, make sure to stop a disc .
Sound source Operation
Disc
Radio broadcast
Sound from other equipment
(AUX)
Press , and then press .
Select the radio station whose broadcast you want to record ( page 21).
Press and prepare playback on the other equipment ( page 43).
4
Press on the main unit.
Example: Display while CD sound is recorded
• When you record from a disc, all tracks are recorded to the cassette tape .
• When you want to record sound from other equipment, start playback on the connected equipment.
•
When recording finishes, the color of the display window, the disc tray and the circumference of the VOLUME control switches to red to inform you that recording has ended.
Quitting Recording
Press .
Recording Only One Track from a Disc
Before proceeding to step 4, play back the track you want to record.
• Pressing in step 4 returns playback to the beginning of the track and only that track is recorded.
• This one-track recording is not available for
DVD VIDEOs or DVD VRs.
Introduction
For the locations of remote control buttons, refer to page 44.
Recording the Second or
Subsequent Track to the Last
Track from a Disc
(For a DVD VIDEO or DVD VR: while the playback is paused)
(For DVD VR: only when recording in original program)
■ For a CD/VCD/SVCD/DVD VIDEO
Before proceeding to step 4, select the starting track/chapter number by pressing or .
■ For a DVD AUDIO/MP3/WMA
Before proceeding to step 4, select the group number by pressing
, and then select the track number by pressing or .
or
Program Recording from a
Disc
Before proceeding to step 4, program the tracks you want to record
( page 32).
Recording with No Blank Time between Tracks
Before proceeding to step 4, play back a disc, pause the playback, and then press to return to the beginning of the first track.
Erasing Recorded Sound from a Cassette Tape
Select the sound from other equipment (AUX) in step 3, and then press
.
• Do not play back any tracks on the connected equipment.
NOTE
• If the cassette tape reverses direction while a track is being recorded from a disc, that track is recorded again from the beginning on the reverse side of the tape. However, if 12 or less seconds of that track were recorded on the first side of the tape, recording on the reverse side of the tape starts from the beginning of the previous track.
45
UX-QD90[UG_UX].book Page 46 Tuesday, September 6, 2005 11:32 AM
Recording Sound/Convenient Functions
Using the Timers
Remote control mode selector
Set the clock beforehand ( page 16).
Sleep Timer
When the specified time passes, the main unit automatically turns off.
Press .
• Each time you press , the time display
(in minutes) changes as follows.
Cancel (Sleep indicator disappears.)
Example: Display while the sleep timer is set to
60 minutes
Number buttons
Sleep indicator
NOTE
• When you set the sleep timer, the display window automatically dims.
• Before the clock has been set (While "0:00" is flashing), when you press
ADJUST!" appears.
, "CLOCK
Changing the sleep timer setting
Press repeatedly to select the time again.
Confirming the sleep timer setting
(remaining time)
With the sleep timer activated, press once.
NOTE
• Set the remote control mode selector to
AUDIO before using the number buttons.
46
UX-QD90[UG_UX]-05.fm Page 47 Tuesday, September 27, 2005 8:22 PM
(Continued)
Using the Timers
Recording Timer
(
You can use the recording timer function to record
FM/AM broadcasts or sound from other equipment to cassette tape.
You can enter up to three timer settings in total for the recording timer and the playback timer
page 48).
NOTE
• Timer settings remain unchanged until the timer is replaced by new setting.
1
Prepare the sound source.
Radio Preset the radio station whose broadcast you want to record.
( page 20)
Other equipment
Follow the operation manual for the equipment.
2
Insert a cassette tape. ( page
42)
3
Press repeatedly to select
"TIMER1", "TIMER2" or "TIMER3".
Example: When "TIMER1" is selected
Timer number
4
Press .
5
Press , and to set the starting time and ending time.
Example:To set the recording time from 6:30 a.m. to 6:45 a.m.
Introduction
6
Press or to select
"ONCE" or "WEEKLY".
ONCE : The recording timer works once.
WEEKLY : The recording timer works weekly or every day.
7
Press .
8
Press or to select the desired day of the week.
• Each time you press display changes as follows.
When "ONCE" is selected.
or , the
When "WEEKLY" is selected.
(The recording timer works every day.)
(The recording timer works Monday to
Saturday.)
(The recording timer works Monday to Friday.)
9
Press .
10
Press or to select "REC
TIMER".
• "REC" stands for "Recording".
11
Press .
12
Press or to select a sound source.
Example: To record an FM broadcast to a cassette tape
47
• You can use the number buttons to set the recording time. Refer to "Using the number buttons" ( page 16).
• For setting the time, refer to "Setting the
Clock", step 2 to 5 ( page 16).
Entering the "hour" → → Entering the
"minute" →
• When you want to record sound from other equipment, you cannot use the recording timer function to start playback on any equipment other than this product.
■ When you want to record an FM/AM radio broadcast
• Press , and then press , or
( the number buttons to select the preset number of the radio station whose broadcast you want to record ( page 21).
Refer to "Using the number buttons"
page 16).
UX-QD90[UG_UX]-05.fm Page 48 Friday, September 30, 2005 8:51 AM
Convenient Functions
13
Press .
• The settings appear in the display window.
Confirm the settings.
14
Press to turn off the main unit.
• While the recording timer is functioning, the volume is set to "0" and no sound is produced from the speakers or headphones.
• The recording timer is available only when the main unit is turned off.
NOTE
• During operation, you can return to the previous step by pressing timer settings by pressing not stored.
. You can quit the recording
. The settings are
Canceling the recording timer
In step 2 on page 47, select the timer number you want to cancel, and then press .
Even when you cancel the recording timer, the setting remains stored.
Activating the recording timer again
In step 2 on page 47, select the timer number you want to activate, and press main unit.
. Then turn off the
Confirming the recording timer
In step 2 on page 47, press repeatedly. If you want to quit checking the recording timer, press
.
Changing the recording timer
Set the recording timer again from step 1 on page 47.
NOTE
• When you want to activate two or three recording timers, leave a blank time of 2 or more minutes between the ending time of the first recording timer and the starting time of the second recording timer.
If the blank time is less than 2 minutes, the second recording timer does not work.
• When the power plug is disconnected or the power is interrupted, the recording timer settings may be lost. If the settings are lost, set the clock and recording timer again.
For the locations of remote control buttons, refer to page 46.
Playback Timer
1
Prepare the sound source you want to play back.
Disc Make sure that a disc is loaded.
( page 22)
Cassette tape
Radio
Insert a cassette tape. ( page 42)
Other equipment
Preset the radio station whose broadcast you want to listen to. ( page 21)
Follow the operation manual for the equipment.
2
Press repeatedly to select
"TIMER1", "TIMER2" or "TIMER3".
Example: When "TIMER2" is selected
Timer number
3
Press .
4
Press , and to set the starting time and ending time.
Example: When you want to set the playback time from 7:00 a.m. to 7:30 a.m.
• You can use the number buttons to set the playback time. Refer to "Using the number buttons" ( page 16).
• For setting the clock, refer to steps 2 to 5 in
"Setting the Clock" ( page 16).
Entering the "hour" Entering the
"minute" →
5
Press or to select
"ONCE" or "WEEKLY".
ONCE : The playback timer works once.
WEEKLY : The playback timer works weekly or every day.
6
Press .
(Continued on next page)
48
UX-QD90[UG_UX]-05.fm Page 49 Friday, September 30, 2005 8:46 AM
(Continued)
Using the Timers
7
Press or to select the desired day of the week.
Each time you press play changes as follows.
or
When "ONCE" is selected.
When "WEEKLY" is selected.
, the dis-
(The playback timer works every day.)
(The playback timer works Monday to
Saturday.)
(The playback timer works Monday to Friday.)
8
Press .
9
Press or
"PLAY TIMER".
10
Press .
to select
11
Press or to select the sound source you want to play back.
Example: When you want to listen to an AM broadcast
• When you want to listen to sound from other equipment, you cannot use the playback timer function to start playback on any equipment other than this product.
• You cannot use the playback timer function together with program playback, repeat playback, random playback, or group playback.
■ When you want to listen to an FM/AM radio broadcast
• (With "FM" or "AM" selected) Press , and then press , or the num-
( ber buttons to select the preset number of the radio station whose broadcast you want to listen to ( page 21). Refer to
"Using the number buttons"
page 16).
Introduction
■ When you want to play back a DVD VIDEO,
DVD AUDIO or DVD VR
• (With "DVD/CD" selected) Press twice. Regardless of the displayed numbers of group (G) and track (T), you can play back a DVD VIDEO, DVD AUDIO, or
DVD VR only from the beginning of the disc.
■ When you want to play back a CD, VCD or
SVCD
• (With "DVD/CD" selected) Press twice, and then press , or the number buttons to select the number of a track (T) from which you want to start playback. Refer to "Using the number buttons" ( page 16). The group number (G) is ignored.
■ When you want to specify a track from which you want to start playback on an MP3 or WMA
• (With "DVD/CD" selected) Press , press , or the number buttons to select the group number (G) to be played back, press , and then press
(
, or the number buttons to select the track number (T) to be played back. Refer to "Using the number buttons"
page 16).
12
Press .
13
Press or playback volume.
to adjust the
14
Press .
• The settings appear in the display window.
15
Press to turn off the main unit.
• The playback timer is available only when the main unit is off.
NOTE
• During operation, you can return to the previous step by pressing . You can quit the playback timer settings by pressing . The settings are not stored.
• When the playback timer starts, the volume gradually increases to the selected level.
49
UX-QD90[UG_UX].book Page 50 Tuesday, September 6, 2005 11:32 AM
For the locations of remote control buttons, refer to page 46.
Canceling the playback timer function
In step 2 on page 48, select the timer number you want to cancel, and then press .
Even when you cancel the playback timer, the setting remains stored.
Activating the playback timer again
In step 2 on page 48, select the timer number you want to activate, and press main unit.
. Then turn off the
Confirming the playback timer
In step 2 on page 48, press repeatedly. If you want to quit checking the playback timer,press
.
Changing the playback timer
Set the playback timer again from step 1 on page
48.
NOTE
• When you want to activate two or three playback timers, leave a blank time of 2 or more minutes between the ending time of the first playback timer and the starting time of the second playback timer.
If the blank time is less than 2 minutes, the second playback timer does not work.
• When the power plug is disconnected or the power is interrupted, the playback timer settings may be lost. If the settings are lost, set the clock and playback timer again.
• When you operate the playback timer with a DVD
VIDEO, DVD AUDIO or VCD, sound and video may not be played back automatically. A DVD
VIDEO, DVD AUDIO or VCD may contain a disc menu that appears first when played back.
Sound or video will not come out before you select the desired item to be played back on the disc menu.
Auto Standby
If no sound is produced for 3 minutes when the disc or cassette tape is selected as a sound source, the main unit automatically turns off.
■
When the disc or cassette tape is selected as a sound source
Press .
"A. STANDBY" stands for "Auto Standby".
Auto standby indicator
Auto standby performance
When playback or recording finishes, auto standby starts the countdown (the "A. STANDBY" indicator flashes). When no operation is carried out within 3 minutes, the main unit automatically turns off.
When you start playback or recording within 3 minutes, auto standby starts the countdown again after playback or recording finishes.
When an operation other than playback and recording finishes and no operation is carried out within 3 minutes, the main unit automatically turns off.
"A. STANDBY OFF" indicator starts to flash 20 seconds before the main unit is to turn off.
Canceling auto standby
NOTE
• Leaving the volume at "0" is not the same as producing no sound, and therefore does not start the auto standby function.
50
UX-QD90[UG_UX].book Page 51 Tuesday, September 6, 2005 11:32 AM
Disc Ejection Lock
You can prohibit ejection of a disc.
■ When the main unit is turned off
While holding down , press on the main unit.
Introduction
Using AV COMPU LINK
The JVC AV COMPU LINK system allows you to enjoy video or audio with the simplest operation. If your JVC TV set supports the JVC AV COMPU
LINK system, simply starting the main unit will automatically make all necessary settings on the
TV to allow you to enjoy the playback.
Connection and Setting
• Carefully read manuals of equipment to be connected.
Audio cord with monaural mini-plugs
(not supplied)
AV
COMPU LINK
AV COMPU
LINK -II or -III
Even if you press , "LOCKED" appears in the display window and the disc does not come out.
In addition, when you press , while the main unit is turned off, "LOCKED" appears in the display window and the main unit does not turn on.
Canceling the disc ejection lock
■
When the main unit is turned off
Carry out the operation explained above once again.
Main unit JVC-made TV set
Set the main unit's AV COMPU LINK MODE setting ( page 40) as follows.
• When connecting to the VIDEO-1 input terminal of the TV: DVD 2
• When connecting to the VIDEO-2 input terminal of the TV: DVD 3
• When connecting to the VIDEO-3 input terminal of the TV: DVD 1
Operations
You can enjoy sound or video simply by starting playback on the main unit. You do not have to select the input setting for the TV, or turn on the TV beforehand.
1
Turn on the main power to the TV.
2
Insert a disc into the main unit.
3
Press on the main unit.
The following operation is performed automatically.
• The TV set will be turned on.
• TV input will be switched to external input
(Video 1, 2 or 3) of the main unit.
When you turn off the main unit, power to the
TV is not turned off.
51
UX-QD90[UG_UX].book Page 52 Tuesday, September 6, 2005 11:32 AM
Convenient Functions/Reference
Handling Discs/Cassette Tapes
Handling discs
• Do not put adhesive tape or stickers, or write on a disc.
• Do not bend a disc.
• Be sure not to use heart/flower shaped discs or other irregularly shaped discs. The use of such discs damages the main unit.
Cleaning discs
Signal surface
Cleaning the main unit cabinet
• Gently dust the cabinet surface with a soft dry cloth. When the cabinet is very dirty, dampen the cloth with a neutral detergent diluted with water, wring out the cloth well, and then wipe the cabinet with the dampened cloth followed by a soft dry cloth.
• Do not wipe the cabinet with thinners or benzenes. Wiping it with these agents may cause discoloration of the cabinet or removal of the paint. Do not spray insecticides or other highly volatile agents onto the cabinet. Do not leave pieces of rubber or plastic on the cabinet for a long period.
Wipe a disc from the center outward with a soft cloth.
Scratches concentrated on a certain part cause sound dropout.
• Be sure not to use thinners, benzenes, cleaners for analog records, or other chemical agents.
Handling cassette tapes
• A slack tape may become caught in the inner part of the main unit and damage the main unit.
Before using a cassette tape, wind up any slack in the cassette tape as shown on the right. Do not pull out the tape or touch the tape's surface.
Cleaning the tape deck head
• Clean the head, pinch rollers and capstans approximately every 10 hours of playback time before the volume falls or sound quality deteriorates
Capstans
Cotton-tipped swab moistened with alcohol
Pinch roller Head Pinch roller
52
UX-QD90[UG_UX].book Page 53 Tuesday, September 6, 2005 11:32 AM
Reference
Disc Messages
Disc message
CANNOT PLAY
NO DISC
NO AUDIO
LR ONLY
Meaning
You are trying to play back an unplayable disc or a disc that has many scratches.
No disc is loaded.
The disc may be an illegally copied disc.
You are playing back a multi-channel track for which down-mix is prohibited.
Possible solution
Replace the disc.
–
You cannot listen to the disc.
This is normal operation.
Troubleshooting
Introduction
Problem Possible cause Possible solution
No sound/video is produced.
Improper connection.
Connect all cords properly as in
"Connections".
Disconnect the headphone plug.
The clock display is flashing.
Headphones are connected.
A power failure occured or the power plug was disconnected.
Reset the clock.
Disc playback does not start.
The disc is upside down.
Moisture has condensed on the lens.
Place the disc on the disc tray with the letter-printed surface facing up.
Leave the main unit turned on, wait for approximately 1 or 2 hours, and then operate the main unit.
A certain point cannot be played back properly.
The volume of cassette tape playback is low.
You cannot record a cassette tape.
A radio broadcast cannot be received.
The disc is scratched or dirty.
The head or capstans are dirty.
The cassette tape is writeprotected.
No antenna is connected.
A whirring noise is produced.
The main unit is located close to a
TV, computer, or other electric appliance.
You did not set the clock.
The timer does not work.
The main unit is turned on.
Clean or replace the disc.
Clean the head or capstans.
Cancel the write-protection.
Connect an antenna.
Place the main unit away from a TV, computer, or other electric appliance.
You cannot operate the remote control.
You cannot operate the main unit with the number buttons on the remote control.
A noise comes from the rear of the main unit.
The remote control batteries are running low.
The remote control mode selector on the remote control is set to TV.
The internal cooling fan produces a noise as it rotates.
Set the clock.
After setting the timer, turn off the main unit.
Replace the batteries with new batteries.
Set the remote control mode selector to AUDIO.
The noise is not a malfunction. This is to prevent excessive heat.
Reference page
11 - 15
8
16
22
3
52
52
44
11
3
16
48, 49
9
16
13, 17
● If this product does not function properly even after you have implemented the possible solutions given above
Many functions of this product are implemented by microcomputers. If malfunction is caused by thunder or static electricity, or the main unit does not function properly even when you press a button, disconnect the power plug from the AC outlet, wait for a while, and then connect this product again. Then reset the clock .
53
UX-QD90[UG_UX]-05.fm Page 54 Friday, September 30, 2005 8:32 AM
Specifications
■
DVD receiver (CA-UXQD90S)
Output power 20 W × 2
(10% THD/4 Ω )
Input terminal AUX × 1,
Output terminals Speaker × 1, 20 W/4 Ω
Impedance 4 Ω - 16 Ω
Headphone (×1), 25 mW/32 Ω
Impedance 16 Ω - 1 k Ω
DVD/CD optical output × 1
AV COMPU LINK × 2 ( φ 3.5)
Tuner Frequency FM: 87.50 MHz - 108.00 MHz
For Saudi Arabia
AM: 531 kHz - 1 602 kHz
(9 kHz spacing)
530 kHz - 1 600 kHz
(10 kHz spacing)
For other countries
AM: 531 kHz - 1 710 kHz
(9 kHz spacing)
530 kHz - 1 710 kHz
(10 kHz spacing)
Power requirement For Saudi Arabia
AC 110 / 127 / 220 V ,
50/60 Hz
For other countries
AC 110 / 127 / 230-240 V ,
50/60 Hz
Power consumption 55 W (at operation)
For Saudi Arabia
2.5 W (on standby)
For other countries
3 W (on standby)
Dimensions 165 mm (W) × 200 mm (H)
× 350 mm (D)
Mass (approx.) 4.6 kg
■
Speaker (SP-UXQD90S)
System 3-way bass reflex type,
Magnetically shielded type
Speakers Woofer: 10 cm cone speaker × 1
Midrange: 4 cm cone speaker × 1
Tweeter: 1.5 cm dome speaker × 1
Power handling 20 W capacity
Impedance 4 Ω
Frequency range 55 Hz - 40 kHz
Sound pressure 85 dB/W•m level
Dimensions 140 mm (W) × 231 mm (H)
× 207.5 mm (D)
Mass (approx.) 2.3 kg
(1 unit)
■
Micro component DVD system
(UX-QD90S)
Dimensions 445 mm (W) × 231 mm (H)
× 350 mm (D)
Mass (approx.) 9.2 kg
54
UX-QD90[UG_UX]-BackCov.fm Page 42 Tuesday, September 27, 2005 8:24 PM
Mains (AC) Line Instruction
• For Saudi Arabia
Bottom view of the main unit
• For other countries
CAUTION for mains (AC) line
BEFORE PLUGGING IN, do check that your mains (AC) line voltage corresponds with the position of the voltage selector switch provided on the bottom of this equipment and, if different, reset the voltage selector switch, to prevent from a damage or risk of fire/electric shock.
c
EN
2005 Victor Company of Japan, Limited
1005SKMMODJEM
advertisement
* Your assessment is very important for improving the workof artificial intelligence, which forms the content of this project
Related manuals
advertisement
Table of contents
- 40 JPEG Discs
- 40 Playback
- 42 Preferences
- 42 Basic Operations
- 42 LANGUAGE
- 42 PICTURE
- 43 AUDIO
- 43 OTHERS
- 44 Language Codes
- 46 Listening to Other Equipment
- 46 Other Equipment
- 48 Quitting Recording
- 48 Recording Only One Track from a Disc
- 48 Track to the Last Track from a Disc
- 48 Program Recording from a Disc
- 48 Tracks
- 48 a Cassette Tape
- 49 Using the Timers
- 49 Sleep Timer
- 50 Recording Timer
- 51 Playback Timer
- 53 Auto Standby
- 54 Disc Ejection Lock
- 54 Using AV COMPU LINK
- 54 Connection and Setting
- 54 Operations
- 55 Handling Discs/Cassette Tapes
- 56 Disc Messages
- 56 Troubleshooting
- 57 Specifications
- 98 JPEG Discs
- 98 Playback
- 100 Preferences
- 100 Basic Operations
- 100 LANGUAGE
- 100 PICTURE
- 101 AUDIO
- 101 OTHERS
- 102 Language Codes
- 104 Listening to Other Equipment
- 104 Other Equipment
- 106 Quitting Recording
- 106 Recording Only One Track from a Disc
- 106 Track to the Last Track from a Disc
- 106 Program Recording from a Disc
- 106 Tracks
- 106 a Cassette Tape
- 107 Using the Timers
- 107 Sleep Timer
- 108 Recording Timer
- 109 Playback Timer
- 111 Auto Standby
- 112 Disc Ejection Lock
- 112 Using AV COMPU LINK
- 112 Connection and Setting
- 112 Operations
- 113 Handling Discs/Cassette Tapes
- 114 Disc Messages
- 114 Troubleshooting
- 115 Specifications