advertisement
▼
Scroll to page 2
of 126
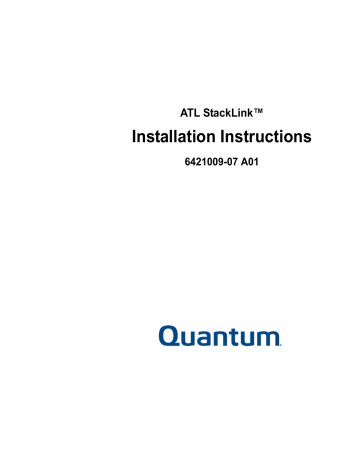
ATL StackLink™ Installation Instructions 6421009-07 A01 Quantum ATL StackLink™ Installation Instructions, 6421009-07 A01, September 2003, Made in USA. Quantum Corporation provides this publication “as is” without warranty of any kind, either express or implied, including but not limited to the implied warranties of merchantability or fitness for a particular purpose. Quantum Corporation may revise this publication from time to time without notice. COPYRIGHT STATEMENT Copyright 2003 by Quantum Corporation. All rights reserved. Your right to copy this manual is limited by copyright law. Making copies or adaptations without prior written authorization of Quantum Corporation is prohibited by law and constitutes a punishable violation of the law. TRADEMARK STATEMENT Prism Library Architecture, IntelliGrip, StackLink, WebAdmin, and WebLibrarian are all trademarks of Quantum Corporation. Other trademarks may be mentioned herein which belong to other companies. 6207947-06cP 63 Contents Preface Chapter 1 xiii Installing the StackLink 1 Preparing for the StackLink Installation......................................................... 1 StackLink Kit Contents .............................................................................. 2 Required Tools ............................................................................................ 3 Preparing the Rack ..................................................................................... 4 Installing the Top Mounting Tray Assembly................................................. 7 Installing the Bottom Mounting Tray Assembly........................................... 9 Installing the Carriage/Counterweight Assembly ..................................... 11 Installing the Motor Assembly....................................................................... 15 Attaching the Shuttle Assembly to the Mounting Tray Assemblies ........ 17 Chapter 2 Installing the Rack Mount Shelves 19 Determining the Position of the Shelves in the Rack.................................. 20 Installing the Shelves....................................................................................... 22 Installing the ATL M1500 Rack Mount Shelves ................................... 22 Installing the ATL M2500 Rack Mount Shelves ................................... 30 ATL StackLink™ Installation Instructions iii Contents Chapter 3 Installing the Libraries 47 Installing the Libraries in the Rack ................................................................48 Installing Tape Drives in the Libraries ..........................................................50 Installing Tape Drives in an ATL M1500...............................................51 Installing Tape Drives in an ATL M2500...............................................52 Installing the Safety Blanking Panels ............................................................54 Preparing and Inserting Tape Cartridges .....................................................55 Labeling Tape Cartridges.........................................................................56 Setting the Write-Protect Switch .............................................................57 Placing Cartridges in the Library............................................................59 Chapter 4 Cabling the Multiple Library Stack 65 Interlibrary (Control Bus) Cabling.................................................................66 StackLink Motor Connection ..........................................................................68 SCSI Bus Cabling ..............................................................................................70 SCSI Cabling Guidelines ..........................................................................72 Terminator Power .....................................................................................72 Power Cabling...................................................................................................72 Connecting an ATL M1500 Library to AC Power ................................73 Connecting an ATL M2500 Library to AC Power ................................75 Chapter 5 Completing the Installation 79 Powering Up the Library ................................................................................79 Disabling Unused Drive Bays.........................................................................82 Configuring the Library ..................................................................................84 SCSI Import/Export Elements ................................................................85 Tape Drive SCSI IDs .................................................................................85 Library SCSI Settings ................................................................................85 Testing the Library Robotics...........................................................................86 Appendix A Library Size 89 Library Size .......................................................................................................89 Library Size Calculation Examples ................................................................90 Library Size in Mixed Stacks...........................................................................92 iv ATL StackLink™ Installation Instructions Contents Appendix B SCSI Element Addressing 95 Overview........................................................................................................... 95 Option Settings and Their Effect on SCSI Element Addressing ............... 98 Auto-Clean Option ................................................................................... 98 Import/Export Option ............................................................................. 98 SCSI Element Addressing in Multiple Library Stacks.............................. 103 ATL StackLink™ Installation Instructions v Contents vi ATL StackLink™ Installation Instructions Figures Figure 1 Inserting Caged Nuts into the Rack Rails ................................. 5 Figure 2 Caged Nut Locations ................................................................... 6 Figure 3 Adjusting the Depth of the Top Mounting Tray Assembly ... 7 Figure 4 Securing the Top Mounting Tray Assembly to the Rack........ 8 Figure 5 Adjusting the Depth of the Bottom Mounting Tray Assembly ....................................................................................... 9 Figure 6 Securing the Bottom Mounting Tray Assembly to the Rack........................................................................................ 10 Figure 7 Installing the Carriage/Counterweight Assembly ............... 12 Figure 8 Connecting the Umbilical Cable to the Bottom of the Carriage........................................................................................ 14 Figure 9 Inserting the Motor Assembly into the Vertical Shuttle Assembly........................................................................ 15 Figure 10 Securing the Motor Assembly to the Vertical Shuttle Assembly........................................................................ 16 Figure 11 Routing the Belt .......................................................................... 16 Figure 12 Connecting the Ribbon Cable ................................................... 17 Figure 13 Installing the Shuttle Assembly................................................ 18 Figure 14 Example of Full and Half U Mounting Positions .................. 21 ATL StackLink™ Installation Instructions vii Figures viii Figure 15 Identifying the Shelf Extender Slots.........................................25 Figure 16 Attaching the Shelves to the Extenders ...................................26 Figure 17 Installing the Inserts in the Shelves..........................................27 Figure 18 Installing the Shelf in the Rack .................................................28 Figure 19 Securing the Shelf Clamp to the Rail .......................................29 Figure 20 Identifying the Shelf Extender Slots.........................................32 Figure 21 Attaching the Shelves to the Extenders ...................................33 Figure 22 Installing Inserts at the Front of the Shelves...........................34 Figure 23 Installing Inserts at the Rear of the Shelves ............................35 Figure 24 Installing the Shelves..................................................................35 Figure 25 Installing the Front Shelf Clamps .............................................36 Figure 26 Installing the Rear Shelf Clamps ..............................................37 Figure 27 Installing the Clamp Strips........................................................39 Figure 28 Installing Inserts at the Front of the Shelves...........................41 Figure 29 Installing Inserts at the Rear of the Shelves ............................41 Figure 30 Installing the Shelves..................................................................42 Figure 31 Installing the Front Shelf Clamps .............................................43 Figure 32 Installing the Rear Shelf Clamps ..............................................44 Figure 33 Installing the Clamp Strips........................................................45 Figure 34 Rack Mount Clamp Screw Access Holes, ATL M1500..........49 Figure 35 Rack Mount Clamp Screw Access Holes, ATL M2500..........49 Figure 36 Installing a Tape Drive in an ATL M1500 Library .................51 Figure 37 Drive Bay Numbering, ATL M2500 .........................................52 Figure 38 Installing a Tape Drive in an ATL M2500 Library .................53 Figure 39 Labeling Tape Cartridges ..........................................................57 Figure 40 Setting the Write-Protect Switch (DLT and SDLT Cartridges) ........................................................................58 Figure 41 Setting the Write-Protect Switch (LTO Cartridges) ...............58 Figure 42 Magazine Release Button...........................................................59 Figure 43 Inserting DLT Cartridges into a Magazine .............................60 ATL StackLink™ Installation Instructions Figures Figure 44 Removing the Level 2 Left Magazine...................................... 61 Figure 45 Release Latch............................................................................... 62 Figure 46 Removing the Level 1 Left Magazine...................................... 62 Figure 47 Library Control and StackLink Power Cabling ..................... 67 Figure 48 StackLink Motor Connection.................................................... 69 Figure 49 Typical SCSI Bus Connections.................................................. 71 Figure 50 Power Inlet .................................................................................. 73 Figure 51 Power Inlet .................................................................................. 76 Figure 52 Power Switch, ATL M1500........................................................ 80 Figure 53 Power Switches, ATL M2500 .................................................... 80 Figure 54 Welcome Screen, ATL M2500 ................................................... 81 Figure 55 Main Screen, ATL M2500 .......................................................... 81 Figure 56 Using the GUI Buttons............................................................... 82 Figure 57 Menu Screen................................................................................ 83 Figure 58 Configuration Screen ................................................................. 83 Figure 59 Menu Screen................................................................................ 86 Figure 60 Demo Programs Screen ............................................................. 87 Figure 61 Main Screen ................................................................................. 89 Figure 62 Library Size Calculation Examples .......................................... 91 Figure 63 Library Size Calculation, ATL M1500 Stack vs. Mixed Stack ................................................................................. 93 ATL StackLink™ Installation Instructions ix Figures x ATL StackLink™ Installation Instructions Tables Table 1 Contents, StackLink Kit ............................................................... 2 Table 2 Contents, ATL M1500 Universal Rack Mount Kit................. 23 Table 3 Shelf Assembly Matrix............................................................... 25 Table 4 Contents, ATL M2500 Universal Rack Mount Kit................. 30 Table 5 Shelf Assembly Matrix............................................................... 32 Table 6 Bar Code Label Requirements .................................................. 56 Table 7 ATL M1500 AC Distribution Requirements........................... 74 Table 8 ATL M2500 AC Distribution Unit Requirements .................. 76 Table 9 SCSI Element Addressing, Stand-alone ATL M1500 ............ 96 Table 10 SCSI Element Addressing, Stand-alone ATL M2500 ............ 96 Table 11 ATL M1500, Import/Export Option Set to 1-Slot.................. 99 Table 15 Element Addressing, Multiple Library Stack....................... 103 Table 16 Element Addressing, Multiple Library Stack....................... 105 ATL StackLink™ Installation Instructions xi Tables xii ATL StackLink™ Installation Instructions Preface This document explains how to install the StackLink™ mechanism. The StackLink provides the physical connection between library modules in a multiple library stack, allowing each of the tape drives in the stack to have access to all of the data cartridges. Four heights of StackLink can be purchased for use with the ATL M-Series libraries: 10U, 22U, 30U, and 42U. Audience This document is written for installers of the StackLink mechanism. Purpose This document explains how to install a multiple library stack, including: • Installing the StackLink mechanism • Installing the rack mount shelves • Installing the library modules in the rack • Installing tape drives in the library modules • Installing safety blanking panels • Preparing and inserting tape cartridges • Cabling the multiple library stack ATL StackLink™ Installation Instructions xiii Preface Document Organization Notational Conventions This document is organized as follows: • Chapter 1, Installing the StackLink, explains how to install the StackLink mechanism in the rack. • Chapter 2, Installing the Rack Mount Shelves, explains how to install the rack mount shelves. • Chapter 3, Installing the Libraries, explains how to install the libraries in the rack, install tape drives in the libraries, install the safety blanking panels, and prepare and insert tape cartridges. • Chapter 4, Cabling the Multiple Library Stack, explains how to connect the interlibrary (control bus), StackLink, SCSI bus, and power cabling. • Chapter 5, Completing the Installation, explains how to power up the multiple library stack, disable unused drive bays, configure the library, and test the library robotics. • Appendix A, Library Size, explains how the library firmware calculates and reports library size. • Appendix B, SCSI Element Addressing, explains how the library firmware assigns SCSI element addresses. This manual uses the following conventions: Note: xiv Notes emphasize important information related to the main topic. Caution: Cautions indicate potential hazards to equipment and are included to prevent damage to equipment. Warning: Warnings indicate potential hazards to personal safety and are included to prevent injury. ATL StackLink™ Installation Instructions Preface Related Documents Documents related to the ATL M-Series libraries are shown below. 0 ATL M-Series Documentation Doc. No Title Description 6421001 ATL M1500 Field Service Manual This document explains how to service the ATL M1500 library, including: • Understanding error codes • Using built-in diagnostic checks to troubleshoot library problems • Replacing field replaceable units (FRUs) 6421002 ATL M1500 Unpacking Instructions This document explains how to remove the ATL M1500 library from its shipping container. 6421005 ATL M1500 Rack Mount to Desktop Conversion Instructions This document explains how to convert a rack mounted ATL M1500 library to a desktop unit. 6421007 ATL M1500 Desktop to Rack Mount Conversion Instructions This document explains how to convert a desktop ATL M1500 library to a rack mount unit. 6421008 ATL M-Series Tape Drive Installation Instructions This document explains how to install a tape drive in an ATL M-Series library. 6421010 ATL M-Series Software Interface Guide This document describes the procedures and issues involved in the development of hierarchical mass storage software applications and utilities to communicate with the ATL M-Series libraries. ATL StackLink™ Installation Instructions xv Preface xvi Doc. No Title Description 6421014 ATL M-Series Tape Drive Removal and Replacement Instructions This document explains how to remove and replace a tape drive in an ATL M-Series library. 6421015 ATL M1500 Chassis Removal and Replacement Instructions This document explains how to remove, package for shipment, and replace an ATL M1500 library chassis. 6421017 ATL M1500 Chassis Unpacking Instructions This document explains how to unpack the ATL M1500 library chassis FRU. 6421026 ATL M1500 Spacer Installation Instructions This document explains how to install spacers on the rack before installing an M1500 library. These spacers are necessary if you are installing a new M1500 library in a rack with older M1500 libraries and a StackLink mechanism. 6421034 ATL M1500 Front Bezel/GUI Assembly Replacement Instructions This document describes the procedure for replacing the front bezel/graphical user interface (GUI) assembly in an ATL M1500 library. 6423000 ATL M2500 Unpacking Instructions This document explains how to remove the ATL M2500 library from its shipping container. 6423001 ATL M-Series Installation Guide This document explains how to install an ATL M-Series library. 6423002 ATL M-Series User’s Guide This document explains how to operate an ATL M-Series library. ATL StackLink™ Installation Instructions Preface Doc. No Title Description 6423003 ATL M2500 Field Service Manual This document explains how to service the ATL M2500 library, including: • Understanding error codes • Using built-in diagnostic checks to troubleshoot library problems • Replacing field replaceable units (FRUs) 6423006 ATL M-Series Library Redundant Power Supply Replacement Instructions This document explains how to remove and replace a redundant power supply in an ATL M-Series library 6423007 ATL M-Series Library Universal Power Supply Replacement Instructions This document explains how to remove and replace a universal power supply in an ATL M-Series library. 6423008 ATL M-Series Library System Board PWA Replacement Instructions This document explains how to remove and replace the system board PWA in an ATL M-Series library. 6423009 ATL M-Series Library SCSI Servo Board and SCSI Adapter Replacement Instructions This document explains how to remove and replace the SCSI servo board and SCSI adapter in an ATL M-Series library. 6423010 ATL M-Series Library Robotic Hand Removal and Replacement Instructions This document explains how to remove and replace the robotic hand in an ATL M-Series library. 6423012 ATL M2500 Library GUI Assembly Replacement Instructions This document explains how to remove and replace the GUI assembly in an ATL M2500 library. ATL StackLink™ Installation Instructions xvii Preface Doc. No Title Description 6423034 Quantum ATL M-Series Power Supply Upgrade Instructions This document explains how to upgrade the power supply in an ATL M-Series library. 6423036 ATL M2500 Rack Mount to Deskside Conversion Instructions This document explains how to convert a rack mounted ATL M2500 to a deskside library. 6423039 Quantum ATL StackLink FRU Removal and Replacement Instructions This document explains how to remove and replace the StackLink motor assembly, carriage, counterweight, and umbilical chain. 6423062 Quantum ATL M-Series Drive Brick Replacement Instructions This document explains how to remove and replace an SDLT 320, SDLT 600, or HP LTO Gen 2 tape drive (without a canister) in an ATL M-Series library. 6423063 Quantum ATL M2500 Bezel/Doors/Winged Window Replacement Instructions This document explains how to replace the bezel, doors, and window in an ATL M2500 library. Refer to the appropriate product manuals for information about your tape drive and cartridges. SCSI-2 Specification 0 The SCSI-2 communications specification is the proposed American National Standard for information systems, dated March 9, 1990. Copies may be obtained from: Global Engineering Documents 15 Inverness Way, East Englewood, CO 80112 (800) 854-7179 or (303) 397-2740 xviii ATL StackLink™ Installation Instructions Preface Contacts Quantum company contacts are listed below. 0 Quantum Corporate Headquarters To order documentation on the ATL M-Series libraries or other products contact: Quantum Corporation P.O. Box 57100 Irvine, CA 92619-7100 (949) 856-7800 (800) 284-5101 0 Technical Publications To comment on existing documentation send e-mail to: [email protected] 0 Quantum Home Page Visit the Quantum home page at: http://www.quantum.com 0 Customer Support The Quantum Customer Support Department provides a 24-hour help desk that can be reached at: North/South America: (949) 725-2100 or (800) 284-5101 Asia/Pacific Rim: (International Code) +61 7 3839 0988 Europe/Middle East/Africa: (International Code) +44 (0) 1256 848748 ATL StackLink™ Installation Instructions xix Preface Send faxes for the Customer Support Department to: North/South America: (949) 725-2176 Asia/Pacific Rim: (International Code) +61 7 3839 0955 Europe/Middle East/Africa: (International Code) + +44 (0) 1256 848777 Send e-mail for the Customer Support Department to: xx North/South America: Go to http://www.quantum.com/ askaquestion and enter your question and e-mail address Asia/Pacific Rim: [email protected] Europe/Middle East/Africa: [email protected] ATL StackLink™ Installation Instructions Chapter 1 1 Installing the StackLink The StackLink installation procedure consists of the following steps: • Preparing for the StackLink Installation • Installing the Top Mounting Tray Assembly • Installing the Bottom Mounting Tray Assembly • Installing the Carriage/Counterweight Assembly • Installing the Motor Assembly • Attaching the Shuttle Assembly to the Mounting Tray Assemblies Preparing for the StackLink Installation 1 Before starting the StackLink installation procedure: • Verify that the StackLink kit contains all of the necessary items (see the following section, StackLink Kit Contents). • Make sure you have the necessary tools for the installation (see Required Tools). • Prepare the rack for the installation (see Preparing the Rack). ATL StackLink™ Installation Instructions 1 Chapter 1 Installing the StackLink Preparing for the StackLink Installation StackLink Kit Contents 1 Table 1 lists the contents of the StackLink kit. If any items are missing, contact Quantum (see Customer Support on page xix). Note: The StackLink kit is shipped in two boxes. Before starting the installation procedure, verify that you received both boxes, and that the boxes contain all of the items listed in table 1. Table 1 Contents, StackLink Kit Description with 10U StackLink with 22U StackLink with 30U StackLink with 42U StackLink Quantity Provided 212406 Front safety blanking panel, 1U N/A 1 1 1 212407 Front safety blanking panel, 2U N/A 1 1 1 212502 Rear safety blanking panel, 4U N/A 3 5 8 212579 Front safety blanking panel, 4U N/A 3 5 8 214217 Rear safety blanking panel, .5U N/A 1 1 1 214218 Rear safety blanking panel, 1U N/A 2 2 2 215941 Front panel, .5U N/A 1 1 1 6421009 ATL StackLink Installation Instructions 1 1 1 1 214070 StackLink motor cable (2 meter) N/A N/A 1 1 214080 StackLink motor cable (1 meter) N/A 1 N/A N/A 214090 StackLink motor cable (.6 meter) 1 N/A N/A N/A 214370 Top mounting tray assembly 1 1 1 1 214380 Bottom mounting tray assembly 1 1 1 1 214390 Vertical shuttle assembly (10U) 1 N/A N/A N/A Part No. 2 ATL StackLink™ Installation Instructions Chapter 1 Installing the StackLink Preparing for the StackLink Installation Description with 10U StackLink with 22U StackLink with 30U StackLink with 42U StackLink Quantity Provided 214400 Vertical shuttle assembly (22U) N/A 1 N/A N/A 214410 Vertical shuttle assembly (42U) N/A N/A N/A 1 214450 Shuttle motor mount assembly 1 1 1 1 215180 Carriage/counterweight assembly 1 1 1 1 217370 Vertical shuttle assembly (30U) N/A N/A 1 N/A AS3642 Library control bus cable (.5 meter) 3 5 7 10 AS3643 Library control bus cable (2 meter) N/A 1 1 1 AS3667 Library control bus cable (1 meter) N/A 1 1 2 YS40402 M4 plain washer 6 6 6 6 YS40404 M6 plain washer 16 22 26 32 YS41731 Washer, large N/A 6 6 6 YS41952 M4 x 12 socket head cap screw 6 6 6 6 YS41964 M4 x 10 socket head cap screw 1 7 11 17 YS42008 M6 caged nut 16 22 26 32 YS42011 M6 x 12 button head screw 16 22 26 32 YS42038 M4 x 10 socket head countersink screw 2 2 2 2 Part No. Required Tools 1 The following tools are required to install the StackLink: • Flat blade screwdriver • No. 2 POZIDRIV® screwdriver • Metric Allen® wrenches, sizes M4 and M6 ATL StackLink™ Installation Instructions 3 Chapter 1 Installing the StackLink Preparing for the StackLink Installation Preparing the Rack To prepare the rack for the installation procedure: 1 1 Verify that the distance between the front and rear mounting strips is between 19 inches and 36 inches (483 mm and 914 mm). If this is not the case, adjusting the mounting strips referring to the instructions provided by the rack manufacturer. 2 Determine the correct placement of the StackLink in the rack. Caution: Take rack stability into account when determining where to place the StackLink. If the multiple library stack will be the only equipment in the rack, it is recommended that you install the StackLink at the bottom of the rack. The bottom mounting tray assembly should be installed at the bottom of the rack. Note: The bottom mounting tray assembly occupies 1U of rack space unless you are installing 3 ATL M2500 libraries in the rack. In this configuration, the bottom mounting tray assembly is modified to occupy .5U of rack space. Note: 1U equals 1.75 inches, or 44 millimeters. The top mounting tray assembly should be installed as follows: 4 • If you are installing an 10U StackLink, allow 8U of space between the top and bottom mounting tray assemblies. • If you are installing a 22U StackLink, allow 20U of space between the top and bottom mounting tray assemblies. • If you are installing a 30U StackLink, allow 28U of space between the top and bottom mounting tray assemblies. • If you are installing a 42U StackLink and: • Fewer than 3 ATL M2500 library modules, allow 40U of space between the top and bottom mounting tray assemblies. • 3 ATL M2500 library modules, allow 40.5U of space between the top and bottom mounting tray assemblies. ATL StackLink™ Installation Instructions Chapter 1 Installing the StackLink Preparing for the StackLink Installation 3 Use a pencil to mark the correct position of the mounting tray assemblies on the rack rails. 4 If the holes in the rack rails are square (untapped), insert caged nuts (PN YS42008) into the holes where the mounting tray assemblies will be installed (see figures 1 and 2). Note: Install the caged nuts on the back of the rack rails, facing the interior of the rack. Figure 1 Inserting Caged Nuts into the Rack Rails Caged nuts Flat blade screwdriver ATL StackLink™ Installation Instructions 5 Chapter 1 Installing the StackLink Preparing for the StackLink Installation Figure 2 Caged Nut Locations Install caged nuts in locations marked by an “X” FRONT OF RACK Top mounting tray position 1U If you are installing 3 ATL M2500 library modules in the rack, do not put caged nuts in these locations Bottom mounting tray position 1U BACK OF RACK 6 Top mounting tray position 1U Bottom mounting tray position 1U ATL StackLink™ Installation Instructions Chapter 1 Installing the StackLink Installing the Top Mounting Tray Assembly Installing the Top Mounting Tray Assembly 1 To install the top mounting tray assembly in the rack: 1 Remove the six screws and washers securing the rear support arms to the sides of the top mounting tray (see figure 3). Figure 3 Adjusting the Depth of the Top Mounting Tray Assembly 2 Adjust the position of the rear support arms on the top mounting tray until the distance between the front and rear flanges is approximately the same as the distance between the front and rear mounting strips in the rack. 3 Replace the six screws and washers you removed in step 1 and finger-tighten them. Position the front and rear screws as far apart as the slots allow. Position the third screw approximately in the middle slot. Note: Do not over-tighten the screws. You need to be able to extend or retract the rear support arms slightly as you install the top mounting tray assembly. ATL StackLink™ Installation Instructions 7 Chapter 1 Installing the StackLink Installing the Top Mounting Tray Assembly 4 Position the top mounting tray assembly in the rack, referring to figure 4 for the correct orientation. Note: Position the front and rear flanges of the top mounting tray assembly outside of the rack rails. Figure 4 Securing the Top Mounting Tray Assembly to the Rack REAR FRONT 5 Secure the top mounting tray assembly to the rack, using eight screws (PN YS42011) and washers (PN YS40404) provided in the StackLink kit (see figure 4). Note: If the rack has widely spaced mounting holes, it may not be possible to use all four screws to secure the rear flanges. If this is the case, one screw per side at the rear is acceptable. 6 Fully tighten the six screws and washers securing the rear support arms to the sides of the top mounting tray. 8 ATL StackLink™ Installation Instructions Chapter 1 Installing the StackLink Installing the Bottom Mounting Tray Assembly Installing the Bottom Mounting Tray Assembly 1 To install the bottom mounting tray assembly in the rack: 1 If three ATL M2500 library modules will be installed in the rack, remove the 1U panel from the front of the bottom mounting tray assembly and replace it with the .5U panel provided in the StackLink kit: Caution: Do not remove this panel if fewer than three ATL M2500 library modules will be installed in the rack. a Remove the five nuts securing the 1U panel to the front of the bottom mounting tray assembly. b Position the .5U panel (PN 215941) at the front of the bottom mounting tray assembly and secure it using the five nuts you removed in the previous step. 2 Remove the six screws and washers securing the rear support arms to the sides of the bottom mounting tray (see figure 5). Figure 5 Adjusting the Depth of the Bottom Mounting Tray Assembly ATL StackLink™ Installation Instructions 9 Chapter 1 Installing the StackLink Installing the Bottom Mounting Tray Assembly 3 Adjust the position of the rear support arms on the bottom mounting tray until the distance between the front and rear flanges is approximately the same as the distance between the front and rear mounting strips in the rack. 4 Replace the six screws and washers you removed in step 2 and finger-tighten them. Position the front and rear screws as far apart as the slots allow. Position the third screw approximately in the middle slot. Note: Do not over-tighten the screws. You need to be able to extend or retract the rear support arms slightly as you install the bottom mounting tray assembly. 5 Position the bottom mounting tray assembly in the rack, referring to figure 6 for the correct orientation. Note: Position the front and rear flanges of the bottom mounting tray assembly outside of the rack rails. Figure 6 Securing the Bottom Mounting Tray Assembly to the Rack REAR FRONT 10 ATL StackLink™ Installation Instructions Chapter 1 Installing the StackLink Installing the Carriage/Counterweight Assembly 6 Secure the bottom mounting tray assembly to the rack, using the screws (PN YS42011) and washers (PN YS40404) provided in the StackLink kit (see figure 6). Note: If the rack has widely spaced mounting holes, it may not be possible to use all four screws to secure the rear flanges. If this is the case, one screw per side at the rear is acceptable. 7 Fully tighten the six screws and washers securing the rear support arms to the sides of the bottom mounting tray. Installing the Carriage/Counterweight Assembly 1 Now that the top and bottom mounting trays are installed, install the carriage/counterweight assembly on the vertical shuttle assembly (see figure 7): 1 Slide the counterweight onto the bottom of the vertical shuttle assembly, engaging the guide wheels of the counterweight with the vertical rails. ATL StackLink™ Installation Instructions 11 Chapter 1 Installing the StackLink Installing the Carriage/Counterweight Assembly Figure 7 Installing the Carriage/ Counterweight Assembly Carriage Belt Shuttle extrusion Counterweight 12 ATL StackLink™ Installation Instructions Chapter 1 Installing the StackLink Installing the Carriage/Counterweight Assembly 2 Route the belt connecting the counterweight and carriage up and over the top of the vertical shuttle assembly, making sure not to twist the belt. 3 Slide the carriage onto the top of the vertical shuttle assembly, engaging the guide wheels of the carriage with the vertical rails. 4 Secure the umbilical cable to the underside of the carriage (see figure 8): a Locate the pin on the underside of the carriage. b Slide the umbilical cable underneath the open end of the pin. c Rotate the pin until the umbilical cable is held snugly. d Tighten the screw to secure the pin. Caution: Do not over-tighten the screw. 5 Snap the end of the umbilical chain onto the bottom of the carriage (see figure 8). 6 Connect the end of the umbilical cable to the socket on the carriage connection board (see figure 8). ATL StackLink™ Installation Instructions 13 Chapter 1 Installing the StackLink Installing the Carriage/Counterweight Assembly Figure 8 Connecting the Umbilical Cable to the Bottom of the Carriage Umbilical cable Screw Carriage Umbilical chain Umbilical cable 14 ATL StackLink™ Installation Instructions Pin Chapter 1 Installing the StackLink Installing the Motor Assembly Installing the Motor Assembly 1 To secure the motor assembly to the vertical shuttle assembly: 1 Insert the bottom of the motor assembly into the top of the vertical shuttle assembly, aligning the two holes in the vertical shuttle assembly with those on the motor assembly (see figure 9). Figure 9 Inserting the Motor Assembly into the Vertical Shuttle Assembly These two holes align with oles in the motor assembly ATL StackLink™ Installation Instructions 15 Chapter 1 Installing the StackLink Installing the Motor Assembly 2 Secure the motor assembly to the vertical shuttle assembly, using two countersink screws (PN YS42038) and one pan head screw (PN YS41964) (see figure 10). Countersink screws (YS42038) Figure 10 Securing the Motor Assembly to the Vertical Shuttle Assembly Motor assembly Pan head screw (YS41964) Vertical rail assembly 3 Route the belt connecting the counterweight and the carriage over the guide roller and past the motor/pulley belt retainer on the motor assembly (see figure 11). Figure 11 Routing the Belt 16 ATL StackLink™ Installation Instructions Chapter 1 Installing the StackLink Attaching the Shuttle Assembly to the Mounting Tray Assemblies 4 Connect the ribbon cable from the vertical shuttle assembly to the socket on the control board at the rear of the motor assembly as shown in figure 12: a Route the ribbon cable behind the motor plate. b Insert the ribbon cable connector through the rectangular hole at the top of the motor plate. c Connect the ribbon cable connector to the socket on the control board. Figure 12 Connecting the Ribbon Cable Rectangular hole Motor plate Ribbon cable Attaching the Shuttle Assembly to the Mounting Tray Assemblies 1 To attach the shuttle assembly to the top and bottom mounting tray assemblies: 1 At the rear of the rack, lift the shuttle assembly and position it so the carriage faces forward into the rack. 2 Rest the lower end of the shuttle assembly on top of the bottom mounting tray assembly. ATL StackLink™ Installation Instructions 17 Chapter 1 Installing the StackLink Attaching the Shuttle Assembly to the Mounting Tray Assemblies 3 Ensure that the motor at the top of the shuttle assembly is aligned with the cutout in the top mounting tray assembly. 4 Slide the shuttle assembly fully into the rack. 5 Secure the shuttle assembly to the upper and lower mounting trays using six screws (PN YS41952) and washers (PN YS40402) provided in the StackLink kit (see figure 13). Note: Figure 13 Installing the Shuttle Assembly Tighten these screws to finger-tightness only. You will finish securing the StackLink after you have installed libraries in the rack. (SHOWN OUTSIDE OF RACK) FRONT REAR Now that the StackLink is installed, proceed to the next chapter to install the rack mount shelves. 18 ATL StackLink™ Installation Instructions Chapter 2 Installing the Rack Mount Shelves 2 This chapter explains how to install the ATL M1500 and ATL M2500 rack mount shelves. Caution: When installing the rack mount shelves, keep in mind that the libraries must be installed contiguously, from the top of the rack downward, with no space between the libraries. Due to the way the library firmware calculates the library size and assigns SCSI element addresses, installing the libraries non-contiguously can cause problems with the backup software. For example, the top library in a multiple library stack must be installed directly beneath the StackLink upper mounting tray. Each subsequent library must be installed directly beneath the previous library, with no space in between. For information about how the library firmware calculates library size and assigns SCSI element addresses, see appendix A, Library Size, on page 89 and appendix B, SCSI Element Addressing, on page 95. ATL StackLink™ Installation Instructions 19 Chapter 2 Installing the Rack Mount Shelves Determining the Position of the Shelves in the Rack Determining the Position of the Shelves in the Rack 2 Before starting to install the rack mount shelves: 1 Determine the proper position of the shelves in the rack (see figure 14): • Racks are measured in rack mount units. Each unit is called a “U,” and is equal to 1.75 inches (44.45 millimeters). When you look at the rack rails, you will notice that the holes are divided into groups of three, with each group separated by a slightly smaller space. Each group of three equally spaced holes is one U (see figure 14). • An ATL M1500 library uses 4U of vertical space. The ATL M1500 rack mount shelves must be installed in a full U position (the bottom of the rack mount shelf must be aligned with the bottom of a U). • An ATL M2500 library uses 13.5U of vertical space. The ATL M2500 rack mount shelves can be installed in either a full U or a half U position (the bottom of the rack mount shelf may be aligned with either the bottom or the middle of a U). 2 Mark the desired shelf position on the rack rails. 20 ATL StackLink™ Installation Instructions Chapter 2 Installing the Rack Mount Shelves Determining the Position of the Shelves in the Rack Figure 14 Example of Full and Half U Mounting Positions 3 equally spaced holes equals 1 U 1U In the half U position, the bottom of the mounting bracket aligns with the center of the middle hole in the corresponding U. This position can be used for ATL M2500 rack mount shelves only. In the full U position, the bottom of the mounting bracket aligns with the bottom of the corresponding U. This position can be used for either ATL M1500 or ATL M2500 rack mount shelves ATL StackLink™ Installation Instructions 21 Chapter 2 Installing the Rack Mount Shelves Installing the Shelves Installing the Shelves 2 The rack mount shelves are intended to accommodate a variety of the most commonly available rack rail configurations. The installation instructions vary depending on the rail configuration you have. To install the rack mount shelves for an: • ATL M1500 library, refer to the following section, Installing the ATL M1500 Rack Mount Shelves • ATL M2500 library, refer to Installing the ATL M2500 Rack Mount Shelves on page 30 Caution: Installing the ATL M1500 Rack Mount Shelves 2 Read the shelf installation instructions thoroughly. Failure to use the designated inserts, screws, and clamps could result in the library falling from the rack. This section explains how to install the ATL M1500 rack mount shelves. Checking the Contents of the Rack Mount Kit 2 Table 2 lists the contents of the ATL M1500 Universal Rack Mount Kit. If any items are missing, contact Quantum (see Customer Support on page xix). 22 ATL StackLink™ Installation Instructions Chapter 2 Installing the Rack Mount Shelves Installing the Shelves Table 2 Contents, ATL M1500 Universal Rack Mount Kit Part No. Description Qty. 213467 Shelf clamp 4 213468 Insert (9 sq) 8 213469 Insert (7 sq) 8 213471 Insert (M6) 8 213472 Insert (M5 or 12-24UNC) 8 213473 Insert (10-32UNF) 8 213474 Insert (1/4" dia) 8 213476 Universal shelf, right 1 213477 Universal shelf, left 1 213478 Shelf extender #1 1 213479 Shelf extender #2 1 YS40403 Plain washer M5 4 YS40403 Plain washer M5 2 YS41720 Button head socket screw 10-24 UNC x 0.5 ins 2 YS41998 Nut, M5 full 4 YS42008 M6 cage nut 2 YS42011 Button head socket screw M6 x 12 2 YS42038 Countersink hex socket screw M4 X 10 LG 4 YS42042 Button head socket screw M5 x 12 2 YS42043 Button head socket screw 10-32 UNC x 0.5 ins 2 YS42044 M5 spire nut 2 ATL StackLink™ Installation Instructions 23 Chapter 2 Installing the Rack Mount Shelves Installing the Shelves Verifying That You Have the Required Tools 2 The following tools are required to install the rack mount kit: • 8 mm open end wrench • 2.5 mm socket driver (preferably ball headed) • Flat blade screwdriver • Tape measure Assembling the Rack Mount Shelves 2 Each rack mount shelf consist of a rack mount shelf and an extender. To assemble the rack mount shelves: 1 Measure the distance between the inside surfaces of the front and rear rack rails, then find the corresponding rack depth in table 3. 2 Assemble the left shelf: a Refer to the Left Shelf/Shelf Extender column of table 3 to determine which shelf extender to combine with the left universal shelf. b Insert the posts on the left universal shelf through the shelf extender slots identified in the Left Shelf/Slots column of table 3. The slots in the shelf extenders are identified as shown in figure 16. c Use the M5 nuts (PN YS41998) and M5 washers (PN YS40403) provided in the rack mount kit to fasten the left shelf and shelf extender together (see figure 16). Note: Tighten the nuts to finger-tightness only. You need to be able to retract and extend the assembled shelves slightly. 3 Assemble the right shelf in the same manner, referring to the Right Shelf column of table 3. 24 ATL StackLink™ Installation Instructions Chapter 2 Installing the Rack Mount Shelves Installing the Shelves Table 3 Shelf Assembly Matrix Left Shelf Right Shelf Rack Depth (between flanges) Shelf Extender Slots Shelf Extender Slots 24.50 in. - 26.75 in. (620 mm - 680 mm) #2 A&B #1 A&B 26.75 in. - 29.125 in. (680 mm - 740 mm) #1 B&C #2 A&B 29.125 in. - 31.50 in. (740 mm - 800 mm) #2 B&C #1 B&C 31.50 in. - 33.875 in (800 mm - 860 mm) #1 C&D #2 B&C 33.875 in. - 36.25 in. (860 mm - 920 mm) #2 C&D #1 C&D Figure 15 Identifying the Shelf Extender Slots A B C D ATL StackLink™ Installation Instructions 25 Chapter 2 Installing the Rack Mount Shelves Installing the Shelves Figure 16 Attaching the Shelves to the Extenders Extender Shelf Installing the Rack Mount Shelves 2 To install the rack mount shelves: 1 From the six sizes of inserts provided in the rack mount kit, select the insert type that best fits the holes in your rack rails. The insert part numbers are: • 213468 (for rails with 9 mm square holes) • 213469 (for rails with 7 mm diameter unthreaded holes) • 213471 (for rails with M6 threaded holes) • 213472 (for rails with 12-24 UNC or M5 threaded holes) • 213473 (for rails with 10-32 UNF threaded holes) • 213474 (for rails with 1/4 in. diameter unthreaded holes) The heads of the inserts (not the threads) should fit into the rack rail holes smoothly and with very little play. 2 Once you have selected the inserts you will use, set the remaining inserts aside. You do not need them for this installation. 26 ATL StackLink™ Installation Instructions Chapter 2 Installing the Rack Mount Shelves Installing the Shelves 3 Screw the inserts into the two outer holes on each end of the assembled shelves (see figure 17). Note: Some of the inserts have either no head or a head that has a smaller diameter than the thread; these need to be left protruding by about 1/8 in. (3 mm). The inserts with heads should be tightened fully. Figure 17 Installing the Inserts in the Shelves Inserts ATL StackLink™ Installation Instructions 27 Chapter 2 Installing the Rack Mount Shelves Installing the Shelves 4 Install the left shelf (see figure 18): a With the shelf slightly retracted, position the shelf in the rack at the desired mounting height. b Expand the shelf so that the inserts on each end of the shelf protrude into the holes in the rack rails and hold the shelf in place. 5 Repeat the above steps to install the right shelf. Figure 18 Installing the Shelf in the Rack Inserts protrude through the holes in the rails 6 Secure the shelves (see figure 19): a Position a shelf clamp (PN 213467) on the front left rack rail. The bottom of the shelf clamp should be flush with the bottom of the shelf. b 28 Secure the shelf clamp to the rack rail using an M4 countersink screw (PN YS42038). ATL StackLink™ Installation Instructions Chapter 2 Installing the Rack Mount Shelves Installing the Shelves c Repeat these steps to install shelf clamps at the front and back of each shelf. d Tighten the nuts securing the shelves to the shelf extenders. Figure 19 Securing the Shelf Clamp to the Rail Shelf clamp Once you have installed all the rack mount shelves, proceed to the next chapter, Installing the Libraries. Note: The universal rack mount kit contains screws and nuts for many different types of rack. You will have many of these screws and nuts left over after installing the rack mount shelves and library. ATL StackLink™ Installation Instructions 29 Chapter 2 Installing the Rack Mount Shelves Installing the Shelves Installing the ATL M2500 Rack Mount Shelves 2 This section explains how to install the ATL M2500 rack mount shelves. 2 Checking the Contents of the Rack Mount Kit Table 4 lists the contents of the ATL M2500 Universal Rack Mount Kit. If any items are missing, contact Quantum (see Customer Support on page xix). Table 4 Contents, ATL M2500 Universal Rack Mount Kit 30 Part No. Description Qty. 213468 Insert (9 sq) 12 213469 Insert (7 sq) 12 213471 Insert (M6) 12 213473 Insert (10-32 UNF, 12-24 UNC, or M5) 12 213474 Insert (1/4 inch diameter) 12 215812 Front shelf clamp 4 217405 Clamp strip 2 215197/02 Universal shelf, right 1 215198/02 Universal shelf, left 1 215199/01 Shelf extender, long #1 1 215200/01 Shelf extender, long #2 1 215201/01 Rear shelf clamp 2 YS40403 Plain washer M5 8 YS41998 Nut, M5 full 8 YS42064 Countersink hex socket screw M4 x 12 LG 12 ATL StackLink™ Installation Instructions Chapter 2 Installing the Rack Mount Shelves Installing the Shelves Verifying That You Have the Required Tools 2 The following tools are required to install the rack mount kit: • 8 mm open end wrench • 2.5 mm socket driver (preferably ball headed) • Flat blade screwdriver • Tape measure Assembling the Rack Mount Shelves 2 To assemble the rack mount shelves: 1 Measure the distance between the inside surfaces of the front and rear rack rails, then find the corresponding rack depth in table 5. 2 Assemble the left shelf: a Refer to the Left Shelf/Shelf Extender column of table 5 to determine which shelf extender to combine with the left universal shelf. b Insert the posts on the left universal shelf through the shelf extender slots identified in the Left Shelf/Slots column of table 5. The slots in the shelf extenders are identified as shown in figure 20. c Use the M5 nuts (PN 41998) and M5 washers (PN YS40403) provided in the rack mount kit to fasten the left shelf and shelf extender together (see figure 21). Note: Tighten the nuts to finger-tightness only; you need to be able to retract and extend the assembled shelves slightly. 3 Assemble the right shelf in the same manner, referring to the Right Shelf column of table 5. ATL StackLink™ Installation Instructions 31 Chapter 2 Installing the Rack Mount Shelves Installing the Shelves Table 5 Shelf Assembly Matrix Left Shelf Right Shelf Rack Depth (between flanges) Shelf Extender Slots Shelf Extender Slots 24.25 in. to 26.75 in. (617 mm to 680 mm) Long #2 A&B Long #1 A&B 26.75 in. to 29.125 in. (680 mm to 740 mm) Long #1 B&C Long #2 A&B 29.125 in. to 31.5 in. (740 mm to 800 mm) Long #2 B&C Long #1 B&C 31.5 in. to 33.875 in. (800 mm to 860 mm) Long #1 C&D Long #2 B&C 33.875 in. to 36.25 in. (860 mm to 920 mm) Long #2 C&D Long #1 C&D Figure 20 Identifying the Shelf Extender Slots A A B A A B C B B C D C C D D 32 D ATL StackLink™ Installation Instructions Chapter 2 Installing the Rack Mount Shelves Installing the Shelves Shelf Figure 21 Attaching the Shelves to the Extenders Extender 2 Installing the Shelves in a Half U Position To install the rack mount shelves in a half U position: Note: The top and bottom libraries in a 3-high ATL M2500 stack are mounted in a half U position. 1 From the six sizes of inserts provided in the rack mount kit, select the insert type that best fits the holes in your rack rails. The insert part numbers are: • 213468 (for rails with 9 mm square holes) • 213469 (for rails with 7 mm diameter unthreaded holes) • 213471 (for rails with M6 threaded holes) • 213473 (for rails with 10-32 UNF, 12-24 UNC, or M5 threaded holes) • 213474 (for rails with 1/4 inch diameter unthreaded holes) The heads of the inserts (not the threads) should fit into the holes in the rack rails smoothly and with very little play. 2 Once you have selected the inserts you will use, set the remaining inserts aside. You do not need them for this installation. ATL StackLink™ Installation Instructions 33 Chapter 2 Installing the Rack Mount Shelves Installing the Shelves 3 Screw three inserts into the front flange of each rack mount shelf in positions 2, 6, and 10 (counting from the bottom up, with 1 being the lowest hole) (see figure 22). Note: Some of the inserts have either no head or a head that has a smaller diameter than the thread; these need to be left protruding by about 1/8 in. (3 mm). The inserts with heads should be tightened fully. Figure 22 Installing Inserts at the Front of the Shelves 10 6 2 10 6 2 4 Screw three inserts into the rear flange of each rack mount shelf in the positions shown in figure 23. If the shelves are oriented so the group of six holes is at the bottom and the group of four holes is at the top, the inserts go into holes 2, 6, and 9 (counting from the bottom up, with 1 being the lowest hole). Note: 34 Some of the inserts have either no head or a head that has a smaller diameter than the thread; these need to be left protruding by about 1/8 in. (3 mm). The inserts with heads should be tightened fully. ATL StackLink™ Installation Instructions Chapter 2 Installing the Rack Mount Shelves Installing the Shelves Figure 23 Installing Inserts at the Rear of the Shelves Group of 6 holes 2 Group of 4 holes 6 9 Group of 4 holes 9 Group of 6 holes 6 2 5 Install the shelves (see figure 24): a With the shelf slightly retracted, position the shelf in the rack at the desired mounting height. b Expand the shelf so that the inserts on each end of the shelf protrude into the holes in the rack rails and hold the shelf in place. c Repeat these steps to install the remaining shelf. Figure 24 Installing the Shelves Inserts protrude through the holes in the rails ATL StackLink™ Installation Instructions 35 Chapter 2 Installing the Rack Mount Shelves Installing the Shelves 6 Install the front shelf clamps (see figure 25): a Position a front shelf clamp (PN 215812) on the front left rack rail. The square holes in the front shelf clamp should be aligned with the upper two inserts in the front shelf flange. b Secure the front shelf clamp to the rack rail using two M4 countersink screws (PN YS42064). c Repeat these steps to install a front shelf clamp on the front right rack rail. Figure 25 Installing the Front Shelf Clamps 7 Install the rear shelf clamps (see figure 26): a 36 Position a rear shelf clamp (PN 215201/01) on the rear left rack rail, aligning the square hole with the middle insert in the shelf flange. ATL StackLink™ Installation Instructions Chapter 2 Installing the Rack Mount Shelves Installing the Shelves b Verify that two of the round holes line up with holes in the rack mount shelf. If two of the holes do not line up, rotate the clamp 180 degrees. c Secure the rear shelf clamp to the shelf using two M4 countersink screws (PN YS42064). d Repeat these steps to install a rear shelf clamp on the rear right rack rail. Note: The left and right rear shelf clamps will be oriented differently from one another. Figure 26 Installing the Rear Shelf Clamps ATL StackLink™ Installation Instructions 37 Chapter 2 Installing the Rack Mount Shelves Installing the Shelves 8 Install the clamp strips (see figure 27): Position a front shelf clamp (PN 215812) at the front of the front left rack rail, with the bottom of the clamp approximately 15.5 inches (394 millimeters) above the bottom of the rack mount shelf. a Caution: 38 The top of the front shelf clamp must be no more than 22.75 in. (580 mm) above the bottom of the rack mount shelf. b Position a clamp strip (PN 217405) behind the front left rack rail, aligning it with the front shelf clamp. c Insert a screw (PN YS42064) through the upper hole in the front shelf clamp, through the rack rail, and into the upper hole in the clamp strip. d Insert a screw (PN YS42064) through the bottom hole in the front shelf clamp, through the rack rail, and into the bottom hole in the clamp strip. e Repeat steps 8a through 8d to install the front shelf clamp and clamp strip on the right rack rail. ATL StackLink™ Installation Instructions Chapter 2 Installing the Rack Mount Shelves Installing the Shelves Clamp strip Figure 27 Installing the Clamp Strips Front shelf clamp 9 Tighten the nuts securing the shelves to the shelf extenders. Once you have installed all the rack mount shelves, proceed to the next chapter, Installing the Libraries on page 47. Note: The universal rack mount kit contains screws and nuts for many different types of rack. You will have many of these screws and nuts left over after installing the rack mount shelves and library. ATL StackLink™ Installation Instructions 39 Chapter 2 Installing the Rack Mount Shelves Installing the Shelves Installing the Shelves in a Full U Position 2 To install the rack mount shelves in a full U position: Note: The middle library in a 3-high ATL M2500 stack is mounted in a full U position. 1 From the six sizes of inserts provided in the rack mount kit, select the appropriate inserts for your rack. The insert part numbers are: • 213468 (for rails with 9 mm square holes) • 213469 (for rails with 7 mm diameter unthreaded holes) • 213471 (for rails with M6 threaded holes) • 213473 (for rails with 10-32 UNF, 12-24 UNC, or M5 threaded holes) • 213474 (for rails with 1/4 inch diameter unthreaded holes) The heads of the inserts (not the threads) should fit into the holes in the rack rails smoothly and with very little play. 2 Screw three inserts into the front flange of each rack mount shelf in positions 1, 4, and 8 (counting from the bottom up, with 1 being the lowest hole) (see figure 22). Note: 40 Some of the inserts have either no head or a head that has a smaller diameter than the thread; these need to be left protruding by about 1/8 in. (3 mm). The inserts with heads should be tightened fully. ATL StackLink™ Installation Instructions Chapter 2 Installing the Rack Mount Shelves Installing the Shelves Figure 28 Installing Inserts at the Front of the Shelves 8 4 1 8 4 1 3 Screw three inserts into the rear flange of each rack mount shelf in the positions shown in figure 29. If the shelves are oriented so the group of six holes is at the bottom and the group of four holes is at the top, the inserts go into holes 1, 5, and 10 (counting from the bottom up, with 1 being the lowest hole). Note: Some of the inserts have either no head or a head that has a smaller diameter than the thread; these need to be left protruding by about 1/8 in. (3 mm). The inserts with heads should be tightened fully. Figure 29 Installing Inserts at the Rear of the Shelves Group of 6 holes Group of 4 holes 1 5 10 Group of 4 holes 10 Group of 6 holes 5 1 ATL StackLink™ Installation Instructions 41 Chapter 2 Installing the Rack Mount Shelves Installing the Shelves 4 Install the shelves (see figure 30): a With the shelf slightly retracted, position the shelf in the rack at the desired mounting height. b Expand the shelf so that the inserts on each end of the shelf protrude into the holes in the rack rails and hold the shelf in place. c Repeat these steps to install the remaining shelf. Figure 30 Installing the Shelves Inserts protrude through the holes in the rails 5 Install the front shelf clamps (see figure 31): a Position a front shelf clamp (PN 215812) on the front left rack rail. The square holes in the front shelf clamp should be aligned with the upper two inserts in the front shelf flange. 42 b Secure the front shelf clamp to the rack rail using two M4 countersink screws (PN YS42064). c Repeat these steps to install a front shelf clamp on the front right rack rail. ATL StackLink™ Installation Instructions Chapter 2 Installing the Rack Mount Shelves Installing the Shelves Figure 31 Installing the Front Shelf Clamps 6 Install the rear shelf clamps (see figure 32): a Position a rear shelf clamp (PN 215201/01) on the rear left rack rail, aligning the square hole with the middle insert in the shelf flange. b Verify that two of the round holes line up with holes in the rack mount shelf. If two of the holes do not line up, rotate the clamp 180 degrees. c Secure the rear shelf clamp to the shelf using two M4 countersink screws (PN YS42064). d Repeat these steps to install a rear shelf clamp on the rear right rack rail. Note: The left and right rear shelf clamps will be oriented differently from one another. ATL StackLink™ Installation Instructions 43 Chapter 2 Installing the Rack Mount Shelves Installing the Shelves Figure 32 Installing the Rear Shelf Clamps 7 Install the clamp strips (see figure 33): Position a front shelf clamp (PN 215812) at the front of the front left rack rail, with the bottom of the clamp approximately 15.5 inches (394 millimeters) above the bottom of the rack mount shelf. a Caution: 44 The top of the front shelf clamp must be no more than 22.75 in. (580 mm) above the bottom of the rack mount shelf. b Position a clamp strip (PN 217405) behind the front left rack rail, aligning it with the shelf clamp. c Insert a screw (PN YS42064) through the upper hole in the front shelf clamp, through the rack rail, and into the upper hole in the clamp strip. d Insert a screw (PN YS42064) through the bottom hole in the front shelf clamp, through the rack rail, and into the bottom hole in the clamp strip. ATL StackLink™ Installation Instructions Chapter 2 Installing the Rack Mount Shelves Installing the Shelves e Repeat steps 7a through 7d to install the front shelf clamp and clamp strip on the right rack rail. Clamp strip Figure 33 Installing the Clamp Strips Front shelf clamp 8 Tighten the nuts securing the shelves to the shelf extenders. Once you have installed all the rack mount shelves, proceed to the next chapter, Installing the Libraries. Note: The universal rack mount kit contains screws and nuts for many different types of rack. You will have many of these screws and nuts left over after installing the rack mount shelves and library. ATL StackLink™ Installation Instructions 45 Chapter 2 Installing the Rack Mount Shelves Installing the Shelves 46 ATL StackLink™ Installation Instructions Chapter 3 Installing the Libraries 3 This chapter explains how to install the libraries, including: • Installing the Libraries in the Rack • Installing Tape Drives in the Libraries • Installing the Safety Blanking Panels • Preparing and Inserting Tape Cartridges ATL StackLink™ Installation Instructions 47 Chapter 3 Installing the Libraries Installing the Libraries in the Rack Installing the Libraries in the Rack 3 To install the libraries: Warning: The ATL M1500 library weighs approximately 54 lbs (24.5 kg). The ATL M2500 library weighs approximately 152 lbs. (69 kg). At least two people are required to lift and install these libraries. 1 Unpack the library modules, referring to the ATL M1500 Library Unpacking Instructions (PN 6421002) and the ATL M2500 Library Unpacking Instructions (PN 6423000). Caution: Make sure to remove the StackLink cover plate from each library. 2 Verify that the rack mount shelves are level and securely fastened to the rack. 3 With the help of another person, lift the library module onto the rack mount shelves. Caution: When sliding the library into the rack, be very careful not to abrade or disconnect the ribbon cable that connects the vertical shuttle assembly to the control board on the motor assembly. See figure 12 for the location of this cable. 4 Slide the library all the way into the rack. 5 Press the buttons next to the magazine access doors and open the doors. 6 Locate the access holes behind the left magazine access doors (see figures 34 and 35). These holes provide access to the rack mount clamp screws. 48 ATL StackLink™ Installation Instructions Chapter 3 Installing the Libraries Installing the Libraries in the Rack Figure 34 Rack Mount Clamp Screw Access Holes, ATL M1500 Magazine access doo Access holes for rack mount clamp screws Magazine access door Figure 35 Rack Mount Clamp Screw Access Holes, ATL M2500 Magazine access doors Access holes for rack mount clamp screws ATL StackLink™ Installation Instructions 49 Chapter 3 Installing the Libraries Installing Tape Drives in the Libraries 7 Insert a no. 2 POZIDRIV screwdriver into one of the holes and turn the rack mount clamp screw clockwise to tighten it fully. Caution: Do not overtighten the rack mount clamp screw. When the screw begins to feel tight, turn it an additional quarter turn and then stop. As you tighten this screw, a lever protrudes from the side of the library and presses against the back side of the rack rail. 8 Tighten the remaining rack mount clamp screw (or screws) in the same manner. 9 Close the magazine access doors. 10 Repeat steps 3 through 9 to install any additional library modules. 11 After all the libraries are installed, fully tighten the StackLink vertical shuttle assembly (see figure 13). Installing Tape Drives in the Libraries This section explains how to install tape drives in the library. You will need the following tools for this procedure: 50 • TORX® T-20 screwdriver • TORX T-8 screwdriver (if you are installing a drive in drive bays 3 through 6 of an ATL M2500) • Flat blade screwdriver ATL StackLink™ Installation Instructions 3 Chapter 3 Installing the Libraries Installing Tape Drives in the Libraries Installing Tape Drives in an ATL M1500 To install tape drives in an ATL M1500: 3 1 At the back of the library, use a TORX T-20 screwdriver to remove the cover plate protecting the drive bay in which you will install the tape drive. 2 Insert the tape drive into the drive bay slowly until the connectors are seated (see figure 36). 3 Tighten the tape drive thumbscrew using a flat blade screwdriver. 4 Repeat steps 1 through 3 to install another tape drive, if desired. Figure 36 Installing a Tape Drive in an ATL M1500 Library Tape drive Thumbscrew ATL StackLink™ Installation Instructions 51 Chapter 3 Installing the Libraries Installing Tape Drives in the Libraries Installing Tape Drives in an ATL M2500 Figure 37 Drive Bay Numbering, ATL M2500 To install tape drives in an ATL M2500: 3 1 At the back of the library, use a TORX T-20 screwdriver to remove the cover plate protecting the drive bay in which you will install the tape drive. Note: The cover plates for drive bays 3 through 6 also have a TORX T-8 screw that must be removed to access the drive bay. Note: Populate the drive bays in the following order: drive bay 1, drive bay 2, drive bay 4, drive bay 5, drive bay 6, drive bay 3 (see figure 37). Drive bay 3 is used only if six drives are installed in the library. Drive bay 2 Drive bay 1 Drive bay 3 (this drive bay is empty unless a sixth drive is installed) Drive bay 4 Drive bay 6 52 Drive bay 5 ATL StackLink™ Installation Instructions Chapter 3 Installing the Libraries Installing Tape Drives in the Libraries 2 Insert the tape drive into the drive bay slowly until the connectors are seated (see figure 38). Figure 38 Installing a Tape Drive in an ATL M2500 Library Tape drive Thumbscrew 3 Tighten the tape drive thumbscrew using a flat blade screwdriver. 4 Install the appropriate cover plate in the space above the drive. Note: Two cover plates were provided with the tape drive. The smaller plate (215982) is used with tape drives on the middle level of the library; the larger plate (215981) is used with tape drives on the bottom level of the library. ATL StackLink™ Installation Instructions 53 Chapter 3 Installing the Libraries Installing the Safety Blanking Panels 5 Repeat steps 1 through 3 to install any additional tape drives. Caution: Do not install a drive in drive bay 3. This drive bay is used only if a sixth drive is installed. Caution: Do not attempt to install a sixth drive in the ATL M2500. This procedure requires specialized software tools available only to Quantum-authorized field service personnel. If a sixth drive is desired, please call one of the following numbers to arrange for a professional installation. North America: 800-284-5101 or 949-725-2100 Europe: +44 1256 848748 Asia/Pacific: +61 (7) 3839 0988 Installing the Safety Blanking Panels 3 Install safety blanking panels over all empty locations in the multiple library stack: Note: The safety blanking panels are designed to prevent personal injury or damage to the StackLink mechanism. 1 If the holes in the rack rails are square (untapped), insert caged nuts into the holes where the front safety blanking panels will be installed. 2 To cover a 4U gap: 54 a Install a 4U front safety blanking panel (PN 212579) at the front of the rack, securing the panel with two screws (PN YS42011) and washers (PN YS40404). b Install a 4U rear safety blanking panel (PN 212502) at the back of the rack, securing the panel with two screws (PN YS41964). ATL StackLink™ Installation Instructions Chapter 3 Installing the Libraries Preparing and Inserting Tape Cartridges 3 To cover a 2U gap: a Install the 2U front safety blanking panel (PN 212407) at the front of the rack, securing the panel with two screws (PN YS42011) and washers (PN YS40404). b Install the two 1U rear safety blanking panels (PN 214218) at the back of the rack, securing each panel with two screws (PN YS41964) and washers (PN YS41731). Overlap the panels to cover the 2U gap. 4 To cover a 1U gap: a Install the 1U front safety blanking panel (PN 212406) at the front of the rack, securing the panel with two screws (PN YS42011) and washers (PN YS40404). b Install a 1U rear safety blanking panel (PN 214218) at the back of the rack, securing the panel with two screws (PN YS41964) and washers (PN YS41731). 5 To cover a .5U gap: a Install the .5U front panel (PN 215941) at the front of the rack, securing the panel with two screws (PN YS42011) and washers (PN YS40404). b Install the .5U rear safety blanking panel (PN 214217) at the back of the rack, securing the panel with two screws (PN YS41964) and washers (PN YS41731). Preparing and Inserting Tape Cartridges 3 This section explains how to insert tape cartridges into the ATL M1500 and ATL M2500 libraries. This procedure consists of the following steps: • Labeling the tape cartridges • Setting the write-protect switch • Placing cartridges in the library ATL StackLink™ Installation Instructions 55 Chapter 3 Installing the Libraries Preparing and Inserting Tape Cartridges Labeling Tape Cartridges 3 Attaching a bar code label to each cartridge enables the library to identify tape cartridges quickly, speeding the inventory process. Note: The ATL M1500 and ATL M2500 libraries are capable of reading most common bar code formats. Bar Code Label Requirements 3 Bar code labels must meet the requirements of the latest revision of the ANSI MH10.8M standard, and should use industry standard Code 39 (3 of 9 code). The basic requirements are listed in table 6. Table 6 Bar Code Label Requirements Label size 2.2 x 0.82 inches (5.59 x 2.08 cm) Quiet zone 0.25 inches (6.4 mm) minimum Character height 0.3 inches (7.6 mm) Bar code characters one start character, one to six alphanumeric characters, one stop character Ratio of wide to narrow element 2.5:1 minimum Applying the Labels 3 1 Label the tape cartridges (see figure 39): 56 • DLT and SDLT cartridges use non-adhesive labels that slide into a slot at the front of the cartridge. Ensure that the label is fully inserted into the cartridge label slot. • LTO cartridges use adhesive labels that adhere to the front of the cartridge. ATL StackLink™ Installation Instructions Chapter 3 Installing the Libraries Preparing and Inserting Tape Cartridges Figure 39 Labeling Tape Cartridges ABC 1 2 3 L 1 Labeling a DLT or SDLT cartridge Labeling an LTO cartridge 2 Use the same method to apply a cleaning cartridge label to the cleaning cartridge. Cleaning cartridge labels are black and white, and their numbers start with the letters CLN. Setting the WriteProtect Switch 3 The write-protect switch (see figure 40) controls whether the tape cartridge is write-protected or write-enabled: • Write-protecting a cartridge protects the data it contains from being erased or overwritten. Typically you use this setting when removing the cartridges for storage outside the library. • Write-enabling a cartridge allows new data to be written to the cartridge or existing data to be modified or erased. This is the setting that cartridges are typically set to when they are inside the library. Setting the Write-Protect Switch (DLT and SDLT Cartridges) 3 To write-protect a DLT or SDLT cartridge, move the write-protect switch to the left. An orange tab is visible behind the switch (see figure 40). To write-enable a DLT or SDLT cartridge, move the write-protect switch to the right. The orange tab is not visible when the cartridge is writeenabled. ATL StackLink™ Installation Instructions 57 Chapter 3 Installing the Libraries Preparing and Inserting Tape Cartridges Figure 40 Setting the Write-Protect Switch (DLT and SDLT Cartridges) Orange tab Write-protect switch Setting the Write-Protect Switch (LTO Cartridges) To write-protect an LTO cartridge, move the write-protect switch to the right (see figure 41). To write-enable an LTO cartridge, move the write-protect switch to the left. Figure 41 Setting the Write-Protect Switch (LTO Cartridges) Write-protect switch Slide left Writeenabled Writeprotected Slide right 58 ATL StackLink™ Installation Instructions 3 Chapter 3 Installing the Libraries Preparing and Inserting Tape Cartridges Placing Cartridges in the Library 3 This section explains how to place tape cartridges in the library. Placing Tape Cartridges in an ATL M1500 Library 3 To place tape cartridges in an ATL M1500 library: 1 Remove the left magazine: a Press the button next the left magazine access door and open the door. b Grasping the handle at the front of the left magazine, pull it forward until it stops. c Using a slender object such as a pen, press and hold the magazine release button (see figure 42). d Pull the left magazine the rest of the way out of the library. Figure 42 Magazine Release Button Magazine release button 2 Remove the right magazine: a Press the button next the right magazine access door and open the door. b Grasping the handle at the front of the right magazine, pull it forward and out of the library. ATL StackLink™ Installation Instructions 59 Chapter 3 Installing the Libraries Preparing and Inserting Tape Cartridges 3 Insert the cleaning cartridge into the fixed slot behind the left magazine, orienting it with the label facing outward and the writeprotect switch: • Down, if it is a DLT or SDLT cartridge • Up, if it is an LTO cartridge 4 Insert cartridges into each of the magazine slots: a Orient the cartridges as described in step 3. b Push each cartridge into a slot until the cartridge retaining latch clicks to hold the cartridge in place. Caution: The magazines are designed so that you cannot insert cartridges incorrectly. Do not try to force the cartridges into the slots. Figure 43 Inserting DLT Cartridges into a Magazine Cartridge retaining latch Label Write-protect switch 5 Insert the magazines into the library, sliding them back until they click into place. 6 Close the magazine access doors. 60 ATL StackLink™ Installation Instructions Chapter 3 Installing the Libraries Preparing and Inserting Tape Cartridges 3 Placing Tape Cartridges in an ATL M2500 Library To place tape cartridges in an ATL M2500 library: 1 Press the buttons next to the magazine access doors. The magazine access doors open. 2 Remove the level 1 left magazine: a Grasping the handle at the front of the level 1 left magazine, pull it forward until it stops. b If the magazine stops after the first slot, perform steps 2c through 2e to release it. c Remove the level 2 left magazine (see figure 44). d Reach into the library underneath the level 1 left magazine and pull down on the release latch (see figure 45). Figure 44 Removing the Level 2 Left Magazine ATL StackLink™ Installation Instructions 61 Chapter 3 Installing the Libraries Preparing and Inserting Tape Cartridges Figure 45 Release Latch Release latch e While holding the release latch, pull the level 1 left magazine forward and out of the library (see figure 46). Figure 46 Removing the Level 1 Left Magazine 62 ATL StackLink™ Installation Instructions Chapter 3 Installing the Libraries Preparing and Inserting Tape Cartridges 3 Remove each remaining magazine by grasping the handle at the front of the magazine and sliding it forward and out of the library. 4 Insert cleaning cartridges into the fixed slots. Note: There is one fixed slot behind each left magazine. Orient the cartridges with the label facing outward and the writeprotect switch: • Down, if it is a DLT or SDLT cartridge • Up, if it is an LTO cartridge 5 Insert cartridges into each of the magazine slots (see figure 43): a Orient the cartridges as described in step 4. b Push each cartridge into a slot until the cartridge retaining latch clicks to hold the cartridge in place. Caution: The magazines are designed so that you cannot insert cartridges incorrectly. Do not force the cartridges into the slots. 6 Insert the magazines into the library, sliding them back until they click into place. 7 Close the magazine access doors. ATL StackLink™ Installation Instructions 63 Chapter 3 Installing the Libraries Preparing and Inserting Tape Cartridges 64 ATL StackLink™ Installation Instructions Chapter 4 Cabling the Multiple Library Stack 4 The library cabling procedure consists of the following steps: • Interlibrary (Control Bus) Cabling • StackLink Motor Connection • SCSI Bus Cabling • Power Cabling ATL StackLink™ Installation Instructions 65 Chapter 4 Cabling the Multiple Library Stack Interlibrary (Control Bus) Cabling Interlibrary (Control Bus) Cabling The intelligent control bus allows the individual library modules in the rack to communicate. To connect this bus: 1 Connect the top library module in the rack to the terminator on the front of the motor assembly, using one of the library control bus cables provided. 2 Daisy chain the control bus as shown in figure 47, using the library control bus cables provided. 3 Connect the bottom library module in the rack to the I2C terminator board, using one of the library control bus cables provided. 66 ATL StackLink™ Installation Instructions 4 Chapter 4 Cabling the Multiple Library Stack Interlibrary (Control Bus) Cabling Figure 47 Library Control and StackLink Power Cabling Library control bus terminator Library control bus (daisy chained) This cable completes a loop back to the I2C terminator board ATL StackLink™ Installation Instructions 67 Chapter 4 Cabling the Multiple Library Stack StackLink Motor Connection StackLink Motor Connection 4 Once you have completed the interlibrary cabling, connect the StackLink motor cable (PN 214090/01, PN 214080/01, or PN 214070/01) from the StackLink motor to the StackLink motor drive on any of the library modules (see figure 48). Note: 68 The library module that is connected to the StackLink motor becomes the GUI master. ATL StackLink™ Installation Instructions Chapter 4 Cabling the Multiple Library Stack StackLink Motor Connection Figure 48 StackLink Motor Connection StackLink motor StackLink motor drive (Interlibrary cables omitted for clarity) ATL StackLink™ Installation Instructions 69 Chapter 4 Cabling the Multiple Library Stack SCSI Bus Cabling SCSI Bus Cabling 4 Install the SCSI cabling, referring to figure 49, SCSI Cabling Guidelines, and Terminator Power. Note: 70 Notice that the host computer is connected to the robotics connector on only one of the library modules. This library module is called the SCSI master. ATL StackLink™ Installation Instructions Chapter 4 Cabling the Multiple Library Stack SCSI Bus Cabling Figure 49 Typical SCSI Bus Connections The number of drives per bus is determined by the data transfer performance of the host and drives. (Interlibrary and StackLink cabl omitted for clarity) To host adapter (may be connected to any library module) Remaining library connectors may be left unterminated To host adapter(s) To host adapter(s) To host adapter(s) ATL StackLink™ Installation Instructions 71 Chapter 4 Cabling the Multiple Library Stack Power Cabling SCSI Cabling Guidelines Terminator Power Refer to these SCSI cabling guidelines when completing the SCSI cabling: 4 4 • Each device on the SCSI bus must have a unique SCSI ID. The default settings for an ATL M1500 library are: library robotics = 0, tape drive 1 = 1, tape drive 2 = 2. The default settings for an ATL M2500 library are: library robotics = 0, tape drive 1 = 1, tape drive 2 = 2, tape drive 3 = 3, tape drive 4 = 4, tape drive 5 = 15, tape drive 6 = 14. • Terminator must be provided at each end of the SCSI bus (see Terminator Power). • Do not mix low voltage differential (LVD) and high voltage differential (HVD) SCSI devices on the same bus. Ensure that the host adapters match the devices on the bus. • All SCSI cables must be shielded or double shielded to meet EMI specifications. • The maximum total SCSI bus length for an LVD SCSI bus is 40 feet (12 meters). • The maximum total SCSI bus length for an HVD SCSI bus is 82 feet (25 meters). External terminators must be installed at the end of each SCSI bus. Power for the terminator must be supplied by at least one device on the SCSI bus. In the factory default configuration, the library robotics supplies terminator power. You can turn this terminator power off using the Terminator Power option on the GUI Configuration screen. Power Cabling 4 The library power cabling differs depending on whether the library module is an ATL M1500 or ATL M2500: 72 • To connect an ATL M1500 library to AC power, see Connecting an ATL M1500 Library to AC Power. • To connect an ATL M2500 library to AC power, see Connecting an ATL M1500 Library to AC Power. ATL StackLink™ Installation Instructions Chapter 4 Cabling the Multiple Library Stack Power Cabling Connecting an ATL M1500 Library to AC Power 4 To connect an ATL M1500 library to AC power: 1 Referring to table 7, select appropriate AC distribution unit(s) for your library configuration and input voltage. Warning: AC distribution units (power strips) must be certified for safety by an agency acceptable to the country of use. For use in the United States and Canada, distribution units must be UL listed and CSA certified. For use in Europe, distribution units must be CE marked. National certifications for other countries depend on local requirements. 2 Connect the power cable (provided in the accessories kit) to the power inlet on the back of the library (see figure 50) and to the AC distribution unit. Figure 50 Power Inlet Power inlet ATL StackLink™ Installation Instructions 73 Chapter 4 Cabling the Multiple Library Stack Power Cabling Table 7 ATL M1500 AC Distribution Requirements Distribution Unit Requirements # of Library Modules 200-240V 50-60Hz supply voltage (Europe & international, etc.) 100-120V 50-60Hz supply voltage (USA, Canada, Japan, etc.) 1-5 Connect libraries to one AC distribution unit rated minimum 10A, minimum 1.00mm2 <HAR> cord with minimum 10A plug. Must be 3 wire grounding plug and wall outlet. Connect libraries to one UL Listed AC distribution unit rated 15A or 20A, with a minimum 14AWG 3 wire cord, and a 15A or 20A plug. Must be 3 wire grounding plug and wall outlet. 6-9 Select one of the following options: Select one of the following options: • Connect no more than 5 libraries to each of two AC distribution units rated minimum 10A, minimum 1.00mm2 <HAR> cord with minimum 10A plug. Must be 3 wire grounding plug and wall outlet. The AC distribution units must be plugged into separate outlets served by separate circuit breakers or fuses. • Connect no more than 5 libraries to each of two AC distribution units rated 15A or 20A, with a minimum 14AWG 3 wire cord, and a 15A or 20A plug. Must be 3 wire grounding plug and wall outlet. The AC distribution units must be plugged into separate outlets served by separate circuit breakers or fuses. • Connect all libraries to one AC distribution unit rated minimum 10A, minimum 1.00mm2 <HAR> 3 wire cord with 3 wire IEC60309 rated 16A. Must be 3 wire grounding plug and wall outlet and have a ground warning label. • Connect all libraries to one AC distribution unit rated 20A, with a minimum 14AWG 3 wire cord, with a 20A plug. Must be 3 wire grounding plug and wall outlet. • Connect all libraries to one AC distribution unit rated minimum 10A, minimum 1.00 mm2 <HAR> 3 wire cord permanently wired to the electrical supply. Must be connected with a 3 wire cable and have a ground warning label. 74 • Connect all libraries to one AC distribution unit rated minimum 20A, with a minimum 14AWG 3 wire cord, permanently wired to the electrical supply. ATL StackLink™ Installation Instructions Chapter 4 Cabling the Multiple Library Stack Power Cabling Distribution Unit Requirements # of Library Modules 10 200-240V 50-60Hz supply voltage (Europe & international, etc.) 100-120V 50-60Hz supply voltage (USA, Canada, Japan, etc.) Same requirements as 6-9 above. Same requirements as 6-9 above, but the AC power distribution unit must also have a ground warning label. Connecting an ATL M2500 Library to AC Power 4 To connect an ATL M2500 library to AC power: 1 Referring to table 8, select appropriate AC distribution unit(s) for your library configuration and input voltage. Warning: AC distribution units (power strips) must be certified for safety by an agency acceptable to the country of use. For use in the United States and Canada, distribution units must be UL listed and CSA certified. For use in Europe, distribution units must be CE marked. National certifications for other countries depend on local requirements. 2 Using one of the short AC power cables provided in the accessory kit, connect the top power supply to the AC distribution panel on the back of the library (see figure 51). 3 Using the remaining short AC power cable, connect the bottom power supply to the AC distribution panel (see figure 51). 4 Connect the power cable (provided in the accessories kit) to the power inlet on the back of the library (see figure 51) and to the wall outlet or AC distribution unit. ATL StackLink™ Installation Instructions 75 Chapter 4 Cabling the Multiple Library Stack Power Cabling Figure 51 Power Inlet Connect these using a short power cable Connect this inlet to the wall outlet or AC distribution unit Connect these using a short power cable Table 8 ATL M2500 AC Distribution Unit Requirements Distribution Unit Requirements # of Library Modules 1 76 200-240V 50-60Hz supply voltage (Europe & international, etc.) 100-120V 50-60Hz supply voltage (USA, Canada, Japan, etc.) Connect the library to an AC wall outlet rated minimum 10A, minimum 1.00mm2 <HAR> cord with minimum 10A plug. Must be three wire grounding plug and wall outlet. Connect the library to one UL listed AC distribution unit rated 15A or 20A, with a minimum 14AWG 3 wire cord, and a 15A or 20A plug. Must be three wire grounding plug and wall outlet. ATL StackLink™ Installation Instructions Chapter 4 Cabling the Multiple Library Stack Power Cabling Distribution Unit Requirements # of Library Modules 200-240V 50-60Hz supply voltage (Europe & international, etc.) 100-120V 50-60Hz supply voltage (USA, Canada, Japan, etc.) 2 Connect both libraries to one AC distribution unit rated minimum 10A, minimum 1.00mm2 <HAR> cord with minimum 10A plug. Must be three wire grounding plug and wall outlet. Connect both libraries to one UL listed AC distribution unit rated 15A or 20A, with a minimum 14AWG 3 wire cord, and a 15A or 20A plug. Must be three wire grounding plug and wall outlet. 3 Connect all libraries to one AC distribution unit rated minimum 10A, minimum 1.00mm2 <HAR> cord with minimum 10A plug. Must be three wire grounding plug and wall outlet. Connect all libraries to one UL listed AC distribution unit rated 15A or 20A, with a minimum 14AWG 3 wire cord, and a 15A or 20A plug. Must be three wire grounding plug and wall outlet. ATL StackLink™ Installation Instructions 77 Chapter 4 Cabling the Multiple Library Stack Power Cabling 78 ATL StackLink™ Installation Instructions Chapter 5 5 Completing the Installation To complete the StackLink installation: • Power up the multiple library stack • Disable unused drive bays • Configure the library • Test the library robotics Powering Up the Library 5 To power up the multiple library stack, press the power switch (or switches) on the back panel of each library module (see figure 52 and figure 53). Caution: Power up all the library modules in reasonably quick succession; a long delay in powering up the entire multiple library stack could interfere with library initialization. ATL StackLink™ Installation Instructions 79 Chapter 5 Completing the Installation Powering Up the Library Caution: Figure 52 Power Switch, ATL M1500 To minimize the effects of inrush current, always turn on the library modules using these library power switches instead of using the power switches that may be on the AC distribution unit. Power switch Figure 53 Power Switches, ATL M2500 Power switches 80 ATL StackLink™ Installation Instructions Chapter 5 Completing the Installation Powering Up the Library The GUI displays a welcome screen (see figure 54) and the library runs a power-on self-test (POST). Figure 54 Welcome Screen, ATL M2500 When the POST is complete, the GUI displays the main screen (see figure 55). Figure 55 Main Screen, ATL M2500 At the bottom of each GUI screen are up to five button labels. These labels indicate the functions of the five push buttons below the GUI. To select a ATL StackLink™ Installation Instructions 81 Chapter 5 Completing the Installation Disabling Unused Drive Bays function, press the push button directly below the button label on the GUI screen (see figure 56). Figure 56 Using the GUI Buttons To select this function, press this button: Button labels Push buttons Disabling Unused Drive Bays To complete the library installation, disable any unused drive bays as follows: 1 On the main screen of the library module that contains the unused drive bay, press Menu. The GUI displays the Menu screen (see figure 57). 82 ATL StackLink™ Installation Instructions 5 Chapter 5 Completing the Installation Disabling Unused Drive Bays Figure 57 Menu Screen 2 Press Config. The GUI displays the Configuration screen (see figure 58). Figure 58 Configuration Screen 3 Press the Up or Down buttons until the drive ID for the unused drive bay is highlighted. 4 Press Select. ATL StackLink™ Installation Instructions 83 Chapter 5 Completing the Installation Configuring the Library 5 Press the Down button until the Disabled setting is selected. Caution: Set the drive SCSI ID to Disabled only if there is no drive installed in the drive bay. 6 Press Select. 7 Repeat steps 3 through 6 to disable any other unused drive bays in this library module. 8 Press Main to return to the main screen. Caution: Note: If you do not return to the main screen after changing this setting, your change will not be saved to NVRAM. You must reboot the library before this setting will take effect. 9 Repeat steps 1 through 8 to disable any unused drive bays in other library modules. 10 Turn all of the libraries in the multiple library stack off and then back on again. Configuring the Library Library configuration works somewhat differently in a multiple library than it does in a single library module. Note: 84 The library must be power cycled before any configuration changes will take effect. ATL StackLink™ Installation Instructions 5 Chapter 5 Completing the Installation Configuring the Library SCSI Import/ Export Elements 5 To configure SCSI import/export elements using the Import/Export option, you must use the GUI on the GUI master. See the ATL M-Series Library User’s Guide (PN 6423002) for more information about this option. Note: The GUI master is the library module that is connected to the StackLink motor (see figure 48 on page 69). Caution: Although the Import/Export option appears on the GUIs of all of the library modules, it is only functional on the GUI master. Tape Drive SCSI IDs 5 To set tape drive SCSI IDs, use the GUI on the library module that contains the tape drives you wish to affect. For example, the addresses of tape drives installed in library level 2 should be set from the GUI on library level 2. Library SCSI Settings The SCSI host can be connected to any of the library modules. The SCSI settings for the multiple library stack (SCSI ID, emulation mode, etc.) are determined by the settings of the library module that is connected to the host (the SCSI master). 5 If you change the SCSI settings from the defaults, it is recommended that you change all library modules to the same settings. ATL StackLink™ Installation Instructions 85 Chapter 5 Completing the Installation Testing the Library Robotics Testing the Library Robotics 5 To complete the installation, run the Demo 5 program to verify that the StackLink robotics are working correctly: 1 Select a library module on which to initiate the test. 2 Load a single data cartridge into the top left magazine of the selected library module. Leave all other slots in the multiple library stack empty. 3 On the GUI main screen of the selected library module, press Menu. The GUI displays the Menu screen (see figure 59). Figure 59 Menu Screen 4 Press Demo. The GUI displays the Demo Programs screen (see figure 60). 86 ATL StackLink™ Installation Instructions Chapter 5 Completing the Installation Testing the Library Robotics Figure 60 Demo Programs Screen 5 Press the Up or Down buttons to select Demo 5. 6 Press Select. The Demo 5 program starts. The program moves the data cartridge randomly between levels until you stop the program. It is recommended that you allow the program to run for five times the number of levels in the library; for example, a ten level stack should be run for at least 50 cycles. 7 Ensure that all levels are accessed by observing the cartridges moving from level to level. If not, re-check the interlibrary cabling. 8 When the program has run successfully for the recommended number of cycles, press Stop to end the program. The GUI stops when the current cycle is completed. The StackLink installation is now complete. ATL StackLink™ Installation Instructions 87 Chapter 5 Completing the Installation Testing the Library Robotics 88 ATL StackLink™ Installation Instructions Appendix A A Library Size Library Size 1 The firmware reports the library size on the main screen (see figure 61). Figure 61 Main Screen Library size ATL StackLink™ Installation Instructions 89 Appendix A Library Size Library Size Calculation Examples The library size reflects the approximate number of cartridge slots in the multiple library stack. This number is calculated using the following formula: Library size = L x C Where: • L = the number of levels between the top of the StackLink and the lowest library module installed An ATL M1500 has one level of magazines and so is counted as 1 level. An ATL M2500 has four levels of magazines and so is counted as 4 levels. If there is a gap between the top of the StackLink and the lowest library module installed that is large enough to fit an ATL M1500, the firmware determines the maximum number of levels that would fit into the gap, and adds that number of levels to the total. Note: • The method of analyzing the number of levels of the gap varies, depending on whether the multiple library stack contains an ATL M2500 (see Library Size in Mixed Stacks on page 92). C = the number of cartridge slots in each level In DLT and SDLT libraries, one level is considered to contain 20 cartridge slots (2 magazines with 10 cartridge slots per magazine). In LTO libraries, one level is considered to contain 25 cartridge slots (2 magazines with 12 cartridge slots per magazine, and 1 fixed slot). Note: The fixed slot is not included in the calculation of cartridge slots for DLT and SDLT libraries. This is so the library size will calculate to a round number. Library Size Calculation Examples Figure 62 provides some examples of how the library size is calculated. 90 ATL StackLink™ Installation Instructions 1 Appendix A Library Size Library Size Calculation Examples Figure 62 Library Size Calculation Examples 22U StackLink 22U StackLink ATL M1500 ATL M1500 3 library levels Library size = 60 (DLT/SDLT) or 75 (LTO) ATL M1500 ATL M1500 ATL M1500 Space for 2 ATL M1500s (This space is between library modules, so it is counted in the library size) Space for 2 ATL M1500s (This space is below the lowest module, and so is not counted in the library size) ATL M1500 22U StackLink 22U StackLink ATL M1500 ATL M1500 Space for 1 ATL M1500 ATL M1500 5 library levels Library size = 100 (DLT/SDLT) or 125 (LTO) 3 library levels Library size = 60 (DLT/SDLT) or 75 (LTO) ATL M2500 ATL StackLink™ Installation Instructions 5 library levels Library size = 100 (DLT/SDLT) or 125 (LTO) 91 Appendix A Library Size Library Size in Mixed Stacks Library Size in Mixed Stacks 1 An ATL M2500 requires slightly less rack height (13.5U) than four ATL M1500s (16U). A gap between library modules that is large enough for an ATL M2500 will only accommodate three ATL M1500s. This means that the gap can be filled with either 4 library levels (an ATL M2500) or with 3 library levels (3 ATL M1500s). In multiple library stacks containing only ATL M1500s, the firmware assumes that any gaps will be filled with ATL M1500s. Thus a gap large enough for an ATL M2500 will be treated as space for three ATL M1500s and will be counted as 3 library levels, not 4 (see figure 63). In multiple library stacks containing one or more ATL M2500s, the firmware assumes that a gap large enough for an ATL M2500 will be filled with an ATL M2500. Thus the gap will be treated as space for 1 ATL M2500 and will be counted as 4 library levels (see figure 63). 92 ATL StackLink™ Installation Instructions Appendix A Library Size Library Size in Mixed Stacks Figure 63 Library Size Calculation, ATL M1500 Stack vs. Mixed Stack 42U StackLink 42U StackLink ATL M1500 ATL M1500 ATL M1500 ATL M1500 ATL M2500 ATL M1500 ATL M1500 Library size = 100 (DLT/SDLT) or 125 (LTO) Library size = 180 (DLT/SDLT) or 225 (LTO) Since this stack consists of only ATL M1500s, the firmware assumes the gap will be filled with ATL M1500s. ATL M2500 ATL StackLink™ Installation Instructions Since this stack contains an ATL M2500, the firmware assumes the gap will be filled with an ATL M2500. 93 Appendix A Library Size Library Size in Mixed Stacks 94 ATL StackLink™ Installation Instructions Appendix B B SCSI Element Addressing Overview 2 In M-Series libraries, SCSI element addressing follows this basic scheme: • Drives are assigned consecutive addresses, starting at 80h. If a drive bay is disabled, it is not assigned a SCSI element address. • Data elements are assigned consecutive addresses, starting at C0h. • Import/export elements are assigned consecutive addresses, starting at B0h. ATL StackLink™ Installation Instructions 95 Appendix B SCSI Element Addressing Overview Table 9 SCSI Element Addressing, Stand-alone ATL M1500 Address Element DLT/SDLT LTO Element Type Drive 1 80h Drive Drive 2 81h Drive Left magazine C0h-C9h C0h-CBh Data Right magazine CAh-D3h CCh-D7h Data D4h D8h Data Fixed slot Table 10 SCSI Element Addressing, Stand-alone ATL M2500 Address DLT/SDLT LTO 5-drive Library 6-drive Library 5-drive Library 6-drive Library Element Type Drive 1 80h 80h 80h 80h Drive Drive 2 81h 81h 81h 81h Drive Drive 3 N/A* 82h N/A* 82h Drive Drive 4 82h 83h 82h 83h Drive Drive 5 83h 84h 83h 84h Drive Drive 6 84h 85h 84h 85h Drive Element Level 1 left magazine C0h-C9h C0h-CBh Data Level 1 right magazine CAh-D3h CCh-D7h Data Level 2 left magazine D4h-DDh D8h-E3h Data Level 2 right magazine DEh-E7h E4h-EFh Data 96 ATL StackLink™ Installation Instructions Appendix B SCSI Element Addressing Overview Address DLT/SDLT 5-drive Library Element 6-drive Library LTO 5-drive Library 6-drive Library Element Type Level 3 left magazine† E8h-F1h F0h-FBh Data Level 3 right magazine F2h-FBh FCh-107h Data Level 4 left magazine FCh-105h 108h-113h Data Level 4 right magazine 106h-10Fh 114h-11F Data 110h 120h Data 111h 121h Data Level 3 fixed slot 112h 122h Data Level 4 fixed slot 113h 123h Data Level 1 fixed slot Level 2 fixed slot ‡ * In a 5-drive ATL M2500, the level 2 left drive bay is disabled, and therefore is not assigned a SCSI element address. † In a 6-drive ATL M2500, the level 3 left magazine is not installed; however, it is still assigned the appropriate number of SCSI element addresses. ‡ In a 6-drive ATL M2500, the level 3 fixed slot is not installed; however, it is still assigned a SCSI element address. ATL StackLink™ Installation Instructions 97 Appendix B SCSI Element Addressing Option Settings and Their Effect on SCSI Element Addressing Option Settings and Their Effect on SCSI Element Addressing 2 SCSI element addressing is affected by the settings of the Auto Clean and Import/Export options, which are set using the GUI Configuration menu. When Auto-Clean is set to: Auto-CleanOption2 Import/Export Option 98 • Enabled, the fixed slots are treated as cleaning slots and are not assigned SCSI element addresses • Disabled, the fixed slots are treated as data elements and are assigned SCSI element addresses Note: The element addresses for the magazine slots are not affected by the Auto-Clean setting. Note: In multiple library stacks the Auto-Clean option can be enabled or disabled on each individual library module (i.e. enabled on some and disabled on others). If Auto-Clean is enabled on any module in the stack, all modules will perform auto-cleaning. Modules with Auto-Clean disabled will use the tape from the module with Auto-Clean enabled to perform drive cleans. When the Import/Export option is set to: 2 • None or MAP, all magazine slots are treated as data elements and are assigned consecutive addresses starting at C0h (see table 9 and table 10). • 1-Slot, the first slot of the left magazine (ATL M1500) or level 1 left magazine (ATL M2500) is given the import/export element address B0h. The remaining slots in the magazine are then numbered from C0h (see table 11 and table 12). • 10-slot (or 12-slot, for an LTO library), all the slots of the left magazine (ATL M1500) or the level 1 left magazine (ATL M2500) are used as import/export slots. The slots are given consecutive SCSI ATL StackLink™ Installation Instructions Appendix B SCSI Element Addressing Option Settings and Their Effect on SCSI Element Addressing element addresses starting at B0h. The remaining slots are numbered consecutively, starting with the first slot of the right magazine (ATL M1500) or level 1 right magazine (ATL M2500), which is given the SCSI address C0h (see table 13 and table 14). Table 11 ATL M1500, Import/Export Option Set to 1-Slot Address Element DLT/SDLT LTO Element Type Drive 1 80h Drive Drive 2 81h Drive Left magazine, slot 1 B0h Import/export Left magazine, slot 2 and up C0h-C8h C0h-CAh Data Right magazine C9h-D2h CBh-D6h Data D3h D7h Data Fixed slot Table 12 Element Addressing, ATL M2500, Import/ Export Option Set to 1-Slot Address DLT/SDLT Element 5-drive Library LTO 6-drive Library 5-drive Library 6-drive Library Element Type Drive 1 80h Drive Drive 2 81h Drive Drive 3 N/A* 82h N/A* 82h Drive Drive 4 82h 83h 82h 83h Drive Drive 5 83h 84h 83h 84h Drive Drive 6 84h 85h 84h 85h Drive Level 1 left magazine, slot 1 B0h ATL StackLink™ Installation Instructions Import/ export 99 Appendix B SCSI Element Addressing Option Settings and Their Effect on SCSI Element Addressing Address DLT/SDLT 5-drive Library Element 6-drive Library LTO 5-drive Library 6-drive Library Element Type Level 2 left magazine, slot 2 and up C0h-C8h C0h-CAh Data Level 1 right magazine C9h-D2h CBh-D6h Data Level 2 left magazine D3h-DCh D7h-E2h Data DDh-E6h E3h-EEh Data Level 3 left magazine E7h-F0h EFh-FAh Data Level 3 right m magazine F1h-FAh FBh-106h Data Level 4 left magazine FBh-104h 107h-112h Data Level 4 right magazine 105h-10Eh 113h-11Eh Data Level 1 fixed slot 10Fh 11Fh Data Level 2 fixed slot 110h 120h Data Level 3 fixed slot 111h 121h Data Level 4 fixed slot 112h 122h Data Level 2 right magazine † ‡ * In a 5-drive ATL M2500, the level 2 left drive bay is disabled, and therefore is not assigned a SCSI element address. † In a 6-drive ATL M2500, the level 3 left magazine is not installed; however, it is still assigned the appropriate number of SCSI element addresses. ‡ In a 6-drive ATL M2500, the level 3 fixed slot is not installed; however, it is still assigned a SCSI element address. 100 ATL StackLink™ Installation Instructions Appendix B SCSI Element Addressing Option Settings and Their Effect on SCSI Element Addressing Table 13 Element Addressing, ATL M1500, Import/ Export Option Set to 10-Slot (or 12-Slot for LTO) Address Element DLT/SDLT LTO Element Type Drive 1 80h Drive Drive 2 81h Drive Left magazine B0h-B9h B0h-BBh Import/export Right magazine C0h-C9h C0h-CBh Data CAh CCh Data Fixed slot Table 14 Element Addressing, ATL M2500, Import/ Export Option Set to 10-Slot (or 12-Slot for LTO) Address DLT/SDLT Element 5-drive Library LTO 6-drive Library 5-drive Library 6-drive Library Element Type Drive 1 80h Drive Drive 2 81h Drive Drive 3 N/A* 82h N/A* 82h Drive Drive 4 82h 83h 82h 83h Drive Drive 5 83h 84h 83h 84h Drive Drive 6 84h 85h 84h 85h Drive Level 1 left magazine B0h-B9h B0h-BBh Import/ export Level 1 right magazine C0h-C9h C0h-CBh Data Level 2 left magazine CAh-D3h CCh-D7h Data ATL StackLink™ Installation Instructions 101 Appendix B SCSI Element Addressing Option Settings and Their Effect on SCSI Element Addressing Address DLT/SDLT Element 5-drive Library 6-drive Library LTO 5-drive Library 6-drive Library Element Type Level 2 right magazine D4h-DDh D8h-E3h Data Level 3 left magazine† DEh-E7h E4h-EFh Data Level 3 right magazine E8h-F1h F0h-FBh Data Level 4 left magazine F2h-FBh FCh-107h Data Level 4 right magazine FCh-105h 108h-113h Data Level 1 fixed slot 106h 114h Data Level 2 fixed slot 107h 115h Data Level 3 fixed slot‡ 108h 116h Data Level 4 fixed slot 109h 117h Data * In a 5-drive ATL M2500, the level 2 left drive bay is disabled, and therefore is not assigned a SCSI element address. † In a 6-drive ATL M2500, the level 3 left magazine is not installed; however, it is still assigned the appropriate number of SCSI element addresses. ‡ In a 6-drive ATL M2500, the level 3 fixed slot is not installed; however, it is still assigned a SCSI element address. 102 ATL StackLink™ Installation Instructions Appendix B SCSI Element Addressing SCSI Element Addressing in Multiple Library Stacks SCSI Element Addressing in Multiple Library Stacks 2 In multiple library stacks, SCSI element addresses are assigned starting at the top of the stack and proceeding downward through the library modules. Any gaps between the top of the StackLink and the bottom library module in the stack that are large enough for a library are assigned the appropriate number of element addresses, even though there is no library installed. Drive bays are assigned SCSI element addresses unless they are disabled. Disabling a drive bay removes the drive from the element address map. The import/export function is active only on the library module to which the StackLink motor is connected. The data element addresses on either side of the import/export slots are consecutive. Table 15 Element Addressing, Multiple Library Stack Address Libraries in Stack (from Top to Bottom) Element ATL M1500 Drive 1 80h Drive Drive 2 81h Drive LTO Element Type Left magazine C0h-C9h C0h-CBh Data Right magazine CAh-D3h CCh-D7h Data Fixed slot ATL M1500 with Import/ Export option set to 10-Slot (or 12-Slot for LTO) DLT 12Fh 144h Data Drive 1 82h Drive Drive 2 83h Drive Left magazine Right magazine Fixed slot B0h-B9h B0h-BBh Import/export D4h-DDh D8h-E3h Data 130h 145h Data ATL StackLink™ Installation Instructions 103 Appendix B SCSI Element Addressing SCSI Element Addressing in Multiple Library Stacks Libraries in Stack (from Top to Bottom) ATL M2500 (5-drive configuration) Address Element DLT LTO Element Type Drive 1 84h Drive Drive 2 85h Drive Drive 3 Disabled* N/A Drive 4 86h Drive Drive 5 87h Drive Drive 6 88h Drive Level 1 left magazine DEh-E7h E4h-EFh Data Level 1 right magazine E8h-F1h F0h-FBh Data Level 2 left magazine F2h-FBh FCh-107h Data Level 2 right magazine FCh-105h 108h113h Data Level 3 left magazine 106h109h 114h11Fh Data Level 3 right magazine 110h119h 120h12Bh Data Level 4 left magazine 11Ah123h 12Ch137h Data Level 4 right magazine 124h12Eh 138h143h Data Fixed slot N/A N/A Cleaning (AutoClean enabled) Fixed slot N/A N/A Cleaning (AutoClean enabled) Fixed slot N/A N/A Cleaning (AutoClean enabled) Fixed slot N/A N/A Cleaning (AutoClean enabled) * In a 5-drive ATL M2500, the level 2 left drive bay is disabled, and therefore is not assigned a SCSI element address. 104 ATL StackLink™ Installation Instructions Appendix B SCSI Element Addressing SCSI Element Addressing in Multiple Library Stacks Table 16 Element Addressing, Multiple Library Stack Libraries in Stack (from Top to Bottom) ATL M1500 with Import/ Export option set to 10-Slot (or 12-Slot for LTO) Address Element LTO Element Type Drive 1 80h Drive Drive 2 81h Drive Left magazine B0h-B9h B0h-BBh Import/export Right magazine C0h-C9h C0h-CBh Data N/A N/A Cleaning (AutoClean enabled) Fixed slot 1 Level Gap* DLT Drive 1 82h Drive Drive 2 83h Drive Left magazine CAh-D3h CCh-D7h Data Right magazine D4h-DDh D8h-E3h Data 12Eh 144h Data Fixed slot ATL StackLink™ Installation Instructions 105 Appendix B SCSI Element Addressing SCSI Element Addressing in Multiple Library Stacks Libraries in Stack (from Top to Bottom) ATL M2500 (5-drive configuration) Address Element DLT LTO Element Type Drive 1 84h Drive Drive 2 85h Drive Drive 3 Disabled† N/A Drive 4 86h Drive Drive 5 87h Drive Drive 6 88h Drive Level 1 left magazine DEh-E7h E4h-EFh Data Level 1 right magazine E8h-F1h F0h-FBh Data Level 2 left magazine F2h-FBh FCh-107h Data Level 2 right magazine FCh-105h 108h113h Data Level 3 left magazine 106h10Fh 114h11Fh Data Level 3 right magazine 110h119h 120h12Bh Data Level 4 left magazine 11Ah123h 12Ch137h Data Level 4 right magazine 124h12Dh 138h143h Data Level 1 fixed slot 12Fh 145h Data Level 2 fixed slot 130h 146h Data Level 3 fixed slot 131h 147h Data Level 4 fixed slot 132h 148h Data * Although there is no library installed in this location, SCSI element addresses are assigned. † In a 5-drive ATL M2500, the level 2 left drive bay is disabled, and therefore is not assigned a SCSI element address. 106 ATL StackLink™ Installation Instructions
advertisement
* Your assessment is very important for improving the workof artificial intelligence, which forms the content of this project
