- No category
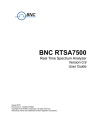
advertisement
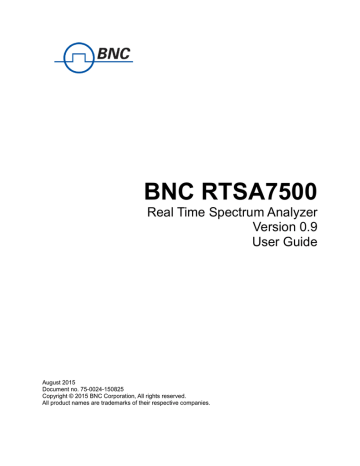
BNC RTSA7500
Real Time Spectrum Analyzer
Version 0.9
User Guide
August 2015
Document no. 75-0024-150825
Copyright © 2015 BNC Corporation, All rights reserved.
All product names are trademarks of their respective companies.
Important notice
The information in this guide is furnished for informational use only and is subject to change without notice. BNC
Corporation assumes no responsibility or liability for any errors or inaccuracies that may appear in this document.
No part of this publication may be reproduced, published, stored in an electronic database, or transmitted, in any form or by any means, electronic, mechanical, recording, or otherwise, for any purpose, without the prior written permission of BNC Corporation.
Trademarks
BNC, the BNC logo and
RTSA7500 are trademarks of BNC
Corporation.
The following are trademarks or registered trademarks of their respective companies or owners:
Windows, Windows XP /
Microsoft Corporation
All other brand or product names are trademarks or registered trademarks of their respective companies or owners.
BNC Corp
2955 Kerner Blvd.
San Rafael, CA 94901
(415) 453-9955
Table of Contents
Obtaining the Latest Documentation and Software .................................................. 4
Overview of the RTSA7500 Real Time Spectrum Analyzer ...................................... 6
Getting Started with the RTSA7500 RTSA Software ................................................. 9
Configuring the Application for Signal Measurement ............................................ 11
Configuring the Frequency Span and Amplitude .................................................... 15
Capturing Data from the RTSA7500 RTSA Application .......................................... 24
Administration
Preface
This section describes the audience for, the organization of, and conventions used in this document. It also identifies related documentation and explains how to access electronic documentation.
Audience
This document is written for technical people who have basic understanding, familiarity and experience with network test and measurement equipment.
Conventions
The following conventions and notations are used in this document:
Note: This symbol means take note. Notes contain helpful suggestions or references to additional information and material.
Caution: This symbol means be careful. In this situation, you might do something that could result in equipment damage or loss of data.
Warning: This symbol means danger. You are in a situation that could cause bodily injury. Before you work on any equipment, be aware of the hazards involved with electrical circuitry and be familiar with the standard practices for preventing accidents.
Obtaining the Latest Documentation and Software
Please visit the BNC website at http://www.berkeleynucleonics.com/products/real-timespectrum-analyzer-7500.html
to obtain the latest documentation. Latest software and firmware releases are also available on the BNC website at http://www.berkeleynucleonics.com/products/real-time-spectrum-analyzer-7500.html
.
Document Feedback
Please send your comments about this document or any BNC documentation to
We appreciate your feedback.
4 BNC RTSA7500 Real Time Spectrum Analyzer User Guide
Obtaining Technical Assistance
For all customers who hold a valid end-user license, BNC provides technical assistance 9
AM to 5 PM Pacific Time, Monday to Friday. Contact us at
[email protected] or by calling +1-415-453-9955.
Before contacting support, please have the following information available:
•
RTSA7500 serial number (located on the identification label on the RTSA7500's underside, or available from the File
→ Device Information menu entry of the RTSA application).
•
The firmware version running on the RTSA7500 (available from the File
→
Device Information menu entry of the RTSA application).
•
Versions of BNC software you are using, including the API libraries to third-party applications.
•
The operating system and version you are using.
Administration
Overview of the RTSA7500 Real Time Spectrum
Analyzer
The RTSA7500 Real Time Spectrum Analyzer (RTSA) is a full-featured spectrum analysis application designed to work with the RTSA7500 Wireless Signal Analyzer. The RTSA application provides standard spectrum analysis features including frequency controls, marker functions, and multi-trace capabilities.
The RTSA7500 Wireless Signal Analyzer is a high-performance software-defined RF receiver, digitizer and analyzer. With patent-pending software-defined RF receiver technology, the RTSA7500 provides industry-leading combined sensitivity, tuning range, instantaneous bandwidth (IBW) and scan rate. The RTSA7500 has a hybrid RF receiver front-end (RFE) that combines super-heterodyne, direct-conversion and direct digitization technologies with both wide-band and narrow-band ADCs. In addition, the RTSA7500 provides hardware-based triggering and capture control, thereby enabling sophisticated sweeping and real-time capture.
You can use the RTSA7500 RTSA to measure signals such as Wi-Fi, Bluetooth, and LTE, and use markers to track specific frequencies. Sophisticated FPGA-based level triggers within the RTSA7500 Wireless Signal Analyzer enable the capture of elusive, timevarying signals across an instantaneous bandwidth of up to 100 MHz. The record-andplayback feature allows you to capture signal data and store it, and replay the captured signal at a later time. You can also export captured data to a CSV file for further processing. To make signal display and capture easier, you can save configuration settings and load the saved settings at any time.
The RTSA7500 RTSA application includes an intuitive user interface that incorporates a full set of controls for fast and simple control of application features. Fluid mouse navigation over the plot area allows you to quickly view the entire spectrum and easily zoom into areas of interest.
The 7500 RTSA application is built on the PyRF development framework, and is opensource under BSD licensing. PyRF handles the low-level details of real-time acquisition, signal processing and visualization, and provides feature-rich libraries, sample applications and source code, all specific to the requirements of signal analysis. For more information, visit the PyRF site at http://www.pyrf.org/ .
6 BNC RTSA7500 Real Time Spectrum Analyzer User Guide
RTSA7500 RTSA User Interface
The RTSA7500 RTSA user interface provides controls to manage the RFE mode of the
RTSA7500 Wireless Signal Analyzer, trace capabilities, the frequency and amplitude display, multiple plots such as spectrogram and raw IQ data, as well as measurement tools.
The main area of the RTSA user interface contains the plot display, which shows the monitored signal. The plot display also shows current frequency span and amplitude settings, as well as the configured resolution bandwidth (and video bandwidth, if applicable).
Configuration controls for modifying RTSA application settings are located on the right side of the interface. The Menu buttons on the far-right side provide access to different parameters in the Menu Panel. The parameters in the Menu Panel change depending on the active Menu Button.
Mouse Control
You can use your mouse to adjust the plot display on the RTSA user interface. You can click and drag the plot display to change the center frequency and frequency span.
Configuration Controls
The right-most panel of the RTSA user interface contains a list of menu buttons that allow you to access different parameters in the menu panel. The following table describes the function of each button.
Note: This section provides an overview of the RTSA7500 RTSA user interface. Please refer to the Configuring the RTSA7500 RTSA Application section for details on how to use individual settings and the options for each parameter.
Menu Button
Amplitude
BW
Display
Freq Span
Marker
Meas Setup
Mode Meas
Peak Search
Sweep
Trace
Trigger
System
Preset
Provides access to ...
Parameters to define the amplitude range for signal monitoring.
Parameters to specify the resolution bandwidth for signal capture and video bandwidth for noise reduction.
Parameter to add a horizontal line to the display.
Parameters to configure frequency span for signal monitoring.
Parameters for adding markers to signal trace(s).
Parameter to configure trace averaging for signal capture.
Parameters for setting the application's measurement mode for signal capture.
Parameters for configuring signal peak detection.
Parameters for defining the signal acquisition mode.
Parameters for configuring one or more traces on the signal display.
Parameters to define the triggers for signal capture (non-sweep modes only).
Parameters to configure device control.
Provides access to parameter to restore all configuration settings to factory defaults.
You can specify a value for each parameter by doing one of the following:
• selecting a setting from a pre-populated drop-down list (where applicable)
• clicking the field and entering a value in the pop-up window. You can enter numbers and letters (for measurement units) from your keyboard, or use the keypad to select numbers and units, or use the up/down arrows to specify a value
• hovering over the field with the mouse, and using the mouse wheel to increase or decrease the existing value, or to toggle between the options in a pre-populated list
Administration
Getting Started with the RTSA7500 RTSA
Software
Before installing the RTSA7500 Real Time Spectrum Analyzer software, ensure that your
PC meets the minimum system requirements:
◦
◦
•
◦
•
•
Operating System:
Windows XP (BNC offers limited XP support as Microsoft no longer supports XP)
Windows 7 (32-bit or 64-bit)
Windows 8 (32-bit or 64-bit)
RAM: 2 gigabytes (GB)
Hard Disk: 1 gigabyte (GB) available
Note: You must have an Internet connection to download the RTSA7500 RTSA software from the BNC website.
Installing the RTSA7500 RTSA Software
You must download the RTSA7500 RTSA installer from the BNC website to install the software on your computer.
1. Open a web browser, and go to http://www.berkeleynucleonics.com/products/real-time-spectrum-analyzer-
7500.html
.
2. Click the Download button to download the zip file for the latest software and firmware release.
3. When you have downloaded the zip file, extract the contents to a folder of your choice.
4. Double-click on the pyrf_RTSA_Installer_x.y.z.exe
file to launch the Setup
Wizard, and follow the prompts to select your installation options and install the software.
5. On the Welcome screen, click Next.
6. On the License Agreement screen, select “I accept the agreement” and click
Next.
7. On the Select Destination Location screen, specify a path for software installation
(or keep the default path) and click Next.
8. On the Select Component screen, select the software components you want to install and click Next.
9. On the Select Start Menu Folder screen, specify a path for the program shortcut in the Start Menu (or keep the default) and click Next.
9 BNC RTSA7500 Real Time Spectrum Analyzer User Guide
10. On the Select Additional Tasks screen, specify whether you want the installer to create a desktop shortcut to the 7500 RTSA application, and click Next.
11. On the Ready to Install screen, review your installation settings. Click Install to proceed with the installation, or Back to change your settings.
12. When the Setup Wizard has completed software installation, click Finish to exit the Wizard.
Connecting to a RTSA7500 Device
You must connect to a RTSA7500 Wireless Signal Analyzer to view data in the
RTSA7500 RTSA application. The application detects any RTSA7500 devices that are on the same subnet of your network, but you must explicitly select one to complete the connection.
1. Launch the RTSA7500 RTSA application from the Start menu or desktop icon (if installed).
The application displays the “Open Device” window.
2. Select a device from the list of auto-discovered devices. You can click the
Refresh button to obtain an updated list of devices.
Alternatively, you can enter the IP address of the RTSA7500 device manually in the
“Manually Enter Device IP” field.
3. Click Connect.
The RTSA7500 RTSA application connects to the RTSA7500 device and displays the user interface. By default, the RTSA7500 acquires and measures signals automatically.
4. If you want to connect to a different RTSA7500 Wireless Signal Analyzer, open the File menu in the RTSA7500 RTSA application and select Open Device.
The application displays the “Open Device” window. Repeat steps 2 and 3 to select a new device.
Configuring the RTSA7500 RTSA Application
The RTSA7500 Real Time Spectrum Analyzer application provides several options for controlling and displaying signal capture through the RTSA7500 Wireless Signal
Analyzer. You can set the RFE mode, specify the frequency span and amplitude, and use multiple traces and markers on the signal display.
Configuring the Application for Signal Measurement
The RTSA7500 Real Time Spectrum Analyzer application can capture signals in swept-tuned (Spectrum Analyzer) mode or in real-time signal analysis (RTSA) mode.
When you operate the application in swept-tuned mode, you must also specify a sweep type.
When you operate the application in RTSA mode, you must select the instantaneous bandwidth, and optionally, set trigger parameters for signal capture.
Configuring the Measurement Mode
You can set the Radio Front End (RFE) mode of the application to ensure that the signal is measured and displayed in a manner appropriate to your application.
1. Click the MODE MEAS menu button to access the Mode Measurement menu.
2. In the Mode field, select one of the following the measurement modes for the application:
• Spectrum Analyzer: the application measures and captures signals in swepttuned mode.
• RTSA: the application measures and captures signals in real-time signal analysis mode.
1. Spectrum Analyzer mode only: You can define a section of the signal being monitored and view the channel power of that section on the display. i. In the Measurement field, select Channel Power from the drop-down list.
The plot display shows two vertical lines to define the region of interest
(default is 3500 MHz across the center of current spectrum), and the background color between the boundaries changes. The measured channel power is displayed below the signal plot.
ii. If you want to change the section of the signal whose channel power is being measured, click the Meas Setup button and specify the section bandwidth in the Integration BW field.
Note: Enabling the Channel Measurement mode disables the Start Frequency and
Stop Frequency parameters on the Frequency menu. The frequency span is fixed at the last configured Frequency Span value.
Configuring the Sweep Type or Instantaneous Bandwidth
The available Sweep Mode parameters depend on the measurement mode selected for the application, as summarized in the following table.
Measurement Mode
Spectrum Analyzer
RTSA
Sweep Type values
Sweep Normal
Sweep Accuracy
Advanced modes: 0.1 MHz span
Advanced modes: Baseband
40 MHz span (instantaneous bandwidth)
10 MHz span
100 MHz span
1. Click the SWEEP menu button to access the Sweep menu.
2. In the Sweep Type field, specify the signal input mode from the drop-down list.
In Spectrum Analyzer mode, select one of the following values:
• Sweep Normal: fastest sweep time (but lower amplitude accuracy)
• Sweep Accuracy: best amplitude accuracy (but slower sweep time)
• 0.1 MHz span: 100 kHz span in fixed mode (non-tunable); expands the dynamic range of the spectrum analyzer to 100 dB. Best for low-power signals.
• Baseband: fixed spectrum from 0 – 62.5 MHz (non-tunable).
In RTSA mode, select one of the following values:
• 40 MHz span:40 MHz instantaneous bandwidth
• 10 MHz span: 10 MHz instantaneous bandwidth
• 100 MHz: 100 MHZ instantaneous bandwidth; uses Zero IF (ZIF) signal path.
Note the DC offset at the center frequency (always on) and the images that can be generated in this mode.
4. Optionally, check the Continuous box to enable continuous capture of signals.
The application acquires signals and displays them on a continual basis.
Unchecking the box pauses signal capture.
5. If you do not enable continuous capture, you can click the Single button for a single capture the signal. The application acquires the signal once and displays it immediately.
Configuring Triggers for Signal Capture (RTSA mode)
If the application is configured to measure signals in RTSA mode, you can configure a trigger for signal capture.
Note that in Spectrum Analyzer mode, all trigger parameters are disabled.
1. Click the TRIGGER menu button to access the Trigger menu.
2. In the Trigger Source field, specify how you want to trigger signal capture by selecting one of the following options from the drop-down list:
• Free Run: there is no explicit signal trigger; the application measures signals automatically.
• Level: the application requires specific conditions to trigger signal capture, defined by start and stop frequencies, and power level.
1. If you selected Level as the trigger source, specify the conditions necessary to trigger signal capture:
• In the Trigger Start Frequency field, specify the minimum frequency required for signal capture. When the system detects a signal above this frequency, the application begins signal capture.
• In the Trigger Stop Frequency field, specify the maximum frequency for signal capture. When the measured signal exceeds this frequency, the application stops signal capture.
• In the Trigger Level field, specify the minimum power level for signal capture.
The application only captures signals between the start/stop frequency range that are above this power level.
The plot display shows a rectangle representing default trigger parameters: minimum frequency (left boundary), maximum frequency (right boundary), and power level
(top boundary).
You can also set the trigger parameters by clicking and dragging the left, right and top boundaries to change the minimum frequency, maximum frequency and power level respectively.
Configuring the Resolution Bandwidth
In both Spectrum Analyzer (swept-tuned) and RTSA (FFT) measurement modes, you can configure the resolution bandwidth to specify the smallest frequency that can be resolved as a separate peak on the display.
In Spectrum Analyzer mode, you can also configure the video bandwidth to reduce noise on the trace and make signals that would otherwise be obscured by noise easier to see on the display.
1. Click on the BW menu button to access the Bandwidth menu.
2. In the Resolution Bandwidth field, select a value from the drop-down list to specify the resolution bandwidth.
3. Spectrum Analyzer mode only: Specify parameters for the video bandwidth.
• In the Video Bandwidth field, specify the Video Bandwidth. This field is only enabled if the Auto option is not enabled.
• Optionally, select the Auto box to enable automatic calculation of the video bandwidth based on the ratio in the RBW:VBW field.
• In the RBW:VBW field, set the Resolution Bandwidth-to-Video Bandwidth ratio. The video bandwidth is automatically calculated relative to the resolution bandwidth, based on this value. The value must be a positive integer.
4.
Configuring Trace Averaging
You can specify the number of averages used to calculate the signal and display the trace in the plot display. The default value is 30.
1. Click the MEAS SETUP menu button to access the Measurement Setup menu.
2. In the Avg/Hold Number field, specify the number of averages used to calculate the trace. This value must be a positive integer.
Configuring the Frequency Span and Amplitude
You can specify the frequency span and maximum power level for signal capture, and enable attenuation on incoming signals.
Configuring Frequency Settings
You can set the frequency for the signal to be monitored using the parameters in the
Frequency configuration panel. You can enter values for these fields manually, or click-and-drag the mouse over the plot display area to change the monitored frequency.
As you specify or change these values, the axes on the signal waveform display adjust accordingly. A vertical line on the plot display indicates the center point of the frequency band being monitored.
The frequency parameters you can change depend on the application measurement mode (set in the Mode Meas configuration panel).
1. Click on the FREQ SPAN menu button to access the Frequency menu.
2. In the Center Frequency field, specify a value for the central point of the frequency band you want to monitor.
3. For Spectrum Analyzer mode only: Set the sweep range for the monitored frequency by doing one of the following:
• Specify a value in the Span field. This value is applied relative to the center frequency value.
• Specify the lower boundary of the sweep range in the Start Frequency field and the upper boundary of the sweep range in the Stop Frequency field
• Click the Full Span button to select the maximum available span (that is, the full tuning range, dependent on the model of the RTSA7500 Signal Analyzer).
If the selected measurement mode is RTSA, the Span fields are disabled. The frequency span is determined by the instantaneous bandwidth value specified in the Sweep Type field.
4. Optionally, specify the interval of frequency control field values by setting the
CF Step field.
5. Optionally, check the Tune with Mouse box to enable tuning the RTSA by clicking and dragging the plot in the display area.
Configuring Amplitude Settings
You can set the amplitude range for signal monitoring using the parameters in the
Amplitude panel.
1. Click on the AMPLITUDE menu button to access the Amplitude menu.
2. In the Reference Level field, specify a value for the maximum power level permitted for input signals.
3. In the Scale/Div field, specify the distance between horizontal grid lines in the signal display (between 1 and 15 dB).
4. In the Reference Level Offset field, specify a value for the power offset for the signal display.
Note that the offset is applied in software only and is reflected in the signal display
(including any recorded signals for playback. The input signal itself is not affected.
5. Specify the attenuation setting for the input signal by selecting one of the following:
• Auto Attenuation: enables automatic attenuation of the input signal, based on the maximum permitted power level, as specified in the Reference Level field
(for the RTSA7500-8 model).
Note that for the RTSA7500-18 and RTSA7500-27 models, the attenuation range is 0-20 dB, at 1 dB intervals.
• Attenuation: enables or disables the device's default 20 dB attenuation of the incoming signal (set to 0 dB to disable).
Adding a Display Line
You can add a horizontal line to the plot display of the signal being monitored to mark a specific power level.
1. Click on the DISPLAY menu button to open the Display menu.
2. Select the Display Line box.
3. Optionally, change the default power level value to change where the display line appears on the graph.
You can also change the position of the horizontal line by clicking and dragging the line on the plot display.
Adding Markers and Traces to the Signal Display
The RTSA application supports up to six active traces on the plot display, and up to twelve markers.
Adding Traces
You can configure up to six active traces in the signal display. By default, the first trace is set to display all values captured for the signal. The following procedure applies to each trace.
1. Click on the TRACE menu button to access the Trace menu.
2. Select a trace by clicking on a number (from one to six) in the grid at the top of panel.
3. In the Trace Type field, select the display mode for the trace from the drop-down list:
Trace Type
Clear/Write
Trace
Average
Max Hold
Min Hold
Off
Description
Trace plots all values that are captured for the signal. Each new set of data overwrites the previous set so that the trace is always up to date.
Trace plots the average values captured for the signal over the number of samples specified in the Avg/Hold Number field (under Measurement Setup).
Trace plots only the maximum values captured for the signal.
Trace plots only the minimum values captured for the signal.
Trace is removed from the display.
4. Optionally, in the Trace Color field, select a different color for the trace from the palette.
5. Select the Hold Trace box to freeze the trace display.
6. Click the Clear Trace button to reset the trace display.
7. Repeat steps 1 - 4 to add new traces (to a maximum of six).
8. Click the Clear All Traces button to reset all traces on the display.
Adding Markers
You can add up to 12 markers to the signal display and associate the markers with any trace on the display. You can use delta markers to measure changes in power and frequency relative to a reference marker.
1. Click on the MARKER menu button to access the Marker menu.
The Marker menu opens on the Mkr tab. Marker 1 is automatically added to the signal display (as a diamond icon) at the center frequency, and moves on the waveform with the fluctuations in power level. The frequency and power values at the marker point are displayed in the top-right corner of the display.
2. Select a number from the number grid (one to twelve) at the top of the configuration panel.
3. In the Marker Frequency field, specify a frequency value to position the marker.
You can also click and drag the marker to the desired position on the display.
Note that the Marker Power field shows the power level of the Marker in real-time, and is read-only.
4. In the Marker Mode field, select a mode from the drop-down list:
• Normal: the marker's amplitude position changes with the amplitude of the signal (but the frequency position remains the same).
• Fixed: the marker stays at the same frequency and amplitude (power level), regardless of changes in the signal's amplitude.
• Off: the marker is removed from the display.
• Delta <n>: if there is at least one primary marker on the signal display, the marker is set as a delta marker relative to the specified primary marker. For example, if there are two primary markers on the signal display, Marker 3 could be designated as Delta 1 or Delta 2.
1. In the Marker Trace field, assign the marker to a trace by selecting the trace from the drop-down list. The list contains all active traces on the display.
2. Optionally, click the Marker Delta button to add a secondary marker (relative to the current marker).
The delta marker appears on the signal display (as an inverted triangle icon), with the number corresponding to the tab hovering above it. The frequency and power values of the delta marker appear on the display above the grid.
3. Optionally, check the Marker Table On box to display a list of all active markers
(with their corresponding mode, frequency, power level, and trace assignments) below the plot display.
You can click on an entry in the Marker Table to select it on the plot display. The values in the table show measurement fluctuations in real-time.
4. To remove a single marker, change the Marker Mode to Off (in the Marker Mode field).
5. Click the All Markers Off button to remove all markers from the display.
Configuring Peak Search and Peak Thresholds
You can set the position of the markers on the display to identify peaks in the captured signal. When you activate peak search, the system turns on the first available marker and positions it at the highest peak on the signal.
1. Click on the PEAK SEARCH menu button to open the Marker menu.
2. On the Pk Search tab, select the marker number from the number grid (one to twelve) at the top of the configuration panel.
3. Click the Peak Search button to position the marker at the highest peak signal.
4. Click the Next Peak button to position the marker at the next highest peak signal, wherever it occurs.
5. Click the Next Peak Left button to position the marker at the highest peak signal to the left of the current marker position.
6. Click the Next Peak Right button to position the marker at the highest peak signal to the right of the current marker position.
7. Click the Next Point Left button to position the marker on the next (measured) display point to the left of the current marker position. You can also you the left arrow key on your keyboard to move the marker.
8. Click the Next Point Right button to position the marker on the next (measured) display point to the right of the current marker position. You can also you the right arrow key on your keyboard to move the marker.
9. Click the Marker -> Center button to change the center frequency to match the current (primary) marker position.
10. Check the Continuous Peak box to allow the marker to move to the highest peak as it occurs on the display.
You can define criteria for Peak Search so that peak detection occurs within specific parameters.
1. Select the Pk Config tab.
2. Check the Pk Threshold On box to enable the peak threshold function.
3. In the Pk Threshold On field, specify the minimum power level for a marker position. Markers are not applied to peaks that fall below this power level.
4. Optionally, check the Pk Threshold Line box to display a horizontal line at the power level defined in the Pk Threshold On field.
5. Check the Pk Excursion On box to enable the peak excursion function.
6. In the Pk Excursion On field, specify the power range (relative to the peak threshold), within which a marker can move when seeking a peak point. This value must be a positive number.
Configuring the Device Control Options
You can configure device control settings to ensure signal information is captured and displayed in a manner appropriate to your application.
1. Click the SYSTEM menu button to access the device control menu.
2. RTSA mode only: In the Decimation Rate field, set the decimation rate for the signal by selecting a value from the drop-down list. (Disabled when the application is operating in Spectrum Analyzer mode.)
3. RTSA mode only: In the Frequency Shift field, set the value of the frequency shift. A negative value corresponds to a left shift. (Disabled when the application is operating in Spectrum Analyzer mode.)
4. In the IQ Path field, specify the IQ output path from the drop-down list (either
Digitizer or Connector).
5. In the PLL Clock Reference field, specify the synchronization source for the PLL reference clock from the drop-down list (either Internal or External).
Note: If you select the “Connector” option for IQ Path, you are using the device in Down-
Converter mode and bypassing all internal digitizing functions. The signal display area disappears from the interface when you select this option.
Restoring System Defaults
You can return reset all parameter values to system defaults. If you want to save your custom settings before restoring the system defaults, see Administration.
1. Click on the PRESET menu button to access the Preset menu.
2. Click the Preset All button to restore all settings to the original system settings.
Viewing Signal Data
You can view captured signal data in several modes. The RTSA application supports the following displays:
•
•
•
I/Q plots
Spectrogram
Persistence Plot
Displaying I/Q Plots
You can view an I/Q plot display of captured signal information (this view is particularly useful when using the device in IQIN mode). The I/Q plots appear below the main signal display in the interface, and include two plots:
• plot
Constellation plot (left side) shows the in-phase (I data) vs quadrature (Q data)
•
Time domain plot (right side): shows a trace for the In-phase (I data in green) and a trace for the quadrature (Q data in red, if available in the mode)
1. Open the View menu, and select I/Q Plots from the drop-down menu.
The I/Q plots appear below the main signal waveform display.
2. To hide the I/Q plots, open the View menu and deselect the I/Q Plots option.
Displaying the Spectrogram
You can view a spectrogram display of captured signal information. The spectrogram displays spectrum changes over time in a three-dimensional view. Time is displayed on the horizontal axis, and frequency on the vertical axis. The amplitude of the frequency components is expressed by color.
1. Open the View menu, and select Spectrogram from the drop-down menu.
The spectrogram plot appears below the main signal waveform display.
2. Optionally, you can enhance the display of the signal(s) of interest by sliding the triangles on the color palette (to the left of the display) to adjust the threshold at which the signal changes color. This allows the user to specify colors for each noise floor level.
3. To hide the Spectrogram plot, open the View menu and deselect the
Spectrogram Plot option.
Displaying the Persistence Plot
You can view a persistence plot display of captured signal information. The persistence plot is a view of how long a signal remains present; as it grows weaker, it fades in color.
Amplitude is displayed on the horizontal axis, and frequency on the vertical axis.
1. Open the View menu, and select Persistence Plot from the drop-down menu.
The persistence plot appears below the main signal waveform display.
2. Optionally, you can enhance the display of the signal(s) of interest by sliding the triangles on the color palette (to the left of the display) to adjust the threshold at which the signal changes color. This allows the user to choose the colors that the persistence plot uses to represent the shades of persistence of the spectrum.
3. To hide the Persistence plot, open the View menu and deselect the Persistence
Plot option.
Capturing Data from the RTSA7500 RTSA
Application
In addition to viewing signal data in real time on the RTSA7500 Real Time Spectrum
Analyzer application, you can also capture and store signal information for playback, or write the data to a CSV file for further processing by another application.
Caution: The RTSA7500 RTSA application does not impose a limit on the file size for signal recording or writing to a CSV file. If recording is not explicitly stopped, the application continues to write data to the file until the local hard drive is full.
Recording a Signal for Playback
The RTSA7500 RTSA application allows you to record a signal and save the file for future playback. All recorded signals are stored on the PC that is hosting the RTSA7500 RTSA application.
1. To begin recording the signal data, open the File menu and select the Start
Recording option.
The RTSA application begins recording the signal data displayed in the interface.
2. To stop recording the signal data, open the File menu and select the Stop
Recording option.
The RTSA7500 RTSA application stops recording the signal data displayed in the interface, and stores the recorded file (with .vrt extension) in the pyrf/RTSA/Scripts/dist
directory.
Playing Back a Recorded Signal
The RTSA7500 RTSA application allows you to play back a previously recorded signal.
The .vrt file must be located on the PC that is hosting the RTSA application.
1. Open the File menu and select the Playback Recording option.
The application opens a Explorer window, defaulting to the location of the pyrf/RTSA/Scripts/dist
directory (Note you can move to another folder destination using the explorer window).
2. Select the .vrt file you want to play, and click Open.
The signal display area plays back the recorded signal continuously, in loopback mode.
Note: You can add traces and markers to the signal playback display. Frequency and device controls are disabled.
3. To stop playback of the recorded file, you must do one of the following:
• open a different file for playback (repeat step 1)
• reconnect to the device (open the File menu and select the Open Device option)
• exit the RTSA7500 RTSA application
Exporting Signal Data to a CSV File
The RTSA7500 RTSA application allows you to capture and export signal data to a CSV file for further processing by another application. All recorded data is stored on the PC that is hosting the RTSA7500 RTSA application.
The CSV file contains the following information about the captured signal:
Parameter
mode fstart fstop size timestamp
<data>
Description
•
•
•
The RFE mode of the device during signal capture. Possible values are:
•
ZIF (100 MHz instantaneous bandwidth)
•
SH (40 MHz instantaneous bandwidth)
•
SHN (10 MHz instantaneous bandwidth
HDR (100 kHz instantaneous bandwidth)
DD (0-50 MHz instantaneous bandwidth; no tuning)
IQIN (100 MHz instantaneous bandwidth; no tuning)
The start of the frequency range (Hz).
The end of the frequency range (Hz).
Number of data points (power values) captured for the signal in the CSV file.
ISO time stamp representing time at which the data was displayed in the RTSA
A series of integers representing the power value of the captured signal for each sample. The number of data samples corresponds to the value specified in the size parameter.
1. To begin capture and export of the signal data, open the File menu and select the Start Exporting CSV option.
The RTSA application opens an Explorer dialog box to specify the name and location of the CSV file.
2. Specify a name and storage location for the file and click Save. By default, the system stores the file (csv-0000.csv) in the the pyrf/RTSA/Scripts/dist directory. The system begins writing the signal data to the CSV file at the specified location.
3. To stop writing signal data to the CSV file, open the File menu and select the
Stop Exporting CSV option.
The RTSA7500 RTSA application stops writing the signal data to the CSV file.
Administration
In addition to viewing signal capture functionality, the RTSA7500 Real Time Spectrum
Analyzer application provides additional features that allow you to save and store one or more configuration profiles and to customize the configuration panel display.
Saving Configuration Settings
The RTSA7500 RTSA application allows you to save current configuration settings in a file that you can reload at a later date. All saved settings files are stored on the PC that is hosting the RTSA7500 RTSA application.
You can view the contents of the *.config file in a text editor.
1. To save the existing RTSA7500 RTSA application settings, open the File menu and select the Save Settings option.
The RTSA application opens a Windows Explorer window (PyRF Configuration
File).
2. Specify the name and path to store the configuration file.
3. Click Save.
The RTSA7500 RTSA application saves the current configuration settings file (with
.config extension) in the specified location.
Loading Configuration Settings
You can load RTSA7500 RTSA application configuration settings from a saved configuration file. The file must exist on the PC that is hosting the RTSA7500 RTSA application.
1. Open the File menu and select the Load Settings option.
The application opens a Windows Explorer window, defaulting to the last location used for saving configuration settings, or saving recorded signal information.
(Note you can move to another folder destination using the explorer window).
2. Select the .config file you want to load, and click Open.
The RTSA7500 RTSA application loads the configuration settings from the file and updates the application accordingly.
Viewing Device Information
You can display information specific to the RTSA7500 device you are using to capture signals.
Note: The current date and time, as well as the software version of the RTSA7500 RTSA application, are displayed in the top toolbar of the window.
1. Open the File menu, and select the Device Information entry from the drop drop-down menu.
A dialog window opens showing the following information:
1.
• Connected to: Shows the source of the displayed signal.
If the signal comes from a connected device, the name or IP address of the device is shown. If the signal comes from a recorded file, the source file
(name and path) is shown.
• Serial number: the serial number of the device that captured the signal.
• Hardware version: the hardware version of the RTSA7500 device.
• Firmware version: the firmware version on the RTSA7500 device.
Click OK to close the window.
advertisement
* Your assessment is very important for improving the workof artificial intelligence, which forms the content of this project
Related manuals
advertisement
Table of contents
- 4 Audience
- 4 Conventions
- 4 Obtaining the Latest Documentation and Software
- 4 Document Feedback
- 5 Obtaining Technical Assistance
- 7 RTSA7500 RTSA User Interface
- 7 Mouse Control
- 8 Configuration Controls
- 9 Installing the RTSA7500 RTSA Software
- 10 Connecting to a RTSA7500 Device
- 11 Configuring the Application for Signal Measurement
- 11 Configuring the Measurement Mode
- 12 Configuring the Sweep Type or Instantaneous Bandwidth
- 13 Configuring Triggers for Signal Capture (RTSA mode)
- 14 Configuring the Resolution Bandwidth
- 14 Configuring Trace Averaging
- 15 Configuring the Frequency Span and Amplitude
- 15 Configuring Frequency Settings
- 15 Configuring Amplitude Settings
- 16 Adding a Display Line
- 16 Adding Markers and Traces to the Signal Display
- 16 Adding Traces
- 17 Adding Markers
- 18 Configuring Peak Search and Peak Thresholds
- 19 Configuring the Device Control Options
- 20 Restoring System Defaults
- 20 Displaying I/Q Plots
- 21 Displaying the Spectrogram
- 22 Displaying the Persistence Plot
- 23 Recording a Signal for Playback
- 23 Playing Back a Recorded Signal
- 24 Exporting Signal Data to a CSV File
- 25 Saving Configuration Settings
- 25 Loading Configuration Settings
- 26 Viewing Device Information