- No category
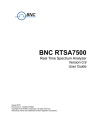
advertisement
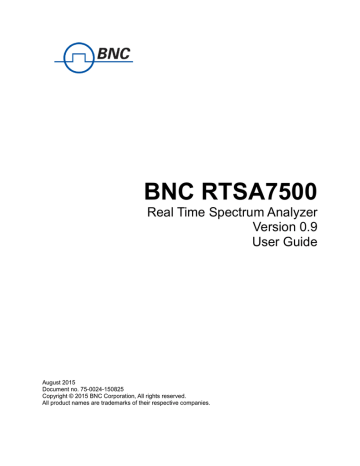
3. In the Scale/Div field, specify the distance between horizontal grid lines in the signal display (between 1 and 15 dB).
4. In the Reference Level Offset field, specify a value for the power offset for the signal display.
Note that the offset is applied in software only and is reflected in the signal display
(including any recorded signals for playback. The input signal itself is not affected.
5. Specify the attenuation setting for the input signal by selecting one of the following:
• Auto Attenuation: enables automatic attenuation of the input signal, based on the maximum permitted power level, as specified in the Reference Level field
(for the RTSA7500-8 model).
Note that for the RTSA7500-18 and RTSA7500-27 models, the attenuation range is 0-20 dB, at 1 dB intervals.
• Attenuation: enables or disables the device's default 20 dB attenuation of the incoming signal (set to 0 dB to disable).
Adding a Display Line
You can add a horizontal line to the plot display of the signal being monitored to mark a specific power level.
1. Click on the DISPLAY menu button to open the Display menu.
2. Select the Display Line box.
3. Optionally, change the default power level value to change where the display line appears on the graph.
You can also change the position of the horizontal line by clicking and dragging the line on the plot display.
Adding Markers and Traces to the Signal Display
The RTSA application supports up to six active traces on the plot display, and up to twelve markers.
Adding Traces
You can configure up to six active traces in the signal display. By default, the first trace is set to display all values captured for the signal. The following procedure applies to each trace.
1. Click on the TRACE menu button to access the Trace menu.
2. Select a trace by clicking on a number (from one to six) in the grid at the top of panel.
3. In the Trace Type field, select the display mode for the trace from the drop-down list:
Trace Type
Clear/Write
Trace
Average
Max Hold
Min Hold
Off
Description
Trace plots all values that are captured for the signal. Each new set of data overwrites the previous set so that the trace is always up to date.
Trace plots the average values captured for the signal over the number of samples specified in the Avg/Hold Number field (under Measurement Setup).
Trace plots only the maximum values captured for the signal.
Trace plots only the minimum values captured for the signal.
Trace is removed from the display.
4. Optionally, in the Trace Color field, select a different color for the trace from the palette.
5. Select the Hold Trace box to freeze the trace display.
6. Click the Clear Trace button to reset the trace display.
7. Repeat steps 1 - 4 to add new traces (to a maximum of six).
8. Click the Clear All Traces button to reset all traces on the display.
Adding Markers
You can add up to 12 markers to the signal display and associate the markers with any trace on the display. You can use delta markers to measure changes in power and frequency relative to a reference marker.
1. Click on the MARKER menu button to access the Marker menu.
The Marker menu opens on the Mkr tab. Marker 1 is automatically added to the signal display (as a diamond icon) at the center frequency, and moves on the waveform with the fluctuations in power level. The frequency and power values at the marker point are displayed in the top-right corner of the display.
2. Select a number from the number grid (one to twelve) at the top of the configuration panel.
3. In the Marker Frequency field, specify a frequency value to position the marker.
You can also click and drag the marker to the desired position on the display.
Note that the Marker Power field shows the power level of the Marker in real-time, and is read-only.
4. In the Marker Mode field, select a mode from the drop-down list:
• Normal: the marker's amplitude position changes with the amplitude of the signal (but the frequency position remains the same).
• Fixed: the marker stays at the same frequency and amplitude (power level), regardless of changes in the signal's amplitude.
• Off: the marker is removed from the display.
• Delta <n>: if there is at least one primary marker on the signal display, the marker is set as a delta marker relative to the specified primary marker. For example, if there are two primary markers on the signal display, Marker 3 could be designated as Delta 1 or Delta 2.
1. In the Marker Trace field, assign the marker to a trace by selecting the trace from the drop-down list. The list contains all active traces on the display.
2. Optionally, click the Marker Delta button to add a secondary marker (relative to the current marker).
The delta marker appears on the signal display (as an inverted triangle icon), with the number corresponding to the tab hovering above it. The frequency and power values of the delta marker appear on the display above the grid.
3. Optionally, check the Marker Table On box to display a list of all active markers
(with their corresponding mode, frequency, power level, and trace assignments) below the plot display.
You can click on an entry in the Marker Table to select it on the plot display. The values in the table show measurement fluctuations in real-time.
4. To remove a single marker, change the Marker Mode to Off (in the Marker Mode field).
5. Click the All Markers Off button to remove all markers from the display.
Configuring Peak Search and Peak Thresholds
You can set the position of the markers on the display to identify peaks in the captured signal. When you activate peak search, the system turns on the first available marker and positions it at the highest peak on the signal.
1. Click on the PEAK SEARCH menu button to open the Marker menu.
2. On the Pk Search tab, select the marker number from the number grid (one to twelve) at the top of the configuration panel.
3. Click the Peak Search button to position the marker at the highest peak signal.
advertisement
* Your assessment is very important for improving the workof artificial intelligence, which forms the content of this project
Related manuals
advertisement
Table of contents
- 4 Audience
- 4 Conventions
- 4 Obtaining the Latest Documentation and Software
- 4 Document Feedback
- 5 Obtaining Technical Assistance
- 7 RTSA7500 RTSA User Interface
- 7 Mouse Control
- 8 Configuration Controls
- 9 Installing the RTSA7500 RTSA Software
- 10 Connecting to a RTSA7500 Device
- 11 Configuring the Application for Signal Measurement
- 11 Configuring the Measurement Mode
- 12 Configuring the Sweep Type or Instantaneous Bandwidth
- 13 Configuring Triggers for Signal Capture (RTSA mode)
- 14 Configuring the Resolution Bandwidth
- 14 Configuring Trace Averaging
- 15 Configuring the Frequency Span and Amplitude
- 15 Configuring Frequency Settings
- 15 Configuring Amplitude Settings
- 16 Adding a Display Line
- 16 Adding Markers and Traces to the Signal Display
- 16 Adding Traces
- 17 Adding Markers
- 18 Configuring Peak Search and Peak Thresholds
- 19 Configuring the Device Control Options
- 20 Restoring System Defaults
- 20 Displaying I/Q Plots
- 21 Displaying the Spectrogram
- 22 Displaying the Persistence Plot
- 23 Recording a Signal for Playback
- 23 Playing Back a Recorded Signal
- 24 Exporting Signal Data to a CSV File
- 25 Saving Configuration Settings
- 25 Loading Configuration Settings
- 26 Viewing Device Information