SCANNING. Docucap DocketPORT 487
Add to My manuals27 Pages
The Docucap DocketPORT 487 is a high-speed, duplex scanner designed to streamline your document management processes. With its advanced features and user-friendly interface, you can easily capture, organize, and share your important documents. The DocketPORT 487 offers a range of capabilities, including the ability to scan both sides of a document in a single pass, handle a variety of document sizes and types, and produce high-quality images.
advertisement
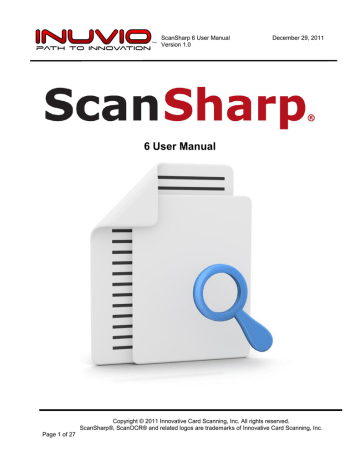
ScanSharp 6 User Manual
Version 1.0
December 29, 2011
ScanSharp® can be configured to suit almost any need for scanning. ScanSharp® has many settings that can be switched between on the fly as needed. Settings define ScanSharp® ’s scanning flexibility.
7.
Scanning
7.1. Usage Example
Here, we illustrate a common way to use ScanSharp® Scanning Mode. In this example, we scan the front and back side of an insurance card and save the image in a location for image retrieval.
1. Attach a scanner to your computer , make sure that scanner’s driver has been installed, and Launch
ScanSharp®.
Tip: Make sure that the scanner is connected by checking the scanners listed in the dropdown menu under File and Select Scanner. If your scanner is installed and connected you will see if listed in this drop down menu. If not, you need to install and/or connect your desired scanner. Your scanner may also have a little green LED light on top of it which will light up when the drivers are installed and the scanner is connected properly.
2. Go to the configuration screen found under Options and Configurations and make sure that your desired settings are selected.
3. Scan a card with your scanner. If auto scan is on (the scanner icon in the top left will be grayed out), the scanner will start scanning automatically. Otherwise, click the scanner icon to start the scanning process.
If you have a simplex scanner, a second scan will be necessary to capture the back side of the card. After scanning, you should see a list of new images in ScanSharp® as pictured below.
4. Ideally you are using all the automated features of ScanSharp® and the image is scanned, cropped, merged, saved and named automatically for you. Your image is now created and is ready to be saved to your selected target destination drive on your computer or server for your use such as importation into your database software. ScanSharp® makes it fast and easy to scan images and documents.
7.2. Auto-Scan
Page 18 of 27
Copyright © 2011 Innovative Card Scanning, Inc. All rights reserved.
ScanSharp®, ScanOCR® and related logos are trademarks of Innovative Card Scanning, Inc.
December 29, 2011
By default ScanSharp® is se t to “auto-scan” meaning that your selected scanning hardware will sense when an item is inserted into the scanner opening and beginning scanning automatically. You can turn auto scan off under Options and AutoScan at the top of the application by unchecking AutoScan as pictured below.
ScanSharp 6 User Manual
Version 1.0
You can set the time between scans or auto scan delay in the main configuration panel.
7.3. Save & Email
The “Save & Email” feature allows you to save the current scanned image on the main screen and email it at the same time. Save & Email can be found under File at the top of the application.
7.4. Live Update
Page 19 of 27
Copyright © 2011 Innovative Card Scanning, Inc. All rights reserved.
ScanSharp®, ScanOCR® and related logos are trademarks of Innovative Card Scanning, Inc.
ScanSharp 6 User Manual
Version 1.0
December 29, 2011
ScanSharp® features an automated live update system geared towards limited user interaction. With updates enabled, ScanSharp® will search for new updates or apply existing updates prior to ScanSharp® executing. If there are no existing updates, ScanSharp® will finish starting up and download any available updates in the background. The LiveUpdate system will notify the user when updates are found and when updates will be applied on restart.
Software updates are important and must be carefully considered when installing. We have provided an application called “ScanSharp LiveUpdate” which is used to check the INUVIO Server for available updates. The ScanSharp LiveUpdate is very useful in that it can give you feedback on the download process. Because the service utilizes the BITS (Background Intelligence Transfer Service) provided by
Microsoft, updates will download much like Microsoft Windows receives updates.
If you wis h to simply exit from the service but continue the download process, click “Exit”. Use “Restart” to re-launch after shutting down ScanSharp® in order to apply the available updates. Click “Cancel
Downloads” if you wish to stop all the new updates from downloading, including those completed but not yet applied.
7.5. Header & Footer
The Header & Footer configuration setting allows you superimpose a label above, below and/or on top of a completed image. These labels become a part of the final image. Check the header, footer or superimpose text boxes to enable watermarking and then enter your message in the open field.
Page 20 of 27
Copyright © 2011 Innovative Card Scanning, Inc. All rights reserved.
ScanSharp®, ScanOCR® and related logos are trademarks of Innovative Card Scanning, Inc.
advertisement
Related manuals
advertisement
Table of contents
- 2 WELCOME
- 2 DISCLAIMER
- 2 CONTACT US
- 6 GETTING STARTED
- 10 SCANSHARP® AND YOUR SCANNER (HARDWARE)
- 11 CONFIGURATION
- 11 Directory Explorer
- 12 Image Viewer
- 13 Scanner Selection
- 14 Image Toolbar
- 17 Image Concatenation
- 18 SCANNING
- 21 Save to Location
- 21 Save to FTP
- 22 File Naming
- 22 ADF SUPPORT
- 24 PRINT SETTINGS
- 25 FREQUENTLY ASKED QUESTIONS