- Computers & electronics
- Print & Scan
- Epson Stylus
- Stylus Pro 3880 Signature Worthy Edition
- User's Guide
Setting Up the Printer On a Network. Epson Stylus Stylus Pro 3880 Signature Worthy Edition, CA61201VM, 3880 - Stylus Pro Color Inkjet Printer, Stylus Pro 3880 Graphic Arts Edition, Stylus Pro 3880, Stylus Pro 3880 Designer Edition, Pro 3880
Add to my manuals
144 Pages
Epson Stylus Stylus Pro 3880 Signature Worthy Edition is a professional-grade printer that produces stunning, gallery-quality prints. With its advanced features and exceptional print quality, this printer is ideal for photographers, artists, and graphic designers who demand the best. From vibrant landscapes to detailed portraits, the Stylus Pro 3880 delivers sharp, accurate colors and smooth gradations that will make your images come to life.
advertisement
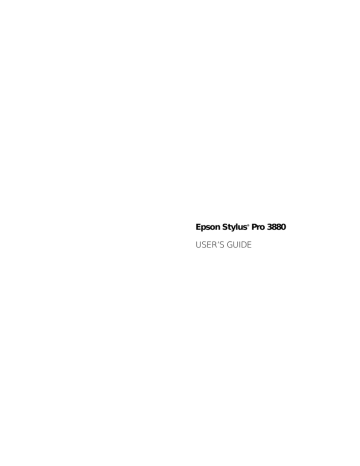
15
Chapter 1:
Setting Up the Printer On a Network
•
•
•
If you are using the printer on a network, follow the instructions in this chapter to:
Connect the printer to the network
Configure the network interface
Install the printer software
To connect the printer directly to your computer’s USB port, see the
Start Here sheet.
Note: You must use a
Category 5 shielded twisted-pair cable to connect the network interface to prevent malfunction. You can use both 10Base-T and
100Base-TX networks.
When you print a lot of data, we recommend using the highest speed available for your product with light network traffic.
Connecting to the Network
Make sure you have the correct cable for connecting the printer. To connect to a network switch or hub, you need a standard RJ-45 “straight-through” network cable. To connect directly to your computer’s network interface, you need an RJ-45 crossover cable.
1. Turn off the printer.
2. Connect one end of the appropriate cable to the printer’s Ethernet port.
Then connect the other end to your network switch or hub or your computer’s Ethernet port.
3. Turn on the printer.
Once the printer is connected to your network, you need to configure it. See
“Configuring the Network Interface” on page 16 for instructions.
15
16 | Setting Up the Printer On a Network
Note: If you don’t know which setting to use, see your network administrator for help configuring the printer’s IP settings.
Configuring the Network Interface
1. Make sure that the printer is turned on and the LCD displays READY .
2. Press the Menu r button on the printer’s control panel to enter the printer’s menu system.
3. Press d to highlight NETWORK SETUP , then press r.
4. Press r then d to highlight ENABLE.
5. Press Enter. An asterisk (*) appears next to ENABLE to show that it’s selected.
6. Press l to go back, then press d to highlight IP ADDRESS SETTING .
7. Press r, then press u or d to choose one of the following IP configuration settings:
• AUTO: Select this setting if your network uses a DHCP server to provide IP addresses automatically. The printer’s IP address will be obtained from the DHCP server whenever the printer is reset or turned on.
• PANEL: Select this setting if you would like to configure the printer’s IP settings manually.
• PING: Select this setting to set the printer’s IP address using the arp command. The IP address is set when the printer is turned off and then back on.
8. Press Enter. An asterisk (*) appears next to the setting you selected.
9. Press l to go back, then do one of the following:
•
•
If you selected AUTO as the IP ADDRESS SETTING, press the
+ Cancel/Reset button to exit the printer menu. Then continue
If you selected PANEL as the IP ADDRESS SETTING, continue
• If you selected PING as the IP ADDRESS SETTING, press the
+ Cancel/Reset button to exit the printer menu. Print a network
status sheet to determine the printer’s MAC address (see “Printing a
1-16
Setting Up the Printer On a Network | 17
Network Status Sheet” below). Then use the arp command to set
the IP address from a computer on the same segment of your network as the printer. Type the arp command on the command line using this format (where X is the IP address you want to assign and Y is the MAC address): arp -s XXX.XXX.XXX.XXX YY-YY-YY-YY-YY-YY
After typing the command, continue with step 14
10. Press d to highlight IP, SM, DG SETTING , then press r. The LCD displays the IP ADDRESS .
11. Press u or d to change each octet value, then press r to select the next octet. When you have changed the value of the last octet, press r
. The
LCD displays the SUBNET MASK .
12. Press u or d to change each octet value, then press r to select the next octet. When you have changed the value of the last octet, press r
. The
LCD displays the DEFAULT GATEWAY .
13. Press u or d to change each octet value, then press r to select the next octet. When you have changed the value of the last octet, press Enter, then press the + Cancel/Reset button to exit the printer menu.
14. Turn the printer off then back on again.
15. See “Printing a Network Status Sheet” below to print a network status
sheet and confirm the new IP address. For Windows, you’ll need the IP address during setup.
Now you can install the printer software (see “Installing the Printer
1-17
18 | Setting Up the Printer On a Network
Printing a Network Status Sheet
1. Make sure that the printer is not printing and the LCD displays
READY .
2. Load 3 sheets of letter-size paper.
3. Press the Menu r button on the printer’s control panel to enter the printer’s menu system.
4. Press d to highlight TEST PRINT , then press r .
5. Press d to highlight NETWORK STATUS SHEET , then press r .
6. Press Enter to print the network status sheet.
Installing the Printer Software
To print to the network printer, you need to install the printer driver
(printer software) on your computer. See the appropriate section below for your operating system.
Windows
1. Insert the printer software CD in your CD or DVD drive.
2. If the AutoPlay window appears, click Run Setup.exe
. If you see the
User Account Control screen, click Yes or Continue .
1-18
3. Click Install .
Setting Up the Printer On a Network | 19
4. When you see a screen like this one, click the Manual button.
5. Select LPT1: as the printer port, then click OK .
6. Follow the on-screen instructions to install all necessary software and manuals and register your printer.
7. When you’re done, click Exit and eject the CD. Restart your computer if prompted.
1-19
20 | Setting Up the Printer On a Network
See “Adding the Network Port” on page 21 to create a network port for your
printer.
Note: If you see the message that the installer has detected an older version of EpsonNet
Config on your system, you must uninstall the old version before you can install the new one. To uninstall, drag the
EpsonNet folder to the trash. Then reinstall your printer software.
Mac OS X
1. Make sure that your computer and printer are turned on and that the printer is connected to the computer.
2. Insert the printer software CD in your CD or DVD drive.
3. Double-click the Epson Stylus Pro 3880 icon.
4. Follow the on-screen instructions to install all necessary software and register your printer.
5. Double-click the User’s Guide icon to place links to the User’s Guide and Network Guide on your desktop.
6. If connecting to a network, double-click the Ethernet Utility icon to install the EpsonNet Configuration utility (located in the EpsonNet folder under Applications).
7. When you’re done, close the installer and eject the CD. Restart the
Macintosh if prompted.
See “Adding the Network Port” below to create a network port for your
printer.
1-20
Setting Up the Printer On a Network | 21
Adding the Network Port
After installing the printer software on your computer, you need to add the network port. See the appropriate section below for your operating system.
Windows
1. Click Start or , click Control Panel , and then double-click View
Devices and Printers (Windows 7), Printer or Printers (Windows
Vista), or Printers and Faxes (Windows XP).
2. Right-click the Epson Stylus Pro 3880 and select Printer Properties or
Properties .
3. Click the Ports tab, then click Add Port .
4. Select Standard TCP/IP Port , then click the New Port button.
1-21
22 | Setting Up the Printer On a Network
5. When the printer port wizard opens, click Next .
6. Enter the printer’s IP address, shown on the network status sheet, in the
Printer Name or IP Address text box. Then click Next .
7. On the next screen, click Finish .
You can now use the printer on your network.
Mac OS X
See the section below for your printing method.
TCP/IP Printing (recommended)
1. Open System Preferences .
2. Open Print & Scan or Print & Fax .
3. Click the + button to add a new printer.
4. Select the EPSON TCP/IP printer model. (If you don’t see it listed, click More Printers and select EPSON TCP/IP from the drop down list.)
5. Click Add .
You can now use the printer on your network.
1-22
Setting Up the Printer On a Network | 23
Bonjour Printing
1. Open System Preferences .
2. Open Print & Scan or Print & Fax .
3. Click the + button to add a new printer.
4. Select the printer model that is connected with Bonjour.
5. Click Add .
You can now use the printer on your network.
1-23
24 | Setting Up the Printer On a Network
1-24
advertisement
* Your assessment is very important for improving the workof artificial intelligence, which forms the content of this project
Key Features
- Produces stunning, gallery-quality prints
- Advanced features for professional photographers and artists
- Exceptional print quality with sharp, accurate colors and smooth gradations
- Ideal for printing vibrant landscapes and detailed portraits
- Uses Epson UltraChrome K3 ink for long-lasting, fade-resistant prints
Related manuals
Frequently Answers and Questions
What are the system requirements for the Epson Stylus Pro 3880 Signature Worthy Edition?
What is the difference between the Epson Stylus Pro 3880 and the Epson Stylus Pro 3880 Signature Worthy Edition?
What types of media can the Epson Stylus Pro 3880 Signature Worthy Edition print on?
advertisement
Table of contents
- 1 Front
- 3 FCC Compliance Statement
- 5 Contents
- 9 Introduction
- 9 Warnings, Cautions, Notes, and Tips
- 10 Macintosh System Requirements
- 10 Windows System Requirements
- 11 Options and Supplies
- 12 Where To Get Help
- 12 Important Safety Instructions
- 14 Ink Cartridge Safety Instructions
- 15 Setting Up the Printer On a Network
- 15 Connecting to the Network
- 16 Configuring the Network Interface
- 18 Printing a Network Status Sheet
- 18 Installing the Printer Software
- 18 Windows
- 20 Mac OS X
- 21 Adding the Network Port
- 21 Windows
- 22 Mac OS X
- 25 Handling Paper and Other Media
- 25 Selecting Media for Your Printer
- 28 Guidelines for Using Epson Media
- 29 Choosing the Correct Paper Path
- 33 Loading Paper in the Auto Sheet Feeder
- 36 Loading Paper Into the Rear Manual Feed Slot
- 38 Loading Paper Into the Front Manual Feed Slot
- 42 Adjusting the Platen Gap for Thick or Thin Paper
- 43 Using Special Paper Configurations
- 43 Creating a Paper Configuration
- 45 Selecting a Paper Configuration
- 47 Printing with Epson Drivers for Macintosh
- 48 Printing With Mac OS X
- 48 Choosing Page Setup and Basic Print Options
- 54 Choosing Color Management Options
- 55 Choosing Advanced Media Control Options
- 56 Controlling Borderless Image Expansion
- 57 Choosing Advanced Black and White Photo Settings
- 59 Creating a Custom Preset and Printing
- 60 Managing Print Jobs
- 61 Checking Ink and Maintenance Status
- 63 Selecting the Correct Media Type Setting
- 65 Printing with Epson Drivers for Windows
- 66 Choosing Basic Print Options
- 68 Choosing Color Management Options
- 71 Choosing Paper and Layout Options
- 71 Choosing Paper Options
- 73 Choosing Layout Options
- 74 Choosing Paper Configuration Options
- 75 Choosing Advanced Black and White Photo Settings
- 77 Saving, Exporting, and Importing Custom Settings
- 77 Saving and Exporting a Custom Settings Group
- 78 Importing a Custom Settings Group
- 78 Loading a Pre-Defined Settings Group
- 79 Editing Printer Driver Settings
- 80 Managing Print Jobs
- 80 Using the Progress Meter
- 81 Optimizing Print Speed
- 83 Setting Monitoring Preferences
- 84 Selecting the Correct Media Type Setting
- 87 Maintaining and Transporting the Printer
- 88 Checking Printer Status and Part Life
- 88 Printing Status Information
- 89 Viewing Status Information
- 90 Checking and Cleaning the Print Head
- 92 Running a Power Cleaning Cycle
- 93 Aligning the Print Head
- 94 Aligning the print head manually
- 95 Replacing Ink Cartridges
- 100 Performing Additional Maintenance Tasks
- 101 Changing the Black Ink Type
- 101 Changing the Date and Time
- 102 Adjusting the LCD Contrast
- 103 Using Maintenance Mode
- 104 Replacing the Maintenance Cartridge
- 107 Cleaning the Printer
- 108 Transporting or Storing the Printer
- 108 Preparing the Printer for Shipment
- 108 Setting Up the Printer After Transportation
- 109 Uninstalling and Reinstalling the Printer Driver
- 109 Macintosh
- 109 Windows
- 110 Updating Your Printer Firmware
- 110 Downloading the Firmware
- 110 Updating the Firmware
- 113 Solving Problems
- 113 Diagnosing Problems
- 114 Checking Error Messages and Lights
- 122 Improving Print Quality
- 125 Solving Operational Problems
- 127 Solving Miscellaneous Printing Problems
- 128 Solving Paper Problems
- 129 Paper Skews When Printing on Large Format Media
- 129 Paper Feed or Paper Jam Problems
- 133 Specifications
- 133 Printing
- 134 Environmental
- 134 Electrical
- 134 Dimensions and Weight
- 135 Printer Interfaces
- 135 Safety Approvals
- 135 Media
- 136 Printable Area
- 136 Ink Cartridges
- 137 Index