- Computers & electronics
- Print & Scan
- Epson Stylus
- Stylus Pro 3880 Signature Worthy Edition
- User's Guide
Handling Paper and Other Media. Epson Stylus Stylus Pro 3880 Signature Worthy Edition, CA61201VM, 3880 - Stylus Pro Color Inkjet Printer, Stylus Pro 3880 Graphic Arts Edition, Stylus Pro 3880, Stylus Pro 3880 Designer Edition, Pro 3880
Add to my manuals
144 Pages
Epson Stylus Stylus Pro 3880 Signature Worthy Edition is a professional-grade printer that produces stunning, gallery-quality prints. With its advanced features and exceptional print quality, this printer is ideal for photographers, artists, and graphic designers who demand the best. From vibrant landscapes to detailed portraits, the Stylus Pro 3880 delivers sharp, accurate colors and smooth gradations that will make your images come to life.
advertisement
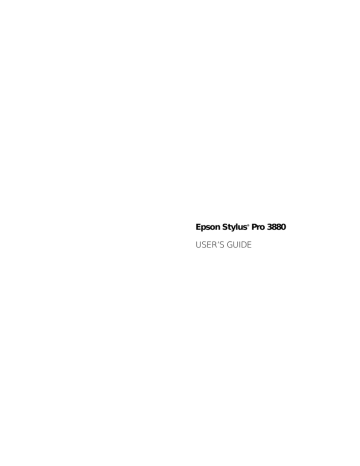
25
Chapter 2:
Handling
Paper and
Other Media
The Epson Stylus Pro 3880 prints on a variety of cut-sheet media up to
17 inches wide. You can also use heavy stock, such as posterboard, up to
59 mil (1.5 mm) thick.
•
•
•
•
•
•
•
This chapter includes the following information:
Selecting media for your printer
Choosing the correct paper path
Loading paper in the auto sheet feeder
Loading paper in the rear manual slot
Loading paper in the front manual slot
Adjusting the platen gap
Creating special paper configurations
Paper type
Plain
Epson Bright White Paper
Photo
Epson Premium Photo Paper Luster
Selecting Media for Your Printer
You can print on most types of coated, glossy, and plain paper. The following table shows the Epson paper types and sizes you can use in your printer. You can also check the Epson Pro Imaging website
(www.proimaging.epson.com) or your authorized Epson dealer for available media.
Size
8.5 × 11 inches
8.5 × 11 inches
Number of sheets Part number
500 S041586
11.7 × 16.5 inches
13 × 19 inches
17 × 22 inches
50
250
50
50
100
25
S041405
S041913
S041406
S041407
S041604
S042084
25
26 | Handling Paper and Other Media
Paper type
Epson Ultra Premium Photo Paper Luster
Epson Premium Photo Paper Glossy
Epson Premium Photo Paper Semi-gloss
Fine Art
Epson Velvet Fine Art Paper
Epson UltraSmooth ® Fine Art Paper
Epson Watercolor Paper - Radiant White
Proofing
Epson Proofing Paper White Semimatte
Epson Standard Proofing Paper (240)
Epson Standard Proofing Paper SWOP 3
Size
8.5 × 11 inches
11.7 × 16.5 inches
13 × 19 inches
17 × 22 inches
4 × 6 inches
5 × 7 inches
8 × 10 inches
8.5 × 11 inches
11 × 14 inches
11 × 17 inches
11.7 × 16.5 inches
13 × 19 inches
17 × 22 inches
4 × 6 inches
8.5 × 11 inches
13 × 19 inches
17 × 22 inches
20
25
40
20
20
25
50
20
20
20
100
20
20
25
Number of sheets Part number
50 S041405
50
50
100
25
S041406
S041407
S041604
S042084
S041727
S041464
S041465
S042183
S041667
S041466
S041290
S041288
S041289
S042092
S041982
S041331
S041327
S042124
8.5 × 11 inches
13 × 19 inches
17 × 22 inches
13 × 19 inches
17 × 22 inches
13 × 19 inches
13 × 19 inches
13 × 19 inches
13 × 19 inches
2-26
20
20
25
25
25
20
100
100
100
S041636
S041637
S042097
S041896
S041897
S041351
S041744
S045115
S045157
Handling Paper and Other Media | 27
Paper type
Matte
Size
Epson Ultra Premium Presentation Paper Matte 8.5 × 11 inches
11.7 × 16.5 inches
13 × 19 inches
Number of sheets Part number
Epson Premium Presentation Paper Matte
Epson Presentation Paper Matte
17 × 22 inches
8 × 10 inches
8.5 × 11 inches
11 × 14 inches
11.7 × 16.5 inches
13 × 19 inches
8.5 × 11 inches
8.5 × 14 inches
11 × 17 inches
13 × 19 inches
16.5 × 23.4 inches
17 × 22 inches
100
100
30
100
50
50
100
100
100
50
50
50
50
50
50
100
S041260
S041263
S041062
S041067
S041070
S041069
S041079
S041171
S041341
S041343
S041339
S041605
S041908
S041467
S041257
S041468
Others
Epson Singleweight Matte Paper
Epson Exhibition Fiber Paper
Epson Exhibition Canvas Matte
Epson Premium Canvas Matte
Epson Cold Press Bright
13 × 19 inches
17 × 22 inches
8.5 × 11 inches
13 × 19 inches
17 × 22 inches
17 × 22 inches
17 × 22 inches
8.5 × 11 inches
13 × 19 inches
17 × 22 inches
25
25
25
25
25
25
25
100
100
25
S041747
S041907
S045033
S045037
S045039
TBD
S045078
S042307
S042310
S042311
2-27
28 | Handling Paper and Other Media
Paper type
Epson Cold Press Natural
Epson Hot Press Bright
Epson Hot Press Natural
Size
8.5 × 11 inches
13 × 19 inches
17 × 22 inches
8.5 × 11 inches
13 × 19 inches
17 × 22 inches
8.5 × 11 inches
13 × 19 inches
17 × 22 inches
25
25
25
25
Number of sheets Part number
25 S042297
25
25
25
25
S042300
S042301
S042327
S042330
S042331
S042317
S042320
S042321
Always test samples of paper stock in the printer before purchasing large quantities or printing large jobs. When you use non-Epson paper or other media, you may need to adjust various settings or create special paper
configurations. (See page 43 for more information.)
Guidelines for Using Epson Media
•
•
•
•
Follow these guidelines, as well as those included in your paper package, when printing on Epson paper and other media:
Avoid touching the printable surface with your bare hands. Fingerprints may affect print quality. Handle media by the edges or use cotton gloves.
Always choose the correct Media Type setting in your printer driver
software before you send your job. See page 63 (Macintosh) or page 67
(Windows) for instructions.
Always select the correct paper source in both the printer driver software
and on the printer’s control panel. See page 52 (Macintosh) or page 71
(Windows) for instructions on selecting the paper source in your printer software.
Keep unused media in its original packaging and store it flat in a cool, dry place to maintain quality. Avoid storing your printouts where they will be exposed to high temperature, humidity, or direct sunlight.
2-28
Handling Paper and Other Media | 29
Choosing the Correct Paper Path
•
The printer provides three paths for loading media:
Auto sheet feeder
(multiple sheets)
• Rear manual feed slot
(one sheet only)
• Front manual feed slot
(one sheet only)
It’s very important to use the correct paper path and to load the correct number of sheets. For example, you can load only one sheet at a time in the front and rear slots, and poster board can be inserted only in the front slot. If you need to make sure the paper stays flat, use the rear manual slot or the front slot.
2-29
30 | Handling Paper and Other Media
Paper type
The following table shows which path to choose for the type of media you are using and the maximum number of sheets you can load for the different types of special Epson media. The letter A stands for the auto sheet feeder and R stands for the rear manual feed slot. Use the front manual feed slot when you need to print on thick media, such as posterboard.
Paper path Size
Plain paper and Epson Bright White Paper A
Epson Presentation Paper Matte A, R
Epson Premium Photo Paper Glossy
Epson Ultra Premium Photo Paper Luster
Epson Premium Photo Paper Luster
A
A, R
A, R
A, R
8.5 × 11 inches
8.5 × 11 inches
8.5 × 14 inches
11 × 17 inches
13 × 19 inches
16.5 × 23.4 inches
17 × 22 inches
4 × 6 inches
5 × 7 inches
8 × 10 inches
8.5 × 11 inches
11 × 14 inches
11 × 17 inches
11.7 × 16.5 inches
13 × 19 inches
17 × 22 inches
8.5 × 11 inches
11.7 × 16.5 inches
13 × 19 inches
17 × 22 inches
8.5” × 11”
11.7” × 16.5”
13” × 19”
17” × 22”
10
10
20
10
10
10
20
10
10
10
20
10
10
10
20
20
20
20
50
20
20
20
Auto sheet feeder loading capacity *
120
60
2-30
Handling Paper and Other Media | 31
Paper type
Epson Premium Photo Paper Semi-gloss
Paper path
A
A, R
Epson Ultra Premium Presentation
Paper Matte
Epson Premium Presentation Paper Matte
Epson Proofing Paper White Semimatte
Epson Standard Proofing Paper (240)
Epson Standard Proofing Paper SWOP 3
Epson Singleweight Matte Paper
Epson Watercolor Paper - Radiant White
Epson Velvet Fine Art Paper
Epson UltraSmooth Fine Art Paper
Epson Exhibition Fiber Paper
Epson Exhibition Canvas Matte
Epson Premium Canvas Matte
A, R
A, R
A, R
A, R
A, R
R
R
A, R
A, R
R
R
R
R
Size
13 × 19 inches
17 × 22 inches
13 × 19 inches
8.5 × 11 inches
13 × 19 inches
17 × 22 inches
13 × 19 inches
17 × 22 inches
8.5 × 11 inches
13 × 19 inches
17 × 22 inches
17 × 22 inches
17 × 22 inches
4 × 6 inches
8.5 × 11 inches
13 × 19 inches
17 × 22 inches
8.5 × 11 inches
11.7 × 16.5 inches
13 × 19 inches
17 × 22 inches
8 × 10 inches
8.5 × 11 inches
11 × 14 inches
11.7 × 16.5 inches
13 × 19 inches
13 × 19 inches
13 × 19 inches
13 × 19 inches
1
1
1
1
1
1
1
1
1
1
1
1
1
50
10
10
10
10
1
10
10
30
30
10
10
20
20
Auto sheet feeder loading capacity *
20
20
2-31
32 | Handling Paper and Other Media
Paper type
Epson Cold Press Bright
Epson Cold Press Natural
Epson Hot Press Bright
Epson Hot Press Natural
Paper path
R
R
R
R
Size
8.5 × 11 inches
13 × 19 inches
17 × 22 inches
8.5 × 11 inches
13 × 19 inches
17 × 22 inches
8.5 × 11 inches
13 × 19 inches
17 × 22 inches
8.5 × 11 inches
13 × 19 inches
17 × 22 inches
* Always load only 1 sheet at a time in the front or rear slot.
1
1
1
1
1
1
1
1
1
1
1
1
Auto sheet feeder loading capacity *
2-32
Handling Paper and Other Media | 33
Loading Paper in the Auto Sheet Feeder
Using the auto sheet feeder, you can load up to 120 sheets of plain paper or varying amounts of special media types. Refer to the table starting on
page 30 to see how many sheets you can load for your paper type. Then
follow these steps:
1. Make sure the printer is turned on and READY appears on the LCD.
2. Flip up the paper guide and pull out as many of its extensions as you need to support your paper size.
3. Press the front cover to release it and open the output tray.
2-33
34 | Handling Paper and Other Media
4. Use both hands to pull out and extend the output tray, lifting it slightly as you pull. Make sure the arrow marks on the tray and the printer are aligned.
5. Pull out the output tray extensions to accommodate your paper size.
6. Squeeze the left edge guide and slide it to the left so that it is slightly wider than the width of your paper.
7. If you are loading multiple sheets, thumb through the stack of paper, then gently tap it on a flat surface to even the edges.
2-34
Handling Paper and Other Media | 35
If the paper is curled, flatten it before you load it. If it curls excessively
and jams frequently, see page 129 for solutions.
8. Load the paper against the right edge, face-up and short edge first. Insert it until it meets resistance. Slide the edge guide against the left side of the paper.
Caution: Do not leave paper in the printer for a long period of time; its quality will deteriorate.
Epson recommends that you remove the paper from the printer after printing.
You’re ready to print.
If the paper skews when you’re printing on large sheets, flip out the edge guide located on the right side of the auto sheet feeder to help the paper feed straight.
2-35
36 | Handling Paper and Other Media
Loading Paper Into the Rear Manual Feed Slot
Use the rear manual slot to load special media one sheet at a time. (See the
table on page 30 for a list of papers you can load in the rear slot.)
1. Make sure the printer is on and READY appears on the LCD.
2. Attach the rear sheet guide to the back of the printer.
3. Slide the edge guide to the left so it is slightly wider than the width of your paper.
2-36
Handling Paper and Other Media | 37
4. Insert one sheet face-up and short edge first into the rear sheet guide against the right edge guide.
5. Slide the edge guide against the left edge of the paper.
Note: If you want to remove the paper, press the d Paper feed button on the control panel to back the sheet out.
6. Gently guide the paper into the slot until it meets resistance. Maintain a constant pressure; after a few seconds you’ll feel the printer pull the paper into printing position.
2-37
38 | Handling Paper and Other Media
7. Use both hands to pull out and extend the output tray, lifting it slightly as you pull. Make sure the arrow marks on the tray and the printer are aligned.
Caution: Do not leave paper in the printer for a long period of time; its quality will deteriorate.
Epson recommends that you remove the paper from the printer after printing.
You’re ready to print.
Loading Paper Into the Front Manual Feed Slot
Use the front manual feed slot when you need to print on thick media
(1.2 to 1.5 mm), such as posterboard. Make sure there is enough space behind the back of the printer for the paper to feed without obstruction.
2-38
Handling Paper and Other Media | 39
•
•
•
Also keep the following in mind when using the front slot:
Load only one sheet at a time and make sure the printable side is face-up.
If the paper is wider than 16 inches, use the auto sheet feeder or rear slot
if allowed for your paper type; see page 29 for details.
If PAPER SIZE CHECK is set to OFF on the LCD, you cannot load paper in the front manual feed slot. Use the printer’s menu system to turn this setting on.
1. Make sure the printer is on and READY appears on the LCD.
2. Press the front cover to release it and open the output tray.
3. Press the front tray as shown to pop it out.
2-39
40 | Handling Paper and Other Media
4. Insert a single sheet of paper, short edge first and face-up into the front tray.
5. Position the right edge of the paper against the right side of the tray and align the paper’s bottom edge with the white line on the tray.
2-40
Handling Paper and Other Media | 41
6. Press the d button to feed the paper into printing position.
7. Use both hands to pull out and extend the output tray, lifting it slightly as you pull.
Caution: Do not leave paper in the printer for a long period of time; its quality will deteriorate.
Epson recommends that you remove the paper from the printer after printing.
You’re ready to print.
When you finish printing, push the front tray back in.
2-41
42 | Handling Paper and Other Media
Caution: To avoid damaging the printer, do not select the Narrow setting when you print on heavy media.
Adjusting the Platen Gap for Thick or Thin Paper
When you print on unusually thick or thin paper, you may need to adjust the platen gap setting. Normally, the STANDARD setting allows the printer to adjust automatically. However, if print quality is not satisfactory when using very thin or very thick stock, you may need to change this setting using the printer’s menu system.
1. Press the Menu r button.
2. Press r to select the Printer Setup menu.
3. Press r to select PLATEN GAP . An asterisk appears next to the current setting, STANDARD .
4. Press u or d to select NARROW , WIDE , WIDER , or WIDEST .
5. Press the Enter button to save the setting. An asterisk appears next to the selected setting.
6. Press the + Cancel/Reset button to exit the menu.
When you switch media again, don’t forget to change the setting back to
STANDARD.
If you’re printing on non-Epson media, you may also need to create a paper configuration to optimize your results. See the next section for more information.
2-42
Handling Paper and Other Media | 43
Tip: It’s a good idea to keep a list describing your paper configurations.
Note: If you’re using
Epson special media, select STANDARD for the platen gap to let the printer automatically determine the paper thickness.
Using Special Paper Configurations
When you choose a media type in your Epson printer software, the driver automatically determines the best settings for your paper. However, you may want to fine-tune how the printer handles certain media—especially if you use non-Epson paper or a paper not supported by the driver. For these situations, you can create a special configuration, or group of settings, for each paper type (up to ten types) and select the desired configuration whenever you print on that particular stock.
Creating a Paper Configuration
To create a configuration for a specific paper type, make sure the paper you want to configure is loaded in the printer. Then follow these steps:
1. Press the Menu r button, then press d until CUSTOM PAPER is highlighted.
2. Press r to display the PAPER NUMBER menu.
3. Press u or d to select a paper configuration number (1 to 10). Press
Enter to save the setting.
4. Press r and then u or d to select MATTE THICK , MATTE THIN ,
PHOTO PAPER , or FINE ART PAPER .
5. Press Enter to save the setting. An asterisk appears next to the selected paper type.
6. Press l and then d to select PLATEN GAP , then press r.
7. Press u or d to select NARROW, STANDARD, WIDE, or WIDER .
(The STANDARD setting is recommended for most paper types.) Then press Enter to save the setting. An asterisk appears next to the selected platen gap setting.
8. Press l and then d to select THICKNESS PATTERN .
2-43
44 | Handling Paper and Other Media
9. Make sure the paper you are creating the configuration for is loaded in the correct paper path in the printer. Then press r and Enter to print a paper thickness pattern. The printer prints a pattern similar to the following:
Smallest gap
10. Examine the printed pattern for the most evenly overlapping lines, and choose that pattern number. (In the example shown above, the lines of pattern 4 are the most even.)
11. After printing the pattern, THICKNESS NUMBER is displayed. Press d or u to select the number that you noted in step 10. Then press Enter to save the setting.
12. Press l and then d to select PAPER FEED ADJUST A , then press r.
Adjusting this setting and the PAPER FEED ADJUST B can help eliminate banding.
13. Press u or d to set the paper feed amount for the printable area (labelled A in the illustration to the right), and then press Enter. Choose a lower value if you see white lines on your prints, or a higher value if you see dark lines.
14. Press l and then d to select PAPER FEED ADJUST B , then press r.
2-44
Handling Paper and Other Media | 45
15. Press d or u to set the paper feed amount for the bottom margin area that is 0.79 or 1.18 inches (2 or 3 cm) from the bottom of the paper (labelled
B in the illustration to the right). Then press Enter.
16. Press l and then d to select DRYING TIME , then press r.
17. Press d or u to select the number of seconds (from 1 to 10) that you want the print head to wait between passes to allow the ink to dry. Then press Enter to save the setting.
18. When you are finished, press + Cancel/Reset to exit the Menu.
You can also make similar settings using the printer driver software. For
instructions, see page 55 (Macintosh) or page 74 (Windows).
Selecting a Paper Configuration
Once you have created a paper configuration, follow these steps to select it when you are ready to print on that type of paper:
1. Press the Menu r button, then press d until CUSTOM PAPER is highlighted.
2. Press d to display PAPER NUMBER , then press r.
3. Press d or u to select the configuration number that you want to use. If you select STANDARD , the printer uses the driver settings. If you select a number from 1 to 10, the control panel settings override the driver settings.
4. Press Enter. The configuration number you selected is displayed on the LCD.
5. Press + Cancel/Reset to exit the menu.
2-45
46 | Handling Paper and Other Media
2-46
advertisement
* Your assessment is very important for improving the workof artificial intelligence, which forms the content of this project
Key Features
- Produces stunning, gallery-quality prints
- Advanced features for professional photographers and artists
- Exceptional print quality with sharp, accurate colors and smooth gradations
- Ideal for printing vibrant landscapes and detailed portraits
- Uses Epson UltraChrome K3 ink for long-lasting, fade-resistant prints
Related manuals
Frequently Answers and Questions
What are the system requirements for the Epson Stylus Pro 3880 Signature Worthy Edition?
What is the difference between the Epson Stylus Pro 3880 and the Epson Stylus Pro 3880 Signature Worthy Edition?
What types of media can the Epson Stylus Pro 3880 Signature Worthy Edition print on?
advertisement
Table of contents
- 1 Front
- 3 FCC Compliance Statement
- 5 Contents
- 9 Introduction
- 9 Warnings, Cautions, Notes, and Tips
- 10 Macintosh System Requirements
- 10 Windows System Requirements
- 11 Options and Supplies
- 12 Where To Get Help
- 12 Important Safety Instructions
- 14 Ink Cartridge Safety Instructions
- 15 Setting Up the Printer On a Network
- 15 Connecting to the Network
- 16 Configuring the Network Interface
- 18 Printing a Network Status Sheet
- 18 Installing the Printer Software
- 18 Windows
- 20 Mac OS X
- 21 Adding the Network Port
- 21 Windows
- 22 Mac OS X
- 25 Handling Paper and Other Media
- 25 Selecting Media for Your Printer
- 28 Guidelines for Using Epson Media
- 29 Choosing the Correct Paper Path
- 33 Loading Paper in the Auto Sheet Feeder
- 36 Loading Paper Into the Rear Manual Feed Slot
- 38 Loading Paper Into the Front Manual Feed Slot
- 42 Adjusting the Platen Gap for Thick or Thin Paper
- 43 Using Special Paper Configurations
- 43 Creating a Paper Configuration
- 45 Selecting a Paper Configuration
- 47 Printing with Epson Drivers for Macintosh
- 48 Printing With Mac OS X
- 48 Choosing Page Setup and Basic Print Options
- 54 Choosing Color Management Options
- 55 Choosing Advanced Media Control Options
- 56 Controlling Borderless Image Expansion
- 57 Choosing Advanced Black and White Photo Settings
- 59 Creating a Custom Preset and Printing
- 60 Managing Print Jobs
- 61 Checking Ink and Maintenance Status
- 63 Selecting the Correct Media Type Setting
- 65 Printing with Epson Drivers for Windows
- 66 Choosing Basic Print Options
- 68 Choosing Color Management Options
- 71 Choosing Paper and Layout Options
- 71 Choosing Paper Options
- 73 Choosing Layout Options
- 74 Choosing Paper Configuration Options
- 75 Choosing Advanced Black and White Photo Settings
- 77 Saving, Exporting, and Importing Custom Settings
- 77 Saving and Exporting a Custom Settings Group
- 78 Importing a Custom Settings Group
- 78 Loading a Pre-Defined Settings Group
- 79 Editing Printer Driver Settings
- 80 Managing Print Jobs
- 80 Using the Progress Meter
- 81 Optimizing Print Speed
- 83 Setting Monitoring Preferences
- 84 Selecting the Correct Media Type Setting
- 87 Maintaining and Transporting the Printer
- 88 Checking Printer Status and Part Life
- 88 Printing Status Information
- 89 Viewing Status Information
- 90 Checking and Cleaning the Print Head
- 92 Running a Power Cleaning Cycle
- 93 Aligning the Print Head
- 94 Aligning the print head manually
- 95 Replacing Ink Cartridges
- 100 Performing Additional Maintenance Tasks
- 101 Changing the Black Ink Type
- 101 Changing the Date and Time
- 102 Adjusting the LCD Contrast
- 103 Using Maintenance Mode
- 104 Replacing the Maintenance Cartridge
- 107 Cleaning the Printer
- 108 Transporting or Storing the Printer
- 108 Preparing the Printer for Shipment
- 108 Setting Up the Printer After Transportation
- 109 Uninstalling and Reinstalling the Printer Driver
- 109 Macintosh
- 109 Windows
- 110 Updating Your Printer Firmware
- 110 Downloading the Firmware
- 110 Updating the Firmware
- 113 Solving Problems
- 113 Diagnosing Problems
- 114 Checking Error Messages and Lights
- 122 Improving Print Quality
- 125 Solving Operational Problems
- 127 Solving Miscellaneous Printing Problems
- 128 Solving Paper Problems
- 129 Paper Skews When Printing on Large Format Media
- 129 Paper Feed or Paper Jam Problems
- 133 Specifications
- 133 Printing
- 134 Environmental
- 134 Electrical
- 134 Dimensions and Weight
- 135 Printer Interfaces
- 135 Safety Approvals
- 135 Media
- 136 Printable Area
- 136 Ink Cartridges
- 137 Index