- Computers & electronics
- Print & Scan
- Epson Stylus
- Stylus Pro 3880 Signature Worthy Edition
- User's Guide
Printing with Epson Drivers for Windows. Epson Stylus Stylus Pro 3880 Signature Worthy Edition, CA61201VM, 3880 - Stylus Pro Color Inkjet Printer, Stylus Pro 3880 Graphic Arts Edition, Stylus Pro 3880, Stylus Pro 3880 Designer Edition, Pro 3880
Add to my manuals
144 Pages
Epson Stylus Stylus Pro 3880 Signature Worthy Edition is a professional-grade printer that produces stunning, gallery-quality prints. With its advanced features and exceptional print quality, this printer is ideal for photographers, artists, and graphic designers who demand the best. From vibrant landscapes to detailed portraits, the Stylus Pro 3880 delivers sharp, accurate colors and smooth gradations that will make your images come to life.
advertisement
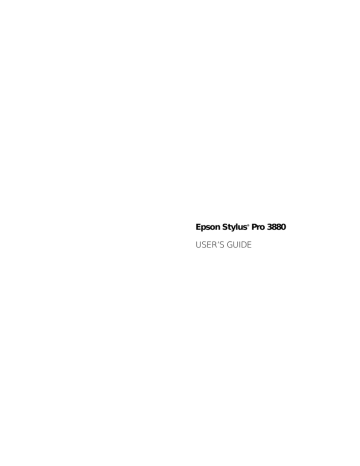
65
Chapter 4:
Printing with
Epson Drivers for Windows
Tip: Check the Epson
Pro Imaging website at www.proimaging.epson.
com for updated drivers and utilities that may become available.
Your Epson Stylus Pro 3880 comes with drivers and utilities that let you print and manage print jobs. For the best black-and-white photography output, the Epson Stylus Pro 3880 driver offers Advanced Black and White mode.
ICC profiles are included, so you can use the color management features in
Adobe Photoshop or other applications, or in the driver itself. A color-managed workflow using Photoshop and a color-calibrated monitor will give you the most accurate colors and best output from your printer for color photos.
You can create your own profiles if you have the required hardware and software, or you can have them created by a color specialist. Make sure any profiles you want to use are located in the correct folder for your operating system. When you install the Epson printer driver, the included profiles are automatically copied to the right folder.
Before you print, make sure you have installed the Epson printer driver and utilities from the printer software CD-ROM. For instructions on installing the printer driver, see the Start Here sheet.
•
•
•
•
•
This chapter includes the following information:
Choosing basic print settings
Choosing paper and layout settings
Choosing advanced print settings, including color management settings
Choosing Advanced Black and White mode settings
Managing print jobs
65
66 | Printing with Epson Drivers for Windows
Choosing Basic Print Options
The driver offers automatic settings that optimize print quality and speed when you’re using Epson media. You can also choose advanced settings for more control over your printer and color management options.
Follow these steps to make basic settings:
1. Start an application, open the file you want to print, and select Print in your application. You see the Print window.
2. Make sure your printer is selected, then click the Properties or
Preferences button. (If you see a Setup , Printer , or Options button, click it instead. Then click Properties or Preferences .)
You see a window like the following:
Note: If you need more information about print options, you can click the Help button on any screen.
4-66
This box shows you the current settings, but you can’t change them from here
Printing with Epson Drivers for Windows | 67
Note: The Print Quality settings depend on the
Media Type you selected.
Choose lower print quality for faster printing, or
SuperPhoto - 2880dpi for best quality.
3. Select the Media Type that corresponds to the paper you are printing on. If you are using a color-managed workflow, make sure you choose media type and resolution settings that match the ICC profile you are using.
If your paper is not listed, check the instructions included with the paper, or check the Epson Pro Imaging website at www.proimaging.epson.com. If you are using non-Epson paper, choose the closest setting. You may have to experiment with different settings to determine which one is best for the media you’re using.
4. For the Color setting, select Color for any type of photographic printing. Choose Advanced B&W Photo to print black-and-white
photos on select paper types; see page 75. (For paper types that don’t
support this option, print black-and-white photos with the Color setting.) Select Black only if you’re printing line drawings or other non-photographic images.
5. For the Print Quality setting, choose Speed or Quality . Or choose
Quality Options to display a window like the following:
4-67
68 | Printing with Epson Drivers for Windows
Use the Speed/Quality slider to set the desired quality level. Select from the following additional options and click OK :
• High Speed for fast, bidirectional printing at lower quality.
• Edge Smoothing to improve the quality of low-resolution images.
• Finest Detail for sharper edges on vector-based data including text, graphics, and line art. (This setting does not affect photographs and is not recommended for large files.)
6. Set the Mode option as follows:
• Select Automatic to have the printer driver analyze the contents of your image or file and make the appropriate printing adjustments. If a Quality/Speed slider appears in the Mode box, set it according to the priorities of your print job.
•
You can choose one of the following mode settings:
EPSON Standard (sRGB) increases the contrast in images. Use this setting for most color photographs.
Adobe RGB matches image colors to the Adobe RGB color standard.
Select Custom to choose a color management option as described below.
Choosing Color Management Options
The printer driver offers several methods for managing the color in your prints, including turning the driver’s color management settings off.
If you are using color management settings in Photoshop or another application, it is very important to access the advanced settings and turn off color management in the printer driver, as described here.
1. In the Properties or Preferences window, make sure the Main tab is selected.
2. For the Mode setting, select Custom .
4-68
Printing with Epson Drivers for Windows | 69
Tip: If you turn off color management, you can still control the ink density, as described
3. Choose one of the following settings (if you select Color Controls ,
PhotoEnhance™ , or ICM , click the Advanced button after you select the setting):
• Off (No Color Adjustment) disables color management in the printer driver. Choose this mode when you use a color managed workflow in Photoshop or other software.
• Color Controls lets you specify individual values for adjusting brightness, contrast, saturation, and CMY inks, or choose from three Printer Color Adjustment modes. You can also choose from two Gamma settings, and use either a color circle or slide bar to adjust color.
4-69
70 | Printing with Epson Drivers for Windows
• PhotoEnhance allows you to automatically correct images and choose from six Scene Correction settings.
• ICM adjusts colors based on the printer’s ICC profile, using the
Image Color Matching system. You can choose the input profile and other settings as shown below.
4. Click OK to save your settings.
4-70
Printing with Epson Drivers for Windows | 71
Note: Many application settings override settings in the printer driver.
Always verify settings to get the results you expect.
Choosing Paper and Layout Options
You can select a variety of settings for margins, orientation, sizing your image, and double-sided printing. Follow the instructions below to select paper settings.
Choosing Paper Options
1. On the Main tab, you see a window like this one:
2. Select the paper source you’re using ( Sheet , Manual - Rear , or
Manual - Front ) from the Paper Source list.
3. Select the Paper Size you loaded in the printer. If your paper size is not listed, select User Defined to create a custom paper size.
4-71
72 | Printing with Epson Drivers for Windows
You see a window like this one:
Note: If your application has margin settings, make sure they’re turned off for borderless printing.
Borderless printing takes longer than normal printing.
Borderless printing is not available when using the front manual feed slot.
Type a name for your custom size, then enter the size in hundredths of an inch (or centimeters) and click Save , then click OK .
4. If you want to print to the edges of the page, click Borderless .
Click the Expansion button, then choose one of the following:
• Auto Expand enlarges your image up to 3% to fit the size paper without borders. If too much of your image’s edges are cut off, you can adjust the expansion slider to choose Min , Mid , or Max . The
Min setting retains the entire image in your print, but there may be a small white border on the edges of the print. The Max setting expands the image to ensure that there are no unprinted edges, but the edges of the image may be cropped.
4-72
Printing with Epson Drivers for Windows | 73
• Retain Size prints your image at the size you specify in your application. You need to size your image slightly larger than the paper if you want to print without borders.
5. If you want to reduce or enlarge your image or print on both sides of the paper, click the Page Layout tab.
6. If you’re ready to print, click OK .
Choosing Layout Options
You can print a poster-size image, even if your application does not support poster printing. Follow these steps to reduce or enlarge your image:
1. On the Properties or Preferences window, click the Page Layout tab.
You see this window:
2. Select the correct Copies and Orientation settings as necessary.
4-73
74 | Printing with Epson Drivers for Windows
3. Click Reduce/Enlarge to have the driver resize your image. You can select Fit to Page and select the paper size you loaded in the Output
Paper list. Or select Custom and enter a percentage to scale your image.
4. If you are enlarging your image beyond the limits of your application program, click Optimize Enlargement . The driver will increase the image size up to 400% and decrease the output resolution to stay within the pixel limitations.
Depending on the resolution of your original image and the print size, you may see reduced quality in the print.
Note: You may need to change the Color Density setting if your custom profile was created to optimize D-max and color gamut.
Choosing Paper Configuration Options
1. If you are using non-Epson media and you need to fine-tune its performance, select the Main tab and click the Paper Config button.
You see a window like this one:
2. Select the correct settings to match your ICC profile. These settings override any paper configuration settings you may have made using the printer’s control panel.
• Color Density lets you control the ink saturation level (for example, when you turn off color management in your printer software).
• Drying Time per Print Head Pass lets you print with non-Epson media and avoid smearing the ink. You can make the print head wait up to 5 seconds after each pass to allow ink to dry on the page.
4-74
Printing with Epson Drivers for Windows | 75
• Paper Feed Adjustment helps reduce banding. Choose a lower value if you see white lines on your prints, or a higher value if you see dark lines.
• Paper Thickness helps reduce vertical banding and creates a sharper image when printing on unusually thick or thin paper.
• Platen Gap lets you fine-tune the setting for unusually thick or thin paper.
When you’re finished selecting Paper Configuration settings, click OK .
3. Click Save Settings if you want to have your advanced settings available for reuse. Then type a name for the group of settings and click
Save . The name is added to your list of custom settings.
4. When you’re finished setting advanced printer options, click OK .
Note: If you are printing from Photoshop, make sure you do not use
Photoshop’s color management settings when using Advanced
Black and White Photo mode. There are no profiles associated with this screening and color management technology.
Note: If Advanced Black and White Photo is not available for your media type, you may need to change your black ink type.
Choosing Advanced Black and White Photo
Settings
Advanced Black and White Photo mode allows you to easily produce neutral and toned black-and-white prints using your Epson driver. This mode offers an alternative black-and-white workflow with settings for more advanced control.
Whether your photo is color or grayscale, you can use this unique screening and color management technology to create stunning black-and-white prints. This mode is available only when printing on certain media types.
1. On the Properties or Preferences window, make sure the Main tab is selected.
2. Select a Media Type setting that corresponds to the paper you are printing on.
3. For the Color setting, choose Advanced B&W Photo .
4. For the Mode setting, select Custom , then click Advanced .
4-75
76 | Printing with Epson Drivers for Windows
You see this screen:
Tone color circle
Note: The preview image will always be the same image and is not color managed. It is just to be used to give you a level of feedback as you make changes.
5. Choose the settings that are best for your photo. You can use the preview image on the screen as a guide.
6. You can adjust the following advanced black and white photo settings:
• Color Toning allows you to add tone (hue) to your black and white output. The default is Neutral , which will provide you with a neutral tonal scale print. You can also choose other popular presets such as Cool , Warm , and Sepia . Note that the presets will affect the target found in the tone color circle.
• Tone allows you to easily change the entire tonal scale of your black and white output. While Darker is the default setting, you may see better results if you choose Dark .
• Brightness adjusts the overall lightness and darkness of your image.
• Contrast adjusts the difference between the light and dark areas of your image.
• Shadow Tonality and Highlight Tonality allow you to control tonality only in the shadow or highlight areas of your image.
• Max Optical Density adjusts the overall density or focus of the print. Create a soft focus print by setting the density lower.
4-76
Printing with Epson Drivers for Windows | 77
• Highlight Point Shift helps to reduce gloss differential by adding density to the highlights of your image or the full page.
• Tone color circle adjusts the hue of your black and white print.
Click on any portion of the color wheel or enter corresponding values to customize the tone (hue) you want to add. The closer you select to the edge of the wheel, the more color you add.
7. When you finish selecting settings, click OK .
Saving, Exporting, and Importing Custom
Settings
You can save groups of settings so you can reuse them for future print jobs with the same profile/printer/ink/media combination. You can also export them as a file that you can share with others, who can import them for printing.
In addition, the printer driver includes pre-defined setting groups for various types of printing. You can select them to set most of the settings you need, and then customize them for your particular print job.
You can also add, delete, or hide items in the printer driver window to customize the driver for your uses.
Saving and Exporting a Custom Settings Group
1. Follow the instructions in this chapter to select all the correct settings for a print job.
2. Click the Save/Del button at the top of the Main or Page Layout screen.
3. Verify that your settings are correct, type a name for the settings group, and click Save .
4. After saving your settings, you can do the following:
• To use the setting group to print right away, select the name you gave it in the Select Setting list, if necessary, and print.
4-77
78 | Printing with Epson Drivers for Windows
• To save the settings to a file that you can share, click the Save/Del button again, click the name of the setting group in the list, click
Export , select a location, enter a file name, and click Save .
Importing a Custom Settings Group
1. To import settings from a file shared with you that does not exist in your
Select Setting list, click the Save/Del button.
2. Click Import , select the file you want to import, and click Open .
3. When you return to the settings list window, click Cancel .
4. To use the setting group to print right away, select the name you gave it in the Select Setting list, if necessary, and print.
Loading a Pre-Defined Settings Group
1. To view the settings associated with the pre-defined setting groups that came with your printer driver, click the Save/Del button. Then click the following category and name, and check the Registered Settings column:
• Photo > Highest Quality
• Fine Art > Monochrome
• Proofing > ICM
• Poster > Chroma Saturation
• Others > 2Page N-up
2. Click Cancel .
3. To load a pre-defined setting group, select its category name in the
Select Setting list (if necessary), customize any of the settings that do not match your print job, and print.
4-78
Printing with Epson Drivers for Windows | 79
Editing Printer Driver Settings
1. Click the Utility tab, then select Menu Arrangement .
2. Select the item you want to edit. You can do the following:
•
•
Drag and drop the items to rearrange them
Add or delete groups
• Move unused items into the Not Display group
3. When you’re finished, click Save .
4-79
80 | Printing with Epson Drivers for Windows
Note: If it is no longer spooling in the computer, you can also cancel a print job by pressing the button on the printer, selecting JOB
CANCEL, and pressing the OK button.
Managing Print Jobs
Your printer comes with two utilities that let you check on your print jobs and cancel, pause, or restart them.
The Progress Meter opens each time you send a print job. Status Monitor 3, which appears on the taskbar when you print, lets you check the printer’s status and monitor print jobs. You can control how these programs work using the Speed and Progress and Monitoring Preferences utilities.
Using the Progress Meter
After you send a print job, the Progress Meter window appears:
May not appear if you are printing over a network
Click for more details on the displayed printing tip
Click to cancel printing
You can use the Stop button to cancel your print job or Pause button to temporarily stop or restart it. You also see how much ink you have left and view printing tips.
If you don’t want the Progress Meter to appear, you can turn it off. See the next section for instructions.
4-80
Note: If you want to disable display of the progress meter during printing, you can click the
Show Progress Meter checkbox to deselect it.
Printing with Epson Drivers for Windows | 81
Optimizing Print Speed
You can use the Speed and Progress utility to improve printing speed.
1. Click the Utility tab, then click the Speed and Progress button. You see this window:
2. Select from the following options:
• High Speed Copies speeds up printing of multiple copies of the same document using hard disk space as a cache. If you have multiple hard drives, you can select a different drive to spool to in the High Speed Copy Folder list to the right.
• Show Progress Meter lets you control whether or not the Progress
Meter is displayed when you send a print job.
• Disable EPSON Status Monitor 3 disables the printer software utilities. Selecting this option is not recommended unless you experience conflicts with other software.
• Show Mouse Over Help lets you turn off the tool tips that appear when you move your cursor over the screen.
• Always spool RAW datatype lets you spool documents using the
RAW format instead of the EMF (metafile) format. Because the
RAW format requires fewer resources, printing is faster and you can avoid certain problems, such as insufficient memory or disk space.
4-81
82 | Printing with Epson Drivers for Windows
• Page Rendering Mode speeds printing by rendering the entire page. Use this setting if print speed is extremely slow or the print head stops for a few minutes while printing. Printing will take longer to start.
• Coarse Rendering allows you to override the length or width limitations in applications (such as Photoshop) that restrict the number of pixels you can print.
• Print as Bitmap allows large or complex vector graphics to print faster in Adobe Acrobat ® or any other non-image based application.
• Allow Applications to Perform ICM Color Matching allows applications to perform ICM color matching even when prohibited by the driver.
• Change Standard Resolution resolves print problems by changing the standard resolution.
3. Click OK to save your settings.
4-82
Printing with Epson Drivers for Windows | 83
Setting Monitoring Preferences
You can choose when and how you want to be notified of problems, whether you want a Status Monitor 3 icon to appear on your Windows taskbar, and whether you want to allow monitoring by other users who share the printer.
1. Click the Utility tab, then click the Monitoring Preferences button.
You see this window:
2. Select the notification options you want to use if various printing events occur.
3. If you want to have the Status Monitor 3 icon appear in your Windows taskbar, click the Shortcut Icon checkbox. Then select the icon to use.
When the shortcut is enabled, you can simply double-click the icon to open the Status Monitor 3 window or right-click it, then select
Monitoring Preferences in the pop-up menu.
4. Select Allow monitoring of shared printers if your printer is shared and you want to let other users monitor it.
5. Click OK to save your settings.
4-83
84 | Printing with Epson Drivers for Windows
Selecting the Correct Media Type Setting
The following table lists the settings designed to produce the best results on
Epson media.
If your paper is not listed, check the instructions included with the paper, or look on the Epson website www.proimaging.epson.com (U.S. sales), www.epson.ca (Canadian sales). If you are using non-Epson paper, consult the manufacturer for the best setting. You may have to experiment with different settings to determine which one is best for the media you’re using.
For this media Select this Media Type setting*
Epson Premium Photo Paper Glossy Premium Photo Paper Glossy
Epson Premium Photo Paper
Semi-gloss
Premium Photo Paper Semi-Gloss
Epson Premium Photo Paper Luster
Epson Ultra Premium Photo Paper
Luster
Epson Proofing Paper White
Semimatte
Epson Velvet Fine Art Paper
Ultra Premium Photo Paper Luster
Proofing Paper White Semimatte
Velvet Fine Art Paper
Watercolor Paper Radiant White Epson Watercolor Paper - Radiant
White
Epson UltraSmooth Fine Art Paper
Epson Singleweight Matte Paper
Epson Presentation Paper Matte
Epson Ultra Premium Presentation
Paper Matte
Epson Premium Presentation Paper
Matte
Plain paper
Epson Bright White Paper
UltraSmooth Fine Art Paper
Singleweight Matte Paper (line drawing)
Presentation Paper Matte
Ultra Premium Presentation Paper
Matte
Premium Presentation Paper Matte
Plain Paper/Bright White Paper
Epson Exhibition Fiber Paper
Epson Cold Press Bright
Epson Cold Press Natural
Epson Hot Press Bright
Exhibition Fiber Paper
Cold Press Bright
Cold Press Natural
Hot Press Bright
4-84
Printing with Epson Drivers for Windows | 85
For this media
Epson Hot Press Natural
Select this Media Type setting*
Hot Press Natural
Epson Exhibition Canvas Matte
Epson Premium Canvas Matte
Exhibition Canvas Matte
Premium Canvas Matte
Epson Standard Proofing Paper (240) Standard Proofing Paper (240)
Epson Standard Proofing Paper
SWOP 3
Standard Proofing Paper SWOP 3
* Other Media Type settings in the list can be used to experiment with other paper types.
4-85
86 | Printing with Epson Drivers for Windows
4-86
advertisement
* Your assessment is very important for improving the workof artificial intelligence, which forms the content of this project
Key Features
- Produces stunning, gallery-quality prints
- Advanced features for professional photographers and artists
- Exceptional print quality with sharp, accurate colors and smooth gradations
- Ideal for printing vibrant landscapes and detailed portraits
- Uses Epson UltraChrome K3 ink for long-lasting, fade-resistant prints
Related manuals
Frequently Answers and Questions
What are the system requirements for the Epson Stylus Pro 3880 Signature Worthy Edition?
What is the difference between the Epson Stylus Pro 3880 and the Epson Stylus Pro 3880 Signature Worthy Edition?
What types of media can the Epson Stylus Pro 3880 Signature Worthy Edition print on?
advertisement
Table of contents
- 1 Front
- 3 FCC Compliance Statement
- 5 Contents
- 9 Introduction
- 9 Warnings, Cautions, Notes, and Tips
- 10 Macintosh System Requirements
- 10 Windows System Requirements
- 11 Options and Supplies
- 12 Where To Get Help
- 12 Important Safety Instructions
- 14 Ink Cartridge Safety Instructions
- 15 Setting Up the Printer On a Network
- 15 Connecting to the Network
- 16 Configuring the Network Interface
- 18 Printing a Network Status Sheet
- 18 Installing the Printer Software
- 18 Windows
- 20 Mac OS X
- 21 Adding the Network Port
- 21 Windows
- 22 Mac OS X
- 25 Handling Paper and Other Media
- 25 Selecting Media for Your Printer
- 28 Guidelines for Using Epson Media
- 29 Choosing the Correct Paper Path
- 33 Loading Paper in the Auto Sheet Feeder
- 36 Loading Paper Into the Rear Manual Feed Slot
- 38 Loading Paper Into the Front Manual Feed Slot
- 42 Adjusting the Platen Gap for Thick or Thin Paper
- 43 Using Special Paper Configurations
- 43 Creating a Paper Configuration
- 45 Selecting a Paper Configuration
- 47 Printing with Epson Drivers for Macintosh
- 48 Printing With Mac OS X
- 48 Choosing Page Setup and Basic Print Options
- 54 Choosing Color Management Options
- 55 Choosing Advanced Media Control Options
- 56 Controlling Borderless Image Expansion
- 57 Choosing Advanced Black and White Photo Settings
- 59 Creating a Custom Preset and Printing
- 60 Managing Print Jobs
- 61 Checking Ink and Maintenance Status
- 63 Selecting the Correct Media Type Setting
- 65 Printing with Epson Drivers for Windows
- 66 Choosing Basic Print Options
- 68 Choosing Color Management Options
- 71 Choosing Paper and Layout Options
- 71 Choosing Paper Options
- 73 Choosing Layout Options
- 74 Choosing Paper Configuration Options
- 75 Choosing Advanced Black and White Photo Settings
- 77 Saving, Exporting, and Importing Custom Settings
- 77 Saving and Exporting a Custom Settings Group
- 78 Importing a Custom Settings Group
- 78 Loading a Pre-Defined Settings Group
- 79 Editing Printer Driver Settings
- 80 Managing Print Jobs
- 80 Using the Progress Meter
- 81 Optimizing Print Speed
- 83 Setting Monitoring Preferences
- 84 Selecting the Correct Media Type Setting
- 87 Maintaining and Transporting the Printer
- 88 Checking Printer Status and Part Life
- 88 Printing Status Information
- 89 Viewing Status Information
- 90 Checking and Cleaning the Print Head
- 92 Running a Power Cleaning Cycle
- 93 Aligning the Print Head
- 94 Aligning the print head manually
- 95 Replacing Ink Cartridges
- 100 Performing Additional Maintenance Tasks
- 101 Changing the Black Ink Type
- 101 Changing the Date and Time
- 102 Adjusting the LCD Contrast
- 103 Using Maintenance Mode
- 104 Replacing the Maintenance Cartridge
- 107 Cleaning the Printer
- 108 Transporting or Storing the Printer
- 108 Preparing the Printer for Shipment
- 108 Setting Up the Printer After Transportation
- 109 Uninstalling and Reinstalling the Printer Driver
- 109 Macintosh
- 109 Windows
- 110 Updating Your Printer Firmware
- 110 Downloading the Firmware
- 110 Updating the Firmware
- 113 Solving Problems
- 113 Diagnosing Problems
- 114 Checking Error Messages and Lights
- 122 Improving Print Quality
- 125 Solving Operational Problems
- 127 Solving Miscellaneous Printing Problems
- 128 Solving Paper Problems
- 129 Paper Skews When Printing on Large Format Media
- 129 Paper Feed or Paper Jam Problems
- 133 Specifications
- 133 Printing
- 134 Environmental
- 134 Electrical
- 134 Dimensions and Weight
- 135 Printer Interfaces
- 135 Safety Approvals
- 135 Media
- 136 Printable Area
- 136 Ink Cartridges
- 137 Index