advertisement
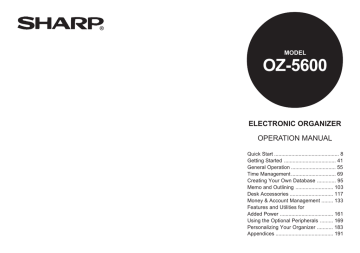
162
5.
Press ENTER if you want to store the original entry with any changes you have made (including moving or copying the selected text), or press CANCEL to discard all the changes you have made to the original entry. Note that even if you press CANCEL , the text you selected will remain in the clipboard for you to use.
6.
Move the cursor to the location where you want to place the text, either within the same entry or in another entry.
7.
Press 2nd PASTE .
The text you selected is now pasted into the new location.
8.
Press ENTER to store the amended entry with the pasted text.
+ • Pasted text is inserted into existing text regardless of whether the insertion or overwriting mode is selected. However, by highlighting some text before pressing 2nd PASTE , it can be replaced with the pasted text. Thus you can easily replace one block of text with another by highlighting it before pasting.
•
Pasted calculations can be performed in the Calc application. However, only numbers and operators can be pasted in the Calc application. Any text that is pasted will be ignored.
Copying or Moving Entries
The CUT/COPY/PASTE operations provide a quick, convenient way for you to copy or move an entire entry to another location. Entries do not have to be in the same file or even in the same application, since CUT/COPY/PASTE work across virtually all applications.
1.
Select an entry that you want to copy or move in
Index mode.
2.
Press 2nd CUT if you want to move the entry. A message will ask if you are sure you want to delete the entry from its present location. Press Y to proceed (or N to cancel the operation).
Press 2nd COPY if you want to make a copy of the entry.
3.
Press NEW in the application you want to move or copy the entry to. You can also append the copied/cut entry to an existing entry. Open an entry in Edit mode, and move the cursor to the position where you want to append the entry.
4.
Press 2nd PASTE .
5.
Make any necessary changes to the moved/copied entry. Press ENTER to store the entry when you have finished.
The entry you selected is now moved or copied to the new location.
advertisement
Related manuals
advertisement
Table of contents
- 4 Quick Start
- 37 Getting Started
- 51 General Operation
- 65 Time Management
- 91 Creating Your Own Database
- 99 Memo and Outlining
- 113 Desk Accessories
- 129 Money & Account Management
- 157 Added Power
- 165 Using the Optional Peripherals
- 179 Personalizing Your Organizer
- 187 Appendices
- 3 Introduction
- 4 Contents
- 10 Quick Start
- 34 Answers to Commonly Asked Questions
- 38 What Your Organizer Can Do
- 39 About this Manual
- 41 Conventions Used in this Manual
- 42 Caring for the Organizer
- 43 Chapter 1 Getting Started
- 44 Part Names and Functions
- 45 Getting the Organizer Up and Running
- 45 Installing the batteries
- 46 Initializing
- 47 Welcome messages and instructions
- 47 Setting the Owner’s Information
- 48 Setting the Clock
- 49 Setting the User’s Preferences
- 49 Tel/User File Templates
- 50 Setting the Start-up Display
- 51 Organizer
- 51 Setting the World City
- 51 To start working with the Organizer
- 52 Turning the Organizer on and off
- 52 Backlight
- 52 lighting conditions
- 53 Turning off the initial display
- 53 Turning the key beep on and off
- 54 Getting to Know Your Organizer
- 54 Applications
- 54 Menu operations
- 54 Pop-up menus
- 55 The keyboard
- 55 Display symbols
- 56 Built-in help and other messages
- 57 Chapter 2 General Operation
- 57 Opening an Application
- 58 Selecting the Display Modes
- 58 Index mode
- 59 View mode
- 59 Edit mode
- 60 Creating a New Entry
- 62 Editing an Existing Entry
- 62 Editing Techniques
- 62 Fields
- 63 The cursor
- 63 Typing in text
- 64 Moving around the display
- 64 Inserting and overwriting text
- 64 Deleting text
- 64 Working with blocks of text
- 65 Scrolling the display
- 66 Using Index mode
- 66 Using keywords
- 67 By date
- 68 Deleting Entries
- 68 Deleting single entries
- 69 Checking the Time and Date
- 70 Checking the Memory
- 71 Utilities
- 72 Chapter 3 Time Management
- 72 The Calendar Application
- 72 Selecting a Calendar view
- 73 The Monthly view
- 73 The Monthly view: Monthly Goals display
- 74 The Weekly view
- 74 The Daily view
- 75 Finding entries using the Calendar views
- 75 Selecting a date
- 75 Ann entries
- 76 The Calendar application menu
- 77 The Schedule Application
- 77 Making new entries
- 78 Finding Schedule entries
- 78 Moving appointments and editing entries
- 79 Deleting entries
- 80 Selecting a specific date
- 80 events
- 82 Setting a Schedule alarm
- 83 The Schedule application menu
- 83 The To Do Application
- 83 Making new entries
- 85 Finding entries using Index mode
- 86 To Do information
- 86 Using keywords
- 87 Editing entries
- 87 Checking off completed entries
- 88 Using categories
- 91 Deleting To Do entries
- 92 The To Do application menu
- 93 The Ann (Anniversary) Application
- 93 Making new entries
- 94 Finding entries
- 95 Editing Ann entries
- 95 Deleting Ann entries
- 96 The Ann application menu
- 98 Chapter 4 Creating Your Own Database
- 98 The Tel and User File Applications
- 99 Selecting a file
- 99 Creating new entries
- 99 Finding entries
- 100 Editing entries
- 101 Deleting file entries
- 101 The Tel application menu
- 101 The User File application menu
- 102 Applications
- 102 Changing file names
- 103 Configuring fields
- 104 Customizing the Index display
- 104 Modifying the Index sort order
- 105 Modifying the templates
- 106 Chapter 5 Memo and Outlining
- 106 The Memo Application
- 106 Creating documents
- 107 Finding entries
- 108 Editing Memo entries
- 108 Deleting Memo entries
- 109 Changing the way text is displayed
- 110 Turning word wrap on and off
- 110 The Memo application menu
- 110 The Outline Application
- 110 Creating an outline
- 112 Locating outlines
- 112 Displaying full topics
- 113 Revising outlines
- 115 Deleting Outline topics
- 116 Using subtopics (children)
- 119 The Outline application menu
- 120 Chapter 6 Desk Accessories
- 120 The Calc (Calculator) Application
- 120 Using the arithmetic calculator
- 121 The paperless printer
- 123 Calculating dates
- 124 applications
- 125 When E appears
- 125 Selling price/Margin calculations
- 126 Setting the number of decimal places
- 127 Calculation examples
- 128 The Calc application menu
- 129 The Clock Application
- 129 Changing the Local city
- 130 Setting the time and date
- 131 Checking the time in a city
- 132 Adding a User-defined city
- 133 Daylight Saving Time (DST)
- 133 Setting daily alarms
- 135 The Clock application menu
- 136 Management
- 136 Money Tracking application
- 136 What it can do
- 136 Introducing Money Tracking concepts
- 137 Things to Know about Money Tracking
- 138 Setting up Money Tracking accounts
- 140 Viewing account information
- 140 Editing or viewing account details
- 140 Entering Money Tracking transactions
- 143 Viewing account transactions
- 144 View mode
- 144 Edit mode
- 145 Listing all transactions
- 145 transactions
- 148 Canceling an active Filter
- 148 About Categories
- 148 Using the pre-defined Categories
- 149 Adding your own Categories
- 149 Editing Category names
- 150 Using Categories
- 150 The SPLIT function
- 152 Automatic transfers
- 154 Making a transfer for a SPLIT transaction
- 155 Account balancing & reconciliation
- 155 Performing account balancing
- 155 Marking transactions as CLEARED
- 156 procedure
- 157 transactions
- 158 Handling unbalanced accounts
- 159 balancing
- 159 When the Organizer is Locked
- 160 Deleting Money Tracking entries
- 163 Money Tracking application menu
- 164 Added Power
- 164 Copying or Moving Blocks of Text
- 165 Copying or Moving Entries
- 166 Functions
- 167 The Word Key
- 167 Defining your words or phrases
- 167 Inserting a word or phrase
- 168 Editing a word or phrase
- 168 Deleting a word or phrase
- 168 The Filter Function
- 168 Turning the Filter on
- 169 Turning the Filter off
- 169 Deleting filtered entries
- 170 Special Characters
- 172 Peripherals
- 172 The Peripherals Menu
- 173 Printing from the Organizer
- 173 Setting printer emulation
- 174 Printing the current display
- 174 Printing a single entry
- 174 entries
- 175 periods
- 175 Printing all entries
- 176 Transferring Data
- 177 Organizers
- 179 Exchanging data with other Organizers
- 181 The IN BOX and IN BOX VIEWER
- 181 Removing entries from the IN BOX
- 182 applications
- 183 Computer
- 184 peripherals
- 186 Organizer
- 186 The Start-Up Display
- 186 Selecting the start-up display
- 187 Responses to the start-up display
- 188 Setting the Owner’s Information
- 189 Locking the Organizer
- 189 Turning on the Lock
- 190 Marking/unmarking entries as Secret
- 190 Accessing Secret entries
- 191 Automatic Relocking
- 191 Changing or deleting the password
- 191 If you forget your password
- 192 Changing the Calendar Display Format
- 192 Setting the monthly format
- 192 Setting up the default Calendar view
- 193 Setting up the date format
- 193 Selecting the Bold display font
- 194 Appendices
- 194 A. List of Key Notations
- 199 B. Resetting the Organizer
- 200 All reset operation
- 201 C. Troubleshooting
- 201 D. Battery Replacement
- 201 General guidelines
- 202 Replacing the operating batteries
- 203 Replacing the memory backup battery
- 205 E. Specifications
- 208 Index