advertisement
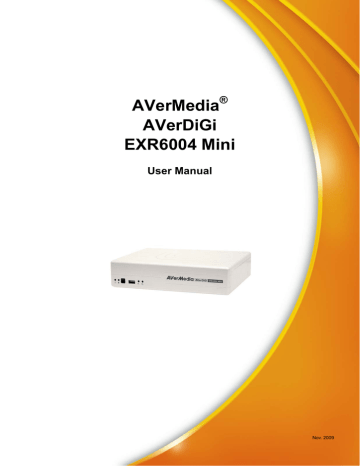
3.6
Backup Setup
In the Backup Setting dialog box, the number from 00 to 23 represent the time in 24-hour clock. The numbers from 01 to 04 represent the camera number. When you back up the file, you may find Qplayer application included in the backup folder. To run the Qplayer application, click Oplayer.exe in back folder.
(see also Chapter 3.7.1
)
1. Select the date of the recorded file in the calendar you want to backup. Use and buttons to shift the calendar to the left or right.
2. In the table above, click on the blue block to select the recorded file or click camera (01~04) or time
(00~23) to select the whole row or column. The blue block turns red when it is selected. The block that appears in white doesn’t have data. If you want to set the specific time, right-click on the selected block. Then, set the time to start and end.
3. Check the space need for backup next to the calendar. Click Rescan Device to calculate the space for backup.
– Require Space: Show the total size of the backup file.
– Free Space: Show the available storage space
4. If you do NOT want to keep the recorded file in the storage folder, enable Delete files after Backup check box.
5. Select the backup device – USB disk or DVD-ROM device.
6. DVR system will give Folder Name automatically.
7. Click to start archiving the selected file.
32
3.6.1 Using QPlayer to Playback Backup Video
You can playback the backup files using QPlayer applications on the PC. When you back up the recorded file, QPlayer applications are automatically included in the backup folder. With QPlayer, it is the same as in Playback mode and supports different split screen types to view all the video at the same time. The only difference is that there are no Preview and Playback buttons.
To run the application, go to backup folder and double-click Qplayer .exe to run the QPlayer.
Name
(1) Exit
(2) Split Screen
Mode
Function
To close the application
Select from 1 and 4-split screen type to playback the recorded video file. i - If there are only 4 cameras, when user select the 8,9,13,and 16-spilt screen mode, only 4 channels have video display and rest of channels will be black screen with channel name display.
- To zoom in an area on the screen, Right click and Drag a square on the area you want to enlarge.
(3) Progress bar Show the progress of the file being played. You may move the bar to seek at any location of the track.
(4) Hour Buttons Select and click to playback the recorded video file on the specific time frame. i
The Hour buttons represent the time in 24-hour clock. The blue bar on top of the hour button indicates that there is a recorded video file on that period of time. While the red bar indicates that you are currently viewing the recorded video file.
(5) Playback Begin: Move at the beginning of the recorded video file.
Control Buttons Previous: Go back to the previous frame.
Slower: Play the recorded video file at the speed of 1/2X, 1/4X, 1/8X, 1/16X, or 1/32X.
Rewind: Wind back the recorded video file.
Pause: Briefly stop playing the recorded video file.
Play: Play the recorded video file.
Faster: Play the recorded video file at the speed of 2x, 4x, 8x, 16x, or 32x.
Next: Go to the next frame.
End: Go to the end of the recorded video file.
33
Name Function
(6) Archive Select the date on the calendar and the time from 00 to 23 to where to start playing the recorded video file.
– OPEN FILE: user can open the recorded file from HDD
– Day Light Saving: the playback calendar will show the available video records during day light saving time period. i
The numbers from 00 to 23 represent the time in 24-hour clock. The numbers from 01 to 04 represent the camera ID. The blue colored column indicates that there is a recorded video file on that period of time.
While the red colored column indicates on where to start playing the recorded video file.
(7) Status bar Display the recorded date, time and play speed.
(8) Camera ID
(9) Language
(10) Export
(11) Segment
Show the number of cameras that are being viewed. When you are in single screen mode, click the camera ID number to switch and view other camera.
Customize the system to display the tool tips and dialogs based on the selected language.
By default the language is in English.
Export includes Snapshot, Print, and Output Video Clip function.
Snapshot: Capture and save the screen shot either in *.jpg format.
Print: Print the screen shot.
Output Video Clip: Save the segmented file in *.dvr, *.avi, or *.mpg format.
Keep a portion of the recorded video (see also Chapter 3.7.2
).
(12) Full screen View in full screen mode. To return, press the right button of the mouse or ESC on the keyboard or click the arrow icon.
Click to exit from full screen mode
When you switch to full screen in multiple-screen mode, Left click to toggle to only display one of the video in the multiple-screen mode or all.
(13) Find Next Search for the next event or changes in the motion detector frame. You can use this when you are using Intelligent Search or Event Search function.
(14) Event Search Search from the recorded activities that were recorded in event log (i.e., Sensor, Motion,
Video Loss). (See also Chapter 3.7.3
)
(15) Intelligent
Search
(16) Audio
Search the changes in the motion detector frame (See also
Enable/disable volume
Chapter 3.7.4
).
(17) De-interlace To enhance the video quality. Set the de-interlace mode to #1, if you are capturing motionless picture and #2, if it captures lots of movement.
34
Name
(18) Watermark
Function
To verify the playback video has not been modified
To verify the playback video doesn’t been modified. Click to check the video.
Watermark verification window will show up as following:
35
3.6.2 To Cut and Save the Portion of the Recorded Video
1. Use the Playback Control buttons or drag the bar on the playback progress bar and pause on where you want to start the cut. Then, click Segment to set the begin mark.
2. Use the Playback Control buttons or drag the bar on the playback progress bar and pause on where you want to end the cut. Then, click Segment to set the end mark. To cancel segmentation, click
Segment button again.
4. In the Save As dialog box, locate on where user wants to save the file, type the filename, and select the video format.
3.6.3 To Search Using the Event Search
1. Click on the video screen on where you want to search.
3. In the Event Search Setting dialog box, check the type of condition you want to search. The video search would stop at the frame that matches the condition. To keep on searching click .
4. You may also set to search and list all the result. In the Search Duration section, set the Begin Time and End Time. Set the Searching Interval time that system won’t list out the same events in a period of time that user has setup. Then, click OK to start searching.
5. When the Event list appear, click and select the item you want to view.
3.6.4 To Search Using the Intelligent Search
1. Click on the video screen on where you want to search.
2. Click Intelligent Search. The Intelligent Search text (red) would appear at the lower left corner of the screen.
3. When the Intelligent Search Setting dialog box and motion detector frame appear, you may adjust the sensitivity bar and the motion detector frame size and location. To set motion detector frame size and location, left click and drag on the screen. Then, click OK to start searching. The video search would stop at the frame that matches the condition. To keep on searching click . You may also set to search and list all the result. Just check the List box. In the Search Duration section, set the Begin
Time and End Time. Set the Searching Interval time that system won’t list out the same events in a period of time that user has setup. Then, click OK to start searching.
36
advertisement
Related manuals
advertisement
Table of contents
- 7 Introduction
- 8 Package Content
- 8 Features
- 10 Front Panel
- 10 Back Panel
- 11 Setting Up the DVR Unit
- 15 Operating the DVR unit
- 15 First Time Using the DVR Unit
- 17 Familiarizing the Buttons in Preview Mode
- 22 To Playback the Recorded Video
- 26 Customizing the DVR System
- 26 System Setup
- 29 Camera Setup
- 33 Recording Setup
- 34 Network Setup
- 37 Schedule Setting
- 38 Backup Setup
- 43 Sensor Setting
- 44 Relay Setting
- 45 Alarm Setting
- 51 Using the USB Playback Console
- 51 Recommended system requirements
- 51 Installing the USB Playback Console
- 52 Running the USB Playback Console
- 57 ImageVerification
- 57 To Run the ImageVerification
- 58 iEnhance
- 59 To Use iStable
- 60 Using the Remote Programs
- 61 Familiarizing the Buttons in WebViewer
- 75 Familiarizing the Buttons in WebViewer PTZ
- 76 Familiarizing the Buttons in Remote Console
- 79 Using the Remote Playback
- 87 Using HandyViewer to Access DVR Server
- 87 Using PDAViewer to Access DVR Server
- 91 Using JavaViewer to Access DVR Server
- 93 Using iPhone to Access Remote DVR Server

