advertisement
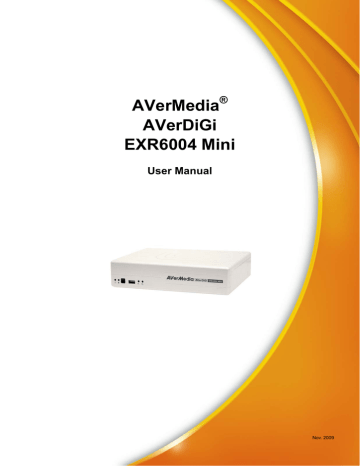
3.9
Alarm Setting
In the Alarm Setting dialog box, click Add to insert and set new alarm setting, click Delete to remove the selected alarm setting, click OK to exit and save the setting, Cancel to exit without saving. Click Default will back to factory default value.
(1)
(2)
(3)
(4)
(8)
(5)
(6)
(7)
1. Click Add to insert and set a new alarm setting. Click the items in the (8) Alarm Setting List if you want to modify the alarm setting.
2. In (1) No./Name/Description enter alarm name and description. Alarm No. will be created by DVR system.
3. In (2) Enable Time, the number from 00 to 23 represent the time in 24-hour clock. Select the time and click the block you want to activate or deactivate the alarm function. When it is deactivated the color of the block turns white.
4. In (3) Conditions, you can set “Trigger if any” to activate if it falls to one of the conditions or “Trigger
if all” to activate if it falls to all conditions.
5. In (4) Camera section, select and click on the camera number (01 to 04) in Motion Detected and
Video Loss to set the condition for the system to alarm. sensor normal status is high, set the sensor condition to low.
- IP Camera Sensor: To adjust sensor high/low that is connected on the IP camera.
- Enable/disable the Abnormal Event check box, to set the condition of the event for system to alarm.
39
Reboot: when the DVR system reboot without abnormal condition, the system will send out the alarm message.
Abnormal Reboot: when the DVR system reboot in irregular condition, the system will send out the alarm message.
Recording is switched off: when the recording has been stopped, the system will send out the alarm message.
Network is switched off: when the network connection of DVR system is lost, the system will send out the alarm message.
Hard Disk failed: when the hard disk doesn’t work normally, the system will send out the alarm message.
- Continue trigger duration: Set a time period that when sensor has been trigger and stay in the same status for that period, then the alarm will be sent out.
7. In (6) Alarm Reset, click the camera number to set the reset condition of alarm. Once alarm is reset, all alarm action will stop at the moment. If the sensor normal status is high, set the alarm reset condition to low.
8. In (7) Action, you may now set the alarm action for the system to perform when the alarm condition is activated.
- Launch E-Map: Display mini E-map screen.
- Enlarge Camera View
Switch to only display video in Preview mode from where the alarm is activated. a. Select the camera from drop down list to specify which camera video to be enlarged on screen when the alarm is triggered. b. Retrieve time: set the waiting duration before system switching back to original Preview mode. If the retrieve time is un-mark, the alarm video will keep enlarging until user switch back to Preview mode manually. The retrieve time range is 0~ 600 seconds.
40
- Relay Output
Set to enable/disable the relay operation when the alarm is activated and to extend additional time in second before it stops the relay operation.
1. Next to the Relay Output check box, click Detail.
2. In the Alarm Relay dialog box, select from the available relay list and in the ON column, set to enable/disable the relay operation when the alarm is activated.
3. In the Retrieve time check box, you may enable/disable to extend the relay operation time and set the duration in second. to exit without saving the setting.
- IP Camera Relay
Set to enable/disable the relay operation when the alarm is activated.
- Play Warning Sound
Play alarm sound.
- Send E-mail
Send an electronic text message. Next to the Send Email check box, click Detail.
In the E-mail Setting dialog box, click OK to exit and save the setting and Cancel to exit without saving the setting.
(1)
(2)
(1) Mail Server
Enter the SMTP Server and port. If your e-mail system requires user identification, enable
Authentication check box and enter ID and Password.
(2) Mail
Fill the mailing information.
From: Enter the sender e-mail address.
To and CC: Enter the recipient email address and separate it with comma or a semicolon (;).
Subject: Enter the message title.
Message: Type the message.
41
- Start Recording
Record the video from the selected camera.
1. Next to the Start Recording check box, click
Detail.
2. In the Alarm Recording Setting dialog box, select the camera to enable/disable video recording. Enable All to select all cameras.
3. In the Frame Rate selection, select As Setting to record the number of frames based on the
Recording Setting. set the number in second for the program to begin recording after the alarm has been trigger. The time range is 1~10 seconds.
continue recording after the alarm has ended. The time range is 1~999 seconds. If user doesn’t mark and set the time, the alarm recording will continue recording until alarm is reset.
- Send to CMS (Central Management System)
Enable/disable the selected camera to send video to CMS when the alarm is activated.
Next to the Send to CMS check box, click Detail.
In the CMS Setting, select the camera to enable/disable sending the video to CMS. Enable
All to select all cameras. Then, click OK to accept the new settings and Cancel to exit without saving.
42
3.10
User Setup
Only administrator level authority can access User Setting. The maximum user accounts are 32.
In the User Setting dialog box, click Add to insert a new user, Delete to remove the selected user, Edit to modify the user control right, OK to exit and accept the setting, and Cancel to exit without saving the setting.
To Add a User Account:
1. In the User Setting dialog box, click Add.
2. Select and fill in the following information.
(1)
(2)
(4)
(5)
(6)
(3)
(1) Authorization level
Select the status of the user.
(2) Control Right
Enable the items that would allow the user to access.
(3) Web Viewer
Enable/disable Web Viewer control right that allow the user to operate from a remote location
43
using internet explorer.
- Remote Console
Allow the user to remote modify DVR system setting.
- Remote LogViewer
Allow the user to view the event log from remote site.
- IP Camera
Enable/disable user to add new IP camera when using the Web Viewer.
- Remote Access Time
Enable Infinite check box to access DVR without time limit. If you want to set time limit, enter the number of minutes in Minute text box.
(4) Visible Camera
Select the camera number that would allow the user to access or view. To select all the cameras, enable the ALL check box.
(5) Time Span
Set the user account a specific time period that user only can use given account to login DVR program in that specific period. Mark Enable check box and select the Activation Date and
Expiry Date.
(6) Name
Enter the user name.
Description
Enter the user description.
Password
Enter the user password.
Confirm Password
Enter the same user password for confirmation.
44
advertisement
Related manuals
advertisement
Table of contents
- 7 Introduction
- 8 Package Content
- 8 Features
- 10 Front Panel
- 10 Back Panel
- 11 Setting Up the DVR Unit
- 15 Operating the DVR unit
- 15 First Time Using the DVR Unit
- 17 Familiarizing the Buttons in Preview Mode
- 22 To Playback the Recorded Video
- 26 Customizing the DVR System
- 26 System Setup
- 29 Camera Setup
- 33 Recording Setup
- 34 Network Setup
- 37 Schedule Setting
- 38 Backup Setup
- 43 Sensor Setting
- 44 Relay Setting
- 45 Alarm Setting
- 51 Using the USB Playback Console
- 51 Recommended system requirements
- 51 Installing the USB Playback Console
- 52 Running the USB Playback Console
- 57 ImageVerification
- 57 To Run the ImageVerification
- 58 iEnhance
- 59 To Use iStable
- 60 Using the Remote Programs
- 61 Familiarizing the Buttons in WebViewer
- 75 Familiarizing the Buttons in WebViewer PTZ
- 76 Familiarizing the Buttons in Remote Console
- 79 Using the Remote Playback
- 87 Using HandyViewer to Access DVR Server
- 87 Using PDAViewer to Access DVR Server
- 91 Using JavaViewer to Access DVR Server
- 93 Using iPhone to Access Remote DVR Server

