- Computers & electronics
- Computers
- PC/workstation barebones
- HP (Hewlett-Packard)
- HPNV15J185NR
- Service guide
Windows – Using Setup Utility (BIOS) and HP PC Hardware Diagnostics (UEFI). HP ENVY 15-j100 Quad Edition Notebook PC series, ENVY 15-j100 Select Edition Notebook PC series, ENVY 15-j100 Notebook PC series, Computer, ENVY TouchSmart 15-j100 Quad Edition Notebook PC series, ENVY TouchSmart 15-j100 Select Edition Notebook PC series, ENVY TouchSmart 15-j100 Notebook PC series, HPNV15J185NR
Add to my manuals131 Pages
advertisement
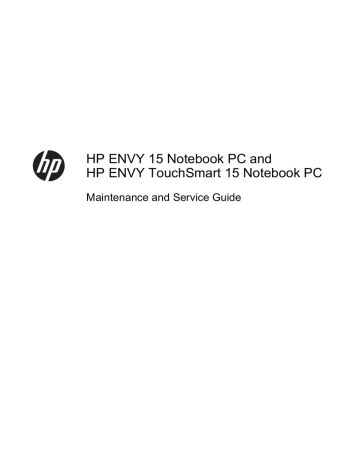
7 Windows – Using Setup Utility (BIOS) and HP PC Hardware Diagnostics
(UEFI)
Setup Utility, or Basic Input/Output System (BIOS), controls communication between all the input and output devices on the system (such as disk drives, display, keyboard, mouse, and printer). Setup
Utility (BIOS) includes settings for the types of devices installed, the startup sequence of the computer, and the amount of system and extended memory.
Starting Setup Utility (BIOS)
To start Setup Utility (BIOS), turn on or restart the computer, quickly press esc , and then press f10 .
NOTE: Use extreme care when making changes in Setup Utility (BIOS). Errors can prevent the computer from operating properly.
Updating the BIOS
Updated versions of the BIOS may be available on the HP website.
Most BIOS updates on the HP website are packaged in compressed files called SoftPaqs.
Some download packages contain a file named Readme.txt, which contains information regarding installing and troubleshooting the file.
Determining the BIOS version
To determine whether available BIOS updates contain later BIOS versions than those currently installed on the computer, you need to know the version of the system BIOS currently installed.
BIOS version information (also known as ROM date and System BIOS) can be revealed by pressing fn + esc (if you are already in Windows) or by using Setup Utility (BIOS).
1.
Start Setup Utility (BIOS) (see
Starting Setup Utility (BIOS) on page 96
.
2.
Use the arrow keys to select Main.
3.
To exit Setup Utility (BIOS) without saving your changes, use the arrow keys to select Exit, select Exit Discarding Changes, and then press enter.
4.
Select Yes.
96 Chapter 7 Windows – Using Setup Utility (BIOS) and HP PC Hardware Diagnostics (UEFI)
Downloading a BIOS update
CAUTION: To reduce the risk of damage to the computer or an unsuccessful installation, download and install a BIOS update only when the computer is connected to reliable external power using the
AC adapter. Do not download or install a BIOS update while the computer is running on battery power, docked in an optional docking device, or connected to an optional power source. During the download and installation, follow these instructions:
Do not disconnect power from the computer by unplugging the power cord from the AC outlet.
Do not shut down the computer or initiate Sleep.
Do not insert, remove, connect, or disconnect any device, cable, or cord.
1.
From the Start screen, type support, and then select the HP Support Assistant app.
2.
Click Updates and tune-ups, and then click Check for HP updates now.
3.
Follow the on-screen instructions.
4.
At the download area, follow these steps: a.
Identify the most recent BIOS update and compare it to the BIOS version currently installed on your computer. If the update is more recent than your BIOS, make a note of the date, name, or other identifier. You may need this information to locate the update later, after it has been downloaded to your hard drive.
b.
Follow the on-screen instructions to download your selection to the hard drive.
If the update is more recent than your BIOS, make a note of the path to the location on your hard drive where the BIOS update is downloaded. You will need to access this path when you are ready to install the update.
NOTE: If you connect your computer to a network, consult the network administrator before installing any software updates, especially system BIOS updates.
BIOS installation procedures vary. Follow any instructions that are revealed on the screen after the download is complete. If no instructions are revealed, follow these steps:
1.
From the Start screen, type e, and then select File Explorer.
2.
Click your hard drive designation. The hard drive designation is typically Local Disk (C:).
3.
Using the hard drive path you recorded earlier, open the folder on your hard drive that contains the update.
4.
Double-click the file that has an .exe extension (for example, filename.exe).
The BIOS installation begins.
5.
Complete the installation by following the on-screen instructions.
NOTE: After a message on the screen reports a successful installation, you can delete the downloaded file from your hard drive.
Using HP PC Hardware Diagnostics (UEFI)
HP PC Hardware Diagnostics is a Unified Extensible Firmware Interface (UEFI) that allows you to run diagnostic tests to determine whether the computer hardware is functioning properly. The tool runs outside the operating system so that it can isolate hardware failures from issues that are caused by the operating system or other software components.
Using HP PC Hardware Diagnostics (UEFI) 97
To start HP PC Hardware Diagnostics UEFI:
1.
Turn on or restart the computer, quickly press esc , and then press f2 .
The BIOS searches three places for the HP PC Hardware Diagnostics (UEFI) tools in the following order: a.
Connected USB drive
NOTE: To download the HP PC Hardware Diagnostics (UEFI) tool to a USB drive, see
Downloading HP PC Hardware Diagnostics (UEFI) to a USB device on page 98
.
b.
Hard drive c.
BIOS
2.
Click the type of diagnostic test you want to run, and then follow the on-screen instructions.
NOTE: If you need to stop a diagnostic test, press esc .
Downloading HP PC Hardware Diagnostics (UEFI) to a USB device
NOTE: The HP PC Hardware Diagnostics (UEFI) download instructions are provided in English only.
1.
Go to http://www.hp.com
.
2.
Click Support & Drivers, and then click the Drivers & Software tab.
3.
Enter the product name in the text box, and then click Search.
4.
Select your computer model, and then select your operating system.
5.
In the Diagnostic section, click HP UEFI Support Environment.
– or –
Click Download, and then select Run.
98 Chapter 7 Windows – Using Setup Utility (BIOS) and HP PC Hardware Diagnostics (UEFI)
advertisement
* Your assessment is very important for improving the workof artificial intelligence, which forms the content of this project
Related manuals
advertisement
Table of contents
- 11 Product description
- 19 External component identification
- 19 Display
- 20 Buttons and speakers
- 21 Keys
- 22 Lights
- 23 TouchPad
- 23 Left side
- 25 Right side
- 26 Bottom
- 27 Labels
- 29 Illustrated parts catalog
- 29 Computer major components
- 35 Display assembly subcomponents
- 36 Mass storage devices
- 37 Miscellaneous parts
- 38 Sequential part number listing
- 45 Removal and replacement procedures preliminary requirements
- 45 Tools required
- 45 Service considerations
- 45 Plastic parts
- 46 Cables and connectors
- 46 Drive handling
- 46 Grounding guidelines
- 46 Electrostatic discharge damage
- 48 Packaging and transporting guidelines
- 48 Workstation guidelines
- 49 Equipment guidelines
- 50 Removal and replacement procedures for Customer Self-Repair parts
- 50 Component replacement procedures
- 51 Battery
- 52 Service door
- 53 mSATA SSD
- 54 WLAN module
- 56 Hard drive
- 58 Memory module
- 61 Removal and replacement procedures for Authorized Service Provider parts
- 61 Component replacement procedures
- 61 RTC battery
- 63 Base enclosure
- 65 Display assembly
- 73 Fan
- 74 System board
- 80 Heat sink
- 85 Processor
- 88 Connector board
- 90 Power connector cable
- 91 Subwoofer
- 93 Rear speakers
- 95 Fingerprint reader board
- 96 Front speakers
- 98 TouchPad assembly
- 101 Power button board
- 102 Keyboard
- 106 Windows – Using Setup Utility (BIOS) and HP PC Hardware Diagnostics (UEFI)
- 106 Starting Setup Utility (BIOS)
- 106 Updating the BIOS
- 106 Determining the BIOS version
- 107 Downloading a BIOS update
- 107 Using HP PC Hardware Diagnostics (UEFI)
- 108 Downloading HP PC Hardware Diagnostics (UEFI) to a USB device
- 109 Ubuntu Linux – Using Setup Utility (BIOS) and System Diagnostics
- 109 Starting Setup Utility
- 109 Using Setup Utility
- 109 Changing the language of Setup Utility
- 109 Navigating and selecting in Setup Utility
- 110 Displaying system information
- 110 Restoring factory default settings in Setup Utility
- 110 Exiting Setup Utility
- 111 Updating the BIOS
- 111 Determining the BIOS version
- 111 Downloading a BIOS update
- 112 Using Advanced System Diagnostics
- 113 Specifications
- 113 Computer specifications
- 114 15.6 inch (39.80 cm) display specifications
- 114 Hard drive specifications
- 116 Windows – Backing up, restoring, and recovering
- 116 Creating recovery media and backups
- 116 Creating HP Recovery media
- 117 Restore and recovery
- 118 Recovering using HP Recovery Manager
- 118 What you need to know
- 118 Using the HP Recovery partition (select models only)
- 119 Using HP Recovery media to recover
- 119 Changing the computer boot order
- 119 Removing the HP Recovery partition
- 121 Ubuntu Linux – Backing up, restoring, and recovering
- 121 Performing a system recovery
- 121 Creating the restore DVDs
- 121 Creating a restore image on a USB device
- 122 Performing recovery using the restore media
- 122 Backing up your information
- 124 Power cord set requirements
- 124 Requirements for all countries
- 125 Requirements for specific countries and regions
- 127 Recycling
- 128 Index