advertisement
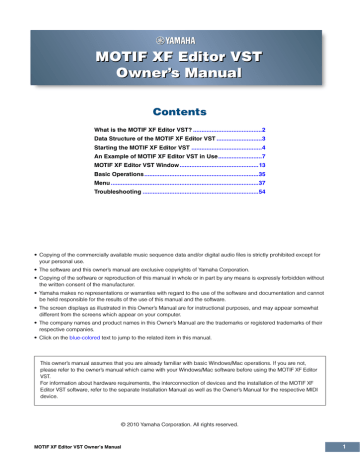
Starting the MOTIF XF Editor VST
Starting the MOTIF XF Editor VST
Install the driver (USB-MIDI driver or Yamaha Steinberg FW Driver), and MOTIF XF Editor VST by following the respective Installation Guides. After making the required connection and setting the MIDI IN/OUT parameter to “USB” or “FW” in the Utility mode, follow the instructions below to start the MOTIF XF Editor VST.
This example describes the operation steps for Cubase 5.5 with the optional FireWire Expansion Board
FW16E connected to a computer via an IEEE1394 (FireWire) cable.
n For details about connection between the MOTIF XF and a computer, refer to the Owner’s Manual of the MOTIF XF.
1.
Open the VST Instrument window via [Devices] [VST Instruments] in the Cubase series menu.
2.
Click the Instrument Slot in the VST Instrument Rack, then select [External]
[MOTIF XF
VST].
3.
When the dialog box asking “Do you want to create a MIDI track assigned to plug-in
“MOTIF XF VST”?” appears, click [Create].
A MIDI track will be created and the MOTIF XF Editor VST window will appear.
MOTIF XF Editor VST Owner’s Manual 4
Starting the MOTIF XF Editor VST
4.
Click the Output Setup button at the right side of the Edit button ( ) in the VST
Instrument Rack, then select [Activate All Outputs].
Output Setup button
After this operation, the MOTIF XF1 – 8 Busses appear in the project window of the Cubase series.
5.
Call up the Editor Setup window in the MOTIF XF Editor VST via [File]
[Editor Setup].
6.
Select “FW/1394” at the [FW/1394] checkbox.
7.
Select “MOTIF XF6 (MOTIF XF7, or MOTIF XF8)” at the [FW Device] column.
8.
Select “MOTIF XF6 (MOTIF XF7, or MOTIF XF8) Main” at the [MIDI Out] column.
9.
Click [OK] button at the bottom.
10.
Call up the VSTi Setup window in the MOTIF XF Editor VST via [File]
[VSTi Setup].
11.
Click the [Auto] button then all the audio ports are assigned automatically.
12.
Click the [OK] button at the bottom.
13.
If the MOTIF XF Editor VST is “OFFLINE,” click the [ONLINE/OFFLINE] button to go
“ONLINE.”
MOTIF XF Editor VST Owner’s Manual 5
Starting the MOTIF XF Editor VST
14.
In Quick Set Up, select [Rec on PC] in the MIDI button group, and [With PC] in the FW
Monitor button group.
n Step 5 through 12 are required when starting MOTIF XF Editor VST for the first time. These steps are saved in the editor and do not need to be repeated each time it is started.
n The MOTIF XF Editor VST can be started also from the Instrument track via the following steps. From the
“Project” menu of Cubase series, select “Add Track” then “Instrument” to call up the “Add Instrument Track” window. Press the “Add Track” button to call up the Instrument track. Press the “Edit Instrument” button on the Instrument track to start the MOTIF XF Editor VST. n The MOTIF XF Editor can be started also from Media Bay via the following steps. From the “Media” menu of
Cubase series, select “MediaBay” to call up the MediaBay window. Select a Voice from the MediaBay, rightclick to call up “Property,” then select “Create Track.” Press the “Edit Instrument” button on the created
Instrument track to start the MOTIF XF Editor VST. n On the MOTIF XF, press the [UTILITY]
[F5] Control [SF2] MIDI then set the MIDI parameter to the proper value. Set this parameter to “USB” in case of USB connection, or “FW” in case of IEEE1394 connection, then press the [STORE] button to store this Utility setting.
Adjusting the hue of the display
The MOTIF XF Editor VST lets you adjust the hue as desired.
1.
At the left bottom of the Editor window, click the triangle button to call up the slider.
Click the triangle button again to close the slider.
2.
Drag or click the slider to adjust the hue.
In Windows, to reset the hue to its default, simultaneously hold down the <Ctrl> key and click on the slider.
On the Mac, to reset the hue to its default, simultaneously hold down the <Command> key and click on the slider.
For details about slider operation, refer to page 36
.
MOTIF XF Editor VST Owner’s Manual 6
advertisement
* Your assessment is very important for improving the workof artificial intelligence, which forms the content of this project
Related manuals
advertisement