advertisement
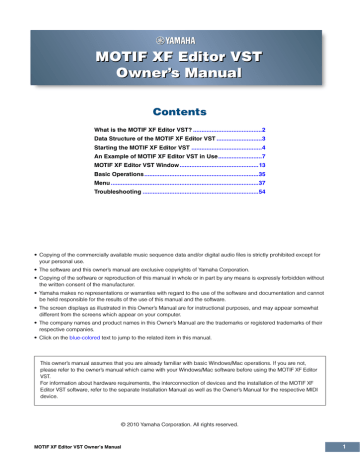
An Example of MOTIF XF Editor VST in Use: Editing in the Voice mode
An Example of MOTIF XF Editor VST in Use
There is no single way to use the many components in the MOTIF XF Editor VST. Your editing needs and preferences may differ; however, the following example gives you a simple step-by-step guide in how to use the MOTIF XF Editor VST. As an example, this section explains how to edit a Voice in the Voice mode, edit a
Mixing program in the Song mode, then store the edited data to the memory of the MOTIF XF instrument and save the final results of your editing to a file.
Editing in the Voice mode
n If the [Song] or [Pattern] indication (at the top left of the display) is on, perform the instructions below from step 1. If the
[Voice] indication is on, perform the instructions below from step 2.
1.
Change the mode to the Voice mode by clicking the [Voice] indication (at the top left of the display).
If the [ONLINE]/[OFFLINE] indication is set to [ONLINE] before changing the mode, the Auto Sync window will be called up automatically when this step is executed. As step 2 is thus unnecessary, you should proceed to step 3.
2.
Click the [OFFLINE] to call up the Auto Sync window if the [ONLINE]/[OFFLINE] indication is set to [OFFLINE].
3.
On the Auto Sync window, set communication-related parameters such as Input Port,
Output Port and Device Number in the Data Port section, then set the direction of Data
Auto Synchronization (Global, Current and Voice) in the Auto Sync Setting section.
When you want to use the settings on the MOTIF XF itself as starting data for editing, set the boxes of
Global, Current and Voice in the Auto Sync Setting to on so that the data flows from the instrument to the computer. To use the settings on the MOTIF XF Editor VST as starting data, set both Global, Current and
Voice to the opposite, so that the arrow indicates data flow from the computer to the keyboard. For details, see
NOTICE
• Keep in mind that when you set Global, Current and Voice to On, enable data sync from the computer to the MOTIF
XF (instrument), and then click the [Start] button at the bottom, this operation transmits these types of data currently on the Editor to the MOTIF XF itself, automatically overwriting and erasing all the corresponding data already existing on memory of the MOTIF XF instrument. When you want to use the settings on the MOTIF XF itself as starting data for editing, set the boxes of Global, Current and Voice in the Auto Sync Setting to on so that the data flows from the instrument to the computer.
• Make sure to set the desired data transfer direction in order to avoid data loss.
• Any data which was overwritten and lost accidentally cannot be recovered.
MOTIF XF Editor VST Owner’s Manual 7
An Example of MOTIF XF Editor VST in Use: Editing in the Voice mode
4.
From the Auto Sync window, click [Start] at the bottom.
The data synchronization will be started if the Port settings are correct. As soon as data synchronization is completed, the Auto Sync window is closed, then the OFFLINE indication is changed to ONLINE indication automatically. In this ONLINE status, editing a parameter on the MOTIF XF Editor VST affects the same parameter on the MOTIF XF itself, and vice versa.
For more information, refer to “ONLINE/OFFLINE” on
5.
Edit the Voice in the Voice mode.
5-1 On the “V” row of the Voice section, click the Bank name or Voice name to call up the
VOICE LIBRARY window.
5-2 From the list in the VOICE LIBRARY, select the desired Voice to assign it temporarily to the current Part.
You can confirm the sound of the selected Voice by clicking any note on the virtual keyboard or the
MOTIF XF keyboard.
5-3 Click the Voice name or [OK] at bottom right of the window to close the VOICE LIBRARY window.
You can cancel the Voice selection by clicking the Close (X) button or [Cancel] button at bottom right of the window. By executing this operation, the Voice selection is reset to the original status and the VOICE
LIBRARY window closes.
NOTICE
When a different Voice has been selected, your edits of the previously selected Voice will be lost. If you want to store
MOTIF XF Editor VST Owner’s Manual 8
An Example of MOTIF XF Editor VST in Use: Editing in the Voice mode
5-4 Edit the Voice parameters as desired.
Edit the parameters (EQ, chorus, reverb, etc.) in the “V” row by clicking them.
To confirm how the parameter edit affects the Voice sound, click any note on the virtual keyboard or the
MOTIF XF keyboard.
To make detailed settings of the selected Voice, click the arrow button at the top of the right panel next to the main window to call up the Detailed Parameter section. n For details about Voice parameters, refer to “Editing a Normal Voice” and “Editing a Drum Voice” in the
Reference Manual.
6.
Store the edited settings as a User Voice, as necessary.
6-1 Click [Store Voice] under [Edit] in the menu bar to open the Store window (
6-2 Select a Voice Bank from the following list:
• Normal User 1
• Normal User 2
• Normal User 3
• Normal User 4
• Drum User n Normal User 1 – 4 are shown in the Store window when editing the Normal Voice while Drum User is shown in the Store window when editing the Drum Voice.
MOTIF XF Editor VST Owner’s Manual 9
An Example of MOTIF XF Editor VST in Use: Mixing edit in the Song or Pattern mode
6-3 Open the selected Bank, select the desired number as destination, then enter the name of the Voice in the box at the top of this window.
6-4 Click [Store] to store the edited Voice to the selected number in the selected Bank.
Performing this operation will store the Voice data to the User Voice Bank in the MOTIF XF instrument as well as that within the Editor.
NOTICE
When you execute the Store operation, the settings for the destination memory (of both the Editor and instrument) will be overwritten. Select the destination Voice number carefully to prevent important data from being erased accidentally. For this reason, important data should always be saved to a separate USB storage device.
n You can store the settings of the parameters in the “G” row except for the Chorus and Reverb settings by clicking [Store Global] under [Edit] in the menu bar.
Mixing edit in the Song or Pattern mode
This section explains how to edit a Mixing program in the Song mode.
1.
Change the mode to the Song mode by clicking [Song] of the [Voice]/[Song]/[Pattern] indication.
The Auto Sync appears automatically during ONLINE status.
2.
From the Auto Sync window, click [Start] at the bottom.
Data synchronization will be started if the Port settings are correct. As soon as data synchronization is completed, the Auto Sync window is closed.
MOTIF XF Editor VST Owner’s Manual 10
An Example of MOTIF XF Editor VST in Use: Mixing edit in the Song or Pattern mode
3.
Edit the parameters of the Mixing and Voice assigned to each Part.
If you want to change the parameter values from the original ones of the selected Song or Pattern, click
(drag and drop) each of the parameters such as EQ and effect lined up to the right of “G” in the Global/
Multi section and “1” – “16” in the Part section.
To confirm how the parameter edit affects the Voice sound, click any note on the virtual keyboard.
To make detailed settings of the selected Multi, click the arrow button at the top of the right panel next to the main window to call up the Detailed Parameter section. n The MOTIF XF Editor VST lets you edit the Voice parameters in the Song or Pattern mode as well as Voice mode. In the Voice mode, you can edit only the selected Voice. In the Song or Pattern mode, on the other hand, you can edit the parameters of the Voice assigned to each Part as well as the Mixing parameters. The edited Voice can be stored to the same Voice Bank as a User Voice regardless of the mode used for editing.
MOTIF XF Editor VST Owner’s Manual 11
An Example of MOTIF XF Editor VST in Use: Mixing edit in the Song or Pattern mode
4.
Store the edited Voice or a Mixing, as necessary.
4-1 On the MOTIF XF instrument, press the [STORE] button to call up the Mixing Store window, select the destination, then press the [ENTER] button to store the edited Mixing.
For details, refer to the Owner’s Manual of the MOTIF XF. n You can store the edited Mixing also by selecting [Store Mixing] under [Edit] in the menu bar. Note that this operation does not allow you to select the Song as destination and the edited Mixing will be stored to the currently selected Song.
4-2 Select the Part to which the desired Voice is assigned, select [Store Voice] under [Edit] in the menu bar to call up the Store window (
) then store the Voice via the same operations as in steps 6-1, 6-2, 6-3 and 6-4.
5.
Select [Save] or [Save As] under [File] on the menu bar to save the edited data as a file
(extension: *.X3E).
All the settings you made and the Voice data you stored to the User Banks will be saved as a single file
(extension: X3E). When you open this file next time to call up the Auto Sync window, click [Start] to synchronize the status of the parameter settings between the MOTIF XF Editor VST and the MOTIF XF instrument.
The Save operation from the Cubase series File menu will save the Project file including the settings made via the MOTIF XF Voice Editor VST. This means that opening the same Project file next time will call up the settings lastly made via the MOTIF XF Voice Editor VST.
NOTICE
It is recommended that Auto Save be set to off in the Preferences - General window of Cubase series. If Auto Save is set to on, a backup of the Cubase series Project file will be created automatically, resulting in the Indicators showing the Editing Status being turned off, even though the Voice Edit settings have not been saved yet. This allows you to open a new file or different file, resulting in the settings being lost. In other words, to best avoid losing your editing data, set Auto Save to off.
MOTIF XF Editor VST Owner’s Manual 12
advertisement
* Your assessment is very important for improving the workof artificial intelligence, which forms the content of this project
Related manuals
advertisement