Accessing the Camera. ACTi E69
Add to my manuals
37 Pages
ACTi E69 is a high-performance indoor dome camera that delivers exceptional video quality and advanced features for various surveillance applications. With its 2MP resolution, 3-axis adjustment, and D/N (day/night) functionality, the E69 ensures clear and detailed images in both bright and low-light conditions.
advertisement
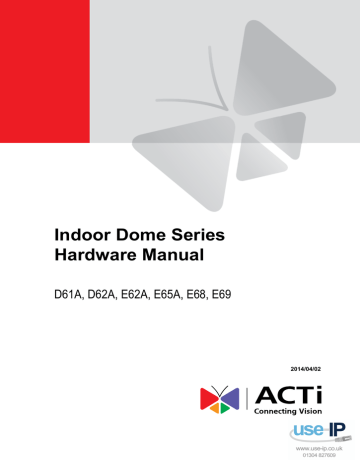
Hardware Manual
Accessing the Camera
Configure the IP Addresses
In order to be able to communicate with the camera from your PC, both the camera and the PC have to be within the same network segment. In most cases, it means that they both should have very similar IP addresses, where only the last number of the IP address is different from each other. There are 2 different approaches to IP Address management in Local Area Networks – by
DHCP Server or Manually.
Using DHCP server to assign IP addresses:
If you have connected the computer and the camera into the network that has a DHCP server running, then you do not need to configure the IP addresses at all – both the camera and the PC would request a unique IP address from DHCP server automatically. In such case, the camera will immediately be ready for the access from the PC. The user, however, might not know the IP address of the camera yet. It is necessary to know the IP address of the camera in other to be able to access it by using a Web browser.
The quickest way to discover the cameras in the network is to use the simplest network search, built in the Windows system – just by pressing the “Network” icon, all the cameras of the local area network will be discovered by Windows thanks to the UPnP function support of our cameras.
In the example below, we successfully found the camera model that had just connected to the network.
Hardware Manual
Double-click on the camera model name, the default browser of the PC is automatically launched and the IP address of the target camera is already filled in the address bar of the browser.
If you work with our cameras regularly, then there is even a better way to discover the cameras in the network – by using IP Utility . The IP Utility is a light software tool that can not only discover the cameras, but also list lots of valuable information, such as IP and MAC addresses, serial numbers, firmware versions, etc, and allows quick configuration of multiple devices at the same time.
The IP Utility can be downloaded for free from
With just one click, you can launch the IP Utility and there will be an instant report as follows:
You can quickly notice the camera model in the list. Click on the IP address to automatically launch the default browser of the PC with the IP address of the target camera filled in the address bar of the browser already.
Hardware Manual
Use the default IP address of a camera:
If there is no DHCP server in the given network, the user may have to assign the IP addresses to both PC and camera manually to make sure they are in the same network segment.
When the camera is plugged into network and it does not detect any DHCP services, it will automatically assign itself a default IP:
192.168.0.100
Whereas the default port number would be 80 . In order to access that camera, the IP address of the PC has to be configured to match the network segment of the camera.
Manually adjust the IP address of the PC:
In the following example, based on Windows 7, we will configure the IP address to 192.168.0.99
and set Subnet Mask to 255.255.255.0
by using the steps below:
1 2
3 4
Hardware Manual
Manually adjust the IP addresses of multiple cameras:
If there are more than 1 camera to be used in the same local area network and there is no DHCP server to assign unique IP addresses to each of them, all of the cameras would then have the initial IP address of 192.168.0.100
, which is not a proper situation for network devices – all the IP addresses have to be different from each other. The easiest way to assign cameras the IP addresses is by using IP Utility :
With the procedure shown above, all the cameras will have unique IP addresses, starting from
192.168.0.101. In case there are 20 cameras selected, the last one of the cameras would have the IP 192.168.0.120.
Later, by pressing the “Refresh” button of the IP Utility, you will be able to see the list of cameras with their new IP addresses.
Please note that it is also possible to change the IP addresses manually by using the Web browser. In such case, please plug in only one camera at a time, and change its IP address by using the Web browser before plugging in the next one. This way, the Web browser will not be confused about two devices having the same IP address at the same time.
advertisement
* Your assessment is very important for improving the workof artificial intelligence, which forms the content of this project
Related manuals
advertisement
Table of contents
- 4 Precautions
- 6 Safety Instructions
- 7 Introduction
- 7 The List of Models
- 8 Package Contents
- 9 Physical Description
- 11 Mounting Options
- 13 Other Mounting Accessories
- 14 Before Installation
- 14 How to Connect DI/Do Devices
- 17 How to Connect Audio Devices
- 18 Installing the Camera on a Surface
- 18 Step 1: Drill the Holes
- 19 Step 2: Open the Dome Cover
- 20 Step 3: Install the Camera to the Surface
- 21 Step 4: Connect the Cable
- 22 Step 5: Access the Camera Live View
- 22 Step 6: Adjust the Viewing Angle and Focus
- 22 Step 7: Close the Dome Cover
- 24 Other Adjustments and Accessories
- 24 How to Adjust the Camera Viewing Angle and Focus
- 24 D61A, D62A Camera Models
- 26 E62A, E65A, E68, E69 Camera Models
- 27 How to Replace the Dome Cover
- 30 How to Use a Memory Card
- 30 How to Insert the Memory Card
- 30 How to Remove the Memory Card
- 31 Accessing the Camera
- 31 Configure the IP Addresses
- 35 Access the Camera