Displaying a computer source image. Ask Proxima C130, User^aEURTMs Guide NMB-003, X3, Proxima C130 DLP, Gemini GEM-P1632, InFocus X3, Gemini GEM-P816, Proxima C130
Add to My manuals50 Pages
advertisement
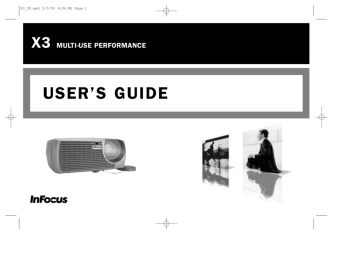
Displaying a computer source image
Remove the lens cap.
remove lens cap
Toggle the Power switch on the side of the projector to the On position.
The LED flashes green and the fans start to run. When the lamp comes on, the start up screen displays and the LED is steady green. It can take a minute for the image to achieve full brightness.
? No start up screen?
toggle Power switch
Turn on your computer.
The computer’s image should appear on the projection screen. If it doesn’t, press the Computer button on the projector’s keypad.
driver setup process.
turn on computer
Make sure your laptop’s external video port is active.
Many laptops do not automatically turn on their external video port when a projector is connected. Usually a key combination like FN + F8 or CRT/LCD key turns the external display on and off. Locate a function key labeled
CRT/LCD or a function key with a monitor symbol. Press FN and the labeled function key simultaneously. Refer to your laptop’s documenta-
tion to learn your laptop’s key combination.
? No laptop image?
Try pressing the Auto Image button on the key-
12 activate laptop’s external port monitor key or LCD/CRT key
FN key
Adjusting the image
If necessary, adjust the height of the projector by pressing the release button to extend the foot.
If necessary, rotate the leveling foot located at the rear of the projector.
Avoid placing your hands near the hot exhaust vent in front of the projector.
Position the projector the desired distance from the screen at a 90 degree angle to the screen.
See page 44 for a table listing screen sizes and distances.
adjust height elevator foot adjust distance
Adjust the zoom or focus.
adjust zoom or focus release button focus
(thin ring)
If the image is not square, first make sure that the projector is perpendicular to the screen. If the image is larger or smaller on the top or bottom edge of the screen, press the top Keystone button to reduce the upper part of the image, and press the bottom Keystone button to reduce the lower part.
If the left or right side of the screen is larger or smaller the other, you can turn the projector to the left or to the right a few degrees to square the image.
Adjust the Contrast or Brightness in the Picture menu.
See page 35 for help with these menu adjustments.
adjust keystone adjust Picture menu
13 rotate leveling foot zoom
(thick ring)
Using the projector with Windows 98 for the first time
The first time you connect a computer running Windows 98 to the projector, the computer recognizes the projector as “new hardware” and the Add
New Hardware Wizard appears. Follow these instructions to use the Wizard to load the correct driver (which was installed with your Windows operating system).
If you are running Windows 2000, Windows ME, or Windows XP, skip these
steps and go to “Adjusting the image” on page 13.
a Click Next to begin searching for the driver.
a b b Make sure “Search for the best driver” is selected, then click Next.
c Uncheck any checked boxes, then click Next. Windows automatically locates the driver. If this driver has been removed, reload the driver using your Windows operating system CD.
c d When Windows finds the driver, you are ready to install it. Click Next.
d
14
Skip this page if you did not connect a USB mouse cable
For Windows 98:
• If you connected the USB cable, the Add New Hardware Wizard appears again. Drivers must be installed to use the USB functionality.
• The Wizard launches three times .
The first time it detects a USB Composite Device.
The second time a USB Human Interface Device (for the keyboard).
The third time it detects a USB Human Interface Device (for the mouse).
For Windows 2000, Windows ME, and Windows XP:
• The USB drivers are automatically installed.
15
advertisement
Related manuals
advertisement
Table of contents
- 5 Introduction
- 7 Positioning the projector
- 8 Projector and Device Connector Guide
- 8 Computer connections
- 8 Video connections
- 11 Connecting a computer source
- 11 Required computer connections
- 11 Optional computer connections
- 12 Displaying a computer source image
- 13 Adjusting the image
- 14 Using the projector with Windows 98 for the first time
- 16 Connecting a video device
- 17 Video device connections
- 17 Composite video connection
- 17 S-video connection
- 18 VGA connection
- 19 Displaying video
- 19 Adjusting the image
- 21 Shutting down the projector
- 21 Troubleshooting your setup
- 29 Using the remote control
- 30 Using the audio
- 31 Using the keypad buttons
- 32 Optimizing computer images
- 32 Presentation features
- 33 Optimizing video images
- 33 Customizing the projector
- 34 Using the menus
- 35 Picture menu
- 38 Settings menu
- 41 Maintenance
- 41 Cleaning the Lens
- 41 Replacing the Projection Lamp
- 43 Cleaning the Lamp Housing Screens
- 43 Using the security lock
- 44 Appendix
- 44 Projected Image Size
- 44 Red LED Behavior and Projector Errors