Using the menus. Ask Proxima C130, User^aEURTMs Guide NMB-003, X3, Proxima C130 DLP, Gemini GEM-P1632, InFocus X3, Gemini GEM-P816, Proxima C130
Add to My manuals50 Pages
advertisement
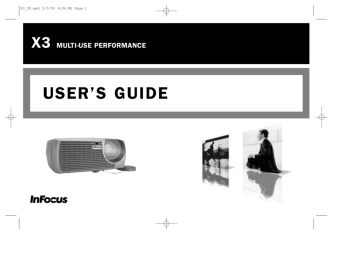
Using the menus
To open the menus, press the Menu button on the keypad or remote. (The menus automatically close after 60 seconds if no buttons are pressed.) The
Main menu appears. Use the arrow buttons to move up and down to highlight the desired submenu, then press the Select button.
To change a menu setting, highlight it, press Select, then use the up and down arrow buttons to adjust the value, select an option using radio buttons, or turn the feature on or off using check boxes. Press Select to confirm your changes. Use the arrows to navigate to another setting. When your adjustments are complete, navigate to Previous or Exit, then press Select to go to the previous menu; press the Menu button at any time to close the menus.
Dots appears before the menu name. The number of dots indicate menu’s level, ranging from one (the Main menu) to four (the most nested menus).
The menus are grouped by usage:
• The Picture menu provides image adjustments.
• The Settings menu provides set-up type adjustments that are not changed often.
• The About menu provides a read-only display of information about the projector and source.
Certain menu items may not be visible or may be grayed depending upon a particular source being connected. For example, Sharpness is only available for video sources and is not visible when a computer source is active. Menu options are grayed out only if the source is selected but no signal is present.
For example, if the projector is set to a video source but the source, such as a
DVD player, is turned off video menu options are grayed out.
34
Main menu
Picture menu dots
About menu keypad navigation buttons
Settings menu
Picture menu
To adjust the following settings, highlight the setting, press Select, use the up and down arrows to adjust the values, then press Select to confirm the changes.
Keystone : adjusts the image vertically and makes a squarer image. You can also adjust keystone from the keypad.
Contrast : controls the degree of difference between the lightest and darkest parts of the picture and changes the amount of black and white in the image.
Brightness : changes the intensity of the image.
Color : adjusts a video image from black and white to fully saturated color.
The color setting applies to video sources only.
Tint : adjusts the red-green color balance in the image of NTSC video images. The tint setting applies to NTSC video sources only.
Aspect Ratio : Aspect ratio is the ratio of the image width to image height.
TV screens are usually 4:3. HDTV and most DVDs are 16:9. The default is
4:3.
Select Native to see the unmodified input with no resizing by the projector.
Select 16:9 to watch enhanced widescreen DVDs.
For more information regarding Aspect Ratio, see page 16.
Picture menu increasing keystone decreasing keystone
Aspect ratio
35
Presets : Presets are provided that optimize the projector for displaying computer presentations, photographs, film images, and video images. Film input is material originally captured on a film camera, like a movie; video input is material originally captured on a video camera, like a TV show or sporting event. You can use the preset as a starting point, then further customize the settings for each source. The settings you customize are saved in the preset for each source. To restore the factory default settings, choose Fac-
tory Reset in the Settings>Service menu (page 40).
There is also a user-definable preset. To set a preset for the current source, adjust the image, select Save User in the Presets menu, then select Yes. You can recall these settings in the future by selecting the User 1 preset.
Presets
Save
User
Settings
36
Advanced menu
Sharpness : (video sources only) changes the clarity of the edges of a video image. Select a sharpness setting.
Color Space : This option applies to computer and component video sources. It allows you to select a color space that has been specifically tuned for the input signal. When Auto is selected, the projector automatically determines the standard. To choose a different setting, turn off Auto, then choose RGB for computer sources, choose either SMPTE240, REC709 or
REC601 for component video sources.
Color Temperature : changes the intensity of the colors. Select a listed relative warmth value.
Color Control : allows you to individually adjust the gain (relative warmth of the color) and the offset (the amount of black in the color) of the red, green, and blue colors.
Video Standard : when it is set to Auto, the projector attempts to automatically pick the video standard based on the input signal it receives. (The video standard options may vary depending on your region of the world.) If the projector is unable to detect the correct standard, the colors may not look right or the image may appear “torn.” If this happens, manually select a video standard by selecting NTSC, PAL, or SECAM from the Video Standard menu.
Overscan : (video sources only) removes noise around the video image.
Sync Threshold Adjust : (progressive signals only) If a hardware device, such as a DVD player, is not syncing properly with the projector, select this option to help it to sync when connected to the projector.
The following four (4) options are for progressive and computer sources only.
Phase : adjusts the horizontal phase of a computer source.
Tracking : adjusts the vertical scan of a computer source.
Horizontal/Vertical Position : adjusts the position of a computer source.
White Peaking : increases the brightness of whites that are near 100%.
37
Advanced menu
Sharpness
Color
Space
Color
Temperature
Color Control
Video Standard
Settings menu
Audio: allows adjustments to Volume of the internal speaker and allows a chime to play when starting the projector. Adjustments can also be made from the projector’s keypad and the remote.
Sources: Power-up Source determines which source the projector checks first for active video during power-up. When the Autosource feature is On, the projector automatically finds the active source, checking the selected
Power-up Source first. The source options are Computer 1 for a computer, progressive DVD, or HDTV source, and Video 1 (for S-video connections), and Video 2 (for composite video connections) for video sources. When this feature is Off, the projector defaults to the source selected in Power-up
Source. To display another source, you must manually select one by pressing the Computer or Video button on the remote or keypad.
System>Rear : reverses the image so you can project from behind a translucent screen. Ceiling: turns the image upside down for ceiling-mounted projection.
Low Power : toggles between on and off. Turn it on to lower the light output of the lamp. This also lowers the fan speed, making the projector quieter. Display Messages: displays status messages (such as “Searching” or
“Mute”) in the lower-left corner of the screen. Screen Saver Off: prevents your computer from going into Screen Save mode. Screen Trigger turns on the 12 volt DC output switch on the connector panel. Power Save: automatically turns the lamp off after no signals are detected for 20 minutes. After
10 additional minutes with no signal, the projector powers down. If an active signal is received before the projector powers down, the image will be displayed. After an additional 10 minutes with no signal, the projector powers down and can be toggled off. If an active signal is received before the projector powers down, the image will be displayed. When Power Save is enabled, Screen Save is disabled. Screen Save automatically blanks the screen with a black color after no signals are detected for a preset number of minutes. The image returns when an active source is detected or a remote or keypad button is pressed.
38
Settings menu
Audio
Sources
Power-up
Source
System menu
Screen Save
Startup Logo: allows you to display a blank screen instead of the default screen at startup, and when no source is detected.
Blank Screen : determines what color is displayed when you press the
Blank button on the remote.
Startup Logo
Blank Screen
Effect Key : allows you to assign a different function to the Effect button on the remote, allowing you to quickly and easily use the effect. Highlight an effect and press Select to choose a different one.
• Blank : displays an empty screen.
• Mute : turns off all sound.
• Aspect Ratio
: toggles among 4:3, 16:9, and Native (see page 16 and
page 35). Set as the Effect Key, it can allow you to switch the Aspect
Ratio for DVDs.
• Source : cycles through available sources.
• Auto Image
: resets the projector to the source (page 31).
• Freeze : pauses the projected image.
• About: the default effect. It opens a window with projector and source information.
39
Effect Key
Language : allows you to select a language for the onscreen display.
Language menu
Service : To use these features, highlight them and press Select.
Factory Reset : restores all settings to their default.
Lamp Reset: resets the lamp hours used counter in the About menu to zero. Do this only after changing the lamp.
Service Code : only used by authorized service personnel.
About : provides information about the projector and the active source.
Showing the About box is the default action assigned to the Effect button.
Service menu
About menu
40
advertisement
Related manuals
advertisement
Table of contents
- 5 Introduction
- 7 Positioning the projector
- 8 Projector and Device Connector Guide
- 8 Computer connections
- 8 Video connections
- 11 Connecting a computer source
- 11 Required computer connections
- 11 Optional computer connections
- 12 Displaying a computer source image
- 13 Adjusting the image
- 14 Using the projector with Windows 98 for the first time
- 16 Connecting a video device
- 17 Video device connections
- 17 Composite video connection
- 17 S-video connection
- 18 VGA connection
- 19 Displaying video
- 19 Adjusting the image
- 21 Shutting down the projector
- 21 Troubleshooting your setup
- 29 Using the remote control
- 30 Using the audio
- 31 Using the keypad buttons
- 32 Optimizing computer images
- 32 Presentation features
- 33 Optimizing video images
- 33 Customizing the projector
- 34 Using the menus
- 35 Picture menu
- 38 Settings menu
- 41 Maintenance
- 41 Cleaning the Lens
- 41 Replacing the Projection Lamp
- 43 Cleaning the Lamp Housing Screens
- 43 Using the security lock
- 44 Appendix
- 44 Projected Image Size
- 44 Red LED Behavior and Projector Errors