advertisement
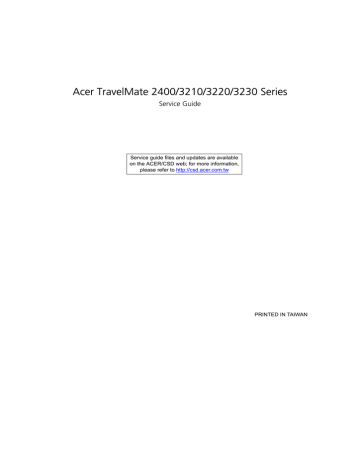
System Check Procedures
External Diskette Drive Check
If an error occurs with the internal diskette drive, reconnect the diskette connector on the system board.
If the error still remains:
1.
Reconnect the external diskette drive/DVD-ROM module.
2.
Replace the external diskette drive/CD-ROM module.
3.
Replace the main board.
External CD-ROM Drive Check
Do the following to isolate the problem to a controller, drive, or CD-ROM. Make sure that the CD-ROM does not have any label attached to it. The label can cause damage to the drive or can cause the drive to fail.
Do the following to select the test device:
1.
Boot from the diagnostics diskette and start the diagnostics program.
2.
See if CD-ROM Test is passed when the program runs to CD-ROM Test.
3.
Follow the instructions in the message window.
If an error occurs, reconnect the connector on the System board. If the error still remains:
1.
Reconnect the external diskette drive/CD-ROM module.
2.
Replace the external diskette drive/CD-ROM module.
3.
Replace the main board.
Keyboard or Auxiliary Input Device Check
Remove the external keyboard if the internal keyboard is to be tested.
If the internal keyboard does not work or an unexpected character appears, make sure that the flexible cable extending from the keyboard is correctly seated in the connector on the system board.
If the keyboard cable connection is correct, run the Keyboard Test.
If the tests detect a keyboard problem, do the following one at a time to correct the problem. Do not replace a non-defective FRU:
1.
Reconnect the keyboard cables.
2.
Replace the keyboard.
3.
Replace the main board.
The following auxiliary input devices are supported by this computer:
T
Numeric keypad
T
External keyboard
If any of these devices do not work, reconnect the cable connector and repeat the failing operation.
Memory check
Memory errors might stop system operations, show error messages on the screen, or hang the system.
1.
Boot from the diagnostics diskette and start the doagmpstotics program (please refer to main board.
2.
Go to the diagnostic memory in the test items.
3.
Press F2 in the test items.
4.
Follow the instructions in the message window.
NOTE: Make sure that the DIMM is fully installed into the connector. A loose connection can cause an error.
58 Chapter 4
Power System Check
To verify the symptom of the problem, power on the computer using each of the following power sources:
1.
Remove the battery pack.
2.
Connect the power adapter and check that power is supplied.
3.
Disconnect the power adapter and install the charged battery pack; then check that power is supplied by the battery pack.
If you suspect a power problem, see the appropriate power supply check in the following list:
T
“Check the Battery Pack” on page 60
Chapter 4 59
Check the Battery Pack
To check the battery pack, do the following:
From Software:
1.
Check out the Power Management in control Panel
2.
In Power Meter, confirm that if the parameters shown in the screen for Current Power Source and Total
Battery Power Remaining are correct.
3.
Repeat the steps 1 and 2, for both battery and adapter.
4.
This helps you identify first the problem is on recharging or discharging.
From Hardware:
1.
Power off the computer.
2.
Remove the battery pack and measure the voltage between battery terminals 1(+) and 6(ground). See the following figure
3.
If the voltage is still less than 7.5 Vdc after recharging, replace the battery.
To check the battery charge operation, use a discharged battery pack or a battery pack that has less than 50% of the total power remaining when installed in the computer.
If the battery status indicator does not light up, remove the battery pack and let it return to room temperature.
Re-install the battery pack.
If the charge indicator still does not light up, replace the battery pack. If the charge indicator still does not light up, replace the DC/DC charger board.
Touchpad check
If the touchpad doesn’t work, do the following actions one at a time to correct the problem. Do not replace a non-defective FRU:
1.
After rebooting, run Tracking Pad PS2 Mode Driver. For example, run Syn touch driver.
2.
Run utility with the PS/2 mouse function and check if the mouse is working.
3.
If the the PS/2 mouse does not work, then check if the main board to switch board FPC is connected O.K.
4.
If the main board to switch board FPC is connected well, then check if the FCC on touch pad PCB connects properly.
5.
If the FFC on touch pad PCB connects properly, then check if LS851 JP1 Pin6=5V are pulese. If yes, then replace switch board. If no, then go to next step.
6.
Replace touch pad PCB.
7.
If the touch pad still does not work, then replace FPC on Track Pad PCB.
After you use the touchpad, the pointer drifts on the screen for a short time. This self-acting pointer movement can occur when a slight, steady pressure is applied to the touchpad pointer. This symptom is not a hardware problem. No service actions are necessary if the pointer movement stops in a short period of time.
60 Chapter 4
advertisement
Related manuals
advertisement
Table of contents
- 7 Features
- 10 System Block Diagram
- 11 Board Layout
- 11 Top View
- 12 Bottom View
- 13 A TravelMate tour
- 13 Front View
- 14 Closed Front View
- 14 Left View
- 16 Right View
- 17 Rear Panel
- 18 Bottom Panel
- 19 Indicators
- 20 Launch Keys
- 21 Touchpad
- 21 Touchpad Basics
- 23 Using the Keyboard
- 23 Lock Keys and embedded mumeric keypad
- 24 Windows Keys
- 25 Hot Keys
- 27 Special Key
- 28 Hardware Specifications and Configurations
- 39 BIOS Setup Utility
- 40 Navigating the BIOS Utility
- 41 Main
- 44 Advanced
- 45 Security
- 46 Boot
- 47 Exit
- 48 BIOS Flash Utility
- 51 General Information
- 51 Before You Begin
- 52 Disassembly Procedure Flowchart
- 54 Removing the Battery Pack
- 55 Removing the Wireless LAN Card/the HDD Module/the Memory/the CPU/ the ODD Module and the LCD Module
- 55 Removing the Wireless LAN Card and the HDD Module
- 55 Removing the Memory and the CPU
- 56 Removing the ODD Module and the LCD module
- 59 Disassembling the Main Unit
- 59 Separate the Main Unit Into the Upper and the Lower Case Assembly
- 59 Disassembling the Upper Case Assembly
- 60 Disassembling the Lower Case Assembly
- 62 Disassembling the LCD Module
- 63 Disassembling the External Modules
- 63 Disassembling the HDD Module
- 63 Disassembling the ODD Module
- 65 System Check Procedures
- 65 External Diskette Drive Check
- 65 External CD-ROM Drive Check
- 65 Keyboard or Auxiliary Input Device Check
- 65 Memory check
- 66 Power System Check
- 67 Touchpad check
- 68 Insyde MobilePro BIOS POST Beep Code and POST Messages
- 70 Insyde MobilePro BIOS POST Codes
- 74 Index of Symptom-to-FRU Error Message
- 78 Intermittent Problems
- 79 Undetermined Problems
- 80 Top View
- 81 Bottom View
- 83 Exploded Diagram
- 83 The System
- 84 Upper Case Assembly
- 85 Lower Case Assembly
- 86 LCD Module
- 87 HDD Module
- 87 ODD Module