Devices page. Bosch TOURING 7500 SERIES, DIVAR IP 3000, 2 Festplatten, DIVAR IP 3000, 4 Festplatten
Add to My manuals260 Pages
advertisement
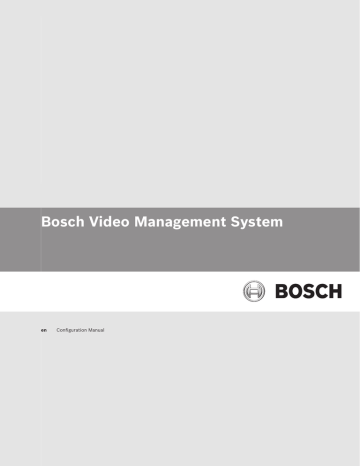
142 en | Devices page
23 Devices page
Bosch Video Management System
Main window > Devices
Displays the Device Tree and the configuration pages.
The count of items below an entry is displayed in square brackets.
Allows you to configure the available devices, such as mobile video services, ONVIF encoders,
Bosch Video Streaming Gateway devices, encoders, decoders, VRMs, local storage encoders,
analog matrices, or peripheral devices like ATM / POS bridges.
To add NVRs, decoders, and encoders to the system, click . The network is scanned for new devices. NVRs and decoders are automatically added to your system. Encoders must be manually assigned to NVRs, even if they are not recorded.
To add VRMs, iSCSI storage, encoders (live only, local storage, recorded), click VRM & iSCSI
Devices Scan.
Unassigned encoders do not appear in the Device Tree. They are not part of your system until you assign them to a VRM or NVR.
Note:
Video data from encoders that are assigned to an NVR, is always encoded with MPEG-4.
Devices are represented in a tree and grouped by the physical network structure and the device categories.
Video sources like encoders are grouped under VRMs. Digital video recorders such as DiBos
are listed separately.
NVR & Decoder Scan
Click to display the NVR & Decoder Scan dialog box.
Scans the network for NVRs, decoders, and encoders. When the scan process is finished, a dialog box for assigning the detected encoders to NVRs is displayed.
Failover NVR Manager
Click to display the Failover NVR Manager dialog box.
IP Device Configuration
Click to display the IP Device Configuration dialog box.
Type in a string and press the ENTER key to filter the displayed items. Only items containing the string and their corresponding parent items (only in trees) are displayed. The count of filtered items and the total count of items is provided. An active filter is indicated by . Enclose strings with double quotes to find them exactly, for example "Camera 1" exactly filters the cameras with this name, not camera 201.
To cancel filtering, click .
4 Click a tree item to display the corresponding page.
2013.07 | V1 | Configuration Client Configuration Manual Bosch Sicherheitssysteme GmbH
Bosch Video Management System
23.1
Server List page
Devices page | en 143
23.1.1
Main window > Devices > Enterprise System > Server List
You can add multiple Management Server computers for simultaneous access in an Bosch VMS
Add Server
Click to display the Add Server dialog box.
Delete Server
Click to remove the Management Server entries.
Management Server
Displays the names of all added Management Server computers. You can change each entry.
Private Network Address
Displays the private network addresses of all added Management Server computers. You can change each entry.
Public Network Address
Displays the public network addresses of all added Management Server computers. You can change each entry. You need the public network address for accessing this Management
Server computer via remote access.
Server Number
Displays the logical numbers of all added Management Server computers. You can change each entry.
Server Description
Type in a description for this Management Server. You need this description to find it in the list of all available servers when you want to access the Management Server exclusively, for example to clarify an alarm coming from another management system.
Click to get a step-by-step instruction:
–
Configuring the Server List for Enterprise System, page 128
Add Server dialog box
23.2
Main window > Devices > Enterprise System > Server List
Server Name:
Type in the display name of the Management Server.
Private Network Address:
Type in the private IP address or DNS name of the Management Server.
Public Network Address:
Type in the public network address or DNS name used for routed access.
Server Description:
Type in a description for the Management Server.
Initial Device Scan dialog box
Main window > Hardware menu > Initial Device Scan... command
Displays the devices which have duplicate IP addresses or a default IP address (192.168.0.1).
Allows you to change such IP addresses and subnet masks.
You must enter the correct subnet mask before changing an IP address.
Bosch Sicherheitssysteme GmbH Configuration Manual 2013.07 | V1 | Configuration Client
144 en | Devices page
23.3
NVR & Decoder Scan dialog box
Bosch Video Management System
23.4
Main window > Devices > NVR & Decoder Scan
Displays detected encoders, NVRs, and decoders.
Allows you to assign detected encoders to an NVR. This is required to store the video data of
the encoder on an NVR and to manage events of their assigned devices.
Unassigned devices do not appear in the Device Tree.
Notice!
Only devices in the local subnet are detected automatically. If a device is located in another subnet, add it manually to the Device Tree. To perform this, right-click the required node (for example an NVR), click Add Encoder, type the IP address of the device, click the Network tab and enter the subnet mask of the device.
Unassigned Encoders
Displays the unassigned encoders that were detected.
Assigned Encoders and NVRs
Displays assigned encoders and NVRs. NVRs are automatically assigned when they are detected. For assigning encoders you must drag them from the Unassigned Encoders list to an NVR.
Decoders
Displays the detected decoders.
Configure Devices
Click to display the IP Device Configuration dialog box.
Next >
Click to display the next page of this dialog box. If the device names differ from their names in
Bosch VMS, a dialog box is displayed for changing the names as required.
Finish
Click to confirm the scan results and the assignments of encoders and close the dialog box.
Failover NVR Manager dialog box
Main window > Devices >
Displays status information on your Failover NVRs.
IP Device Configuration dialog box 23.5
Main window > Devices >
Displays the following properties of the available IP devices:
– Device name and type
– Connection type (BVIP or ONVIF)
– IP address
– Subnet mask
– System password
– Firmware version
2013.07 | V1 | Configuration Client Configuration Manual Bosch Sicherheitssysteme GmbH
Bosch Video Management System Devices page | en 145
– Gateway IP address
Allows you to set the following properties of the available IP devices:
– Display name
– IP address
– Firmware version
You can configure display names, IP addresses and firmware versions for multiple devices at once.
23.6
Click to refresh the state information for all devices (not available on every page). You can refresh the state of a single device: Right-click the device and click Refresh state.
Note: When you have a large system with several 1000 devices configured, the process of refreshing states can take a long time.
Update Firmware
Click to update the firmware version of the selected device.
Show Passwords
Click to clear when you want the configured passwords being displayed in readable form.
Type in a string and press the ENTER key to filter the displayed items. Only items containing the string and their corresponding parent items (only in trees) are displayed. The count of filtered items and the total count of items is provided. An active filter is indicated by . Enclose strings with double quotes to find them exactly, for example "Camera 1" exactly filters the cameras with this name, not camera 201.
To cancel filtering, click .
Apply
Click to configure the devices with the entered values without closing the dialog box.
Set IP Addresses dialog box
23.7
Main window > Devices > > IP Device Configuration dialog box > Right-click two or more entries > Click Set IP Addresses...
Allows you to set the IP addresses for multiple IP devices.
Start with:
Type the first IP address.
End with:
Displays the last IP address for the selected devices after having clicked Calculate.
Calculate
Click to calculate the range of IP addresses for the selected devices.
Set Display Names dialog box
Main window > Devices > > IP Device Configuration dialog box > Right-click two or more entries > Click Set Display Names...
Allows you to set the display names for multiple IP devices.
Bosch Sicherheitssysteme GmbH Configuration Manual 2013.07 | V1 | Configuration Client
146 en | Devices page
23.8
Bosch Video Management System
Start with:
Type the first name.
End with:
Displays the last name for the selected devices after having clicked Calculate.
Calculate
Click to calculate the range of display names for the selected devices.
NVRs / Failover NVRs / Redundant NVRs page
23.8.1
23.8.2
Main window > or
Main window > or
Devices > Expand > Expand >
Devices > Expand > Expand >
Main window > Devices > Expand > Expand >
Displays the property pages of a selected NVR, Failover NVR, or Redundant NVR.
4 Click a tab to display the corresponding property page.
Global Settings page
Main window > tab or
Devices > Expand > Expand > > Global Settings
Main window > tab
Devices > Expand
Displays the following information:
> Expand > > Global Settings
–
DNS name or IP address of the NVR.
This name is used for display in the Device Tree. You can only change this name in the
Windows settings of the computer serving as NVR.
– Several network related settings like MAC address or Default Gateway.
Allows you to configure a Failover NVR for the currently selected NVR.
Switch over to:
Select a Primary NVR to change its role to a Failover NVR.
Disk Storage page
Main window > or
Devices > Expand > Expand > > Disk Storage tab
2013.07 | V1 | Configuration Client Configuration Manual Bosch Sicherheitssysteme GmbH
Bosch Video Management System Devices page | en 147
Main window > or
Devices > Expand > Expand > > Disk Storage tab
23.8.3
Main window > Devices > Expand > Expand > > Disk Storage tab
Allows you to configure the disks and network directories for storing the video data.
Caution!
We recommend to store all video data on only one storage drive. Do not use multiple paths.
Even if you must use more than 2 TB you can achieve such a large partition with appropriate formatting settings.
Add Network Path
Click to display a dialog box for selecting a network path.
Add Local Drive
Click to display a dialog box for selecting a local drive. This button is active only when a not configured local drive is available. You cannot select drive C:\ for storage.
Remove Storage
Click to display a dialog box for removing an added storage drive.
Use
Select a check box to select a drive for storage.
Drive
Displays the letter and the name of the drive.
Usage
Displays how much GB are used.
Camera Storage page
Main window > tab
Devices > Expand > Expand > > Camera Storage
Allows you to configure the backup settings for video data for assigned cameras.
Name
Displays the camera name as configured on the Cameras and Recording page.
Location
Displays the location of the camera as configured on the Maps and Structure page.
Min Time [days]
Click a cell to edit the minimum number of days that video data from this camera is to be retained. Recordings younger than this number of days are not deleted automatically.
Max Time [days]
Click a cell to edit the maximum number of days that video data from this camera is to be retained. All recordings including protected recordings older than this number of days are deleted automatically.
Caution!
Select the maximum number of days according to the available disk space or enlarge the disk space. Ensure that maximum 85% of the available disk space is used.
Bosch Sicherheitssysteme GmbH Configuration Manual 2013.07 | V1 | Configuration Client
148 en | Devices page
23.8.4
Bosch Video Management System
Caution!
Recordings with a time stamp lying between minimum and maximum time except for protected recordings are automatically deleted when disk space is low.
Keep Protected Recordings
Select the check box to ensure that protected recordings are not deleted when their time stamp exceeds the maximum storage time. If this option was configured for a camera that has been removed from the Device Tree afterwards, all recordings including protected recordings of this camera are deleted after exceeding the maximum storage time.
Export on
Select the computer where videos are exported for backup. You can select the Management
Server computer or this NVR computer. Exporting on the NVR is faster because exporting on
the Management Server creates an additional network load.
Caution!
If you select the Primary NVR computer, video data that has been recorded on a Failover NVR
during a downtime of the Primary NVR is not backed up.
Backup of video data uses as much network bandwidth as possible. Ensure that enough network performance is available.
Path
Select the path for the backup.
Schedule
Select the schedule for the backup.
Time [h]
Enter the number of hours into the past beginning with the scheduled time that you want to back up.
Assigned NVRs page
23.8.5
Main window > Devices > Expand > Expand > > Assigned NVRs tab
Displays the Primary NVRs in your system and their assignment to the selected Failover NVR.
Allows you to assign or un-assign the available NVRs as required.
Remove NVR
Click to move the selected Primary NVRs to the Time [h] column.
Export on
Displays all Primary NVRs that are assigned to the selected Failover NVR.
Add NVR
Click to move the selected Primary NVRs to the Export on column.
Time [h]
Displays all Primary NVRs that are not assigned to the selected Failover NVR.
Assigned NVR page
Main window > Devices > Expand > Expand > > Assigned NVR tab
Displays the Primary NVRs in your system and their assignment to the selected Redundant
Allows you to assign or un-assign the available NVRs as required.
2013.07 | V1 | Configuration Client Configuration Manual Bosch Sicherheitssysteme GmbH
Bosch Video Management System
23.8.6
Devices page | en 149
Click left to the Primary NVR name to configure this Primary NVR to be mirrored by the selected Redundant NVR.
Backup
Click to use the same camera storage settings as the Primary NVR. If you clear, the Camera
Storage tab becomes active and you can configure specific camera storage settings for this
Redundant NVR.
Add Network Path dialog box
23.8.7
Main window > Devices > Expand > Expand
Add Network Path button
Allows you to add a network path as storage location.
> > Disk Storage tab >
UNC path (e.g. \\VideoStorage2\NVR4)
Type a network path. Use the syntax required for UNC paths: \\<computer_name>\<directory>
...
Click to display a dialog box for selecting a network path.
Logon necessary
Select the check box if the network path is protected by a user ID.
User name
Type the required user name.
Password
Type the required password.
Add Local NVR Drive dialog box
23.9
Main window > Devices > Expand > Expand > > Disk Storage tab >
Add Local Drive button
Allows you to add a local drive of the selected NVR as storage location. Select a check box to activate the corresponding drive.
Select All
Click to select all check boxes.
Clear All
Click to clear all check boxes.
Vidos NVRs page
Main window > Devices > Expand
Allows you to add and configure VIDOS NVRs.
> Expand
You cannot configure VIDOS systems from within Bosch VMS.
Network Address:
Type the DNS name or the IP address of your VIDOS NVR.
User Name:
Type the user name for logging on to the VIDOS NVR.
Password:
Type the password for logging on to the VIDOS NVR.
>
Bosch Sicherheitssysteme GmbH Configuration Manual 2013.07 | V1 | Configuration Client
150 en | Devices page
23.10
DiBos page
23.10.1
23.10.2
23.10.3
23.10.4
Bosch Video Management System
Main window > Devices > >
Displays the property pages of a selected DiBos system.
Allows you to integrate a DiBos system into your system.
Notice!
You do not configure the DiBos system itself but only the Bosch VMS related properties.
4 Click a tab to display the corresponding property page.
Add DiBos System dialog box
Main window > Devices > Right-click > Add BRS/DiBos System command
Allows you to add a DiBos system to your Bosch VMS.
Network Address:
Type the DNS name or the IP address of your DiBos system.
User name:
Type the user name for logging on to the DiBos system.
Password:
Type the password for logging on to the DiBos system.
Settings page
Main window > Devices > Expand > > Settings tab
Displays the network settings of the DiBos system connected to your system. Allows you to change the settings if required.
Cameras page
Main window > Devices > Expand > > Cameras tab
Displays all cameras available on the DiBos system connected to your system.
Allows you to remove cameras.
Inputs page
Main window > Devices > Expand > > Inputs tab
Displays all inputs available on the DiBos system connected to your system.
Allows you to remove items.
2013.07 | V1 | Configuration Client Configuration Manual Bosch Sicherheitssysteme GmbH
Bosch Video Management System
23.10.5
Relays page
23.11
Devices page | en 151
Main window > Devices > Expand > > Relays tab
Displays all relays available on the DiBos system connected to your system.
Allows you to remove items.
DVR (Digital Video Recorder) page
23.11.1
23.11.2
Main window > Devices > >
Displays the property pages of a selected DVR.
Allows you to integrate a DVR into your system.
4 Click a tab to display the corresponding property page.
Notice!
You do not configure the DVR itself but only the integration of the DVR device into
Bosch VMS.
Click below to get detailed information on the available pages:
–
–
–
–
Click below to get step-by-step instructions:
–
–
Configuring the integration of a DVR, page 85
Add DVR dialog box
Main window > Devices > Expand > > Add DVR Recorder
Allows you to manually add a DVR device.
Network Address:
Type the DNS name or the IP address of your DVR.
User name:
Type the user name for connecting to the DVR.
Password:
Type the password for connecting to the DVR.
Click below to get step-by-step instructions:
–
Settings tab
Main window > Devices > > > Settings tab
Displays the network settings of the DVR connected to your system. Allows you to change the settings if required.
Bosch Sicherheitssysteme GmbH Configuration Manual 2013.07 | V1 | Configuration Client
152 en | Devices page
23.11.3
23.11.4
23.11.5
23.12
Bosch Video Management System
Cameras tab
Main window > Devices > > > Cameras tab
Displays all video channels of the DVR as cameras. Allows you to remove cameras.
Inputs tab
Main window > Devices > > > Inputs tab
Displays all inputs of the DVR.
Allows you to remove items.
Relays tab
Main window > Devices > > > Relays tab
Displays all relays of the DVR. Allows you to remove items.
Matrix Switches page
23.12.1
23.12.2
Main window > Devices > >
Displays the property pages of the Bosch Allegiant device.
You do not configure the Bosch Allegiant device itself but only the Bosch VMS related properties. For connecting an Allegiant device with Bosch VMS, see the Concepts chapter in this Online Help. This chapter provides background information on selected issues.
You can additionally configure control priorities for Allegiant trunk lines.
4 Click a tab to display the corresponding property page.
Connection page
Main window > Devices > Expand > > Connection tab
Displays the name of the Bosch Allegiant configuration file.
Bosch VMS can read out a configuration file in structured storage format with the names and configuration information of all cameras connected to the Bosch Allegiant device.
Update Configuration
Click to select an updated Bosch Allegiant configuration file.
Cameras page
Main window > Devices > Expand > > Cameras tab
Displays a camera table of the cameras that are connected to the Bosch Allegiant device.
No.
Displays the consecutive number of the camera.
Logical Number
Displays the logical number of the camera.
Camera Name
Displays the name of the camera.
2013.07 | V1 | Configuration Client Configuration Manual Bosch Sicherheitssysteme GmbH
Bosch Video Management System
23.12.3
Outputs page
23.12.4
Devices page | en 153
Main window > Devices > Expand > > Outputs tab
Allows you to configure the usage of a Bosch Allegiant device output and to assign an encoder
to an output.
To store the video data of a Bosch Allegiant device output in Bosch VMS, you must assign an encoder to the output. This encoder must be connected to the output.
No.
Displays the number of the output.
Allegiant Logical No.
Displays the logical number of the output within Allegiant.
Bosch VMS Logical No.
Allows you to change the logical number of the output within Bosch VMS. If you enter an already used number, a message is displayed.
Name
Displays the name of the output.
Usage
Allows you to change the usage of the output.
If you select Digital Trunk, you can assign an encoder to this output in the Encoder field. The
Allegiant output becomes network-compatible.
If you select Allegiant Monitor, in the Operator Client the user can assign the camera signal to a hardware monitor. PTZ control is possible if the camera is configured as PTZ camera. In the
Operator Client, the user cannot drag this camera on an Image pane.
If you select Unused, the user cannot assign a monitor to an Allegiant camera.
Encoder
Allows you to assign an output to an encoder. You can only select an encoder when you have checked Digital Trunk. The encoder is locked for the Logical Tree. If you assign an encoder that is already in the Logical Tree, it is removed from there. In the Operator Client, the user can drag the camera to an Image pane.
Inputs page
Main window > Devices > Expand >
Allows you to add inputs to a Bosch Allegiant device.
> Inputs tab
Add Input
Click to add a new row in the table for specifying a new input.
Delete Input
Click to remove a row from the table.
Input No.
Type the required number of the input. If you enter an already used number, a message is displayed.
Input Name
Type the required name of the input.
Bosch Sicherheitssysteme GmbH Configuration Manual 2013.07 | V1 | Configuration Client
154 en | Devices page
23.13
Workstation page
Bosch Video Management System
23.13.1
Main window > Devices > Expand >
Allows you to configure the following settings for a workstation:
– Add a CCTV keyboard connected to a Bosch Video Management System workstation.
–
Assign a Command Script that is executed on startup of the workstation.
– Select the data stream for live display.
– Enable Forensic Search.
–
Assign analog monitor groups to a workstation.
A workstation must have the Operator Client software installed.
To add a Bosch IntuiKey keyboard that is connected to a decoder, expand
To assign an analog monitor group, configure such a group in
Settings page
> >
, click
.
.
Main window > Devices > Expand > > Settings tab
Allows you to configure a script that is executed when the Operator Client on the workstation is started.
Allows you to configure which stream of an IP device is used for live display.
Allows you to enable Forensic Search for this workstation.
And you can configure the keyboard that is connected to this workstation.
Network address:
Type the DNS name or the IP address of your workstation.
Startup script:
Select the desired script that you want to be started when the workstation’s Operator Client is started. You create or import such a script on the Events page.
Override recording settings
Select the check box to enable selecting the desired stream for live view. The other one is used for continuous, motion, and alarm recording for this workstation.
See dual streaming in the glossary.
Enable Forensic Search
Click to enable Forensic Search for this workstation.
Use direct playback from storage
Select the check box to send the video stream directly from the storage device to this workstation. Now the stream is not sent via VRM. The workstation still needs connection to the VRM to ensure correct playback.
Retrieve Live video from Streaming Gateway instead of camera
Displays the list of Video Streaming Gateway devices. Select the desired entries to enable the transmission of video data via low bandwidth segments between the video source and this workstation.
Keyboard type:
Select the type of the keyboard that is connected to your workstation.
2013.07 | V1 | Configuration Client Configuration Manual Bosch Sicherheitssysteme GmbH
Bosch Video Management System
23.13.2
Devices page | en 155
Port:
Select the COM port that is used to connect your keyboard.
Baudrate:
Select the maximum rate, in bits per second (bps), that you want data to be transmitted through this port. Usually, this is set to the maximum rate supported by the computer or device you are communicating with.
Data bits:
Displays the number of data bits you want to use for each character that is transmitted and received.
Stop bits:
Displays the time between each character being transmitted (where time is measured in bits).
Parity:
Displays the type of error checking you want to use for the selected port.
Port type:
Displays the connection type that is used to connect the Bosch IntuiKey keyboard with the workstation.
Assigned Analog Monitor Groups page
23.14
Main window > tab
Devices > Expand > > Assigned Analog Monitor Groups
Allows you to assign an analog monitor group to this workstation. Beforehand you must have
added an analog monitor group in > > .
Assigned Analog Monitor Groups
Select the check box to assign the analog monitor group to this workstation. In the Options dialog box, you can configure that all other workstations can also control analog monitor groups.
Analog Monitor Group
Displays the name of each analog monitor group.
Decoders page
23.14.1
Main window > Devices > Expand
Allows you to add and configure decoders.
>
See Encoders / Decoders page, page 183 for details.
Add Encoder / Decoder dialog box
Main window > Devices > Expand
Add Encoder > Add Encoder dialog box or
> Expand > Right-click > Click
Bosch Sicherheitssysteme GmbH Configuration Manual 2013.07 | V1 | Configuration Client
156 en | Devices page Bosch Video Management System
Main window > dialog box or
Main window > dialog box or
Devices > Right-click
Devices > Right-click
> Click Add Encoder > Add Encoder
> Click Add Encoder > Add Encoder
Main window > Devices > Expand
Add Encoder > Add Encoder dialog box or
> Expand > Right-click > Click
23.14.2
Main window > Devices > Expand > Right-click > Click Add Decoder >
Add Decoder dialog box
Allows you to add an encoder or decoder manually. This is especially useful when you want to
add any BVIP encoder (not for NVR).
IP address:
Type in a valid IP address.
Encoder type:
For a device with known device type, select the appropriate entry. It is not necessary that the device is available in the network.
If you want to add any BVIP encoder, select <Auto Detect>. The device must be available in the network.
Related Topics
–
Edit Encoder / Decoder dialog box
Main window > Devices > Expand
Edit Encoder > Edit Encoder dialog box or
> Expand > Right-click > Click
Devices > Right-click > Click Edit Encoder > Edit Encoder Main window > dialog box or
Main window > dialog box or
2013.07 | V1 | Configuration Client
Devices > Right-click > Click Edit Encoder > Edit Encoder
Configuration Manual Bosch Sicherheitssysteme GmbH
Bosch Video Management System Devices page | en 157
Main window > Devices > Expand
Edit Encoder > Edit Encoder dialog box or
> Expand > Right-click > Click
Main window >
Edit Decoder dialog box
Devices > Expand > Right-click > Click Edit Decoder >
Allows you to check and update the device capabilities of a device. On opening this dialog box the device is connected. The password is checked and the device capabilities of this device are compared with the device capabilities stored in Bosch VMS.
Name
Displays the device name. When you add a BVIP encoder, the device name is generated. If
required change the entry.
Network address
Type in the network address of the device.
User name
Displays the user name used for authenticating at the device.
Password
Type in the valid password for authenticating at the device.
Bosch Sicherheitssysteme GmbH Configuration Manual 2013.07 | V1 | Configuration Client
158 en | Devices page
23.15
Bosch Video Management System
Show password
Click to enable that the entered password is displayed. Be careful that nobody can spy out this password.
Authenticate
Click to authenticate at the device with the credentials entered above.
Device Capabilities
You can sort the displayed device capabilities per category or alphabetically.
A message text informs you whether the detected device capabilities match the current device capabilities. Click to apply the changes of the device capabilities after an upgrade of the device.
Related Topics
–
Updating the device capabilities, page 69
Analog Monitor Groups page
Main window > Devices > Expand >
Allows you to add and configure analog monitor groups. You assign an analog monitor group to
a Bosch VMS workstation in .
Caution!
You cannot control an analog monitor group from within Operator Client when the connection to the Management Server is lost or when Operator Client with Enterprise System is used.
Settings page 23.15.1
Main window > Devices > Expand
Allows you to perform the following tasks:
–
Configure an analog monitor group
–
Assign decoders to an analog monitor group
> > Settings tab
– Enable quad view for decoders that support quad view
Name:
Type the name of the analog monitor group.
Columns:
Enter the number of columns for the analog monitor group. The result is displayed.
Rows:
Enter the number of rows for the analog monitor group. The result is displayed.
Unassigned Decoder Channels
Drag a decoder to an available analog monitor.
Monitor image
The white number, if present, displays the logical number of the initial camera. The black number displays the logical number of the decoder.
Right-click an analog monitor image to toggle between single view and quad view. On the
Advanced Configuration page, the Quad View column displays the corresponding setting.
2013.07 | V1 | Configuration Client Configuration Manual Bosch Sicherheitssysteme GmbH
Bosch Video Management System
23.15.2
Devices page | en 159
To un-assign a decoder, right-click the analog monitor image and click Clear Monitor.
Advanced Configuration page
Main window > Devices > Expand
Allows you to perform the following tasks:
> > Advanced Configuration tab
– Configure the logical number of a decoder or decoder channel.
– Enable quad view for decoders that support quad view
–
Notice!
We do not recommend configuring quad view for H.264 cameras.
Note the following hints on switching the decoder between quad view and single view in the
Operator Client:
– The user can manually switch the decoder back to single view when it is configured as quad view.
– When the decoder is switched to single view or to quad view and a sequence is just running, only the last video stream remains visible.
– When the user switches to quad view, the last cameras that have been displayed on
Image pane 2-4 are reconnected.
–
This is also valid for trunk lines. There is only one limitation: If the matrix camera cannot
be reconnected, this is ignored without an error message. A black Image pane is visible.
– When switching to single view, all trunk lines that are displayed on Image pane 2-4 are disconnected. Only the camera number is stored for a later switch to quad view.
Decoder Name
Displays the display name of the decoder.
Network Address
Displays the IP address of the decoder.
Logical Number
Enter the logical number of the decoder. If you enter an already used number, a message is displayed.
Quad
Displays the position of the decoder on the quad view. 1 is left upper corner, 4 is right lower corner.
Quad View
Select the check box to enable quad view for this decoder. On the Settings page, the corresponding analog monitor image displays the quad view. Logical numbers are created automatically. If you want the Operator Client user to be able to switch between quad view and single view, then check Quad View. If you clear Quad View, the Operator Client user cannot switch.
AMG
Displays the analog monitor group that the decoder in this row is assigned to.
Initial Camera
Click to select the camera that is displayed initially on the monitor after having started the
Operator Client. The logical number of the initial camera is displayed as the white number on the monitor image in the Settings page.
Bosch Sicherheitssysteme GmbH Configuration Manual 2013.07 | V1 | Configuration Client
160 en | Devices page
23.16
OSD Camera Name
Check to display the camera name as OSD.
OSD Camera No.
Check to display the logical number of the camera as OSD.
OSD Position
To set the location of an OSD, select the desired entry.
Monitor Wall page
Bosch Video Management System
23.16.1
23.17
Main window > Devices >
Allows you to add a monitor wall application. This application allows for controlling the monitor wall hardware from within Operator Client. No server is involved in controlling the monitor wall. This ensures that the user of Operator Client is always able to control the monitor wall even if the Management Server is offline.
See also
–
Adding a monitor wall, page 88
Add Monitor Wall dialog box
Main window > Devices > Right-click > Click Add Monitor Wall
Add the required decoder to your Bosch VMS before you add the monitor wall.
Decoder:
Select the decoder that is connected to the monitor wall.
Max. number of monitors:
Type in the number of used decoder channels if you do not want to use all available channels.
If you leave the field empty, the maximum number of channels that is supported by the decoder, is displayed in Operator Client.
Enable thumbnails
Click to check if you want to display a snapshot in Operator Client for each monitor. This snapshot is regularly updated.
See also
–
Adding a monitor wall, page 88
Communication Devices page
Main window > Devices > Expand >
Allows you to add or configure a communication device.
You can configure the following communication devices:
–
SMS (GSM or SMSC dial-up provider)
2013.07 | V1 | Configuration Client Configuration Manual Bosch Sicherheitssysteme GmbH
Bosch Video Management System
23.17.1
E-mail/SMTP Server dialog box
Devices page | en 161
23.17.2
Main window > Devices > Expand > Right-click
Device command
Allows you to add an e-mail server to your Bosch VMS.
Name:
Type the display name of the e-mail server.
Add SMS Device dialog box
> Add E-mail/SMTP
Main window > Devices > Expand command
Allows you to add an SMS device to your system.
> Right-click > Add SMS Device
Name:
Type the name of the SMS server that is used for being displayed.
GSM modem
SMSC dial up
Click to add a Hayes compatible modem which can connect to an SMSC provider.
SMTP Server page 23.17.3
Main window > Devices > Expand > Expand >
Allows you to configure the e-mail settings of your system. On the Events page, you can assign
an event to an e-mail. When this event occurs, the systems sends an e-mail. You cannot receive
e-mails in Bosch VMS.
SMTP Server Name:
Type the name of the e-mail server. You get the information about the required entry from your
provider. Usually this is the IP address or DNS name of your e-mail server.
Port:
Type the required network port number for outgoing mails. You get the information about the required entry from your provider.
Connection time-out [s]:
Type the number of seconds of inactivity until the connection is disconnected.
Authentification:
Select a check box for the required authentication method. You get the information about the required entry from your provider.
Username:
Type the user name for authenticating at the e-mail server. You get the information about the required entry from your provider.
Password:
Type the password for authenticating at the e-mail server. You get the information about the required entry from your provider.
Send Test E-mail
Click to display the Send Test E-mail dialog box.
Bosch Sicherheitssysteme GmbH Configuration Manual 2013.07 | V1 | Configuration Client
162 en | Devices page
23.17.4
Send Test E-mail dialog box
Bosch Video Management System
Main window > Devices > Expand button
Allows you to send a test e-mail.
From:
Type the e-mail address of the sender.
To:
Type the e-mail address of the recipient.
Subject:
Type the subject of the e-mail.
Message:
Type the message.
Send Test E-mail
Click to send the e-Mail.
GSM Settings / SMSC Settings page
> Expand > > Send Test E-mail
23.17.5
Main window > Devices > Expand > Expand >
Allows you to configure the SMS settings of your Bosch VMS. On the Events page, you can assign an event to a short message. When this event occurs, the system sends a short message. If the number of entered characters exceeds the highest permitted number (usually
160), an SMS is divided into multiple parts.
Device:
Select the required COM port where the external modem is connected to. If your computer has an internal modem, select the corresponding entry.
Speed:
Select the required transfer rate.
Pin: (for GSM device only)
Type the personal identification number for authenticating at the device.
Data format: (for SMSC device only)
Select the required data format. You get the information about the required entry from your provider.
Unicode (for GSM device only)
Select the check box to enable unicode characters. This reduces the highest number of permitted characters to 80.
Dial string: (for SMSC device only)
Type the number to connect to the SMSC dial-up provider. You get this number from your provider.
Password: (for SMSC device only)
Type the password that the device needs to connect to the SMSC dial-up provider if required.
You get the information about the required entry from your provider.
Protocol: (for SMSC device only)
Select the required protocol that the device uses to connect to the SMSC dial-up provider.
You get the information about the required entry from your provider.
2013.07 | V1 | Configuration Client Configuration Manual Bosch Sicherheitssysteme GmbH
Bosch Video Management System
23.18
Devices page | en 163
Recipient:
Type the mobile phone number of the recipient of the short messages. Include the country prefix without + sign (e.g. 0049170123456).
Message (max. 160 chars):
Type the text for the short message.
SMS Test Message
Click to send a test short message.
POS + ATM page
23.18.1
Main window > Devices > Expand >
Allows you to add and configure peripheral devices, for example, a Bosch ATM/POS Bridge.
If you want to add multiple bridges at one server, you must use different ports.
Add Bosch ATM/POS-Bridge dialog box
Main window >
Bridge command
Devices > Expand
Allows you to add a Bosch ATM/POS Bridge.
Name:
Type an appropriate name for the device.
IP address:
Type the IP address of the device.
> Right-click > Add Bosch ATM/POS-
Port 1:
Type the appropriate port number used for transmitting the keep alive signal (every 5 seconds).
Port 2:
Type the appropriate port number used for transmitting messages from the device.
Bosch ATM/POS-Bridge page 23.18.2
Main window >
Bridge tab
Devices > Expand
Allows you to configure a Bosch ATM/POS Bridge.
> Expand
IP address:
Type the IP address of the device.
> > Bosch ATM/POS-
Port 1:
Type the appropriate port number used for transmitting the keep alive signal (every 5 seconds).
Port 2:
Type the appropriate port number used for transmitting messages from the device.
Inputs page 23.18.3
Main window >
Bosch Sicherheitssysteme GmbH
Devices > Expand
Configuration Manual
> Expand > > Inputs tab
2013.07 | V1 | Configuration Client
164 en | Devices page
23.18.4
Allows you to configure an ATM device.
ATM Settings page
23.19
Bosch Video Management System
Main window > Devices > Expand
Allows you to configure an ATM device.
> Expand
Serial Port:
In the list, select the appropriate port.
Inputs
Select a check box to enable the corresponding input.
Virtual Inputs page
>
23.19.1
23.20
Main window > Devices > Expand >
Displays the virtual inputs configured in your system.
Allows you to add new virtual inputs and to delete existing ones.
Add Inputs
Click to display a dialog box for adding new virtual inputs.
Delete Inputs
Click to delete a selected virtual input.
Number
Displays the number of the virtual input.
Name
Click a cell to modify the name of the virtual input.
Add Virtual Inputs dialog box
Main window > Devices > Expand
Allows you to add new virtual inputs.
Start:
Select the first number of the new virtual inputs.
> Add Inputs button
End:
Select the last number of the new virtual inputs.
Name:
Type in the name of each new virtual input. A consecutive number is appended.
Add
Click to add the new virtual inputs.
SNMP page
Main window > Devices > Expand >
Allows you to add or configure an SNMP measurement for maintaining the network quality.
2013.07 | V1 | Configuration Client Configuration Manual Bosch Sicherheitssysteme GmbH
Bosch Video Management System
23.20.1
Add SNMP dialog box
23.20.2
Devices page | en 165
Main window > Devices > Expand > Right-click
Allows you to add a network monitoring system to your Bosch VMS.
> Add SNMP command
Name:
Type a name for the network monitoring device.
SNMP Trap Receiver page
23.20.3
Main window > Devices > Expand > Expand
Allows you to select devices for monitoring and to select SNMPtrapOIDs that trigger an event
for the selected device when they are received.
Notice!
You must enter the IP address of the Bosch Video Management System Management Server as the trap receiver in your devices that you want to monitor.
SNMP Trap Sending Devices:
Allows you to enter a range of IP addresses of the monitored network devices. To monitor a single device enter the corresponding IP address in the Range From cell.
SNMP Trap Filter Rules:
Allows you to enter OIDs and corresponding values. You can use wildcards as * and ? to enhance the filter range. If you enter OIDs and values in more than one row, these filter rules must match simultaneously to trigger an event. In both columns, you can enter a regular expression in {}. If there are characters outside the brackets, the regular expression is not evaluated.
Show Trap Logger Tool
Click to display the SNMP Trap Logger dialog box for tracing SNMP trap OIDs.
SNMP Trap Logger dialog box
Main window > Devices > Expand > Expand > Select a generic SNMP
Trap Receiver > Click Show Trap Logger Tool
Allows you to trace SNMPtrapOIDs. You can receive traps from all devices in your network or
only from selected ones. You can filter the traps to be received and you can add OIDs and values of selected traps to the SNMP Trap Filter Rules: table.
Start/Pause
Click to start or stop a tracing process.
Only Traps From Sender
Enter the IP address or DNS name of a device. Only traps from this device are traced.
Only Traps Containing
Enter a string a trap can contain. You can use * and ? as wildcards. Strings in {} are treated as regular expressions. Only traps containing such a string are traced.
Bosch Sicherheitssysteme GmbH Configuration Manual 2013.07 | V1 | Configuration Client
166 en | Devices page
Received Traps
Displays the traps that are received by a tracing process.
23.21
Bosch Video Management System
Click to remove all entries in the Received Traps field.
Trap Details
Displays the trap details. You can copy the OID and the Value entry to the SNMP Trap Filter
Rules: table.
Assign Keyboard page
Main window > Devices > Expand >
Allows you to add a VideoTec DCZ keyboard (connected to a Bosch VMS workstation) or a
Bosch IntuiKey keyboard (connected to a Bosch VMS workstation or to a decoder).
Add Keyboard
Click to add a row to the table for configuring a keyboard.
Delete Keyboard
Click to remove the selected row.
Keyboard Type
Displays the type of the keyboard that is connected to your workstation or decoder.
Click a cell to select the required keyboard type.
– IntuiKey Keyboard
Select this type if you have attached an IntuiKey keyboard from Bosch.
– VideoTec DCZ
Select this type if you have attached a VideoTec DCZ keyboard.
Connection
In a cell, select the device your keyboard is connected to. If you select a workstation, the keyboard is also added to the >
Port
In a cell, select the desired COM port.
page.
Baudrate
In a cell, select the maximum rate, in bits per second (bps), that you want data to be transmitted through this port. Usually, this is set to the maximum rate supported by the computer or device you are communicating with.
Data bits
Displays the number of data bits you want to use for each character that is transmitted and received.
Stop bits
Displays the time between each character being transmitted (where time is measured in bits).
Parity
Displays the type of error checking you want to use for the selected port.
Port type
Displays the connection type that is used to connect the Bosch IntuiKey keyboard with the workstation.
2013.07 | V1 | Configuration Client Configuration Manual Bosch Sicherheitssysteme GmbH
Bosch Video Management System
23.22
I/O Modules page
Devices page | en 167
23.22.1
23.22.2
23.22.3
Main window > Devices > Expand
Allows you to add or configure an I/O module.
Currently only ADAM devices are supported.
ADAM page
>
Main window > Devices > Expand >
Displays information on the selected ADAM device.
>
Allows you to change the display name of an ADAM device.
ADAM type:
Select the appropriate device type.
> ADAM tab
Inputs total:
Displays the total number of inputs available with this device type.
Relays/Outputs total:
Displays the total number of relays available with this device type.
Inputs page
Main window > Devices > Expand > > > Inputs tab
Allows you to change the display names of the inputs of the selected ADAM device.
Number
Displays the logical number of the input.
Name
Click a cell to change the display name of an input.
Relays page
Main window > Devices > Expand > > > Relays tab
Allows you to change the display names of the relays of the selected ADAM device.
Number
Click a cell to change the logical number of a relay.
Name
Type the display name of the relay.
Allegiant CCL Emulation page 23.23
Main window > Devices > Expand >
Allows you to activate the Bosch AllegiantCCL emulation. This emulation starts an internal
Bosch VMS service that translates CCL commands of the Matrix Switch into Bosch VMS. You configure a COM port of the Management Server to listen to these CCL commands. The CCL
Bosch Sicherheitssysteme GmbH Configuration Manual 2013.07 | V1 | Configuration Client
168 en | Devices page
23.24
Bosch Video Management System emulation helps to exchange existing Allegiant devices with Bosch Video Management System or to use Bosch Video Management System with applications that support the Allegiant CCL commands.
Allegiant CCL commands supported in Bosch VMS lists the CCL commands supported in
Bosch Video Management System.
Note:
Do not configure the Allegiant CCL emulation and an Allegiant device to the same COM port. If for both devices the same COM port is configured, the Allegiant device wins. The access of the
Allegiant CCL emulation device fails with an appropriate message.
To solve this, the Management Server must have two different COM ports or connect the
Allegiant device to another computer.
Enable Allegiant CCL Emulation
Select the check box to enable the emulation.
Baud rate
Select the value for the transmission rate in bit/s.
Stop bits
Select the number of stop bits per character.
Parity check
Select the type of parity check.
Interface mode
Select the desired protocol for the serial interface.
Half-duplex mode
Select the setting appropriate for your application.
Mobile Video Service page
Main window > Devices >
Allows you to add one or more transcoding service entries to your Bosch VMS. This transcoding service adapts the video stream from a camera configured in Bosch VMS to the available network bandwidth. This enables mobile video clients like an iPhone, iPad or Web
Client to receive live or playback video data via unreliable network connections with limited bandwidth.
See also
–
Adding a Mobile Video Service, page 90
Add Mobile Video Service dialog box 23.24.1
Main window > Devices > Right-click > Click Add Mobile Video Service
URI
Type in the URI of your Mobile Video Service. Follow the syntax rules of the example:
https://www.MyDomain.org/mvs
You must start the entry always with https://, even when you did not configure an encrypted access to your Web server.
See also
–
Adding a Mobile Video Service, page 90
2013.07 | V1 | Configuration Client Configuration Manual Bosch Sicherheitssysteme GmbH
Bosch Video Management System
23.25
VRM Devices page
23.26
Devices page | en 169
Main window > Devices > Expand >
Allows you to add and configure VRM devices. A VRM device needs at least an encoder, an
iSCSI device, and a LUN assigned to the iSCSI device, and a storage pool. See the Release
Notes and the data sheet for current firmware versions.
Caution!
After you have added an iSCSI device with respective encoders to your Bosch VMS, you must add the IQN of each encoder to this iSCSI device (valid for some iSCSI device types).
See Configuring an iSCSI device, page 64 for details.
Caution!
Ensure that the time of the VRM computer is synchronized with the Management Server.
Otherwise you can loose recordings.
Configure the time server software on the Management Server. On the VRM computer, configure the IP address of the Management Server as time server using standard Windows procedures.
VRM Settings page
Main window > Devices > Expand > >
VRM Server name
Type a name that is displayed in the device tree of Bosch Video Client.
Server initiator name
Displays the iSCSI initiator name of VRM Server.
System-wide CHAP password
Enter the password that you have configured in the iSCSI storage device. The CHAP password is valid for the VRM and is sent to all devices automatically. Replay clients do not need additional configuration. You must configure the iSCSI systems manually with the CHAP password. If you are using a CHAP password, all storage systems have to be configured to use the CHAP password. Only one system wide CHAP password is supported by the VRM system.
Use as failover server / Master server IP address / Password
You can set up a computer as the master server, provided that VRM Server is started on it, and set up another computer as a failover server. The configuration settings of the master server are then synchronized on the failover server. If the master server fails, the failover server automatically takes over the management of the VRM system.
Check Now
Click to reassign the devices of all storage pools to their iSCSI storage systems. This is only being performed on storage pools with Automatic recording mode.
Bosch Sicherheitssysteme GmbH Configuration Manual 2013.07 | V1 | Configuration Client
170 en | Devices page
23.26.1
SNMP page
23.26.2
Bosch Video Management System
Main window > Devices > Expand > Expand >
1. SNMP host address 2. SNMP host address
VRM supports the SNMP V2 (Simple Network Management Protocol) for managing and monitoring network components, and can send SNMP messages (traps) to IP addresses. The unit supports SNMP MIB II in the unified code. If you wish to send SNMP traps, enter the IP addresses of one or two required target units here.
Some events are sent as SNMP traps only. Refer to the MIB file for descriptions.
Advanced page
Main window > Devices > Expand > Expand >
Activate the different logs for VRM Server and Configuration Manager, and specify the retention time for log files in days. We recommend that you configure a logging retention time not less than the longest minimum retention time of the cameras.
The log files for VRM Server are stored on the computer on which VRM Server has been started, and can be viewed or downloaded with VRM Monitor.
The log files for Configuration Manager are stored locally in the following directory:
C:\Documents and Settings\<User>\My Documents\Bosch\Video Recording Manager\Log
Complete memory dump file
Only activate this option if necessary, for example if the Technical Customer Service team requests a complete summary of the main memory.
Telnet support
Activate this option if access with the Telnet protocol is to be supported. Only activate if necessary.
Caution!
Extensive logging requires considerable CPU power and HDD capacity.
Do not use extensive logging in continuous operation.
Pool page 23.27
Main window > Devices > Expand > Expand >
Allows you to configure recording settings valid for all devices that are collected in this storage pool.
Recording preferences mode
– Failover
Recordings are saved only to primary target. If it is not possible to save to this target, the recording will be saved to the target entered under secondary target.
A failure situation is reached if the primary target does not provide storage blocks due to whatever reason: system down, network error, no capacity left.
You can leave the second list empty. In this case no failover is possible but the number of required iSCSI sessions is reduced and no disk space on secondary target is allocated.
This reduces system overhead and extends the system retention time.
– Automatic
2013.07 | V1 | Configuration Client Configuration Manual Bosch Sicherheitssysteme GmbH
Bosch Video Management System
23.27.1
Devices page | en 171
Load balancing is configured automatically. Each encoder is automatically assigned
2 iSCSI targets and blocks on these 2 iSCSI targets are assigned to the encoder.
Sanity check period (days)
Move the slider to configure the required time period. After this time period the iSCSI target is checked and blocks are reassigned if needed.
Secondary target usage
Enable or disable the use of a secondary target.
Block reservation for downtime
Enter the number of days that the assigned encoders will be recorded although the
VRM Server is down.
For example, if you set 4, the encoders will be recorded during approximately 4 days of
VRM Server downtime.
If your system has encoders with low bit rate, you can significantly reduce the pre-allocated disk space. This ensures a proper distribution of storage capacity and extends the retention time.
Further information
– iSCSI storage pool
Add Encoder / Decoder dialog box
Main window > Devices > Expand
Add Encoder > Add Encoder dialog box or
> Expand > Right-click > Click
Main window > dialog box or
Main window > dialog box or
Devices > Right-click
Devices > Right-click
> Click Add Encoder > Add Encoder
> Click Add Encoder > Add Encoder
Main window > Devices > Expand
Add Encoder > Add Encoder dialog box or
> Expand > Right-click > Click
Main window > Devices > Expand > Right-click > Click Add Decoder >
Add Decoder dialog box
Allows you to add an encoder or decoder manually. This is especially useful when you want to
add any BVIP encoder (not for NVR).
IP address:
Type in a valid IP address.
Bosch Sicherheitssysteme GmbH Configuration Manual 2013.07 | V1 | Configuration Client
172 en | Devices page
23.27.2
Bosch Video Management System
Encoder type:
For a device with known device type, select the appropriate entry. It is not necessary that the device is available in the network.
If you want to add any BVIP encoder, select <Auto Detect>. The device must be available in the network.
Related Topics
–
Edit Encoder / Decoder dialog box
Main window > Devices > Expand
Edit Encoder > Edit Encoder dialog box or
> Expand > Right-click > Click
Main window > dialog box or
Main window > dialog box or
Devices > Right-click
Devices > Right-click
> Click Edit Encoder > Edit Encoder
> Click Edit Encoder > Edit Encoder
Main window > Devices > Expand
Edit Encoder > Edit Encoder dialog box or
> Expand > Right-click > Click
Main window >
Edit Decoder dialog box
Devices > Expand > Right-click > Click Edit Decoder >
2013.07 | V1 | Configuration Client Configuration Manual Bosch Sicherheitssysteme GmbH
Bosch Video Management System Devices page | en 173
Allows you to check and update the device capabilities of a device. On opening this dialog box the device is connected. The password is checked and the device capabilities of this device are compared with the device capabilities stored in Bosch VMS.
Name
Displays the device name. When you add a BVIP encoder, the device name is generated. If
required change the entry.
Network address
Type in the network address of the device.
User name
Displays the user name used for authenticating at the device.
Password
Type in the valid password for authenticating at the device.
Show password
Click to enable that the entered password is displayed. Be careful that nobody can spy out this password.
Authenticate
Click to authenticate at the device with the credentials entered above.
Device Capabilities
You can sort the displayed device capabilities per category or alphabetically.
Bosch Sicherheitssysteme GmbH Configuration Manual 2013.07 | V1 | Configuration Client
174 en | Devices page Bosch Video Management System
23.27.3
23.27.4
A message text informs you whether the detected device capabilities match the current device capabilities. Click to apply the changes of the device capabilities after an upgrade of the device.
Related Topics
–
Updating the device capabilities, page 69
Change Pool for dialog box
Main window > Devices > Expand > Expand
Pool ... command > Change Pool for dialog box or
> > Right-click > Change
Main window > Devices > Expand or
> Expand > >
Main window > Devices > Expand > Expand
Allows you to change the pool assignment of a device.
> >
Current Pool:
Displays the number of the pool which the selected device is currently assigned to.
New Pool:
Select the desired pool number.
Related Topics
–
Moving an encoder to another pool, page 68
–
Moving an iSCSI system to another pool, page 65
–
Moving a VSG to another pool, page 72
Add iSCSI Device dialog box
Main window > Devices >
Device > Add iSCSI Device dialog box
> Expand
Allows you to add an iSCSI devices to a VRM.
Name
Type in a display name for the device.
Network Address
Type in a valid network address of the device.
iSCSI Device Type
Select the appropriate device type.
Password
Type in the password for authenticating at the device.
Related Topics
–
Adding a VRM device with iSCSI device, page 62
Add DSA E-Series Device dialog box
> Right-click > Add iSCSI
23.27.5
Main window > Devices > > Expand
Series Device > Add DSA E-Series Device dialog box
2013.07 | V1 | Configuration Client Configuration Manual
> Right-click > Add DSA E-
Bosch Sicherheitssysteme GmbH
Bosch Video Management System
23.27.6
Devices page | en 175
Allows you to add a DSA E-Series iSCSI device. This device type has a management IP address different from the IP address of the iSCSI storage. Via this management IP address the device is automatically detected and configured.
Name:
Type in a display name for the device.
Management address:
Type in the IP address for automatic configuration of the device.
Password:
Type the password of this device.
DSA E-Series type:
Displays the device type.
Network address iSCSI port:
Displays the IP address of the iSCSI port of the device. If available you can select another IP address.
Management address:
Displays the IP address for automatic configuration of the second controller if available. If available you can select another IP address.
Network address iSCSI port:
Displays the IP address of the iSCSI port of the second controller if available. If available you can select another IP address.
Connect
Click to detect the settings of the device.
If connection is established, the fields in the Controller group and the 2nd Controller group are filled.
Related Topics
–
Adding a DSA E-Series iSCSI device, page 63
Basic Configuration page
Main window > Devices > Expand
> Basic Configuration tab
> Expand > Expand > Click
Allows you to perform a basic configuration of your iSCSI device. You create LUNs on the
iSCSI hard drive and format these LUNs.
Only displayed if the device is one of the iSCSI storage systems supported by Bosch, for example DSA or DLS 1x00.
The displayed options can differ depending on the used type of iSCSI storage system.
Notice!
After the basic configuration of an E-Series the system needs many hours (or even days) to initialize. In this phase the full performance is not available and in phase 1.5 formatting can fail.
Physical capacity [GB]
Information on the total capacity of the storage system.
Number of LUNs
You can change the number of LUNs.
Bosch Sicherheitssysteme GmbH Configuration Manual 2013.07 | V1 | Configuration Client
176 en | Devices page
23.27.7
!
Bosch Video Management System
Caution!
If you change the number of LUNs, the entire iSCSI system is reorganized and any sequences saved on the system are lost.
Therefore, before making changes, check the recordings and back up any important sequences.
Capacity for new LUNs [GB]
This option is only displayed for E-Series.
As 256 is the maximum number of LUNs of a storage array, the LUN size should not be set to a too small value (otherwise no more LUNs can be created in the future, if an additional shelf is installed).
Target spare disks
Number of spare disks the user wants the system to have.
Actual spare disks
Number of spare disks which are currently in the system. This number can differ from the number above, e.g. if the storage system is reconfigured manually or if disks are broken.
Initialization status (%)
Additional information is displayed during initialization. When initialization is complete
(100%), you will also have the opportunity to delete all LUNs again.
Note: On FAS storage systems, it can take several hours before LUNs are fully deleted. During that time, the total capacity of newly created LUNs can be reduced. You can only create new
LUNs with full capacity after the old LUNs have been completely deleted.
RAID-DP (reliability focused)
Activate this option if you do not wish to use the specified RAID type RAID-4, but would prefer to use the more reliable RAID type RAID DP.
RAID 6 (reliability focused)
Activate this option if you do not wish to use the specified RAID type RAID-5, but would prefer to use the more reliable RAID type RAID 6.
Clear
Clears the configuration, i.e. deleting all LUNs.
Defaults
Sets the storage system back to its factory default. Additionally to clear the storage system name and all iSCSI IP addresses are deleted. Only management addresses and the configuration password are retained.
Serial number
The serial number needed for support cases. It is only correct if the controller is not moved to a different shelf.
Delete all LUNs
As already stated above the user should wait some hours before he creates new LUNs.
Additional information
Additional information is displayed here, for example information that the storage system is not configured correctly and that therefore no setup is possible.
Load Balancing page
Main window >
Load Balancing tab
2013.07 | V1 | Configuration Client
Devices > Expand > Expand
Configuration Manual
> Expand > >
Bosch Sicherheitssysteme GmbH
Bosch Video Management System
23.27.8
Devices page | en 177
Prerequisite: Configure the Automatic recording mode.
Set the upper limits for the permitted bit rate and the number of simultaneous iSCSI
connections for each iSCSI system. If these limits are exceeded, data is no longer being
written to the iSCSI system and is lost.
For supported systems (for example Bosch RAID, NetApp, DLA), use the default values. For another device see the documentation of this device. Start testing with small values.
Hard limit
These values represent a security margin in relation to the soft limit values. If the write accesses are in this range, internal allocation of addressed blocks must be reorganized. This does not affect the current recording.
If this value is also exceeded, the recording is interrupted for a few seconds and the internal allocation of addressed blocks is reorganized.
If the system as a whole does not provide sufficient bandwidth or iSCSI connections for the allocated devices, this can result in recordings being impossible on a regular basis. If this is the case, increase the available overall bandwidth and/or the number of possible iSCSI connections by adding further storage systems, or reduce the number of cameras recording on the iSCSI system.
iqn-Mapper dialog box
23.27.9
Main window > Devices > Expand
> Map IQNs
Allows you to start the IQN mapping process.
LUNs page
> Expand > Expand > Right-click
Main window > Devices > Expand > Expand
>
Allows you to add, remove, or format LUNs.
Add
Click to display the Add LUN dialog box.
Remove
Click to remove the selected LUNs. A message box is displayed.
Format LUN
Click to format the selected LUN. A message box is displayed.
Note:
In the Format column, click the check box for the desired LUN.
> Expand > Expand
Bosch Sicherheitssysteme GmbH Configuration Manual 2013.07 | V1 | Configuration Client
178 en | Devices page
23.27.10
Add LUN dialog box
23.28
Bosch Video Management System
Main window > Devices > Expand > Expand
> > Click Add
Id
Enter the ID of the desired LUN.
Video Streaming Gateway device page
> Expand > Expand
23.29
Main window > Devices > Expand > Expand > Expand
Allows you to add and configure Video Streaming Gateway devices.
See also
–
Adding a Video Streaming Gateway device, page 72
Assignment tab (Video Streaming Gateway)
>
Main window >
Assignment tab
Devices > Expand > Expand > Expand > >
Allows you to assign cameras to the selected VSG device and to configure the VSG cameras.
Network scan
In the list, select the camera type that you want to display.
Click to assign or de-assign selected cameras to or from VSG.
Note: When you select multiple cameras in the Network scan list, select only cameras of the same type, for example only Bosch cameras or only ONVIF cameras. Otherwise the button is disabled.
Refresh
Click to update the list of scanned cameras.
VSG cameras
Displays the cameras that are assigned to a Video Streaming Gateway device and the lines that are available for assigning a camera.
Add...
Click to display the Add/Edit dialog box for assigning a camera to your Video Streaming
Gateway device. Allows you to configure properties like IP address or protocol settings.
Note: When you add multiple ONVIF cameras in the Network scan list, in the Token list only the common tokens are displayed.
Edit... (only available if you select an entry in the VSG cameras list)
Click to display a dialog box for editing the properties of a VSG camera.
2013.07 | V1 | Configuration Client Configuration Manual Bosch Sicherheitssysteme GmbH
Bosch Video Management System
23.30
See also
–
Adding a Bosch camera to a VSG, page 73
Add/Edit dialog box (Video Streaming Gateway)
Devices page | en 179
Main window > Devices > Expand > Expand > Expand
URL
In the list, select the IP address or the URL of the desired VSG device.
Bosch device: IP address or DNS name
ONVIF: URL (starts with http)
User name
Type in the user name for logon to the device, usually service.
> > Add...
Password
Type in the password for logon to the device.
Connect
Click to connect to the device and to assign it to VSG.
When logon is successful, configure the protocol settings if required.
Skip
Click to activate the configuration settings in the Protocol settings group.
This button does not appear, if you configure a camera that was detected by network scan and added by clicking . The button appears, if you select a line in the VSG cameras list and click the Add... or the Edit... button.
Protocol settings
Make the desired protocol settings. Note that the available configuration settings change with the selected entry in the Type list.
Type
Note: The available configuration settings change with the selected entry.
Entry in the Type list
Bosch RCP+
Bosch Sicherheitssysteme GmbH
Available configuration settings
Video input
Select the number of the desired camera if you configure a multichannel device.
Stream
Select the number of the stream of the selected camera.
Protocol
TCP
Used for transmission in the Internet and / or for lossless data transmission. Ensures that no data packet gets lost.
Bandwidth requirement can be high.
Use if the device is located behind a Firewall. Does not support multicast.
UDP
Used for connectionless and lightweight data transmission in private networks. Data packets can get lost. Bandwidth requirement can be low.
Supports multicast.
Configuration Manual 2013.07 | V1 | Configuration Client
180 en | Devices page
23.31
Bosch Video Management System
Entry in the Type list
ONVIF
Available configuration settings
Stream
ONVIF Media Profile
Contains advanced settings including a specific camera including amongst others the encoding settings.
Video source
Contains basic video settings including a specific camera.
Corresponds to a physical video input.
Token
Select a profile number. If you selected Video source, usually only one entry is available.
Name
Displays the display name of the profile if ONVIF Media
Profile is selected. If multiple names are available,
<multiple> is displayed.
Table 23.1: Protocol settings
VSG Camera Name
Change the camera name if required. This name is used for VRM and for Bosch Video Client.
See also
–
Adding a Bosch camera to a VSG, page 73
–
Adding an ONVIF camera to a VSG, page 73
Recording profiles tab (Video Streaming Gateway)
Main window > Devices > Expand > Expand
Recording tab > Recording Profiles tab
Allows you to switch recording on or off for each VSG camera.
Recording
In the list, select the desired entry.
> Expand
See also
–
Switching on VSG recording, page 74
Multicast tabs (Video Streaming Gateway)
> >
23.32
Main window > Devices > Expand
Network tab > Multicast tab
> Expand
Allows you to configure multicast for the assigned cameras.
Enable
Click to enable multicast for this camera.
> Expand
Multicast Address
Insert a valid multicast address (in the range 224.0.0.0 - 239.255.255.255).
2013.07 | V1 | Configuration Client Configuration Manual
> >
Bosch Sicherheitssysteme GmbH
Bosch Video Management System
23.33
Devices page | en 181
Type in 1.0.0.0. A unique multicast address is automatically inserted based on the MAC address of the device.
Port
When a firewall is used, enter a port value that is configured as non-blocked port in the firewall.
Streaming
Click to enable continuous multicast streaming to the switch. This means that the multicast connection is not preceded by a RCP+ registration. The encoder streams always all data to the switch. The switch in return (if no IGMP multicast filtering is supported or configured) sends this data to all ports, with the result that the switch will flood.
You need streaming when using a non-Bosch device for receiving a multicast stream.
See also
–
Configuring multicast for VSG, page 74
Advanced tab (Video Streaming Gateway)
23.34
23.34.1
Main window > Devices > Expand
Service tab > Advanced tab
> Expand
Allows you to activate logging for Video Streaming Gateway.
Live Only page
> Expand > >
Main window > Devices > Expand >
Allows you to add and configure encoders used for live only. You can add Bosch encoders and
ONVIF network video transmitters.
ONVIF Encoder page
Main window > Devices > Expand >
Displays information on a live only ONVIF network video transmitter added to your Bosch VMS.
Name
Displays the name of the ONVIF device. You can rename it in the Device Tree directly.
Network Address
Displays the IP address of the device.
Video Inputs
Displays the number of cameras connected to this encoder.
See also
–
Adding a live only encoder, page 68
Bosch Sicherheitssysteme GmbH Configuration Manual 2013.07 | V1 | Configuration Client
182 en | Devices page
23.34.2
Add ONVIF dialog box
23.35
Bosch Video Management System
Main window > Devices > Right-click > Click Add ONVIF Encoder
Network Address
Type in the IP address of your ONVIF encoder.
Number of video inputs
Type in the number of cameras connected to this encoder.
See also
–
Adding a live only encoder, page 68
Local Storage page
Main window > Devices > Expand >
Allows you to add and configure encoders with local storage.
2013.07 | V1 | Configuration Client Configuration Manual Bosch Sicherheitssysteme GmbH
advertisement
Key Features
- HDD interface: Serial ATA
- 3300 MHz
- Internal memory type: DDR3 4096 MB
- 41 W
- Black
Related manuals
advertisement
Table of contents
- 1 Title Page
- 3 Table of Contents
- 12 Using the Help
- 12 Finding information
- 13 Printing the Help
- 14 Introduction
- 17 System overview
- 17 Hardware requirements
- 18 Software requirements
- 18 License requirements
- 18 Supported system structures
- 20 Concepts
- 20 Configuration Wizard
- 20 Enterprise System
- 20 Scenarios
- 23 Permissions
- 24 Types of user groups
- 24 Licensing
- 24 Server Lookup
- 25 Remote access
- 28 iSCSI storage pool
- 28 Alarm handling
- 30 DVR devices
- 30 Mobile Video Service
- 31 BVIP devices
- 32 Supported hardware
- 33 Installing hardware
- 33 Connecting a Bosch IntuiKey keyboard to Bosch VMS
- 33 Scenarios for Bosch IntuiKey keyboard connections
- 35 Connecting a Bosch IntuiKey keyboard to a decoder
- 36 Updating Bosch IntuiKey keyboard firmware
- 37 Connecting Bosch Allegiant Matrix to Bosch Video Management System
- 37 Bosch Allegiant Connection Overview
- 39 Configuring the control channel
- 40 Bosch Allegiant Satellite System Concept
- 41 Allegiant CCL commands supported in Bosch VMS
- 44 Getting started
- 44 Installing the software modules
- 44 Using Configuration Wizard
- 55 Accessing the system
- 55 Using Server Lookup
- 55 Configuring remote access
- 55 Configuring without Enterprise System
- 56 Configuring with Enterprise System
- 56 Activating the software licenses
- 57 Starting Configuration Client
- 57 Configuring the language of Configuration Client
- 57 Configuring the language of Operator Client
- 58 Adding a new license
- 58 Working offline
- 59 Configuring the Server List for Enterprise System
- 61 Configuring Server Lookup
- 62 Managing VRM storage
- 62 Adding a VRM device with iSCSI device
- 62 Adding an iSCSI device
- 63 Adding a DSA E-Series iSCSI device
- 63 Adding a VRM pool
- 63 Configuring automatic recording mode on a pool
- 64 Configuring an iSCSI device
- 65 Moving an iSCSI system to another pool
- 65 Adding a LUN
- 66 Formatting a LUN
- 67 Managing encoders
- 67 Adding an encoder to a VRM pool
- 68 Moving an encoder to another pool
- 68 Adding a live only encoder
- 68 Adding a local storage encoder
- 69 Configuring an encoder / decoder
- 69 Updating the device capabilities
- 70 Configuring failover recording mode on an encoder
- 71 Configuring multiple encoders / decoders
- 72 Managing Video Streaming Gateway
- 72 Adding a Video Streaming Gateway device
- 72 Moving a VSG to another pool
- 73 Adding a Bosch camera to a VSG
- 73 Adding an ONVIF camera to a VSG
- 74 Configuring multicast for VSG
- 74 Switching on VSG recording
- 75 Managing NVRs
- 75 Adding NVRs, their recorded encoders, and decoders
- 76 Configuring NVRs
- 77 Configuring a Primary NVR
- 77 Switching an NVR to a Failover NVR
- 78 Switching an NVR to a Redundant NVR
- 78 Configuring a Failover NVR
- 78 Configuring a Redundant NVR
- 79 Assigning NVRs to Failover NVRs
- 79 Assigning NVRs to a Redundant NVR
- 79 Displaying information on an NVR
- 80 Changing the network address of an NVR / Failover NVR / Redundant NVR
- 81 Managing various devices
- 81 Adding devices
- 84 Adding a VIDOS NVR
- 85 Configuring a decoder for use with a Bosch IntuiKey keyboard
- 85 Configuring the integration of a DiBos system
- 85 Configuring the integration of a DVR
- 86 Configuring a Bosch Allegiant device
- 86 Configuring a startup Command Script
- 87 Changing the network address of a workstation
- 87 Enabling Forensic Search on a workstation
- 87 Assigning an analog monitor group to a workstation
- 87 Configuring an analog monitor group
- 88 Adding a monitor wall
- 88 Configuring a communication device
- 89 Configuring a peripheral device
- 89 Configuring network monitoring
- 89 Configuring a Bosch IntuiKey keyboard (workstation)
- 89 Configuring a Bosch IntuiKey keyboard (decoder)
- 90 Configuring an I/O module
- 90 Configuring an Allegiant CCL emulation
- 90 Adding a Mobile Video Service
- 92 Configuring the structure
- 92 Configuring the Logical Tree
- 92 Adding a device to the Logical Tree
- 92 Removing a tree item
- 93 Managing resource files
- 94 Adding a Command Script
- 94 Managing pre-configured camera sequences
- 95 Adding a camera sequence
- 96 Adding a folder
- 96 Adding a map
- 96 Adding a link to another map
- 97 Assigning a map to a folder
- 97 Managing devices on a map
- 98 Adding a document
- 99 Configuring schedules
- 99 Configuring a Recording Schedule
- 100 Adding a Task Schedule
- 100 Configuring a standard Task Schedule
- 100 Configuring a recurring Task Schedule
- 101 Removing a Task Schedule
- 101 Adding holidays and exception days
- 102 Removing holidays and exception days
- 102 Renaming a schedule
- 103 Configuring cameras and recording settings
- 103 Copying and pasting in tables
- 104 Configuring stream quality settings
- 104 Configuring camera properties
- 105 Configuring recording settings (only VRM and Local Storage)
- 105 Configuring recording settings (only NVR)
- 107 Configuring PTZ port settings
- 107 Configuring PTZ camera settings
- 108 Configuring events and alarms
- 109 Copying and pasting in tables
- 109 Removing a table row
- 109 Managing resource files
- 109 Configuring an event
- 110 Duplicating an event
- 110 Logging user events
- 110 Configuring user event buttons
- 111 Creating a Compound Event
- 112 Editing a Compound Event
- 112 Configuring an alarm
- 113 Configuring settings for all alarms
- 114 Configuring Command Scripts
- 114 Managing Command Scripts
- 115 Configuring a Command Script to be started automatically
- 115 Importing a Command Script
- 115 Exporting a Command Script
- 115 Configuring a startup Command Script
- 117 Configuring users, permissions and Enterprise Access
- 117 Creating a user
- 118 Creating a group or account
- 119 Creating a dual authorization group
- 119 Configuring LDAP settings
- 120 Associating an LDAP group
- 120 Scheduling user logon permission
- 121 Configuring operating permissions
- 121 Configuring user interface settings
- 122 Configuring permissions for Logical Tree
- 122 Configuring permissions for events and alarms
- 123 Configuring camera permissions
- 123 Configuring decoder permissions
- 123 Configuring various priorities
- 124 Copying user group permissions
- 125 Managing configuration data
- 125 Activating the working configuration
- 126 Activating a configuration
- 126 Exporting configuration data
- 126 Importing configuration data
- 127 Exporting configuration data to OPC
- 128 Configuration examples
- 128 Creating an Enterprise System
- 128 Configuring the Server List for Enterprise System
- 130 Creating an Enterprise User Group
- 130 Creating an Enterprise Account
- 131 Adding a Bosch ATM/POS bridge
- 132 Adding a Bosch Allegiant input alarm
- 133 Adding and configuring 2 Dinion IP cameras with VRM recording
- 135 Global Configuration Client windows
- 135 Configuration window
- 136 Menu commands
- 137 Activation Manager dialog box
- 138 Activate Configuration dialog box
- 138 License Manager dialog box
- 138 License Activation dialog box
- 139 Alarm Settings dialog box
- 139 Stream Quality Settings dialog box
- 140 Options dialog box
- 140 Remote Access Settings dialog box
- 141 Show Port Mapping dialog box
- 142 Devices page
- 143 Server List page
- 143 Add Server dialog box
- 143 Initial Device Scan dialog box
- 144 NVR & Decoder Scan dialog box
- 144 Failover NVR Manager dialog box
- 144 IP Device Configuration dialog box
- 145 Set IP Addresses dialog box
- 145 Set Display Names dialog box
- 146 NVRs / Failover NVRs / Redundant NVRs page
- 146 Global Settings page
- 146 Disk Storage page
- 147 Camera Storage page
- 148 Assigned NVRs page
- 148 Assigned NVR page
- 149 Add Network Path dialog box
- 149 Add Local NVR Drive dialog box
- 149 Vidos NVRs page
- 150 DiBos page
- 150 Add DiBos System dialog box
- 150 Settings page
- 150 Cameras page
- 150 Inputs page
- 151 Relays page
- 151 DVR (Digital Video Recorder) page
- 151 Add DVR dialog box
- 151 Settings tab
- 152 Cameras tab
- 152 Inputs tab
- 152 Relays tab
- 152 Matrix Switches page
- 152 Connection page
- 152 Cameras page
- 153 Outputs page
- 153 Inputs page
- 154 Workstation page
- 154 Settings page
- 155 Assigned Analog Monitor Groups page
- 155 Decoders page
- 155 Add Encoder / Decoder dialog box
- 156 Edit Encoder / Decoder dialog box
- 158 Analog Monitor Groups page
- 158 Settings page
- 159 Advanced Configuration page
- 160 Monitor Wall page
- 160 Add Monitor Wall dialog box
- 160 Communication Devices page
- 161 E-mail/SMTP Server dialog box
- 161 Add SMS Device dialog box
- 161 SMTP Server page
- 162 Send Test E-mail dialog box
- 162 GSM Settings / SMSC Settings page
- 163 POS + ATM page
- 163 Add Bosch ATM/POS-Bridge dialog box
- 163 Bosch ATM/POS-Bridge page
- 163 Inputs page
- 164 ATM Settings page
- 164 Virtual Inputs page
- 164 Add Virtual Inputs dialog box
- 164 SNMP page
- 165 Add SNMP dialog box
- 165 SNMP Trap Receiver page
- 165 SNMP Trap Logger dialog box
- 166 Assign Keyboard page
- 167 I/O Modules page
- 167 ADAM page
- 167 Inputs page
- 167 Relays page
- 167 Allegiant CCL Emulation page
- 168 Mobile Video Service page
- 168 Add Mobile Video Service dialog box
- 169 VRM Devices page
- 169 VRM Settings page
- 170 SNMP page
- 170 Advanced page
- 170 Pool page
- 171 Add Encoder / Decoder dialog box
- 172 Edit Encoder / Decoder dialog box
- 174 Change Pool for dialog box
- 174 Add iSCSI Device dialog box
- 174 Add DSA E-Series Device dialog box
- 175 Basic Configuration page
- 176 Load Balancing page
- 177 iqn-Mapper dialog box
- 177 LUNs page
- 178 Add LUN dialog box
- 178 Video Streaming Gateway device page
- 178 Assignment tab (Video Streaming Gateway)
- 179 Add/Edit dialog box (Video Streaming Gateway)
- 180 Recording profiles tab (Video Streaming Gateway)
- 180 Multicast tabs (Video Streaming Gateway)
- 181 Advanced tab (Video Streaming Gateway)
- 181 Live Only page
- 181 ONVIF Encoder page
- 182 Add ONVIF dialog box
- 182 Local Storage page
- 183 Encoders / Decoders page
- 183 Unit Access page
- 183 Identification / Camera identification
- 184 Camera name
- 184 Version information
- 184 Date/Time page
- 184 Video Input page
- 186 Picture settings
- 186 Input termination
- 186 Source type
- 187 Installer Menu
- 187 Base frame rate
- 187 Camera LED
- 187 Mirror image
- 187 Flip image
- 187 Menu button
- 187 Heater (dome cameras only)
- 187 Reboot device
- 187 Factory defaults
- 187 Lens Wizard
- 187 Picture Settings
- 187 White balance
- 188 Recording Management page
- 188 Recording preferences page
- 189 VCA page
- 190 Motion detector (MOTION+ only)
- 190 Select Area dialog box
- 191 Tamper detection
- 191 Audio Alarm page
- 192 Privacy Masks page
- 192 Camera page
- 194 Mode page
- 194 ALC
- 195 Enhance
- 196 Lens page
- 196 Focus
- 196 Iris
- 197 Zoom
- 197 PTZ page
- 197 Prepositions and Tours page
- 198 Sectors page
- 198 Misc page
- 198 Logs page
- 198 Audio page
- 199 Relay page
- 200 Periphery page
- 200 COM1
- 200 Network Access page
- 202 Advanced page
- 202 SNMP
- 202 802.1x
- 202 RTSP
- 202 UPnP
- 202 TCP metadata input
- 203 Quality of Service
- 203 Multicast page
- 204 FTP Posting page
- 204 JPEG posting
- 204 FTP server
- 204 IP v4 Filter
- 205 Licenses page
- 205 Decoder page
- 205 Decoder profile
- 205 Monitor display
- 207 Maps and Structure page
- 208 Resource Manager dialog box
- 208 Select Resource dialog box
- 209 Sequence Builder dialog box
- 209 Add Sequence dialog box
- 210 Add Sequence Step dialog box
- 210 Add URL dialog box
- 210 Select Map for Link dialog box
- 211 Schedules page
- 211 Recording Schedules page
- 211 Task Schedules page
- 213 Cameras and Recording page
- 213 Cameras page
- 215 Scheduled Recording Settings dialog box (only VRM and Local Storage)
- 216 Recording settings pages (NVR only)
- 217 Stream Quality Settings dialog box
- 218 PTZ Settings dialog box
- 220 Events page
- 221 Command Script Editor dialog box
- 222 Create Compound Event / Edit Compound Event dialog box
- 222 Select Script Language dialog box
- 223 Edit Priorities of Event Type dialog box
- 223 Select Devices dialog box
- 224 Alarms page
- 225 Alarm Settings dialog box
- 225 Select Image Pane Content dialog box
- 226 Select Resource dialog box
- 226 Alarm Options dialog box
- 229 User Groups page
- 230 New User Group/Enterprise Account dialog box
- 231 User Group Properties page
- 232 User Properties page
- 232 Add New Dual Authorization Group dialog box
- 233 Logon Pair Properties page
- 233 Select User Groups dialog box
- 234 Camera Permissions page
- 235 Control Priorities
- 235 Copy User Group Permissions dialog box
- 236 Decoder Permissions page
- 236 Events and Alarms page
- 236 LDAP Server Settings dialog box
- 238 Credentials page
- 239 Logical Tree page
- 239 Operator Features page
- 241 Priorities page
- 241 User Interface page
- 242 Server Access page
- 244 Troubleshooting
- 246 Configuring the desired language in Windows
- 246 Reestablishing the connection to a Bosch IntuiKey keyboard
- 246 Reducing the number of Allegiant cameras
- 247 Glossary
- 254 Index
- 259 Backmatter