Configuring Account Sync and Display Options. LG VS Vortex Verizon Wireless, MFL67011201(1, VORTEX, VS660 Verizon Wireless
Add to my manuals
333 Pages
advertisement
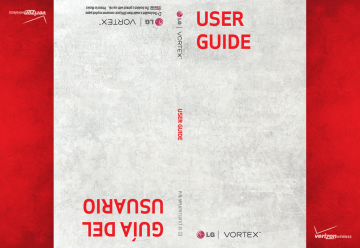
140
Communication
Configuring Account Sync and Display Options
You can configure background data use and synchronization options for all of the applications on your phone. You can also configure what kinds of data you synchronize for each account. Some applications, such as Gmail and Calendar, have their own synchronization settings.
Some applications, such as Contacts, Gmail, and Calendar, can sync data from multiple applications. Others sync data only from the first
Google Account you sign into on your phone, or from an account associated specifically with that application.
For some accounts, syncing is two-directional; changes that you make to the information on your phone are made to the copy of that information on the web. Your Google Account works this way. Other accounts support only one-way sync; the information on your phone is read-only.
To configure general sync settings
1. Open the Accounts & Sync settings screen.
You can do this from the Contacts application. Press the
Menu Key , then touch More > Accounts . You can also access it from the Settings application.
The screen displays your current sync settings and a list of your current accounts.
indicates that some or all of an account’s information is configured to sync automatically with your phone.
indicates that none of an account’s information is configured to sync automatically with your phone.
Communication
141
2. Touch Background data to place a checkmark to control application and services data transmission when you are not working with them directly, but they are running in the background.
If you remove the checkmark, Gmail stops receiving new mail, Calendar stops syncing events, and so on, until you manually refresh the application or send an email.
3. Touch Auto-sync to place a checkmark to control whether changes you make to information on the phone or on the web are automatically synced with each other.
For example, when checkmarked, changes that you make in
Contacts on the phone are automatically made in Google
Contacts on the web.
If you remove the checkmark, you may be able to use an application’s tools to sync data manually.
142
Communication
To sync information manually
1. Open the Accounts & Sync settings screen. From the
Contacts
More application, press the Menu Key , then touch
> Accounts . You can also access it from the Settings application.
2. Touch the account whose data you want to sync.
3. Press the Menu Key , then touch Sync now .
To change an account’s sync settings
1. Open the Accounts & Sync settings screen. From the
Contacts application, press the Menu Key
More > Accounts
, then touch
. You can also access it from the Settings application.
2. Touch the account whose sync settings you want to change.
The Data and Synchronization screen opens, displaying a list of the kinds of information the account can sync.
Checked items are configured to sync to your phone.
3. Checkmark (or uncheck) the types of information you want to sync to the phone.
Removing a checkmark does not remove the information from your phone; it simply stops it from being kept in sync with the version on the web. To remove the information previously synced for the account, you must remove the account.
advertisement
* Your assessment is very important for improving the workof artificial intelligence, which forms the content of this project
Related manuals
advertisement
Table of contents
- 3 Important Health Information and Safety Precautions
- 16 Important Customer Information
- 17 Technical Details
- 21 The Basics
- 21 Phone Overview
- 24 Installing the Battery and microSD Card
- 26 Charging the Phone
- 28 Optimizing Battery Life
- 30 Turning the Phone On and Off
- 31 SETTING UP YOUR DEVICE
- 32 Setting up your Google Account
- 34 Phone’s Status Icons
- 36 Getting to Know the Home Screen
- 37 Touchscreen
- 39 Text Input Methods
- 39 Using the Swype Keyboard
- 39 Swype Tips
- 40 Swype Settings
- 42 Using the Android keyboard
- 44 Entering text by speaking
- 45 Editing text
- 47 Applications: How to View, Open and Switch
- 51 Working with Menus
- 52 Managing Notifications
- 54 Searching Your Phone and the Web
- 56 Locking the Screen
- 58 Customizing the Home Screen
- 60 Connecting Quickly With Your Contacts
- 61 Connecting to Networks and Devices
- 61 Connecting to Mobile Networks
- 62 Connecting to Wi-Fi Networks
- 65 ActiveSync
- 68 USB Autorun
- 72 Enable DUN
- 73 Sharing your phone’s mobile data connection
- 73 Make Your Device a 3G Mobile Hotspot
- 77 Connecting to Bluetooth Devices
- 80 Connecting to Virtual Private Networks
- 82 Working With Secure Certificates
- 83 microSD Card
- 83 Your Device's microSD Card and Adapter
- 85 microSD Card Settings
- 86 Connecting Your Device to Your Computer
- 88 Placing and Receiving Calls
- 88 Placing and Ending Calls
- 90 Answering or Rejecting Calls
- 91 Working with the Call Log
- 93 Calling Your Contacts
- 93 Voice Dialer
- 94 Options During a Call
- 95 Managing Multiple Calls
- 97 Listening to Your Voicemail
- 99 Search
- 99 Bing Search
- 99 Setting Web and Quick Search Box Options
- 100 Searching the Web and Your Phone Using the Quick Search Box
- 100 Browser
- 100 Internet
- 104 Bing Maps
- 104 Searching For Locations and Places
- 104 Getting Directions
- 105 VZ Navigator
- 106 Navigating with Spoken, Turn-by-Turn Directions
- 109 Checking the news and weather
- 110 Changing News and Weather Settings
- 113 RSS Reader
- 113 Using RSS Reader
- 113 City ID
- 114 Slacker
- 115 Skype mobile
- 116 Backup Assistant
- 116 How to Access and Register Backup Assistant
- 117 Using Backup Assistant
- 119 Kindle
- 120 Video
- 121 Music and Tones
- 124 Communication
- 124 Mobile IM
- 124 Contacts
- 124 Using Your Contacts
- 126 Contact Multiselect
- 128 Adding Contacts
- 129 Importing, Exporting, and Sharing Contacts
- 131 Adding a Contact to Your Favorites
- 131 Searching for a Contact
- 132 Editing Contact Details
- 134 Communicating with Your Contacts
- 136 Selecting Which Contacts are Displayed
- 138 Joining Contacts
- 139 Separating Contact Information
- 139 Adding and Removing Accounts
- 142 Configuring Account Sync and Display Options
- 145 Email
- 145 Opening Email and the Accounts Screen
- 147 Reading Your Messages
- 148 Responding to a Message
- 149 Starring Messages
- 150 Composing and Sending Email
- 151 Working with Account Folders
- 152 Adding and Editing Email Accounts
- 154 Changing Email Account Settings
- 159 Facebook
- 159 Facebook for LG Application
- 162 Visual Voice Mail
- 164 Gmail is Different
- 165 Opening Gmail and Your Inbox
- 167 Reading Your Messages
- 169 Composing and Sending a Message
- 170 Replying to or Forwarding a Message
- 171 Working with Conversations in Batches
- 172 Labeling a Conversation
- 173 Starring a Message
- 173 Viewing Conversations by Label
- 174 Reporting Spam
- 174 Searching for Messages
- 175 Archiving Conversations
- 175 Synchronizing Your Messages
- 177 Appending a Signature to Your Messages
- 177 Changing Gmail Settings
- 179 Messaging
- 179 Opening Messaging
- 180 Exchanging Messages
- 182 Changing Messaging Settings
- 185 Signing in and Opening your Friends List
- 186 Chatting with Friends
- 189 Changing and Monitoring Online Status
- 190 Managing Your Friends List
- 192 Changing Google Talk Settings
- 194 Twitter
- 194 Twitter for LG application
- 197 The Phone application
- 197 Phone
- 199 Voice Dialer
- 199 Call a Contact by Voice Dialling
- 199 Open an Application
- 200 Voice Search
- 201 Entertainment
- 201 Camera
- 206 Video Camera
- 208 Your Photos and Videos
- 209 Gallery
- 209 Opening Gallery and Viewing Your Albums
- 210 Working with Albums
- 212 To Work with Batches of Pictures or Videos
- 214 Working with Pictures
- 218 Working with Videos
- 220 Market
- 220 Opening Android Market and Finding Applications
- 223 Downloading and Installing Applications
- 225 Managing Your Downloads
- 228 Music
- 228 Transferring Music Files to Your Phone
- 229 Opening Music and Working with Your Library
- 231 Playing Music
- 233 Working with Playlists
- 235 Video Player
- 236 YouTubeTM
- 236 Opening YouTube and Watching Videos
- 238 Voice Recorder
- 239 Record a Voice Memo
- 239 Play a Voice Memo
- 239 Managing your Voice Memos
- 240 Scrabble
- 241 Tetris
- 242 Calendar
- 242 Viewing Your Calendar and Events
- 244 Working in Agenda View
- 245 Working in Day View
- 246 Working in Week View
- 247 Working in Month View
- 248 Viewing Event Details
- 249 Creating an Event
- 250 Editing or deleting an event
- 251 Setting an Event Reminder
- 252 Responding to an Event Reminder
- 253 Synchronizing and Displaying Calendars
- 254 Changing Calendar Settings
- 255 Calculator
- 256 Clock
- 256 Viewing the Date, Time, and Other Information
- 257 Setting Alarms
- 258 Changing Clock Alarm Settings
- 259 ThinkFree Office
- 259 Create a New Document
- 262 Settings
- 262 Opening Settings
- 262 Changing Browser settings
- 264 Wireless & networks
- 267 Call settings
- 268 Sound
- 270 Display
- 270 Location & security
- 272 Applications
- 274 Accounts & sync
- 275 Privacy
- 275 SD card & phone storage
- 276 Search
- 276 Language & keyboard
- 278 Voice input & output
- 279 Connectivity
- 279 Accessibility
- 280 Date & time
- 280 About phone
- 281 Safety
- 281 TIA Safety Information
- 285 Safety Information
- 289 Caution: Avoid potential hearing loss
- 291 FDA Consumer Update
- 299 10 Driver Safety Tips
- 301 Consumer Information on SAR(Specific Absorption Rate)
- 304 Wireless Devices
- 306 Specifications
- 319 FAQ(Updated)
- 319 Contacts
- 323 Email Information
- 323 Other Email-Related Issues
- 325 How do I sync Facebook/Twitter for LG with the phone?
- 327 LIMITED WARRANTY STATEMENT