Voice. ZyXEL Communications P-2612HW Series, P-2612HW-F1 -, P-2612HW
Add to my manuals547 Pages
ZyXEL P-2612HW is a powerful and versatile networking device that offers a wide range of features and capabilities. With its 802.11g wireless connectivity, VoIP support, and ADSL modem, the P-2612HW is an ideal choice for home or small business users who need a reliable and affordable way to connect to the Internet and share files and resources. The device also features a built-in firewall and parental controls, making it a great choice for families with children.
advertisement
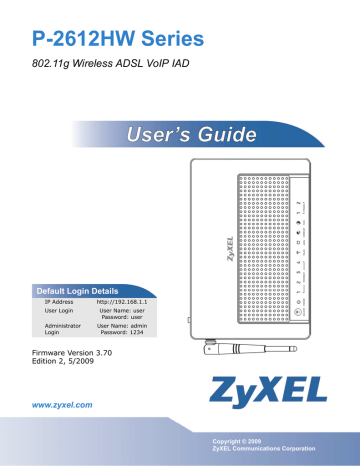
C H A P T E R 1 0
Voice
10.1 Overview
Use this chapter to:
• Connect an analog phone to the ZyXEL Device.
• Make phone calls over the Internet, as well as the regular phone network.
• Configure settings such as speed dial and distinctive ringing.
• Configure network settings to optimize the voice quality of your phone calls.
10.1.1 What You Can Do in the VoIP Screens
These screens allow you to configure your ZyXEL Device to make phone calls over the Internet and your regular phone line, and to set up the phones you connect to the ZyXEL Device.
• Use the SIP Settings screen (
) to set up information about your SIP account.
• Use the SIP QoS screen (
Section 10.4 on page 193 ) to configure Quality of
Service for VoIP calls. QoS can give VoIP traffic higher priority on the network so it gets dealt with more quickly.
• Use the Analog Phone screen ( Section 10.5 on page 194
) to control which SIP accounts the phones connected to the ZyXEL Device use.
• Use the Advanced Analog Phone Setup screen (
configure audio settings such as volume levels for the phones connected to the
ZyXEL Device.
• Use the EXT. Table screen (
Section 10.7 on page 197 ) to configure extension
numbers for the phones connected to the ZyXEL Device so they can be separately identified for intercom use.
• Use the Common Phone Settings screen ( Section 10.8 on page 198
) to turn immediate dialing on or off.
• Use the Region screen (
Section 10.9 on page 199 ) to change settings that
depend on the country you are in.
• Use the Speed Dial screen (
Section 10.10 on page 200 ) to set up shortcuts for
dialing frequently-used (VoIP) phone numbers.
P-2612HW Series User’s Guide
185
Chapter 10 Voice
• Use the Incoming Call Policy screen (
Section 10.11 on page 203 ) to configure
how the ZyXEL Device deals with incoming calls.
• Use the SIP Prefix screen (
Section 10.12 on page 205 ) to set up numbers you
dial on your phone that specify which SIP account you want to use.
You don’t necessarily need to use all these screens to set up your account. In fact, if your service provider did not supply information on a particular field in a screen, it is usually best to leave it at its default setting.
10.1.2 What You Need to Know About VoIP
VoIP
VoIP stands for Voice over IP. IP is the Internet Protocol, which is the messagecarrying standard the Internet runs on. So, Voice over IP is the sending of voice signals (speech) over the Internet (or another network that uses the Internet
Protocol).
SIP
SIP stands for Session Initiation Protocol. SIP is a signalling standard that lets one network device (like a computer or the ZyXEL Device) send messages to another.
In VoIP, these messages are about phone calls over the network. For example, when you dial a number on your ZyXEL Device, it sends a SIP message over the network asking the other device (the number you dialed) to take part in the call.
SIP Accounts
A SIP account is a type of VoIP account. It is an arrangement with a service provider that lets you make phone calls over the Internet. When you set the
ZyXEL Device to use your SIP account to make calls, the ZyXEL Device is able to send all the information about the phone call to your service provider on the
Internet.
Strictly speaking, you don’t need a SIP account. It is possible for one SIP device
(like the ZyXEL Device) to call another without involving a SIP service provider.
However, the networking difficulties involved in doing this make it tremendously impractical under normal circumstances. Your SIP account provider removes these difficulties by taking care of the call routing and setup - figuring out how to get your call to the right place in a way that you and the other person can talk to one another.
How to Find Out More
for a tutorial showing how to set up these screens in an example scenario.
186
P-2612HW Series User’s Guide
Chapter 10 Voice
for advanced technical information on SIP.
10.1.3 Before You Begin
• Before you can use these screens, you need to have a VoIP account already set up. If you don’t have one yet, you can sign up with a VoIP service provider over the Internet.
• You should have the information your VoIP service provider gave you ready, before you start to configure the ZyXEL Device.
10.2 The SIP Settings Screen
The ZyXEL Device uses a SIP account to make outgoing VoIP calls and check if an incoming call’s destination number matches your SIP account’s SIP number. In order to make or receive a VoIP call, you need to enable and configure a SIP account, and map it to a phone port. The SIP account contains information that allows your ZyXEL Device to connect to your VoIP service provider.
If you want to make only peer-to-peer VoIP calls, there is no VoIP service provider involved, so the SIP account information does not have to match a real VoIP service provider’s SIP account. You can make up the SIP numbers. However, you should still activate a SIP account and configure its number and map it to a phone port, so that the person you call knows what SIP number you are using and the
ZyXEL Device knows to which phone port it should forward an incoming VoIP call.
You must use speed dial to make peer-to-peer VoIP calls.
See
for how to map a SIP account to a phone port.
P-2612HW Series User’s Guide
187
Chapter 10 Voice
Use this screen to maintain basic information about each SIP account. You can also enable and disable each SIP account. To access this screen, click VoIP > SIP
> SIP Settings.
Figure 119 VoIP > SIP > SIP Settings
188
Each field is described in the following table.
Table 52 VoIP > SIP > SIP Settings
LABEL
SIP Account
DESCRIPTION
Select the SIP account you want to see in this screen. If you change this field, the screen automatically refreshes.
SIP Settings
Active SIP
Account
Number
SIP Local Port
Select this if you want the ZyXEL Device to use this account. Clear it if you do not want the ZyXEL Device to use this account.
Enter your SIP number. In the full SIP URI, this is the part before the @ symbol. You can use up to 127 printable ASCII characters.
Enter the ZyXEL Device’s listening port number, if your VoIP service provider gave you one. Otherwise, keep the default value.
SIP Server
Address
Enter the IP address or domain name of the SIP server provided by your VoIP service provider. You can use up to 95 printable ASCII characters. It does not matter whether the SIP server is a proxy, redirect or register server.
SIP Server Port Enter the SIP server’s listening port number, if your VoIP service provider gave you one. Otherwise, keep the default value.
P-2612HW Series User’s Guide
Chapter 10 Voice
Table 52 VoIP > SIP > SIP Settings
LABEL
REGISTER
Server Address
DESCRIPTION
Enter the IP address or domain name of the SIP register server, if your
VoIP service provider gave you one. Otherwise, enter the same address you entered in the SIP Server Address field. You can use up to 95 printable ASCII characters.
REGISTER
Server Port
SIP Service
Domain
Enter the SIP register server’s listening port number, if your VoIP service provider gave you one. Otherwise, enter the same port number you entered in the SIP Server Port field.
Enter the SIP service domain name. In the full SIP URI, this is the part after the @ symbol. You can use up to 127 printable ASCII Extended set characters.
Send Caller ID Select this if you want to send identification when you make VoIP phone calls. Clear this if you do not want to send identification.
Authentication
User Name
Password
Enter the user name for registering this SIP account, exactly as it was given to you. You can use up to 95 printable ASCII characters.
Enter the user name for registering this SIP account, exactly as it was given to you. You can use up to 95 printable ASCII Extended set characters.
Apply
Cancel
Click this to save your changes and to apply them to the ZyXEL Device.
Click this to set every field in this screen to its last-saved value.
Advanced Setup Click this to edit the advanced settings for this SIP account. The
Advanced SIP Setup screen appears.
P-2612HW Series User’s Guide
189
Chapter 10 Voice
10.3 The Advanced SIP Setup Screen
Click VoIP > SIP > SIP Settings to open the SIP Settings screen. Select a SIP account and click Advanced Setup to open the Advanced SIP Setup screen.
Use this screen to maintain advanced settings for each SIP account.
Figure 120 VoIP > SIP Settings > Advanced
190
P-2612HW Series User’s Guide
Chapter 10 Voice
Each field is described in the following table.
Table 53 VoIP > SIP Settings > Advanced
LABEL
SIP Account
SIP Server
Settings
URL Type
DESCRIPTION
This field displays the SIP account you see in this screen.
Select whether or not to include the SIP service domain name when the
ZyXEL Device sends the SIP number.
SIP - include the SIP service domain name.
Expiration
Duration
End Port
TEL - do not include the SIP service domain name.
Enter the number of seconds your SIP account is registered with the
SIP register server before it is deleted. The ZyXEL Device automatically tries to re-register your SIP account when one-half of this time has passed. (The SIP register server might have a different expiration.)
Register Resend timer
Session Expires Enter the number of seconds the ZyXEL Device lets a SIP session remain idle (without traffic) before it automatically disconnects the session.
Min-SE
Enter the number of seconds the ZyXEL Device waits before it tries again to register the SIP account, if the first try failed or if there is no response.
Enter the minimum number of seconds the ZyXEL Device lets a SIP session remain idle (without traffic) before it automatically disconnects the session. When two SIP devices start a SIP session, they must agree on an expiration time for idle sessions. This field is the shortest expiration time that the ZyXEL Device accepts.
RTP Port Range
Start Port Enter the listening port number(s) for RTP traffic, if your VoIP service provider gave you this information. Otherwise, keep the default values.
To enter one port number, enter the port number in the Start Port and
End Port fields.
Voice
Compression
To enter a range of ports,
• enter the port number at the beginning of the range in the Start
Port field.
• enter the port number at the end of the range in the End Port field.
Select the type of voice coder/decoder (codec) that you want the ZyXEL
Device to use. G.711 provides higher voice quality but requires more bandwidth (64 kbps).
• G.711A is typically used in Europe.
• G.711u is typically used in North America and Japan.
G.726 operates at 16, 24, 32 or 40 kbps.
By contrast, G.729 only requires 8 kbps.
The ZyXEL Device must use the same codec as the peer. When two SIP devices start a SIP session, they must agree on a codec.
P-2612HW Series User’s Guide
191
Chapter 10 Voice
Table 53 VoIP > SIP Settings > Advanced
LABEL
Primary
Compression
Type
Secondary
Compression
Type
Third
Compression
Type
DTMF Mode
DESCRIPTION
Select the ZyXEL Device’s first choice for voice coder/decoder.
Select the ZyXEL Device’s second choice for voice coder/decoder. Select
None if you only want the ZyXEL Device to accept the first choice.
Select the ZyXEL Device’s third choice for voice coder/decoder. Select
None if you only want the ZyXEL Device to accept the first or second choice.
Control how the ZyXEL Device handles the tones that your telephone makes when you push its buttons. You should use the same mode your
VoIP service provider uses.
RFC 2833 - send the DTMF tones in RTP packets.
PCM - send the DTMF tones in the voice data stream. This method works best when you are using a codec that does not use compression
(like G.711). Codecs that use compression (like G.729 and G.726) can distort the tones.
SIP INFO - send the DTMF tones in SIP messages.
Outbound Proxy
Enable Select this if your VoIP service provider has a SIP outbound server to handle voice calls. This allows the ZyXEL Device to work with any type of NAT router and eliminates the need for STUN or a SIP ALG. Turn off any SIP ALG on a NAT router in front of the ZyXEL Device to keep it from re-translating the IP address (since this is already handled by the outbound proxy server).
Server Address Enter the IP address or domain name of the SIP outbound proxy server.
Server Port Enter the SIP outbound proxy server’s listening port, if your VoIP service provider gave you one. Otherwise, keep the default value.
MWI (Message
Waiting
Indication)
Enable Select this if you want to hear a waiting (beeping) dial tone on your phone when you have at least one voice message. Your VoIP service provider must support this feature.
Expiration Time Keep the default value for this field, unless your VoIP service provider tells you to change it. Enter the number of seconds the SIP server should provide the message waiting service each time the ZyXEL Device subscribes to the service. Before this time passes, the ZyXEL Device automatically subscribes again.
Call Forward
Call Forward
Table
Back
Select which call forwarding table you want the ZyXEL Device to use for incoming calls. You set up these tables in VoIP > Phone Book >
Incoming Call Policy.
Click this to return to the SIP Settings screen without saving your changes.
192
P-2612HW Series User’s Guide
Chapter 10 Voice
Table 53 VoIP > SIP Settings > Advanced
LABEL
Apply
Cancel
DESCRIPTION
Click this to save your changes and to apply them to the ZyXEL Device.
Click this to set every field in this screen to its last-saved value.
10.4 The SIP QoS Screen
Use this screen to maintain ToS and VLAN settings for the ZyXEL Device. To access this screen, click VoIP > SIP > QoS.
Figure 121 VoIP > SIP > QoS
Each field is described in the following table.
Table 54 VoIP > SIP > QoS
LABEL
SIP TOS Priority
Setting
RTP TOS
Priority Setting
Voice VLAN ID
DESCRIPTION
Enter the priority for SIP voice transmissions. The ZyXEL Device creates
Type of Service priority tags with this priority to voice traffic that it transmits.
Enter the priority for RTP voice transmissions. The ZyXEL Device creates
Type of Service priority tags with this priority to RTP traffic that it transmits.
Select this if the ZyXEL Device has to be a member of a VLAN to communicate with the SIP server. Ask your network administrator, if you are not sure. Enter the VLAN ID provided by your network administrator in the field on the right. Your LAN and gateway must be configured to use VLAN tags.
Apply
Cancel
Otherwise, clear this field.
Click this to save your changes and to apply them to the ZyXEL Device.
Click this to set every field in this screen to its last-saved value.
P-2612HW Series User’s Guide
193
Chapter 10 Voice
10.5 The Analog Phone Screen
Use this screen to control which SIP accounts and PSTN line each phone uses. To access this screen, click VoIP > Phone > Analog Phone.
Figure 122 VoIP > Phone > Analog Phone
Each field is described in the following table.
Table 55 VoIP > Phone > Analog Phone
LABEL
Phone Port
Settings
SIP Account
DESCRIPTION
This is the phone port in the ZyXEL Device.
Incoming Call apply to
Select the SIP account you want to use when making outgoing calls with the analog phone connected to this phone port.
Select a SIP account if you want to receive phone calls for the selected
SIP account on this phone port.
If you select more than one SIP account for incoming calls, there is no way to distinguish between them when you receive phone calls. If you do not select a source for incoming calls, you cannot receive any calls on this phone port.
Apply
Cancel
Click this to save your changes and to apply them to the ZyXEL Device.
Click this to set every field in this screen to its last-saved value.
Advanced Setup Click this to edit the advanced settings for this phone port. The
Advanced Analog Phone Setup screen appears.
10.6 The Advanced Analog Phone Setup Screen
Use this screen to configure the volume, echo cancellation and VAD (Voice Activity
Detection) settings for each individual phone port on the ZyXEL Device. You can also select which SIP account to use for making outgoing calls.
194
P-2612HW Series User’s Guide
Chapter 10 Voice
Voice Activity Detection/Silence Suppression
Voice Activity Detection (VAD) detects whether or not speech is present. This lets the ZyXEL Device reduce the bandwidth that a call uses by not transmitting “silent packets” when you are not speaking.
Comfort Noise Generation
When using VAD, the ZyXEL Device generates comfort noise when the other party is not speaking. The comfort noise lets you know that the line is still connected as total silence could easily be mistaken for a lost connection.
Echo Cancellation
G.168 is an ITU-T standard for eliminating the echo caused by the sound of your voice reverberating in the telephone receiver while you talk.
10.6.1 Configuring the Advanced Analog Phone Screen
To access this screen, click Advanced Setup in VoIP > Phone > Analog
Phone.
Figure 123 VoIP > Phone > Analog Phone > Advanced
P-2612HW Series User’s Guide
195
Chapter 10 Voice
Each field is described in the following table.
Table 56 VoIP > Phone > Analog Phone > Advanced
LABEL
Analog Phone
DESCRIPTION
This field displays the analog phone port you see in this screen.
Echo
Cancellation
Active G.168 Select this if you want to eliminate the echo caused by the sound of your voice reverberating in the telephone receiver while you talk.
This field controls how the ZyXEL Device handles fax messages.
Fax Option
G.711 Fax
Passthrough
Select this if the ZyXEL Device should use G.711 to send fax messages.
The peer devices must also use G.711.
T.38 Fax Relay Select this if the ZyXEL Device should send fax messages as UDP or
TCP/IP packets through IP networks. This provides better quality, but it may have inter-operability problems. The peer devices must also use
T.38.
Dialing Interval
Selection
Dialing Interval
Selection
Enter the number of seconds the ZyXEL Device should wait after you stop dialing numbers before it makes the phone call. The value depends on how quickly you dial phone numbers.
If you select Active Immediate Dial in VoIP > Phone > Common, you can press the pound key (#) to tell the ZyXEL Device to make the phone call immediately, regardless of this setting.
Voice Active
Detector
VAD Support
Auto Dial Phone
Number
Back
Apply
Cancel
Select this if the ZyXEL Device should stop transmitting when you are not speaking. This reduces the bandwidth the ZyXEL Device uses.
Auto Dial
Active Auto Dial Select this if you want the ZyXEL Device to automatically dial the phone number you enter in the Auto Dial Phone Number field as soon as you take the phone off the hook.
If you select Active Auto Dial, enter the phone number you want the
ZyXEL Device to automatically dial in this field.
Click this to return to the Analog Phone screen without saving your changes.
Click this to save your changes.
Click this to set every field in this screen to its last-saved value.
196
P-2612HW Series User’s Guide
Chapter 10 Voice
10.7 The Phone Settings Ext. Table Screen
Each phone connected to the ZyXEL Device has an extension number so that it can be separately identified for intercom use. The default settings of extension numbers are shown in the following table.
Table 57
Default Ext. Numbers
PHONE
Analog Phone 1
Analog Phone 2
DEFAULT EXT. NUMBER
11
12
An extension number is composed of a group number and a sub number. If group number is not enabled, the extension number is simply the sub number. You can assign a group number to several phones and use this number to call the group of phones. When you dial a group number, all of the phones with the same group number ring. The phone that picks up first gets the line, and the other phones stop ringing.
Click VoIP > Phone > Ext. Table to access this screen.
Figure 124 VoIP > Phone > Ext. Table
Each field is described in the following table.
Table 58 VoIP > Phone > Ext. Table
LABEL
Enable Group
Number
Phone
#
DESCRIPTION
Select this if you want to enable group number for the DECT and analog phones connected to the ZyXEL Device.
Use these fields to assign extension numbers to the phones connected to the ZyXEL Device.
This is an index number of the phone to be assigned an extension number.
P-2612HW Series User’s Guide
197
Chapter 10 Voice
Table 58 VoIP > Phone > Ext. Table
LABEL
Group
Number
DESCRIPTION
Enter a group number for this phone. The maximum length of a group number is one digit. This is only available when the check box of
Enable Group Number is selected.
For example, you can assign Phone 1 and Phone 2 a group number “5” and leave the sub numbers at default (“11” and “12”). When you dial
“5”, both Phone 1 and Phone 2 ring. If Phone 1 picks up the line first, it gets the line and Phone 2 stops ringing.
Sub Number Enter a sub number for this phone. The maximum length of a sub number is two digits. When the check box of Enable Group Number is not selected, the extension number is simply the sub number.
Extension
Number
This read-only field displays the extension number which is a combination of “Group Number” and “Sub Number“. When you change group number or sub number, the extension number automatically refreshes. Use extension number to make calls between phones connected to the ZyXEL Device.
Apply
Cancel
Click this to save your changes and to apply them to the ZyXEL Device.
Click this to set every field in this screen to its last-saved value.
10.8 The Common Phone Settings Screen
Use this screen to activate and deactivate immediate dialing. To access this screen, click VoIP > Phone > Common.
Figure 125 VoIP > Phone > Common
198
P-2612HW Series User’s Guide
Chapter 10 Voice
Each field is described in the following table.
Table 59 VoIP > Phone > Common
LABEL
Immediate Dial
Active
Immediate Dial
DESCRIPTION
Select this if you want to use the pound key (#) to tell the ZyXEL Device to make the phone call immediately, instead of waiting the number of seconds you selected in the Dialing Interval Selection in VoIP >
Phone > Analog Phone > Advanced Setup.
Apply
Cancel
If you select this, dial the phone number, and then press the pound key.
The ZyXEL Device makes the call immediately, instead of waiting. You can still wait, if you want.
Click this to save your changes and to apply them to the ZyXEL Device.
Click this to set every field in this screen to its last-saved value.
10.9 The Phone Region Screen
Use this screen to maintain settings that depend on which region of the world the
ZyXEL Device is in. To access this screen, click VoIP > Phone > Region.
Figure 126 VoIP > Phone > Region
P-2612HW Series User’s Guide
199
Chapter 10 Voice
Each field is described in the following table.
Table 60 VoIP > Phone > Region
LABEL DESCRIPTION
Region Settings Select the place in which the ZyXEL Device is located.
Call Service
Mode
Select the mode for supplementary phone services (call hold, call waiting, call transfer and three-way conference calls) that your VoIP service provider supports.
Apply
Cancel
Europe Type - use supplementary phone services in European mode
USA Type - use supplementary phone services American mode
You might have to subscribe to these services to use them. Contact your
VoIP service provider.
Click this to save your changes and to apply them to the ZyXEL Device.
Click this to set every field in this screen to its last-saved value.
10.10 The Speed Dial Screen
Use this screen to add, edit, or remove speed-dial numbers for outgoing calls.
Speed dial provides shortcuts for dialing frequently-used (VoIP) phone numbers.
You also have to create speed-dial entries if you want to make peer-to-peer calls or call SIP numbers that contain letters. Once you have configured a speed dial rule, you can use a shortcut (the speed dial number, #01 for example) on your phone's keypad to call the phone number.
In peer-to-peer calls, you call another VoIP device directly without going through a
VoIP service provider’s SIP server. Select Non-Proxy (Use IP or URL) in the
Type column and enter the callee’s IP address or domain name. The ZyXEL Device
200
P-2612HW Series User’s Guide
Chapter 10 Voice sends SIP INVITE requests to the peer VoIP device when you use the speed dial entry.
Figure 127 Phone Book > Speed Dial
Each field is described in the following table.
Table 61 Phone Book > Speed Dial
LABEL
Speed Dial
#
Number
Name
Type
DESCRIPTION
Use this section to create or edit speed-dial entries.
Select the speed-dial number you want to use for this phone number.
Enter the SIP number you want the ZyXEL Device to call when you dial the speed-dial number.
Enter a name to identify the party you call when you dial the speed-dial number. You can use up to 127 printable ASCII characters.
Select Use Proxy if you want to use one of your SIP accounts to call this phone number.
Add
Speed Dial
Phone Book
Select Non-Proxy (Use IP or URL) if you want to use a different SIP server or if you want to make a peer-to-peer call. In this case, enter the
IP address or domain name of the SIP server or the other party in the field below.
Click this to use the information in the Speed Dial section to update the Speed Dial Phone Book section.
Use this section to look at all the speed-dial entries and to erase them.
P-2612HW Series User’s Guide
201
Chapter 10 Voice
Table 61 Phone Book > Speed Dial
LABEL
#
Number
Name
Destination
Modify
DESCRIPTION
This field displays the speed-dial number you should dial to use this entry.
This field displays the SIP number the ZyXEL Device calls when you dial the speed-dial number.
This field displays the name of the party you call when you dial the speed-dial number.
This field is blank, if the speed-dial entry uses one of your SIP accounts.
Otherwise, this field shows the IP address or domain name of the SIP server or other party. (This field corresponds with the Type field in the
Speed Dial section.)
Use this field to edit or erase the speed-dial entry.
Clear
Cancel
Click the Edit icon to copy the information for this speed-dial entry into the Speed Dial section, where you can change it.
Click the Remove icon to erase this speed-dial entry.
Click this to erase all the speed-dial entries.
Click this to set every field in this screen to its last-saved value.
202
P-2612HW Series User’s Guide
Chapter 10 Voice
10.11 Incoming Call Policy Screen
Use this screen to maintain rules for handling incoming calls. You can block, redirect, or accept them. To access this screen, click VoIP > Phone Book >
Incoming Call Policy.
Figure 128 Phone Book > Incoming Call Policy
You can create two sets of call-forwarding rules. Each one is stored in a callforwarding table. Each field is described in the following table.
Table 62 Phone Book > Incoming Call Policy
LABEL
Table Number
Forward to
Number Setup
Unconditional
Forward to
Number
DESCRIPTION
Select the call-forwarding table you want to see in this screen. If you change this field, the screen automatically refreshes.
The ZyXEL Device checks these rules, in the order in which they appear, after it checks the rules in the Advanced Setup section.
Select this if you want the ZyXEL Device to forward all incoming calls to the specified phone number, regardless of other rules in the Forward
to Number Setup section. Specify the phone number in the field on the right.
P-2612HW Series User’s Guide
203
Chapter 10 Voice
Table 62 Phone Book > Incoming Call Policy
LABEL
Busy Forward to
Number
No Answer
Forward to
Number
No Answer
Waiting Time
DESCRIPTION
Select this if you want the ZyXEL Device to forward incoming calls to the specified phone number if the phone port is busy. Specify the phone number in the field on the right. If you have call waiting, the incoming call is forwarded to the specified phone number if you reject or ignore the second incoming call.
Select this if you want the ZyXEL Device to forward incoming calls to the specified phone number if the call is unanswered. (See No Answer
Waiting Time.) Specify the phone number in the field on the right.
This field is used by the No Answer Forward to Number feature and
No Answer conditions below.
Advanced Setup The ZyXEL Device checks these rules after it checks the rules in the
Forward to Number Setup section.
# This field is a sequential value, and it is not associated with a specific rule. The sequence is important, however. The ZyXEL Device checks each rule in order, and it only follows the first one that applies.
Activate
Incoming Call
Number
Forward to
Number
Condition
Enter the number of seconds the ZyXEL Device should wait for you to answer an incoming call before it considers the call is unanswered.
Select this to enable this rule. Clear this to disable this rule.
Enter the phone number to which this rule applies.
Enter the phone number to which you want to forward incoming calls from the Incoming Call Number. You may leave this field blank, depending on the Condition.
Select the situations in which you want to forward incoming calls from the Incoming Call Number, or select an alternative action.
Apply
Cancel
Unconditional - The ZyXEL Device immediately forwards any calls from the Incoming Call Number to the Forward to Number.
Busy - The ZyXEL Device forwards any calls from the Incoming Call
Number to the Forward to Number when your SIP account already has a call connected.
No Answer - The ZyXEL Device forwards any calls from the Incoming
Call Number to the Forward to Number when the call is unanswered.
(See No Answer Waiting Time.)
Block - The ZyXEL Device rejects calls from the Incoming Call
Number.
Accept - The ZyXEL Device allows calls from the Incoming Call
Number. You might create a rule with this condition if you do not want incoming calls from someone to be forwarded by rules in the Forward
to Number section.
Click this to save your changes and to apply them to the ZyXEL Device.
Click this to set every field in this screen to its last-saved value.
204
P-2612HW Series User’s Guide
Chapter 10 Voice
10.12 SIP Prefix Screen
The SIP prefix screen allows you to set up numbers you dial on your phone to specify which SIP account you want to use for a call. If you dial only the phone number (no prefix number) the ZyXEL Device uses default SIP settings to make the call.
Click VoIP > Phone Book > SIP Prefix. The following screen displays.
Figure 129 Phone Book > SIP Prefix
Each field is described in the following table.
Table 63 Phone Book > SIP Prefix
LABEL
SIP Selection by
Prefix
#
Prefix
SIP Index
SIP Domain
Add
DESCRIPTION
Select the index number of the rule you want to edit.
Enter the prefix number (1 ~ 8 digits). This is the number you dial before you dial the phone number.
Select the SIP account you want to use to make outgoing calls when you dial the number in the Prefix field.
This field displays the SIP service domain name you entered when configuring this SIP account.
Click this to use the information in the SIP Selection by Prefix section to update the SIP Prefix Phone Book section.
P-2612HW Series User’s Guide
205
Chapter 10 Voice
Table 63 Phone Book > SIP Prefix
LABEL
SIP Prefix
Phone Book
#
Prefix
SIP Index
SIP Domain
Modify
DESCRIPTION
This section displays all SIP prefix numbers currently configured on the
ZyXEL Device.
This is a read-only index number.
This field displays the SIP prefix number you dial (before you dial the phone number) in order to use the SIP account specified in the SIP
Index field.
This field displays the SIP account used to make outgoing calls when you dial the number in the Prefix field.
This field displays the SIP domain of the corresponding SIP account.
Use this field to edit or erase the SIP prefix entry.
Clear
Cancel
Click the Edit icon to copy the information for this SIP prefix entry into the SIP Prefix section, where you can change it.
Click the Remove icon to erase this SIP prefix entry.
Click this to erase all the SIP prefix entries.
Click this to set every field in this screen to its last-saved value.
10.13 SIP Technical Reference
This section contains background material relevant to the VoIP > SIP screens.
10.13.1 VoIP
VoIP is the sending of voice signals over Internet Protocol. This allows you to make phone calls and send faxes over the Internet at a fraction of the cost of using the traditional circuit-switched telephone network. You can also use servers to run telephone service applications like PBX services and voice mail. Internet
Telephony Service Provider (ITSP) companies provide VoIP service.
Circuit-switched telephone networks require 64 kilobits per second (Kbps) in each direction to handle a telephone call. VoIP can use advanced voice coding techniques with compression to reduce the required bandwidth.
10.13.2 SIP
The Session Initiation Protocol (SIP) is an application-layer control (signaling) protocol that handles the setting up, altering and tearing down of voice and multimedia sessions over the Internet.
SIP signaling is separate from the media for which it handles sessions. The media that is exchanged during the session can use a different path from that of the
206
P-2612HW Series User’s Guide
Chapter 10 Voice signaling. SIP handles telephone calls and can interface with traditional circuitswitched telephone networks.
SIP Identities
A SIP account uses an identity (sometimes referred to as a SIP address). A complete SIP identity is called a SIP URI (Uniform Resource Identifier). A SIP account's URI identifies the SIP account in a way similar to the way an e-mail address identifies an e-mail account. The format of a SIP identity is SIP-
Number@SIP-Service-Domain.
SIP Number
The SIP number is the part of the SIP URI that comes before the “@” symbol. A
SIP number can use letters like in an e-mail address ([email protected] for example) or numbers like a telephone number ([email protected] for example).
SIP Service Domain
The SIP service domain of the VoIP service provider is the domain name in a SIP
URI. For example, if the SIP address is [email protected]
, then
“VoIP-provider.com” is the SIP service domain.
SIP Registration
Each ZyXEL Device is an individual SIP User Agent (UA). To provide voice service, it has a public IP address for SIP and RTP protocols to communicate with other servers.
A SIP user agent has to register with the SIP registrar and must provide information about the users it represents, as well as its current IP address (for the routing of incoming SIP requests). After successful registration, the SIP server knows that the users (identified by their dedicated SIP URIs) are represented by the UA, and knows the IP address to which the SIP requests and responses should be sent.
Registration is initiated by the User Agent Client (UAC) running in the VoIP gateway (the ZyXEL Device). The gateway must be configured with information letting it know where to send the REGISTER message, as well as the relevant user and authorization data.
A SIP registration has a limited lifespan. The User Agent Client must renew its registration within this lifespan. If it does not do so, the registration data will be deleted from the SIP registrar's database and the connection broken.
P-2612HW Series User’s Guide
207
Chapter 10 Voice
The ZyXEL Device attempts to register all enabled subscriber ports when it is switched on. When you enable a subscriber port that was previously disabled, the
ZyXEL Device attempts to register the port immediately.
Authorization Requirements
SIP registrations (and subsequent SIP requests) require a username and password for authorization. These credentials are validated via a challenge / response system using the HTTP digest mechanism (as detailed in RFC3261, "SIP:
Session Initiation Protocol").
SIP Servers
SIP is a client-server protocol. A SIP client is an application program or device that sends SIP requests. A SIP server responds to the SIP requests.
When you use SIP to make a VoIP call, it originates at a client and terminates at a server. A SIP client could be a computer or a SIP phone. One device can act as both a SIP client and a SIP server.
SIP User Agent
A SIP user agent can make and receive VoIP telephone calls. This means that SIP can be used for peer-to-peer communications even though it is a client-server protocol. In the following figure, either A or B can act as a SIP user agent client to initiate a call. A and B can also both act as a SIP user agent to receive the call.
Figure 130 SIP User Agent
208
SIP Proxy Server
A SIP proxy server receives requests from clients and forwards them to another server.
In the following example, you want to use client device A to call someone who is using client device C.
1
The client device (A in the figure) sends a call invitation to the SIP proxy server
(B).
P-2612HW Series User’s Guide
2
The SIP proxy server forwards the call invitation to C.
Figure 131 SIP Proxy Server
Chapter 10 Voice
SIP Redirect Server
A SIP redirect server accepts SIP requests, translates the destination address to an IP address and sends the translated IP address back to the device that sent the request. Then the client device that originally sent the request can send requests to the IP address that it received back from the redirect server. Redirect servers do not initiate SIP requests.
In the following example, you want to use client device A to call someone who is using client device C.
1
Client device A sends a call invitation for C to the SIP redirect server (B).
2
The SIP redirect server sends the invitation back to A with C’s IP address (or domain name).
P-2612HW Series User’s Guide
209
Chapter 10 Voice
3
Client device A then sends the call invitation to client device C.
Figure 132 SIP Redirect Server
210
SIP Register Server
A SIP register server maintains a database of SIP identity-to-IP address (or domain name) mapping. The register server checks your user name and password when you register.
RTP
When you make a VoIP call using SIP, the RTP (Real time Transport Protocol) is used to handle voice data transfer. See RFC 1889 for details on RTP.
Pulse Code Modulation
Pulse Code Modulation (PCM) measures analog signal amplitudes at regular time intervals and converts them into bits.
SIP Call Progression
The following figure displays the basic steps in the setup and tear down of a SIP call. A calls B.
Table 64 SIP Call Progression
A
1. INVITE
B
2. Ringing
P-2612HW Series User’s Guide
Chapter 10 Voice
Table 64 SIP Call Progression (continued)
A B
3. OK
4. ACK
5.Dialogue (voice traffic)
6. BYE
7. OK
1
A sends a SIP INVITE request to B. This message is an invitation for B to participate in a SIP telephone call.
2
B sends a response indicating that the telephone is ringing.
3
B sends an OK response after the call is answered.
4
A then sends an ACK message to acknowledge that B has answered the call.
5
Now A and B exchange voice media (talk).
6
After talking, A hangs up and sends a BYE request.
7
B replies with an OK response confirming receipt of the BYE request and the call is terminated.
SIP Call Progression Through Proxy Servers
Usually, the SIP UAC sets up a phone call by sending a request to the SIP proxy server. Then, the proxy server looks up the destination to which the call should be forwarded (according to the URI requested by the SIP UAC). The request may be forwarded to more than one proxy server before arriving at its destination.
The response to the request goes to all the proxy servers through which the request passed, in reverse sequence. Once the session is set up, session traffic is sent between the UAs directly, bypassing all the proxy servers in between.
P-2612HW Series User’s Guide
211
Chapter 10 Voice
The following figure shows the SIP and session traffic flow between the user agents (UA 1 and UA 2) and the proxy servers (this example shows two proxy servers, PROXY 1 and PROXY 2).
Figure 133 SIP Call Through Proxy Servers
PROXY 1
SIP
PROXY 2
212
SIP SIP
SIP
&
RTP
UA 1
The following table shows the SIP call progression.
Table 65 SIP Call Progression
UA 1
Invite
PROXY 1
Invite
100 Trying
PROXY 2
Invite
100 Trying
UA 2
UA 2
180
Ringing
180
Ringing
180
Ringing
200 OK
200 OK
200 OK
ACK
RTP
200 OK
RTP
BYE
1
User Agent 1 sends a SIP INVITE request to Proxy 1. This message is an invitation to User Agent 2 to participate in a SIP telephone call. Proxy 1 sends a response indicating that it is trying to complete the request.
P-2612HW Series User’s Guide
Chapter 10 Voice
2
Proxy 1 sends a SIP INVITE request to Proxy 2. Proxy 2 sends a response indicating that it is trying to complete the request.
3
Proxy 2 sends a SIP INVITE request to User Agent 2.
4
User Agent 2 sends a response back to Proxy 2 indicating that the phone is ringing. The response is relayed back to User Agent 1 via Proxy 1.
5
User Agent 2 sends an OK response to Proxy 2 after the call is answered. This is also relayed back to User Agent 1 via Proxy 1.
6
User Agent 1 and User Agent 2 exchange RTP packets containing voice data directly, without involving the proxies.
7
When User Agent 2 hangs up, he sends a BYE request.
8
User Agent 1 replies with an OK response confirming receipt of the BYE request, and the call is terminated.
Voice Coding
A codec (coder/decoder) codes analog voice signals into digital signals and decodes the digital signals back into analog voice signals. The ZyXEL Device supports the following codecs.
• G.711 is a Pulse Code Modulation (PCM) waveform codec. PCM measures analog signal amplitudes at regular time intervals and converts them into digital samples. G.711 provides very good sound quality but requires 64 kbps of bandwidth.
• G.726 is an Adaptive Differential PCM (ADPCM) waveform codec that uses a lower bitrate than standard PCM conversion. ADPCM converts analog audio into digital signals based on the difference between each audio sample and a prediction based on previous samples. The more similar the audio sample is to the prediction, the less space needed to describe it. G.726 operates at 16, 24,
32 or 40 kbps.
• G.729 is an Analysis-by-Synthesis (AbS) hybrid waveform codec that uses a filter based on information about how the human vocal tract produces sounds.
G.729 provides good sound quality and reduces the required bandwidth to 8 kbps.
PSTN Call Setup Signaling
Dual-Tone MultiFrequency (DTMF) signaling uses pairs of frequencies (one lower frequency and one higher frequency) to set up calls. It is also known as Touch
Tone®. Each of the keys on a DTMF telephone corresponds to a different pair of frequencies.
P-2612HW Series User’s Guide
213
Chapter 10 Voice
Pulse dialing sends a series of clicks to the local phone office in order to dial numbers.
3
MWI (Message Waiting Indication)
Enable Message Waiting Indication (MWI) enables your phone to give you a message–waiting (beeping) dial tone when you have a voice message(s). Your
VoIP service provider must have a messaging system that sends message waiting status SIP packets as defined in RFC 3842.
Custom Tones (IVR)
IVR (Interactive Voice Response) is a feature that allows you to use your telephone to interact with the ZyXEL Device. The ZyXEL Device allows you to record custom tones for the Caller Ringing Tone and On Hold Tone functions.
The same recordings apply to both the caller ringing and on hold tones.
Table 66 Custom Tones Details
LABEL
Total Time for All Tones
DESCRIPTION
128 seconds for all custom tones combined
Time per Individual Tone 20 seconds
Total Number of Tones
Recordable
8
You can record up to 8 different custom tones but the total time must be 128 seconds or less.
Recording Custom Tones
Use the following steps if you would like to create new tones or change your tones:
1
Pick up the phone and press “****” on your phone’s keypad and wait for the message that says you are in the configuration menu.
2
Press a number from 1101~1108 on your phone followed by the “#” key.
3
Play your desired music or voice recording into the receiver’s mouthpiece. Press the “#” key.
4
You can continue to add, listen to, or delete tones, or you can hang up the receiver when you are done.
Listening to Custom Tones
Do the following to listen to a custom tone:
3.
The ZyXEL Device does not support pulse dialing at the time of writing.
214
P-2612HW Series User’s Guide
Chapter 10 Voice
1
Pick up the phone and press “****” on your phone’s keypad and wait for the message that says you are in the configuration menu.
2
Press a number from 1201~1208 followed by the “#” key to listen to the tone.
3
You can continue to add, listen to, or delete tones, or you can hang up the receiver when you are done.
Deleting Custom Tones
Do the following to delete a custom tone:
1
Pick up the phone and press “****” on your phone’s keypad and wait for the message that says you are in the configuration menu.
2
Press a number from 1301~1308 followed by the “#” key to delete the tone of your choice. Press 14 followed by the “#” key if you wish to clear all your custom tones.
You can continue to add, listen to, or delete tones, or you can hang up the receiver when you are done.
10.13.3 Quality of Service (QoS)
Quality of Service (QoS) refers to both a network's ability to deliver data with minimum delay, and the networking methods used to provide bandwidth for realtime multimedia applications.
Type of Service (ToS)
Network traffic can be classified by setting the ToS (Type of Service) values at the data source (for example, at the ZyXEL Device) so a server can decide the best method of delivery, that is the least cost, fastest route and so on.
DiffServ
DiffServ is a class of service (CoS) model that marks packets so that they receive specific per-hop treatment at DiffServ-compliant network devices along the route based on the application types and traffic flow. Packets are marked with DiffServ
Code Points (DSCP) indicating the level of service desired. This allows the intermediary DiffServ-compliant network devices to handle the packets differently depending on the code points without the need to negotiate paths or remember state information for every flow. In addition, applications do not have to request a particular service or give advanced notice of where the traffic is going.
4
4.
The ZyXEL Device does not support DiffServ at the time of writing.
P-2612HW Series User’s Guide
215
Chapter 10 Voice
DSCP and Per-Hop Behavior
DiffServ defines a new DS (Differentiated Services) field to replace the Type of
Service (TOS) field in the IP header. The DS field contains a 2-bit unused field and a 6-bit DSCP field which can define up to 64 service levels. The following figure illustrates the DS field.
DSCP is backward compatible with the three precedence bits in the ToS octet so that non-DiffServ compliant, ToS-enabled network device will not conflict with the
DSCP mapping.
Figure 134 DiffServ: Differentiated Service Field
DSCP
(6-bit)
Unused
(2-bit)
The DSCP value determines the forwarding behavior, the PHB (Per-Hop Behavior), that each packet gets across the DiffServ network. Based on the marking rule, different kinds of traffic can be marked for different priorities of forwarding.
Resources can then be allocated according to the DSCP values and the configured policies.
VLAN Tagging
Virtual Local Area Network (VLAN) allows a physical network to be partitioned into multiple logical networks. Only stations within the same group can communicate with each other.
Your ZyXEL Device can add IEEE 802.1Q VLAN ID tags to voice frames that it sends to the network. This allows the ZyXEL Device to communicate with a SIP server that is a member of the same VLAN group. Some ISPs use the VLAN tag to identify voice traffic and give it priority over other traffic.
10.13.4 Phone Services Overview
Supplementary services such as call hold, call waiting, and call transfer. are generally available from your VoIP service provider. The ZyXEL Device supports the following services:
• Call Hold
• Call Waiting
• Making a Second Call
• Call Transfer
• Call Forwarding (see
216
P-2612HW Series User’s Guide
Chapter 10 Voice
• Three-Way Conference
• Internal Calls
• Call Park and Pickup
• Do not Disturb
Note: To take full advantage of the supplementary phone services available through the ZyXEL Device's phone ports, you may need to subscribe to the services from your VoIP service provider.
The Flash Key
Flashing means to press the hook for a short period of time (a few hundred milliseconds) before releasing it. On newer telephones, there should be a "flash" key (button) that generates the signal electronically. If the flash key is not available, you can tap (press and immediately release) the hook by hand to achieve the same effect. However, using the flash key is preferred since the timing is much more precise. With manual tapping, if the duration is too long, it may be interpreted as hanging up by the ZyXEL Device.
You can invoke all the supplementary services by using the flash key.
Europe Type Supplementary Phone Services
This section describes how to use supplementary phone services with the Europe
Type Call Service Mode. Commands for supplementary services are listed in the table below.
After pressing the flash key, if you do not issue the sub-command before the default sub-command timeout (2 seconds) expires or issue an invalid subcommand, the current operation will be aborted.
Table 67 European Flash Key Commands
COMMAND
SUB-
COMMAND
DESCRIPTION
Flash Put a current call on hold to place a second call.
Flash
Flash
Flash
0
1
2
Switch back to the call (if there is no second call).
Drop the call presently on hold or reject an incoming call which is waiting for answer.
Disconnect the current phone connection and answer the incoming call or resume with caller presently on hold.
1. Switch back and forth between two calls.
2. Put a current call on hold to answer an incoming call.
3. Separate the current three-way conference call into two individual calls (one is on-line, the other is on hold).
P-2612HW Series User’s Guide
217
Chapter 10 Voice
Table 67 European Flash Key Commands
COMMAND
Flash
Flash
SUB-
COMMAND
3
*98#
DESCRIPTION
Create three-way conference connection.
Transfer the call to another phone.
European Call Hold
Call hold allows you to put a call (A) on hold by pressing the flash key.
If you have another call, press the flash key and then “2” to switch back and forth between caller A and B by putting either one on hold.
Press the flash key and then “0” to disconnect the call presently on hold and keep the current call on line.
Press the flash key and then “1” to disconnect the current call and resume the call on hold.
If you hang up the phone but a caller is still on hold, there will be a remind ring.
European Call Waiting
This allows you to place a call on hold while you answer another incoming call on the same telephone (directory) number.
If there is a second call to a telephone number, you will hear a call waiting tone.
Take one of the following actions.
• Reject the second call.
Press the flash key and then press “0”.
• Disconnect the first call and answer the second call.
Either press the flash key and press “1”, or just hang up the phone and then answer the phone after it rings.
• Put the first call on hold and answer the second call.
Press the flash key and then “2”.
European Call Transfer
Do the following to transfer an incoming call (that you have answered) to another phone.
1
Press the flash key to put the caller on hold.
2
When you hear the dial tone, dial “*98#” followed by the number to which you want to transfer the call. to operate the Intercom.
218
P-2612HW Series User’s Guide
Chapter 10 Voice
3
After you hear the ring signal or the second party answers it, hang up the phone.
European Three-Way Conference
Use the following steps to make three-way conference calls.
1
When you are on the phone talking to someone, press the flash key to put the caller on hold and get a dial tone.
2
Dial a phone number directly to make another call.
3
When the second call is answered, press the flash key and press “3” to create a three-way conversation.
4
Hang up the phone to drop the connection.
5
If you want to separate the activated three-way conference into two individual connections (one is on-line, the other is on hold), press the flash key and press
“2”.
USA Type Supplementary Services
This section describes how to use supplementary phone services with the USA
Type Call Service Mode. Commands for supplementary services are listed in the table below.
After pressing the flash key, if you do not issue the sub-command before the default sub-command timeout (2 seconds) expires or issue an invalid subcommand, the current operation will be aborted.
Table 68 USA Flash Key Commands
COMMAND
SUB-
COMMAND
DESCRIPTION
Flash Put a current call on hold to place a second call. After the second call is successful, press the flash key again to have a three-way conference call.
Flash *98#
Put a current call on hold to answer an incoming call.
Transfer the call to another phone.
USA Call Hold
Call hold allows you to put a call (A) on hold by pressing the flash key.
If you have another call, press the flash key to switch back and forth between caller A and B by putting either one on hold.
If you hang up the phone but a caller is still on hold, there will be a remind ring.
P-2612HW Series User’s Guide
219
Chapter 10 Voice
USA Call Waiting
This allows you to place a call on hold while you answer another incoming call on the same telephone (directory) number.
If there is a second call to your telephone number, you will hear a call waiting tone.
Press the flash key to put the first call on hold and answer the second call.
USA Call Transfer
Do the following to transfer an incoming call (that you have answered) to another phone.
1
Press the flash key to put the caller on hold.
2
When you hear the dial tone, dial “*98#” followed by the number to which you want to transfer the call. to operate the Intercom.
3
After you hear the ring signal or the second party answers it, hang up the phone.
USA Three-Way Conference
Use the following steps to make three-way conference calls.
1
When you are on the phone talking to someone (party A), press the flash key to put the caller on hold and get a dial tone.
2
Dial a phone number directly to make another call (to party B).
3
When party B answers the second call, press the flash key to create a three-way conversation.
4
Hang up the phone to drop the connection.
5
If you want to separate the activated three-way conference into two individual connections (with party A on-line and party B on hold), press the flash key.
6
If you want to go back to the three-way conversation, press the flash key again.
7
If you want to separate the activated three-way conference into two individual connections again, press the flash key. This time the party B is on-line and party A is on hold.
220
P-2612HW Series User’s Guide
advertisement
* Your assessment is very important for improving the workof artificial intelligence, which forms the content of this project
Key Features
- 802.11g wireless connectivity for fast and reliable wireless networking
- VoIP support for making and receiving phone calls over the Internet
- ADSL modem for connecting to the Internet over a standard phone line
- Built-in firewall for protecting your network from unauthorized access
- Parental controls for restricting access to inappropriate content
- Easy-to-use web-based interface for configuring and managing the device
- Compact and stylish design that fits easily into any home or office environment
Related manuals
Frequently Answers and Questions
How do I connect the P-2612HW to my computer?
How do I configure the P-2612HW?
How do I troubleshoot problems with the P-2612HW?
advertisement
Table of contents
- 1 P-2612HW Series
- 3 About This User's Guide
- 5 Document Conventions
- 7 Safety Warnings
- 9 Contents Overview
- 11 Table of Contents
- 23 Introduction
- 25 Introducing the ZyXEL Device
- 25 1.1 Overview
- 25 1.1.1 Internet Access
- 27 1.1.2 VoIP Features
- 27 1.2 Ways to Manage the ZyXEL Device
- 28 1.3 Good Habits for Managing the ZyXEL Device
- 28 1.4 LEDs (Lights)
- 29 1.5 The RESET Button
- 30 1.6 The WLAN Button
- 31 Introducing the Web Configurator
- 31 2.1 Web Configurator Overview
- 31 2.1.1 Accessing the Web Configurator
- 33 2.2 Web Configurator Main Screen
- 33 2.2.1 Title Bar
- 34 2.2.2 Navigation Panel
- 38 2.2.3 Main Window
- 38 2.2.4 Status Bar
- 39 Wizards
- 39 3.1 Overview
- 39 3.2 Internet Access Wizard Setup
- 42 3.2.1 Manual Configuration
- 46 3.3 Wireless Connection Wizard Setup
- 49 3.3.1 Manually Assign a WPA-PSK key
- 50 3.3.2 Manually Assign a WEP Key
- 51 3.4 VoIP Setup Wizard
- 52 3.4.1 SIP Settings
- 53 3.4.2 Registration Complete
- 57 Tutorial
- 57 4.1 Overview
- 57 4.2 How to Set up a Wireless Network
- 57 4.2.1 Example Parameters
- 58 4.2.2 Configuring the AP
- 60 4.2.3 Configuring the Wireless Client
- 66 4.3 Using NAT with Multiple Public IP Addresses
- 66 4.3.1 Example Parameters and Scenario
- 67 4.3.2 Configuring the WAN Connection with a Static IP Address
- 70 4.3.3 Public IP Address Mapping
- 74 4.3.4 Forwarding Traffic from the WAN to a Local Computer
- 75 4.3.5 Allow WAN-to-LAN Traffic through the Firewall
- 83 4.3.6 Testing the Connections
- 83 4.4 Using NAT with Multiple Game Players
- 84 4.5 How to Make a VoIP Call
- 84 4.5.1 VoIP Calls With a Registered SIP Account
- 87 Advanced
- 89 Status Screens
- 89 5.1 Status Screen
- 94 5.2 Any IP Table
- 94 5.3 WLAN Status
- 95 5.4 Packet Statistics
- 97 5.5 VoIP Statistics
- 99 WAN Setup
- 99 6.1 Overview
- 99 6.1.1 What You Can Do in the WAN Screens
- 100 6.1.2 What You Need to Know About WAN
- 100 6.1.3 Before You Begin
- 101 6.2 The Internet Access Setup Screen
- 104 6.2.1 Advanced Internet Access Setup
- 105 6.3 The More Connections Screen
- 107 6.3.1 More Connections Edit
- 110 6.3.2 Configuring More Connections Advanced Setup
- 112 6.4 The WAN Backup Setup Screen
- 113 6.5 WAN Technical Reference
- 113 6.5.1 Encapsulation
- 115 6.5.2 Multiplexing
- 115 6.5.3 VPI and VCI
- 115 6.5.4 IP Address Assignment
- 116 6.5.5 Nailed-Up Connection (PPP)
- 116 6.5.6 NAT
- 116 6.5.7 Metric
- 117 6.5.8 Traffic Shaping
- 119 6.6 Traffic Redirect
- 121 LAN Setup
- 121 7.1 Overview
- 121 7.1.1 What You Can Do in the LAN Screens
- 122 7.1.2 What You Need To Know About LAN
- 122 7.1.3 Before You Begin
- 122 7.2 The LAN IP Screen
- 124 7.2.1 The Advanced LAN Setup Screen
- 125 7.2.2 Configuring the Advanced LAN Setup Screen
- 126 7.3 The LAN Client List Screen
- 128 7.4 The LAN IP Alias Screen
- 129 7.5 LAN Technical Reference
- 130 7.5.1 LANs, WANs and the ZyXEL Device
- 130 7.5.2 DHCP Setup
- 130 7.5.3 DNS Server Addresses
- 131 7.5.4 TCP/IP
- 132 7.5.5 RIP Setup
- 133 7.5.6 Multicast
- 133 7.5.7 Any IP
- 137 Wireless LAN
- 137 8.1 Overview
- 137 8.1.1 What You Can Do in the Wireless LAN Screens
- 138 8.1.2 What You Need to Know About Wireless
- 140 8.1.3 Before You Start
- 140 8.2 AP Screen
- 142 8.2.1 No Security
- 143 8.2.2 WEP Encryption
- 144 8.2.3 WPA(2)-PSK
- 146 8.2.4 WPA(2) Authentication Screen
- 148 8.2.5 Wireless LAN Advanced Setup
- 149 8.3 More AP Screen
- 150 8.3.1 More AP Edit
- 151 8.4 MAC Filter
- 152 8.5 WPS
- 153 8.6 WPS Station
- 154 8.7 WDS Screen
- 156 8.8 Scheduling Screen
- 157 8.9 Wireless LAN Technical Reference
- 157 8.9.1 Additional Wireless Terms
- 157 8.9.2 Wireless Security Overview
- 160 8.9.3 MBSSID
- 160 8.9.4 Wireless Distribution System (WDS)
- 161 8.9.5 WiFi Protected Setup
- 169 Network Address Translation (NAT)
- 169 9.1 Overview
- 169 9.1.1 What You Can Do in the NAT Screens
- 169 9.1.2 What You Need To Know About NAT
- 170 9.2 NAT General Setup
- 172 9.3 Port Forwarding
- 173 9.3.1 Configuring the Port Forwarding Screen
- 175 9.3.2 Port Forwarding Rule Edit
- 176 9.4 Address Mapping
- 177 9.4.1 Address Mapping Rule Edit
- 178 9.4.2 SIP ALG
- 179 9.5 NAT Technical Reference
- 179 9.5.1 NAT Definitions
- 180 9.5.2 What NAT Does
- 180 9.5.3 How NAT Works
- 182 9.5.4 NAT Application
- 182 9.5.5 NAT Mapping Types
- 185 Voice
- 185 10.1 Overview
- 185 10.1.1 What You Can Do in the VoIP Screens
- 186 10.1.2 What You Need to Know About VoIP
- 187 10.1.3 Before You Begin
- 187 10.2 The SIP Settings Screen
- 190 10.3 The Advanced SIP Setup Screen
- 193 10.4 The SIP QoS Screen
- 194 10.5 The Analog Phone Screen
- 194 10.6 The Advanced Analog Phone Setup Screen
- 195 10.6.1 Configuring the Advanced Analog Phone Screen
- 197 10.7 The Phone Settings Ext. Table Screen
- 198 10.8 The Common Phone Settings Screen
- 199 10.9 The Phone Region Screen
- 200 10.10 The Speed Dial Screen
- 203 10.11 Incoming Call Policy Screen
- 205 10.12 SIP Prefix Screen
- 206 10.13 SIP Technical Reference
- 206 10.13.1 VoIP
- 206 10.13.2 SIP
- 215 10.13.3 Quality of Service (QoS)
- 216 10.13.4 Phone Services Overview
- 221 Phone Usage
- 221 11.1 Overview
- 221 11.2 Dialing a Telephone Number
- 221 11.3 Using Speed Dial to Dial a Telephone Number
- 221 11.4 Using Call Park and Pickup
- 222 11.5 Checking the ZyXEL Device’s IP Address
- 222 11.6 Auto Provisioning and Auto Firmware Upgrade
- 223 11.7 Phone Services Overview
- 223 11.7.1 The Flash Key
- 223 11.7.2 Europe Type Supplementary Phone Services
- 225 11.7.3 USA Type Supplementary Services
- 227 11.8 Phone Functions Summary
- 229 Firewall
- 229 12.1 Overview
- 229 12.1.1 What You Can Do in the Firewall Screens
- 230 12.1.2 What You Need to Know About Firewall
- 230 12.1.3 Firewall Rule Setup Example
- 234 12.2 The Firewall General Screen
- 236 12.3 The Firewall Rule Screen
- 237 12.3.1 Configuring Firewall Rules
- 240 12.3.2 Customized Services
- 241 12.3.3 Configuring a Customized Service
- 241 12.4 The Firewall Threshold Screen
- 242 12.4.1 Threshold Values
- 243 12.4.2 Configuring Firewall Thresholds
- 245 12.5 Firewall Technical Reference
- 245 12.5.1 Firewall Rules Overview
- 246 12.5.2 Guidelines For Enhancing Security With Your Firewall
- 247 12.5.3 Security Considerations
- 247 12.5.4 Triangle Route
- 251 Content Filtering
- 251 13.1 Overview
- 251 13.1.1 What You Can Do in the Content Filter Screens
- 251 13.1.2 What You Need to Know About Content Filtering
- 251 13.1.3 Before You Begin
- 252 13.1.4 Content Filtering Example
- 254 13.2 The Keyword Screen
- 255 13.3 The Schedule Screen
- 256 13.4 The Trusted Screen
- 257 VPN
- 257 14.1 Overview
- 257 14.1.1 What You Can Do in the VPN Screens
- 258 14.1.2 What You Need to Know About IPSec VPN
- 259 14.1.3 Before You Begin
- 260 14.2 VPN Setup Screen
- 262 14.3 The VPN Edit Screen
- 268 14.4 Configuring Advanced IKE Settings
- 271 14.5 Manual Key Setup
- 271 14.5.1 Security Parameter Index (SPI)
- 272 14.6 Configuring Manual Key
- 275 14.7 Viewing SA Monitor
- 277 14.8 Configuring VPN Global Setting
- 277 14.9 IPSec VPN Technical Reference
- 278 14.9.1 IPSec Architecture
- 278 14.9.2 IPSec and NAT
- 279 14.9.3 VPN, NAT, and NAT Traversal
- 281 14.9.4 Encapsulation
- 282 14.9.5 IKE Phases
- 283 14.9.6 Negotiation Mode
- 283 14.9.7 Keep Alive
- 283 14.9.8 Remote DNS Server
- 284 14.9.9 ID Type and Content
- 286 14.9.10 Pre-Shared Key
- 286 14.9.11 Diffie-Hellman (DH) Key Groups
- 286 14.9.12 Telecommuter VPN/IPSec Examples
- 291 Certificates
- 291 15.1 Overview
- 291 15.1.1 What You Can Do in the Certificate Screens
- 291 15.1.2 What You Need to Know About Certificates
- 293 15.1.3 Verifying a Certificate
- 295 15.2 My Certificates
- 297 15.3 My Certificate Details
- 301 15.3.1 Using the My Certificate Import Screen
- 301 15.4 My Certificate Create
- 304 15.5 Trusted CAs
- 306 15.6 Trusted CA Import
- 307 15.7 Trusted CA Details
- 311 15.8 Trusted Remote Hosts
- 312 15.9 Trusted Remote Host Certificate Details
- 315 15.10 Trusted Remote Hosts Import
- 316 15.11 Directory Servers
- 318 15.12 Directory Server Add and Edit
- 321 Static Route
- 321 16.1 Overview
- 321 16.1.1 What You Can Do in the Static Route Screens
- 322 16.2 Configuring Static Route
- 323 16.2.1 Static Route Edit
- 325 802.1Q/1P
- 325 17.1 Overview
- 325 17.1.1 What You Can Do in the 802.1Q/1P Screens
- 325 17.1.2 What You Need to Know About 802.1Q/1P
- 327 17.1.3 802.1Q/1P Example
- 332 17.2 The 802.1Q/1P Group Setting Screen
- 333 17.2.1 Editing 802.1Q/1P Group Setting
- 335 17.3 The 802.1Q/1P Port Setting Screen
- 337 Quality of Service (QoS)
- 337 18.1 Overview
- 337 18.1.1 What You Can Do in the QoS Screens
- 338 18.1.2 What You Need to Know About QoS
- 338 18.1.3 QoS Class Setup Example
- 341 18.2 The QoS General Screen
- 343 18.3 The Class Setup Screen
- 345 18.3.1 The Class Configuration Screen
- 349 18.4 The QoS Monitor Screen
- 349 18.5 QoS Technical Reference
- 350 18.5.1 IEEE 802.1Q Tag
- 350 18.5.2 IP Precedence
- 350 18.5.3 DiffServ
- 351 18.5.4 Automatic Priority Queue Assignment
- 353 Dynamic DNS Setup
- 353 19.1 Overview
- 353 19.1.1 What You Can Do in the DDNS Screen
- 353 19.1.2 What You Need To Know About DDNS
- 354 19.2 Configuring Dynamic DNS
- 357 Remote Management Configuration
- 357 20.1 Overview
- 358 20.1.1 What You Can Do in the Remote Management Screens
- 358 20.1.2 What You Need to Know About Remote Management
- 359 20.2 The WWW Screen
- 360 20.3 The Telnet Screen
- 361 20.4 The FTP Screen
- 362 20.5 The SNMP Screen
- 364 20.5.1 Configuring SNMP
- 365 20.6 The DNS Screen
- 366 20.7 The ICMP Screen
- 369 Universal Plug-and-Play (UPnP)
- 369 21.1 Overview
- 369 21.1.1 What You Can Do in the UPnP Screen
- 369 21.1.2 What You Need to Know About UPnP
- 371 21.2 The UPnP Screen
- 371 21.3 Installing UPnP in Windows Example
- 375 21.4 Using UPnP in Windows XP Example
- 383 Maintenance, Troubleshooting and Specifications
- 385 System
- 385 22.1 Overview
- 385 22.1.1 What You Can Do in the System Settings Screens
- 385 22.1.2 What You Need to Know About System Settings
- 386 22.2 The General Screen
- 388 22.3 The Time Setting Screen
- 391 Logs
- 391 23.1 Overview
- 391 23.1.1 What You Can Do in the Log Screens
- 391 23.1.2 What You Need To Know About Logs
- 391 23.2 The View Log Screen
- 392 23.3 The Log Settings Screen
- 395 23.4 SMTP Error Messages
- 395 23.4.1 Example E-mail Log
- 396 23.5 Log Descriptions
- 407 Call History
- 407 24.1 Overview
- 407 24.1.1 What You Can Do in the Call History Screens
- 407 24.2 Call History Summary Screen
- 408 24.3 Viewing the Call History
- 409 24.4 Configuring Call History Settings
- 413 Tools
- 413 25.1 Overview
- 413 25.1.1 What You Can Do in the Tool Screens
- 413 25.1.2 What You Need To Know About Tools
- 415 25.1.3 Before You Begin
- 415 25.1.4 Tool Examples
- 420 25.2 Firmware Upgrade Screen
- 423 25.3 The Configuration Screen
- 425 25.3.1 Reset to Factory Defaults
- 426 25.4 Restart
- 426 25.5 Using FTP or TFTP to Back Up Configuration
- 426 25.5.1 Using the FTP Commands to Back Up Configuration
- 427 25.5.2 FTP Command Configuration Backup Example
- 427 25.5.3 Configuration Backup Using GUI-based FTP Clients
- 427 25.5.4 Backup Configuration Using TFTP
- 428 25.5.5 TFTP Command Configuration Backup Example
- 429 25.5.6 Configuration Backup Using GUI-based TFTP Clients
- 429 25.6 Using FTP or TFTP to Restore Configuration
- 430 25.6.1 Restore Using FTP Session Example
- 430 25.7 FTP and TFTP Firmware and Configuration File Uploads
- 430 25.7.1 FTP File Upload Command from the DOS Prompt Example
- 431 25.7.2 FTP Session Example of Firmware File Upload
- 431 25.7.3 TFTP File Upload
- 432 25.7.4 TFTP Upload Command Example
- 433 Diagnostic
- 433 26.1 Overview
- 433 26.1.1 What You Can Do in the Diagnostic Screens
- 433 26.2 The General Diagnostic Screen
- 434 26.3 The DSL Line Diagnostic Screen
- 437 Troubleshooting
- 437 27.1 Overview
- 437 27.2 Power, Hardware Connections, and LEDs
- 438 27.3 ZyXEL Device Access and Login
- 440 27.4 Internet Access
- 441 27.5 Phone Calls and VoIP
- 442 27.6 Multiple SIP Accounts
- 442 27.6.1 Outgoing Calls
- 443 27.6.2 Incoming Calls
- 445 Product Specifications
- 457 Appendices and Index
- 459 Setting Up Your Computer’s IP Address
- 485 Pop-up Windows, JavaScripts and Java Permissions
- 495 IP Addresses and Subnetting
- 507 Wireless LANs
- 531 Common Services
- 535 Legal Information
- 537 Index