advertisement
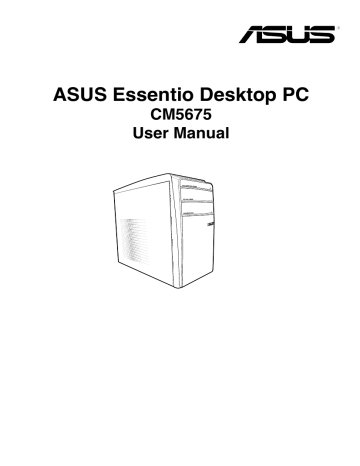
Chapter 2
Using Windows
®
7
Starting for the first time
When you start your computer for the first time, a series of screens appear to guide you in configuring the basic settings of your Windows ® 7 operating system.
To start for the first time:
1. Turn your computer on. Wait for a few minutes until the Set Up Windows screen appears.
2. From dropdown list, select your language. Click Next .
3. From the dropdown lists, select your Country or region , Time and currency , and
Keyboard layout . Click Next .
4. Key in uniques names for the user name and computer name . Click Next .
5. Key in the necessary information to set up your password, then click Next . You may also click Next to skip this step without entering any information.
If you want to set up a password for your account later, refer to the section Setting up a user account and password in this chapter.
6. Carefully read the license terms. Tick I accept the license terms and click Next .
7. Select Use recommended settings or Install important updates only to set up the security settings for your computer. To skip this step, select Ask me later .
8. Review your date and time settings. Click Next . The system loads the new settings and restarts. You may now start using your computer.
ASUS CM5675 2-1
Using Windows
®
7 desktop
Click the Start icon > Help and Support to obtain more information about Windows ® 7.
2-2
Start menu
Taskbar
Notification area
Using the Start menu
The Start menu gives you access to programs, utilities, and other useful items on your computer. It also provides you with more information about Windows 7 through its Help and
Support feature.
Launching items from the Start menu
To launch items from the Start menu:
1. From the Windows ® taskbar, click the Start icon .
2. From the Start menu, select the item that you want to launch.
You may pin programs that you want constantly displayed on the Start menu. For more details, refer to the section Pinning programs on the Start menu or taskbar on this chapter.
Chapter 2: Using Windows ® 7
Using the Getting Started item
The Getting Started item on the Start menu contains information about some basic tasks such as personalizing Windows with using Windows ® 7.
® , adding new users, and transferring files to help you to familiarize yourself
To use the Getting Started item:
1. From the Windows ® taskbar, click the Start icon to launch the Start menu.
2. Select Getting Started . The list of available tasks appears.
3. Select the task that you want to do.
Using the taskbar
The taskbar allows you to launch and manage programs or items installed on your computer.
Launching a program from the taskbar
To launch a program from the taskbar:
• From the Windows ® taskbar, click an icon to launch it. Click the icon again to hide the program.
ASUS CM5675
You may pin programs that you want constantly displayed on the taskbar. For more details, refer to the section Pinning programs on the Start menu or taskbar on this chapter.
2-3
2-4
Pinning items on the jumplists
When you right-click an icon on the taskbar, a jumplist launches to provide you with quick-access to the program’s or item’s related links.You may pin items on the jumplist such as favorite websites, often-visited folders or drives, or recently played media files.
To pin items to the jumplist:
1. From the taskbar, right-click an icon.
2. From the jumplist, right-click the item that you want to pin, then select Pin to this list .
Unpinning items from the jumplist
To unpin items from the jumplist:
1. From the taskbar, right-click an icon.
2. From the jumplist, right-click the item that you want to remove from the jumplist, then select Unpin from this list .
Pinning programs on the Start menu or taskbar
To pin programs on the Start menu or taskbar:
1. From the Windows ® taskbar, click the Start icon
to launch the Start menu.
2. Right-click the item that you want to pin on the
Start menu or taskbar.
3. Select Pin to Taskbar or Pin to Start menu .
You may also right-click on the icon of a running program on the taskbar, then select Pin this program to taskbar .
Chapter 2: Using Windows ® 7
Unpinning programs from the Start menu
To unpin programs from the Start menu:
1. From the Windows ® taskbar, click the Start icon to launch the Start menu.
2. From the Start menu, right-click the program that you want to unpin, then select
Remove from this list .
Unpinning programs from the taskbar
To unpin programs from the taskbar:
1. From the taskbar, right-click the program that you want to remove from the taskbar, then select Unpin this program from taskbar .
Using the notification area
By default, the notification area shows these three icons:
Action Center notification
Click this icon to display all the alert messages/notifications and launch the Windows ® Action Center.
Network connection
This icon displays the connection status and signal strength of the wired or wireless network connection.
Volume
Click this icon to adjust the volume.
Displaying an alert notification
To display an alert notification:
• Click the Notification icon , then click the message to open it.
ASUS CM5675
For more details, refer to the section Using Windows ® Action Center in this chapter.
2-5
Customizing icons and notifications
You may choose to display or hide the icons and notifications on the taskbar or on the notification area.
To customize icons and notifications:
1. From the notification area, click on the arrow icon
2. Click Customize .
.
3. From the dropdown list, select the behaviors for the icons or items that you want customize.
2-6 Chapter 2: Using Windows ® 7
Managing your files and folders
Using Windows
®
Explorer
Windows ® Explorer allows you to view, manage, and organize your files and folders.
Launching Windows
®
Explorer
To launch Windows Explorer:
1. From the Windows ® taskbar, click the Start icon to launch the Start menu.
2. Click Computer to launch Windows Explorer.
Breadcrumb bar View icon
Toolbar
Search bar
Preview icon
Navigation pane
View pane
Exploring files and folders
To explore files and folders:
1. Launch Windows Explorer.
2. From the navigation or view pane, browse for the location of your data.
3. From the breadcrumb bar, click the arrow to display the contents of the drive or folder.
ASUS CM5675 2-7
2-8
Customizing the file/folder view
To customize the file/folder view:
1. Launch Windows Explorer.
2. From the navigation pane, select the location of your data.
3. From the toolbar, click the View icon .
4. From the View menu, move the slider to select how you want to view the file/folder.
You may also right-click anywhere on the View pane, click View , and select the view type that you want.
Arranging your files
To arrange your files:
1. Launch Windows Explorer.
2. From the Arrange by field, click to display the dropdown list.
3. Select your preferred arrangement type.
Chapter 2: Using Windows ® 7
Sorting your files
To sort your files:
1. Launch Windows Explorer.
2. Right-click anywhere on the View pane.
3. From the menu that appears, select Sort by , then select your preferred sorting type.
Grouping your files
To group your files:
1. Launch Windows Explorer.
2. Right-click anywhere on the View pane.
3. From the menu that appears, select
Group by , then select your preferred grouping type.
Adding a new folder
To add a new folder:
1. Launch Windows Explorer.
2. From the toolbar, click New folder .
3. Key in a name for the new folder.
You may also right-click anywhere on the View pane, click New >
Folder .
ASUS CM5675 2-9
Backing up your files
Setting up a backup
To set up a backup:
1. Click > All Programs > Maintenance > Backup and Restore .
2. Click Set up backup . Click Next .
2-10
3. Select your backup destination. Click Next .
4. Select Let Windows choose (recommended) or Let me choose as your backup mode .
If you select Let Windows choose , Windows will not back up your programs, FATformatted files, Recycle Bin files, or temporary files that are 1GB or more.
5. Follow the onscreen instructions to finish the process.
Restoring your system
The Windows ® System Restore feature creates a restore point where the computer’s system settings are stored at certain time and date. It allows you to restore or undo changes to your computer’s system settings without affecting your personal data.
To restore your system:
1. Close all running applications.
2. Click > All Programs > Accessories > System Tools > System Restore .
3. Follow the onscreen instructions to complete the process.
Chapter 2: Using Windows ® 7
Protecting your computer
Using Windows
®
7 Action Center
Windows ® 7 Action Center provides you with alert notifications, security information, system maintenance information, and the option to automatically troubleshoot and fix some common computer problems.
You may customize the notifications. For more details, refer to the previous section
Customizing icons and notifications in this chapter.
Launching Windows
®
7 Action Center
To launch Windows ® 7 Action Center:
1. To launch Windows 7 Action Center, click the Notification icon , then click Open
Action Center .
2. From Windows 7 Action Center, click the task that you want to do.
ASUS CM5675 2-11
Using Windows
®
Update
Windows Update allows you to check and install the latest updates to enhance the security and performance of your computer.
Launching Windows
®
Update
To launch Windows ® Update:
1. From the Windows ® taskbar, click the Start icon to launch the Start menu.
2. Select All Programs > Windows Update .
3. From the Windows Update screen, click the task that you want to do.
2-12 Chapter 2: Using Windows ® 7
Setting up a user account and password
You may create user accounts and passwords for people who will use your computer.
Setting up a user account
To set up a user account:
1. From the Windows ® taskbar, click > Getting Started > Add new users .
2. Select Manage another account .
3. Select Create a new account .
4. Key in the name of the new user.
5. Select either Standard user or Administrator as the user type.
6. When done, click Create Account .
ASUS CM5675 2-13
Setting up a user’s password
To set up a user’s password:
1. Select the user that you would like to set a password.
2. Select Create a password .
3. Key in a password and confirm it. Key in your password’s hint.
4. When done, click Create password .
2-14 Chapter 2: Using Windows ® 7
Activating the anti-virus software
Trend Micro Internet Security is pre-installed on your computer. It is a third-party anti-virus software protecting your computer from virus attacking. It is purchased separately. You have a 60-day trial period after activating it.
To activate Trend Micro Internet Security:
1. Run the Trend Micro Internet Security application.
2. Carefully read the license terms. Click Agree & Activate .
3. Input your e-mail address and select your location. Click Next .
4. Click Finish to complete the activation.
Getting Windows
®
Help and Support
Windows ® Help and Support provides you with guides and answers in using the applications in Windows ® 7 platform.
To launch Windows ® Help and Support, click > Help and Support .
ASUS CM5675
Ensure that you are connected to the Internet to obtain the latest Windows ® online help.
2-15
advertisement
Related manuals
advertisement
Table of contents
- 5 Notices
- 7 Safety information
- 8 Conventions used in this guide
- 8 Where to find more information
- 9 Package contents
- 10 Chapter 1
- 10 Getting started
- 10 Welcome!
- 10 Getting to know your computer
- 14 Setting up your computer
- 17 Turning your computer ON/OFF
- 18 Chapter 2
- 18 Using Windows® 7
- 18 Starting for the first time
- 19 Using Windows® 7 desktop
- 24 Managing your files and folders
- 27 Restoring your system
- 28 Protecting your computer
- 32 Getting Windows® Help and Support
- 33 Chapter 3
- 33 Connecting devices to your computer
- 33 Connecting a USB storage device
- 34 Connecting microphone and speakers
- 37 Connecting multiple external displays
- 39 Connecting an HDTV
- 40 Chapter 4
- 40 Using your computer
- 40 Proper posture when using your Desktop PC
- 41 Using the memory card reader
- 42 Using the optical drive
- 43 Using the multimedia keyboard (on selected models only)
- 46 Chapter 5
- 46 Connecting to the Internet
- 46 Wired connection
- 48 Wireless connection (on selected models only)
- 51 Chapter 6
- 51 Using the Utilities
- 51 ASUS AI Manager
- 56 ASUS EPU-4 Engine
- 60 ASUS Update
- 61 ASUS MyLogo2™
- 62 Nero 9
- 66 Recovering your system
- 68 Chapter 7
- 68 Troubleshooting