advertisement
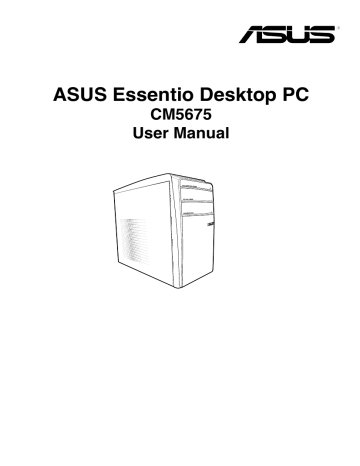
Chapter 3
Connecting devices to your computer
Connecting a USB storage device
This desktop PC provides USB 2.0/1.1 ports on both the front and rear panels. The USB ports allow you to connect USB devices such as storage devices.
To connect a USB storage device:
• Insert the USB storage device to your computer.
Front panel
To remove a USB storage device:
1. Click from the Windows notification area on your computer, then click Eject USB2.0 FlashDisk .
Rear panel
2. When the Safe to Remove Hardware message pops up, remove the USB storage device from your computer.
DO NOT remove a USB storage device when data transfer is in progress. Doing so may cause data loss or damage the USB storage device.
ASUS CM5675 3-1
Connecting microphone and speakers
This desktop PC comes with microphone ports and speaker ports on both the front and rear panels. The audio I/O ports located on the rear panel allow you to connect 2-channel,
4-channel, 6-channel, and 8-channel stereo speakers.
Connecting Headphone and Mic
Connecting 2-channel Speakers
3-2 Chapter 3: Connecting devices to your computer
Connecting 4-channel Speakers
Connecting 6-channel Speakers
ASUS CM5675 3-3
Connecting 8-channel Speakers
3-4 Chapter 3: Connecting devices to your computer
Connecting multiple external displays
Your desktop PC may come with VGA, HDMI, or DVI ports and allows you to connect multiple external displays.
When a graphics card is installed in your computer, connect the monitors on the output ports of the graphics card.
Setting up multiple displays
When using multiple monitors, you are allowed to set display modes. You can use the additional monitor as a duplicate of your main display, or as an extension to enlarge your
Windows desktop.
To set up multiple displays:
1. Turn off your computer.
2. Connect the two monitors to your computer and connect the power cords to the monitors. Refer to Setting up your computer section in Chapter 1 for details on how to connect a monitor to your computer.
ASUS CM5675
For some graphic cards, only the monitor that is set to be the primary display has display during POST. The dual display function works only under Windows.
3-5
3. Turn on your computer.
4. Do any of the following to open the Screen Resolution setting screen:
• Click > Control Panel > Appearance and Personalization > Display >
Change display settings .
• Right click anywhere on your Windows desktop. When the pop-up menu appears, click Personalize > Display > Change display settings .
5. Select the display mode from the Multiple displays: drop-down list.
• Duplicate these displays : Select this option to use the additional monitor as a duplicate of your main display.
• Extend these displays : Select this option to use the additional monitor as an extension display. This increases your desktop space.
• Show desktop only on 1 / 2
1 or monitor 2.
: Select this option to show desktop only on monitor
• Remove this display : Select this options to remove the selected display.
3-6
6. Click Apply or OK . Then click Keep Changes on the confirmation message.
Chapter 3: Connecting devices to your computer
Connecting an HDTV
Connect a High Definition TV (HDTV) to the HDMI port of your computer.
• You need an HDMI cable to connect the HDTV and the computer. The HDMI cable is purchased separately.
• To get the best display performance, ensure that your HDMI cable is less than 15 meters.
ASUS CM5675 3-7
advertisement
Related manuals
advertisement
Table of contents
- 5 Notices
- 7 Safety information
- 8 Conventions used in this guide
- 8 Where to find more information
- 9 Package contents
- 10 Chapter 1
- 10 Getting started
- 10 Welcome!
- 10 Getting to know your computer
- 14 Setting up your computer
- 17 Turning your computer ON/OFF
- 18 Chapter 2
- 18 Using Windows® 7
- 18 Starting for the first time
- 19 Using Windows® 7 desktop
- 24 Managing your files and folders
- 27 Restoring your system
- 28 Protecting your computer
- 32 Getting Windows® Help and Support
- 33 Chapter 3
- 33 Connecting devices to your computer
- 33 Connecting a USB storage device
- 34 Connecting microphone and speakers
- 37 Connecting multiple external displays
- 39 Connecting an HDTV
- 40 Chapter 4
- 40 Using your computer
- 40 Proper posture when using your Desktop PC
- 41 Using the memory card reader
- 42 Using the optical drive
- 43 Using the multimedia keyboard (on selected models only)
- 46 Chapter 5
- 46 Connecting to the Internet
- 46 Wired connection
- 48 Wireless connection (on selected models only)
- 51 Chapter 6
- 51 Using the Utilities
- 51 ASUS AI Manager
- 56 ASUS EPU-4 Engine
- 60 ASUS Update
- 61 ASUS MyLogo2™
- 62 Nero 9
- 66 Recovering your system
- 68 Chapter 7
- 68 Troubleshooting