- Computers & electronics
- Data storage
- Data storage devices
- NAS & storage servers
- Sercomm
- P270G710
- User manual
advertisement
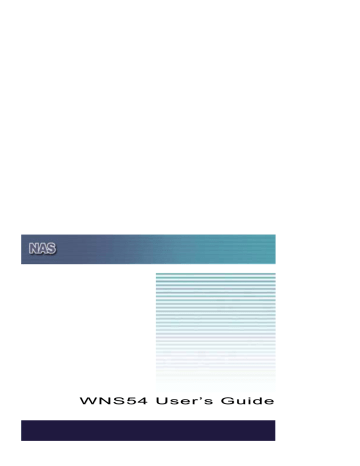
Basic Installation & Setup
The following section instructs you on how to physically connect the NAS to the network, and how to configure the NAS for basic operation in your Windows environment. Everything you need to do to get your NAS up and running is covered here.
Installation
Requirements
•
Windows 95, 98, ME, NT 4.0, 2000 or XP.
•
Ethernet Network employing 10BaseT or 100BaseTX.
•
TCP/IP protocol.
Page 11
Procedure
Installation
1. Connect the network cable to the NAS.
Connect the network cable to the LAN port on the rear of the NAS. Connect the other end to your hub or switch.
2. Connect the USB device to USB port
3. Connect the supplied power adapter to a power outlet and plug the power cord into the NAS's Power input on the rear panel.
Page 12
4. Power on.
Locate the NAS's power switch on the NAS's rear panel. Press it once to power on the NAS.
5. The NAS's self-test.
The NAS will run a brief self-test (2 or 3 seconds). During the self-test, all of the NAS's LEDs will be illuminated or flashing.
6. Booting up.
When the self-test is complete, boot up will start. The Ready LED will blink continuously, and the LAN
LED will blink occasionally. Boot up should take approximately 1-3 minutes.
7. Boot up completed.
When the Ready LED stops blinking, and remains on, boot up is complete. If the Status (Orange) LED stays on, or if the NAS repeatedly beeps, there is a hardware problem. Consult the Troubleshooting section of this User Guide for possible solutions
Shutdown
To shutdown the NAS, press the power switch to start the shutdown sequence. Wait for all LEDs to turn off.
Page 13
USB Devices
You can insert either USB HDD or USB Memory Disk (Flash Memory Disk) to USB port at any time.
Once the “USB” LED on the front panel comes on and stays on, the USB device is available for use.
For USB HDD, the NAS can recognize FAT and NTFS file format.
Removing a USB device - Method A
1. Press the USB Eject button on the rear panel. The NAS will beep.
2. Wait for the "USB" LED to start blinking slowly.
3. Remove the USB device.
Removing a USB device - Method B
1. Run the Windows utility
2. Select "Safely Remove Drive"
3. Select the desired NAS
4. Click the "Eject" button.
5. Wait for the "USB" LED to start blinking slowly. (The Windows program will also display a message when it is safe to physically detach the USB device.)
6. Remove the USB device.
Note : If the USB device is not removed, it will not be re-connected. You must remove and re-insert the
USB device to have it re-connected.
To share a printer, connect USB printer to this USB port.
Page 14
Configuring Your NAS
Now that everything is connected and powered on, you are ready to configure your NAS so that it is accessible to the users on your network.
•
This procedure only needs to be done ONCE, by the NAS Server's Administrator.
•
Other LAN users should follow the Client PC Setup procedure described in the following chapter.
Quick Setup with the NAS Wizard
1. Insert the NAS CD into your CD-ROM drive of your computer.
2. If the installation program does not start automatically, run the program NAS_Setup.exe
in the root
(top) folder of your CD-ROM.
3. Click "Setup" to start the Setup Utility. The Utility will begin scanning your network for installed
NASs, and a screen like the following will be displayed.
A list of all the NASs on your network will show on the left side. The right side displays details of the currently selected NAS.
Page 15
If the desired NAS is not listed, check the following:
•
The NAS has finished the start up and boot process.
•
Your PC and the NAS are on the same LAN segment (there is no Router between your PC and the
NAS).
Otherwise, select the desired NAS, and click the "Next" button.
4. The following screen will then be displayed.
Obtain an IP address automatically
(DHCP Client)
Select this only if your LAN has a DHCP Server. Normally, it is better for servers to use a Fixed IP address (see below_
Page 16
Fixed IP Address This option is recommended. If this option is used, the IP address or the NAS will never change. You need to enter the following data.
•
IP address - The utility will suggest a unused IP address within the address range used on your LAN. If you wish, you can change this, but you must ensure the address is unused.
•
Network Mask - This must match the value used by PCs on your
LAN.
•
Gateway - This must match the value used by PCs on your LAN.
5. Click " to continue. The following screen will then be displayed:
The following data is required.
Server Name:
Workgroup
Name:
The Default Name is shown. Change this if you wish.
Normally, this name should match the Workgroup name used by PCs on your
LAN.
Page 17
Time Zone Select your time zone from the list.
Local Date/Time Enter the local date (mm/dd/yyyy format) and time.
6. Click "Next" to continue. The following screen is displayed.
7. Click "Save" to save your data to the NAS.
On the resulting screen, click "Exit" to close the Setup Utility.
The NAS is now operational.
Other Configuration
After the configuration above, all Windows users can access the NAS with "guest" access rights. This allows access to the public shares (by default, DISK and FLASH or USB HDD ).
However, we recommend creating an NAS "User" for each person on your LAN. This will provide each person on your LAN with their own login (name and password) as well as their own personal folder on the
NAS.
See the Administration chapter for details on creating users via the Web-based interface.
Page 18
advertisement
* Your assessment is very important for improving the workof artificial intelligence, which forms the content of this project
Related manuals
advertisement
Table of contents
- 6 Introduction
- 6 The NAS Server
- 6 NAS Features
- 7 Package Contents
- 7 System Requirements
- 8 Disclaimer
- 9 Getting Familiar with your NAS
- 9 LEDs
- 10 Rear Panel
- 11 Audible Warnings
- 13 Basic Installation & Setup
- 13 Installation
- 13 Requirements
- 14 Procedure
- 16 USB Devices
- 17 Configuring Your NAS
- 17 Quick Setup with the NAS Wizard
- 20 Other Configuration
- 21 Client PC Setup
- 21 Overview
- 22 Network Logon (Windows 95/98/ME only)
- 23 Using the NAS Server's Storage
- 24 Mapping a Network Drive
- 26 Tips for Storing Data on the NAS
- 27 Using the NAS Server’s Printer
- 29 Using the Web File Sharing
- 31 Changing your Password
- 34 Administration
- 34 Overview
- 34 The Web-based Administrative Interface
- 37 Users Screen
- 41 Status Screen
- 44 Wireless Screen
- 49 LAN Screen
- 52 System Screen
- 57 Advanced Menu
- 57 Groups Screen
- 59 Access Rights Screen
- 61 Group Members
- 63 Shares Screen
- 66 Share Access
- 68 Backup Screen
- 73 Disk Screen
- 77 Upgrade Screen
- 78 NAS via the Internet
- 78 Overview
- 78 Making the NAS available via the Internet
- 80 Using your Web Browser from the Internet
- 81 Printing via IPP (Internet Printing Protocol)
- 81 IPP Setup - Windows 2000/XP
- 83 IPP Client Setup (Windows 9x, ME)
- 83 IPP Client Configuration
- 86 Using the IPP Printer
- 87 Remote Management
- 88 Troubleshooting