- Computers & electronics
- Print & Scan
- Multifunctionals
- InfoPrint
- InfoPrint Color 1826 MT(4989)
- User manual
Replacing a developer unit. InfoPrint MT 4989, InfoPrint Color 1826 MT(4989)
Add to My manuals238 Pages
InfoPrint InfoPrint Color 1826 MT(4989) is a versatile multifunction printer (MFP) that combines high-quality printing, copying, scanning, and faxing capabilities. With its advanced features and customizable options, it offers a robust solution for demanding business environments. Designed for productivity, the MFP streamlines workflow, reduces costs, and enhances document management.
advertisement
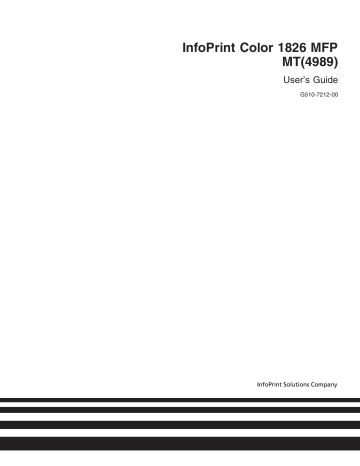
5 Align the new toner cartridge, and then press down until it is all the way into the slot.
6 Close the top door.
Replacing a developer unit
Replace a developer unit when a print quality defect occurs or when damage occurs to the printer.
1 Grasp the front door at the side handholds, and then pull it toward you to open it.
CAUTION—HOT SURFACE: The inside of the printer might be hot. To reduce the risk of injury from a hot component, allow the surface to cool before touching.
Maintaining the printer
177
2 Open the top door.
3 Remove the toner cartridges by lifting the handles and then gently pulling away from the imaging kit.
Maintaining the printer
178
4 Remove the right side cover.
5 Press the green levers on each side of the waste toner bottle, and then remove it.
6 Lift the blue levers on the imaging kit, and then pull it toward you.
Maintaining the printer
179
7 Press down on the blue levers, grasp the handles on the sides, and then pull the imaging kit out.
Warning—Potential Damage: Do not touch the underside of the imaging kit. This could damage the imaging kit.
8 Remove the used developer unit.
9 Place the used developer in the enclosed package.
10 Unpack the replacement developer unit.
Leave the packaging on the developer unit.
11 Gently shake the developer unit side to side.
12 Remove the red shipping cover from the developer unit.
Maintaining the printer
180
13 Insert the developer unit.
14 Align and insert the imaging kit.
Maintaining the printer
181
15 Replace the waste toner bottle.
16 Replace the right side cover.
17 Replace the toner cartridges.
Maintaining the printer
182
advertisement
Key Features
- High-quality printing up to 26 ppm in color and 30 ppm in black and white
- Multifunction capabilities: print, copy, scan, and fax
- Versatile paper handling with standard 250-sheet tray and optional 650-sheet duo drawer
- Advanced scanning features with automatic document feeder (ADF) and flatbed scanner
- Customizable options for memory expansion, flash memory or font cards
- Network connectivity for easy integration and remote access
- Intuitive control panel for user-friendly operation
Related manuals
Frequently Answers and Questions
How do I connect the printer to my computer?
Can I print on different paper types?
How do I scan a document?
advertisement
Table of contents
- 13 Safety information
- 15 Learning about the printer
- 15 Selecting a location for the printer
- 16 Printer configurations
- 16 Basic functions of the scanner
- 17 Understanding the ADF and scanner glass
- 17 Understanding the printer control panel
- 23 Additional printer setup
- 23 Installing internal options
- 23 Available options
- 23 Installing a memory card
- 27 Installing a flash memory or font card
- 31 Installing hardware options
- 31 Installing a 650-sheet duo drawer
- 33 Attaching cables
- 34 Verifying printer setup
- 34 Printing menu settings pages
- 34 Printing a network setup page
- 35 Setting up the printer software
- 35 Installing printer software
- 35 Updating available options in the printer driver
- 37 Loading paper and specialty media
- 37 Linking and unlinking trays
- 37 Linking trays
- 37 Unlinking trays
-
37
Assigning a Custom Type
name - 38 Setting the Paper Size and Paper Type
- 38 Configuring Universal paper settings
- 39 Loading the standard 250-sheet tray
- 41 Loading the optional 650-sheet duo drawer
- 42 Using the multipurpose feeder
- 44 Using the manual feeder
- 46 Paper and specialty media guide
- 46 Paper guidelines
- 46 Paper characteristics
- 47 Unacceptable paper
- 47 Selecting paper
- 47 Selecting preprinted forms and letterhead
- 48 Storing paper
- 48 Supported paper sizes, types, and weights
- 48 Paper sizes supported by the printer
- 49 Paper types supported by the printer
- 50 Paper types and weights supported by the printer
- 51 Paper capacities
- 52 Using recycled paper and other office papers
- 53 Printing
- 53 Printing a document
- 54 Printing on specialty media
- 54 Tips on using letterhead
- 55 Tips on using transparencies
- 55 Tips on using envelopes
- 56 Tips on using paper labels
- 57 Tips on using card stock
- 57 Printing from a flash drive
- 59 Printing photos from a PictBridge-enabled digital camera
- 59 Printing information pages
- 59 Printing a font sample list
- 60 Printing a directory list
- 60 Printing the print quality test pages
- 60 Canceling a print job
- 60 Canceling a print job from the printer control panel
- 60 Canceling a print job from the computer
- 62 Copying
- 62 Making copies
- 62 Making a quick copy
- 62 Copying using the ADF
- 63 Copying using the scanner glass
- 63 Copying photos
- 63 Copying on specialty media
- 63 Copying to transparencies
- 64 Copying to letterhead
- 64 Customizing copy settings
- 64 Copying from one size to another
- 65 Making copies using paper from a selected tray
- 65 Copying on both sides of the paper (duplexing)
- 66 Reducing or enlarging copies
- 66 Making a copy lighter or darker
- 67 Adjusting copy quality
- 67 Collating copies
- 68 Placing separator sheets between copies
- 68 Copying multiple pages onto a single sheet
- 69 Canceling a copy job
- 69 Improving copy quality
- 70 E-mailing
- 70 Getting ready to e-mail
- 70 Setting up the e-mail function
- 71 Setting up the address book
- 71 Creating an e-mail shortcut using the Embedded Web Server
- 71 E-mailing a document
- 71 Sending an e-mail using the keypad
- 72 Sending an e-mail using a shortcut number
- 73 Sending an e-mail using the address book
- 73 Canceling an e-mail
- 74 Faxing
- 74 Getting the printer ready to fax
- 75 Initial fax setup
- 76 Choosing a fax connection
- 77 Connecting to an analog telephone line
- 77 Connecting to a DSL service
- 78 Connecting to a PBX or ISDN system
- 79 Connecting to a Distinctive Ring Service
- 80 Connecting a telephone or answering machine to the same telephone line
- 82 Connecting to an adapter for your country or region
- 86 Connecting to a computer with a modem
- 88 Setting the outgoing fax name and number
- 88 Setting the date and time
- 89 Turning daylight saving time on or off
- 89 Sending a fax
- 89 Sending a fax using the printer control panel
- 90 Sending a fax using the computer
- 90 Creating shortcuts
- 90 Creating a fax destination shortcut using the Embedded Web Server
- 91 Creating a fax destination shortcut using the printer control panel
- 92 Using shortcuts and the address book
- 92 Using fax destination shortcuts
- 92 Using the address book
- 92 Customizing fax settings
- 92 Changing the fax resolution
- 93 Making a fax lighter or darker
- 93 Sending a fax at a scheduled time
- 93 Viewing a fax log
- 94 Canceling an outgoing fax
- 94 Understanding fax options
- 94 Original Size
- 94 Content
- 94 Sides (Duplex)
- 95 Resolution
- 95 Darkness
- 95 Improving fax quality
- 95 Holding and forwarding faxes
- 95 Holding faxes
- 96 Forwarding a fax
- 97 Scanning to a computer or USB flash memory device
- 97 Scanning to a computer
- 98 Scanning to a USB flash memory device
- 99 Understanding scan to computer options
- 99 Sides (Duplex)
- 99 Darkness
- 99 Improving scan quality
- 99 Using the Scan Center software
- 99 Understanding the Scan Center features
- 100 Clearing jams
- 100 Avoiding jams
- 101 Understanding jam numbers and locations
- 102 200 paper jam
- 102 201 paper jam
- 103 202 paper jam
- 105 230 paper jam
- 105 235 paper jam
- 105 242 paper jam
- 106 250 paper jam
- 106 290 paper jam
- 108 Understanding printer menus
- 108 Menus list
- 109 Supplies menu
- 109 Paper menu
- 109 Default Source menu
- 110 Size/Type menu
- 112 Paper Texture menu
- 114 Paper Weight menu
- 115 Paper Loading menu
- 116 Custom Types menu
- 117 Custom Scan Sizes menu
- 117 Universal Setup menu
- 118 Reports menu
- 119 Network/Ports
- 119 Active NIC menu
- 119 Network menu
- 120 Wireless menu
- 121 USB menu
- 123 Settings menu
- 123 General Settings menu
- 126 Copy Settings menu
- 128 Fax Settings menu
- 134 Flash Drive menu
- 137 Print Settings
- 146 Set Date and Time
- 148 Understanding printer messages
- 148 List of status and error messages
- 162 Maintaining the printer
- 162 Storing supplies
- 162 Checking the status of supplies
- 162 Checking the status of supplies from the printer control panel
- 162 Checking the status of supplies from a network computer
- 162 Conserving supplies
- 163 Ordering supplies
- 163 Ordering toner cartridges
- 163 Ordering imaging kits
- 163 Ordering a waste toner bottle
- 163 Replacing supplies
- 163 Replacing the waste toner bottle
- 166 Replacing a black imaging kit
- 172 Replacing a black and color imaging kit
- 177 Replacing a toner cartridge
- 179 Replacing a developer unit
- 185 Cleaning the exterior of the printer
- 186 Cleaning the scanner glass
- 186 Moving the printer
- 186 Before moving the printer
- 187 Moving the printer to another location
- 187 Shipping the printer
- 188 Administrative support
- 188 Restoring the factory default settings
- 188 Adjusting Power Saver
- 189 Using the Embedded Web Server
- 189 Setting up e-mail alerts
- 189 Viewing reports
- 191 Troubleshooting
- 191 Solving basic printer problems
- 191 Solving printing problems
- 191 Multiple-language PDFs do not print
- 191 Printer control panel display is blank or displays only diamonds
- 191 Error message about reading USB drive appears
- 192 Jobs do not print
- 192 Job takes longer than expected to print
- 193 Job prints from the wrong tray or on the wrong paper
- 193 Incorrect characters print
- 193 Tray linking does not work
- 193 Large jobs do not collate
- 194 Unexpected page breaks occur
- 194 Solving copy problems
- 194 Copier does not respond
- 194 Scanner unit does not close
- 195 Poor copy quality
- 196 Partial document or photo copies
- 196 Solving scanner problems
- 196 Checking an unresponsive scanner
- 197 Scan was not successful
- 197 Scanning takes too long or freezes the computer
- 197 Poor scanned image quality
- 198 Partial document or photo scans
- 198 Cannot scan from a computer
- 198 Solving fax problems
- 198 Caller ID is not shown
- 199 Cannot send or receive a fax
- 200 Can send but not receive faxes
- 201 Can receive but not send faxes
- 201 Received fax has poor print quality
- 202 Blocking junk faxes
- 202 Solving option problems
- 202 Option does not operate correctly or quits after it is installed
- 203 Drawers
- 203 Multipurpose feeder
- 204 Memory card
- 204 Solving paper feed problems
- 204 Paper frequently jams
- 204 Paper jam message remains after jam is cleared
- 204 Page that jammed does not reprint after you clear the jam
- 205 Solving print quality problems
- 205 Blank pages
- 205 Characters have jagged or uneven edges
- 206 Clipped images
- 206 Dark lines
- 206 Gray background
- 207 Incorrect margins
- 207 Light colored line, white line, or incorrectly colored line
- 208 Paper curl
- 208 Print irregularities
- 209 Repeating defects
- 209 Skewed print
- 209 Print is too light
- 211 Print is too dark
- 212 Solid color pages
- 212 Toner fog or background shading appears on the page
- 212 Toner rubs off
- 213 Toner specks
- 213 Transparency print quality is poor
- 214 Uneven print density
- 214 Solving color quality problems
- 214 Color misregistration
- 215 FAQ about color printing
- 218 Embedded Web Server does not open
- 218 Check the network connections
- 218 Check the network settings
- 218 Contacting Customer Support
- 219 Notices
- 219 Product information
- 219 Edition notice
- 227 Power consumption
- 229 Index