advertisement
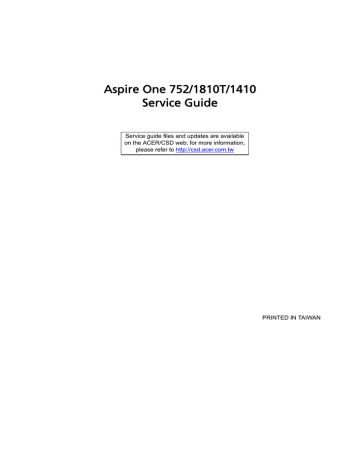
Chapter 4
Troubleshooting
Common Problems
Use the following procedure as a guide for computer problems.
NOTE: The diagnostic tests are intended to test only Acer products. Non-Acer products, prototype cards, or modified options can give false errors and invalid system responses.
1.
Obtain the failing symptoms in as much detail as possible.
2.
Verify the symptoms by attempting to re-create the failure by running the diagnostic test or by repeating the same operation.
3.
Use the following table with the verified symptom to determine which page to go to.
Symptoms (Verified)
Power On Issue
No Display Issue
LCD Failure
Internal Keyboard Failure
TouchPad Failure
Internal Speaker Failure
Internal Microphone Failure
USB Failure
Other Function Failure
Go To
4.
If the Issue is still not resolved, see “Online Support Information” on page 241.
Chapter 4 131
Power On Issue
If the system doesn’t power on, perform the following actions one at a time to correct the problem. Do not replace non-defective FRUs:
Start
AC/Battery
Power on
Check
Daughter/B &
FFC Whether
Computer Shuts down Intermittently
If the system powers off at intervals, perform the following actions one at a time to correct the problem.
1.
Check the power cable is properly connected to the computer and the electrical outlet.
2.
Remove any extension cables between the computer and the outlet.
3.
Remove any surge protectors between the computer and the electrical outlet. Plug the computer directly into a known good electrical outlet.
4.
Remove all external and non-essential hardware connected to the computer that are not necessary to boot the computer to the failure point.
5.
Remove any recently installed software.
6.
If the Issue is still not resolved, see “Online Support Information” on page 241.
132 Chapter 4
No Display Issue
If the Display doesn’t work, perform the following actions one at a time to correct the problem. Do not replace non-defective FRUs:
START
Replace LCD
Panel and
Cable
No LCD Module OK?
Power On ?
No
Go to No Power troubleshooting step
Ext. DDRAM module connected properly?
No
Reconnect
SDRAM Module
Ext. DDRAM module functional?
No
Replace external
DDRAM module
Replace the main board
CPU Thermal
Module properly connected?
No
Remove and replace thermal module
No POST or Video
If the POST or video doesn’t display, perform the following actions one at a time to correct the problem.
1.
Make sure that the internal display is selected. On this notebook model, switching between the internal display and the external display is done by pressing Fn+F5. Reference Product pages for specific model procedures.
2.
Make sure the computer has power by checking at least one of the following occurs:
• Fans start up
• Status LEDs light up
If there is no power, see “Power On Issue” on page 132.
3.
Drain any stored power by removing the power cable and battery and holding down the power button for
10 seconds. Reconnect the power and reboot the computer.
4.
Connect an external monitor to the computer and switch between the internal display and the external display is by pressing Fn+F5 (on this model).
If the POST or video appears on the external display, see “LCD Failure” on page 135.
5.
Disconnect power and all external devices including port replicators or docking stations. Remove any memory cards and CD/DVD discs. Restart the computer.
Chapter 4 133
If the computer boots correctly, add the devices one by one until the failure point is discovered.
6.
Reseat the memory modules.
7.
Remove the drives (see “Disassembly Process” on page 43).
8.
If the Issue is still not resolved, see “Online Support Information” on page 241.
Abnormal Video Display
If video displays abnormally, perform the following actions one at a time to correct the problem.
1.
Reboot the computer.
2.
If permanent vertical/horizontal lines or dark spots display in the same location, the LCD is faulty and
should be replaced. See “Disassembly Process” on page 43.
3.
If extensive pixel damage is present (different colored spots in the same locations on the screen), the LCD
is faulty and should be replaced. See “Disassembly Process” on page 43.
4.
Adjust the brightness to its highest level. See the User Manual for instructions on adjusting settings.
NOTE: Ensure that the computer is not running on battery alone as this may reduce display brightness.
If the display is too dim at the highest brightness setting, the LCD is faulty and should be replaced. See
“Disassembly Process” on page 43.
5.
Check the display resolution is correctly configured:
a.
Minimize or close all Windows.
b.
If display size is only abnormal in an application, check the view settings and control/mouse wheel zoom feature in the application.
c.
If desktop display resolution is not normal, right-click on the desktop and select
Personalize
Display Settings.
d.
Click and drag the Resolution slider to the desired resolution.
e.
Click Apply and check the display. Readjust if necessary.
6.
Roll back the video driver to the previous version if updated.
7.
Remove and reinstall the video driver.
8.
Check the Device Manager to determine that:
• The device is properly installed. There are no red Xs or yellow exclamation marks.
•
•
There are no device conflicts.
No hardware is listed under Other Devices.
9.
If the Issue is still not resolved, see “Online Support Information” on page 241.
10. Run the Windows Memory Diagnostic from the operating system DVD and follow the onscreen prompts.
11. If the Issue is still not resolved, see “Online Support Information” on page 241.
Random Loss of BIOS Settings
If the computer is experiencing intermittent loss of BIOS information, perform the following actions one at a time to correct the problem.
1.
If the computer is more than one year old, replace the CMOS battery.
2.
Run a complete virus scan using up-to-date software to ensure the computer is virus free.
3.
If the computer is experiencing HDD or ODD BIOS information loss, disconnect and reconnect the power and data cables between devices.
If the BIOS settings are still lost, replace the cables.
4.
If HDD information is missing from the BIOS, the drive may be defective and should be replaced.
5.
Replace the Motherboard.
134 Chapter 4
6.
If the Issue is still not resolved, see “Online Support Information” on page 241.
LCD Failure
If the LCD fails, perform the following actions one at a time to correct the problem. Do not replace nondefective FRUs:
Chapter 4 135
Built-In Keyboard Failure
If the built-in Keyboard fails, perform the following actions one at a time to correct the problem. Do not replace non-defective FRUs:
Start
Keyboard properly connected?
No
Disconnect and reconnect
Keyboard functioning?
No
Replace Keyboard
Replace mainboard
136 Chapter 4
TouchPad Failure
If the TouchPad doesn’t work, perform the following actions one at a time to correct the problem. Do not replace non-defective FRUs:
Chapter 4 137
Internal Speaker Failure
If the internal Speakers fail, perform the following actions one at a time to correct the problem. Do not replace non-defective FRUs:
Sound Problems
If sound problems are experienced, perform the following actions one at a time to correct the problem.
1.
Reboot the computer.
2.
Navigate to Start
Control Panel System and Maintenance System Device Manager. Check the Device Manager to determine that:
•
•
•
•
The device is properly installed.
There are no red Xs or yellow exclamation marks.
There are no device conflicts.
No hardware is listed under Other Devices.
3.
Roll back the audio driver to the previous version, if updated recently.
4.
Remove and reinstall the audio driver.
5.
Ensure that all volume controls are set mid range:
a.
Click the volume icon on the taskbar and drag the slider to 50. Ensure that the volume is not muted.
b.
Click Mixer to verify that other audio applications are set to 50 and not muted.
6.
Navigate to Start
Control Panel Hardware and Sound Sound. Ensure that Speakers are selected as the default audio device (green check mark).
NOTE: If Speakers does not show, right-click on the Playback tab and select Show Disabled Devices
(clear by default).
7.
Select Speakers and click Configure to start Speaker Setup. Follow the onscreen prompts to configure the speakers.
138 Chapter 4
8.
Remove and recently installed hardware or software.
9.
Restore system and file settings from a known good date using System Restore.
If the issue is not fixed, repeat the preceding steps and select an earlier time and date.
10. Reinstall the Operating System.
11. If the Issue is still not resolved, see “Online Support Information” on page 241.
Internal Microphone Failure
If the internal Microphone fails, perform the following actions one at a time to correct the problem. Do not replace non-defective FRUs:
Microphone Problems
If internal or external Microphones do no operate correctly, perform the following actions one at a time to correct the problem.
1.
Check that the microphone is enabled. Navigate to Start
Control Panel Hardware and Sound
Sound and select the Recording tab.
2.
Right-click on the Recording tab and select Show Disabled Devices (clear by default).
3.
The microphone appears on the Recording tab.
4.
Right-click on the microphone and select Enable.
5.
Select the microphone then click Properties. Select the Levels tab.
6.
Increase the volume to the maximum setting and click OK.
7.
Test the microphone hardware:
a.
Select the microphone and click Configure.
b.
Select Set up microphone.
Chapter 4 139
c.
Select the microphone type from the list and click Next.
d.
Follow the onscreen prompts to complete the test.
8.
If the Issue is still not resolved, see “Online Support Information” on page 241.
HDD Not Operating Correctly
If the HDD does not operate correctly, perform the following actions one at a time to correct the problem.
1.
Disconnect all external devices.
2.
Run a complete virus scan using up-to-date software to ensure the computer is virus free.
3.
Run the Windows Vista Startup Repair Utility:
a.
insert the Windows Vista Operating System DVD in the ODD and restart the computer.
b.
When prompted, press any key to start to the operating system DVD.
c.
The Install Windows screen displays. Click Next.
d.
Select Repair your computer.
e.
The System Recovery Options screen displays. Click Next.
f.
Select the appropriate operating system, and click Next.
NOTE: Click Load Drivers if controller drives are required.
g.
Select Startup Repair.
h.
Startup Repair attempts to locate and resolve issues with the computer.
i.
When complete, click Finish.
If an issue is discovered, follow the onscreen information to resolve the problem.
4.
Run the Windows Memory Diagnostic Tool. For more information see Windows Help and Support.
5.
Restart the computer and press F2 to enter the BIOS Utility. Check the BIOS settings are correct and that
CD/DVD drive is set as the first boot device on the Boot menu.
6.
Ensure all cables and jumpers on the HDD and ODD are set correctly.
7.
Remove any recently added hardware and associated software.
8.
Run the Windows Disk Defragmenter. For more information see Windows Help and Support.
9.
Run Windows Check Disk by entering chkdsk /r from a command prompt. For more information see
Windows Help and Support.
10. Restore system and file settings from a known good date using System Restore.
If the issue is not fixed, repeat the preceding steps and select an earlier time and date.
11. Replace the HDD. See “Disassembly Process” on page 43.
140 Chapter 4
USB Failure (Right up/down side)
If the rightside USB port fails, perform the following actions one at a time to correct the problem. Do not replace non-defective FRUs:
Other Failures
If the VGA board, LAN Port, external MIC or Speakers, PCI Express Card, 5-in-1 Card Reader or Volume
Wheel fail, perform the following general steps to correct the problem. Do not replace non-defective FRUs:
1.
Check whether the drive is OK.
2.
Verify that the Test Fixture is ok.
3.
Swap the mainboard and retest.
Chapter 4 141
advertisement
Related manuals
advertisement
Table of contents
- 11 System Specifications
- 11 Features
- 14 System Block Diagram
- 15 Your Notebook Tour
- 15 Front View
- 17 Left View
- 17 Right View
- 18 Base View
- 18 Rear View
- 19 Indicators
- 20 TouchPad Basics
- 21 Using the Keyboard
- 21 Lock Keys and embedded numeric keypad
- 22 Windows Keys
- 23 Hot Keys
- 24 Special Keys
- 25 Hardware Specifications and Configurations
- 35 System Utilities
- 35 BIOS Setup Utility
- 35 Navigating the BIOS Utility
- 36 Information
- 37 Main
- 38 Security
- 41 Boot
- 42 Exit
- 43 BIOS Flash Utility
- 44 DOS Flash Utility
- 45 WinFlash Utility
- 46 Remove HDD/BIOS Password Utilities
- 47 Removing BIOS Passwords:
- 48 Miscellaneous Utilities
- 51 Machine Disassembly and Replacement
- 51 Disassembly Requirements
- 51 Related Information
- 51 Replacement Requirements
- 52 Pre-disassembly Instructions
- 53 Disassembly Process
- 54 External Module Disassembly Process
- 54 External Modules Disassembly Flowchart
- 55 Removing the Battery Pack
- 56 Removing the Dummy Card
- 57 Removing the Hard Disk Drive Module
- 60 Removing the DIMM Module
- 62 Removing the WLAN Module
- 64 Main Unit Disassembly Process
- 64 Main Unit Disassembly Flowchart
- 66 Removing the Keyboard
- 68 Removing the Upper Cover
- 71 Removing the Button Board
- 74 Removing the LCD Module
- 76 Removing the LED Board
- 78 Removing the Bluetooth Module
- 79 Removing the I/O Board
- 81 Removing the Mainboard
- 83 Removing the CRT Board
- 84 Removing the Thermal Module
- 85 Removing the RTC Battery
- 86 Removing the Speaker Modules
- 88 LCD Module Disassembly Process
- 88 LCD Module Disassembly Flowchart
- 89 Removing the LCD Bezel
- 92 Removing the Camera Board
- 93 Removing the LCD Panel
- 95 Removing the LCD Brackets
- 96 Removing the FPC Cable
- 97 Removing the Antennas
- 100 LCD Reassembly Procedure
- 100 Replacing the Antennas
- 103 Replacing the FPC Cable
- 104 Replacing the LCD Brackets
- 105 Replacing the LCD Panel
- 107 Replacing the Camera Board
- 108 Replacing the LCD Bezel
- 111 Main Unit Reassembly Process
- 111 Replacing the Speaker Modules
- 113 Replacing the RTC Battery
- 114 Replacing the Thermal Module
- 115 Replacing the CRT Board
- 116 Replacing the Main Board
- 118 Replacing the I/O Card
- 120 Replacing the Bluetooth Module
- 121 Replacing the LED Board
- 123 Replacing the LCD Module
- 125 Replacing the Button Board
- 128 Replacing the Upper Cover
- 131 Replacing the Keyboard
- 132 Replacing the Wireless LAN Module
- 134 Replacing the DIMM Module
- 136 Replacing the Hard Disk Drive
- 138 Replacing the Battery
- 139 Replace the Dummy Card
- 141 Troubleshooting
- 141 Common Problems
- 142 Power On Issue
- 143 No Display Issue
- 144 Random Loss of BIOS Settings
- 145 LCD Failure
- 146 Built-In Keyboard Failure
- 147 TouchPad Failure
- 148 Internal Speaker Failure
- 149 Internal Microphone Failure
- 150 HDD Not Operating Correctly
- 151 USB Failure (Right up/down side)
- 151 Other Failures
- 152 Intermittent Problems
- 152 Undetermined Problems
- 153 POST Code Reference Tables
- 157 Jumper and Connector Locations
- 157 Mainboard Top View
- 158 Mainboard Bottom View
- 159 Clearing Password Check and BIOS Recovery
- 159 Mainboard CMOS Discharge
- 160 BIOS Recovery by Crisis Disk
- 161 FRU (Field Replaceable Unit) List
- 161 Exploded Diagrams
- 162 Main Assembly
- 163 LCD Assembly
- 164 FRU List
- 170 Screw List
- 171 Model Definition and Configuration
- 171 Aspire 1810T/1410
- 229 Aspire One 752
- 241 Test Compatible Components
- 242 Aspire 1810T/1410
- 246 Aspire One 752
- 251 Online Support Information
- 253 Index