advertisement
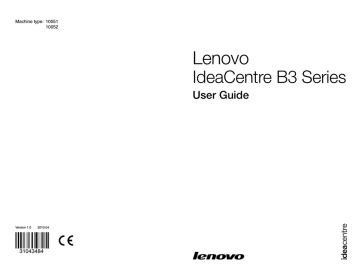
Chapter
Touch Screen Instructions
This chapter contains the following topics:
1
2
Ø
Touch Screen Calibration
Ø
User Gesture Instructions for the Touch screen
Ø
Attentions when using the Touch Screen
3
Attention: Only some models are equipped with touch screen.
4
5
6
User Guide
15
The monitor has touch capability due to a touch-sensitive screen installed. A touch screen is an input device just like a mouse or a keyboard, and the user’s hand transmits position information via the touch screen to the computer. With this technology, you only need to touch the pictures or words on the computer display lightly with your finger, and the computer will react.
2.1 Touch Screen Calibration
Prior to first use or whenever the touch screen reacts in a different place where you are touching it, start the calibration program. The procedure is as follows:
1. In Windows 7, Select “Start” – “Control Panel”.
2. In Control Panel, select “Hardware and Sound”.
3. In “Hardware and Sound” window, select “Tablet PC Settings”.
4. In “Tablet PC Settings” dialogue, click “Calibrate” button.
5. Use your finger or the touch pen of 6-7mm diameter to touch each of the calibration points that are shown in sequence, to finish the calibration.
2.2 User Gesture Instructions for the Touch screen
The Touch screen supports single touches and rotational movements, enlargement and reduction multi-touch operations, and the user can transmit position information to the computer via touch. The touch screen uses a very low pressure movement recognition method, which only needs the finger to move lightly on the computer display screen or make a simple hand gesture to be detected by the main computer processor.
16
User Guide
2.2.1 Basic Hand Gestures
1. Single Click / Double Click
For the item selected on the touch screen, with one finger touch it very gently one or two times, to perform a single click or double click operation. This is similar to the action performed by clicking the left mouse button.
User Guide
17
2. Single Finger Right Click
For the item selected on the touch screen, press and hold your finger on the screen until a circle appears. After lifting your finger from the touch screen, a menu bar will pop up, completing the single finger right click operation. This is similar to the action performed by clicking the right mouse button.
18
User Guide
3. Dragging Movement
First touch your finger on the desired item on the screen and hold it there, then make a dragging movement. This is similar to the click and drag movement you can make with a mouse.
4. High Speed Slide
If you touch the screen with a single finger and slide it a short distance horizontally
(about 5 cm), then quickly lift it up again, this is called a High Speed Slide, and the screen will show the “Forward” or “Back” icon.
In the default situation, a high speed horizontal sliding movement will execute a forward or back operation. For example: Forward and Back operations for the
IE browser; or Previous and Next slide operations in Windows Photo Viewer slideshow mode.
about 5 FP
User Guide
19
5. Rolling Movement
When you move your finger one time vertically (or horizontally) on the touch screen, this is called a Rolling Operation. This operation is similar to moving the scroll wheel on the top of a mouse, and produces the same results as the scroll wheel interface does.
6. Zoom Operation
Touch two fingers lightly on the desired item on the touch screen, then keeping both fingers on the screen, change the distance between them. By increasing (or decreasing) the distance, you can perform a zoom out (or zoom in) operation. For example: you can enlarge or reduce the picture size in Windows Photo Viewer.
20
User Guide
7. Rotation Operation
Use two figures to lightly touch the desired item on the touch screen, then rotate them in the desired direction. For example: you can rotate the picture which is being displayed in Windows Photo Viewer.
User Guide
21
2.2.2 Related Touch Screen Settings
1. Flicks: In the notification area of the taskbar at the bottom of the screen, click on the Flicks icon, and the current Flicks window will appear. Click once anywhere in this window to enter Flicks Training. The user can perform operations according to the advice given on screen.
2. For more detailed configuration, you can click on the Flicks icon in the notification area of the taskbar at the bottom of the screen, then click on
“Customize your flicks setting” in the Flicks pop-up window. In the “Pen and
Touch” window, the user can adjust more settings related to “Pen and Touch” according to their specific preferences.
22
User Guide
On the Flicks menu you can:
• Select commonly used Flicks operation groups
• Adjust the sensitivity of the touch screen
User Guide
23
On the Touch menu you can:
• Enable / disable options such as “Use your finger as an input device” and
“Enable multi-touch gestures and inking”.
• Select touch actions which you wish to adjust. By clicking on “Settings”, you can adjust the “Speed” and “Spatial tolerance” parameters, to match the user’s natural way of double-clicking. You can double-click on the lower right corner of the icon to test this.
• Enable / disable touch points.
Note: Users can access more help information from the Windows “Help and Support” menu.
24
User Guide
2.3 Attentions when using the Touch Screen
1. With the new touch recognition technology of Touch Screen, the user only needs to gently tap on the touch screen, and does not need to exert any pressure to complete operations. When using it please remember not to use excessive force or tear the screen surface with any sharp object.
2. In order to safeguard it for normal use, you should remove any dirt from the touch screen, and ensure your fingers are clean and dry, as well as avoid using it in dusty environments, or in very hot or humid conditions.
3. The product casing is easy to clean. To ensure safe use, we suggest you clean the screen and casing with a soft cotton cloth after turning it off each time.
When wiping the screen, please do not wipe in an upwards direction, but wipe it in a direction from top to bottom.
4. Please promptly remove any dust accumulated in the four corners of the screen and the bottom of the screen frame, because this will prevent accumulated dust from affecting the screen’s touch localization. Do not place or drop anything which could obstruct it in the four corners of the screen or any part of its frame, because this could separate the screen from the frame and stop the screen from being able to sense position properly.
Note: When it is used in normal operation, the touch screen process will not affect the running of other computer processes.
User Guide
25
5. The recognition of touch gestures by this product can be influenced by the following factors:
• Touching the correct place on the screen
• The speed of movement
• The time interval from when the screen was last touched
Note: To learn accurate hand gesture operations, the user can consult this manual and also the related Windows help content.
6. In order to achieve a better degree of sensitivity from the touch screen, the user should avoid placing the screen too close to an artificial light source or in the direct path of strong sunlight.
7. The touch screen does not function in Rescue System mode.
8. The touch screen also does not function during the startup process, and in
Sleep mode or Safe mode.
26
User Guide
advertisement
* Your assessment is very important for improving the workof artificial intelligence, which forms the content of this project
Key Features
- Black
- Intel® Core™2 Duo 1.86 GHz
- Touchscreen Full HD 1920 x 1080
- 4 GB DDR3-SDRAM 1066 MHz 2 x 2 GB
- 640 GB DVD-RW Card reader integrated
- AMD Radeon HD 5450 512 GB
- Ethernet LAN 10,100 Mbit/s
- Windows 7 Home Premium
Related manuals
advertisement
Table of contents
- 2 Important Safety Information
- 6 Using the Computer Hardware
- 7 1.1 Front view
- 8 1.2 Left and right view of the computer
- 9 1.3 Rear view of the computer
- 10 1.4 Computer stand
- 10 1.5 Connecting your computer
- 14 1.6 Important information about using the computer
- 15 1.7 Keyboard
- 16 1.8 Using the Remote Control
- 20 Touch Screen Instructions
- 21 2.1 Touch Screen Calibration
- 21 2.2 User Gesture Instructions for the Touch screen
- 30 2.3 Attentions when using the Touch Screen
- 32 Using the Rescue System
- 33 3.1 OneKey Recovery
- 33 3.2 Driver and Application Installation
- 34 3.3 System Setup
- 35 3.4 System Backup
- 35 3.5 System Recovery
- 35 3.6 Create Recovery Disc
- 36 Using the Computer Software
- 37 4.1 Lenovo Dynamic Brightness system
- 38 4.2 Lenovo Eye Distance System
- 40 System Maintenance and Recovery
- 41 5.1 Restoring the System
- 41 5.2 Backup and Restore
- 41 5.3 Cleaning Up the Disk
- 42 5.4 Checking For, and Correcting Disk Errors
- 42 5.5 Defragmenting the Disk(s)
- 42 5.6 Performing Daily Maintenance Tasks
- 44 Troubleshooting and Confirming Setup
- 45 6.1 Troubleshooting Display Problems
- 46 6.2 Troubleshooting Audio Problems
- 46 6.3 Troubleshooting Software Problems
- 47 6.4 Troubleshooting Problems with Optical Drives and Hard Disks
- 48 6.5 Special considerations for troubleshooting Windows
- 49 6.6 Wireless keyboard and mouse instructions