advertisement
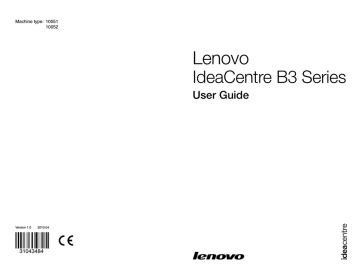
Chapter
Using the Rescue System
This chapter contains the following topics:
Ø
OneKey Recovery
Ø
Driver and Application Installation
Ø
System Setup
Ø
System Backup
Ø
System Recovery
Ø
Create Recovery Disc
Attention: Using this program will result in a loss of data.
• You can recover the C drive of the computer to the factory default settings or to the last system backup status using OneKey
Recovery. With this operation, all of the existing data on drive C will be lost, whereas the content and format of the other partitions of the hard disk drive will remain unchanged.
• If you want to install an operating system and back it up with OneKey Recovery, you must format the C partition in NTFS format and install the operating system on the C partition.
Otherwise, the OneKey Recovery system cannot run.
1
2
3
4
5
6
User Guide
27
Note about the service partition:
The files and relevant data used by the rescue system are saved in the service partition. Deleting this partition will make the rescue system unusable. For more detailed information, see the following instructions:
By selecting Control Panel
→ Administrative Tools → Computer Management →
Disk Management, you can see the service partition, which must not be deleted.
Note: The recovery files and relevant data used by the rescue system are saved in the service partition. If the service partition is deleted or damaged by someone other than authorized Lenovo servicers, Lenovo will not be liable for any losses arising there from in any way.
3.1 OneKey Recovery
OneKey Recovery is an easy-to use application. You can use it to restore your computer to the system default or a previously backed up state.
Detailed Operation Procedure
1. Turn on the computer. When the Lenovo logo appears, press the F2 key on the keyboard to start the Rescue System, then you can select OneKey Recovery.
Note: System Recovery will overwrite all of the data on drive C. To prevent loss of data, be sure to back up relevant data before performing system recovery.
2. Follow the onscreen instructions to select the backup task you want to restore from and disk you want to install operation system, and press Next to start restoration.
3. Please wait during the process of system recovery. Do not interrupt the operation during the recovery process.
4. After the system is recovered successfully, the software prompts to restart the computer. Restart the computer and enter the system.
3.2 Driver and Application Installation
The Driver and Application Installation function in the rescue system provides a way for the user to conveniently re-install all of the Lenovo applications and drivers that were shipped with your Lenovo hardware.
28
User Guide
Method 1: Automatic Installation
Turn on the computer. When the Lenovo logo appears, press the F2 key on the keyboard to start the Rescue System, then select Drivers and Application
Installation.
Follow the screen prompts to install the Lenovo Drivers and Application Installation.
Click Install to start installing the Lenovo Drivers and Application Installation.
The system will restart. After the system has restarted, the installation process will continue until completion.
Method 2: Manual Installation
In the Windows system, Click Start
→ All Programs → Lenovo → Lenovo
Drivers and Application Installation.
After starting the procedure, install all the drivers and software manually according to the prompts.
Notes:
1. It is recommended not to install the software which is already on the computer.
2. Before accessing the operating system, make sure that the Drivers and
Application installation has been installed automatically. After that, the manual installation function can be used.
3.3 System Setup
System Setup configures the network configuration for the Lenovo Rescue
System to ensure your Rescue System can connect to internet. In addition, System
Setup sets and manages all passwords for the Lenovo Rescue system.
3.3.1 Launch
Turn on the computer. When the Lenovo logo appears, press the F2 key to launch
Rescue System. Then select System Setup.
3.3.2 Network Settings
Depending on the network access mode of the computer, select “ADSL” or “LAN
Connection” in the network connection modes.
1. If you select “ADSL,” input the username and password of the ADSL connection.
User Guide
29
2. If you select “LAN connection,” configure the IP address and proxy server of the
LAN.
3.3.3 Password Management
Password Management allows you to set the password for Lenovo Rescue
System and manage it.
The default password is blank.
Set a password when you access the Password Management for the first time.
If you don’t want to set a password, access the system directly and operate accordingly.
3.4 System Backup
Back up your system partition to an image file. In case of a system failure, you can restore your system from this image file.
In the Windows system, click Start → All Programs → Lenovo → Lenovo
Rescue System.
After starting the procedure, click System Backup to back up your system partition according to the prompts.
3.5 System Recovery
Reboot your computer into the system recovery environment. You can choose to restore to a system backup point or the initial state.
3.6 Create Recovery Disc
Create a bootable recovery disc from current system. These recovery discs are used to boot your computer and will guide you through the entire restoration process.
In the Windows system, click Start
→ All Programs → Lenovo → Lenovo
Rescue System.
After starting the procedure, click Create Recovery Disc to create a bootable recovery disc from current system.
Follow the screen prompts to create recovery discs.
30
User Guide
advertisement
* Your assessment is very important for improving the workof artificial intelligence, which forms the content of this project
Key Features
- Black
- Intel® Core™2 Duo 1.86 GHz
- Touchscreen Full HD 1920 x 1080
- 4 GB DDR3-SDRAM 1066 MHz 2 x 2 GB
- 640 GB DVD-RW Card reader integrated
- AMD Radeon HD 5450 512 GB
- Ethernet LAN 10,100 Mbit/s
- Windows 7 Home Premium
Related manuals
advertisement
Table of contents
- 2 Important Safety Information
- 6 Using the Computer Hardware
- 7 1.1 Front view
- 8 1.2 Left and right view of the computer
- 9 1.3 Rear view of the computer
- 10 1.4 Computer stand
- 10 1.5 Connecting your computer
- 14 1.6 Important information about using the computer
- 15 1.7 Keyboard
- 16 1.8 Using the Remote Control
- 20 Touch Screen Instructions
- 21 2.1 Touch Screen Calibration
- 21 2.2 User Gesture Instructions for the Touch screen
- 30 2.3 Attentions when using the Touch Screen
- 32 Using the Rescue System
- 33 3.1 OneKey Recovery
- 33 3.2 Driver and Application Installation
- 34 3.3 System Setup
- 35 3.4 System Backup
- 35 3.5 System Recovery
- 35 3.6 Create Recovery Disc
- 36 Using the Computer Software
- 37 4.1 Lenovo Dynamic Brightness system
- 38 4.2 Lenovo Eye Distance System
- 40 System Maintenance and Recovery
- 41 5.1 Restoring the System
- 41 5.2 Backup and Restore
- 41 5.3 Cleaning Up the Disk
- 42 5.4 Checking For, and Correcting Disk Errors
- 42 5.5 Defragmenting the Disk(s)
- 42 5.6 Performing Daily Maintenance Tasks
- 44 Troubleshooting and Confirming Setup
- 45 6.1 Troubleshooting Display Problems
- 46 6.2 Troubleshooting Audio Problems
- 46 6.3 Troubleshooting Software Problems
- 47 6.4 Troubleshooting Problems with Optical Drives and Hard Disks
- 48 6.5 Special considerations for troubleshooting Windows
- 49 6.6 Wireless keyboard and mouse instructions