advertisement
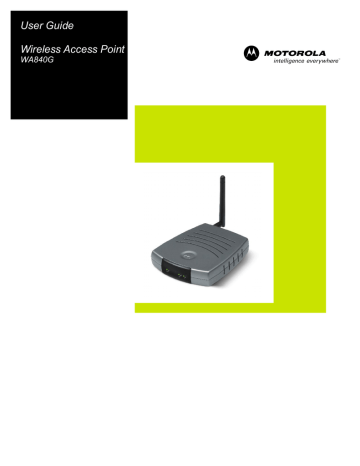
CONFIGURATION SECTION 3
Field Description
WDS Restrict
Mode
Protects your network by assigning access to only the access points you designate. Assign the access points’ MAC addresses in the WDS
Restrict MAC Addresses fields.
The default is enabled.
WDS Restrict
MAC Addresses
Apply
Cancel
To activate these fields, WDS Restrict Mode must be enabled.
! Enter up to four wireless MAC addresses
! To edit an entry, highlight the number and change
! To delete a number, delete each field
Click to save your settings.
Click to cancel any changes.
Configuring Control Panel Settings
The Control Panel screens enable administrative maintenance for your access point, such as changing your login User ID/Password, updating your firmware, or backing up your configuration.
The following screens are available in Control Panel:
!
Network Address
!
Device Security
! Firmware Update
! Configuration Data
SECTION 3
CONFIGURATION
Configuring Network Address
This screen allows you to change your Connection Mode and IP settings.
To access the screen, click Control Panel > Network Access.
Field Description
LAN Ethernet
MAC Address
Displays the unit’s Ethernet MAC address.
Connection Mode The access point supports two connection modes for acquiring its own IP configuration settings:
! DHCP
! Static Assigned
Select the appropriate connection mode for your network.
Connection
Status
IP Address
Provides current information about the connection status of the access point.
Displays the access point’s IP Address used to connect to your network.
If DHCP is selected, this is the IP Address that your access point is currently using to access the Internet. If using Static Assigned, enter the
IP Address here.
CONFIGURATION SECTION 3
Field Description
Subnet Mask Displays the access point’s Subnet Mask address used to connect to your network.
If DHCP is selected, this is the Subnet Mask
Address that your access point is currently using to access the Internet. If using Static
Assigned, enter the Subnet Mask Address here.
Gateway IP Displays the access point’s Gateway IP
Address used to connect to your network.
If DHCP is selected, this is the Gateway IP
Address that your access point is currently using to access the Internet. If using Static
Assigned, enter the Gateway IP Address here.
Apply
Cancel
Click to save your settings.
Click to cancel any changes.
Configuring Device Security
This screen allows you to change your User ID and Password and adjust the inactivity time.
To access the screen, click Control Panel > Device Security.
Field Description
Login User ID Changes the User ID used for logging into the access point’s Configuration Utility. It cannot be longer than 63 bytes. A blank user name is not allowed. The default is admin.
SECTION 3
CONFIGURATION
Field Description
Login Password
Login Password
Confirm
Use this option to change the Password used to log into the access point’s web based utility. It cannot be longer than 63 bytes. A blank password is not allowed. The default is
motorola.
Login Idle Time Sets the amount of idle time (no actions occur) that elapses before the access point automatically logs you off. The default is 10 minutes.
Apply
Cancel
Click to save your settings.
Click to cancel any changes.
Updating Firmware
The Firmware Update screen allows you to update your access point’s firmware, the mechanism that controls your access points hardware.
To check for a firmware update, access this website www.motorola.com/broadband/networking
.
To update the firmware:
1 Download the latest firmware file to your computer from the
Motorola website.
2 Click Control Panel > Firmware Update to access the Firmware
Update screen.
3 To locate the file you downloaded, type the path to the file or click
Browse and navigate to it.
4 Click UPDATE to update the access point with the selected firmware file. The access point will inform you that you successfully updated the unit.
5 Follow the prompts to restart.
CONFIGURATION SECTION 3
Saving and Restoring Configuration Settings
The Configuration Data screen allows you to save and restore your access point’s configuration settings. You are also able to reset the access point to its factory default settings.
To access the screen, click Control Panel > Configuration Data.
To reset the access point to its original configuration; click FACTORY
DEFAULTS.
To backup your settings:
1 Click BACKUP.
2 From the pop up window, choose the destination for the file.
3 Enter a descriptive file name.
To restore your settings:
1 Locate the Configuration file on your computer by entering the path to the file or click Browse and navigate to it.
2 Click RESTORE to reapply the saved settings with the selected file.
advertisement
Related manuals
advertisement
Table of contents
- 8 Features
- 9 Understanding Your User Guide
- 10 Box Contents
- 10 Wireless Connections
- 10 Access Point
- 10 LAN
- 11 TCP/IP
- 11 Static IP Address
- 11 Dynamic IP Address
- 12 Positioning Your Access Point
- 12 Wireless Range
- 13 Technical Specifications
- 14 Type of Networks
- 14 Access Point Mode
- 14 WDS Access Point Mode
- 15 Access Point Physical Description
- 15 Back of Access Point
- 16 Front of Access Point
- 17 LED Description
- 18 Hardware Setup
- 18 Antenna Installation
- 19 Access Point Physical Installation
- 19 Horizontal Installation
- 20 Vertical Installation
- 20 Wall Mount Installation
- 24 Electrical Connection to Access Point
- 24 Easy Software Setup
- 25 Manual Software Setup
- 25 Wired Connection to Access Point
- 26 Wireless Connection to Access Point
- 27 Configure Your Computers
- 28 Configuring Windows 98SE and ME
- 30 Configuring Windows 2000
- 33 Configuring Windows XP
- 36 Configure Your Wireless Security Settings
- 36 Logging In
- 37 Wireless Security Setup
- 38 Using the Web-Based Configuration Utility
- 38 Logging In
- 39 Navigation
- 39 Help, Restart, and Logout
- 40 Configuring Wireless Network Settings
- 40 Basic Wireless Configuration
- 42 Configuring Wireless Security Settings
- 49 Monitoring Wireless Access Points
- 51 Advanced Wireless Configuration
- 54 Configuring Control Panel Settings
- 55 Configuring Network Address
- 56 Configuring Device Security
- 57 Updating Firmware
- 58 Saving and Restoring Configuration Settings
- 59 Contact
- 59 Hardware Solutions
- 60 My computer is experiencing difficulty in connecting to the access point.
- 61 Software Solutions
- 61 I would like to see if my Internet connection is live.
- 62 I cannot access the Configuration Utility for the access point.
- 63 What if Pass Phrase isn’t supported? What do I enter for my security?
- 64 I cannot browse past the first screen of the Configuration Utility.