- Computers & electronics
- Telecom & navigation
- Navigators
- Sony
- GPS-CS3KA - GPS Digital Imaging
- Operating instructions
Applying positioning information to the images on a computer/Importing the GPS log. Sony GPS-CS3KA, GPS-CS3KA - GPS Digital Imaging
Add to my manuals
88 Pages
advertisement
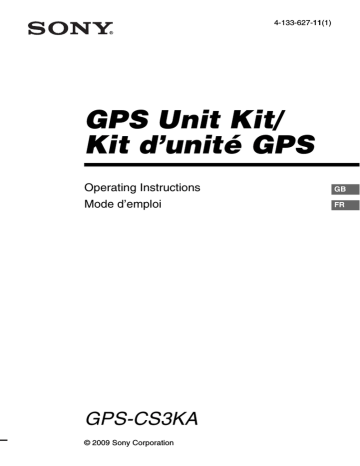
26
Applying positioning information to the images on a computer/Importing the GPS log
You can apply positioning information to the images imported to a computer using GPS
Image Tracker.
Notes
•
You do not need to apply positioning information to images that have already been matched with the GPS unit.
•
GPS Image Tracker is compatible with files in the following file formats.
– JPEG files (compatible with Exif 2.1 or later)
–
Movie files taken with a Sony digital still camera or Sony digital video camera recorder
–
Sony RAW files (Program compatible with RAW files from the following camera models.)
–
SRF: DSC-F828/V3
– SR2: DSC-R1
– ARW: DSLR-A100
–
ARW2.0: DSLR-A200/A300/A350/A700
– ARW2.1: DSLR-A900
Tip
You can confirm whether the movie file format is compatible with GPS Image Tracker by clicking
[Help] t [About PMB] and click [Supported Formats] in the About PMB window of PMB.
x
Importing images to your computer
Using PMB, import the images to which you want to apply positioning information.
1
Connect the camera and your computer.
PMB starts, and the window used to import images appears.
•
•
If the window does not appear, double-click (PMB) on the computer screen.
You may start PMB by clicking [Start] t [All Programs] t [Sony Picture
Utility] t [PMB].
For details, refer to the operating instructions of the camera.
2
Click [OK].
Images are imported automatically from the camera to the computer.
3
Double-click
Tracker) on the computer screen to start GPS Image
Tracker.
•
You may start GPS Image Tracker by clicking [Start] t [All Programs] t
[Sony Picture Utility] t [GPS Image
Tracker].
4
Select images to which you want to apply positioning information using PMB.
•
For details, refer to the PMB Guide.
5
Drag-and-drop the selected images to the image file list on the right side of the main window of GPS Image
Tracker.
•
The images are imported to GPS Image
Tracker.
For details, refer to the GPS Image
Tracker Help.
27
28 x
Importing a GPS log
1
Open the USB jack cover, and connect the GPS unit and your computer with the supplied USB cable.
The Log File Import window appears.
•
If the window does not appear, doubleclick (GPS Image Tracker) on the computer screen. (You may start GPS
Image Tracker by clicking [Start] t
[All Programs] t [Sony Picture
Utility] t [GPS Image Tracker].)
For details, refer to the GPS Image
Tracker Help.
2
Click [OK].
All available GPS logs are imported to your computer.
3
When the GPS logs have been imported, disconnect the GPS unit from the computer.
1
Double-click on the task-tray.
2 Click (USB Mass Storage
Device) t [Stop].
3
Confirm the device on the confirmation window, then click
[OK].
4
Click [Close].
Double-click here.
Notes
• The Windows Explorer screen shot of the contents of the removable disk may appear when the
GPS unit is connected to your computer, be sure not to touch the data in the GPS folder.
• Before displaying GPS logs that you have newly imported from the GPS unit to GPS Image
Tracker using Map View, be sure that you close GPS Image Tracker before starting Map View.
x
Applying positioning information to images
1
Click [Add Position
Information to Files] at the lower right of the GPS Image
Tracker screen.
The [Add Position Information] dialog box appears.
2
Click [Add] or [Create Copies...].
The positioning information is applied to all the image files in the list, and then the image files are saved and removed from the list.
To apply positioning information to a specific image
1 Double-click the image to which you want to apply positioning information on the list on the right of the GPS Image Tracker screen.
2 Click [Add].
Positioning information is applied to the selected image, and then the image is saved and removed from the list.
Notes
• You cannot save images set to read-only. Reset the read-only attribute of the files, and then import them to GPS Image Tracker again.
• Even if you click [Create Copies...] to save images, you cannot duplicate and save movie files.
Tip
When the computer is connected to the Internet, the tracks recorded by the GPS logs will appear on the map of the main window. (Even if the computer is not connected to the Internet, the GPS logs are imported correctly.)
29
advertisement
* Your assessment is very important for improving the workof artificial intelligence, which forms the content of this project
Related manuals
advertisement
Table of contents
- 2 GB
- 4 Table of contents
- 5 Read this first
- 5 What you can do with the GPS unit kit
- 6 Displaying images where they were taken and the route you traveled on a map
- 8 Checking the included items
- 9 Identifying the parts
- 11 Menu screen
- 14 Step 1 Recording the traveled route
- 14 Inserting a battery
- 16 Recording a GPS log
- 19 Formatting the internal memory
- 20 Step 2 Applying the recording positioning information to images
- 20 Installing the supplied software
- 22 Applying positioning information to images with the GPS unit (Matching)
- 26 Applying positioning information to the images on a computer/Importing the GPS log
- 30 Step 3 Displaying the image on a map
- 30 Viewing the image and the location where you recorded an image on a map/Viewing the route you traveled
- 32 Troubleshooting
- 32 Troubleshooting
- 34 Error messages
- 36 Additional information
- 36 GPS
- 37 Precautions
- 41 Specifications
- 45 FR
- 46 Table des matières
- 47 A lire en premier
- 47 Ce que vous pouvez faire avec le kit GPS
- 48 Affichage des images à l'endroit de la prise de vue et de l'itinéraire parcouru sur la carte
- 50 Vérification des articles inclus
- 51 Identification des pièces
- 53 Écran du menu
- 56 Étape 1 Enregistrement de l'itinéraire parcouru
- 56 Insertion d'une batterie
- 58 Enregistrement d'un journal GPS
- 61 Formatage de la mémoire interne
- 62 Étape 2 Application des informations de positionnement enregistrées aux images
- 62 Installation du logiciel fourni
- 64 Application des informations de positionnement aux images à l'aide de l'unité GPS (Matching)
- 68 Application des informations de positionnement aux images d'un ordinateur/ Importation du journal GPS
- 72 Étape 3 Affichage d'image sur une carte
- 72 Affichage de l'image et du lieu de la prise de vue sur une carte/Affichage de l'itinéraire parcouru
- 74 Dépannage
- 74 Dépannage
- 76 Messages d'erreur
- 78 Informations complémentaires
- 78 GPS
- 79 Précautions
- 83 Spécifications