- Vehicles & accessories
- Motor vehicle electronics
- Car navigation systems
- Navigon
- 70 PLUS TRAFIC
- Owner's manual
Sightseeing Tours. Navigon 70 Premium, 70 PREMIUM LIVE, 70 PLUS TRAFIC
Add to my manuals
136 Pages
Navigon 70 Premium is a premium navigation device that offers a wide range of features to make your journey easier and more enjoyable. With its large 5-inch touchscreen display, you can easily see your route and all the important information you need. The device comes pre-installed with maps of Europe, so you can start navigating right out of the box. Navigon 70 Premium also includes a number of advanced features, such as real-time traffic updates, speed camera alerts, and lane assist. With its sleek design and powerful performance, Navigon 70 Premium is the perfect choice for drivers who want the best possible navigation experience.
advertisement
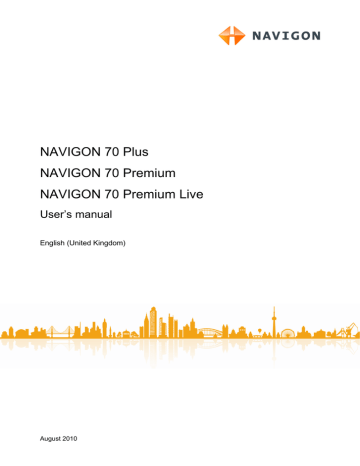
User’s manual NAVIGON 70 Plus | 70 Premium | 70 Premium Live
When you get close to a NAVIGON Sightseeing sight, the
(NAVIGON Sightseeing) button will appear on the map. The distance indicated on the button tells you how far away the destination is (beeline). Depending on your settings, a description of the destination will be read out in addition.
►
Tap on the (NAVIGON Sightseeing) button.
The D
ESTINATION
I
NFO
window opens. In addition to a description it contains information such as the address, phone number or opening hours.
You have the following options:
►
Tap on the (Audio Info) button in order to start or stop the description being read out.
►
Tap on the on the map.
(Show on Map) button in order to show the sight
►
►
►
►
►
Tap on the (Save Destination) button in order to save the sight in the F
AVOURITES
list.
Tap on the picture of the sight to show it in full screen mode.
Tap on the picture again in order to close full screen mode.
During navigation: Tap on Interim Destination on order to insert the sight as an interim destination.
If there is no navigation in progress: Tap on Start Navigation in order to start the navigation to this sight.
Tap on Close in order to close the D
ESTINATION
I
NFO
window again and return to the map view.
- 86 -
Sightseeing Tours are predefined routes with destinations of scenic, cultural or touristic interest which are sorted according to various categories.
Note: The navigation software contains only a limited number of sightseeing tours. An update with more than 100 sightseeing tours can be purchased via NAVIGON Fresh. The NAVIGON Fresh software can be downloaded free of charge from the webseite www.navigon.com/fresh . the
AVIGATION
window, tap on Options > Sightseeing Tours.
The S
IGHTSEEING
T
OURS
window opens.
Useful functions
User’s manual NAVIGON 70 Plus | 70 Premium | 70 Premium Live
2. Enter the country in which you want to search for sightseeing tours
(refer to "Specifying the country in which the destination is situated" on page 31).
3. Select a category from which you would like to find a route.
The N
AME
list opens. It contains routes from the specified category, sorted alphabetically.
4. Tap on the name of the route.
The D
ETAILS OF THE ROUTE
window opens.
It shows the name of the route, the length of the route, the estimated driving time and a short description of the route.
►
Tap on Info to receive a detailed description of the route.
Tap on Close to reopen the D
ETAILS OF THE ROUTE
window.
On the Begin at… button you are told at which route point the route starts:
►
►
First: You are guided from your current position to the advised starting point of the sightseeing tour. Navigation on the selected tour then begins.
Nearest: You are guided from your current position to the most favourable starting point for the selected tour. Navigation on the selected tour then begins.
The most favourable starting point is
► for a round trip: the nearest point on the route.
► for any other trip: the nearest end point (start or destination) of the route.
5. Tap on Begin at… in order to select the alternative setting.
6. Tap on Plan route.
The R
OUTES AND
T
RACKS
window will open (refer to "Tracks and multi-leg routes" on page 48).
Here you can obtain an overview of the various legs of the selected tour and of the order the legs will follow.
Note: The list of route points in the R
OUTES AND
T
RACKS
window is for orientation purposes only. It is impossible in this list to change the order of the route points, delete route points or add new route points.
►
Tap on Show Route.
The map opens in Preview mode and you can start the navigation on the route.
Note: Detailed information about starting the navigation and about the
map in Preview mode can be found in the chapter "Map in Preview mode" on page 61.
Useful functions - 87 -
advertisement
* Your assessment is very important for improving the workof artificial intelligence, which forms the content of this project
Key Features
- 5-inch touchscreen display
- Pre-installed maps of Europe
- Real-time traffic updates
- Speed camera alerts
- Lane assist
- Bluetooth hands-free calling
- MP3 player
- Photo viewer
Related manuals
Frequently Answers and Questions
How do I update the maps on my Navigon 70 Premium?
How do I connect my Navigon 70 Premium to my computer?
advertisement
Table of contents
- 8 Introduction
- 8 About this manual
- 8 Conventions
- 8 Symbols
- 8 Legal notice
- 8 Liability
- 9 Trade marks
- 9 Questions about the product
- 9 Before you begin
- 9 Scope of Delivery
- 10 Description of the navigation device
- 10 Important safety information
- 10 Navigation safety information
- 11 Safety information for the navigation device
- 12 Safety guidelines when installing the device in your car
- 12 Preparing the navigation system for use
- 12 SIM card
- 13 Installing the navigation system in the vehicle
- 15 Memory card
- 16 Activating the NAVIGON Live services
- 17 Navigating with GPS
- 17 Switching on the navigation device
- 19 Manual
- 20 Options
- 20 Operating the navigation system
- 20 Information
- 24 Software keyboard
- 24 Special keys
- 25 Entering data
- 26 Options
- 26 Menus
- 26 Voice Command
- 27 Activating the voice commands function
- 27 Use Voice Command
- 28 Deactivation of the voice commands function
- 28 Configuring the voice commands function
- 29 Navigation
- 29 Starting the navigation application
- 31 Specifying a destination
- 31 Specifying the country in which the destination is situated
- 32 Entering a destination by voice commands
- 33 Entering a destination address
- 34 Enter Coordinates
- 36 Points of interest
- 40 Information about the destination
- 40 Favourites
- 41 Last Destinations
- 42 Imported Addresses: Outlook / Internet
- 42 Imported Addresses from the phone book
- 43 Navigating home
- 43 Selecting destinations on the map
- 44 Route preview
- 46 Managing destinations
- 46 Saving destinations
- 46 Deleting a destination from the Favourites list
- 47 Defining the home address
- 48 Changing the home address
- 48 Tracks and multi-leg routes
- 48 Entering the starting point
- 49 Entering route points
- 50 Editing route points
- 50 Managing routes
- 50 Loading routes or tracks
- 51 Calculating and displaying routes
- 51 Simulating routes
- 52 Route preview
- 54 Options
- 57 Working with the map
- 57 Selecting the navigation map
- 57 Button bar
- 57 Static button bar
- 58 Dynamic button bar
- 59 Motion Sensor
- 60 Configuring the proximity sensor
- 60 Map in Standard mode
- 61 Map in Preview mode
- 63 Map in Navigation mode
- 63 Navigation in Vehicle mode
- 68 Navigation in Pedestrian mode
- 69 Navigation in Track mode
- 70 Navigation in Offroad mode
- 70 Map options in Navigation mode
- 71 Quitting navigation
- 71 Map in Destination search mode
- 72 Operating in Destination search mode
- 73 Useful functions
- 73 Route profiles
- 73 Route profile settings
- 74 NAVIGON basic profiles
- 74 Creating a new route profile
- 75 Selecting a route profile
- 75 Managing route profiles
- 76 MyPOIs
- 77 Creating your own destinations
- 78 Symbols for your own POIs
- 78 device
- 78 Screenshots
- 78 Enabling screenshots
- 78 Creating a screenshot
- 79 Tracks
- 80 Parking near the destination
- 81 Nearby
- 82 POI on Your Route
- 82 Displaying POIs along the route
- 84 Navigating to one of the destinations
- 84 Selecting categories
- 84 NAVIGON Sightseeing
- 86 Sightseeing Tours
- 88 Direct Help
- 88 GPS Status, saving the current location
- 89 Block
- 89 Turn-by-Turn List
- 91 TMC (Traffic Information)
- 91 Preview TMC
- 93 Displaying traffic information
- 94 Showing a single message in detail
- 94 TMC Settings
- 95 Logbook
- 96 Handsfree Module
- 98 Connection with Mobile Phone
- 98 Searching for and pairing Bluetooth devices
- 100 Pairing from the mobile phone
- 100 Connecting to a device
- 102 Activating a mobile phone
- 102 Deleting a device
- 103 Import Phone Book
- 104 Import recent calls
- 104 Taking a call
- 105 Receiving a text message
- 105 Making a call
- 105 Making a call with the voice commands function
- 106 Dialling a telephone number
- 107 Dialling a Speed Call number
- 107 Calling a contact from the phone book
- 107 numbers
- 108 Transferring a call from your mobile telephone
- 108 During a call
- 108 Moving the navigation application to the foreground
- 109 Entering numbers
- 109 Muting the microphone
- 109 Transferring a call to the mobile phone
- 109 Ending the call
- 109 Useful functions
- 109 Navigating to a contact from the phone book
- 110 Opening the mailbox
- 110 Configuring the hands-free function
- 110 Preset
- 111 Settings
- 112 Navigon Live
- 113 Costs
- 114 Using the NAVIGON Live services
- 114 Weather Service
- 115 Parking
- 117 Google Local Search
- 118 Events
- 121 Traffic Information
- 121 Configuring the NAVIGON Live services
- 122 Indicating the status
- 122 Configuring the navigation system
- 124 Appendix
- 124 Technical data of the navigation device
- 125 NAVIGON Licensing Policy
- 129 Declaration of Conformity
- 129 Troubleshooting
- 133 Index
