- No category
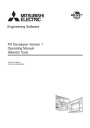
advertisement
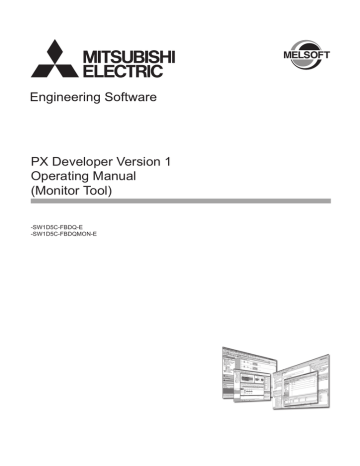
6 SCREEN CONFIGURATION AND BASIC OPERATION
6.3 Monitor Toolbar
MELSOFT
The monitor toolbar is displayed on the top of the screen after the monitor tool is started.
The major function menu is displayed in button form, on the monitor toolbar.
6.3.1 Contents of monitor toolbar
1)
The following is the monitor toolbar in the monitor tool.
2) 3) 4)
5) 6) 7) 8) 9) 10) 11) 12) 13) 14) 15) 16) 17)
(1) The list of the displayed components
The components on the monitor toolbar are as follows.
Depending on difference of modes etc, there are also situations in which buttons are not displayed. (The details will be recounted in later part of the passage.)
No. Item
1)
Alarm/event display area Display alarm/events.
2)
Faceplate screen display button
Display pop-up faceplate screens of the tag associated with alarm/events.
3)
Date/time display area
4)
Help menu display button
Display current date/time.
Display help menu.
5)
Control panel screen display button Display control panel screen.
6)
Trend graph screen display button Display trend graph screen.
7)
Alarm list screen display button Display alarm list screen.
8)
Event list screen display button Display event list screen.
9)
User-created screen button 1 to 4
Start up registered application program and display user-created screen.
10)
Stop buzzer button
11)
Print screen button
12)
Cascade window button
13)
Tile window button
14)
Find button
15)
Change mode button
16)
Setting window button
17)
Exit button
Stop the buzzer beep.
Print the displayed screen.
Cascade monitor window.
Tile the monitor window.
Display find dialog box.
Display change mode dialog box.
Display setting window.
Exit monitor tools.
Multi
Single
No registration:
*
1
*
1
:
:
*
1
(L: Lock mode, O: Operator mode, E: Engineer mode, Setting: Setting window is displayed
: Valid display, : Gray display indicates an invalid click, : Nothing displayed)
*1: The button is displayed only for a user who has the authority for the operation.
6-4 6-4
6 SCREEN CONFIGURATION AND BASIC OPERATION
Lock Mode (No User-created Screen Setting, multi-window mode)
MELSOFT
Depending on different modes and settings, unavailable buttons will not be displayed.
cannot be clicked when the setting window is opened.
The applications registered to User-created Screen Setting or icons registered to detail setting of User-created Screen Setting are displayed on the 9) user-created screen button 1 to 4. (For details of the registration, refer to Section 9.11.)
Cascade window button 12)/ Tile window button 13) is only displayed in multiwindow mode, not in single-window mode. Window mode can be switched with option setting (General). ( Section 9.17 (1))
Setting window button 16) is only displayed in engineer mode. Switching to the engineer mode can be implemented with change mode button 15).
The following are some display samples of the monitor toolbars.
Operator Mode (User-created screen Setting 3 activated, multi-window mode)
Engineer Mode (User-created screen Setting 1 to 4 activated, multi-window mode, 1 row of alarm messages)
Setting window in display (No User-created screen Setting, multi-window mode)
Setting window in display (User-created screen Setting 3 activated, single-window mode, 2 rows of alarm messages)
(3) Alarm and event display area
The upper portion of the monitor toolbar is the area where 2 rows of messages are shown.
6-5 6-5
6 SCREEN CONFIGURATION AND BASIC OPERATION
MELSOFT
(a) Alarm and event display
The first line of alarm and event display shows the up-to-date alarm.
The second line can display alarm and event at user’s disposal.
The option at the second line can be executed with option setting
(Alarm/Event general) of function setting. ( Section 9.17 (2))
1) Case1: selected "alarm" in option setting (Alarm/Event general)
The first row
The second row
The unconfirmed latest alarm highlighted in alarm list screen.
The second alarm after the unconfirmed latest alarm highlighted in alarm list screen.
2) Case2: selected "event" in option setting (Alarm/Event general)
The first row
The second row
The unconfirmed latest alarm highlighted in alarm list screen.
The unconfirmed latest event message in event list screen.
<Display form of alarm>
Occurrence date
Occurrenec time
Tag name
Tag comment
Alarm content *1
Faceplate display button
A 01/26/2002 11:13:23AM TIC001
************** **************
..
*1: The display format as to the tag data items is according to "Tag Data Item Display of Alarm" of
Option Setting (Alarm/Event).
<Display form of event>
Occurrence date
Occurrenec time
Tag name
Tag comment
Event content
Faceplate display button
A 01/26/2002 11:13:23AM TIC001
************** ************** ..
When a tag name/tag comment is too long to display in the area, it is cut-down. When a tag name/tag comment is cut-down, suspension points (...) are attached to it.
Example) TAG012345678 TAG012345678
TAG0123456789 TAG012345678...
In the "Alarm/Event display format of monitor toolbar" of the option setting, the display format of tag names and tag comments can be changed. The display format is selectable from three choices, "Tag Name", "Tag Comment", and "Tag Name + Tag Comment".
Tag comments are not displayed for system alarms because they do not have any tag comments.
6-6
POINT
Display character counts of tag names, tag comments, and alarm/event contents may flexibly vary, because the size of the display areas varies depending on the screen resolution.
The following table shows approximate display character counts when "Tag Name
+ Tag Comment" is selected as the display format.
Resolution
800 600
1024 768
1280 1024
1600 1200
Tag name
12 characters
12 characters
12 characters
12 characters
Tag comment Alarm/event content
6-6
6 SCREEN CONFIGURATION AND BASIC OPERATION
MELSOFT
(b) Faceplate display button
The faceplate display button appears at the right end of the alarm/event display area.
A faceplate screen correlative with the displayed alarm will pop up when this button is clicked.
The faceplate display button appears only for able-to-show-faceplate alarms/events.
The so-called able-to-show-faceplate alarm means the alarms other than system alarm.
The so-called able-to-show faceplate event means the event that tag data of message tag has a confirmation check.
For details of warnings and events, refer to Section 7.3.1 and Section 7.4.1.
(c) Displaying alarm/event list
The Alarm list screen/Event list screen is displayed by double-clicking any space other than the Faceplate screen display button in the alarm/event display area while alarm/event is displayed on the monitor toolbar. *
1
The Alarm list screen/Event list screen shows relevant alarm/event selected.
*
2
Event list example displayed by double-clicking the alarm/event display area
*1: List screen is not displayed in the following cases:
• When the maximum number of screens to be monitored
( Section 6.1) is opened
• When the setting window is displayed
• When the change mode screen is displayed
• When the message box, which appears when the "Exit" button or
"Print" button is clicked, is displayed
In the Alarm list screen, all alarms are displayed.
*2: When dialog boxes or message boxes are displayed from the list screen, relevant alarm/event will not be selected.
6-7 6-7
6 SCREEN CONFIGURATION AND BASIC OPERATION
MELSOFT
It is the upper right area of the monitor toolbar displaying the current date and time according to the personal computer's settings.
(5) Display button of help menu
It is the button in the top right corner of monitor toolbar. Click this button to display help menu.
Display help menu
Click button to display help menu.
[Connect Server] is displayed for a secondary server or a client in the non-redundant server system
PLC Error
Operating
Manual
Item Description
PLC Communication Status
Server/Client Communication Status
Switch Server/Connect Server
Acquire Server Setting Data
Monitor Tool
GOT Screen Generator
About PX Developer
Display the PLC communication status screen ( Section 8.5).
This menu cannot be selected when the setting window ( Section 9.1.1) is in display or when the monitor tool execution type is "Client" ( Section 9.5).
Display the server/client communication status screen (
This menu cannot be selected when the setting window (
Section 8.6.7).
Section 9.1.1) is in
( display or when the monitor tool execution type is "Standalone" or "Client"
Section 9.5).
Switch the server to be connecting manually with clients in the redundant server monitoring system ( Section 8.6.3).
For a secondary server this menu connects it to a primary server manually, and for a client this menu connects it to a server manually ( Section 8.6.4).
This menu cannot be selected when the setting window ( Section 9.1.1) is in display or when the monitor tool execution type is "Standalone" or "Server"
(“Primary Server” for Connect Server) ( Section 9.5).
(
A client acquires the setting data from a server when it is changed in the server
Section 8.6.5).
This menu cannot be selected when a server error is occurring, when the setting window ( Section 9.1.1) is in display or when the setting data has already been acquired.
Display the help screen related to the PLC CPU error codes of the installed GX application. *
1
Start Acrobat
*
2
R
Start Acrobat
Generator). *
2
R
Reader to display PX Developer Operating Manual (Monitor Tool).
Reader to display PX Developer Operating Manual (GOT Screen
Display product information such as version.
*1: If GX application has not been installed, the PLC error help screen will not appear.
*2: If Acrobat
R
Reader has not been installed, the manual will not appear.
6-8 6-8
6 SCREEN CONFIGURATION AND BASIC OPERATION
MELSOFT
POINT
When starting up HELP with a project whose GX project type is GX Developer project, the "Windows Help and Support" screen shown below may appear, and the
Help screen is not displayed.
Perform the following procedure to install "WinHlp32.exe" which is needed to display the Help screen. (Note: The personal computer needs to be connected to the internet.)
(Example) Using Windows
R
7
(1) Click the "Help" button.
(2) The screen shown above opens. Click the link section.
(3) The Microsoft technical information page opens. http://support.microsoft.com/kb/917607 (AS of Jul., 2015)
Follow the instruction and download the Windows Help program
(WinHlp32.exe).
(4) Install the file that has been downloaded.
6-9 6-9
6 SCREEN CONFIGURATION AND BASIC OPERATION
6.3.2 Screen display buttons
It displays all monitor window buttons of the monitoring function.
For details of the monitoring function, refer to Chapter 7.
MELSOFT
(1) Control panel screen display button ( )
PURPOSE
Display the control panel screen. ( Section 7.1 )
Although one control panel screen already exists, another one will be displayed again.
(2) Trend graph screen display button ( )
PURPOSE
Display the trend graph screen. ( Section 7.2)
Although one trend graph screen already exists, another one will be displayed again.
(3) Alarm list screen display button ( )
PURPOSE
Display Alarm list screen. ( Section 7.3)
If the alarm list screen is in display, the current screen can be activated without the need to reopen it.
(4) Event list screen display button ( )
PURPOSE
Display Event list screen. ( Section 7.4)
If the Event list screen is in display, the current screen can be activated without the need to reopen it.
POINT
When opening the setting window, no buttons can be clicked.
6-10 6-10
6 SCREEN CONFIGURATION AND BASIC OPERATION
MELSOFT
The following functions are to display those screens that are not immediately set after installation.
Arbitrary screen structure can be specially customized depending on different demands.
(5) User-created screen display button (The button icon is subject to registered application programs.)
PURPOSE
Assign monitoring applications to user-created screen buttons on the monitor toolbar.
Programs created with GT SoftGOT (
Basic (
Section 11.1) or Microsoft
R
Section 11.2) can be assigned as applications.
Visual
POINT
When opening the setting window, no buttons can be clicked.
The applications registered to User-created Screen Setting or icons registered to detail setting of User-created Screen Setting is displayed on the user-created screen button 1 to 4.
Even though the monitoring screen opened by user-created screen button is not a monitoring screen, it will still be treated as a monitor window.
As for the limitation of screens to be open simultaneously, please calculate it as one screen of monitor window ( Section 6.4).
When the monitor tool is closed, all user-created screens ( started by it are also closed.
Section 7.5)
6-11 6-11
6 SCREEN CONFIGURATION AND BASIC OPERATION
6.3.3 Stop buzzer button
MELSOFT
PURPOSE
Stop the buzzer beep.
(
No changes will occur if this button is clicked when the buzzer is not beeping.
Section 8.1)
POINT
A user who does not have the authority of operation for stopping the buzzer cannot click the button.
6.3.4 Print screen button
PURPOSE
Print the whole hard copy of the displayed desktop. ( Section 8.2)
POINT
A user who does not have the authority of operation for copying the screen cannot click the button.
6.3.5 Screen alignment button
6-12
PURPOSE
Rearrange the displayed windows. ( Section 8.3)
(1) Cascade display button
One window is slightly cascaded on another window for alignment.
(2) Title display button
Screens are evenly divided. Windows are aligned when they are not displayed in cascaded way.
POINT
Buttons will not be displayed in the single-window mode. Switching of the window mode can be accomplished with option setting (General). ( Section 9.17 (1))
6-12
6 SCREEN CONFIGURATION AND BASIC OPERATION
6.3.6 Find button
PURPOSE
Search for tags, control panel and trend graphs. (
MELSOFT
Section 8.4)
POINT
Do not click the Find button when opening the setting window.
6.3.7 Change mode button
PURPOSE
Switching the Lock/Operator/Engineer mode. (
Chapter 4)
POINT
Do not click the change mode button when opening the setting window.
6.3.8 Setting window button
PURPOSE
Display the monitor tool setting window. ( Chapter 9)
6.3.9 Exit button
POINT
Only executable in engineer mode.
This button will not be displayed in lock mode or operator mode.
PURPOSE
Exit the monitor tool. ( Section 5.2)
6-13
POINT
This button will not be displayed with a user who does not have the authority for exiting the monitor tool operation.
All screens displayed from the monitor toolbar are closed.
Do not click the Exit button during the opening of the setting window.
6-13
advertisement
Related manuals
advertisement
Table of contents
- 3 SAFETY PRECAUTIONS
- 4 CONDITIONS OF USE FOR THE PRODUCT
- 5 REVISIONS
- 11 INTRODUCTION
- 11 CONTENTS
- 17 MANUALS
- 18 HOW TO USE THIS MANUAL
- 20 MANUAL ORGANIZATION
- 22 GENERIC TERMS, ABBREVIATIONS, AND TERMS
- 27 1 OVERVIEW
- 27 1.1 Overview
- 29 1.2 Features
- 35 2 SYSTEM CONFIGURATION
- 35 2.1 System Configuration
- 35 2.1.1 Supported CPU
- 35 2.1.2 Communication route
- 45 2.1.3 Serial/USB connection
- 47 2.1.4 Network board
- 48 2.1.5 Printer
- 49 2.1.6 Monitoring system configuration with Monitor Tool
- 53 2.2 Operating Environment
- 58 2.3 Folder Configuration of Monitor Tool
- 60 3 FUNCTION OVERVIEW
- 60 3.1 Function Overview
- 61 3.2 Function List
- 69 4 MODE ADMINISTRATION
- 69 4.1 Mode Overview
- 69 4.2 Mode Types
- 69 4.3 User Authorities
- 70 4.4 Mode Transition
- 70 4.5 Mode Change
- 71 4.6 User Setting
- 72 4.7 Changing Mode after Installation
- 74 5 START AND EXIT
- 74 5.1 Starting Monitor Tool
- 80 5.2 Exiting Monitor Tool
- 82 6 SCREEN CONFIGURATION AND BASIC OPERATION
- 82 6.1 Overview of Screen Configuration
- 83 6.2 General Operation of Screen
- 83 6.2.1 Closing a window
- 83 6.2.2 Maximizing a window
- 84 6.2.3 Minimizing a window
- 84 6.2.4 Restoring a window
- 84 6.2.5 Changing the window size
- 85 6.3 Monitor Toolbar
- 85 6.3.1 Contents of monitor toolbar
- 91 6.3.2 Screen display buttons
- 93 6.3.3 Stop buzzer button
- 93 6.3.4 Print screen button
- 93 6.3.5 Screen alignment button
- 94 6.3.6 Find button
- 94 6.3.7 Change mode button
- 94 6.3.8 Setting window button
- 94 6.3.9 Exit button
- 95 6.4 Monitor Window
- 95 6.4.1 Types of monitor window
- 95 6.4.2 Display form of monitor window
- 97 6.5 Pop-up Window
- 97 6.5.1 Types of pop-up window
- 97 6.5.2 Display form of pop-up window
- 98 6.6 Task Tray Icon
- 101 7 MONITOR FUNCTION
- 101 7.1 Control Panel
- 102 7.1.1 Faceplate display
- 102 7.1.2 Switching groups to be displayed
- 102 7.1.3 Displaying the pop-up tuning screen
- 103 7.2 Trend Graph
- 104 7.2.1 Displaying a trend graph
- 108 7.2.2 Collecting trend data
- 109 7.2.3 Switching groups to be displayed
- 109 7.2.4 Displaying the latest value
- 110 7.2.5 Changing the display magnification
- 112 7.2.6 Exporting to CSV file
- 113 7.2.7 Displaying CSV file
- 115 7.3 Alarm List
- 116 7.3.1 Displaying alarm list
- 123 7.3.2 Confirm check
- 123 7.3.3 Displaying selected alarms
- 124 7.3.4 Deleting recovered alarms
- 124 7.3.5 Confirming all alarms
- 125 7.3.6 Printing an alarm list
- 126 7.3.7 Exporting to CSV file
- 127 7.4 Event List
- 128 7.4.1 Displaying event list
- 136 7.4.2 Confirm check
- 136 7.4.3 Deleting all events
- 137 7.4.4 Confirming all events
- 138 7.4.5 Printing an event list
- 139 7.4.6 Exporting to CSV file
- 140 7.5 User-created Screen
- 142 7.6 Pop-up Faceplate
- 144 7.6.1 Displaying a faceplate
- 144 7.6.2 Displaying a pop-up tuning screen
- 145 7.7 Pop-up Tuning Screen
- 147 7.7.1 Displaying a pop-up tuning screen
- 151 7.7.2 Collecting tuning trend data
- 152 7.7.3 Tuning trend collection instruction
- 153 7.7.4 Changing a current value
- 154 7.7.5 Auto tuning
- 163 7.7.6 Changing the display magnification
- 164 7.7.7 Collected tag list
- 165 7.7.8 Exporting to CSV file
- 166 7.7.9 AT reflection target
- 168 8 OTHER FUNTION
- 168 8.1 Starting/Stopping Buzzer
- 169 8.2 Print Screen
- 170 8.3 Screen Alignment
- 171 8.4 Find
- 174 8.5 Displaying the PLC Communication Status
- 174 8.5.1 Displaying the communication status
- 177 8.5.2 Displaying the redundant system status
- 179 8.5.3 Collection period for each communication type
- 181 8.6 Server/Client Monitoring System
- 181 8.6.1 Setting data in the secondary server/clients
- 183 8.6.2 Procedure for copying the setting data
- 184 8.6.3 Switching server
- 185 8.6.4 Connecting to server
- 185 8.6.5 Acquiring the server setting data
- 186 8.6.6 Time adjustment among OPSs
- 187 8.6.7 Displaying the server/client communication status
- 188 8.7 Automatic CSV File Export
- 191 8.7.1 Automatic trend CSV file export
- 196 8.7.2 Automatic alarm CSV file export
- 198 8.7.3 Automatic event CSV file export
- 200 8.7.4 Automatic CSV file deletion
- 201 8.7.5 Disk free space check
- 204 9 SETTING
- 204 9.1 Common Setting Window
- 204 9.1.1 Displaying and operating the setting window
- 207 9.1.2 Inputting to data setting grid
- 209 9.1.3 Registering and saving the settings
- 211 9.1.4 Copying monitoring environment of monitor tool to other computers
- 213 9.2 User Authority Setting
- 215 9.3 User Setting
- 216 9.4 Monitor Target Project Setting
- 224 9.5 OPS Setting
- 230 9.6 Monitor Variable Setting
- 233 9.7 Control Panel Setting
- 235 9.8 Trend Setting
- 237 9.9 Alarm Setting
- 238 9.10 Event Setting
- 239 9.11 User-created Screen Setting
- 245 9.12 Unit Setting
- 246 9.13 Faceplate Display Pattern Setting
- 249 9.14 Faceplate Display Scale Setting
- 251 9.15 Faceplate MV Characters Setting
- 252 9.16 Lockout Tag Setting
- 254 9.17 Option Setting
- 267 9.18 Setting under This Condition
- 267 9.18.1 Changing the mode
- 268 9.18.2 Displaying the control panel
- 269 9.18.3 Displaying a trend graph
- 270 9.18.4 Displaying an alarm
- 272 9.18.5 Displaying an event
- 274 9.18.6 Setting character string displayed on faceplate
- 275 9.18.7 Design lockout tag
- 276 9.18.8 Specifying a font
- 277 9.18.9 Specifying a display color
- 280 9.18.10 Specifying a beep sound
- 281 9.18.11 Changing the transfer setup
- 282 9.18.12 Connecting to Simulator
- 283 9.18.13 Specifying a printer
- 284 9.18.14 Changing the window mode
- 285 9.18.15 Using automatic CSV file export
- 288 10 FACEPLATE
- 288 10.1 Faceplate Display
- 294 10.2 Lockout Tag
- 295 10.3 Displaying Parts on Faceplate
- 295 10.3.1 Operation display types
- 297 10.3.2 Changing the I/O mode
- 299 10.3.3 Changing the Control mode
- 302 10.3.4 Changing the PGS motion type
- 304 10.3.5 Executing step No. setting
- 305 10.3.6 Time in the step setting
- 306 10.3.7 PV value setting
- 309 10.3.8 SV value setting
- 311 10.3.9 MV value setting
- 313 10.3.10 Count value setting
- 314 10.3.11 Batch count operation
- 315 10.3.12 Count/Timer operation
- 316 10.3.13 Status operation
- 317 10.3.14 Command button operation
- 318 10.4 Tag Types
- 320 10.5 Loop Tag Faceplate
- 322 10.5.1 PID, PIDP, SPI, IPD, BPI, R, 2PID
- 324 10.5.2 2PIDH
- 327 10.5.3 ONF2, ONF3
- 329 10.5.4 PGS
- 331 10.5.5 PGS2
- 334 10.5.6 MOUT
- 335 10.5.7 MONI
- 336 10.5.8 SWM
- 338 10.5.9 MWM
- 340 10.5.10 SEL
- 342 10.5.11 BC, PSUM
- 344 10.5.12 PFC_SF, PFC_SS, PFC_INT
- 346 10.5.13 PVAL
- 348 10.5.14 HTCL
- 351 10.6 Status Tag Faceplate
- 352 10.6.1 NREV, REV, MVAL1, MVAL2
- 354 10.6.2 TIMER1, TIMER2, COUNT1, COUNT2
- 356 10.6.3 PB
- 358 10.7 Alarm Tag Faceplate
- 359 10.7.1 ALM
- 360 10.7.2 ALM_64PT
- 361 10.8 Message Tag Faceplate
- 363 10.8.1 MSG
- 364 10.8.2 MSG_64PT
- 365 11 MONITORING WITH USER-CREATED SCREEN
- 365 11.1 Utilizing GT SoftGOT
- 367 11.1.1 Setting procedure to use the interaction function between the Monitor tool and GT SoftGOT
- 376 11.1.2 Monitoring procedure using the interaction function between the Monitor tool and GT SoftGOT
- 379 11.2 Utilizing Microsoft® Visual Basic® Application
- 380 11.2.1 Using procedure for ActiveX control
- 386 12 TROUBLE OCCURRENCE
- 386 12.1 Troubleshooting
- 390 12.2 Convenience Function
- 392 APPENDIX
- 392 Appendix 1 Communication of the Monitor Tool
- 392 Appendix 1.1 Communication types
- 395 Appendix 1.2 Event notification
- 396 Appendix 1.2.1 System configuration that can receive event notification
- 399 Appendix 1.2.2 Settings for executing event notification
- 404 Appendix 1.3 Collecting current value data
- 406 Appendix 1.4 Collecting tag data
- 407 Appendix 1.5 Writing tag data
- 408 Appendix 1.6 Collecting process data
- 409 Appendix 1.7 Communication error
- 410 Appendix 1.8 Return check
- 411 Appendix 1.9 PLC status check
- 415 Appendix 1.10 Measures for delayed collection periods
- 416 Appendix 1.11 Communication with Redundant CPU
- 416 Appendix 1.11.1 Communication route for monitoring
- 416 Appendix 1.11.2 Monitor operation when the system is switched
- 417 Appendix 1.11.3 Monitor operation when a communication error has occurred
- 419 Appendix 2 Refreshing the monitoring data in the server/client monitoring system
- 419 Appendix 2.1 Refreshing the monitoring data in a secondary server
- 420 Appendix 2.2 Refreshing the monitoring data in clients
- 421 Appendix 3 Monitor Tool Startup Option
- 421 Appendix 3.1 Starting under hiding status
- 422 Appendix 3.2 Switching between monitor toolbar show/hide after starting
- 423 Appendix 3.3 Starting the Monitor Tool by the Mode That Matches the Authority of the Specified User
- 424 Appendix 4 Operation authority for tag data items
- 431 Appendix 5 External Control of the Monitor Tool
- 431 Appendix 5.1 ActiveX control
- 432 Appendix 5.1.1 Tag Data Access Control
- 433 Appendix 5.1.1 [1] Custom Property
- 436 Appendix 5.1.1 [2] Method
- 436 Appendix 5.1.1 [3] Event
- 437 Appendix 5.1.1 [4] Error list
- 445 Appendix 5.1.2 Faceplate Control
- 445 Appendix 5.1.2 [1] Custom Property
- 446 Appendix 5.1.2 [2] Error list
- 450 Appendix 5.2 MonCtrl command
- 454 Appendix 6 Warning Message Appears on Windows Vista® or later
- 454 Appendix 6.1 Overview of warning message
- 455 Appendix 6.2 Methods for preventing the warning message
- 461 Appendix 7 Functions Added to and Changed from Old Version
- 467 Appendix 8 Version Compatibility
- 467 Appendix 8.1 Monitor tool version compatibility
- 469 Appendix 8.2 Version compatibility between monitor tool and programming tool
- 470 Appendix 8.3 Combined use of monitor tool and GX application
- 472 INDEX