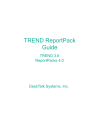
advertisement
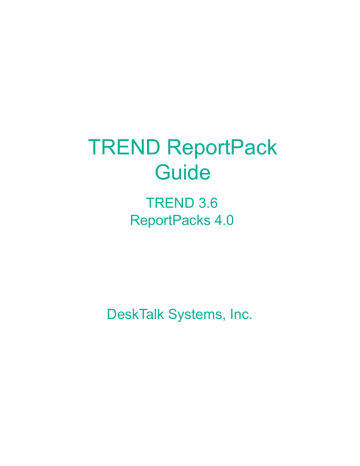
ReportPack Guide
2.
Using AutoPilot, add the UPGRADE_RMON2 ReportPack. For more infor-
mation about running AutoPilot, see “Running Autopilot” on page 1-10 .
Troubleshooting the RMON2 Upgrade Procedure
If an error occurs during the upgrade procedure, examine the
%DPIPE_HOME%\tmp\trend.log
file for details.
During Key Table Upgrade stage, the upgrade program tries to recreate indexes on the key tables. This process requires a large amount of temp_db
and database log.
If the upgrade fails during index recreation because there is not enough space, you must recreate the index manually after additional space is allocated.
To recreate index, run the following command:
isql -Udsi_dpipe -Pdsi_dpipe
1>
create unique index K2 on
ghost_key_tablename
2>
(dsi_control_table_keyid, dsi_table_key)
3>
go
1>
quit
Demo Installation
A demo installation installs a ReportPack that has example reports. Each ReportPack provides a demo package (for example,
System_Demo.ap
) which you can install.
When you install the demo ReportPack, example report files are installed in the following directory:
{DPIPE_HOME}/reports/Demo/<ReportPack>subdirectory
In this directory, the report files are visible to all TRENDweb servers and all
TRENDview PRO clients.
Installing ReportPacks 1-9
1 ReportPack Administration
Note: You can view the demo reports (.sdt files) without a TREND system using TRENDview Pro. If you prefer to do this, do not use Autopilot to install the demo, use TRENDview PRO to open the .sdt files. For more information about TRENDview PRO, see the Guide to Viewing TREND
Reports.
Running Autopilot
The installation of a ReportPack using Autopilot: u
Creates all the data tables, key tables and stored procedures.
u
Adds lines to the trend_timer.sched
file, which schedules the
ReportPack’s trend_proc
files to run.
u
Installs the TRENDweb reports.
To run Autopilot:
1.
Ensure that you are logged in as the trendadm
user.
1-10 Installing ReportPacks
ReportPack Guide
2.
Click the Start button, and then point to Programs. Point to the folder that contains TREND, and then click TREND. The TREND window is displayed.
3.
Click Autopilot. The Autopilot dialog box is displayed.
Installing ReportPacks 1-11
1 ReportPack Administration
4.
Click Add. The TREND Report Packs dialog box is displayed.
1-12 Installing ReportPacks
ReportPack Guide
5.
Double-click the name of the ReportPack (for example, System) in the
Directory list. The TREND ReportPacks dialog box displays the available
ReportPack(s).
6.
Click the name of the ReportPack you want to install (for example, System
<Version 4.0>) in the ReportPack(s) list.
You can choose one of the following types of installations: u New—Installs a new version of the ReportPack (for example,
System <Version 4.0>
) u u
Demo—Installs a demonstration package with example report files (for example,
System_Demo <Version 4.0>
).
Upgrade—Installs an upgraded version of an existing ReportPack (for example,
UPGRADE_System <Version 4.0>
).
For more information about the ReportPack options, see
7.
Select the ReportPack option you want, and click Add.
Installing ReportPacks 1-13
1 ReportPack Administration
TREND begins the installation. Ignore any
“No data found to load for table xxxx”
messages; these are normal.
TREND will display a message when the installation is complete to ask if you want to begin to collect data.
8.
Click No unless you have previously run IP Discovery. For more information about IP Discovery, see Chapter 5 of the TREND User’s Guide.
Using the Property Import Feature
The property import feature allows you to import user-provided property information that relates to the objects that a ReportPack reports on. Specifically, the property import feature allows you to set up the Executive Summary reports so that they only display data for devices belonging to a specific customer.
This feature is only available for the following V4.0 Bundled ReportPacks: u LAN/WAN Connectivity u Router u Cisco Router u Frame Relay u Bay Router
This feature will be available for other selected ReportPacks at a later date.
1-14 Using the Property Import Feature
ReportPack Guide
Note: You can use the property import feature after you install the Report-
Pack. However, use of the property import feature is not mandatory. If you do not need to use it, you can ignore the subsequent sections.
This feature is useful for service-provider organizations who want to provide segmented reporting to different users or customers. For example, suppose Thunderbolt
Inc. has offices in Boston, Pittsburgh, and in Los Angeles. The TRENDweb Administrator can configure the key tables after the ReportPack installation so that users in the Boston, Pittsburgh, and Los Angeles offices will be treated as separate customers, seeing only the devices belonging to their office. Thus, when a user displays an
Executive Summary report, the report only shows performance statistics for the devices relevant to the user's office. The user’s office is displayed at the top of the Executive Summary report. However, when the TREND Administrator logged in as trendadm
, he would see all the offices shown under the Customer Name category and a special All category, which would show the same statistics for all of the devic-
shows an example of an Executive Summary report that displays devices specifically for the Thunderbolt Inc. customers.
Using the Property Import Feature 1-15
1 ReportPack Administration
1-16
Figure 1-2: Devices Displayed for a Specific Customer
The property import feature allows you to import
CustomerID
and
CustomerName assignments for the objects being reported on.
The
CustomerID
assignments are used by: u The ReportPack when it processes data to provide aggregated summary information. This information is used in Executive Summary reports.
u TRENDWeb security functions to determine which data to provide to which users.
Using the Property Import Feature
ReportPack Guide
How Property Import Works
Figure 1-3 shows a high-level view of the architecture of the property import feature.
Figure 1-3: Architecture of the Property Import Feature
Data is exported from the key tables to a property file, which is a tab-delimited
ASCII file. You can generate it using the
<ReportPack>_exportdata.pro
process, or you can create it using an application like Microsoft Excel. Then, you edit the data and import the file into the ReportPack’s property data tables. The data is used to update property information contained in the key tables. The format of the the property file is uniquely defined for each ReportPack. For more information about the property file formats for the bundled ReportPack, see
You must place the property file into the designated
SourceDirectory
; the ReportPack will process the file from this directory. TREND uses a configuration file called a TEEL file to determine how to find property import files. The ReportPack uses the TEEL file to locate a new property file or files nightly and imports the contents of those found. It overwrites existing property assignments and insert new property assignments.
The TEEL file for each ReportPack is installed into the
{DPIPE_HOME}/lib
folder by Autopilot during the ReportPack’s installation. The TEEL file has the following file name format:
Using the Property Import Feature 1-17
advertisement
* Your assessment is very important for improving the workof artificial intelligence, which forms the content of this project
Related manuals
advertisement
Table of contents
- 25 New Installation
- 25 Upgrade Installation
- 26 Upgrading from a V3.4.x RMON or RMON2 ReportPack
- 27 Running the RMON2 ReportPack Upgrade Procedure
- 29 Troubleshooting the RMON2 Upgrade Procedure
- 29 Demo Installation
- 38 Defining the SourceDirectory
- 39 Defining the SourceDisposition
- 42 Generating Property Files
- 42 Creating Your Own Property File
- 146 QuickView
- 151 Snapshot
- 153 Near Real Time--QuickView
- 155 Near Real Time--Snapshot
- 244 QuickView Report
- 248 Snapshot Report
- 273 Daily RMON Ethernet
- 275 Monthly RMON Ethernet
- 277 Daily RMON Token Ring
- 279 Monthly RMON Token Ring
- 287 Daily QuickView Report
- 290 Hourly QuickView Report
- 291 Snapshot Reports
- 292 Daily Top Ten
- 294 Weekly Top Ten