- No category
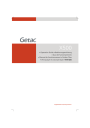
advertisement
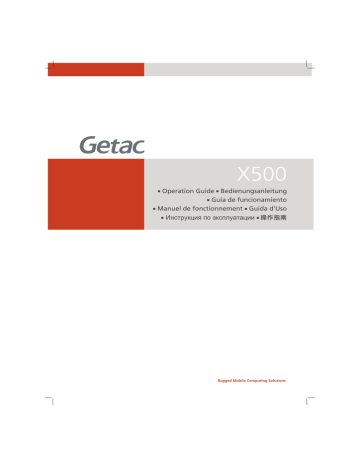
X500
Operation Guide
Bedienungsanleitung
Guía de funcionamiento
Manuel de fonctionnement
Guida d’Uso
Инструкция по эксплуатации
操作指南
Rugged Mobile Computing Solutions
English ......................................... 1
Deutsch ....................................... 6
Español ...................................... 11
Français ..................................... 16
Italiano ...................................... 21
P усский ...................................... 26
繁體中文 .................................... 31
简体中文 .................................... 36
TRADEMARKS
All brand and product names are trademarks or registered trademarks of their respective owners.
NOTE
The information in this manual is subject to change without notice.
Depending on the model you purchased, the appearance of your computer may not be exactly the same as those shown in this guide.
Getting Started
Unpacking
X500 notebook computer
AC adapter Screen cleaning cloth
AC power cord Stylus*
Tether*
Battery pack
Connecting to AC Power and
Starting Up
1.
Plug the DC cord of the AC adapter to the power connector of the computer ( ).
2.
Plug the female end of the AC power cord to the AC adapter and the male end to an electrical outlet ( ).
Driver disc
Document(s)
* Optional
NOTE: This packing list applies to standard models. Select models may have different items.
Installing the Battery Pack
1.
Locate the battery compartment on the right side of the computer.
2.
Slide the latch toward the right to unlock
( ) and then push down the latch to release the cover.
3.
Open the top cover by pulling the cover latch and lifting up the cover.
4.
Press the power button ( ) to start up.
3.
With the strip facing outward, insert the battery pack all the way into the compart- ment.
5.
The Power Indicator lights green. The
Windows operating system should start.
4.
Close the cover. When closing, engage the latch and then slide the latch toward the left to lock ( ).
Charging the Battery
To charge the battery, connect the AC adapter to the computer and an electrical outlet. The Battery Charge Indicator ( ) on the computer glows amber to indicate that charging is in progress. When the battery is fully charged, the Battery Charge Indicator glows green.
It takes approximately 4 hours to fully charge the battery when the computer is off and approximately 7 hours when the computer is on.
1
Taking a Look at the Computer
CAUTION: You need to open the protective covers to access the connectors or devices inside.
When not accessing a connector or device, make sure to close the cover completely for water-, dust-, and fire-proof integrity of your computer. (Engage the locking mechanism if existing.)
RJ-45 Connector (LAN1)
Kensington Lock Power Connector
RJ-45 Connector (LAN2)
Strap Holder USB 2.0 Port
Strap Holder eSATA/USB 2.0 Combo Port
Serial Connector (COM1)
Serial Connector (COM2)
Microphone Connector
Audio Output Connector
VGA Connector
Cover Latch Camera Lens (optional)
LCD Screen
Light Sensor
Microphone
Power Button
Keyboard
Touchpad
Fingerprint Scanner
Quick Buttons:
Sunlight-readable
Power Save
P1 Blackout
P2 Touchpad
PCMCIA Slot
Speaker
Super Multi Drive
Speaker
Indicators
2
USB 3.0 Port x 2
ExpressCard Slot
Mini IEEE 1394a Port
RF (radio frequency) Switch
Smart Card Reader
SD Card Reader
Battery
Pack
Hard Disk
Drive
Tether Hole
Stylus (optional)
Using System Recovery
Use System Recovery when:
The Windows operating system does not start at all.
You want to restore the system to the factory state.
WARNING: All data on the hard disk drive will be lost.
To run System Recovery:
1.
Connect the AC adapter.
2.
Turn on the computer. During system start- up when the Getac logo screen appears, press Ctrl + Alt + F2 keys for four seconds.
3.
In the screen that appears, select Recovery to start the recovery process.
4.
The progress bar shows the percentage completed. When it reaches 100%, the system turns off.
5.
Turn on the computer. The Windows setup wizard starts. Follow the onscreen prompts to continue.
6.
When the system restarts, the installer screen appears. The installer will perform system hardware detection and driver installation.
7.
When completed, the system restarts and displays Windows desktop.
Taking Care of the Computer
Location Guidelines
For optimal performance, use the com- puter where the recommended tempe- rature is between 0
C (32 F) and 55 C
(131
F) – actual operating temperature depending on product specifications.
Avoid placing the computer in a location subject to high humidity, extreme tempe- ratures, mechanical vibration, direct sun- light, or heavy dust. Using in extreme environments for long periods can result in product deterioration and a shortened product life.
Operating in an environment with metallic dust is not allowed.
Place the computer on a flat and steady surface. Do not stand the computer on its side or store it in an upside-down position.
A strong impact by dropping or hitting may damage the computer.
Do not cover or block any ventilation openings on the computer. For example, do not place the computer on a bed, sofa, rug, or other similar surface. Otherwise, overheating may occur that results in damage to the computer.
As the computer can become very hot during operation, keep it away from objects that are vulnerable to heat.
Keep the computer at least 13 cm (5 inches) away from electrical appliances that can generate a strong magnetic field such as a
TV, refrigerator, motor, or a large audio speaker.
Avoid moving the computer abruptly from a cold to a warm place. A temperature difference of more than 10
C (18 F) may cause condensation inside the unit, which may damage the storage media.
General Guidelines
Do not expose your skin to the computer when operating it in a very hot or cold environment.
Do not place heavy objects on top of the computer as this may damage the display.
3
4
Do not move the computer simply by grasping the display screen.
The screen surface is easily scratched.
Avoid touching it with a sharp object such as a pen or pencil.
LCD image sticking occurs when a fixed pattern is displayed on the screen for a prolonged period of time. You can avoid the problem by limiting the amount of static content on the display. It is recom- mended that you use a screen saver or turn off the display when it is not in use.
To maximize the life of the backlight in the display, allow the backlight to auto- matically turn off as a result of power management.
Cleaning Guidelines
Never clean the computer with its power on.
Use a soft cloth moistened with water or a non-alkaline detergent to wipe the exterior of the computer.
Gently wipe the display with a soft, lint- free cloth.
Dust or grease on the touchpad can affect its sensitivity. Clean the pad by using ad- hesive tape to remove the dust and grease on its surface.
If water or liquid is split onto the computer, wipe it dry and clean when possible.
Though your computer is water-proof, do not leave the computer wet when you can dry it.
In case water or liquid is spilt into the key- board, immediately turn off the computer and unplug the AC adapter. Then tilt the keyboard 90 degrees to the right (where the drainpipe ends are located) to let the liquid flow out of the keyboard. Make sure to clean up any part of the spill you can get to. Though the keyboard of your computer is spill-proof, liquid will remain in the keyboard enclosure if you don’t remove it. Wait for the keyboard to air dry before using the computer again.
If the computer gets wet where the tem- perature is 0
C (32 F) or below, freeze damage may occur. Make sure to dry the wet computer.
Battery Pack Guidelines
Recharge the battery pack when it is nearly discharged. When recharging, make sure that the battery pack is fully charged.
Doing so may avoid harm to the battery pack.
The battery pack is a consumable product and the following conditions will shorten its life:
– when frequently charging the battery
pack
– when using, charging, or storing the
battery in high temperature condition
To avoid hastening the deterioration of the battery pack thereby prolonging its useful life, minimize the number of times you charge it so as not to frequently increase its internal temperature.
Charge the battery pack between 10
C ~
30
C (50 F ~ 86 F) temperature range.
A higher environment temperature will cause the battery pack’s temperature to rise. Avoid charging the battery pack inside a closed vehicle and in hot weather con- dition. Also, charging will not start if the battery pack is not within the allowed temperature range.
It is recommended that you do not charge the battery pack more than once a day.
It is recommended that you charge the battery pack with the computer’s power off.
To maintain the battery pack’s operating efficiency when removed from the com- puter, store it in a cool dark place and with 30% ~ 40% charge remaining.
Important guidelines when using the bat- tery pack.
When installing or removing the battery pack take note of the following:
– avoid installing or removing the battery
pack when the computer is in Sleep
mode. Abruptly removing the battery
pack may cause loss of data or the
computer may become unstable.
– avoid touching the battery pack termi-
nals or damage may occur, thereby
causing improper operation to it or the
computer.
The computer’s input voltage and sur- rounding temperature will directly affect the battery pack’s charge and discharge time:
– charging time will be prolonged when
the computer is turned on.
To shorten the charging time, it is recom-
mended that you place the computer in
Sleep or hibernation mode.
– a low temperature will prolong the
charging time as well as hasten the dis-
When using battery power in an extremely low temperature environment, you may experience shortened operating time and incorrect battery level reading. This phe- nomenon comes from the chemical char- acteristics of batteries. The appropriate operating temperature for the battery is
-10
C ~ 50 C (14 F ~ 122 F).
Do not leave the battery pack in storage for more than six months without recharging it.
When there is a noticeable discrepancy in the placement of the stylus on the screen and the indicated position of the onscreen pointer, use the calibration utility to reca- librate the touchscreen display.
More Information
For complete information of the product, refer to the User’s Manual (in PDF format) on your Window’s desktop or Driver Disc.
You can download the latest manual and drivers by accessing the Getac web link at
http://www.getac.com
Support
Download.
Touchscreen Guidelines
Use the finger or the included stylus on the display. Using a sharp or metallic object other than your finger or stylus may cause scratches and damage the display, thereby causing errors.
Use a soft cloth to remove dirt on the dis- play. The touchscreen surface has a special protective coating that prevents dirt from sticking to it. Not using a soft cloth may cause damage to the special protective coating on the touchscreen surface.
Turn off the computer power when clean- ing the display. Cleaning the display with the power on may cause improper opera- tion.
Do not use excessive force on the display.
Avoid placing objects on top of the display as this may cause the glass to break thereby damaging the display.
Using the touchscreen during low tempe- rature (less than 5 o C) may cause a slower response time. This is normal. A normal response time may be restored upon re- turning to room temperature.
5
Erste Schritte
Auspacken des Lieferkartons
X500 Notebook-Computer
Netzteil Bildschirmreinigungstuch
Netzkabel anschließen und
Computer einschalten
1.
Verbinden die Gleichstromleitung des
Netzteils mit dem Netzanschluss an der
Rückseite des Computers ( ).
2.
Verbinden Sie die Anschlussbuchse der
Anschlussleitung mit dem Netzteil und den Netzstecker mit einer Steckdose ( ).
Anschlussleitung Stylus*
Befestigungsbandes*
Akku
Treibermedium
Dokument(e)
* Option
HINWEIS: Der Lieferumfang gilt für Standard- modelle, kann bei bestimmten Modellen abweichen.
3.
Öffnen Sie die obere Abdeckung, indem
Sie an der Sperre ziehen und die
Abdeckung abnehmen.
Installieren des Akkus
1.
Suchen Sie den Akku auf der rechten Seite
Ihres Computers.
2.
Schieben Sie die Lasche nach rechts zum
Entriegeln ( ) und drücken Sie die
Lasche dann nach unten, um die
Abdeckung zu öffnen.
4.
Drücken Sie auf den Netzschalter ( ) um den Computer zu starten.
6
3.
Schieben Sie den Akku komplett in den
Schlitz ein; der Streifen zeigt dabei nach außen.
4.
Schließen Sie die Abdeckung. Beim Schlie-
ßen lassen Sie die Lasche einrasten und schieben Sie dann die Lasche nach links zum Verriegeln ( ).
5.
Die AC-Betriebsanzeigeleuchtet grün. Das
Betriebssystem, z.B. Microsoft Windows sollte starten.
Aufladen des Akkus
Um den Akku aufzuladen, schließen Sie das
Netzteil an den Computer und eine Netzsteck- dose an. Die Akkuladeanzeige (
) am Com- puter leuchtet gelb, um den Ladevorgang an- zuzeigen. Wenn der Akku voll aufgeladen ist, die Akkuladeanzeige leuchtet grün.
Bei ausgeschaltetem Computer dauert es etwa
4 Stunden, bis der Akku vollständig aufge- laden ist. Bei eingeschaltetem Computer dauert es etwa 7 Stunden, bis der Akku vollständig aufgeladen ist.
Der Computer von außen
ACHTUNG: Sie müssen die Schutzabdeckungen, um Zugriff auf die Anschlüsse oder Kompo- nenten im Inneren zu bekommen. Wenn Sie nicht auf einen Anschluss oder eine Komponente zugreifen, stellen Sie sicher, dass Sie die Abdeckung vollständig schließen, um die Wasser-, Staub- und Feuerintegrität Ihres Computers zu garantieren. (Aktivieren Sie den Sperrmechanismus, falls vorhanden.)
RJ-45-Anschluss (LAN1)
Kensington-Schloss Netzanschluss
RJ-45-Anschluss (LAN2)
Handschlaufenhalterung USB 2.0-Anschluss
Handschlaufenhalterung eSATA/USB 2.0-Combo-Anschluss
Serieller-Anschluss (COM1)
Serieller-Anschluss (COM2)
Mikrofoneingang
Audioausgang
VGA Anschluss
Verschluss der oberen Abdeckung Webcam-Objektiv (option)
LCD-Bildschirm
Lichtsensor
Mikrofon
Netzschalter
Tastatur
Touchpad
Fingerabdruck-
Scanner
Schnelltasten:
Ablesbarkeit
Energiesparen
P1 Verdunkelung
P2 Touchpad
P3 Lichtsensor
PCMCIA-Steckplatz
Lautsprecher
Supermulti-Laufwerk
Lautsprecher
Geräteanzeigen
USB 3.0-Anschluss x 2
ExpressCard-
Steckplatz
SD-
Kartenleser
Mini IEEE
1394a Port
Hochfrequenz-
Schalter
Smart Card-Steckplatz
Akku
Festplatte
Loch für
Halteriemen
Stift (option)
7
8
System-Wiederherstellung
Sie müssen das System-Wiederherstellung aufrufen, wenn:
Ihr Windows-Betriebssystem fährt sich nicht hoch.
Sie möchten die werkseitigen Windows-
Einstellungen wieder einrichten.
WARNUNG: Alle Daten auf der Festplatte werden verloren gehen.
Um das System-Wiederherstellung-Programm aufzurufen:
1.
Schließen Sie das Netzteil an.
2.
Schalten Sie den Computer ein. Drücken
Sie die Tasten Strg + Alt + F2 vier Sekun- den lang, sobald der Logo-Bildschirm angezeigt.
3.
Wählen Sie im eingeblendeten Bildschirm zum Start der Wiederherstellung
Recovery.
4.
Die Fortschrittsleiste zeigt die abgeschlos- sene Prozentzahl. Sobald sie 100% erreicht, schaltet sich das System aus.
5.
Schalten Sie den Computer ein. Der Win- dows Einstellungsassistent startet. Folgen
Sie den Angaben auf dem Bildschirm.
6.
Wenn das System neu startet, erscheint der
Installationsbildschirm. Das Installations- programm wird die System Hardware-
Erkennung und die Treiberinstallation durchführen.
7.
Nach Abschluss wird das System neu gest- artet und der Windows Desktop angezeigt.
Umgang mit dem Computer
Richtlinien zum Aufstellungsort
Arbeiten Sie mit dem Computer bei Tem- peraturen zwischen 0
C (32 F) und 55 C
(131
F) – tatsächliche Betriebstemperatur je nach Produktspezifikationen.
Stellen Sie den Computer nicht dort auf, wo er hoher Luftfeuchte, extremen Tem- peraturen, mechanischen Erschütterungen, direktem Sonnenlicht oder massivem Staub ausgesetzt ist. Wenn Sie den Computer längere Zeit in extremen Umgebungen einsetzen, können sich das Produkt ver- ziehen und die Lebensdauer verkürzen.
Der Einsatz in einer Umgebung mit Metall- staub ist nicht erlaubt.
Platzieren Sie den Computer auf einem flachen, stabilen Untergrund. Stellen Sie den Computer nicht seitlich auf; lagern Sie ihn nicht in umgedrehter Position. Starke
Erschütterungen durch Herunterfallen oder Stöße können den Computer beschä- digen.
Entlüftungsöffnungen im Computer dürfen nicht abgedeckt oder zugestellt werden. Stellen Sie den Computer z.B. nicht auf ein Bett, ein Sofa, einen Teppich oder auf ähnliche Flächen. Andernfalls könnte sich der Computer überhitzen und
Schaden nehmen.
Halten Sie den Computer von wärmeemp- findlichen Gegenständen fern, da er wäh- rend des Betriebs sehr heiß werden kann.
Stellen Sie den Computer mindestens 13 cm
(5 Zoll) entfernt von Elektrogeräten auf, die starke Magnetfelder erzeugen können, z.B. Fernsehapparat, Kühlschrank, Motor oder große Lautsprecher.
Transportieren Sie den Computer nicht plötzlich von einem kalten zu einem war- men Ort. Bei einem Temperaturunterschied von über 10
C (18 F) bildet sich Kondens- wasser im Innern des Computer, was die
Speichermedien beschädigen könnte.
Allgemeine Richtlinien
Vermeiden Sie direkten Kontakt zwischen dem Computer und Ihrer Haut, wenn Sie das Gerät in einer sehr warmen oder kalten
Umgebung einsetzen.
Stellen Sie keine schweren Gegenstände auf den geschlossenen Computer, da hierdurch der LCD-Bildschirm beschädigt werden könnte.
Fassen Sie das Notebook beim Transpor- tieren oder Umsetzen nicht am Display an.
Die Bildschirmoberfläche kann leicht verkratzen. Berühren Sie sie nicht mit einem scharfen Gegenstand wie bzw. einem Bleistift oder Kugelschreiber.
Eingebrannte LCD-Bilder erscheinen, wenn ein festes Muster längere Zeit am
Bildschirm angezeigt wird. Sie können das
Problem vermeiden, indem Sie die Menge statischer Inhalte am Display reduzieren.
Wir empfehlen, bei Nichtbenutzung einen
Bildschirmschoner einzusetzen und das
Display aufzuschalten.
Um die Lebenszeit des Hintergrundlichts der Anzeige zu verlängern, nehmen Sie
Einstellungen vor, die das Hintergrund- licht auf Grund von Energieverwaltung automatisch abschaltet.
Falls Wasser oder andere Flüssigkeiten auf der Tastatur verschüttet wurden, schalten
Sie den Computer umgehend aus und zie- hen das Netzteil. Kippen Sie dann die Tas- tatur um 90 Grad nach rechts (wo sich die
Enden des Entwässerungsrohres befinden), um die Flüssigkeit aus der Tastatur fließen zu lassen. Versuchen Sie, möglichst viel
Flüssigkeit aufzuwischen. Obwohl die
Tastatur Ihres Computers vor Spritzwasser geschützt ist, kann Flüssigkeit im Gehäuse der Tastatur zurückbleiben, wenn Sie diese nicht entfernen. Warten Sie, bis die
Tastatur an der Luft getrocknet ist, bevor
Sie den Computer erneut benutzen.
Wenn der Computer in Umgebungen mit einer Temperatur von 0 °C (32
F) oder weniger feucht wird, können durch Gefrie- rung Schäden entstehen. Achten Sie darauf, den Computer zu trocknen, falls er feucht ist.
Richtlinien zum Reinigen
Reinigen Sie den Computer nie, wenn er eingeschaltet ist.
Wischen Sie den Computer von außen mit einem weichen Tuch ab, das mit Wasser oder einem alkalifreien Reinigungsmittel befeuchtet ist.
Wischen Sie den Bildschirm mit einem weichen, fusselfreien Tuch ab.
Staub oder Fett auf dem Touchpad beein- trächtigt seine Empfindlichkeit. Entfernen
Sie Staub oder Fett auf der Oberfläche des
Touchpads mit einem Klebstreifen.
Falls Wasser oder andere Flüssigkeiten
über dem Computer verschüttet werden, wischen Sie ihn nach Möglichkeit trocken und sauber. Obwohl Ihr Computer wasser- dicht ist, sollten Sie ihn nach Möglichkeit trocknen.
Richtlinien für den Akku
Laden Sie den Akku auf, wenn er fast leer ist. Achten Sie beim Aufladen darauf, dass der Akku ganz aufgeladen wird. Auf diese
Weise vermeiden Sie eine Beschädigung des Akkus.
Der Akku ist ein Verbrauchsartikel und folgende Umstände verkürzen seine
Lebenszeit:
– bei häufigem Aufladen des Akkus.
– Verwenden, Laden oder Lagern des
Akkus bei hohen Temperaturen.
Um eine Verschlechterung des Akkus zu vermeiden und dadurch seine Nutzungszeit zu verlängern, halten Sie die Anzahl der
Aufladungen auf ein Minimum, damit sich seine interne Temperatur nicht zu oft erhöht.
Laden Sie den Akku bei Temperaturen zwischen 10
C ~ 30 C (50 F ~ 86 F). Eine höhere Umgebungstemperatur führt zu einem Anstieg der Akkutemperatur.
Vermeiden Sie das Aufladen des Akkus in einem geschlossenen Fahrzeug und bei heißem Wetter. Zudem startet der Lade- vorgang nicht, wenn der Akku nicht inner- halb des zugelassenen Temperaturbereichs ist.
Es wird empfohlen, den Akku nicht mehr als einmal pro Tag aufzuladen.
9
Es wird empfohlen, den Akku bei ausge- schaltetem Computer zu laden.
Um die Betriebsleistung des Akkus beizu- behalten, lagern Sie ihn außerhalb des
Computers an einem kühlen Ort und bei einer Restladung von 30% ~ 40%.
Wichtige Richtlinien für den Umgang mit dem Akku.
Beim Installieren oder Entnehmen des
Akkus müssen Sie Folgendes beachten:
– Vermeiden Sie die Installation oder
Entnahme des Akkus, wenn sich der
Computer im Schlafmodus befindet.
Plötzliches Herausnehmen des Akkus
kann einen Datenverlust verursachen
oder der Computer könnte instabil
werden.
– Vermeiden Sie den Kontakt mit den
Akkuanschlüssen, denn der Akku könnte
beschädigt werden, was triebsstörungen
des Akkus oder des Computers verur-
Die Eingangsspannung und die Umge- bungstemperatur des Computers haben einen direkten Einfluss auf die Lade- und
Entladezeit des Akkus:
– Die Ladezeit verlängert sich bei einge-
Zur Verkürzung der Ladezeit ist es emp-
fehlenswert, den Computer in den Schlaf-
oder Ruhemodus zu versetzen.
– Eine niedrige Temperatur verlängert auch
die Ladezeit und beschleunigt das Entla-
den.
Wenn Sie das Gerät an extrem kalten
Orten im Akkubtrieb nutzen, verkürzt sich möglicherweise die Laufzeit und die Akku- kapazität wird falsch angezeigt. Dieses
Phänomen wird durch die chemischen
Eigenschaften von Akkus verursacht. Die geeignete Betriebstemperatur des Akkus beträgt -10 °C
~ 50 °C (14 F ~ 122 F).
Lagern Sie den Akku nicht länger als 6
Monate, ohne ihn aufzuladen.
Display verkratzen und beschädigen, wo- durch Fehler entstehen.
Wischen Sie Schmutz auf dem Display mit einem weichen Tuch weg. Die Touchscreen-
Oberfläche besitzt eine spezielle Beschich- tung, die verhindert, dass Schmutz auf ihr haften bleibt. Wenn Sie kein weiches Tuch verwenden, könnte die spezielle Beschich- tung der Touchscreen-Oberfläche beschä- digt werden.
Schalten Sie den Computer aus, wenn Sie das Display reinigen. Reinigen Sie das
Display bei eingeschaltetem Computer, könnten Betriebsstörungen entstehen.
Bringen Sie nicht übermäßig viel Kraft auf dem Display auf. Vermeiden Sie es, Gegen stände auf das Display zu stellen, denn dabei könnte das Glas zerbrechen und das
Display beschädigt werden.
Die Verwendung des Touchscreens bei niedriger Temperatur (unter 5 °C) könnte eine langsamere Reaktionszeit verursachen, dies ist normal. Eine normale Reaktions- zeit wird eventuell dann wiederhergestellt, wenn man wieder auf Zimmertemperatur zurückkehrt.
Wenn zwischen der Druckposition des
Eingabestift auf dem Display und der angezeigten Position des Displaycursors eine nennenswerte Abweichung besteht, verwenden Sie zur erneuten Kalibrierung des Touchscreen-Bildschirms das Kalibrie- rungsprogramm.
Für vollständige Informationen über das
Produkt, lesen Sie das Handbuch (im PDF
Format) auf Ihrem Windows Desktop oder der Treiber-CD.
Sie können das aktuelle Handbuch und
Treiber durch Aufruf des Getac Weblinks unter http://www.getac.com
Support
Download.
Touchscreen-Richtlinien
Verwenden Sie den Finger oder den bei- gefügten Eingabestift auf dem Display.
Wird anstelle Ihres Fingers oder Eingabe- stifte ein scharfkantiger oder metallener
Gegenstand verwendet, kann dieser das
Weitere Informationen
10
Comenzar
Desembalaje
X500 computadora portátil
Adaptador CA Paño para limpiar la pantalla
Conectar a la alimentación de CA y encender el equipo
1.
Enchufe el cable de alimentación CC del
Adaptador CA al conector de alimentación del equipo ( ).
2.
Enchufe el extremo hembra del cable de alimentación CA al Adaptador CA y el extremo macho a la toma de corriente ( ).
Cable de alimentación
CA
Lápiz*
Correa flexible*
Batería
Disco con los contro- ladores
Documentos
* Opción
NOTA: Esta lista de contenido del paquete se aplica los modelos estándar. En modelos concretos el paquete puede contener elementos diferentes.
3.
Abra la tapa tirando del cierre de la misma ylevantándola.
4.
Presione el botón de encendido ( ) para iniciar el equipo.
Instalación de las baterías
1.
Localice la batería en la parte derecha de su equipo.
2.
Deslice el seguro hacia la derecha para desbloquearlo ( ) y presione hacia abajo el seguro para abrir la tapa.
3.
Con la cinta orientada hacia fuera, inserte la batería completamente en la ranura.
4.
Cierre la tapa. Cuando quiera cerrarla, ponga el seguro y deslícelo hacia la izquierda para bloquearlo ( ).
5.
El sistema operativo, como por ejemplo
Microsoft Windows, se debe iniciar.
Cargar la batería
Para cargar la batería, conecte el adaptador
CA al equipo y a una toma eléctrica. El
Indicador de Carga de la Batería (
) del equipo se ilumina en ámbar para indicar que la carga está en progreso. Cuando la batería esté completamente cargada, el indicador de carga de la batería se ilumina en verde.
La carga completa de la batería tarda aproximadamente 4 horas cuando el equipo está apagado y unas 7 horas cuando dicho equipo está encendido.
11
Echando un vistazo al equipo
PRECAUCIÓN : Necesita abrir las tapas protectoras para acceder a los conectores o los disposi- tivos que se encuentran en el interior. Cuando no vaya a acceder a un conector o dispositivo, asegúrese de que la tapa está completamente cerrada para preservar la integridad de su ordenador en cuanto a la resistencia al agua, suciedad e incendio. (Engrane el mecanismo de bloqueo en caso de que exista.)
Bloqueo Kensington
Soporte de correa de mano
Conector de alimentación
Puerto USB 2.0
Conector RJ-45 (LAN1)
Conector RJ-45 (LAN2)
Soporte de correa de mano
Puerto combinado eSATA/USB 2.0
Conector serie (COM1)
Conector serie (COM2)
Cierre de la tapa superior
Conector para micrófono
Conector de salida de audio
Conector VGA
Lentes de la Cámara (opción)
Pantalla LCD
Sensor de luz
Micrófono
Botón de encendido
Teclado
Panel táctil
Escáner de huellas dactilares
Botones rápidos:
Legibilidad a la luz del sol
Ahorro de energía
P1 Apagón
Ranura para PCMCIA
Altavoz
Unidad multiformato
Altavoz
Indicadores
Puerto USB 3.0 x 2
Ranura para
ExpressCard
Lector de tarjetas SD
Puerto Mini
IEEE 1394a
Conmutador de RF
(radiofrecuencia)
Lector de tarjetas Inteligentes
12
Batería Disco duro
Orificio de
Sujeción
Lápiz (opción)
Recuperación del sistema
Necesitará ejecutar la Recuperación del
Sistema cuando:
Su sistema operativo Windows no se inicia en absoluto.
Quiera restablecer las configuraciones de fábrica por defecto de Windows.
ADVERTENCIA: Todos los datos del disco duro se perderán.
Para ejecutar la recuperación del sistema:
1.
Conecte el adaptador de CA.
2.
Encienda el equipo. Durante el inicio del sistema, cuando aparece la pantalla con el logotipo de Getac, pulse los botones Ctrl +
Alt + F2 durante cuatro segundos.
3.
En la pantalla que aparece, seleccione
Recovery para iniciar el proceso de recuperación.
4.
La barra de progreso muestra el porcentaje completado. Cuando alcanza el 100%, el sistema se apaga.
5.
Encienda el equipo. El asistente para la instalación de Windows se iniciará. Siga las indicaciones de la pantalla para continuar.
6.
Cuando el sistema se reinicie, aparecerá la pantalla del instalador. El instalador reali- zará la detección de hardware del sistema y la instalación del controlador.
7.
Cuando la operación se complete, el sistema se reiniciará y mostrará el escritorio de
Windows.
Cuidar el equipo
Directrices de ubicación
Para un óptimo rendimiento, use el equipo en un lugar en el que la temperatura sea la recomendada, entre 0
C (32 F) y 55 C
(131
F) – la temperatura de funciona- miento real depende de las especificaciones del producto.
Evite situar el equipo en un lugar que esté sujeto a alta humedad, temperaturas extremas, vibraciones mecánicas, luz solar directa o mucho polvo. El uso del equipo en ambientes extremos durante largos períodos puede resultar en un deterioro del producto y una reducción de su vida
útil.
No se permite utilizar el producto en un entorno con polvo metálico.
Sitúe el equipo sobre una superficie lisa y segura. No coloque el equipo sobre un lado ni lo almacene boca-abajo. Un impacto fuerte resultado de una caída o golpe puede dañar el equipo.
No cubra ni bloquee ninguno de los orificios de ventilación del equipo. Por ejemplo, no coloque el equipo sobre una cama, sofá, alfombra o superficie similar. Si no lo hace así, puede producirse un sobrecalenta- miento que resulte en daños al equipo.
Ya que el equipo puede calentarse mucho durante su funcionamiento, manténgalo alejado de cualquier objeto sensible al calor.
Mantenga el equipo a una distancia de al menos 13 cm (5 pulgadas) de cualquier aparato eléctrico que pueda generar un campo magnético fuerte, como un TV, frigorífico, motor o un altavoz de audio de gran tamaño.
Evite mover el equipo de forma brusca desde un lugar frío a uno cálido. Una diferencia de temperatura de más de 10 ºC
(18 ºF) puede causar condensación en el interior de la unidad, la cual puede dañar el medio de almacenamiento.
13
Indicaciones generales
No exponga la piel al equipo cuando lo maneje en un ambiente muy cálido o frío.
No ponga objetos pesados sobre el equipo, ya que esto podría dañar la pantalla.
No mover el equipo portátil simplemente agarrando la pantalla.
La superficie de la pantalla se puede rayar con facilidad. Evite tocarla con un objeto afilado, como por ejemplo un bolígrafo o lápiz.
El efecto de imagen remanente en la pan- talla LCD se produce cuando se muestra un patrón fijo en la pantalla durante un prolongado período de tiempo. Puede evitar el problema limitando la cantidad de contenido estático en la pantalla. Es recomendable utilizar un protector de pantalla para desactivar la pantalla cuando no esté en uso.
Para maximizar la vida útil de la retroilu- minación de la pantalla, deje que la retroi- luminación se apague automáticamente como resultado de la administración de energía.
Directrices de limpieza
Nunca limpie el equipo mientras está encendido.
Use un paño suave humedecido con agua o un detergente no alcalino para limpiar el exterior del equipo.
Limpie el producto con cuidado usando un paño suave y sin pelusas.
Polvo o grasa en el panel táctil puede afectar su sensibilidad. Limpiar el panel por utilizando una cinta pegajosa para quitar el polvo y grasa en su superficie.
Si se derrama agua o líquido en el equipo, pásele un paño para secarlo y limpiarlo cuando sea posible. Aunque el equipo es impermeable, no deje que permanezca mojado si puede secarlo.
Si se ha derramado agua o líquido en el teclado, apague el equipo inmediatamente y desenchufe el adaptador de CA. A conti- nuación gire el teclado 90 grados a la dere- cha (donde están ubicados los extremos de los tubos) para dejar que el líquido salga del teclado. Asegúrese de limpiar cualquier parte del líquido derramado que pueda.
Aunque el teclado del equipo está diseñado contra salpicaduras, el líquido permanecerá en la carcasa del teclado si no lo quita.
Espere a que el teclado se seque antes de utilizar de nuevo el equipo.
Si el equipo se moja a una temperatura de
0 ºC (32 ºF) o inferior, puede producirse daños por congelamiento. Asegúrese de mantener el equipo seco.
Directrices de la batería
Recargue la batería cuando esté casi des- cargada. Al recargar, asegúrese de que la batería quede completamente cargada.
Hacerlo podría evitar daños a la batería.
La batería es un producto consumible. Las siguientes condiciones acortarán su vida
útil:
– cargar frecuentemente la batería.
– al usar, cargar o almacenar la batería en
condiciones de altas temperaturas.
Para evitar acelerar el deterioro de la ba- tería, y así prolongar su vida útil, reduzca el número de veces que la carga para no aumentar frecuentemente su temperatura interna.
Cague la batería dentro de un rango de temperaturas de 0
C ~ 30 C (50 F ~ 86 F).
Una temperatura ambiental más alta hará que la temperatura de la batería se eleve.
Evite cargar la batería dentro de un vehí- culo cerrado y en condiciones de mucho calor. Además, la carga no comenzará si la batería no se encuentra dentro del rango de temperaturas permitido.
Se recomienda que no cargue la batería más de una vez al día.
Se recomienda que cargue la batería cuando el equipo esté apagado.
Para mantener eficacia de funcionamiento de la batería, guárdela en un lugar oscuro y fresco después de sacarla del equipo y con un 30% ~ 40% de carga restante.
Directrices importantes al usar la batería.
Al instalar o extraer la batería, tenga en cuenta lo siguiente:
14
– evite instalar o extraer la batería mien-
tras el equipo esté en modo Suspen-
sión.
La extracción brusca de la batería podría
causar pérdida de datos o hacer que el
equipo se vuelva inestable.
– evite tocar los terminales de la batería, ya
que podrían producirse daños, causando
así un funcionamiento inadecuado de
ésta o del equipo.
El voltaje de entrada y la temperatura am- biental del equipo afectarán directamente al tiempo de carga y descarga de la batería.
– el tiempo de carga aumentará cuando
el equipo esté encendido.
Para reducir el tiempo de carga, se reco-
mienda que ponga el equipo en
modo standby o hibernación.
– una baja temperatura hará aumentar el
tiempo de carga, y también hará más
rápido el tiempo de descarga.
Cuando utilice alimentación a batería en un ambiente sometido a una temperatura extremadamente baja, puede que el tiempo de funcionamiento se reduzca y la lectura del nivel de batería sea incorrecta. Este fenómeno se debe a las características químicas de las baterías. La temperatura adecuada para el funcionamiento de la batería es de -10 °C ~ 50 ºC (14 ºF ~ 122 ºF).
No deje la batería almacenada durante más de seis meses sin recargarla.
Directrices de la pantalla táctil
Use le dedo o el lápiz incluido en la pan- talla. El uso de un objeto metálico o afilado en lugar de su dedo o lápiz de la pantalla táctil podría causar rozaduras y daños a la pantalla, provocando así errores.
Use un paño suave para eliminar el polvo de la pantalla. La superficie de la pantalla táctil tiene un recubrimiento protector especial que evita que el polvo se adhiera a ésta. Si no se usa un paño suave se podría dañar el recubrimiento protector especial de la superficie de la pantalla.
Apague el equipo al limpiar la pantalla.
Limpiar la pantalla mientras está encen- dida podría provocar un funcionamiento inadecuado.
No aplique demasiada fuerza al usar la pantalla. Evite poner objetos sobre la pantalla, ya que esto podría hacer que se rompa el crista, dañando por tanto la pantalla.
Usar la pantalla táctil a bajas temperaturas
(menos de 5 ºC) podría hacer que le tiempo de respuesta sea más lento. Esto es normal.
Se puede restablecer el tiempo normal de respuesta volviendo a una temperatura de interior.
Si hay una discrepancia clara en la ubica- ción del lápiz que se muestra en la pantalla y la posición indicada del puntero en pan- talla, utilice la herramienta de calibración para volver a calibrar la pantalla táctil.
Más información
Para obtener información completa del producto, consulte el manual del usuario del escritorio de Windows (en formato PDF).
Puede descargar el manual y los contro- ladores más recientes accediendo al vínculo
Web de Getac en http://www.getac.com
Support
Download.
15
Mise en route
Déballage
X500 ordinateur portable
Adaptateur CA Chiffon de nettoyage d'écran
Cordon secteur CA Stylet*
Attache*
Bloc batterie
Branchement de l’alimentation CA et mise en marche de l’ordinateur
1.
Branchez le cordon CC de l'adaptateur CA sur le connecteur d'alimentation de l’ordinateur ( ).
2.
Brancher l'extrémité femelle du cordon
électrique CA sur l'adaptateur CA et l'ex- trémité mâle sur une prise électrique ( ).
Disque de pilote
Document(s)
* Optionnel
REMARQUE : Cette liste d’emballage s’ap- plique aux modèles standard. Les modèles spécifiques peuvent contenir d’autres élé- ments.
Mise en place de le bloc batterie
1.
Trouvez le bloc batterie sur le côté droit de votre ordinateur.
2.
Glissez le loquet vers la droite pour déver- rouiller ( ) puis poussez le loquet pour libérer la couvercle.
3.
Ouvrez le couvercle supérieur en tirant le loquet d’ouverture du couvercle et en ouvrant le couvercle.
4.
Appuyez sur le bouton d'alimentation ( ).
3.
Avec le ruban faisant face à l'extérieur, insérez entièrement le bloc batterie dans la fente.
4.
Fermez le couvercle. Pour fermer, repo- sitionnez le loquet vers la gauche pour verrouiller ( )..
5.
Le témoin d’alimentation CAs’allume en vert. Le système d'exploitation Windows doit démarrer.
Recharger le bloc batterie
Pour charger le bloc batterie, reliez l'adap- tateur CA à l'ordinateur et à une prise secteur.
L'indicateur de charge batterie ( ) sur l’or- dinateur s'illumine en ambre pour indiquer que la charge est en cours. Quand la batterie est entièrement chargée, l'indicateur de charge de batterie s'illumine en vert.
Il faut approximativement 4 heures pour charger complètement le bloc batterie quand l’ordinateur est éteint, et approximativement
7 heures pour charger complètement le bloc batterie quand l’ordinateur est allumé.
16
Coup d'oil sur l'ordinateur
ATTENTION : Vous devez d’abord ouvrir la couvercle protectrice pour accéder aux connecteurs ou périphériques à l’intérieur. Quand vous ne voulez pas accéder à la partie intérieure, vérifiez que votre couvercle est complètement fermée afin de garantir l’intégrité de votre ordinateur contre l’eau, la poussière et le feu. (Engager le mécanisme de verrouillage si il existe.)
Verrouillage Kensington Connecteur d'alimentation
Connecteur RJ-45 (LAN1)
Connecteur RJ-45 (LAN2)
Support de Sangle Port USB 2.0
Support de Sangle
Port combo eSATA/USB 2.0
Connecteur de série (COM1)
Connecteur de série (COM2)
Verrou de couvercle supérieur
Connecteur de Micro
Connecteur de sortie audio
Connecteur VGA
Objectif de la Web Cam (optionnel)
Écran LCD
Capteur de lumière
Micro
Bouton d'alimentation
Clavier
Pointeur Touchpad
Fente pour PCMCIA
Haut-parleur
Lecteur Super Multi
Scanner pour empreintes digitales
Boutons d’accès rapide :
lumière du soleil
Economie d’énergie
P1 Extinction
P3 Capteur de lumière
Haut-parleur
Indicateurs
Port USB 3.0 x 2
Fente pour
ExpressCard
Lecteur de cartes SD
Port Mini
IEEE 1394a
Interrupteur RF
(radiofréquence)
Lecteur de carte à puce
Bloc batterie
Disque dur
Trou de l'attache
Stylet (optionnel)
17
Récupération système
Vous devez exécuter la Récupération du système quand:
Votre système d'exploitation Windows ne démarre pas du tout.
Vous voulez restaurer les réglages d'usine par défaut de Windows.
AVERTISSEMENT: Toutes les données du disque dur seront perdues.
Pour effectuer la récupération du système :
1.
Branchez l'adaptateur CA.
2.
Mettez l'ordinateur en marche. Pendant le démarrage du système lorsque le logo de Getac apparaît sur l'écran, appuyez sur les touches Ctrl + Alt + F2 pendant quatre secondes.
3.
Dans l'écran qui apparaît, sélectionnez
Recovery pour démarrer le processus de restauration.
4.
La barre des progrès affiche les pourcen- tages terminés. Lorsqu'elle atteint 100%, le système s'éteint.
5.
Mettez l'ordinateur en marche. L'assistant de réglage Windows démarre. Suivez les instructions à l'écran pour continuer.
6.
Lorsque le système redémarre, l'écran installateur s'affiche. L'installateur effec- tuera une détection matérielle du système et une installation du pilote.
Prendre soin de l’ordinateur
Consignes concernant l'emplacement
Pour des performances optimales, utilisez l’ordinateur là où la température recom- mandée est entre 0
C (32 F) et 55 C (131
F) – la température de functionnement réelle dépend des caractéristiques du produit.
Évitez de placer l’ordinateur dans un endroit sujet à une humidité élevée, à des températures extrêmes, à des vibrations mécaniques, à la lumière directe du soleil ou à la poussière intense. L'utilisation de l’ordinateur dans des environnements extrêmes pendant de longues périodes peut entraîner la détérioration du produit et raccourcir sa durée de vie.
L'utilisation dans un environnement avec de la poussière métallique est interdit.
Placez l’ordinateur sur une surface plane et stable. Ne posez pas l’ordinateur sur sa tranche et ne le rangez pas renversé. Un impact fort lors d'une chute ou d'un coup peut endommager l’ordinateur.
Ne couvrez pas et ne bloquez pas les ou- vertures de ventilation sur l’ordinateur.
Par exemple, ne placez pas l’ordinateur sur un lit, un sofa, une couverture ou toute autre surface semblable. Autrement, une surchauffe peut se produire provoquant des dégâts.
Comme l’ordinateur peut devenir très chaud pendant le fonctionnement, gardez- le loin des objets qui sont vulnérables à la chaleur.
Conservez l’ordinateur à au moins 13 cm
(5 pouces) des appareils électriques qui peuvent produire un champ magnétique fort tel qu'un téléviseur, un réfrigérateur, un moteur ou un grand haut-parleur audio.
Évitez de déplacer l’ordinateur abrup- tement d'un endroit froid à un endroit chaud. Une différence de température de plus de 10
C (18 F) peut causer de la condensation à l'intérieur de l'unité, qui à sont tour peut endommager les supports de stockage.
7.
Une fois terminé, le système redémarrera et affichera le bureau de Windows.
18
Consignes générales
Ne pas exposer votre peau à l'ordinateur quand il fonctionne dans un environne- ment très chaud ou très froid.
Ne placez pas d'objets lourds sur l’ordi- nateur car ceci peut endommager l'affichage.
Ne déplacez par votre ordinateur portable en le saisissant uniquement par l’écran.
La surface de l’écran peut facilement être rayée. Ne pas la toucher avec des objets pointus comme des stylos ou des crayons.
La rémanence d’image sur l’écran LCD se produit si un motif reste affiché à l’écran pendant une durée prolongée. Vous pouvez éviter ce problème en limitant l’affichage de contenus statiques sur le moniteur. Il est conseillé d’utiliser un
économiseur d’écran ou d’éteindre le moniteur lorsque vous ne l’utilisez pas.
Pour maximiser la vie du rétroéclairage de l'affichage, réglez le rétroéclairage pour qu'il s'éteigne automatiquement via la gestion de l'alimentation.
Consignes de nettoyage
Ne nettoyez jamais l’ordinateur en marche.
Utilisez un linge doux humidifié avec de l'eau ou un détergent non alcalin pour essuyer l'extérieur de l’ordinateur.
Essuyez doucement l'affichage avec un chiffon doux et non pelucheux.
La poussière ou la graisse sur le touchpad peut influer sur sa sensibilité. Nettoyez le pavé en utilisant un ruban adhésif pour faire partir la poussière et la graisse de sa surface.
Si de l'eau ou du liquide a été renversé sur l’ordinateur, essuyez jusqu'au séchage.
Bien que votre ordinateur soit étanche contre l'eau, ne laissez pas l’ordinateur mouillé et séchez-le.
Si de l’eau ou du liquide venait à être renversé sur le clavier, éteignez immédia- tement l’ordinateur et débranchez la fiche d’alimentation CA. Ensuite incliner le clavier
90 degrés vers la droite (où l’évacuation d’eau est située) pour permettre au liquide de s’écouler en dehors du clavier. Essuyez autant de liquide que possible. Bien que le clavier de votre ordinateur soit étanche, le liquide stagnera dans la coque si vous ne le retirez pas. Attendez que le clavier soit complètement sec avant d’utiliser l’ordi- nateur à nouveau.
Si l’ordinateur est mouillé là où la tempé- rature est de 0 ºC (32 ºF) ou moins, des dégâts dus au gel peuvent survenir. Assurez- vous de sécher l’ordinateur s'il est humide.
Consignes relatives au bloc batterie
Rechargez le bloc batterie quand il est presque déchargé. Lors de la recharge, assurez-vous que le bloc batterie est entièrement chargé. Ce faisant, vous pouvez éviter de faire du tort au bloc batterie.
Le bloc batterie est un produit consom- mable et les conditions suivantes raccour- cissent sa vie :
- une charge fréquente du bloc batterie
- lors de l'utilisation, de la charge ou du
stockage à des temperatures trop élevées
Pour éviter d'accélérer la détérioration du bloc batterie, prolongeant de ce fait sa vie utile, réduisez au minimum le nombre de fois où vous le chargez pour ne pas aug- menter fréquemment sa température interne.
Chargez le bloc batterie dans une page de températures de 10
C ~ 30 C (50 F ~ 86 F).
Une température environnante plus élevée provoque une augmentation de la tempé- rature du bloc batterie. Évitez de charger le bloc batterie à l'intérieur d'un véhicule fermé et par temps chaud. En outre, la charge ne commence pas si le bloc batterie n'est pas dans la plage de température ambiante permise.
Il est conseillé de ne pas charger le bloc batterie plus d'une fois par jour.
Il est conseillé de charger le bloc batterie avec l’ordinateur éteint.
Pour maintenir l'efficacité de fonctionne- ment du bloc batterie, stockez-le dans un endroit sombre et frais hors de l’ordinateur et avec une charge résiduelle de 30% ~
40%.
19
Consignes importantes lors de l'utilisation du bloc batterie.
Quand vous installez ou enlevez le bloc batterie, prenez note de ce qui suit :
- évitez d'installer ou d'enlever le bloc
batterie quand l’ordinateur est en mode
Veille. Le fait d'enlever brusquement le
bloc batterie peut causer la perte de don-
nées ou une instabilité de l’ordinateur.
- évitez de toucher les bornes du bloc bat-
terie sinon des dégâts pourraient se
produire, entraînant de ce fait un fonc-
tionnement incorrect, ainsi que pour
l’ordinateur.
La tension d'entrée de l’ordinateur et la température environnante affectent directement le temps de charge et de décharge du bloc batterie :
- le temps de charge est prolongé quand
l’ordinateur est mis en marche.
Pour raccourcir le temps de charge, il est
recommandé de placer l’ordinateur en
mode de veille ou de veille prolongée.
- une basse température prolonge le
temps de charge et raccourcit aussi le
temps de décharge.
Lorsque vous utilisez la batterie dans un environnement de très basse température, vous pouvez rencontrer une autonomie raccourcie et une mauvaise indication de niveau batterie. Ce phénomène provient des caractéristiques chimiques des bat- teries. La température de functionnement approprié pour la batterie est de -10 °C ~
50 ºC (14 ºF ~ 122 ºF).
Ne jamais laissez le bloc batterie dans l'entreposage plus de 6 mois sans le recharger.
Consignes relatives à l'écran tactile
Utilisez le doigt ou stylet pour écran tactile fourni sur l'affichage. L'utilisation d'un objet pointu ou métallique autre que votre doigt ou le stylet pour écran tactile peut causer des éraflures et endommager l'affichage, causant de ce fait des erreurs.
Utilisez un linge doux pour enlever la saleté sur l'affichage. La surface de l'écran tactile a un revêtement de protection spécial qui empêche la saleté de s'y coller.
En n'utilisant pas un linge doux, vous pouvez endommager le revêtement de protection spécial à la surface de l'écran tactile.
Coupez le courant de l’ordinateur pour nettoyer l'affichage. Le nettoyage de l'affichage avec l'alimentation en marche peut causer un mauvais fonctionnement.
Ne pas employer de force excessive sur l'affichage. Évitez de placer des objets au-dessus de l'affichage car ceci peut casser le verre et endommager de ce fait l'affichage.
L'utilisation de l'écran tactile sous de basses températures (moins de 5 ºC) peut causer un temps de réponse plus lent, ceci est normal. Vous récupérez un temps de réponse normal lors du retour à la tempé- rature ambiante.
Lorsqu'il existe une incompatibilité entre le positionnement du stylet sur l'écran et le positionnement indiqué du pointeur à l'écran, utilisez l'utilitaire de calibrage pour recalibrer l'écran tactile.
Plus d’informations
Pour des informations complètes sur ce pro- duit, veuillez consulter le manuel de l'utili- sateur (en format PDF) sur votre bureau
Windows ou votre Driver Disc si ce dernier vous a été fourni.
Vous pouvez télécharger les dernières
éditions du manuel de l'utilisateur et des pilotes à partir du site Web de Getac au lien suivant: http://www.getac.com
Support
Download.
20
Per iniziare
Disimballaggio
X500 computer notebook
Adattatore CA Panno per schermo
Cavo elettrico Stilo*
Tether*
Batteria
Collegamento dell’alimentazione
CA e accensione del computer
1.
Collegare il cavo CC del trasformatore CA al connettore del computer ( ).
2.
Inserire l'estremità femmina del cavo elet- trico CA nell’apposita presa di ingresso del trasformatore e l'altra estremità maschio all'uscita elettrica ( ).
Disco con i driver
Documenti
* Opzionale
NOTA: Questa lista di imballaggio si applica ai modelli standard. Alcuni modelli possono avere elementi diversi.
Installazione della batteria
1.
Localizzare la batteria sul lato destro del computer.
2.
Far scivolare il fermo verso destra per sbloccare ( ) e quindi spingerlo verso il basso per liberare il coperchio.
3.
Aprire il coperchio superiore tirando il fermo del coperchio e sollevando quest'ultimo.
4.
Premere il pulsante di accensione ( ) per avviare il vostro computer.
3.
Con il nastro rivolto verso l'esterno, inse- rire la batteria completamente nello slot.
4.
Chiudere il coperchio. Per chiudere, impe- gnare il fermo e quindi farlo scorrere a sinistra per bloccare ( ).
5.
L’indicatore dell’alimentazione CA si illumina di verde. Il sistema operativo, come Windows, si dovrebbe accendere.
Carica della batteria
Per caricare la batteria, connettere il trasfor- matore al computer e a una presa elettrica.
L'indicatore di carica della batteria (
) sul computer si illumina di giallo ad indicare che la carica è in corso. Quando la batteria è completamente carica, il relativo indicatore luminosi di colore verde.
Per caricare completamente la batteria ci vogliono circa 4 ore a computer spento e 7 ore a computer acceso.
21
Un'occhiata al computer
AVVERTENZA: Per raggiungere i connettori o i dispositivi all’interno è necessario aprire i coperchi di protezione. Nel caso non fosse necessario accedere a un connettore o dispositivo, assicurarsi di chiudere completamente il coperchio per proteggere il computer da polvere, acqua e calore. (Inserire il meccanismo di blocco se presente.)
Connettore RJ-45 (LAN1)
Kensington Lock Connettore alimentazione
Porta cinghia da polso USB 2.0 Port
Connettore RJ-45 (LAN2)
Porta cinghia da polso
Porta combinata eSATA/USB 2.0
Connettore seriale (COM1)
Connettore seriale (COM2)
Fermo del coperchio superiore
Connettore microfono
Connettore uscita audio
Connettore VGA
Obiettivo della webcam (opzionale)
Schermo LCD
Sensore della luminosità
Microfono
Tasto alimentazione
Tastiera
Touchpad
Scanner delle impronte digitali
Pulsanti rapidi:
Leggibile alla
luce
Risparmio
energetico
P1 Blackout
P2 Touchpad luminosità
Altoparlante
Indicatori
Slot PCMCIA
Altoparlante
Unità Super Multi
Porta USB 3.0 x 2
Slot ExpressCard
Lettore di schede SD
Interruttore RF
(Radio frequenza)
Connettore
Mini IEEE 1394a
Lettore di smart card
22
Vano batteria
Disco rigido
Foro di
Attacco
Stilo (opzionale)
Ripristino del sistema
Utilizzare il ripristino del sistema quando:
Il sistema operativo Windows non si avvia affatto.
Si desidera ripristinare le impostazioni predefinite di Windows.
ATTENZIONE: Tutti i dati presenti sul disco rigido andranno persi.
Per eseguire il Ripristino del sistema:
1.
Connettere il trasformatore CA al computer.
2.
Accendere il computer. Durante l'avvio del sistema, quando è visualizzata la schermata del logo Getac, premere i tasti
Ctrl + Alt + F2 per quattro secondi.
3.
Nella schermata che è visualizzata, selezio- nare Recovery per avviare il processo di ripristino.
4.
La barra di avanzamento mostra la per- centuale completata. Quando raggiunge il
100% il sistema si spegne.
5.
Accendere il computer. Si avvia il wizard di setup di Windows. Seguire le prompt sullo schermo per continuare.
6.
Quando il sistema si riavvia, è visualizzata la schermata di installazione. L’installer eseguirà la rilevazione dell’hardware del sistema e installerà il driver.
7.
Quando è completato, il sistema si riavvia e mostra il desktop di Windows.
Cura del computer
Linee guida sul collocamento
Per avere una prestazione ottimale, usare il computer dove la temperatura consi- gliata è tra 0
C (32 F) e 55 C (131 F) – la temperatura d'esercizio reale dipende dalle specifiche del prodotto.
Evitare di posizionare il computer in un luogo soggetto a umidità elevata, tempe- rature estreme, vibrazioni meccaniche, luce solare diretta o molta polvere. L'utilizzo del computer in ambienti estremi per periodi prolungati può comportare il deterioramento e una vita più breve del prodotto.
Non è consentito l'utilizzo in ambienti dove è presente polvere metallica.
Collocare il computer su una superficie piatta e stabile. Non poggiare il computer su di un lato o riporlo sottosopra. Un forte impatto se fatto cadere o un urto possono danneggiare il computer.
Non coprire né bloccare i fori di ventila- zione esterni del computer. Ad esempio, non porre il computer su letti, divani, tappetini o superfici simili. Diversamente, può verificarsi surriscaldamento che può provocare danni al computer.
Dato che il computer può diventare molto caldo durante l'uso, tenerlo lontano dagli oggetti vulnerabili al calore.
Tenere il computer ad almeno 13 cm (5 pol- lici) dagli apparecchi elettrici che possono generare un forte campo magnetico, come
TV, frigoriferi, motori o un grande speaker audio.
Evitare di spostare troppo velocemente il computer da un luogo freddo a uno caldo
Una differenza di temperatura di oltre 10
C
(18
F) può causare condensa all'interno dell'unità, provocando danni ai supporti di archiviazione.
23
Linee guida generali
Non esporre la pelle al computer mentre lo si usa in un ambiente molto caldo o molto freddo.
Non posizionare oggetti pesanti sulla parte superiore del computer quando viene chiuso in quanto il display potrebbe rovinarsi.
Non spostare il notebook semplicemente afferrando il display.
La superficie dello schermo si graffia facil- mente. Evitare di toccarla con oggetti appuntiti come penne o matite.
Il fenomeno di “burn-in” o gohsting delle immagini sul display LCD si verifica quando sullo schermo è visualizzata la stessa imma- gina per periodi prolungati. Il problema può essere evitato limitando la quantità di immagini statiche sullo schermo. Si racco- manda di usare uno screen saver o di spe- gnere il display quando non è in uso.
Per massimizzare la vita utile della retroilluminazione del monitor, lasciare che si spenga in automatico in base alle impostazioni di risparmio energetico.
Linee guida sulla pulizia
Non pulire mai il computer mentre è acceso.
Usare un panno morbido inumidito d'acqua o un detergente non alcalino per pulirne l'esterno.
Pulire delicatamente il monitor con un panno soffice e senza pelucchi.
La polvere o il grasso sul touchpad pos- sono influenzarne la sensibilità. Pulire il pad usando nastro adesivo per rimuovere polvere e grasso dalla sua superficie.
Se sul computer è versata dell'acqua o del liquido, asciugare e pulire non appena possibile. Anche se il computer è imper- meabile, non lasciarlo bagnato quando è possibile asciugarlo.
Nel caso in cui nella tastiera entrassero Nel caso in cui nella tastiera entrassero acqua o liquidi, spegnere immediatamente il computer e scollegare il trasformatore.
Quindi inclinare la tastiera di 90 gradi a destra (ove sono posizionati tubi di dre- naggio) per consentire al liquido di fuo- riuscire dalla stessa. Accertarsi di pulire ogni parte soggetta alla fuoriuscita, per quanto possibile. Anche se la tastiera del computer è a prova di perdite, se non viene rimosso, il liquido rimarrà nel vano della stessa. Lasciare asciugare la tastiera all’aria prima di utilizzare di nuovo il computer.
Se il computer diventa umido quando la temperatura raggiunge gli 0 °C (32 °F) o meno, possono verificarsi danni da conge- lamento. Accertarsi di aver asciugato il computer bagnato.
Linee guida sulla batteria
Ricaricare la batteria quando è quasi scarica. Accertarsi che l'operazione di ricarica arrivi a completamento. In questo modo si può evitare di danneggiare la batteria.
La batteria è un prodotto consumabile e le seguenti condizioni accorceranno la sua vita utile:
- ricarica frequente della batteria
- utilizzo, caricamento o conservazione
della batteria alle alte temperature
Per evitare di accelerare il deterioramento della batteria e prolungare così la sua vita utile, ridurre al minimo il numero di ricariche per non aumentare troppo di frequente la sua temperatura interna.
Caricare la batteria in un intervallo di tem- perature tra i 10
C ~ 30 C (50 F ~ 86 F).
Un ambiente con alte temperature farà riscaldare la batteria. Evitare di caricare la batteria all'interno di un veicolo chiuso e quando ci sono alte temperature. Inoltre, la ricarica non inizierà se la batteria non si trova nella gamma di temperature consentita.
Si consiglia di non ricaricare la batteria più di una volta al giorno.
Si consiglia di caricare la batteria quando il computer è spento.
Per mantenere l'efficienza operativa della batteria, conservarla al riparo dalla luce, una volta estratta dal computer e con una carica rimanente del 30 ~ 40%.
24
Importanti linee guida durante l'utilizzo della batteria.
Quando la batteria viene installata o tolta, rispettare quanto segue:
- evitare di installare o rimuovere la bat-
teria quando il computer è in modalità
Sospensione. Una rimozione improvvisa
della batteria può causare la perdita di
dati, oppure il computer potrebbe diven-
tare instabile.
- evitare di toccare i terminali della bat-
teria per non causare danni, e di conse-
guenza un funzionamento scorretto
della stessa o del computer.
La tensione d'ingresso del computer e la temperatura circostante influenzeranno direttamente il tempo di carica e scarica della batteria:
- il tempo di carica verrà prolungato quan-
do il computer è acceso. Per accorciare il
tempo di carica, si consiglia di mettere il
computer in modalità sospensione o iber-
nazione.
- una bassa temperatura prolungherà il
tempo di carica e accelererà il tempo in
cui essa si scarica.
Usando l'alimentazione della batteria in un ambiente con temperature estrema- mente basse, è possibile riscontrare tempi operativi accorciati e una lettura del li- vello della batteria non corretta. Questo fenomeno è dovuto alle caratteristiche chimiche delle batterie. La temperatura adeguata d'esercizio per la batteria è
-10 °C ~ 50 ºC (14 ºF ~ 122 ºF).
on lasciare il pacco batteria immagaz- zinato per più di sei mesi senza ricaricarlo.
Spegnere l'alimentazione durante la pu- lizia del display. La pulizia del monitor quando il computer è alimentato può causare un funzionamento non corretto.
Non applicare forza eccessiva sul monitor.
Evitare di posizionare oggetti sulla parte superiore del monitor in quanto questo può causare la rottura del vetro e quindi danni al display.
Usare il touchscreen mentre ci sono basse temperature (inferiori ai 5 ºC) può provo- care un rallentamento del tempo di rispo- sta, il che è normale. Un tempo di risposta normale può essere ripristinato tornando alla temperatura ambiente.
Quando vi è un’evidente discrepanza tra il posizionamento dello stilo sullo schermo e la posizione dell’indicatore, utilizzare l'utilità di calibratura per ricalibrare il touchscreen.
Altre informazioni
Per le informazioni complete sul prodotto, consultare il Manuale utente (nel formato
PDF) sul desktop di Window o nel Disco driver.
È possibile scaricare il manuale e i driver più aggiornati accedendo al sito web Getac su http://www.getac.com
Support
Download.
Linee guida del touchscreen
Usare il dito, oppure lo stilo o la penna digitalizzatrice in dotazione. L'utilizzo di un oggetto metallico diverso dal dito o dallo stilo può provocare graffi e danneg- giare il display, e di conseguenza causare errori.
Per togliere un panno dal monitor usare un panno umido. La superficie del touch- screen ha un rivestimento protettivo spe- ciale che evita che lo sporco si attacchi ad esso. Il mancato uso di un panno morbido può danneggiare lo speciale rivestimento protettivo sulla superficie del touchscreen.
25
Перед началом работы
Распаковка
X500 ноутбук
Адаптер переменного тока
Ткань для очистки экрана
Подключение к сети переменного тока
1.
Подсоедините кабель постоянного тока от адаптера сетевого питания к разъему питания компьютера ( ).
2.
Подключите розеточную часть шнура питания переменного тока к адаптеру сетевого питания, а вилочную часть к электророзетке ( ).
Шнур сетевого питания Стилус *
Фала крепления *
Аккумулятор
Диск с драйверами
Документация
* Опция
ПРИМЕЧАНИЕ: Этот упаковочный лист применяется к стандартным моделям. В некоторых выбранных моделях могут быть различные предметы.
Установка аккумулятора
1.
Убедитесь, что компьютер выключен и не подключен к адаптеру переменного тока.
2.
Найдите отсек аккумулятора с правой стороны компьютера. Сдвиньте защелку вправо ( ), а затем опустите защелку для освобождения крышки.
3.
Откройте верхнюю крышку: оттяните защелку крышки и поднимите крышку.
4.
Нажмите кнопку питания ( ).
3.
Развернув аккумулятор полоской наружу, вставьте его полностью в гнездо.
4.
Для закрытия крышки поднимите защелку, и замкните крышку, сдвинув защелку влево ( ).
5.
Операционная система Windows должна быть запущена.
Зарядка аккумулятора
Для зарядки аккумулятора подключите адаптер сетевого питания к компьютеру и электророзетке. В процессе зарядки инди- катор заряда батареи ( ) на компьютере горит желтым светом. Во время зарядки компьютер рекомендуется выключать. После полной зарядки аккумулятора индикатор заряда батареи гаснет.
Для полной зарядки литий-ионного аккуму- лятора требуется около 4 часов при выклю- ченном компьютере и около 7 часов при включенном компьютере.
26
Обзор компьютера
ПРЕДОСТЕРЕЖЕНИЕ: Для доступа к внутренним разъемам и устройствам требуется снимать защитные крышки. Когда вы не работаете с внутренними разъемами и устройствами, обязательно полностью закрывайте крышки, чтобы обеспечить пыле- и влагозащиту и пожарную безопасность компьютера. (Защелкните фиксирующий механизм, если имеется)
Замок Kensington
Держатели ремня
Разъем питания
Порт USB 2.0
Разъем RJ-45 (LAN1)
Разъем RJ-45 (LAN2)
Держатели ремня
Комбинированный порт eSATA/USB 2.0
Последовательный порт(COM1)
Последовательный порт(COM2)
Защелка верхней крышки
Разъем микрофона
Выходной звуковой разъем
Разъем VGA
Объектив камеры (опция)
ЖК-экран
Датчик освещения
Микрофон
Кнопка питания
Клавиатур
Сенсорная панель
Гнездо PC Card
Динамик
Дисковод Super Multi Drive
Дактилоскопи- ческий сканер
Клавиши быстрого
Удобочитаемый при солнечном свете
Pежим энергосбе- режения
P1 Затемнения
P2 Сенсорная панель
P3 Датчик освещения
Динамик
Индикаторы
Порт USB 3.0 x 2
Гнездо ExpressCard
Порт Mini IEEE 1394a
Устройств о чтения
SD-карты
РЧпереключател
Устройство чтения смарт-карт
Аккумулятор
Жесткий диск
Стилус
( опция)
Отверстие для фала стилуса
27
Восстановление системы
Применяйте средство восстановления системы, если:
Не запускается операционная система
Windows.
Вы хотите вернуть систему к ее исходному фабричному состоянию.
ПРЕДУПРЕЖДЕНИЕ: Все данные на вашем жестком диске будут потеряны.
Для выполнения восстановления системы:
1.
Подсоедините адаптер сетевого питания.
2.
При запуске системы в момент появления на экране логотипа Getac нажмите одновре- менно клавиши Ctrl + Alt + F2 на четыре секунды.
3.
На открывшемся экране выберите пункт
Recovery (Восстановление) для запуска процедуры восстановления.
4.
Индикатор процесса отображает процент выполнения процедуры. По достижении
100% компьютер выключится.
5.
Включите компьютер. Запустится мастер настройки Windows. Для продолжения выполнения процедуры следуйте указа- ниям на экране.
6.
После перезапуска системы появится экран программы установки. Программа установки выполнит распознавание оборудования и установку драйверов.
7.
По завершении система перезапустится, и откроется рабочий стол Windows.
Обслуживание компьютера
Указания по размещению
Для поддержания оптимальной произво- дительности используйте компьютер в помещениях с рекомендуемой темпера- турой от 0 °C (32 °F) до 55°C (131°F); реальная температура эксплуатации зависит от характеристик изделия.
Не подвергайте компьютер воздействию высокой влажности, крайних температур, механических вибраций, прямых солнеч- ных лучей и пыли. Использование компью- тера в экстремальных условиях в течение длительного времени может привести к ухудшению характеристик и сокращению срока службы изделия.
Применять в условиях присутствия в воз- духе металлической пыли категорически запрещается.
Размещайте компьютер на ровной устой- чивой поверхности. Не ставьте компьютер на бок и не храните его в перевернутом положении. Удары и сильные воздействия при падении могут привести к поврежде- нию компьютера.
Не перекрывайте щели и вентиляционные отверстия в корпусе компьютера. Напри- мер, не ставьте компьютер на кровать, диван, коврик и другие мягкие поверх- ности. Это может привести к перегреву и повреждению компьютера.
Так как компьютер во время работы может сильно нагреваться, не используйте его вблизи предметов, чувствительных к высокой температуре.
Держите компьютер на расстоянии, по меньшей мере, 13 см (5 дюймов) от элек- трооборудования, способного генерировать сильное магнитное поле, например, теле- визоров, холодильников, двигателей или больших акустических динамиков.
Не допускайте быстрого перемещения компьютера из холодного места в теплое.
При разности температур более 10 °C
(18 °F) это может привести к конденсации влаги внутри изделия и повреждению устройств хранения данных.
28
Общие указания
Не допускайте соприкосновения кожи с компьютером, если он работает в очень жарких или холодных условиях.
Не помещайте на сложенный компьютер тяжелые предметы — это может привести к повреждению дисплея.
Не следует перемещать ноутбук, взявшись только за экран дисплея.
Поверхность экрана очень легко поца- рапать. Не прикасайтесь к нему острыми предметами, например, авторучкой или карандашом.
Остаточное изображение на ЖК-экране возникает при длительном отображении на экране статичного изображения. Этой проблемы можно избежать, ограничивая объем выводимого на экран статичного содержимого. С этой целью рекомендуется пользоваться хранителем экрана или отключать дисплей, когда он не исполь- зуется.
Чтобы обеспечить максимальный срок службы подсветки дисплея, включите автовыключение экрана в настройках управления питанием.
Указания по чистке
Не выполняйте чистку при включенном компьютере.
Для чистки внешних частей компьютера протрите их мягкой тканью, смоченной в воде или в не щелочном моющем средстве.
Осторожно протрите дисплей мягкой, не содержащей пуха тканью.
Пыль и загрязнения на сенсорной панели могут повлиять на ее чувствительность.
Для удаления пыли и загрязнений с по- верхности сенсорной панели очистите ее с помощью липкой ленты.
При попадании на компьютер воды или жидкостей, протрите его, чтобы осушить и очистить, если это возможно. Хотя компью- тер водонепроницаем, не оставляйте его мокрым, если вы можете его осушить.
На клавиатуру пролилась вода или жид- кость. Немедленно выключите компьютер и отсоедините его от адаптера сетевого питания. Наклоните клавиатуру на 90 градусов вправо (в сторону, где распо- ложены концы сливных трубок), чтобы из нее вытекла жидкость. Удалите любые остатки жидкости, до которых вы можете достать. Хотя клавиатура является водо- непроницаемой, жидкость может остаться внутри корпуса клавиатуры, если вы ее не удалите. Прежде, чем снова использовать компьютер, подождите, пока клавиатура не просохнет на воздухе.
Если компьютер окажется мокрым при температуре 0 °C (32 °F) или ниже, то за- мерзшая вода может повредить компью- тер. Обязательно протирайте намокший компьютер.
Указания по обращению с аккумулятором
Если аккумулятор разряжен, его требу- ется перезарядить. Перезаряжать аккуму- лятор требуется до его полной зарядки.
Это помогает не допустить нарушения функционирования аккумулятора.
Аккумулятор является расходуемым изде- лием, срок службы которого сокращают следующие факторы:
– частая зарядка аккумулятора
– эксплуатация, зарядка или хранение при
высокой окружающей температуре
Чтобы не допустить быстрого ухудшения характеристик аккумулятора и, таким образом, продлить срок его службы, постарайтесь минимизировать количе- ство процедур перезарядки, и не допустить слишком частого повышения его внутрен- ней температуры.
Заряжайте аккумулятор при температуре
10 °C ~ 30 °C (50 °F ~ 86 °F). Более высокая окружающая температура может привести к чрезмерному повышению температуры аккумулятора. Не заряжайте аккумулятор в закрытом автомобиле или в жарких условиях. Кроме того, зарядку аккумулятора невозможно запустить вне допустимого температурного диапазона.
Не рекомендуется заряжать аккумулятор чаще одного раза в день.
Рекомендуется заряжать аккумулятор только при выключенном компьютере.
29
Для сохранения эффективности работы аккумулятора, храните его при уровне заряда 30%~40% в темном прохладном месте, предварительно вынув его из компьютера.
Важные указания по использованию аккумулятора.
При установке или извлечении аккуму- лятора соблюдайте следующие указания:
– не устанавливайте и не извлекайте аккумулятор, когда компьютер нахо-
дится в спящем режиме. Неожиданное извлечение аккумулятора может при-
вести к потере данных или к неста-
бильной работе компьютера.
– не касайтесь контактов аккумулятора; это может привести к его повреждению и ненадлежащему функционированию аккумулятора и компьютера.
Входное напряжение компьютера и окру- жающая температура непосредственно влияют на время зарядки и разрядки аккумулятора:
– время зарядки увеличивается, когда компьютер включен. Для сокращения времени зарядки рекомендуется к пере-
вести компьютер в спящий режим или в режим пониженного энергопотребления;
– низкая температура увеличивает время зарядки, а также сокращает время раз
рядки.
При использовании аккумуляторного пи- тания при чрезмерно низкой окружающей температуре могут наблюдаться снижение времени работы, а также неверные пока- зания уровня заряда батареи. Это явление связано с химическими характеристиками аккумулятора. Допустимый диапазон тем- пературы эксплуатации аккумулятора:
-10 °C ~ 50 °C (14 °F ~ 122 °F).
Не оставляйте батарею в накопителе свыше шести месяце без ее перезарядки.
Указания по работе с сенсорным экраном
При работе с дисплеем пользуйтесь паль- цем или стилусом для сенсорного экрана.
Использование острых или металлических предметов вместо пальца или стилуса может привести к царапинам или повре- ждению дисплея и, таким образом, к ошиб- кам в работе.
Для удаления загрязнений с дисплея используйте мягкую ткань. Поверхность сенсорного экрана имеет защитное по- крытие, не допускающее прилипания грязи. Использование не мягкой ткани, а других материалов, может привести к повреждению защитного покрытия сен- сорного экрана.
Перед чисткой дисплея следует выклю- чать компьютер. Чистка дисплея при включенном питании может привести к нарушению функционирования дисплея.
Касайтесь сенсорного экрана только в пределах его чувствительной зоны. Об- ласть отображения совпадает с рабочей областью сенсорного экрана. Касание дисплея за пределами допустимой зоны может привести к нарушению функцио- нирования или к повреждению дисплея.
Не прилагайте к дисплею чрезмерных усилий. Не помещайте на дисплей какие- либо предметы — это может привести к разрушению стекла и повреждению дисплея.
Использование сенсорного экрана при низких температурах (ниже 5 °C) может привести к снижению его времени от- клика, это нормальное явление. При комнатной температуре нормальное время отклика восстановится.
При значительном несоответствии между положением стилуса на экране и указы- ваемой позицией экранного курсора запу- стите утилиту калибровки и откалибруйте сенсорный дисплей.
Дополнительная информация
Для получения подробной информации об изделии обратитесь к руководству пользо- вателя (в формате PDF), приведенному на рабочем столе Windows, а также на диске с драйверами.
Последние версии руководства и драйверов можно загрузить с вебсайта Getac:
http://www.getac.com Support
Download.
30
開始使用
裝箱清單
X500
筆記型電腦
電源整流器 拭鏡布
連接電源與開機
1.
將電源整流器的 DC 端插入電腦的電源接頭
內 (
)
。
2.
將電源線的母接頭端插入電源整流器,公接頭
端插入牆壁的電源插座 (
)
。
電源線 觸控筆*
筆繩*
電池組
驅動程式光碟
操作指南等文件
*
選配
註:本裝箱清單適用於標準型號;部分特定型號
可能擁有不同品項。
安裝電池
1.
找出位於電腦右側的電池槽所在位置。
2.
將蓋上的門閂往右推到解鎖位置 ( ),然後
往下壓即可打開門蓋。
3.
拉開上蓋門閂以掀起上蓋。
4.
按下電源鈕 (
)
開機。
3.
將電池依正確方向(拉帶朝外)插入到底。
4.
合上門蓋,並將門閂往左推到鎖定位置 ( )。
5.
電 源 指 示 燈 將 亮 綠 燈 。 開 機 後 作 業 系 統
Microsoft Windows
即啟動。
為電池充電
將電腦接上電源整流器,並且整流器的電源線插
入電源插座,即對電池進行充電。此時電腦上的
電池指示燈 (
) 會亮橘黃色橙,表示充電正
在進行中。建議您在充電時將電腦關機。電池已
充飽時,電池充電指示燈亮綠燈。
充電所需時間為電腦關機下約 4 小時、電腦開機
閒置狀態下約 7 小時。
31
電腦外觀介紹
注意:打開保護蓋才能看到裡面的接頭或裝置。不使用接頭或裝置時請完全蓋上保護蓋,如此才能達
到防水防塵防火的功效。(若保護蓋具備鎖定設計,請確實鎖好。)
安全鎖孔
提帶支架
電源接頭
USB 2.0
接頭
RJ-45
接頭 (LAN1)
RJ-45
接頭 (LAN2)
提帶支架 eSATA/USB 2.0
複合式接頭
序列埠 (COM1)
序列埠 (COM2)
麥克風接頭
耳機接頭
VGA
接頭
上蓋門閂 攝影鏡頭 (選配)
液晶螢幕
光線感應器
麥克風
電源鈕
鍵盤
觸控板
指紋辨識器
快速鈕:
日光可讀
省電模式
P1
熄燈模式
P2
觸控板
P3
光線感應器
喇叭
Super Multi DVD
光碟機
指示燈
喇叭
PCMCIA
插槽
32
USB
接頭 x 2
ExpressCard
插槽
SD
記憶卡
插槽
RF
無線射頻開關
智慧卡插槽
Mini IEEE 1394a
接頭
電池 硬碟
筆繩孔
觸控筆(選配)
系統還原功能
發生以下情況時,您需要執行系統還原:
Windows
作業系統完全無法啟動。
您想要系統回復成出廠狀態。
警告:硬碟上的所有資料均將遺失。
要執行系統還原:
1.
接上電源整流器。
2.
打開電腦電源。系統啟動期間出現 Getac 標
誌畫面時,按住 Ctrl + Alt + F2 鍵四秒鐘。
3.
出現下畫面,選擇 Recovery 鈕即可開始。
4.
畫面下方的進度條會顯示已完成的百分比。到
達 100% 時,系統電源自行關閉。
5.
請打開電腦電源。Windows 設定精靈開始。
請遵照螢幕提示進行設定。
6.
電腦會再重新啟動並顯示如下所示的畫面。此
階段包括硬體偵測與驅動程式安裝。
7.
完成時,電腦會再重新啟動。看到 Windows
桌面時即是還原完成。
平時維護
地點守則
為確保最佳效能,請在 0 C (32 F) 到 55 C
(131
F) 的溫度範圍內使用電腦 – 實際操作
溫度取決於產品規格。
使用電腦時應避免潮濕、過熱或過冷、震動、
陽光直射及落塵過多的場所。長期在極端環境
下使用電腦可能導致產品退化以及產品壽命
縮短。
禁止在含有金屬粉塵的環境下操作。
電腦應放置於平穩堅固的表面。勿讓電腦側立
或者將電腦翻轉過來存放。掉落或打擊所產生
的強力撞擊可能會損壞電腦。
為了避免電腦過熱以確保能穩定地運作,請勿
阻塞或遮蓋外殼上的通風口。請勿將電腦放置
於床鋪、沙發或者其他類似的地方使用,以免
通風口受阻。
電腦操作時會產生高溫,請讓電腦遠離受熱易
壞的物品。
電腦與電視、冰箱、馬達、或大型喇叭等會產
生強烈磁場的電器應保持至少 13 公分(5 英
吋) 的距離。
避免在短時間內將電腦由寒冷處移至溫暖
處。兩處溫差若高於 10 C (18 F) 將導致機
體內部的凝結,而使儲存媒介受損。
一般守則
在極高或極低溫的環境下操作電腦時,請勿讓
肌膚直接碰觸電腦。
請勿放置重物於電腦之上,以免螢幕受損。
請勿以單獨抓取螢幕的方式移動電腦。
液晶螢幕很容意被刮傷。請不要以鉛筆或原子
筆之類的尖銳物品碰觸螢幕。
33
長時間讓液晶螢幕顯示固定影像有可能發生
影像殘留的現象。限制螢幕長時間顯示靜態內
容有助於避免此問題。建議您使用螢幕保護程
式或者在不用時關閉螢幕。
為了延長螢幕背光的壽命,請設定電源管理自
動關閉背光。
清潔守則
勿在電腦開機狀態下進行清潔。
清潔機身外部時,請以軟質布料沾清水或無酒
精成份的清潔劑擦拭。
清潔螢幕時,請以不會掉綿絮的軟質布料擦
拭。
觸控板表面若沾有灰塵或油漬,將影響其靈敏
度,請以黏性膠帶清理觸控板表面。
如果電腦遭水或其他液體濺溼,請在可以清理
的時候予以擦乾。雖然您的電腦為防水型,但
仍不適合讓電腦在可以擦乾的情況下持續潮
濕著。
萬一水或其他液體濺入鍵盤內,請即關機並拔
開電源線,然後將鍵盤向右(排水線出口處)
傾倒 90 度使液體流出。請盡可能深入縫隙處
擦乾所有液體。雖然您的電腦鍵盤為防潑灑
型,但是如果您不加以清除,液體會持續留在
鍵盤縫隙處。請等候鍵盤風乾再行使用電腦。
電腦在 0 C (32 F) 環境下遇濕可能會導致凍
傷。請務必將打濕的電腦抹乾。
電池守則
請在電池即將耗盡前進行充電。充電時,請確
定電池已充飽電才拔除電源整流器,以讓電池
保持於最佳狀態。
電池為消耗品,以下情況均可能縮短其壽命:
–
太過頻繁地充電
–
在高溫環境下使用、充電或存放電池
為避免電池快速退化,並延長其可用時間,請
盡量減少充電次數,以免經常提高其內部溫
度。
請在 10 C ~ 30 C (50 F ~ 86 F) 溫度範圍
內為電池充電。較高的環境溫度會使電池升
溫。應避免在炎熱且密閉的車內為電池充電。
若電池不在允許的溫度範圍內,也不會開始進
行充電。
建議您一天之內不要充電超過一次。
建議您在充電期間將電腦關機。
若要取出電池存放,為了維持電池的操作性
能,請在電池仍保有 30% 至 40% 的剩餘電
量時取出,然後存放在黑暗陰涼的地方。
使用電池的重要守則
安裝或取下電池時,請注意以下各點:
避免在電腦處於睡眠模式時,安裝或取下
電池。突然取下電池可能會造成資料遺失
或使電腦不穩定。
避免觸碰電池的電極端,否則可能會造成
損壞,使得電池或電腦運作不正常。
電腦的輸入電壓和環境溫度會直接影響電池
的充電和放電時間:
在電腦開機狀態下,充電時間會延長。要
減短充電時間,建議您讓電腦進入睡眠或
休眠模式。
低溫環境會使充電的時間延長,也會使放
電的時間加速。
在極低溫環境下使用電池電力時,可能會有操
作時間縮短以及電力顯示值不正確的情形產
生。此現象起因於電池的化學特性。建議適當
的電池操作溫度應維持在 -10 C ~ 50 C (14
F ~ 122 F) 。
請勿貯放電池超過六個月而不充電。
觸控螢幕守則
請用手指或隨附的專用筆操作螢幕。使用手指
或專用筆以外的尖銳或金屬物品碰觸螢幕,可
能會刮傷與損壞螢幕,因而造成故障。
34
請使用軟布擦拭螢幕上的灰塵。觸控螢幕的表
面有一層保護塗層,可預防灰塵黏著。使用軟
布之外的物品可能會傷害觸控螢幕表面上的
特殊保護塗層。
清潔螢幕時請務必關機。清潔時若未關閉電
源,可能會使螢幕故障。
請勿在螢幕上施力過重。避免將物品放置在螢
幕上,以免螢幕破裂而損壞。
在低溫(低於 5 o C
) 下使用觸控螢幕時反應
可能會變慢。此為正常現象。返回室溫環境後
反應時間即可恢復正常。
如果實際碰觸螢幕的位置與電腦認知有明顯
差距時,請執行螢幕校準。
更多訊息
要獲取本產品的完整資訊,請參閱放置於電腦
Windows
桌面或 Driver 驅動程式光碟的使用手
冊(PDF 格式)。
您可以造訪 Getac 網站下載最新手冊和驅動程
式。網頁位於
http://www.getac.com Support
Download 。
35
准备开始
装箱清单
X500 笔记本电脑
电源适配器 屏幕清洁布
连接电源和开机
1.
将交流适配器的 DC 电源线插入电脑的电源
插孔内 (
)。
2.
将 AC 电源线的母接头端插入交流适配器,公
接头端插入墙壁的电源插座 (
)。
电源线 手写笔*
笔绳*
电池组
驱动程序光盘
操作指南等文件
* 可选
注:本装箱清单适用于标准型号;部分特定型号
可能拥有不同品项。
安装电池
1.
找出位于电脑右侧的电池槽所在位置。
2.
将盖上的门闩往右推到解锁位置( ),
然后往下压即可打开门盖。
3.
拉开上盖门闩,然后掀开上盖。
4.
开机。
3.
依正确方向(带状片朝外)将电池插入到底。
5.
电 源 指 示 灯 会 亮 绿 灯 。 开 机 后 操 作 系 统
Microsoft Windows 将启动。
4.
合 上 門 蓋 , 并 将 门 闩 往 左 推 到 锁 定 位 置
(
)。
电池充电
将电脑接上交流适配器,并且适配器的电源线插
入电源插座,即对电池进行充电。此时电脑上的
电池指示灯 (
) 会亮橘黄色橙,表示充电正
在进行中。建议您在充电时将电脑关机。电池已
充满电时,电池充电指示灯亮绿灯。
充电所需时间为电脑关机下约 4 小时、电脑开机
闲置状态下约 7 小时。
36
电脑外观介绍
注意:打开保护盖才能看到端口或设备。不使用端口或设备时请完全盖上保护盖,如此才能达到防水
防尘防火的功效。(如果保护盖具备锁定设计,请确实锁好。)
安全锁孔
提带支架
电源插孔
USB 2.0 端口
RJ-45 端口
(LAN1)
RJ-45 端口
(LAN2)
提帶支架 eSATA/USB 2.0 Combo 端口
串行端口 (COM1)
串行端口 (COM2)
上盖门闩
麦克风端口
音频输出端口
VGA 端口
摄像镜头(可选)
LCD 屏幕
光传感器
麦克风
电源钮
键盘
触摸板
PCMCIA 插槽
扬声器
Super Multi DVD 光驱
指示灯
扬声器
指纹传感器
快速钮:
日光可读
省电模式
P1 黑屏模式
P2 触摸板
P3 光传感器
USB 3.0 端口 x 2
ExpressCard 插槽
SD 读卡器
RF 无线射频开关
智能卡插槽
Mini IEEE 1394a 端口
电池 硬盘
笔绳孔
手写笔(可选)
37
系统恢复功能
在下列情况下需要运行系统恢复:
Windows 操作系统根本不启动。
您希望恢复 Windows 出厂默认设置。
警告:硬盘上的所有数据均将遗失。
运行系统恢复:
1.
接上电源适配器。
2.
打开电脑电源。系统启动期间出现 Getac 标
志画面时,按住 Ctrl + Alt + F2 键四秒钟 。
3.
出现如下画面。选择 Recovery 钮即可开始。
平时维护
地点准则
为达到最佳性能,请在 0 C (32 F) 到 55 C
(131
F) 的温度范围内使用电脑 – 实际运行
温度取决于产品规格。
使用电脑时应避免潮湿、极端的温度、震动、
阳光直射及落尘量多的场所。长期在极端环境
下使用可能导致产品退化以及产品寿命缩短。
禁止在含有金属粉尘的环境下操作。
电脑应放置于平稳坚固的表面。勿让电脑侧立
或者将电脑翻转过来存放。掉落或打击所产生
的强力撞击可能会损坏电脑。
不要盖住或堵塞电脑上的任何通风口。例如,
不要将电脑放在床、沙发、地毯或其它类似物
4.
画面下方的进度条会显示已完成的百分比。到
达 100% 时,系统电源自行关闭。
5.
请打开电脑电源。Windows 设置向导开始。
请遵照屏幕提示进行设置。
6.
电脑会再重新启动并显示如右下所示的安装
画面。此阶段包括硬件检测和驱动程序安装。
电脑和会产生强烈磁场的电器应保持至少 13
公分(5 吋)的距离,例如电视、冰箱、马达、
或大型扬声器。
请勿骤将电脑由寒冷处移至温暖处。两处温差
若高于 10 C (18 F),会导致机体内部出现
凝结,进而损坏存储介质。
一般准则
在极高或极低温的环境下操作电脑时,请勿让
肌肤直接碰触电脑。
请勿放置重物于电脑上,以免损及屏幕。
请勿以单独抓取屏幕的方式移动电脑。
液晶屏幕很容意被刮伤。请不要用铅笔或原子
笔之类的尖锐物品碰触屏幕。
长时间让液晶屏幕显示固定影像有可能发生
影像残留的现象。限制屏幕长时间显示静态内
容有助于避免此问题。建议您使用屏幕保护程
序或者在不用时关闭屏幕。
7.
完成时,电脑会再重新启动。看到 Windows
桌面时即是恢复完成。
38
为了延长屏幕背光的寿命,请让电源管理自动
关闭背光。
清理准则
切勿在电脑开机中清理电脑。
清洁机身外部时,请以软质布料沾湿清水或无
酒精成份的清洁剂擦拭。
清洁屏幕时,请以不掉绵屑的软质布料擦拭。
触摸板表面若沾有灰尘或油渍会影响其灵敏
度。请以黏性胶带清理触摸板表面。
如果电脑遭水或其他液体溅湿,请在可以清理
的时候予以擦干。虽然您的电脑为防水型,但
仍不适合让电脑在可以擦干的情况下持续潮
湿着。
万一水或其他液体溅入键盘内,请即关机并拔
开电源线,然后将键盘向右(排水线出口处)
倾倒 90 度使液体流出。请尽可能深入缝隙处
擦干所有液体。虽然您的电脑键盘为防泼洒
型,但是如果您不加以清除,液体会持续留在
键盘缝隙处。请等候键盘风干再使用电脑。
电脑在 0 C (32 F) 环境下遇湿可能会导致冻
伤。请务必将打湿的电脑抹干。
电池准则
使用电池时,尽量将电力全部用完后再充电,
并且一次就将电量充满。这样做可避免损坏电
池。
电池属于消耗品,下列情形会缩短其寿命:
– 频繁对电池充电
– 在高温环境中使用、充电或存放电池
为避免加速电池老化,延长其使用寿命,应尽
量减少充电次数,避免其内部温度经常升高。
在 10 o C ~ 30 o C (50 o F ~ 86 o F) 的温度范围
内对电池充电。更高的环境温度会导致电池温
度升高。避免在封闭的车内和炎热天气条件下
不会开始充电。
建议您不要在一天内对电池多次充电。
建议您在电脑关机的状态下对电池充电。
为保持电池的运行效率,当剩余电量为 30%
~ 40% 时将其从电脑上卸下,然后存放在阴
凉黑暗的地方。
如果要取出电池存放,为保持电池的运行效
率,请在剩余电量为 30% ~ 40% 时将其从
电脑上卸下,然后存放在阴凉黑暗的地方。
使用电池时的重要准则。
在安装或卸下电池时注意下列事项:
避免当电脑处于睡眠模式时安装或卸下电
池。突然卸下电池可能导致数据丢失或电
脑可能变得不稳定。
避免触摸电池端子,否则可能导致损坏,
进而导致电池或电脑工作不正常。
电脑的输入电压和周围环境温度直接影响电
池的充电和放电时间:
当电脑处于工作状态时充电时间会延长。
为缩短充电时间,建议将电脑置于睡眠或
休眠模式。
低温会延长充电时间和缩短放电时间。
在极低温环境下使用电池电力时,可能会有操
作时间缩短以及电力显示值不正确的情形产
生。此现象起因于电池的化学特性。建议适当
的电池操作温度应维持在 -10 C ~ 50 C (14
F ~ 122 F) 。
请勿存放电池超过六个月而不充电。
触摸屏准则
使用手指或附带的触摸屏笔在显示屏上操作。
若使用尖利或金属物品(而不使用手指或触摸
屏笔),可能导致显示屏刮伤和损坏,进而导
致错误。
使用软布擦去显示屏上的灰尘。触摸屏表面有
特殊保护层,可防止灰尘吸附在上面。若不使
39
用软布,可能导致触摸屏表面的特殊保护层损
坏。
清洁显示屏时应先关闭电脑电源。开机时清洁
显示屏可能导致工作不正常。
不要在显示屏上过分用力。避免在显示屏上方
放置物品,否则可能导致玻璃破碎并损坏显示
屏。
在低温条件(低于 5 o C)下使用触摸屏可能
导致响应速度变慢,这是正常现象。达到室温
条件后,即可恢复正常响应速度。
如果实际碰触屏幕的位置和电脑认知有明显
差距时,请重新校正触摸屏。
更多信息
要获得本产品的完整信息,请参阅放置于电脑
Windows 桌面或 Driver 驱动程序光盘的使用手
册(PDF 格式)。
您可以访问 Getac 网站 http://www.getac.com
Support Download 下载最新手册和驱动
程序。
40
5 6 1 5 1 2 8 4 0 0 0 1 R 0 0
advertisement
* Your assessment is very important for improving the workof artificial intelligence, which forms the content of this project