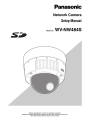
advertisement
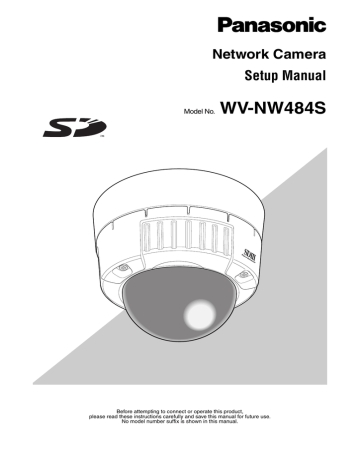
Network Camera
Setup Manual
Model No.
WV-NW484S
Before attempting to connect or operate this product, please read these instructions carefully and save this manual for future use.
No model number suffix is shown in this manual.
Contents
2
When using a PC on which Windows
3
Preface
About these operating instructions
The Instruction Manual for this camera is comprised of three parts: this manual (PDF), Operating Manual
(PDF) and Operating Instructions.
This manual explains how to set up this camera on a personal computer (hereafter "PC") over a network.
For details on how to install this camera and how to connect it to network devices, refer to the "Operating
Instructions."
To read the PDF manual, Adobe Systems Incorporated's Adobe
®
Reader
®
is required. When Adobe
®
Reader
® is not installed on the PC, download and install the latest Adobe ® Reader ® from the Adobe web site.
Trademarks and Registered Trademarks
• Microsoft, Windows, ActiveX and DirectX are either registered trademarks or trademarks of Microsoft
Corporation in the United States and/or other countries.
• Adobe and Reader are either registered trademarks or trademarks of Adobe Systems Incorporated in the
United States and/or other countries.
• The SD logo is a trademark.
• Other names of companies and products contained in these operating instructions may be trademarks or registered trademarks of their respective owners.
Viewer Software
• Images will not be displayed when the viewer software "Network camera View3" is not installed on the
PC. This software can be installed directly from the camera or by double clicking "nwcv3setup.exe" on the
CD-ROM provided, and then following the on-screen instructions.
Important
• The default setting of "Automatic installation of Viewer
software" is "ON". Follow the instructions on page 76
when the message is displayed on the information bar of the browser.
• When the "Live" page is displayed for the first time, the install wizard of the ActiveX control required to display images from the camera will be displayed.
Follow the instructions of the wizard.
• When the install wizard is displayed again even after completing the installation of the ActiveX, restart the PC.
• The viewer software used on each PC should be licensed individually. The number of installations of the viewer software from the camera can be checked on the [Upgrade] tab of the "Maintenance" page
→ page 62). Refer to your dealer for the software licencing.
4
Configure the Camera Settings Using a PC
The settings of the camera or the various software functions can be configured in the setup menu on the PC.
Important
• The setup menu can be operated only by users with access level "1. Administrator." For further
information on setting the access level, see page 46.
How to display the setup menu
• "Live" page
2
1
Display the "Live" page. (
→ Operating Manual)
2
Click the [Setup] button on the "Live" page.
3
Enter the "User name" and "Password", and click the
[OK] button.
The setup menu will be displayed. (
3
5
How to operate the setup menu
2
1
Click the desired menu button in the frame on the left of the window to display the respective setup page.
When the page comprises multiple tabs, click the respective tab to display the desired setup page.
2
Enter the items in the setup page (
3
After completing input, click the [SET] button to apply the settings.
1 3
• When there are multiple [SET] buttons in the same page, click the [SET] button for each edited item.
For further information about the "Live" page, refer to Operating Manual.
..............................................................................................................................................................................
6
About the setup menu window
(11)
(1)
(2)
(3)
(4)
(5)
(6)
(7)
(8)
(9)
(10)
(12)
No.
(1)
Item
[Live] button
(2) [Basic setup] button
(3) [Camera setup] button
(4) [Multi-screen setup] button
(5) [Alarm setup] button
(6) [Authentication setup] button
(7) [Server setup] button
(8) [Network setup] button
(9) [Maintenance] button
(10) [Help] button
(1/2)
Description
Click this button to display the "Live" page.
Click this button to display the "Basic setup" page. Basic information such as camera title, and time and date are set in this page.
Click this button to display the "Camera setup" page.
Camera-related settings, such as JPEG/MPEG-4 image quality, image capture size and operation, can be configured on the "Camera setup" page.
Click this button to display the "Multi-screen setup" page. Up to eight cameras can be registered so that images can be monitored on the multiscreen.
Click this button to display the "Alarm setup" page. Settings relating to alarm action at an alarm occurrence, VMD area and alarm notification destinations can be configured on the "Alarm setup" page.
Click this button to display the "Authentication setup" page. Users allowed to access the camera and PC authentication can be configured on the
"Authentication setup" page.
Click this button to display the "Server setup" page. Settings relating to the mail server and FTP server that the camera accesses can be configured on the "Server setup" page.
Click this button to display the "Network setup" page.
Network-related settings for the camera can be configured on the
"Network setup" page.
Click this button to display the "Maintenance" page. The system log can be displayed, the firmware upgraded and settings initialized on the
"Maintenance" page.
Click this button to display the "Help" page.
7
No.
Item
(11) Status display area
(12) Setup page
(2/2)
Description
The title of the camera whose settings are currently being configured will be displayed here.
Pages of each setup menu will be displayed. Some pages comprise multiple tabs depending on the functions to be displayed. When the underlined item is clicked, the corresponding help page will be displayed.
8
Configure the Basic Settings of the Camera
Basic settings such as the name of the camera, time and date, NTP server, and settings relating to SD memory cards can be configured on the "Basic setup" page.
The "Basic setup" page has three tabs: the [Basic] tab, the [NTP] tab, and the [SD memory card] tab.
Basic settings [Basic]
Click the [Basic] tab on the "Basic setup" page.
Basic settings such as the title of the camera and time and date can be configured on this page.
(1)
(2)
(3)
(4)
(5)
(6)
(7)
(8)
(9)
(10)
No.
(1) [Camera title]
(2)
Item
Default: WV-NW484
[Time & date setup]
(3) [Time display]
Default: 24-hours
24-hours
12-hours
OFF
(4) [Date/time display format]
Default: Mmm/DD/YYYY
DD/MM/YYYY
MM/DD/YYYY
DD/Mmm/YYYY
YYYY/MM/DD
Mmm/DD/YYYY
(1/3)
Description
Enter the name of the camera. Click the [SET] button after entering the title of the camera. The entered title will be displayed in the status display area.
Number of characters for the camera title: 0 to 20
Enter the current time and date. When "12-hours" is selected for [Time display], "AM" or "PM" can be selected.
Available range: 2007/01/01 0:00:00 to 2035/12/31 23:59:59
Enter the time display format. Select [Time & date setup] matched to the display format setting here.
The time is displayed in 24-hour format.
The time is displayed in 12-hour format.
Hides the time and date.
Enter the date/time display format.
When "2007/Apr./01 13:10:00" is set for [Time & date setup], the time and date will be respectively displayed as follows:
01/04/2007 13:10
04/01/2007 13:10
01/Apr/2007 13:10
2007/04/01 13:10
Apr/01/2007 13:10
9
No.
Item
(5) [Daylight saving
(Summertime)]
Default: OFF
ON
OFF
(6) [Link/Access LED]
Default: ON
ON
OFF
(7) [OSD Position]
Default: Upper left
Upper left
Lower left
Upper right
Lower right
Description
Select whether or not to apply daylight saving time. Set this item in regions where daylight saving is applied.
(2/3)
Applies daylight saving time. An asterisk "*" will be displayed on the left side of the displayed time and date.
Does not apply daylight saving time.
Select whether or not to light the LEDs. To check the operational status by lighting of the LEDs, select "ON".
• Link LED : This LED will light when communication with the connected device is available.
• Access LED : This LED will light when accessing a network.
• SD memory card error LED
: This LED will light when the SD memory card is unavailable to save images.
.....................................................................................................................
The LEDs are turned on.
The LEDs are turned off.
Select a position where time and date and display text are to be displayed in images in the "Live" page.
The above information will be displayed at the upper left corner in the image.
The above information will be displayed at the lower left corner in the image.
The above information will be displayed at the upper right corner in the image.
The above information will be displayed at the lower right corner in the image.
10
No.
Item
(8) [Alarm status update mode]
Default: Real time
(3/3)
Description
Select an interval at which the camera status is notified.
When the status of the camera changes, the alarm occurrence indication button and the AUX button will be displayed in the "Live" page to notify you of the camera status.
Important
• When using Microsoft Windows 2000 Professional SP4, the camera will operate in the "Polling(30 sec)" mode even when "Real time" is selected for "Alarm status update mode".
(9)
Polling(30 sec)
Real time
[Alarm status port]
Default: 31004
(10) [Automatic installation of
Viewer software]
Default: ON
• Depending on the network environment in use, notification may not be performed in real time.
.....................................................................................................................
The camera status is updated and notified every 30 seconds.
The camera status is notified when the status has changed.
When "Real time" is selected for [Alarm status update mode], designate a port number to which the status notification is to be sent.
Available port number: 1 to 65535
Determine whether or not to install the viewer software from this camera.
Important
• It is impossible to display images and to receive/transmit audio between the camera and the PC when the viewer software "Network
Camera View3" is not installed on the PC.
• The number of the viewer software installations can be checked on the [Upgrade] tab of the "Maintenance" page.
ON
OFF
Installs the viewer software from the camera automatically.
The viewer software cannot be installed from the camera.
11
Setting the NTP server [NTP]
Click the [NTP] tab on the "Basic setup" page.
Settings relating to the NTP server, such as NTP server address and port number, can be configured on this page.
(1)
(2)
(3)
(4)
(5)
No.
Item
(1) [Time adjustment]
Default: Manual setup
Manual setup
Synchronization with NTP server
(2) [NTP server address]*
Default: None (blank)
Description
Select whether time should be adjusted manually or synchronized with the NTP server.
The time set on the [Basic] tab on the "Basic setup" page will be used as the standard time of the camera.
The time automatically adjusted by synchronizing with the NTP server will be used as the standard time of the camera.
Enter the IP address or host name of the NTP server.
Number of characters for the NTP server address: 1 to 128
Important
• When entering the host name for [NTP server address], it is necessary to configure the DNS settings on the [Network] tab of the
• Enter the domain name using alphanumeric characters.
(3) [NTP port]*
Default: 123
Enter a port number to be used for the NTP server.
Available port number: 1 to 65535
(4) [Synchronization interval]*
Default: 1 hour
(5) [Time zone]*
Default: (GMT)
Greenwich Mean Time :
Dublin, Edinburgh,
Select an interval (1 - 24 hours: in 1 hour intervals) of synchronization with the NTP server.
Select a time zone corresponding to the location where the camera is in use.
Lisbon, London
* Set these items when [Time adjustment] is set to "Synchronization with NTP server".
12
Setting the SD memory card [SD memory card]
Click the [SD memory card] tab on the "Basic setup" page.
Settings relating to the SD memory card can be configured on this page.
(1)
(2)
(3)
(4)
(5)
(6)
(7)
(8)
■ SD memory card
No.
Item
(1) [SD memory card]
Default: Not use
Description
Select whether or not to use the SD memory card.
Important
• When an SD memory card is inserted, select "Use".
(1/2)
Use
Not use
(2) [Notification of remaining]
Default: 50%
SD memory card is used.
SD memory card is not used.
When the [E-mail notification] function or the [Panasonic alarm protocol] function is used to notify the remaining space on the SD memory card, select a level (%) at which to be notified from the following.
50%/20%/10%/5%/2%
• Notification will be performed each time the remaining space of the
SD memory card reaches the values above.
For example, notification will be performed each time the remaining space reaches 50%, 20%, 10%, 5% and 2% when "50%" is selected.
Depending on the network environment in use, notification may not always be made at the very moment that the remaining space has reached each value.
.....................................................................................................................
13
No.
Item
(3) [Save trigger]
Default: FTP error
FTP error
Alarm input
(4) [File name]*
Default: None (blank)
Description
Select a trigger to save images on the SD memory card from the following:
(2/2)
• Set the "FTP error" to use the FTP periodic transmission function or to send an image to the FTP server during an alarm.
• When "ON" is selected for the DHCP function (
cannot be saved on the SD memory card until an IP address is assigned to the camera regardless of the [Save trigger] setting.
.....................................................................................................................
Images are saved when images have failed to be transmitted to the FTP server.
Images are saved when an alarm occurs.
Enter the file name used for the image to be saved on the SD memory card. The file name will be as follows:
"Entered file name + Time and date (year/month/day/hour/minute/second)
+ Serial number"
Number of characters for the file name: 1 to 8
• When "FTP error" is selected for "Save trigger", the file name entered on the [FTP] tab of the "Network setup" page will be used for the file name of the image saved on the SD memory card.
.....................................................................................................................
(5)
(6)
[Frame per second]*
Default: 1 fps
[Number of images]*
Default: 100 pics
Select the interval that images are saved on the SD memory card from the following:
0.1 fps/0.2 fps/0.33 fps/0.5 fps/1 fps
Select the number of alarm images to be saved on the SD memory card from the following:
10 pics/20 pics/30 pics/50 pics/100 pics/200 pics/300 pics/500 pics/1000 pics/2000 pics/3000 pics/5000 pics
* Set these items when "Alarm input" is set for [Save trigger].
■ SD memory card information
No.
Item
(7) [SD memory card]
(8) [Format]
Description
The available size and total size of the SD memory card will be displayed.
Depending on the status of the SD memory card, the size indications will differ as follows:
• "?KB/?KB"
No SD memory card is inserted. Failed to obtain available size due to a read error, etc.
• "*****KB/*****KB"
The SD memory card is unformatted, or locked, etc.
To format an SD memory card, click the [Execute] button.
14
About Formatting
• Before formatting an SD memory card, select "Use" for [SD memory card] (
• Always format the SD memory card from the [SD memory card] tab. Failure to format from the [SD memory card] tab may result in the following functions operating improperly.
• Save/obtain images that have failed to transmit to the FTP server using the FTP periodic transmission function.
• Save/obtain images taken at alarm occurrences.
• Save/obtain images recorded using the SD memory recording function of Panasonic's network disk recorder.
• It is impossible to access the SD memory card during formatting.
• All data saved on an SD memory card will be deleted when the SD memory card is formatted.
• Do not turn the camera off during formatting.
• After formatting the SD memory card, the available size displayed may be smaller than the total size since the default directory required for operation is automatically created in the SD memory card.
• Operation has already been confirmed on the following SD memory cards:*
Panasonic SD memory cards (64 MB, 128 MB, 256 MB, 512 MB, 1 GB, 2 GB)
* SDHC memory cards are not supported.
• Insert a new SD memory card or one already formatted according to the SD standard.
..............................................................................................................................................................................
Possible number of images that can be saved on the SD memory card (reference only)
Important
• The numbers in the following table are just indications. They are not actual numbers of images that can be saved on the SD memory card. Numbers will differ according to photographic subject, settings relating
Image capture size: VGA
Size of SD memory card
0 (Super fine) 1 (Fine)
Image quality
2 3 4 5 (Normal) 6 7 8
2 GB
Approx. 10,000 pics
Approx. 14,000 pics
Approx. 16,000 pics
Approx. 18,000 pics
Approx. 20,000 pics
Approx. 22,000 pics
Approx. 26,000 pics
Approx. 28,000 pics
Approx. 30,000 pics
1 GB
512 MB
Approx. 5,000 pics
Approx. 2,500 pics
Approx. 7,000 pics
Approx. 3,500 pics
Approx. 8,000 pics
Approx. 4,000 pics
Approx. 9,000 pics
Approx. 4,500 pics
Approx. 10,000 pics
Approx. 5,000 pics
Approx. 11,000 pics
Approx. 5,500 pics
Approx. 13,000 pics
Approx. 6,500 pics
Approx. 14,000 pics
Approx. 7,000 pics
Approx. 15,000 pics
Approx. 7,500 pics
256 MB
Approx. 1,250 pics
Approx. 1,750 pics
128 MB
Approx. 625 pics Approx. 875 pics
Approx. 2,000 pics
Approx. 1,000 pics
Approx. 2,250 pics
Approx. 1,125 pics
Approx. 2,500 pics
Approx. 1,250 pics
Approx. 2,750 pics
Approx. 1,375 pics
Approx. 3,250 pics
Approx. 1,625 pics
Approx. 3,500 pics
Approx. 1,750 pics
Approx. 3,750 pics
Approx. 1,875 pics
64 MB
Approx. 312 pics Approx. 437 pics Approx. 500 pics Approx. 562 pics Approx. 625 pics Approx. 687 pics Approx. 812 pics Approx. 875 pics Approx. 937 pics
9 (Low)
Approx. 32,000 pics
Approx. 16,000 pics
Approx. 8,000 pics
Approx. 4,000 pics
Approx. 2,000 pics
Approx. 1,000 pics
Image capture size: QVGA
Size of SD memory card
0 (Super fine) 1 (Fine)
Image quality
2 3 4
2 GB
1 GB
Approx. 24,000 pics
Approx. 12,000 pics
Approx. 26,000 pics
Approx. 13,000 pics
Approx. 27,000 pics
Approx. 13,500 pics
Approx. 28,000 pics
Approx. 14,000 pics
Approx. 30,000 pics
Approx. 15,000 pics
512 MB
256 MB
Approx. 6,000 pics
Approx. 3,000 pics
Approx. 6,500 pics
Approx. 3,250 pics
Approx. 6,750 pics
Approx. 3,375 pics
Approx. 7,000 pics
Approx. 3,500 pics
Approx. 7,500 pics
Approx. 3,750 pics
128 MB
Approx. 1,500 pics
Approx. 1,625 pics
Approx. 1,687 pics
Approx. 1,750 pics
Approx. 1,875 pics
64 MB
Approx. 750 pics Approx. 812 pics Approx. 843 pics Approx. 875 pics Approx. 937 pics
5 (Normal)
Approx. 32,000 pics
Approx. 16,000 pics
Approx. 8,000 pics
Approx. 4,000 pics
Approx. 2,000 pics
Approx. 1,000 pics
6
Approx. 36,000 pics
Approx. 18,000 pics
Approx. 9,000 pics
Approx. 4,500 pics
Approx. 2,250 pics
Approx. 1,125 pics
7
Approx. 38,000 pics
Approx. 19,000 pics
Approx. 9,500 pics
Approx. 4,750 pics
Approx. 2,375 pics
Approx. 1,187 pics
8
Approx. 40,000 pics
Approx. 20,000 pics
Approx. 10,000 pics
Approx. 5,000 pics
Approx. 2,500 pics
Approx. 1,250 pics
9 (Low)
Approx. 42,000 pics
Approx. 21,000 pics
Approx. 10,500 pics
Approx. 5,250 pics
Approx. 2,625 pics
Approx. 1,312 pics
15
Configure the Settings Relating to Images
Settings relating to JPEG/MPEG-4 images, camera function, image quality and ABF can be configured on the
"Camera setup" page.
The "Camera setup" page has three tabs: the [JPEG/MPEG-4] tab, the [Cam Function] tab, and [Image/ABF] tab.
Setting JPEG images [JPEG/MPEG-4]
Click the [JPEG/MPEG-4] tab on the "Camera setup" page.
Settings relating to the refresh interval of JPEG images, image capture size and image quality can be
configured on this page. For further information on settings related to MPEG-4 images, see page 17.
(1)
(2)
(3)
■ JPEG setup
No.
(1)
Item
[Refresh interval
(JPEG)*]
Default: 5 fps
(2) [Image capture size]
Default: VGA
(3) [Image quality]
Default: 5 Normal
Description
Select an interval to refresh the displayed JPEG image from the following:
0.1 fps/0.2 fps/0.33 fps/0.5 fps/1 fps/2 fps/3 fps/5 fps/6 fps*/10 fps*/15 fps*/30 fps*
• When "ON" is selected for [MPEG-4 transmission], the refresh interval may be longer than the set value when any value with an asterisk "*" on the right is selected depending on the network environment in use.
.....................................................................................................................
Select "QVGA" or "VGA" for the image capture size of JPEG images.
Select the image quality of JPEG images from the following:
0 Super fine/1 Fine/2/3/4/5 Normal/6/7/8/9 Low
16
Setting MPEG-4 images [JPEG/MPEG-4]
Click the [JPEG/MPEG-4] tab on the "Camera setup" page.
The settings relating to MPEG-4 images such as bit rate, image capture size and image quality can be
configured on this page. For information on settings relating to JPEG images, see page 16.
(5)
(6)
(7)
(8)
(9)
(10)
(1)
(2)
(3)
(4)
■ MPEG-4 setup
No.
Item
(1) [MPEG-4 transmission]
Default: ON
Description
Select whether or not to transmit MPEG-4 images.
ON
OFF
(2) [Max bit rate (per 1 client)*]
Default: 2048kbps*
(1/3)
• When "ON" is selected for [MPEG-4 transmission], both MPEG-4 images and JPEG images can be monitored. Note, however, that the refresh interval may be longer than the set value when displaying
JPEG images.
.....................................................................................................................
MPEG-4 images are transmitted.
MPEG-4 images are not transmitted.
Select an MPEG-4 bit rate per client from the following:
64kbps/128kbps*/256kbps*/512kbps*/
1024kbps*/1536kbps*/2048kbps*/3072kbps*/4096kbps*
(3) [Image capture size]
Default: VGA
• The MPEG-4 bit rate is synchronized with the [Total bit rate] set on
For this reason, the bit rate may be lower than the set value when any value with an asterisk "*" on the right is selected depending on the network environment in use.
.....................................................................................................................
Select "QVGA" or "VGA" for the image capture size of MPEG-4 images.
17
(2/3)
No.
Item
(4) [Image quality]
Default: Normal
Low
Normal
Fine
(5) [Refresh interval (MPEG-
4)]
Default: 3 sec
(6) [Transmission type]
Default: Unicast port
(AUTO)
Unicast port
(AUTO)
Description
Select the image quality of MPEG-4 images.
Movement is given priority. (Images become grainy.)
This is the normal setting.
Image quality is given priority. (Operation becomes slower.)
Select an interval (i-frame interval) to refresh the displayed MPEG-4 images from the following:
1 sec/2 sec/3 sec/4 sec/5 sec
If errors occur frequently on the network environment in use, shorten the refresh interval for MPEG-4 to reduce image distortion. Note, however, that the refresh interval may be longer than the set value.
Select the transmission type of MPEG-4 images.
When "Unicast" is selected, up to eight users can access a single camera simultaneously.
When "Multicast" is selected, any number of users can access a single camera simultaneously.
When MPEG-4 images are transmitted by Unicast transmission, the port number to be used is automatically assigned.
Unicast port
(MANUAL)
• When it is unnecessary to fix the port number from which to transmit
MPEG-4 images, for example, when using the camera on a network, we recommend selecting "Unicast port (AUTO)".
.....................................................................................................................
Select this item when MPEG-4 images are transmitted by Unicast transmission manually.
Select the port number to be used.
Multicast
(7) [Unicast port]
*1
Default: 32004
(8) [Multicast address]
*2
Default: 239.192.0.20
• When transmitting MPEG-4 images via Internet, it is necessary to set the verified port number on a broadband router. For further information, refer to the Operating Instructions for the broadband router in use.
.....................................................................................................................
When transmitting MPEG-4 images by multicast transmission, enter
[Multicast address], [Multicast port] and [Multicast TTL].
Enter the unicast port number (used to transmit images from the camera).
Available port numbers: 1024 to 50000 (even numbers only)
Enter the multicast address.
Images will be transmitted to the designated multicast address.
Available addresses: 224.0.0.0 to 239.255.255.255
18
No.
Item
(9) [Multicast port]
Default: 37004
*2
Description
Enter the multicast port number (used to transmit images from the camera).
Available port numbers: 1024 to 50000 (even numbers only)
Important
• Enter an unused port number as the multicast port number.
(3/3)
(10) [Multicast TTL]
Default: 16
*2
Enter the multicast TTL value.
Available value: 1 to 254
Important
• When MPEG-4 images cannot be transmitted via the Internet, consult the network administrator.
• When displaying multicast images on a PC with multiple network interface cards installed, deactivate cards that are not related to the network to which the camera is connected.
*1 Set this item when [Transmission type] is set to "Unicast port (MANUAL)".
*2 Set this item when [Transmission type] is set to "Multicast".
19
Setting camera titles and camera operations [Cam Function]
Click the [Cam Function] tab on the "Camera setup" page.
The settings relating to camera title and camera operation can be configured on the "Camera setup" page.
(1)
(2)
(3)
(4)
No.
Item
(1) [Camera title on screen]
Default: OFF
ON
Description
Select whether or not to display the camera title set here on images.
OFF
(2) [Camera title on screen
(0-9, A-Z)]
Default: None (blank)
The camera title set on [Camera title on screen] will be displayed at the
position selected for [Time & date setup]. (
The camera title is not displayed on images.
Enter the camera title to be displayed on images.
Number of characters for the camera title: 0 to 16
Available characters: 0 to 9, A to Z, and the following symbols:
("#$%&'()*+,-./:;=? ; = ?)
Select whether not to display images upside-down on screen. (3) [Upside-down]
Default: OFF
ON
OFF
(4) [Stabilizer]
Default: OFF
ON
OFF
Images are displayed upside-down.
Images are not displayed upside-down.
Select whether or not to use the camera's stabilizer function. This function is effective, for example, when the camera is installed on a utility pole.
Important
• When "ON" is selected for this function, the view angle becomes narrower and the image capture size is reduced. When installing the camera with this function set to "ON", adjust the view angle and image capture size.
(
→ Operating Instructions)
The stabilizer may not be effective for the following subjects:
• Objects in low lighting
• Non-contrast objects (white walls etc)
• Fast moving periodic action, such as mechanical vibration
• Large-scale amplitude vibrations
Vibration is reduced.
Vibration is not reduced.
20
Setting image quality [Image/ABF]
Click the [Image/ABF] tab on the "Camera setup" page.
When the [SETUP>>] button of each setting item is clicked, the detailed setup menu will be displayed in a newly opened window. Detailed settings can be configured while monitoring images displayed on the [Image/
ABF] tab.
The following describes how to configure settings relating to image adjustment, electronic zoom, back focus, and privacy zone.
(1)
(2)
(3)
(4)
No.
Item
(1) [Image Adjust]
(2) [EL-Zoom]
(3) [Back Focus]
(4) [Privacy Zone]
Description
Click the [SETUP>>] button to display the setup menu for configuring settings relating to the adjustment of image quality in a newly opened
Click the [SETUP>>] button to display the setup menu for configuring settings relating to the electronic zoom in a newly opened window.
Click the [SETUP>>] button to display the setup menu for configuring settings relating to the back focus in a newly opened window.
Click the [SETUP>>] button to display the setup menu for configuring settings relating to the privacy zone in a newly opened window.
21
Adjusting picture quality (picture quality adjustment screen)
Click the [SETUP>>] button under "Image Adjust" on the [Image/ABF] tab. (
Settings relating to adjustment of image quality can be configured in a newly displayed window. When values are changed, the changed values will be applied immediately to the image displayed on the [Image/ABF] tab.
(5)
(6)
(7)
(8)
(9)
(1)
(2)
(3)
(4)
(10)
(11)
(12)
(13)
(14)
(15)
(16)
No.
Item
(1) [Super Dynamic 3]
Default: ON
(2)
ON
OFF
[Mask area]
START
END
RESET
(3) [Shutter]
Default: AUTO
AUTO
OFF
1/100
(1/4)
Description
Select whether or not to turn Super Dynamic 3 on.
• When lighting conditions cause flickering, changes in colour or noise, set the shutter speed to "OFF".
.....................................................................................................................
Super Dynamic 3 is turned on.
Super Dynamic 3 is turned off.
When "OFF" is selected for [Super Dynamic 3], it is possible to compensate for backlight by masking brighter areas in an image.
For further information about masking see page 26.
Start the mask area settings.
End the mask area settings.
Delete the set mask area.
Select the speed of the electronic shutter. Flickering may not be compensated even when "AUTO" is selected. When flickering appears frequently, set the shutter speed to "1/100".
The shutter speed is automatically adjusted to reduce flickering caused by fluorescent lamps.
Fixed at 1/60 seconds.
Fixed at 1/100 seconds.
22
No.
(4) [AGC]
(5)
Default: ON(HIGH)
ON(HIGH)
ON(MID)
ON(LOW)
OFF
ON
OFF
Item
[Sensitivity up]
Default: OFF
(6) [Black & white mode]
Default: OFF
AUTO1
AUTO2
(7) [LEVEL]
Default: HIGH
HIGH
LOW
(2/4)
Description
Select the gain (degree of amplitude of the video signals) adjustment method.
When the luminance of the subject becomes darker, the gain will be automatically incremented and the screen will become brighter. "HIGH",
"MID" and "LOW" in parentheses "( )" are indications of the gain level.
Images will be captured with the gain level fixed.
Electronic sensitivity enhancement (sensitivity up) is performed by adjusting the storage time of CCD elements. The following sensitivity settings are available:
OFF/x2 AUTO/x4 AUTO/x6 AUTO/x10 AUTO/x16 AUTO/x32 AUTO
• Selecting "x32 AUTO", for example, automatically increases sensitivity up to a maximum of 32 times.
.....................................................................................................................
Important
• When "ON" is selected for [Sensitivity up], the frame rate may become lower. Noise or white dots (blemishes) may sometimes appear in the image.
Select switching between the colour mode and the black & white mode.
• This camera can easily judge the light source by the information of the CCD image capture elements. Sometimes the light source cannot be judged when a moving subject or the entire screen is constantly a fixed colour. When "AUTO2" is selected for [Black & white mode], use a light source having a wavelength of 800 nm or more.
.....................................................................................................................
The black & white mode is selected.
The colour mode is selected.
The camera automatically switches between the colour mode and the black & white mode in accordance with picture brightness (luminance).
The black & white mode is selected when lighting is low, while the colour mode is selected for bright lighting.
Select this setting when using a near infra-red light source at night.
Set the level of light at which black & white mode is switched to.
The black & white mode is switched to when the lighting around the camera is approximately 5 lx or lower.
The black & white mode is switched to when lighting around the camera is approximately 1 lx or lower.
23
No.
(8) [Wait time]
(9)
(10)
(11)
Item
Default: 30 sec
[White balance]
Default: ATW1
ATW1
ATW2
AWC
[Red Gain]
[Blue Gain]
(12) [DNR] (Digital Noise
Reduction)
Default: HIGH
HIGH
LOW
(3/4)
Description
Select the interval before switching between the colour mode and black & white mode from the following:
10 sec/30 sec/1 min/5 min
Select the white balance adjustment method from the following.
White colour can be adjusted by [Red Gain] and [Blue Gain].
• Under the following conditions, colour may not be faithfully processed. In such cases, use the AWC white balance mode.
• When capturing a subject, the majority of which is a dense colour
• When the light source is clear blue sky or the setting sun
• When capturing a subject whose luminance is too low
• After selecting "AWC", click the [ADJUST] button. It will take around 7 seconds to complete the white balance adjustment.
.....................................................................................................................
Sets the auto tracking white balance mode. In this mode, the camera continually monitors the colour temperature of the light source and automatically adjusts white balance.
In this mode, the supported colour temperature range is approximately
2,700 K to 6,000 K.
Sets the auto tracking white balance under a sodium lamp mode. The camera will automatically adjust to the optimum white balance mode.
In this mode, the supported colour temperature range is approximately
2,000 K to 6,000 K.
Sets the auto white balance control mode. This mode is best in locations where the light source is constant.
In this mode, the supported colour temperature range is approximately
2,000 K to 10000 K.
Select this item to adjust the red colour of images.
When the cursor is moved in the "+" direction, the red colour will become denser. When it is moved in the "-" direction, the red colour will become less dense.
Click the [RESET] button to reset the colour to the default.
Select this item to adjust the blue colour of images.
When the cursor is moved in the "+" direction, the blue colour will become denser. When it is moved in the "-" direction, the blue colour will become less dense.
Click the [RESET] button to reset the colour to the default.
When this function is active, noise is automatically reduced under low lighting.
High DNR, afterimage remains
Low DNR, reduces afterimage
24
No.
Item
(13) [Chroma gain level]
(14)
(15)
[Aperture level]
[Pedestal level]
(4/4)
Description
Select this item to adjust the chroma level (colour density).
When the cursor is moved in the "+" direction, the colours will become denser. When it is moved in the "-" direction, the colours will become less dense.
Click the [RESET] button to reset the level to the default.
Select this item to adjust the aperture level (outline compensation).
When the cursor is moved in the "+" direction, images will become sharper. When the cursor is moved in the "-" direction, images will become softer.
Click the [RESET] button to reset the level to the default.
Adjust the black level of images.
When the cursor is moved in the "+" direction, images will become brighter. When it is moved in the "-" direction, images will become darker.
Click the [RESET] button to reset the level to the default.
Click this button to close the "Image Adjust" setup menu.
(16) [CLOSE] button
• When lighting conditions cause flickering, changes in colour or noise, set the shutter speed to "OFF".
..............................................................................................................................................................................
25
Setting mask areas
It is possible to compensate for backlight by masking brighter areas in an image.
• "Image Adjust" menu
1
1
Select "OFF" if [Super Dynamic 3] is set to "ON".
2
Click the [START] button at [Mask Area].
2
4
3
3
Borders will appear and the image displayed on the
[Image/ABF] tab will be divided into 48 (6x8) areas.
4
Click the divided areas to be masked.
The clicked area(s) will be masked and will become white.
To cancel masking, click the area again.
26
5
5
Click the [END] button after setting the mask areas.
The borders on the image displayed on the [Image/
ABF] tab will disappear.
• To cancel all set masked areas, click the [RESET] button.
• Configure the mask area settings before setting the electronic zoom.
..............................................................................................................................................................................
27
Setting the [EL-Zoom] (electronic zoom setup screen)
Click the [SETUP>>] button for [EL-Zoom] on the [Image/ABF] tab. (
Settings relating to the electronic zoom can be configured on this page.
(1)
(2)
(3)
No.
(1) [Zoom]
Item
[+] button
[-] button
[RESET] button
(2) [Control pad]
(3) [CLOSE] button
Description
Select the electronic zoom within the range 1X to 3X.
Click this button to increase the magnification up to 3X.
The camera's view angle can be controlled up/down/left/right by clicking the control pad.
Click this button to decrease the magnification down to 1X.
Click this button to return the currently set magnification to 1X.
When the zoom magnification has been increased by the [+] button, clicking the control pad changes the camera's view angle up/down/left/ right.
Click this button to close the "EL-Zoom" setup menu.
Important
• With the VMD area already set, setting the electronic zoom causes the location of the VMD area to shift.
After setting the electronic zoom, set the VMD area.
28
Setting back focus (back focus setup screen)
Click the [SETUP>>] button for "Back Focus" on the [Image/ABF] tab. (
The following describes how to configure the back focus settings.
(1)
(2)
(3)
(4)
(5)
No.
(1)
(2)
Item
[Auto back focus]
[Execute] button
[Focus] buttons
[NEAR] button
[RESET] button
[FAR] button
(3) [Adjusting method]
Default: AUTO
AUTO
Description
Select this item to automatically adjust the back focus of a subject in the centre area of the screen.
Click this button to activate the ABF function.
Click these buttons to fine-adjust the focus.
Click the [RESET] button to reset the focus to the default.
Click this button to adjust the back focus towards the near side.
Click this button to return the back focus position to its default.
Click this button to adjust the back focus towards the far side.
Select the back focus settings.
PRESET
FIX
When switching between the colour mode and the black and white mode, the back focus is automatically adjusted and focus deviation is corrected.
When switching between the colour mode and the black and white mode, the focus shifts to the preset back focus positions set for each image mode. The last back focus positions that were set for the colour mode and black and white mode are automatically stored to memory as the preset positions.
The position after adjustment of the back focus by ABF (automatic back focus) or manually by "Focus" is fixed.
Select whether or not to automatically compensate focus by using changes in temperature. This setting should normally be left at "ON".
(4) [Lens temperature compensation]
Default: ON
ON
OFF
(5) [CLOSE] button
The focus is automatically compensated.
The focus is not automatically compensated.
Click this button to close the "Back Focus" setup menu.
Important
• When the settings of the [Adjusting method] and [Lens temperature compensation] have been changed, be sure to click the [SET] button.
29
• Set the back focus as follows according to the subject:
Subject Conditions
• Standard subject
• Lots of movement
• Extreme changes in illumination
• Low lighting
• Excessive brightness or reflection
• Subject behind a window
• Lens easily dirtied
• Low contrast (e.g. white wall)
• Large depth-of-field
• Extreme flickering
• Only parallel horizontal line like light passing through a shutter
Recommended Setting
Back focus adjustment Adjusting method
Select [Execute] for [Auto back focus].
Select [Execute] for [Auto back focus].
→ Click the [NEAR] or
[FAR] focus button.
"AUTO"
"PRESET" or "FIX"
..............................................................................................................................................................................
30
Setting the privacy zone (privacy zone setup screen)
Click the [SETUP>>] button for "Privacy Zone" on the [Image/ABF] tab. (
When there is a zone that is not to be displayed in a captured location (screen), that zone (privacy zone) can be configured not to be displayed. Up to 8 privacy zones can be configured.
(1)
(2)
(3)
(4)
(5)
No.
Item
(1) [Mode]
Default: OFF
Gray
Description
Select a display mode for the privacy zone.
(2)
Mosaic
OFF
[Zone select]
Zone No
[SET] button
Privacy zones will be displayed in gray.
Privacy zones will be displayed with a mosaic effect.
Privacy zones will not be displayed.
Click to select a privacy zone.
Select a number (1 to 8) from "Zone No".
An asterisk "*" to the right of the a number indicates that a privacy zone has been configured.
Click this button to set the size and position for aligning the mask with the location to be masked out.
Click this button to delete a selected privacy zone.
[CANCEL] button Click this button to return the privacy zone size and position to its original setting.
(3) [Privacy zone size] When you press the [+] button, the privacy zone expands horizontally or vertically. When you press the [-] button, the privacy zone shrinks horizontally or vertically.
(4) [Privacy zone position]
(5)
[DEL] button
[CLOSE] button
Click these buttons to move the position of the privacy zone up/down/left/ right.
Click this button to close the "Privacy Zone" setup screen.
31
• When "Zone No" is selected after selecting "Gray" for the [Mode] setting, the corresponding zone will start blinking and its colour will change in the following order: dark gray
→ clear → light gray → clear. When another zone that already has been set exists in the same image, the colour of the zone will change in the following order: dark gray
→ light gray.
• When "Zone No" is selected after selecting "Mosaic" for the [Mode] setting, the corresponding zone will be displayed with a mosaic effect. When another zone that already has been set exists in the same image, the colour of the zone will be dark gray.
..............................................................................................................................................................................
32
Configure the Multi-screen Settings
The cameras to be used for the multi-screen display can be configured on the "Multi-screen setup" page.
• The following cameras are applicable for the multi-screen display:
• WV-NS202 • WV-NF284 • WV-NP244 series
• WV-NP1000 series • WV-NW474S • WV-NP472
• WV-NS320
..............................................................................................................................................................................
(1)
(2)
No.
Item
(1) [IP address]
(2) [Camera title]
Description
Enter the IP address or host name of the camera to be used in the multiscreen display. 4 cameras can be registered as a group and up to 8 cameras can be registered.
When the HTTP port setting for the camera has been changed, enter the
"IP address of the camera:port number".
Example: 192.168.0.10:8080
Number of characters for the host name: 1 to 128
• When setting the host name, it is necessary to configure the DNS settings of the PC to be used for the multi-screen display.
.....................................................................................................................
Enter the title of the camera. The entered camera title will be displayed on a multi-screen.
Number of characters for the camera title: 0 to 20
33
Configure the Alarm Settings
The settings relating to alarm operation at alarm detection, alarm images, VMD area, and alarm notification can be configured on the "Alarm setup" page.
The "Alarm setup" page has three tabs: the [Alarm] tab, [VMD area] tab and the [Notification] tab.
Settings for alarm detection [Alarm]
Click the [Alarm] tab on the "Alarm setup" page.
At this point, configure the settings for the alarm.
(1)
(2)
(3)
(4)
(5)
■ Alarm setup
No.
Item
(1) [Terminal alarm]
Default: OFF
ON
OFF
(2) [VMD alarm]
Default: OFF
ON
OFF
(1/2)
Description
Select whether or not to receive terminal alarm input.
Terminal alarm input is received.
Terminal alarm input is not received.
Set whether or not to operate the VMD alarm.
For further information on setting the VMD area, see page 40.
Important
• When set to ON, the refresh interval of MPEG-4 images and JPEG
(QVGA) images is a maximum of 15 fps.
Alarm operation is performed.
Alarm operation is not performed.
34
No.
Item
(3) [Scene change detection alarm]
Default: OFF
(2/2)
Description
Select the detection sensitivity level of the scene change detection alarm.
The scene change alarm detects changes in the subject's state, such as when the camera is covered with a cloth or cover, or when the camera's orientation has changed.
ON(High)
ON(Middle)
ON(Low)
OFF
(4) [Command alarm]
Default: OFF
ON
OFF
(5) [Originating port number]
Default: 8181
• Motion cannot be detected by the [Scene change detection alarm] function in the following situations:
• Only a part of the screen is covered
• The covering is translucent
• The subjects before and after the camera's orientation has changed resemble each other.
• False detection by the [Scene change detection alarm] function might occur in the following situations:
• When extreme changes in lighting occur, such as turning the lights on and off
• When pedestrian or vehicle traffic is heavy
.....................................................................................................................
High-sensitivity scene change alarm operation is performed.
Medium-sensitivity scene change alarm operation is performed.
Low-sensitivity scene change alarm operation is performed.
Scene change alarm operation is not performed.
Select whether or not to receive input from the command alarm.
The "Command alarm" function performs notification of a Panasonic protocol alarm from other cameras.
Command alarm input is received.
Command alarm input is not received.
Enter the port number to be used to receive the command alarm.
Available port number: 1 to 65535
35
Setting the alarm image [Alarm]
Click the [Alarm] tab on the "Alarm setup" page.
Settings relating to alarm images to be sent to an FTP server can be configured on this page. To transmit
alarm images to an FTP server, it is necessary to configure the FTP server settings in advance. (
(1)
(2)
(3)
(4)
(5)
(6)
No.
(1)
Item
[To FTP setup]
(2) [Alarm image FTP transmission]
Default: OFF
Description
When [To FTP setup] is clicked, the [FTP] tab of the "Server setup" page
Select whether or not to transmit the alarm image to the FTP server when an alarm is detected.
• When using this function, do not set [Alarm input] on the basic setup page of the [SD memory card] tab under [Save] mode.
.....................................................................................................................
ON
OFF
(3) [Directory]
(4)
(5)
[File name]
[Post alarm]
Transmission interval
Default: 1 fps
Number of images
Default: 100 pics
Alarm images are transmitted to an FTP server.
Alarm images are not transmitted to an FTP server.
Enter the name of the directory on the FTP where sent alarm images are to be saved.
For example, enter "/ALARM" to designate the directory "ALARM" under the root directory of the FTP server.
Number of characters for the directory name: 1 to 256
Enter the file name used for the alarm image to be saved on the FTP server. File name: "Entered file name + Time and date (year/month/day/ hour/minute/second) + Serial number".
Number of characters for the file name: 1 to 32
Select the transmission interval, number of images to be transmitted.
Select the interval at which alarm images are transmitted to the FTP server from the following:
0.1 fps/0.2 fps/0.33 fps/0.5 fps/1 fps
Select the number of images to be transmitted from the following:
1 pic to 9 pics/10 pics/20 pics/30 pics/50 pics/100 pics/200 pics/300 pics/
500 pics/1000 pics/2000 pics/3000 pics/5000 pics
(6)
Recording duration The approximate time taken to save the "number of images" with the set
"transmission interval" will be displayed.
[Image capture size]
Default: VGA
Select "QVGA" or "VGA" for the image capture size of the alarm images to be transmitted to the FTP server or of an image to be attached to the alarm mail.
36
Changing the Aux name [Aux name]
Click the [Alarm] tab on the "Alarm setup" page. The name of "AUX" on the "Live" page can be changed.
(1)
(2)
(3)
No.
Item
(1) [AUX (Up to 10 characters)]
Default: AUX
(2) [OPEN (Up to 5 characters)]
Default: OPEN
(3) [CLOSE (Up to 5 characters)]
Default: CLOSE
Description
Enter the name of "AUX" on the "Live" page.
(Up to 10 characters)
Enter the name for "OPEN" of "AUX" on the "Live" page.
(Up to 5 characters)
Enter the name for "CLOSE" of "AUX" on the "Live" page.
(Up to 5 characters)
37
Setting the output terminal/black and white switching terminal [Alarm]
Click the [Alarm] tab on the "Alarm setup" page.
Settings relating to whether to use the output terminal as an alarm output terminal or for black and white input are configured on this page.
(1)
(2)
(3)
(4)
■ External terminal setup
No.
(1)
Item
[External terminal setup]
Default: Alarm output
Alarm output
(1/2)
Description
Set whether or not to use the output terminal as an alarm output terminal or for black and white input.
The output terminal is used as an alarm output terminal. When the output terminal is used as an alarm output terminal, set the following items
[External terminal output setup], [Alarm output] and [Pulse width].
The output terminal is used for black and white input.
Black and white input
(2) [External terminal output setup]
Default: Latch
Latch
Pulse
Select "Latch" or "Pulse" as the operation of the alarm output terminal when an alarm is detected.
When an alarm is detected, the alarm output terminal will change to the state selected for the [Alarm output] setting until the alarm occurrence indication button on the "Live" page is clicked.
When an alarm is detected, the alarm output terminal will change to the state selected for the [Alarm output] setting for the duration set at [Pulse width].
38
No.
Item
(3) [Alarm output]
Default: CLOSE
(4)
OPEN
CLOSE
[Pulse width]
Default: 1 sec
(2/2)
Description
Select whether to open or close the alarm output terminal when outputting the alarm signals.
• When "OPEN" is selected, the alarm signal will be output for about
20 seconds when the camera is turned on.
.....................................................................................................................
The alarm output terminal will open when outputting the alarm signals.
(Normally closed)
The alarm output terminal will close when outputting the alarm signals.
(Normally open)
When "Pulse" is selected for [Alarm output], select an alarm output terminal duration from the following.
Available pulse width: 1 to 120 sec
39
Setting the VMD area [VMD area]
Click the [VMD area] tab on the "Alarm setup" page.
The areas for detecting motion of objects using the motion detector function can be configured on this page.
Four VMD areas can be set to preset positions that are distinguished by a different outline colour. When motion is detected in the set area, the alarm operation will be performed.
(1)
(2)
(3)
No.
Item
(1) [All areas] button
(2) [Area]
[Status]
[Delete] button
(3) [Detection sensitivity]
Default: Middle
Description
Select all areas for VMD area excluding the time and date display area.
Select four VMD areas for each outline colour.
1 (white)/2 (blue)/3 (green)/4 (red)
Select "ON" or "OFF" for the motion detector function for each outline colour.
Deletes a preset VMD area.
Select "High/Middle/Low" as the sensitivity for detecting a change in the
VMD area.
40
• Areas used for the time and date display of [OSD position] (
→ page 9) cannot be used for the VMD areas.
Areas used for the time and date display of "OSD position"
• It is possible to display the alarm occurrence indication button (
→ Operating Manual) for confirmation when motion of an object is detected by the motion detector function. To display the alarm occurrence indication button, select "ON" for [VMD alarm] on the [Alarm] tab.
• The alarm occurrence indication button will be displayed when an alarm input of a terminal alarm or a command alarm is received.
• Depending on the network environment in use, notification may be delayed even when "Real time" is
selected for [Alarm status update mode] on the [Basic] tab of the "Basic setup" page (
..............................................................................................................................................................................
Important
• When it is necessary to set the electronic zoom, do so after setting the VMD area.
41
Setting the four preset VMD areas
Setting VMD areas divided in 4 areas for each outline colour.
Important
• The VMD alarm detect function may not work while the settings are being updated on the setup page.
• Alarm setup page
1
1
Click the [VMD area] tab on the "Alarm setup" page.
3
2
4
5
6
2
Drag the mouse across the image and select the area. Clicking the [All Areas] button selects all areas and surrounds them with a white frame.
3
Change [Status] for the outline colour to set as a
VMD area to [ON].
4
Select "High/Middle/Low" for [Detection sensitivity].
The detection sensitivity set here is common to all areas.
5
Click the [Setup] button.
The settings are reflected.
6
To turn a VMD area OFF, change the [Status] setting for the corresponding area to OFF.
When the [SET] button is clicked after selecting
[OFF], the outline colour will be indicated as a broken line. No alarm operation will be performed even when motion is detected in an area whose [Status] setting is OFF.
42
Setting mail notification [Notification]
Click the [Notification] tab on the "Alarm setup" page.
The settings relating to how mail is notified when an alarm is detected or when an alarm is judged as a result of self-diagnostics can be configured on this page. To configure mail notification, it is necessary to configure
the settings of the mail server. (
(1)
(2)
(3)
(4)
(5)
(6)
■ E-mail notification setup
ON
OFF
(3) [Attach image]
Default: OFF
(1/2)
No.
Item Description
(1) [To E-mail server setup] When [To E-mail server setup] is clicked, the [Mail] tab of the "Server
(2) [E-mail notification]
Default: OFF
Select whether or not to perform notification of an alarm occurrence and/ or self-diagnosis by e-mail when an alarm is detected.
E-mail notification is performed.
E-mail notification is not performed.
Select whether or not to attach an image to the e-mail to be sent.
ON
OFF
• The settings for [Image capture size] of the "Alarm image setup"
→ page 36) will be applied to the size of
the image to be attached.
.....................................................................................................................
An image will be attached to the e-mail.
An image will not be attached to the e-mail.
43
■ E-mail destination address setup
No.
(5)
(6)
Item
(4) Destination address 1 to
4
Alarm
Diag.
Destination address
[DEL] button
[Mail subject]
[Mail body]
(2/2)
Description
Enter the destination mail address(es). Up to 4 destinations can be registered.
To perform e-mail notification when an alarm is detected, select the
"Alarm" check box.
To perform notification by e-mail for the remaining space on the SD memory card, the SD memory card has become full, or when mounting of the SD memory card failed, select the "Diag." check box.
Enter the mail address of the destination mail address.
Number of characters for the mail address: 3 to 128
To delete a registered address, click the [DEL] button.
Enter the subject of the e-mail.
Number of characters for the mail subject: 0 to 50
Enter the body of the e-mail.
Number of characters for the mail body: 0 to 200
• E-mail notification will be sent with the message "SD memory card is full" when there is no more free space left on the SD memory card or with the message "The SD memory card cannot be recognized." when the SD memory card has failed to mount.
.....................................................................................................................
Setting Panasonic alarm notification
[Notification]
Click the [Notification] tab on the "Alarm setup" page.
Settings relating to notification by Panasonic alarm protocol can be configured on this page.
(1)
(2)
(3)
(4)
44
■ Panasonic alarm protocol setup
No.
Item
(1) [Panasonic alarm protocol]
Default: OFF
Description
Set whether or not to send notification for alarm detections and for information about the SD memory card.
(2)
(3)
ON
OFF
[Destination port]
Default: 1818
[Retry times]
Default: 2
• When "ON" is selected, notification of the alarm occurrence will be performed to registered destination addresses in order starting with
[IP address 1]. (only to destination addresses whose "Alarm" or
"Diag." check box is selected)
.....................................................................................................................
Notification by Panasonic alarm protocol is performed.
Notification by Panasonic alarm protocol is not performed.
Select a destination port for notification by the Panasonic alarm protocol.
Available port number: 1 to 65535
Select the number of retries when notification by Panasonic alarm protocol is not possible.
Available retry times: 1 to 30
■ IP address setup
No.
Item
(4) IP address setup 1 to 8
Description
Enter the IP address of the destination(s) to perform notification by
Panasonic alarm protocol. Up to 8 destinations can be registered.
Important
• Confirm that the IP addresses are registered correctly. When a registered IP address does not exist, notification by Panasonic alarm protocol may be delayed.
• IP addresses cannot be entered as a host name. Be sure to specify destinations as an IP address.
Alarm
Diag.
Destination IP address
[DEL] button
To perform notification by Panasonic alarm protocol when an alarm is detected, select the "Alarm" check box.
Select the "Diag." check box to send notifications about the remaining space on the SD memory card, the SD memory card is full, or when mounting the SD memory card has failed by e-mail.
Enter the IP address of the destination mail address.
To delete a registered IP address, click the [DEL] button.
45
Configure the Authentication Settings [Authentication]
Settings relating to authentication, such as user and PC (IP address) restrictions for accessing the camera from a PC can be configured on the "Authentication setup" page.
The "Authentication setup" page has two tabs: the [User] tab and the [Host] tab.
Setting user authentication [User]
Click the [User] tab on the "Authentication setup" page.
The settings relating to user authentication for restricting access to the camera from a PC can be configured on the "Authentication setup" page.
Up to 16 users can be registered.
• This camera can no longer be accessed if user authentication fails (authentication error) from a PC with the same IP address for 8 times or more in 30 seconds. Wait for a while before retrying to access the camera.
..............................................................................................................................................................................
(1)
(2)
(3)
(4)
(5)
No.
Item
(1) [User authentication]
Default: OFF
ON
OFF
(2) [User name]
(3) [Password]/[Retype password]
(1/2)
Description
Select whether or not to authenticate the users.
Users are authenticated.
Users are not authenticated.
Enter a user name.
Number of characters for the user name: 1 to 32
Enter the password.
Number of characters for the password: 4 to 32
• When a user name already in use is entered and the [SET] button is clicked, the relevant user information will be overwritten.
.....................................................................................................................
46
[DEL] button
The user is allowed only to display live images.
By clicking [
▼], registered user names will be displayed. The user display format is "registered user name [access level]".
To delete the displayed user, click the [DEL] button.
(2/2)
No.
Item
(4) [Access level]
Default: 3 Live only
Description
Set the access level of the user.
1. Administrator The user is allowed use of all available camera functions and operations.
2. Camera control The user is allowed to display images and operate the camera.
3. Live only
(5) [User name check]
47
Setting host authentication [Host]
Click the [Host] tab on the "Authentication setup" page.
The settings relating to host authentication for restricting the PC (IP address) that accesses the camera can be configured on this page.
(1)
(2)
(3)
(4)
No.
Item
(1) [Host authentication]
Default: OFF
ON
OFF
(2) [IP address]
(1/2)
Description
Select whether or not to authenticate the host.
Important
• Before configuring host authentication, it is necessary to register the
IP addresses of the PCs to be allowed to access the camera and determine their access levels. If "ON" is selected for [Host authentication] before registering IP addresses, it will be impossible to access the camera.
Hosts are authenticated.
Hosts are not authenticated.
Enter the IP address of the PC to be allowed to access the camera.
PCs cannot be designated by entering a host name.
• When "IP address/subnet mask" is entered, it is possible to restrict
PCs in each subnet.
For example, when [192.168.0.1/24] is entered, and [2. Camera control] is selected for [Access level], the PCs whose IP address is between 192.168.0.0. to 192.168.0.255 can access the camera with the access level [2. Camera control].
• When an IP already in use is entered and the [SET] button is clicked, the respective host information will be overwritten.
.....................................................................................................................
(3) [Access level]
Default: 3 Live only
1. Administrator
Set the access level of the host.
For further information about the access level, see page 46.
The host is allowed use of all available camera functions and operations.
2. Camera control The host is allowed to display images and operate the camera.
3. Live only The host is allowed only to display images.
48
No.
Item
(4) [Host check]
[DEL] button
(2/2)
Description
By clicking [
▼], registered hosts can be selected and their IP addresses can be checked.
The IP address display format is "registered IP address [Access level]".
• By clicking [
▼], registered hosts (IP addresses) are displayed.
Registered IP addresses are displayed in the format "registered IP address [Access level]". To delete a registered host, click the [DEL] button after selecting the IP address to be deleted.
.....................................................................................................................
The displayed IP address is deleted.
49
(1)
(2)
(3)
(4)
(5)
(6)
Configure the Servers Settings [Server setup]
The mail server and FTP server settings can be configured on the "Server setup" page.
The "Server setup" page has 2 tabs: the [Mail] tab and the [FTP] tab.
Setting the mail server [Mail]
Click the [Mail] tab on the "Server setup" page.
On this page, the settings for the mail server used that sends the alarm mail can be configured.
No.
(1)
(2)
Item
[SMTP server address]
[POP server address]
Description
Enter the IP address or host name of the SMTP server used to send emails. To enter the host name for "SMTP server address", it is necessary to configure the DNS settings on the [Network] tab of the "Network setup"
Number of characters for the server address: 1 to 128
When "POP before SMTP" is selected for "Authentication", enter the IP address or host name of the POP server. To enter the host name for
"POP server address", it is necessary to configure the DNS settings on
the [Network] tab of the "Network setup" page. (
Number of characters for the server address: 1 to 128
Select the authentication method to send e-mails from the following: (3) [Authentication]
Default: None
• When you do not know the authentication method for sending emails, consult with the network administrator.
.....................................................................................................................
None It is not necessary to clear any authentication to send e-mails.
POP before SMTP It is necessary to first clear POP authentication to use the SMTP server to send e-mails.
SMTP It is necessary to clear authentication to send e-mails.
(4) [User name]
(5)
(6)
[Password]
[Sender mail address]
Enter the user name to access the server.
Number of characters for the user name: 1 to 32
Enter the password to access the server.
Number of characters for the password: 0 to 32
Enter the mail address of a sender.
The entered mail address is displayed in the "From" field of the sent mails.
Number of characters for the sender mail address: 3 to 128
50
Setting the FTP server [FTP]
Click the [FTP] tab on the "Server setup" page.
On this page, the settings for the FTP server that sends alarm images can be configured.
(1)
(2)
(3)
(4)
(5)
No.
Item
(1) [FTP server address]
(2) [User name]
(3) [Password]
(4) [Control port]
Default: 21
(5) [FTP mode]
Default: Passive
Passive
Active
Description
Enter the IP address or host name of the FTP server used to send images. To enter the host name for "FTP server address", it is necessary to configure the DNS settings on the [Network] tab of the "Network setup"
Number of characters for the FTP server address: 1 to 128
Enter the user name to access the server.
Number of characters for the user name: 1 to 32
Enter the password to access the server.
Number of characters for the password: 0 to 32
Enter a control port number to be used for the FTP server.
Available port number: 1 to 65535
Select the FTP communication mode for when images are sent.
• Normally, select "Passive". When a connection cannot be established in the "Passive" mode, select "Active".
.....................................................................................................................
Sets the FTP communication mode to "Passive".
Sets the FTP communication mode to "Active".
51
(1)
(2)
(3)
(4)
(5)
(6)
(7)
(8)
(9)
(10)
Configure the Network Settings [Network setup]
The camera's network functions and the DDNS (Dynamic DNS) function can be configured on this page.
The "Network setup" page has 4 tabs: the [Network] tab, [DDNS] tab, [SNMP] tab, and [FTP] tab.
Setting the network [Network]
Click the [Network] tab on the "Network setup" page.
The following information is required to configure the network settings. Consult the network administrator or your Internet service provider.
• IP address
• Net mask
• Default gateway (when using the gateway server/router)
• HTTP port
• Primary DNS, Secondary DNS (when using DNS)
52
No.
(1) [DHCP]
Item
Default: OFF
ON
OFF
(2) [IP address]
Default: 192.168.0.10
(3) [Net mask]
Default: 255.255.255.0
(4) [Default gateway]
Default: 192.168.0.1
(5) [HTTP port]
Default: 80
(1/2)
Description
Select whether or not to use the DHCP function.
Configure the DHCP server not to assign the same IP address for the
PCs (ones not using DHCP function) and other network cameras.
The DHCP function is used.
The DHCP function is not used.
When the DHCP function is not used, enter the IP address of the camera.
Do not enter an IP address already in use (for the PCs and the other network cameras).
When the DHCP function is not used, enter the subnet mask of the camera.
When the DHCP function is not used, enter the default gateway address of the camera.
Assign HTTP port numbers independently.
Available port number: 1 to 65535
(6) [DNS]
(7)
(8)
Default: MANUAL
AUTO
MANUAL
[Primary DNS]
[Secondary DNS]
[Line speed]
Default: AUTO
AUTO
100M-FULL
100M-HALF
10M-FULL
10M-HALF
• Use any port numbers other than the following as the HTTP port number: 20, 21, 23, 25, 42, 53, 67, 68, 69, 110, 123, 161, 162, 995,
10669, 10670.
.....................................................................................................................
Select whether to obtain DNS server address manually or automatically.
When using the DHCP function, it is possible to obtain the DNS server address automatically by selecting "AUTO".
Enter DNS server address when DHCP function is no in use. It is necessary to enter "Primary DNS" and "Secondary DNS". (These settings can also be entered when using the DHCP function.)
When "MANUAL" is selected for [DNS], enter the IP address of the DNS server.
Select the line speed for transmission.
• Normally, we recommend using the default, "AUTO".
.....................................................................................................................
The line speed will be automatically selected.
100 Mbps full-duplex is selected as the line speed for transmission.
100 Mbps half-duplex is selected as the line speed for transmission.
10 Mbps full-duplex is selected as the line speed for transmission.
10 Mbps half-duplex is selected as the line speed for transmission.
53
No.
(10)
Item
(9) [FTP access]
Default: Forbid
Allow
Forbid
[Total bit rate]
Default: Unlimited
(2/2)
Description
Select "Allow" or "Forbid" to determine whether to allow or forbid camera access from an FTP client.
Accessing of the camera from FTP client is allowed.
Accessing of the camera from FTP client is forbidden.
Select the total bit rate from the following.
Unlimited/64 kbps/128 kbps/256 kbps/512 kbps/1024 kbps/2048 kbps/
4096 kbps/
• To carry out live transmission of JPEG images and FTP periodic transmission simultaneously, select a bit rate of "128 kbps" or faster.
• When the transmission amount has been lowered, it is possible that the one-shot function may not operate depending on the environment. In this case, configure the JPEG setting for "Capture size" to QVGA or lower the "Image quality."
.....................................................................................................................
• For further information about the address settings of each server, consult the network administrator.
• The following addresses are unavailable for the IP addresses and default gateway addresses even when using the DHCP function.
• 0.*.*.*
• *.*.*.0
• 255.*.*.*
• *.*.*.255
• 127.0.0.1
• Class D addresses (224.0.0.0 to 239.255.255.255)
• Class E addresses (240.0.0.0 to 255.255.255.255)
..............................................................................................................................................................................
54
Setting DDNS [DDNS]
Click the [DDNS] tab on the "Network setup" page.
Settings relating to the DDNS function can be configured on this page.
The DDNS function must be configured to access the camera via the Internet from the network environment whose global IP address is obtained by DHCP.
When using the DDNS function, it is possible to access with "Host name registered in the DDNS server.nmdns.net".
To receive DDNS services, register to the dedicated DDNS server. For further information on how to register to the dedicated DDNS server, refer to the "Readme" file provided with the firmware.
(1)
(2)
(3)
(4)
(5)
No.
(1) [DDNS]
Item
Default: OFF
ON
OFF
(2) [Host name]
(3) [User name]
(4) [Password]
(5) [Access interval]
Default: 1 hour
Description
Select whether or not to use the DDNS function.
The DDNS function is used.
The DDNS function is not used.
Enter the host name to be used.
Number of characters for the host name: 1 to 64
Enter the user name to access the DDNS server.
Number of characters for the user name: 1 to 32
Enter the password to access the DDNS server.
Number of characters for the password: 0 to 32
Select the interval to access the DDNS server to check the IP address and the host name from the following:
1 min/10 min/30 min/1 hour/6 hours/24 hours
55
Setting SNMP [SNMP]
Click the [SNMP] tab on the "Network setup" page.
Settings relating to the SNMP function can be configured on this page. Use the SNMP manager to check the status of the camera.
When using the SNMP function, check the details to be set with the network administrator.
(1)
(2)
(3)
(4)
No.
(1)
Item
[Community name]
Description
Enter the community name to be monitored.
Number of characters for the community name: 0 to 32
Important
• When no community name is entered, the SNMP function will not work. Be sure to enter a community name to use the SNMP function.
(2)
(3)
[Camera title]
[Camera location]
(4) [Contact (Destination address or phone number of manager)]
Enter a camera title to be used to manage the camera with the SNMP function.
Number of characters for the camera title: 0 to 32
Enter the name of the location where the camera is installed.
Number of characters for the camera location: 0 to 32
Enter the mail address or the phone number of the SNMP manager.
Number of characters for "Contact": 0 to 255
56
Setting FTP transmission [FTP]
Click the [FTP] tab on the "Network setup" page.
Settings relating to the transmission of images to an FTP server can be configured on this page. To transmit
images to an FTP server, it is necessary to configure the FTP server in advance. (
For further information about configuring periodic transmission schedules, see page 59.
Important
• Depending on the network environment in use, images may not be transmitted at the exact designated interval or period.
• When "Alarm input" is set for "Save trigger" on the [SD memory card] tab of the "Basic setup" page, set
"FTP error" for "Save trigger". (
• When "ON" is selected for both the alarm image transmission function and the FTP transmission function, the alarm image transmission function will be given priority. For this reason, images may not be transmitted at the exact designated interval or period if alarms occur frequently.
• When "FTP error" is selected for "Save trigger" on the [SD memory card] tab of the "Basic setup" page, images that have failed to transmit using FTP transmission are automatically saved on an SD memory
..............................................................................................................................................................................
(1)
(2)
(3)
(4)
(5)
(6)
■ FTP transmission settings
No.
(1)
(2)
(3)
[FTP periodic transmission]
Default: OFF
ON
OFF
[Directory]
Item
[To FTP setup]
(1/2)
Description
When "To FTP setup" is clicked, the [FTP] tab of the "Server setup" page
Determine whether or not to transmit images using the FTP server transmission function. When "ON" is selected, configure the settings of
Images are transmitted by FTP server transmission.
Images are not transmitted by FTP server transmission.
Enter the name of the directory where the images are to be saved.
For example, enter "/img" to designate the directory "img" under the root directory of the FTP server.
Number of characters for the directory name: 1 to 256
57
No.
(4) [File name]
Item
(2/2)
Description
Enter the file name (name of the image file to be transmitted), and select the naming option from the following.
Number of characters for the file name: 1 to 32
(5) [Interval]
Default: 1 sec
(6)
With time and date File name will be "Entered file name + "Time and date" (year/month/day/ hour/minute/second)" + "Serial number (starting from 00.jpg)".
Without time and date
File name will be characters entered for "File name" only. The previous file will be overwritten each time a new file is transmitted.
[Image capture size]
Default: VGA
Select the interval for FTP transmission from the following.
1 sec to 6 sec/10 sec/15 sec/20 sec/30 sec/1 min to 6 min/10 min/15 min/
20 min/30 min/1 hour/1.5 hours/2 hours/3 hours/4 hours/6 hours/
12 hours/24 hours
Select "QVGA" or "VGA" for the capture size of the images.
58
Setting the FTP transmission schedule
[FTP]
Click the [FTP] tab on the "Network setup" page.
Schedule settings relating to the periodic transmission of images to an FTP server can be configured on this page.
For further information about configuring FTP transmission schedules, see page 57.
• How to configure the schedule settings
1
2
3
1
On "Schedule setup", check the box of the desired day of the week to set the schedule.
2
To a designate time, click [
▼] and select the desired
"hour" and "minute".
When not designating the time, check the "24 hours" box.
3
Click the [SET] button after completing the settings.
The result will be displayed at the bottom of the window as a graph.
3
59
• How to delete a set schedule
1
1
Clear the check box of a set day of the week.
2
Click the [SET] button after completing the settings.
The result will be displayed at the bottom of the window.
2
2
60
Maintenance of the Camera [Maintenance]
On this page, you can check the system log, upgrade the firmware, initialize the settings, and restart the camera.
The "Maintenance" page has three tabs: the [System log] tab, the [Upgrade] tab, and the [Initialization] tab.
Checking the system log [System log]
Click the [System log] tab of the "Maintenance" page.
Up to 100 system logs are displayed at a time. When the saved system logs have reached the maximum number, the newer logs will overwrite the older system logs.
(1)
(3)
(4)
No.
Item
(1) [<<Pre100] button
(2) [Post100>>] button
(3) [No.]
(4) [Time & date]
(5) [Error message]
(2)
(5)
Description
Click this button to display the previous 100 system logs in the currently displayed system log list.
Click this button to display the next 100 system logs in the currently displayed system log list.
This item displays the system log's serial number.
This displays the time and date that the log occurred.
• When "OFF" is set for [Time display] (
→ page 9), the time and date of
the logs are displayed in 24-hour format.
.....................................................................................................................
This item lists the descriptions of the system logs.
For further information about system logs, see page 67.
• When "Use" is set for "SD memory card" on the [SD memory card] tab of the "Basic setup" page, up to
4,000 system logs can be saved on the SD memory card.
• When "Not use" is set for "SD memory card", up to 100 system logs are saved to the camera's internal memory.
• When using the SD memory card, the logs will be saved even when the camera is turned off.
When not using the SD memory card, the logs will be deleted when the camera is turned off.
..............................................................................................................................................................................
61
Upgrading the Firmware [Upgrade]
Click the [Upgrade] tab of the "Maintenance" page.
On this page, the camera's firmware is checked and upgraded. For details on firmware upgrades, contact your retailer.
(1)
(2)
(3)
(4)
(5)
(6)
(7)
No.
Item
(1) [Model No.]
(2) [MAC address]
(3) [Serial number]
(4) [Firmware version]
(5) [IPL version]
(6) [Viewer software installation counter]
(7) [File name]
Description
This item displays the model No. of the camera.
This item displays the MAC address of the camera.
This item displays the serial No. of the camera.
This item displays the firmware version.
This item displays the version of the IPL (startup program).
This item displays the Installation frequency of Viewer software.
[Resets to default settings after completing the upgrade.]
[Do not default settings after completing the upgrade.]
[Upgrade] button
Enter the name of the file to upgrade. Click the [Browse...] button to select the file from the file selection dialog.
Select this check box to initialize the settings when the firmware upgrade is completed.
Select this check box to not initialize the camera when the firmware upgrade is completed.
Click this button to execute the upgrade.
62
• How to upgrade the firmware
3
4
2
1
Contact the dealer and download the latest firmware to your PC's hard disk.
Important
• Designate the directory to save the firmware to using alphanumeric characters.
2
Click the [Browse...] button and designate the downloaded firmware.
3
Click the radio button for the desired option to determine whether or not to initialize the settings after the firmware upgrade is completed.
• Read the "Readme" file provided with the firmware first and determine whether or not to initialize the settings after the firmware upgrade is completed.
............................................................................................
4
Click the [Upgrade] button.
The firmware upgrade is executed and the confirmation window for initializing the data is displayed. If data is not to be initialized after the firmware upgrade, the confirmation window will not be displayed. After the firmware upgrade is completed, be sure to delete the temporary Internet files.
Important
• Upgrade the firmware using a PC in the same subnet as the camera.
• Follow the instructions from the dealer when upgrading the firmware.
• Use the designated file (extension: img) for the firmware upgrade.
• The name of the firmware to be used for the upgrade should be "nw484_xxxxx.img".
* "xxxxx" indicates the version of the firmware.
• Do not turn the camera off during the firmware upgrade.
• Do not operate the web browser during the firmware upgrade.
• The following network settings will not be initialized when upgrading the firmware after selecting "Resets to default settings after completing the upgrade.".
ON/OFF for DHCP, IP address, Net mask, Default gateway, HTTP port, Line speed, Total bit rate, Time & date
• The viewer software used on each PC should be licensed individually. For details on software licencing, contact your retailer.
63
Initializing/restarting the camera
[Initialization]
Click the [Initialization] tab of the "Maintenance" page.
On this page, the camera's settings and HTML files are initialized, and the camera is restarted.
(1)
(2)
(3)
(4)
No.
Item
(1) [Initialize camera setup data (Except network setup data)]
(2) [Initialize HTML data]
(3) [Initialize setup data and
HTML data]
(4) [Restart]
Description
Click the [Execute] button to return the camera's settings to the default.
Note, however, that network settings will not be initialized.
Click the [Execute] button to return the HTML files to the default.
Click the [Execute] button to return the camera's settings and HTML files to the default. Note, however, that network settings will not be initialized.
Click the [Execute] button to restart the camera.
• It is impossible to operate the camera for around 2 minutes after restarting the camera.
..............................................................................................................................................................................
64
Network Security
Security functions provided on the camera
This camera is provided with the following security functions.
1.
User authentication/host authentication access restrictions (authentication setup page)
When "ON" is set for the user authentication/host authentication settings, users and PCs allowed to
access the camera and the PC are restricted. (
2.
Access restrictions based on changes to the HTTP port (network setup page)
Illegal access is prevented by changing the HTTP port No. (
• This camera can no longer be accessed if user authentication fails (authentication error) from a PC with the same IP address 8 times or more in 30 seconds. Wait for a while before retrying to access the camera.
..............................................................................................................................................................................
Important
• Since there is a risk that image data, authentication information (user names and passwords), alarm mail information, FTP server information, DDNS server information and other information will leak onto the network, adopt measures such as restricting access by user authentication.
65
Viewing Help
If you want to know anything about operation or setup methods on screen, display the "Help" screen.
Displaying the Help screen
• Setup screen
1
1
Click the [Setup] button.
The setup screen is displayed.
2
Click the [Help] button.
The "Help" screen is displayed.
2
• Help screen
Click the desired item to display a detailed explanation for the corresponding operation.
66
About the Displayed System Log
Error indications relating to SMTP
Category
POP3 server error
SMTP server error
Internal error
Indication
Authentication error
Cannot connect to POP3 server
<SMTP> Authentication error.
Connection error to DNS server
Cannot connect to SMTP server
Undefined error
Description
Entered user name or password may be incorrect. Check the mail settings.
• The IP address of the server may be incorrect. Check the IP address of the server.
• The POP3 server may be down.
Consult the network administrator.
Entered user name or password may be incorrect. Check the mail settings.
• Settings for the DNS server may be incorrect. Check the DNS settings.
• The DNS server may be down. Consult the network administrator.
• The IP address of the SMTP server may be incorrect. Check the IP address settings of the SMTP server.
• The SMTP server may be down.
Consult the network administrator.
An error occurred in the mail function. Check the mail settings.
67
Error indications relating to FTP
Category
FTP server error
Connection error
Internal error
Indication
Connection error to DNS server
Cannot connect to FTP server
Description
• The FTP server may be down. Consult the network administrator.
• The IP address of the FTP server may be incorrect. Check the IP address of the FTP server.
File transfer error
Passive mode error
Log out failed
Directory change failed
• The FTP server settings may be incorrect. Check the FTP server settings.
• The settings relating to the indicated item may be incorrect. Check the FTP server settings.
User name and password are not correct
Undefined error An error occurred in the FTP function.
Check the FTP server settings.
Error indications relating to DDNS
Category
Connection error
Internal error
Indication
Cannot connect to DDNS server
Description
• The designated IP address of the
DDNS server may be incorrect. Check the DDNS settings.
• The DDNS server may be down.
Consult the network administrator.
User name and password are not correct
Entered user name or password may be incorrect. Check the DDNS server settings.
IP address update failed
Undefined error
IP address update error occurred in the
DDNS server. Consult the network administrator.
An error occurred in the DDNS function.
Check the DDNS server settings.
68
Error indications relating to NTP
Category
Connection error
Indication
Cannot connect to NTP server
Internal error
Time synchronization with NTP succeeded
Undefined error
Succeeded in the update
Description
• The IP address of the NTP server may be incorrect. Check the IP address of the NTP server.
• The NTP server may be down. Consult the network administrator.
• The designated IP address of the DNS server may be incorrect. Check the
DNS server settings.
• The DNS server may be down. Consult the network administrator.
Time was corrected successfully.
69
Troubleshooting
Before asking for repairs, check the symptoms on the following table.
Contact your dealer if a problem cannot be solved even after checking and trying the solution or if a problem is not described below.
Symptom Cause/solution
Reference pages
Operating
Instructions
• Is the LAN cable (Category 5) firmly connected to the network connector on the rear of the camera?
• Is the LINK LED lit?
When it is not lit, connection to a LAN may not be established or a network may not be working correctly.
Check if the cables have any contact failure or if the wiring is correct or not.
Operating
Instructions
Cannot access from the browser.
• Is the designated IP address valid for the camera?
• Are you accessing the wrong IP address?
Check the connection as follows:
At the Windows command prompt enter
> ping "IP address of the camera"
When the NW484S replies, the camera is functioning normally.
If not, try either of the following:
• Restart the camera and change the IP address by using the Panasonic IP setup software within 20 minutes after the restart.
• Restart the camera while holding down the [INITIAL
SET] button on the camera. The camera will be initialized and the IP address will return to the default setting
"192.168.0.10".
After the camera is initialized, access the camera and set the IP address again. (When the camera is initialized, all of the settings of the camera previously configured on the setup menus will be initialized.)
Operating
Instructions
(Continued on the next page)
70
Symptom
Cannot access from the browser.
Cannot obtain images on the SD memory card.
No image is displayed.
Cause/solution
Reference pages
• Is the same IP address assigned to other devices?
• Are there contradictions between the address and the network subnet to be accessed?
• [When the camera and the PC are connected in the same subnet]
Are the IP addresses of the camera and the PC set in a common subnet?
• Or is "Use Proxy Server" for the settings of the browser checked?
When accessing the camera in the same subnet, we recommend entering the address of the camera in the
"Don't Use Proxy For These Addresses" box.
When the camera and the PC are connected in different subnets, check if the IP address of the default gateway set for the camera is correct.
• Is the camera turned on?
Check if the AC/DC power supply or PoE power supply is correctly connected.
• Is "Allow" selected for "FTP access" on the
"Network setup" page?
If not, select "Allow".
• If the viewer software installed on the PC?
Install the viewer software on the PC.
• Is the version of DirectX
®
9.0c or later?
Check the version of DirectX
®
as follows:
1. Select [Run...] from the Start menu on the PC.
2. Enter "dxdiag" in the displayed dialog box and click the
[OK] button.
If the version of DirectX is older than 9.0c, obtain the latest version of DirectX
®
from Microsoft's web site.
—
Operating
Instructions
Operating
Instructions
—
71
Images are displayed blurry.
No image is displayed
(or too dark).
Images are displayed washed out.
Flicker appears on the screen.
Symptom
The image is not being refreshed.
Cause/solution
• Is there dust or dirt on the camera's dome?
Check if there is dust or dirt on the camera's dome.
• Is the camera's dome dirty?
Clean off any dirt from the camera's dome.
• Is the focus adjusted correctly?
If the camera gets out-of-focus during use, adjust the focus by setting back focus (ABF).
• Depending on the type and version of your browser, there might be difficulties refreshing the picture and operating or controlling the camera.
We recommend using Microsoft
®
Internet Explorer
®
6.0
SP2.
When using Microsoft
®
Windows
®
2000 Professional SP4, we recommend using Microsoft
®
Internet Explorer
®
6.0.
• Depending on the network environment in use, there might be difficulties displaying the picture.
Click the [Update] button of the browser to acquire the latest picture.
• Is the brightness setting set at an appropriate level?
Click the "0" [Brightness] button.
• Is the brightness setting set at an appropriate level?
Click the "0" [Brightness] button.
• Is the shutter speed set to "AUTO"?
When flickering cannot be corrected with the shutter speed set to "AUTO", set it to "1/100".
• Is "ON" selected for "Super Dynamic
III"?
Set to "OFF".
Reference pages
—
—
—
—
Operating
Manual
Operating
Manual
72
Symptom
Images cannot be saved to SD memory card.
The Alarm occurrence indication button, the
[AUX] button on the
"Live" page do not display the current status in real time.
Cannot return to the
"Live" page by pressing the [ESC] key when displaying images on a full screen.
No live image is displayed.
An unnecessary title bar is displayed when displaying images on a full screen.
No image is displayed on a full screen.
Cause/solution
• Is the SD memory card inserted correctly?
Check if the SD memory card is inserted correctly.
• Is the SD memory card formatted?
Format the SD memory card.
• Is the write protect switch on the SD memory card set to "LOCK"?
When the write protect switch is set to "LOCK", available size/total size is indicated as "**********KB/**********KB" at
"SD memory card" on the [SD memory card] tab.
Cancel the lock and re-insert the SD memory card.
• Is the SD memory card out of order?
The number of times that the SD memory card can be rewritten is limited. The SD memory card may be at the end of its product life if it has been frequently overwritten.
Replace the SD memory card.
• Is the viewer software installed on the PC?
Check if the viewer software "Network Camera View3" is installed.
• Is the OS in use Microsoft
®
Windows
®
2000
Professional SP4?
Use Microsoft
®
Windows
®
XP Professional SP2 or
Microsoft
®
Windows
®
XP HomeEdition SP2.
Reference pages
Operating
Instructions
—
—
Operating
Instructions
Press the [F5] key on the keyboard of the PC or click the
[Live] button.
Operating
Instructions
Open the "Security" tab of "Internet options..." under
"Tools" on the menu bar of Internet Explorer
®
. Then, add the IP address of the camera to "Trusted sites".
• Was the [ESC] key pressed before images are displayed?
Close the browser window, for example, by pressing the
[Alt] key and [F4] key simultaneously.
—
Operating
Instructions
73
Symptom
When displaying
MPEG-4 images on multiple browser windows, images from multiple cameras are displayed in sequence on a single browser window.
Cause/solution
• This may occur due to the display adapter and driver combination on the PC you are using.
When this has occurred, first update the driver of the display adapter to the latest version.
If updating the driver does not solve the problem, adjust the hardware acceleration as follows.
The following is a description for when Microsoft
®
Windows
®
XP Professional SP2 is installed on the PC in use.
1. Right-click on the desktop and select "Properties" from the displayed pop-up menu.
2. Select [Setup] from "Display Properties", and then click the [Advanced] button.
3. Click the [Troubleshoot] tab and disable the DirectDraw acceleration by adjusting the level of "Hardware acceleration".
Reference pages
—
74
Symptom
Images are not displayed or refreshed smoothly.
Cause/solution
Delete temporary Internet files as follows:
1. Select [Internet Options...] from [Tools] on the menu bar of Internet Explorer
®
.
2. Click the [Delete Files...] button in the "Temporary
Internet files" section.
The anti-virus software's firewall function might be filtering the camera's port. Set the camera's HTTP port number so that the software does not block it.
Reference pages
—
—
75
When using a PC on which Windows
®
XP Service Pack2 is installed
The following may occur during operation when using a PC on which Windows
®
XP SP2 is installed. Follow the instructions below when the following has occurred. By performing the following solutions, other applications and the security level may not be affected.
The "Information Bar" mentioned in the following symptom and solutions will be displayed just below the address bar in Internet Explorer ® only when there is information to communicate.
Symptom
The following message is displayed on the information bar.
"Pop-up blocked. To see this pop-up or additional options, click here..."
The following message is displayed on the information bar.
"This site might require the following
Active X control:
'nwcv3setup.exe' from
'Matsushita Electric
Industrial Co., Ltd.'
Click here to install..."
An unnecessary status bar or scroll bar is displayed on the popup window.
Solutions
• The pop-up was blocked.
Click the information bar and select "Always Allow Pop-ups from This Site...".
The dialog window saying "Allow pop-ups from this site?" will be displayed. Click the [Yes] button.
Information Bar
Reference pages
—
Click the information bar and select "Install Active X
Control".
The "Security Warning" window will be displayed. Click the
[Install] button on the displayed "Security Warning" window.
Click [Internet Options] on the Tools menu of Internet
Explorer
®
, and then click the [Security] tab.
Then, click the [Custom Level...] button to open the
"Security Setting" window. Under "Miscellaneous", select
"Enable" for "Allow script-initiated windows without size or position constraints". Click the [OK] button.
—
—
76
Directory Structure of Drive B
Drive B FTP
ALARM
070101
070102
:
00000001
0123
LOG
←
Destination where log files are to be saved
07010101
07010102
:
Image failed to transmit to the FTP server by the FTP periodic transmission function
(Ex. img_070101012300)
File name 01
Image captured when an alarm occurs
(Ex. img_07010101230001.jpg)
77
Glossary
<A>
ActiveX controls
Software component technology developed by
Microsoft Corporation. ActiveX controls are downloaded from web servers via the Internet or
Intranets, and provide functionality to Internet
Explorer
®
. ActiveX controls are used to display animations on this network camera.
<B>
Bit rate
A unit for expressing how much data (bits) is processed or sent and received during a specific period of time. The bit rate is generally expressed as "bps" or bits per second. The bit rate is used to express how far video data or audio data has been compressed or how much data can be transmitted or received on a communications line in one second.
Broadband router
A device for interfacing networks on ADSL, optical fiber or other high-speed transmission lines
<C>
Cable modem
A device for connecting to the Internet. It is called a cable modem as it sends and receives computer information over cable TV line. It differs from regular modems that use a serial port in that it is connected to a PC via an Ethernet connection.
<D>
DDNS (Dynamic DNS)
A technology for dynamically translating DNS server information to enable the transfer of only differences in information between DNS servers
(See "DNS").
DHCP (Dynamic Host Configuration Protocol)
A TCP/IP protocol that enables PCs to automatically get temporary or permanent IP addresses that are needed for accessing a network.
DNS (Domain Naming System)
The long lists of numbers or IP addresses that are used in network environments are difficult to remember, which makes them impractical. This is why PCs are given an easy-to-follow name
(domain name) which is converted to an IP address before they are communicated with. The
DNS mechanism provides translation between domain names and IP addresses.
<F>
Firewall
A means of security when using an external network such as the Internet. Generally, this is a combination of software and hardware that prevents a corporate network or LAN from being accessed from the outside.
fps (Frame Per Second)
Unit for expressing the number of images that can be displayed in one second. This is a measure of the quality of a video signal.
Frame rate
An indicator of the number of images that can be displayed in one second
FTP (File Transfer Protocol)
A typical protocol that is used for transferring files over the Internet.
Full duplex
A transmission mode that supports transmission in two directions simultaneously in bidirectional communications. This is achieved by providing independent lines exclusively for transmission and reception.
<G>
Gateway
The network device that is designated as the entrance and exit between two networks so that
PC users on one network, for example, can access a host computer in another network such as an in-company LAN
78
Global IP address
The IP address that is assigned to each single device connected to the Internet. This address is always used for communications on the Internet.
In contrast to this, there is the private (IP) address that can be freely assigned on incompany networks.
<H>
Half duplex
A transmission mode in which data can be transmitted in both directions but not at the same time. This is achieved by switching the transmission direction on a single communications line.
<I>
Internet
A massive network of PCs comprising interconnected networks around the globe. To participate in the Internet, a contract with an operator called an "Internet service provider" is required.
IP address (Internet Protocol Address)
An ID number that is assigned to each single communication device and PC connected to an
IP network such as the Internet or an Intranet.
Network devices on the Internet must be assigned unique IP addresses.
IP masquerade (Network Address Port
Translation)
A technology for sharing a single global address between two or more PCs. IP masquerading differs with NAT in that translation is performed down to the TCP/UDP port number to enable a simultaneous connection from two or more PCs by a single global address.
<J>
JPEG (Joint Photographic Experts Group)
A compression technique used in the compression of still image data.
The technique for continuously sending JPEG images is sometimes called MotionJPEG.
<L>
LAN (Local Area Network)
A communications network for connecting PCs, printers and other network devices in a relatively small area such as in a building or floor of a building or campus in which data is transferred.
<M>
MAC address (Media Access Control address)
The physical address that is uniquely assigned to each network device. Data is sent and received between devices based on this MAC address.
MPEG-4 (Moving Pictures Experts Group phase
4)
A technique used in the compression of moving picture data.
Multicast
Broadcasting of the same data from one device to a selected group of peer devices in a network
<N>
NAT (Network Address Translation)
A technology for sharing a single global address between two or more PCs.
NTP (Network Time Protocol)
A protocol developed to accurately maintain time of internal clocks for devices connected the
Network.
<P>
Plug-in software
A program that adds extra features to a parent program
PoE (Power over Ethernet)
A technique for supplying power and data simultaneously over an Ethernet cable. PoE was standardized in June, 2003 as "IEEE802.3af".
PoE allows cameras and other devices to be installed in locations that are difficult to supply with power.
PoE supplied hub
A switching hub that provids PoE functionality.
79
POP(3) (Post Office Protocol Version 3)
A protocol for receiving e-mail stored on a server on the Internet or an Intranet.
Port number
A sub or auxiliary address that is provided under the IP address to enable a simultaneous connection with two or more peers in Internet
(TCP, UDP, etc.) communications
Primary DNS server
Normally, applicants for domain names must provide two servers, and this is the main server.
Private IP address
An IP address that is assigned for connection to a network such as a company LAN. Private IP addresses can be freely assigned in a company without having to apply for them. Note, however, that even if a PC is assigned a private IP address, that PC cannot access the Internet; it must pass via a router or other device that is assigned a global IP address.
Protocol
A set of rules governing the format of communications when exchanging various kinds of information and data with lots of different kinds of PCs. One such protocol on the Internet is
"TCP/IP".
Proxy server
Software that runs on a PC located at the boundary between a company network and the
Internet that acts as a proxy on behalf of trusted clients (in the company network) and untrusted hosts (on the Internet). Proxy servers allow connection to specific sites outside the company network and block illegal accessing of the company network from undesirable outside sites.
<Q>
QVGA
320 x 240 pixel resolution
<R>
Router
A device located at the boundary between different networks that performs the role of making sure that sent data reaches the target location on the destination network. If data on the network is addressed to an external network, routers send that data to the outside of the network after judging the optimum route by which to send that data.
<S>
SD memory card (Secure Digital memory card)
A compact, light removable external memory card that has a large data storage capacity.
Secondary (DNS) server
Normally, applicants for domain names must provide two servers, a primary and a secondary
DNS server. If trouble occurs on the primary server, the secondary server takes over processing from the primary server.
SMTP (Simple Mail Transfer Protocol)
A TCP/IP protocol for sending e-mail on the
Internet or an Intranet. SMTP is used for sending e-mail between servers and is used by clients to send e-mail to servers.
SMTP authentication (Simple Mail Transfer
Protocol authentication)
SMTP mail transfer protocol appended with a user authentication function. Since it authenticates passwords with user accounts between SMTP servers and clients, both SMTP servers and clients must support SMTP authentication.
SMTP server (SMTP server)
A server that supports SMTP, currently the most widely used mail transfer protocol.
SNMP (Simple Network Management Protocol)
A protocol for monitoring and managing networked communications devices, such as routers, PCs, cameras and networkdisk recorders via a network.
80
Subnet
A small network or portion of a network that is part of a larger network. Large networks in corporations, for example, sometimes are broken down into smaller networks called "subnets" to make the network more manageable and lines used more efficiently.
Subnet mask
A 32-bit value for defining how many bits of the
IP address in a subnet are to be used for the network address for network identification. The part of the subnet mask other than the network address is called the "host address" and this is used for identifying PCs in the subnet.
<T>
TCP/IP (Transmission Control Protocol/Internet
Protocol)
The standard networking protocol for the Internet and Intranets.
Time zone
A country or region that uses standard time locally throughout that country or region is referred to as a "time zone."
<U>
Unicast
Transmission of data from one device to another having a specific IP address in a network
URL (Uniform Resource Locator)
An address for locating information resources such as documents and images on the Internet.
<V>
VGA (Video Graphics Array)
640 x 480 pixel resolution
VPN (Virtual Private Network)
A service that allows a public switched network to be used like a private network. VPN is being applied mainly at corporations as a new mode of communications replacing costly dedicated private networks. Some VPN services provide lines that are protected by authentication technology and encryption.
<W>
WAN (Wide Area Network)
A network comprising public switched lines and private lines that extend over a wide area to allow data transfer between PCs at geographically remote sites, such as a company headquarters and branches
Web browser
Software, such as Microsoft Corporation's
Internet Explorer ® , that lets you access resources on the World Wide Web.
81
Matsushita Electric Industrial Co., Ltd.
Osaka, Japan http://panasonic.net
Importer’s name and address to follow EU rules:
Panasonic Testing Centre
Panasonic Services Europe GmbH
Winsbergring 15, 22525 Hamburg F. R. Germany
© 2007 Matsushita Electric Industrial Co., Ltd. All Rights Reserved.
A0507-10707 3TR005137BAA
advertisement
* Your assessment is very important for improving the workof artificial intelligence, which forms the content of this project
Related manuals
advertisement
Table of contents
- 1 Setup Manual
- 2 Contents
- 4 Preface
- 4 About these operating instructions
- 4 Trademarks and Registered Trademarks
- 4 Viewer Software
- 5 Configure the Camera Settings Using a PC
- 5 How to display the setup menu
- 6 How to operate the setup menu
- 7 About the setup menu window
- 9 Configure the Basic Settings of the Camera
- 9 Basic settings [Basic]
- 12 Setting the NTP server [NTP]
- 13 Setting the SD memory card [SD memory card]
- 15 Possible number of images that can be saved on the SD memory card (reference only)
- 16 Configure the Settings Relating to Images
- 16 Setting JPEG images [JPEG/MPEG-4]
- 17 Setting MPEG-4 images [JPEG/MPEG-4]
- 20 Setting camera titles and camera operations [Cam Function]
- 21 Setting image quality [Image/ABF]
- 22 Adjusting picture quality (picture quality adjustment screen)
- 26 Setting mask areas
- 28 Setting the [EL-Zoom] (electronic zoom setup screen)
- 29 Setting back focus (back focus setup screen)
- 31 Setting the privacy zone (privacy zone setup screen)
- 33 Configure the Multi-screen Settings
- 34 Configure the Alarm Settings
- 34 Settings for alarm detection [Alarm]
- 36 Setting the alarm image [Alarm]
- 37 Changing the Aux name [Aux name]
- 38 Setting the output terminal/black and white switching terminal [Alarm]
- 40 Setting the VMD area [VMD area]
- 42 Setting the four preset VMD areas
- 43 Setting mail notification [Notification]
- 44 Setting Panasonic alarm notification [Notification]
- 46 Configure the Authentication Settings [Authentication]
- 46 Setting user authentication [User]
- 48 Setting host authentication [Host]
- 50 Configure the Servers Settings [Server setup]
- 50 Setting the mail server [Mail]
- 51 Setting the FTP server [FTP]
- 52 Configure the Network Settings [Network setup]
- 52 Setting the network [Network]
- 55 Setting DDNS [DDNS]
- 56 Setting SNMP [SNMP]
- 57 Setting FTP transmission [FTP]
- 59 Setting the FTP transmission schedule [FTP]
- 61 Maintenance of the Camera [Maintenance]
- 61 Checking the system log [System log]
- 62 Upgrading the Firmware [Upgrade]
- 64 Initializing/restarting the camera [Initialization]
- 65 Network Security
- 65 Security functions provided on the camera
- 66 Viewing Help
- 66 Displaying the Help screen
- 67 About the Displayed System Log
- 67 Error indications relating to SMTP
- 68 Error indications relating to FTP
- 68 Error indications relating to DDNS
- 69 Error indications relating to NTP
- 70 Troubleshooting
- 76 When using a PC on which Windows® XP Service Pack2 is installed
- 77 Directory Structure of Drive B
- 78 Glossary