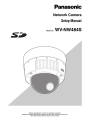
advertisement
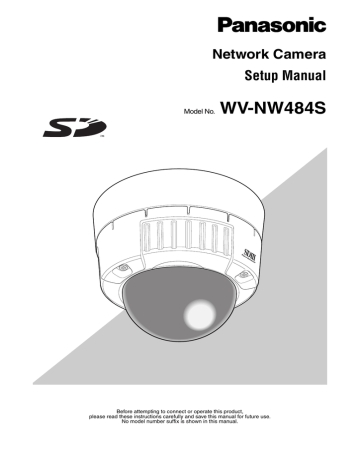
Troubleshooting
Before asking for repairs, check the symptoms on the following table.
Contact your dealer if a problem cannot be solved even after checking and trying the solution or if a problem is not described below.
Symptom Cause/solution
Reference pages
Operating
Instructions
• Is the LAN cable (Category 5) firmly connected to the network connector on the rear of the camera?
• Is the LINK LED lit?
When it is not lit, connection to a LAN may not be established or a network may not be working correctly.
Check if the cables have any contact failure or if the wiring is correct or not.
Operating
Instructions
Cannot access from the browser.
• Is the designated IP address valid for the camera?
• Are you accessing the wrong IP address?
Check the connection as follows:
At the Windows command prompt enter
> ping "IP address of the camera"
When the NW484S replies, the camera is functioning normally.
If not, try either of the following:
• Restart the camera and change the IP address by using the Panasonic IP setup software within 20 minutes after the restart.
• Restart the camera while holding down the [INITIAL
SET] button on the camera. The camera will be initialized and the IP address will return to the default setting
"192.168.0.10".
After the camera is initialized, access the camera and set the IP address again. (When the camera is initialized, all of the settings of the camera previously configured on the setup menus will be initialized.)
Operating
Instructions
(Continued on the next page)
70
Symptom
Cannot access from the browser.
Cannot obtain images on the SD memory card.
No image is displayed.
Cause/solution
Reference pages
• Is the same IP address assigned to other devices?
• Are there contradictions between the address and the network subnet to be accessed?
• [When the camera and the PC are connected in the same subnet]
Are the IP addresses of the camera and the PC set in a common subnet?
• Or is "Use Proxy Server" for the settings of the browser checked?
When accessing the camera in the same subnet, we recommend entering the address of the camera in the
"Don't Use Proxy For These Addresses" box.
When the camera and the PC are connected in different subnets, check if the IP address of the default gateway set for the camera is correct.
• Is the camera turned on?
Check if the AC/DC power supply or PoE power supply is correctly connected.
• Is "Allow" selected for "FTP access" on the
"Network setup" page?
If not, select "Allow".
• If the viewer software installed on the PC?
Install the viewer software on the PC.
• Is the version of DirectX
®
9.0c or later?
Check the version of DirectX
®
as follows:
1. Select [Run...] from the Start menu on the PC.
2. Enter "dxdiag" in the displayed dialog box and click the
[OK] button.
If the version of DirectX is older than 9.0c, obtain the latest version of DirectX
®
from Microsoft's web site.
—
Operating
Instructions
Operating
Instructions
—
71
Images are displayed blurry.
No image is displayed
(or too dark).
Images are displayed washed out.
Flicker appears on the screen.
Symptom
The image is not being refreshed.
Cause/solution
• Is there dust or dirt on the camera's dome?
Check if there is dust or dirt on the camera's dome.
• Is the camera's dome dirty?
Clean off any dirt from the camera's dome.
• Is the focus adjusted correctly?
If the camera gets out-of-focus during use, adjust the focus by setting back focus (ABF).
• Depending on the type and version of your browser, there might be difficulties refreshing the picture and operating or controlling the camera.
We recommend using Microsoft
®
Internet Explorer
®
6.0
SP2.
When using Microsoft
®
Windows
®
2000 Professional SP4, we recommend using Microsoft
®
Internet Explorer
®
6.0.
• Depending on the network environment in use, there might be difficulties displaying the picture.
Click the [Update] button of the browser to acquire the latest picture.
• Is the brightness setting set at an appropriate level?
Click the "0" [Brightness] button.
• Is the brightness setting set at an appropriate level?
Click the "0" [Brightness] button.
• Is the shutter speed set to "AUTO"?
When flickering cannot be corrected with the shutter speed set to "AUTO", set it to "1/100".
• Is "ON" selected for "Super Dynamic
III"?
Set to "OFF".
Reference pages
—
—
—
—
Operating
Manual
Operating
Manual
72
Symptom
Images cannot be saved to SD memory card.
The Alarm occurrence indication button, the
[AUX] button on the
"Live" page do not display the current status in real time.
Cannot return to the
"Live" page by pressing the [ESC] key when displaying images on a full screen.
No live image is displayed.
An unnecessary title bar is displayed when displaying images on a full screen.
No image is displayed on a full screen.
Cause/solution
• Is the SD memory card inserted correctly?
Check if the SD memory card is inserted correctly.
• Is the SD memory card formatted?
Format the SD memory card.
• Is the write protect switch on the SD memory card set to "LOCK"?
When the write protect switch is set to "LOCK", available size/total size is indicated as "**********KB/**********KB" at
"SD memory card" on the [SD memory card] tab.
Cancel the lock and re-insert the SD memory card.
• Is the SD memory card out of order?
The number of times that the SD memory card can be rewritten is limited. The SD memory card may be at the end of its product life if it has been frequently overwritten.
Replace the SD memory card.
• Is the viewer software installed on the PC?
Check if the viewer software "Network Camera View3" is installed.
• Is the OS in use Microsoft
®
Windows
®
2000
Professional SP4?
Use Microsoft
®
Windows
®
XP Professional SP2 or
Microsoft
®
Windows
®
XP HomeEdition SP2.
Reference pages
Operating
Instructions
—
—
Operating
Instructions
Press the [F5] key on the keyboard of the PC or click the
[Live] button.
Operating
Instructions
Open the "Security" tab of "Internet options..." under
"Tools" on the menu bar of Internet Explorer
®
. Then, add the IP address of the camera to "Trusted sites".
• Was the [ESC] key pressed before images are displayed?
Close the browser window, for example, by pressing the
[Alt] key and [F4] key simultaneously.
—
Operating
Instructions
73
Symptom
When displaying
MPEG-4 images on multiple browser windows, images from multiple cameras are displayed in sequence on a single browser window.
Cause/solution
• This may occur due to the display adapter and driver combination on the PC you are using.
When this has occurred, first update the driver of the display adapter to the latest version.
If updating the driver does not solve the problem, adjust the hardware acceleration as follows.
The following is a description for when Microsoft
®
Windows
®
XP Professional SP2 is installed on the PC in use.
1. Right-click on the desktop and select "Properties" from the displayed pop-up menu.
2. Select [Setup] from "Display Properties", and then click the [Advanced] button.
3. Click the [Troubleshoot] tab and disable the DirectDraw acceleration by adjusting the level of "Hardware acceleration".
Reference pages
—
74
Symptom
Images are not displayed or refreshed smoothly.
Cause/solution
Delete temporary Internet files as follows:
1. Select [Internet Options...] from [Tools] on the menu bar of Internet Explorer
®
.
2. Click the [Delete Files...] button in the "Temporary
Internet files" section.
The anti-virus software's firewall function might be filtering the camera's port. Set the camera's HTTP port number so that the software does not block it.
Reference pages
—
—
75
When using a PC on which Windows
®
XP Service Pack2 is installed
The following may occur during operation when using a PC on which Windows
®
XP SP2 is installed. Follow the instructions below when the following has occurred. By performing the following solutions, other applications and the security level may not be affected.
The "Information Bar" mentioned in the following symptom and solutions will be displayed just below the address bar in Internet Explorer ® only when there is information to communicate.
Symptom
The following message is displayed on the information bar.
"Pop-up blocked. To see this pop-up or additional options, click here..."
The following message is displayed on the information bar.
"This site might require the following
Active X control:
'nwcv3setup.exe' from
'Matsushita Electric
Industrial Co., Ltd.'
Click here to install..."
An unnecessary status bar or scroll bar is displayed on the popup window.
Solutions
• The pop-up was blocked.
Click the information bar and select "Always Allow Pop-ups from This Site...".
The dialog window saying "Allow pop-ups from this site?" will be displayed. Click the [Yes] button.
Information Bar
Reference pages
—
Click the information bar and select "Install Active X
Control".
The "Security Warning" window will be displayed. Click the
[Install] button on the displayed "Security Warning" window.
Click [Internet Options] on the Tools menu of Internet
Explorer
®
, and then click the [Security] tab.
Then, click the [Custom Level...] button to open the
"Security Setting" window. Under "Miscellaneous", select
"Enable" for "Allow script-initiated windows without size or position constraints". Click the [OK] button.
—
—
76
advertisement
* Your assessment is very important for improving the workof artificial intelligence, which forms the content of this project
Related manuals
advertisement
Table of contents
- 1 Setup Manual
- 2 Contents
- 4 Preface
- 4 About these operating instructions
- 4 Trademarks and Registered Trademarks
- 4 Viewer Software
- 5 Configure the Camera Settings Using a PC
- 5 How to display the setup menu
- 6 How to operate the setup menu
- 7 About the setup menu window
- 9 Configure the Basic Settings of the Camera
- 9 Basic settings [Basic]
- 12 Setting the NTP server [NTP]
- 13 Setting the SD memory card [SD memory card]
- 15 Possible number of images that can be saved on the SD memory card (reference only)
- 16 Configure the Settings Relating to Images
- 16 Setting JPEG images [JPEG/MPEG-4]
- 17 Setting MPEG-4 images [JPEG/MPEG-4]
- 20 Setting camera titles and camera operations [Cam Function]
- 21 Setting image quality [Image/ABF]
- 22 Adjusting picture quality (picture quality adjustment screen)
- 26 Setting mask areas
- 28 Setting the [EL-Zoom] (electronic zoom setup screen)
- 29 Setting back focus (back focus setup screen)
- 31 Setting the privacy zone (privacy zone setup screen)
- 33 Configure the Multi-screen Settings
- 34 Configure the Alarm Settings
- 34 Settings for alarm detection [Alarm]
- 36 Setting the alarm image [Alarm]
- 37 Changing the Aux name [Aux name]
- 38 Setting the output terminal/black and white switching terminal [Alarm]
- 40 Setting the VMD area [VMD area]
- 42 Setting the four preset VMD areas
- 43 Setting mail notification [Notification]
- 44 Setting Panasonic alarm notification [Notification]
- 46 Configure the Authentication Settings [Authentication]
- 46 Setting user authentication [User]
- 48 Setting host authentication [Host]
- 50 Configure the Servers Settings [Server setup]
- 50 Setting the mail server [Mail]
- 51 Setting the FTP server [FTP]
- 52 Configure the Network Settings [Network setup]
- 52 Setting the network [Network]
- 55 Setting DDNS [DDNS]
- 56 Setting SNMP [SNMP]
- 57 Setting FTP transmission [FTP]
- 59 Setting the FTP transmission schedule [FTP]
- 61 Maintenance of the Camera [Maintenance]
- 61 Checking the system log [System log]
- 62 Upgrading the Firmware [Upgrade]
- 64 Initializing/restarting the camera [Initialization]
- 65 Network Security
- 65 Security functions provided on the camera
- 66 Viewing Help
- 66 Displaying the Help screen
- 67 About the Displayed System Log
- 67 Error indications relating to SMTP
- 68 Error indications relating to FTP
- 68 Error indications relating to DDNS
- 69 Error indications relating to NTP
- 70 Troubleshooting
- 76 When using a PC on which Windows® XP Service Pack2 is installed
- 77 Directory Structure of Drive B
- 78 Glossary