advertisement
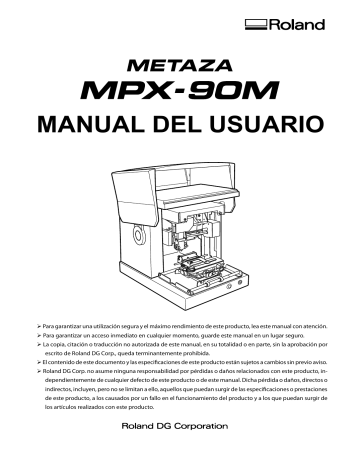
MANUAL DEL USUARIO
Para garantizar una utilización segura y el máximo rendimiento de este producto, lea este manual con atención.
Para garantizar un acceso inmediato en cualquier momento, guarde este manual en un lugar seguro.
La copia, citación o traducción no autorizada de este manual, en su totalidad o en parte, sin la aprobación por escrito de Roland DG Corp., queda terminantemente prohibida.
El contenido de este documento y las especificaciones de este producto están sujetos a cambios sin previo aviso.
Roland DG Corp. no asume ninguna responsabilidad por pérdidas o daños relacionados con este producto, independientemente de cualquier defecto de este producto o de este manual. Dicha pérdida o daños, directos o indirectos, incluyen, pero no se limitan a ello, aquellos que puedan surgir de las especificaciones o prestaciones de este producto, a los causados por un fallo en el funcionamiento del producto y a los que puedan surgir de los artículos realizados con este producto.
EE.UU.
FEDERAL COMMUNICATIONS COMMIS-
SION RADIO FREQUENCY INTERFEREN-
CE STATEMENT
NOTA:
Este equipo ha sido testado y cumple con los límites establecidos para los dispositivos digitales de clase A, de conformidad con el Apartado 15 de la Normativa de la
FCC.
Estos límites están diseñados para garantizar una protección razonable frente a interferencias perjudiciales cuando el equipo funciona en un entorno comercial. Este equipo genera, utiliza y puede emitir energía de radiofrecuencia si no se instala y no se utiliza de acuerdo con el manual de instrucciones, y puede provocar interferencias perjudiciales para las comunicaciones de radio.
La utilización de este equipo en un área residencial puede provocar interferencias perjudiciales, en cuyo caso el usuario estará obligado a corregir la interferencia y a satisfacer los gastos.
Los cambios o modificaciones al sistema no autorizados pueden invalidar la autoridad de los usuarios para utilizar el equipo.
Utilice únicamente cables de E/S que hayan sido diseñados y fabricados específicamente para este dispositivo.
Para Canadá
CLASS A AVISO
Este aparato digital de clase A cumple con todas las necesidades de las Canadian Interference-Causing
Equipment Regulations.
CLASSE A AVIS
Cet appareil numérique de la classe A respecte toutes les exigences du Règlement sur le matériel brouilleur du Canada.
Para California
ATENCIÓN
Este producto contiene productos químicos que pueden causar cáncer, malformaciones congénitas y esterilidad.
Países de la UE
ATENCIÓN
Éste es un producto de clase A. En un entorno doméstico este producto puede producir interferencias de radio; en este caso, el usuario debería tomar las medidas adecuadas.
Países de la UE
Fabricante:
ROLAND DG CORPORATION
Parc Tecnològic del Vallès C/Ceramistes, 608290 Cerdanyola del Vallès
Representante autorizado en la UE:
Roland DG Corporation, German Office Halskestrasse 7, 47877 Willich, Alemania
Este sistema (incluyendo la carcasa y el dispositivo de seguridad) es un producto láser de clase 1.
Cumple con IEC 60825-1 Edition 2.0 (2007-03).
Cumple con los estándares de rendimiento FDA para los productos láser, excepto en los casos específicos previstos en Laser notice Nº 50, con fecha de 24 de junio 2007.
Precaución - La utilización de controles o ajustes o la realización de procedimientos diferentes a los especificados aquí pueden provocar una exposición a las radiaciones.
[Especificaciones láser de este sistema] (Incluyendo la estructura principal)
Salida máx.: 46,5 μW, Duración del pulso: 3,0 μs, Longitud de onda: 655 nm
Roland DG Corp. dispone de la licencia del TPL Group para la tecnología MMP.
Contenido
Contenido .............................................................................................................1
Para una utilización segura.....................................................................3
Notas importantes sobre la manipulación y el uso ..........................................8
Acerca de los Manuales de Funcionamiento ....................................................9
Capítulo 1
Primeros pasos ..................................................................................................11
Capítulo 2
Grabar .................................................................................................................25
2-3 Acabar y detener las operaciones de grabado .....................................46
Capítulo 3
Mantenimiento y ajuste .....................................................................................47
1
Contenido
3-3 Sustitución de los consumibles .............................................................51
Capítulo 4
Apéndice .............................................................................................................55
4-1 Operaciones más avanzadas ...............................................................56
El equipo no funciona cuando se envían datos de grabado. .........................................67
No puede seleccionar el material del objeto a grabar utilizando METAZAStudio. ...... 68
La imagen siempre queda atenuada en la misma posición. ..........................................70
4-4 Especificaciones de la unidad principal ................................................82
Posición de la etiqueta de características de alimentación y número de serie .......83
2
Windows® es una marca comercial registrada o una marca comercial de Microsoft® Corporation en los Estados Unidos y/o en otros países.
Los nombres de las empresas y de los productos son marcas comerciales o marcas comerciales registradas de sus respectivos propietarios.
Copyright © 2011-2012 Roland DG Corporation http://www.rolanddg.com/
Para una utilización segura
Un manejo o uso inadecuados de este equipo podría provocar lesiones o daños materiales.
A continuación se describen los aspectos que debe observar para evitar lesiones y daños.
Acerca de los avisos ATENCIÓN y PRECAUCIÓN
ATENCIÓN
Se utilizan en las instrucciones que pretenden alertar al usuario del riesgo de muerte o de heridas graves si se utiliza el equipo de forma inadecuada.
PRECAUCIÓN
Se utilizan en las instrucciones que pretenden alertar al usuario del riesgo de heridas o de daños materiales si se utiliza el equipo de forma inadecuada.
* Daños materiales se refiere a daños u otros efectos adversos causados al hogar y al mobiliario, así como a animales domésticos y mascotas.
Acerca de los símbolos
El símbolo alerta al usuario de instrucciones o avisos importantes. El significado específico del símbolo viene determinado por el dibujo del interior del triángulo. El símbolo de la izquierda significa "peligro de electrocución".
El símbolo alerta al usuario de acciones que nunca debería llevar a cabo (están prohibidas). La acción específica que no debe efectuar se indica en el dibujo del interior del círculo. El símbolo de la izquierda significa que nunca debe desmontar el equipo.
El símbolo alerta al usuario de acciones que sí debe efectuar. La acción específica que debe efectuar se indica en el dibujo del interior del círculo. El símbolo de la izquierda significa que debe desconectar el conector del cable de la toma de alimentación.
3
4
Para una utilización segura
Un funcionamiento incorrecto podría provocar lesiones.
ATENCIÓN
No deje que los niños se acerquen al equipo.
En el equipo hay zonas y componentes que suponen un riesgo para los niños y que pueden provocar lesiones, ceguera, asfixia u otros accidentes graves.
Nunca intente desmontar, reparar ni modificar el equipo.
Si lo hiciera podría provocar un incendio, sufrir una descarga eléctrica o lesionarse.
Confíe las reparaciones a un técnico cualificado.
Para los accesorios (elementos opcionales y consumibles, cable de alimentación y similares), utilice sólo artículos originales compatibles con este equipo.
Los elementos incompatibles pueden provocar un accidente.
Nunca utilice el equipo para finalidades para las que no está pensado, ni lo utilice de forma que supere su capacidad.
Si lo hiciera podría lesionarse o provocar un incendio.
PRECAUCIÓN
Instálela en un lugar plano y estable.
La instalación en lugares inadecuados puede propiciar accidentes, ya que el equipo podría volcarse o caer.
Siga los procedimientos operativos descritos en esta documentación. No permita que nadie utilice el equipo si no está familiarizado con su uso y manejo.
Si lo utiliza inadecuadamente podría lesionarse.
Para una utilización segura
Peligro de cortocircuito, descarga eléctrica, electrocución o incendio
ATENCIÓN
Conecte el equipo a una toma de corriente que cumpla con las especificaciones del equipo (de voltaje, frecuencia e intensidad).
Un voltaje incorrecto o una intensidad insuficiente podrían causar un incendio o una descarga eléctrica.
Especificaciones
No utilice ninguna otra fuente de alimentación que la del adaptador de CA entregado.
El uso de fuentes de alimentación de otro tipo puede facilitar la electrocución o aumentar el riesgo de incendio.
Nunca lo utilice en exteriores ni en lugares donde pueda quedar expuesto al agua o a elevados
índices de humedad. Nunca lo toque con las manos húmedas.
Si lo hiciera podría provocar un incendio o sufrir una descarga eléctrica.
Impida que penetren objetos extraños en el interior del equipo. No lo deje al alcance de líquidos que puedan derramarse.
Si inserta objetos como monedas o cerillas, o si se derraman bebidas en los puertos de ventilación, podría provocar un incendio o sufrir una descarga eléctrica.
Si penetra algún objeto en el interior, desconecte inmediatamente el cable de alimentación y consulte con su distribuidor Roland DG Corp. autorizado.
Nunca coloque ningún objeto inflamable cerca del equipo. Nunca utilice aerosoles inflamables cerca del equipo. Nunca utilice el equipo en un lugar donde pueda producirse una acumulación de gas.
Podría haber peligro de combustión o explosión.
Maneje el cable de alimentación, el conector y la toma de corriente correctamente y con cuidado. No use el equipo si alguno de estos elementos está dañado.
Si alguno de estos elementos está dañado podría provocar un incendio o sufrir una descarga eléctrica.
Si utiliza un cable de extensión o una regleta, debe cumplir con las especificaciones del equipo (de voltaje, frecuencia y corriente).
La utilización de varias cargas eléctricas en una sola toma de corriente o de un cable de extensión de gran longitud puede provocar un incendio.
Si no va a utilizar el equipo durante un período de tiempo prolongado, desconecte el cable de alimentación.
De esta forma evitará accidentes en caso de pérdidas de corriente o inicios no intencionados.
Coloque el equipo de modo que el conector de alimentación sea accesible en todo momento.
De esta forma podrá desconectar rápidamente el conector en caso de emergencia. Instale el equipo junto a una toma de corriente. Igualmente, deje suficiente espacio para permitir un acceso inmediato a la toma de corriente.
Si se observan chispas, humo, olor a quemado, sonidos anormales o funcionamientos anómalos, desconecte inmediatamente el cable de alimentación. Nunca utilice el equipo si alguno de sus componentes está dañado.
Si continúa utilizando el equipo podría provocar un incendio, sufrir una descarga eléctrica o lesionarse. Consulte con su distribuidor Roland
DG Corp. autorizado.
5
Para una utilización segura
Notas importantes acerca del cable de alimentación, el conector y la toma de corriente
Nunca coloque ningún objeto encima ni lo dañe.
Impida que se moje.
Nunca lo doble ni lo retuerza con demasiada fuerza.
Nunca lo caliente.
Nunca tire de él con demasiada fuerza.
El polvo podría provocar un incendio.
6
Nunca lo ate, lo doble ni lo enrolle.
Para una utilización segura
El área del cabezal se calienta
ATENCIÓN
No toque nunca el cabezal inmediatamente después de finalizar el grabado.
Si lo hiciera podría quemarse.
Etiqueta de aviso
La etiqueta de aviso está pegada de forma que las áreas de peligro se vean claramente. El significado de la etiqueta es el siguiente. Preste atención a los avisos.
No retire la etiqueta ni permita que quede oculta.
Precaución: Temperatura elevada
No lo toque nunca inmediatamente después de grabar.
7
8
Notas importantes sobre la manipulación y el uso
Este equipo es un dispositivo de precisión. Para garantizar el máximo rendimiento, asegúrese de seguir las indicaciones descritas a continuación. Si no observa estas indicaciones, puede verse afectado no sólo el rendimiento del equipo, sino que podría funcionar incorrectamente o incluso averiarse.
Este equipo es un dispositivo de precisión.
Manéjelo con cuidado y nunca lo golpee ni lo manipule de forma brusca.
Nunca grabe el material fuera del intervalo de las especificaciones.
Coloque el equipo en un lugar adecuado
Coloque el equipo en un lugar con la temperatura y humedad especificadas.
Instálelo en un lugar silencioso y estable con condiciones de funcionamiento correctas.
Nunca utilice el equipo en un ambiente donde se encuentren presentes sustancias con silicona (aceite, grasa, spray, etc.). Si lo hiciera, podría propiciar un mal contacto de los conmutadores.
Al trasladar el equipo
Al trasladar el equipo, sujételo por la parte inferior con las dos manos. Si traslada el equipo sujetándolo por otras partes, podría dañarlo.
Para trasladar el equipo a otro sitio, coloque los topes. Si lo mueve sin los topes, puede dañar el equipo.
Grabando
Nunca intente grabar en los bordes o sobre los orificios del material de grabado.
Los resultados del grabado pueden variar según los datos originales, el material grabado y los detalles de los ajustes. Antes de grabar, es recomendable llevar a cabo una prueba de grabado.
Si intenta grabar sin haber cargado material, podría dañar la aguja o los cabezales.
Acerca de los Manuales de Funcionamiento
Documentación entregada con el equipo
Este equipo se entrega con la documentación siguiente.
Manual del usuario de la MPX-90M (este manual)
Proporciona notas importantes para garantizar un uso seguro y explica cómo instalar y usar el equipo. También explica cómo instalar y utilizar el software incluido.
Léalo en primer lugar.
Ayuda online del controlador de METAZA
Ayuda online de Roland METAZAStudio
Ayuda online de Roland SFEdit2
Puede ver esta documentación en la pantalla de su ordenador. Cuando instale los programas correspondientes, podrá visualizarlos. Describen detalladamente los comandos utilizados en los programas.
Página 22, “Cómo abrir la ayuda del controlador de METAZA”, página 23, “Cómo visualizar la ayuda para el software”
9
10
Capítulo 1
Primeros pasos
1-1 Acerca de este equipo ...........................................................12
Características ...........................................................................12
Nombres de los componentes ...................................................12
Comprobar los elementos incluidos ..........................................14
1-2 Instalación ..............................................................................15
Entorno de instalación ...............................................................15
Retirar y almacenar los topes ....................................................15
Conexión del cable de alimentación ..........................................16
1-3 Instalar el software .................................................................17
Requisitos del sistema ...............................................................17
Software que puede instalar y configurar ..................................17
Instalar el controlador y el software ...........................................18
11
1-1 Acerca de este equipo
Características
Este equipo es una impresora de marcado directo. Graba imágenes marcando puntos detallados utilizando una aguja de grabado instalada en el cabezal.
Puede grabar matrices de datos ECC200 y códigos QR en pequeños objetos de acero utilizados con finalidades médicas. Incluso si deben grabarse varios códigos distintos en una misma fila, puede seguir grabando sin interrupción para introducir los datos de cada instrumento a grabar ("Variable Printing", o grabado variable).
Nombres de los componentes
Este equipo
Cubierta
Mando
Cabezal
Sujete la parte central de la cubierta cuando la abra.
Unidad del cabezal
Botón [Power/Movement]
Botón del puntero láser
Conector del cable de alimentación
Conector USB
12 Capítulo 1 Primeros pasos
Cabezal (MPH-90)
Aguja de grabado
1-1 Acerca de este equipo
El grabado se realiza sobre el material utilizando una aguja de grabado. La punta de la aguja de grabado contiene un diamante incrustado.
Puesto que el cabezal es un consumible, deberá sustituirlo cuando corresponda.
Página 52, “Sustituir el cabezal”
Topes para material
Mordaza
Se utiliza para fijar el instrumento a grabar.
Página 35, "PASO 1: Cargar el instrumento a grabar"
Tabla, Hoja adhesiva
Se utiliza para fijar el instrumento a grabar cuando no puede asegurarse con la mordaza. La hoja adhesiva se coloca sobre la tabla, y luego el instrumento se coloca sobre la hoja. Esto permite fijar los objetos sin tener que utilizar cintas adhesivas o similares, disponibles en el mercado.
Página 35, "PASO 1: Cargar el instrumento a grabar"
Capítulo 1 Primeros pasos 13
1-1 Acerca de este equipo
Comprobar los elementos incluidos
Los siguientes elementos se entregan con el equipo. Compruebe que no falte ninguno.
Adaptador de CA (1) Cable de alimentación (1) Cable USB (1)
Mordaza (1) Tabla (1) Hoja adhesiva para la mordaza (1)
(Instalada de serie en la mordaza)
Hoja adhesiva para la tabla
(1)
Protecciones del cabezal
(parte inferior redonda) (10)
(Una viene instalada de serie en el equipo)
Protecciones del cabezal
(parte inferior plana) (10)
Cabezal (MPH-90) (1)
(Instalado de serie en la unidad)
Material de grabado de prueba (4)
(Placas latonadas)
Llave hexagonal (1)
14
Paquete de software de Roland CD-ROM (1)
Capítulo 1 Primeros pasos
Manual del Usuario (1)
(este documento)
1-2 Instalación
Entorno de instalación
Instale el equipo en un lugar silencioso y estable que ofrezca unas condiciones de funcionamiento correctas.
Una ubicación incorrecta puede propiciar accidentes, incendios, funcionamientos incorrectos o averías.
PRECAUCIÓN
Instale el equipo en un lugar plano y estable.
Si lo instala en un lugar inadecuado puede provocar accidentes, ya que podría volcarse o caer.
Nunca lo instale en un lugar sujeto a grandes variaciones de temperatura o humedad.
Nunca lo instale en un lugar sujeto a temblores o vibraciones.
Nunca lo instale en un lugar con el suelo inclinado, desnivelado o inestable.
Nunca lo instale en lugares polvorientos o sucios, ni tampoco al aire libre.
Nunca lo instale en un lugar expuesto a la luz solar directa, ni cerca de calefacciones o equipos de aire acondicionado.
Nunca lo instale en un lugar sujeto a fuertes interferencias eléctricas o magnéticas, así como a otras formas de energía electromagnética.
Nunca lo instale en un entorno donde haya sustancias que contengan silicona (aceite, grasa, spray, etc.).
Retirar y almacenar los materiales protectores
Los materiales protectores sirven para evitar que el equipo sufra vibraciones durante el transporte. Retírelos después de colocarlo.
Retire todos los materiales protectores. Si queda alguno en el equipo podría provocar un funcionamiento defectuoso o averías al activarlo.
Los materiales protectores y el embalaje son necesarios al trasladar el equipo a otra ubicación. Guárdelos bien para no perderlos.
La máquina queda fijada en tres puntos (con 5 tornillos y 2 topes). Retire todos los tornillos y los topes con la llave hexagonal incluida.
Guarde los tornillos y los topes en la parte posterior inferior del equipo.
Retirar
Llave hexagonal
Tope
Tope
Almacenamiento
Capítulo 1 Primeros pasos 15
1-2 Instalación
Conexión del cable de alimentación
En este punto aún no se debe realizar la conexión al ordenador.
Si no sigue el procedimiento correcto la instalación no se podrá llevar a cabo. La conexión al ordenador debe realizarse al instalar el controlador de METAZA.
Página 18, “Instalar el controlador y el software”
ATENCIÓN
No use fuentes de alimentación que no cumplan con las características indicadas en el adaptador de CA.
Si utiliza fuentes de alimentación de otro tipo puede provocar una electrocución o un incendio.
ATENCIÓN
Nunca utilice un adaptador de CA ni un cable de alimentación distintos a los incluidos con el equipo.
Si lo hiciera podría provocar un incendio, sufrir una descarga eléctrica o electrocutarse.
ATENCIÓN
Maneje el cable de alimentación, el conector y la toma de corriente correctamente y con cuidado. No use el equipo si alguno de estos elementos está dañado.
Si alguno de estos elementos está dañado podría provocar un incendio o sufrir una descarga eléctrica.
ATENCIÓN
Si utiliza un alargo o una regleta, éstos deben cumplir con las especificaciones del equipo (de voltaje, frecuencia y corriente).
La utilización de varias cargas eléctricas en una sola toma de corriente o de un alargo de gran longitud puede provocar un incendio.
Cable de alimentación
Toma eléctrica
Adaptador de CA
Equipo
NO conecte ningún cable USB en este momento.
16 Capítulo 1 Primeros pasos
1-3 Instalar el software
Requisitos del sistema
Sistema operativo *
Procesador
Windows XP/Vista/7 (edición de 32/64 bits)
Intel® Core 2 Duo o superior (Core i5 o superior recomendado)
Memoria 1 GB o más (2 GB o más recomendados)
Unidad óptica Unidad de CD-ROM
Tarjeta de vídeo y monitor
Recomendable como mínimo colores de 16 bits (color de alta densidad) con una resolución mínima de 1024 x 768
Espacio libre en disco duro necesario para la instalación
25 MB
* Este software es una aplicación de 32 bits, por lo que se ejecuta en WOW64 (o Windows-on-Windows 64) en la versión de Windows de 64 bits.
Si desea consultar la información más reciente, visite el sitio web de Roland DG Corp. (http://www.rolanddg.com).
Software que puede instalar y configurar
METAZAStudio
SFEdit2
MPX-90M Head Manager
Controlador de METAZA
Este programa sirve para crear datos de grabado.
Permite importar y grabar datos de símbolos 2D (códigos QR y similares).
También permite editar y crear símbolos 2D, introducir texto directamente y realizar un grabado variable (incluso si deben grabarse varios códigos distintos en una misma fila, puede seguir grabando sin interrupción para introducir los datos de cada instrumento a grabar).
Este programa permite crear y editar fuentes trazadas. Las fuentes trazadas son dibujos lineales creados extrayendo automáticamente las líneas centrales de una fuente TrueType. Puede utilizar las fuentes trazadas generadas como fuentes en METAZAStudio.
Esta utilidad permite ajustar el cabezal. Utilícela cuando deba sustituir el cabezal o ajustar la aguja de grabado.
Se trata de un controlador basado en Windows, necesario para enviar datos al equipo desde un ordenador.
Capítulo 1 Primeros pasos 17
1-3 Instalar el software
Instalar el controlador y el software
Compruebe que conecta el equipo a un ordenador siguiendo el procedimiento descrito.
Si no sigue el procedimiento correcto la instalación no se podrá llevar a cabo.
Procedimiento
Antes de iniciar la instalación y la configuración, compruebe que el cable USB NO esté conectado.
Acceda a Windows como “Administrador”.
Inserte el CD-ROM Roland Software Package en el ordenador.
Windows Vista/7: Cuando aparezca la ventana de reproducción automática, haga clic en [Run menu.exe].
El menú de instalación aparecerá automáticamente.
Haga clic en [Install].
Instale el controlador de METAZA y cada uno de los programas por separado.
Página 17, "Software que puede instalar y configurar"
Puede instalar el controlador y cada uno de los programas por separado.
Página 72, "Para instalar el controlador de METAZA por separado", Página 76 "Para instalar el software por separado".
Si utiliza Windows Vista o Windows 7: Si aparece la pantalla [Control de cuentas de usuario], haga clic en [Permitir] o en [Sí].
Seleccione [Instalar], Nombre del modelo
[Roland MPX-90M], Puerto [USB] y, a continuación, haga clic en [Inicio].
Empezará la instalación del controlador de METAZA.
Continúe con la instalación siguiendo las instrucciones en pantalla.
18 Capítulo 1 Primeros pasos
Windows Vista / 7:
1-3 Instalar el software
Si aparece la pantalla mostrada en la figura, haga clic en
[Install this driver software anyway].
Windows XP:
Si aparece la pantalla mostrada en la figura, haga clic en
[Continue Anyway].
Siga las instrucciones en pantalla para continuar con la instalación.
Se mostrará automáticamente la información de instalación para cada elemento de software cuando sea necesario.
Una vez completada la instalación, haga clic en en el menú de instalación.
Extraiga el CD-ROM Roland Software Package del ordenador.
Active el equipo.
Página 27, “PASO 1: Activar el equipo”
Conecte el equipo al ordenador utilizando un cable USB.
No conecte nunca dos o más equipos a un mismo ordenador.
Utilice el cable USB incluido.
Nunca utilice un concentrador USB.
Capítulo 1 Primeros pasos 19
1-3 Instalar el software
Windows Vista / 7:
El controlador se instala de forma automática.
Windows XP:
Seleccione [No por el momento] y haga clic en [Siguiente].
Seleccione [Instalar automáticamente el software] y, a continuación, haga clic en
[Siguiente].
Haga clic en [Finalizar].
Si aparece esta pantalla durante la instalación
Haga clic en [Continuar].
Extraiga el CD-ROM Roland Software
Package del ordenador, haga clic en
[Atrás] y empiece de nuevo desde la pantalla anterior.
20 Capítulo 1 Primeros pasos
1-3 Instalar el software
Cómo abrir la pantalla de preferencias de grabado del controlador de METAZA
Procedimiento
Desde el menú [Inicio] ( ), haga clic en
[Dispositivos e impresoras] (o en [Impresoras y faxes]).
Haga clic con el botón derecho del ratón en el icono [Roland MPX-90M] y, a continuación, en [Printing Preferences].
Se abrirá la pantalla de preferencias de grabado del controlador de METAZA.
Cuadro de diálogo Preferencias de grabado
Capítulo 1 Primeros pasos 21
1-3 Instalar el software
Cómo abrir la ayuda del controlador de METAZA
Abra la pantalla de preferencias de grabado del controlador de METAZA, y haga clic en [Ayuda].
Página 21, "Cómo abrir la pantalla de preferencias de grabado del controlador de METAZA"
Cómo iniciar el software
Desde el menú de inicio ( ware que desea utilizar].
), haga clic en [Todos los programas] → [software que desea utilizar] → [soft-
22 Capítulo 1 Primeros pasos
Cómo visualizar la ayuda para el software
Inicie el software y haga clic en [Ayuda] → [Tabla de Contenido] en el menú.
Página 22, "Cómo iniciar el software"
1-3 Instalar el software
Capítulo 1 Primeros pasos 23
24
Capítulo 2
Grabar
2-1 Preparar el grabado ...............................................................26
Primeros pasos: Comprobar el flujo del trabajo de grabado .....26
PASO 1: Activar el equipo .........................................................27
PASO 2: Especificar el destino de salida para METAZAStudio ..... 28
PASO 3: Preparar el instrumento a grabar ................................28
PASO 4: Preparar los datos de grabado ...................................30
2-2 Empezar a grabar ..................................................................35
PASO 1: Cargar el instrumento a grabar ...................................35
PASO 2: Crear grabados ...........................................................43
PASO 3: Finalizar el grabado (desactivar el equipo) .................45
2-3 Acabar y detener las operaciones de grabado ......................46
Detener las operaciones de grabado ........................................46
Borrar datos de la cola de grabado ...........................................46
25
2-1 Preparar el grabado
Primeros pasos: Comprobar el flujo del trabajo de grabado
Preparar el equipo MPX-90M
Active el equipo y selecciónelo como destino de salida para el ordenador.
Página 27, "PASO 1: Activar el equipo", Página 28, "PASO 2: Especificar el destino de salida para METAZAStudio"
Preparar un instrumento para su grabado
Compruebe las distintas condiciones de grosor, dureza y similares que debe reunir el instrumento a grabar.
Página 28, "PASO 3: Preparar el instrumento a grabar"
Preparar los datos de grabado
Cree datos de grabado utilizando principalmente archivos CSV.
Página 30, "PASO 4: Preparar los datos de grabado"
Iniciar el grabado
Coloque el instrumento que desea grabar en la máquina y envíe datos de grabado desde METAZAStudio.
Página 35, "PASO 1: Cargar el instrumento a grabar", Página 43, "PASO 2: Crear grabados"
26 Capítulo 2 Grabar
2-1 Preparar el grabado
PASO 1: Activar el equipo
Procedimiento
Tope
Apretar
Abra la cubierta y afloje el tope del cabezal.
Pulse el botón [Power/Movement]
El cabezal se desplaza hacia la parte posterior izquierda, y el indicador del botón [Power/Movement] se ilumina. Esta operación se denomina inicialización.
Botón de alimentación/movimiento
Si el indicador de alimentación sigue parpadeando
Se ha producido un error de inicialización. Afloje el tope del cabezal, y luego pulse el botón [Power/
Movement]. El error se soluciona, y se ilumina el indicador de alimentación.
Capítulo 2 Grabar 27
2-1 Preparar el grabado
PASO 2: Especificar el destino de salida para METAZAStudio
Procedimiento
Inicie METAZAStudio.
Página 22, "Cómo iniciar el software"
Haga clic en [File] → [Set up the printer].
Aparecerá el cuadro de diálogo [Print Setup].
Seleccione [MPX-90M].
Haga clic en [OK].
28
PASO 3: Preparar el instrumento a grabar
A continuación se describen los requisitos para el instrumento a grabar con la máquina. El instrumento debe cumplir con todos estos requisitos.
Grosor
Con la mordaza: De 0,3 a 20 mm
Con la tabla: De 0,3 a 40 mm
Tamaño
El instrumento debe ser lo bastante grande como para quedar bien sujeto.
La máquina utiliza la mordaza o la hoja adhesiva para fijar el instrumento a grabar. Aunque puede trabajarse si el instrumento sobresale de la mordaza o de la hoja adhesiva, el requisito esencial es que el instrumento quede bien sujeto.
Capítulo 2 Grabar
2-1 Preparar el grabado
Dureza de la superficie a grabar
El índice de dureza Vickers (HV) de la superficie a grabar debe ser como máximo de 200
Los materiales que pueden agrietarse o partirse al grabarlos (como cristal, piedra, piedras preciosas, loza y porcelana) no pueden grabarse aunque el índice de dureza se encuentre dentro del intervalo anterior.
Si intenta grabar en dichos materiales, el equipo puede resultar dañado.
El índice de dureza Vickers (HV) se utiliza como patrón para representar la dureza de los materiales industriales.
Para obtener la información acerca de la dureza del instrumento a grabar, póngase en contacto con la tienda donde lo compró o con su fabricante.
Forma de la superficie
La forma de la superficie del instrumento no debe ser la descrita a continuación.
La superficie a grabar es irregular, y entra en contacto con la parte móvil del equipo al colocar el material o al grabar.
Condiciones del material al grabar superficies curvadas
La tabla y la figura siguientes muestran el área garantizada de grabado y el área que alcanzará la aguja de grabado en relación con el diámetro del cilindro. Tenga en cuenta, no obstante, que se presuponen las siguientes condiciones:
Se utiliza el protector del cabezal.
El material tiene circularidad.
Diámetro del material cilíndrico
10 mm
20 mm
30 mm
Área grabable recomendada (A)
2,0 mm
2,8 mm
3,4 mm
Área alcanzada por la aguja de grabado (B)
2,8 mm
4,0 mm
4,8 mm
Nota: Para grabar en superficies curvadas, sea cual sea la forma o la composición del material, no se puede garantizar la calidad de imagen de los datos fotográficos. Para grabar en superficies curvadas, sea cual sea la forma o la composición del material, no se puede garantizar la calidad de imagen de los datos fotográficos.
Capítulo 2 Grabar 29
2-1 Preparar el grabado
PASO 4: Preparar los datos de grabado
A continuación se explica el método de preparación de los datos de grabado para [Variable Printing]. El grabado variable se realiza desde un archivo CSV. Puede crear un archivo CSV utilizando archivos de bases de datos.
Si desea más información acerca de cómo crear un archivo CSV, póngase en contacto con el administrador de las bases de datos.
Debe grabarse [Text] o [2D Symbol]. Puede seleccionar "Data Matrix" o "QR code" como símbolo 2D.
¿Qué es Variable Printing?
En [Variable Printing], puede sustituir una parte de los datos de grabado por una nueva para cada hoja y grabar cada uno de los objetos. Cuando utilice Variable Printing, ya no deberá crear nuevos datos cada vez que cargue un pequeño objeto médico de acero. Puede seguir grabando distintos datos sin interrupción.
* Puede crear símbolos 2D directamente desde METAZAStudio en vez de desde un archivo CSV.
Página 56, "Crear directamente símbolos 2D"
1.
Cree [Variable Field].
¿Qué es [Variable Field]?
[Variable Field] (campo variable) es un marco donde puede colocar un símbolo 2D o texto. En Variable
Printing, los datos situados dentro del campo variable se sustituyen por otros durante el grabado.
Inicie METAZAStudio.
Página 22, "Cómo iniciar el software"
Aparecerá el cuadro de diálogo [Select Material].
Si METAZAStudio ya se está ejecutando, haga clic en la imagen .
Aparecerá el cuadro de diálogo [Select Material].
En el cuadro de diálogo [Select Material], seleccione el material del instrumento a grabar.
Desmarque la casilla de verificación [Use printer driver settings] para seleccionar un tipo de material.
Si desea utilizar un material no incluido en la lista, puede registrarlo.
Pág. 59, "Registrar una composición y ajustar la fuerza de marcado"
Si desea utilizar la configuración del controlador sin cambiarla, marque la casilla de verificación [Use printer driver settings].
30 Capítulo 2 Grabar
Haga clic en [OK].
2-1 Preparar el grabado
En el caso de [2D Symbol]
Haga clic en y, a continuación, en .
En el caso de [Text]
Haga clic en y, a continuación, en .
Arrastre el ratón (muévalo manteniendo pulsado el botón izquierdo) en sentido diagonal descendente sobre el área de trabajo* en METAZAStudio.
Se crea el [Variable Field] donde puede colocar [2D Symbol] o [Text].
* Área de trabajo = área negra en pantalla
Capítulo 2 Grabar 31
2-1 Preparar el grabado
Haga clic en [Object] > [Move to Center].
El centro del campo Variable se mueve hasta el centro del área de trabajo.
Este trabajo es importante, ya que está relacionado con la posición de grabado real.
En el equipo, el centro de la operación de grabado se considera el punto de referencia de dicha operación. El "centro de la zona de trabajo" en METAZAStudio coincide con el punto de referencia en la operación de grabado. En consecuencia, si el "centro del campo Variable" coincide con el centro de la zona de trabajo significa que el "centro del campo Variable" coincide con el "punto de referencia de la operación de grabado real".
Aunque se puede grabar sin que el centro de [Variable Field] coincida con el "punto de referencia de la operación de grabado", si dichos puntos coinciden resultará mucho más sencillo colocar el texto y las imágenes grabadas en la posición deseada.
Haga clic en .
Aparece el cuadro de diálogo [Properties].
32
Si no ha seleccionado el campo Variable, no podrá hacer clic en . Si no puede hacer clic en , hágalo en y luego en el campo Variable (selecciónelo).
Capítulo 2 Grabar
2-1 Preparar el grabado
Defina los ajustes de las propiedades, incluyendo [Size] del campo Variable.
Los elementos de la configuración que se pueden especificar son distintos según si se trata de [2D Symbol] o de [Text]. Para obtener más información acerca de cada ajuste, consulte la ayuda para METAZAStudio
(menú [Commands]-[Object]-cuadro de diálogo [Properties]-[Properties]).
Página 23, "Cómo visualizar la ayuda para el software"
Cuadro de diálogo [Properties] para el símbolo 2D
Cuadro de diálogo [Properties] para el texto
Una vez definidos los ajustes, haga clic en [OK].
2.
Coloque [2D Symbol] o [Text] dentro de [Variable Field].
Haga clic en [Load CSV File].
Aparecerá el cuadro de diálogo [Open...].
Si no se visualiza la ventana [Variable Printing], haga clic en .
Ventana [Variable
Printing]
Capítulo 2 Grabar 33
2-1 Preparar el grabado
Especifique un archivo CSV y haga clic en
[Open].
El archivo CSV especificado se importa en META-
ZAStudio.
Arrastre y suelte el título de la columna del archivo CSV importado en [Variable Field]
Se muestra [2D Symbol] o [Text] en [Variable Field].
Puede visualizar cada símbolo alternativamente haciendo clic en . Si desea cambiar el tamaño o la ubicación del campo Variable, o el tamaño de celda del símbolo 2D, abra el cuadro de diálogo [Properties] y cambie los ajustes.
Ahora los datos de grabado están listos. Consulte la sección "2-2 Iniciar el grabado" en la Página 35.
34 Capítulo 2 Grabar
2-2 Empezar a grabar
PASO 1: Cargar el instrumento a grabar
Decida si va a utilizar como retenedor la mordaza o la tabla, según el tamaño o la forma del instrumento a grabar. Los criterios utilizados para seleccionar la mordaza o la tabla son los siguientes:
Mordaza El tamaño y la forma del instrumento permiten fijarlo con una mordaza.
Tabla El instrumento tiene una parte inferior plana, y su tamaño y forma no permiten fijarlo con una mordaza.
1.
Instale el protector del cabezal.
Compruebe que los preparativos del grabado se han completado.
Página 26, "2-1 Preparar el grabado"
Si la unidad del cabezal está bajada, pulse el botón [Power/Movement].
El cabezal se mueve hacia la parte posterior izquierda.
Anillo
Afloje el tope del cabezal.
El tope y el anillo entran en contacto.
Tope
Aflojar
Mando
Apretar
Fije el tope del cabezal.
Alinee el centro del mando con la parte superior del triángulo situado justo debajo, y luego fije el tope.
Si graba con el tope aflojado, puede caerse debido a la vibración.
El centro del mando debe estar situado justo encima de la parte superior del triángulo.
Capítulo 2 Grabar 35
2-2 Empezar a grabar
Apretar
Sujete el cabezal.
Coloque un protector en la punta del cabezal.
Colóquelo con cuidado, sujetando el cabezal como se muestra en la figura. El protector del cabezal está bien colocado cuando se escucha un clic.
Cabezal
Protector del cabezal
Acerca de la forma del protector del cabezal
Hay dos tipos diferentes de tapas de protectores del cabezal con una forma diferente. Seleccione el adecuado para una superficie de grabado.
Tipo de fondo plano
Ideal para grabar sobre una superficie plana. Puesto que este protector del cabezal no puede seguir bien las superficies curvadas o inclinadas, no es adecuado para grabar sobre este tipo de superficies. Dispone de una alta resistencia de abrasión contra la superficie de grabado y se puede utilizar durante un largo periodo de tiempo.
Tipo de fondo redondo
Puesto que este protector del cabezal puede seguir bien las superficies curvadas o inclinadas, es adecuado para grabar sobre este tipo de superficies. Este protector del cabezal, sin embargo, suele desgastarse más que el tipo plano.
36
Precauciones al utilizar el protector del cabezal
Limpie el polvo y la suciedad de la superficie de grabado.
Si realiza el grabado sin retirar el polvo y la suciedad de la superficie de grabado, la calidad del grabado podría disminuir. Asegúrese de retirar el polvo y la suciedad de la superficie de grabado antes de grabar.
Para realizar un grabado de prueba, se recomienda utilizar materiales sin arañazos ni manchas.
Durante el grabado, algunos materiales pueden provocar arañazos y manchas en el protector del cabezal, lo que podría afectar a la calidad del grabado. Los arañazos y las manchas en los materiales también pueden dañar el protector del cabezal y provocar que el grabado sea de poca calidad. Por lo tanto, en las comprobaciones anteriores al grabado, le recomendamos que realice un grabado de prueba con materiales que no contengan arañazos ni manchas.
Capítulo 2 Grabar
2-2 Empezar a grabar
2.
Cargue el instrumento a grabar en la mordaza.
Si utiliza la tabla, vaya a la página 40.
Coloque la cara posterior de la mordaza (donde se encuentra el asa) en contacto con la unidad principal.
Alinee los lados de la mordaza con las marcas de alineación y baje la cara delantera de la mordaza.
Cuando las lengüetas de la parte inferior de la mordaza encajen en los orificios de la unidad, se habrá completado la instalación de la mordaza.
Asa
Marca de alineación
Gire el dial de ajuste preciso para alinear los lados de las capas de la tabla.
Tabla
Dial de ajuste preciso
Capítulo 2 Grabar 37
2-2 Empezar a grabar
Levante la abrazadera de la mordaza.
Cuando suba o baje la abrazadera, sujétela siempre por su asa.
Asa
Aglutinante
Coloque el instrumento a grabar en la tabla de la mordaza, y baje la abrazadera.
Siga las instrucciones descritas a continuación y determine la posición del instrumento.
El área a grabar debe quedar dentro de la hoja de resina en la tabla.
El área a grabar debe estar como mínimo 10 mm alejada del borde de la abrazadera.
El instrumento debe fijarse de forma que no pueda moverse fácilmente.
38 Capítulo 2 Grabar
2-2 Empezar a grabar
Pulse el botón del puntero láser.
El puntero láser recibe irradiación.
Si el equipo está inactivo durante 5 minutos, el puntero láser se apaga automáticamente.
Botón del puntero láser
Levante la palanca de bloqueo.
Mueva la tabla de forma que el puntero láser apunte al centro del área a grabar.
Para ajustar con precisión la posición de la tabla, utilice el dial de ajuste preciso. La posición de la tabla puede ajustarse dentro de un intervalo de ± 2 mm.
La posición a la que apunta el puntero láser coincide con el centro de la zona de trabajo en META-
ZAStudio. Si consigue que la posición a la que apunta el puntero láser coincida con el centro del área a grabar, puede grabar exactamente con la misma distribución que aparece en el área de trabajo de
METAZAStudio.
Baje la palanca de bloqueo.
Puntero láser
Palanca de bloqueo
Área a grabar
Dial de ajuste preciso
Si graba utilizando el protector del cabezal, se completa la carga del instrumento a grabar. Vaya al "PASO 2: Crear grabados."
Si no utiliza el protector del cabezal, vaya al paso
3.
en la página 42.
Capítulo 2 Grabar 39
2-2 Empezar a grabar
2.
Cargue el instrumento a grabar en la tabla.
Si utiliza la mordaza, vaya a la página 37.
Coloque la tabla.
Coloque la tabla alineándola con el marco de la unidad. Cuando las lengüetas de la parte inferior de la tabla encajen en los orificios de la unidad, se habrá completado la instalación de dicha tabla.
Tabla
Tabla
Pegue en la tabla la hoja adhesiva para dicha tabla.
Coloque la hoja adhesiva directamente dentro del marco de la tabla alineándola con las marcas de la escala. Procure que no se formen burbujas de aire entre la tabla y la hoja adhesiva.
Hoja adhesiva para la tabla
Si se ha reducido la fuerza adhesiva, limpie la hoja.
☞ Pág. 48, "Limpiar la hoja adhesiva"
Nunca frote la superficie con demasiada fuerza. Si lo hiciera podría dañar la superficie y reducir la fuerza de adhesión.
Pulse el botón del puntero láser.
El puntero láser recibe irradiación.
Si el equipo está inactivo durante 5 minutos, el puntero láser se apaga automáticamente.
40
Botón del puntero láser
Capítulo 2 Grabar
2-2 Empezar a grabar
Cargue el instrumento a grabar en la hoja adhesiva.
Mueva la tabla de forma que el puntero láser apunte al centro del área a grabar.
Presione suavemente el instrumento a grabar para pegarlo a la hoja adhesiva.
Si el instrumento sobresale de la tabla y queda inclinado, coloque un soporte para mantenerlo horizontal.
Puntero láser
Área a grabar
La posición a la que apunta el puntero láser coincide con el centro de la zona de trabajo en META-
ZAStudio. Si consigue que la posición a la que apunta el puntero láser coincida con el centro del área a grabar, puede grabar exactamente con la misma distribución que aparece en el área de trabajo de
METAZAStudio.
Si graba utilizando el protector del cabezal, se completa la carga del instrumento a grabar. Vaya al "PASO 2: Crear grabados."
Si no utiliza el protector del cabezal, vaya al paso
3.
.
Recomendamos el uso del protector del cabezal.
Cuando se utiliza el protector del cabezal, el equipo detecta automáticamente la altura de la superficie del material y establece la posición del cabezal. Puede grabar incluso en una superficie curvada.
(Existe un límite superior de la altura que puede detectarse). Es recomendable utilizar el protector del cabezal para el grabado habitual.
Capítulo 2 Grabar 41
2-2 Empezar a grabar
3.
Fije la altura del cabezal. (Sólo si no utiliza el protector del cabezal)
Pulse el botón [Power/Movement]
El cabezal se desplaza y se detiene en la posición donde la punta del protector del cabezal entra en contacto con la superficie del instrumento a grabar.
Botón [Power/
Movement]
Aflojar
Afloje el tope del cabezal.
Baje el tope hasta la parte inferior.
Fije el tope.
Alinee el centro del mando con la parte superior del triángulo situado justo debajo.
El centro del mando debe estar situado justo encima de la parte superior del triángulo.
42 Capítulo 2 Grabar
2-2 Empezar a grabar
Pulse el botón [Power/Movement]
El cabezal se mueve hacia la parte posterior izquierda.
Botón [Power/Movement]
Sujete el cabezal
Desmonte el protector del cabezal.
Protector del cabezal
Para facilitar la extracción, coloque los dedos en el borde saliente del protector del cabezal.
PASO 2: Crear grabados
Después de completar "Preparar el grabado" y "Cargar el instrumento a grabar", se inicia el grabado.
Página 26, "2-1 Preparar el grabado", Página 35, "PASO 1: Cargar el instrumento a grabar"
Procedimiento
Haga clic en .
Aparecerá el cuadro de diálogo [Print].
Capítulo 2 Grabar 43
2-2 Empezar a grabar
Ajuste y confirme las preferencias siguientes.
Nombre de la impresora
Rango de grabado
Roland MPX-90M
Para limitar los registros (datos individuales incluidos en un conjunto de datos utilizados en el grabado variable) a grabar, especifique el registro (página) que desea grabar. Por ejemplo, si graba sólo los registros del segundo al quinto, seleccione
[Pages] y especifique las páginas "segunda" a "quinta".
Copias Si graba el mismo instrumento en múltiples ubicaciones, especifique el número de copias múltiples. Por ejemplo, si desea grabar en la parte frontal y posterior del instrumento, especifique "2" como número de copias.
Material Seleccione el material del instrumento a grabar y especifique la prioridad para la calidad del grabado (calidad o velocidad). La selección que se lleva a cabo al crear nuevos datos de grabado se refleja en el ajuste del material. Puede cambiar el ajuste para grabar. Este ajuste tiene prioridad sobre la configuración del controlador de METAZA.
Haga clic en [OK].
Se inicia el grabado.
Al grabar varias páginas o varias copias, una vez iniciado el grabado aparece el mensaje que se muestra en la figura.
Espere hasta que haya finalizado el grabado y, a continuación, vaya al siguiente paso.
Cuando finalice el grabado, sustituya el instrumento (material) que desea grabar o cambie su orientación.
Página 35, "PASO 1: Cargar el instrumento a grabar"
Asegúrese de alinear la posición utilizando el botón del puntero láser.
44 Capítulo 2 Grabar
2-2 Empezar a grabar
Haga clic en [OK].
Se inicia el grabado de la página siguiente.
* En función del tipo de escáner, es posible que no pueda leer el símbolo 2D grabado por el equipo, ya que no es adecuado para el símbolo 2D. Para más información sobre los escáneres adecuados para el equipo, consulte con un distribuidor autorizado Roland DG Corp. o con nosotros.
Si desea grabar sólo el registro que se muestra:
.
El número (número de página) del registro que se muestra en METAZAStudio se especifica como página del intervalo de grabado [Print Range]. Especifique [Material] y [Copies] según sea necesario y haga clic en [OK] para empezar a grabar.
PASO 3: Finalizar el grabado (Desactivar el equipo)
Mantenga pulsado el botón [Power/Movement] durante unos segundos.
El indicador se apaga y el equipo se desactiva.
Botón [Power/Movement]
Capítulo 2 Grabar 45
2-3 Acabar y detener las operaciones de grabado
Detener las operaciones de grabado
Mantenga pulsado el botón [Power/Movement] durante unos segundos.
El indicador parpadea lentamente mientras se eliminan los datos de grabado transmitidos. El indicador se apaga y el equipo se desactiva.
Botón [Power/Movement]
Borrar datos de la cola de grabado
Procedimiento
Windows 7
En el menú [Inicio] ( ), haga clic en [Panel de control] → [Hardware y sonido] →
[Dispositivos e impresoras].
Windows Vista
En el menú [Inicio] ( ), haga clic en [Panel de control] → [Hardware y sonido] →
[Impresoras].
Windows XP
En el menú [Inicio] , haga clic en [Panel de control] → [Impresoras y otro hardware]
→ [Impresoras y faxes].
Haga doble clic en el icono [Roland MPX-90M].
En el menú [Impresora], haga clic en [Cancelar todos los documentos] (o en [Purgar documentos de impresión]).
46 Capítulo 2 Grabar
Si se visualiza el mensaje de la imagen, haga clic en "Yes".
Capítulo 3
Mantenimiento y ajuste
3-1 Mantenimiento y ajuste ....................................................................48
Aspectos a tener en cuenta para el mantenimiento diario ..................48
Limpieza del equipo/mordaza/tabla .....................................................48
Limpieza de la hoja adhesiva ..............................................................48
Limpieza del protector del cabezal ......................................................48
Ajustar la fuerza de marcado de la aguja ............................................49
Ajuste del punto de origen ...................................................................50
3-3 Sustitución de los consumibles ........................................................51
Ciclo de sustitución para el protector del cabezal ...............................51
Sustitución del cabezal ........................................................................52
47
48
3-1 Mantenimiento y ajuste
Aspectos a tener en cuenta para el mantenimiento diario
ATENCIÓN
No utilice nunca gasolina, alcohol, disolvente ni ningún otro material inflamable.
Si lo hiciera podría provocar un incendio.
PRECAUCIÓN
No toque nunca los cabezales inmediatamente después de finalizar el grabado.
Si lo hiciera podría quemarse.
Este equipo es un dispositivo de precisión y es sensible al polvo y a la suciedad. Asegúrese de realizar la limpieza diaria.
No utilice nunca disolventes, gasolina ni alcohol.
Nunca intente lubricar ni engrasar el equipo.
No aplique nunca sustancias con silicona (aceite, grasa, espray, etc.) al equipo. Si lo hiciera, podría propiciar un mal contacto de los conmutadores.
Limpieza del equipo/mordaza/tabla
Utilice un paño humedecido con agua, escúrralo bien y limpie frotando suavemente.
La superficie de la cubierta se raya con facilidad, por lo que debe utilizar un paño suave.
Limpiar la hoja adhesiva
Si se ha acumulado polvo o suciedad en la hoja es posible que se reduzca su fuerza adhesiva, por lo que resultará difícil fijar un instrumento para que se grabe en su posición. Si se ha reducido la fuerza adhesiva, limpie la hoja.
Cómo realizar la limpieza
Sumerja la hoja adhesiva en agua y límpiela frotando suavemente su superficie. Si la suciedad de la hoja adhesiva está muy adherida, límpiela con un detergente neutro diluido. Aclare completamente con agua para eliminar todo el detergente.
Siga siempre estas instrucciones.
Si no lo hiciera, la superficie de la hoja adhesiva podría resultar dañada y disminuir su capacidad de adherencia.
No frote nunca la hoja adhesiva con estropajos ni esponjas.
No tense ni doble nunca la hoja adhesiva cuando la limpie.
Cómo SECAR
Deje que se seque completamente sin exponerla a la luz solar directa.
Limpieza del protector del cabezal
Extraiga el protector del cabezal de la máquina y limpie la suciedad y el polvo de la superficie y del interior del protector. Si realiza un grabado sin limpiar la suciedad y el polvo del protector del cabezal puede dañar los instrumentos a grabar y/o la calidad del grabado puede verse afectada.
Capítulo 3 Mantenimiento y ajuste
3-2 Ajuste
Ajustar la fuerza de marcado de la aguja
Puede ajustar la fuerza de marcado de la aguja utilizando MPX-90M Head Manager. Para ajustar las agujas se marcará el patrón mostrado en la figura. Prepare un trozo de material para realizar pruebas de grabado (latón), o cualquier otro material de unos 60 x 60 mm.
Patrón de ajuste
Procedimiento
Inicie MPX-90M Head Manager.
Página 22, "Cómo iniciar el software"
Active el equipo.
Página 27, "PASO 1: Activar el equipo"
Haga clic en [Readjust Pin].
Siga las instrucciones en pantalla para realizar el ajuste de la aguja.
Coloque el material a grabar con un patrón de prueba usando la hoja adhesiva y la tabla.
Utilice un protector del cabezal.
Página 35, "PASO 1: Cargar el instrumento a grabar"
Si el patrón de ajuste no se graba, consulte las secciones siguientes.
Página 67, "La posición grabada no es la deseada"
Cuando finalice, haga clic en
La ventana se cerrará.
.
Capítulo 3 Mantenimiento y ajuste 49
3-2 Ajuste
Ajuste del punto de origen
Si el texto o la imagen grabados se encuentran en una posición no deseada, esto significa que el punto de origen del equipo está desplazado. Ajuste el punto de origen siguiendo el método descrito a continuación.
Procedimiento
Inicie MPX-90M Head Manager.
Página 22, "Cómo iniciar el software"
Haga clic en [Adjust Origin].
Aparecerá el asistente [Adjust Origin].
MPX-90M Head Manager
Siga las instrucciones en pantalla para realizar el ajuste.
Asistente [Adjust Origin]
50 Capítulo 3 Mantenimiento y ajuste
3-3 Sustitución de los consumibles
Ciclo de sustitución para el protector del cabezal
Cuando observe que el protector del cabezal se ha desgastado de la forma mostrada en la siguiente figura, es el momento de sustituirlo. Sustituya el protector del cabezal por uno nuevo correctamente.
El grado de desgaste puede variar, según las condiciones del grabado. En particular, los grabados con muchos rellenos y otras operaciones de dibujo lineal en materiales como el aluminio provocan un desgaste especialmente rápido debido a la notable irregularidad de la superficie del instrumento a grabar. Compruebe periódicamente el estado del protector del cabezal para garantizar que se sustituye con la frecuencia necesaria.
* "Island fill" es un método para grabar caracteres y objetos (sin llenar objetos) utilizando líneas colocadas a intervalos. Para obtener más información, consulte la ayuda para METAZAStudio ("Comandos"-"menú
[Formato]"-"Fuente"-"cuadro de diálogo [Propiedades]").
Página 35, "PASO 1: Cargar el instrumento a grabar"
Protector del cabezal que debe sustituirse
Lengüetas Lengüetas
Desgastado
Protector del cabezal que debe sustituirse
Ranura
Desgastado
Capítulo 3 Mantenimiento y ajuste 51
3-3 Sustitución de los consumibles
Sustitución del cabezal
Deberá sustituir el cabezal en los siguientes casos.
El cabezal llega al final de su vida útil.
La aguja de grabado está gastada.
Guía general de la duración del cabezal
Pueden grabarse unas 4000 placas en las siguientes condiciones.
Material utilizado: MD-NI (placa chapada en níquel de Roland)
Área de grabado: 30 mm X 23 mm
Modo de grabado: Foto
Frecuencia de grabado: 35% (25 000 puntos por placa)
En el caso del símbolo 2D
Pueden grabarse de 60 000 a 100 000 símbolos de 3 mm x 3 mm (Alt. x Anch.)
* Depende de la configuración de METAZAStudio.
METAZAStudio también muestra un mensaje que indica la duración del cabezal.
Si hace clic en [Aceptar] desaparecerá el mensaje. Si hace clic en [Detalles] aparecerá MPX-90M Head Manager.
Página 52 "Cómo comprobar el estado de la aguja de grabado"
Cómo comprobar el estado de la aguja de grabado
Puede comprobar el estado de la aguja de grabado utilizando MPX-90M Head Manager.
Procedimiento
Inicie MPX-90M Head Manager.
Página 22, "Cómo iniciar el software"
52 Capítulo 3 Mantenimiento y ajuste
3-3 Sustitución de los consumibles
Actualiza la pantalla para mostrar la información más reciente.
Active el equipo.
Página 27, "PASO 1: Activar el equipo"
El indicador de [Desgaste de la aguja] en MPX-90M
Head Manager muestra el nivel de desgaste de la aguja de grabado. Deberá sustituir la aguja en los siguientes casos.
El indicador se muestra en rojo.
Aunque el indicador no se muestra en rojo, no se obtiene un grabado de calidad o las imágenes son irregulares.
El desgaste de la aguja de grabado no es el único motivo de la disminución de la calidad del grabado ni de grabados irregulares. Consulte las páginas siguientes para encontrar la causa del problema. Si el desgaste de la aguja de grabado puede ser la causa del problema, sustituya el cabezal por uno nuevo.
Página 69, "La imagen grabada no tiene la calidad deseada", página 69, "La imagen es irregular"
En esta ventana se muestra el desgaste de la aguja. El indicador de nivel aumenta poco a poco a medida que se utiliza la aguja para marcar el material. La velocidad con la que aumenta varía según el material utilizado para grabar.
Cómo sustituir el cabezal
MPX-90M Head Manager se utiliza para la operación de sustitución del cabezal. El patrón mostrado en la figura se marca durante la operación de sustitución del cabezal. Debería preparar un material para pruebas de grabado (latón), que se suministra con un cabezal de recambio (MPH-90), o un material igual a o superior a 60 mm x 60 mm.
Nota: El cabezal de sustitución se vende por separado. Consulte con su distribuidor Roland DG Corp. autorizado.
Patrón de ajuste
Importante
No interrumpa la operación de sustitución.
No utilice un cabezal cuya aguja de grabado esté desgastada.
No utilice un cabezal no instalado en la máquina.
Capítulo 3 Mantenimiento y ajuste 53
3-3 Sustitución de los consumibles
Procedimiento
Inicie MPX-90M Head Manager.
Página 22, "Cómo iniciar el software"
Active el equipo.
Página 27, "PASO 1: Activar el equipo"
Haga clic en [Replace Head].
Siga las instrucciones en pantalla para realizar el ajuste de la aguja.
Coloque el material a grabar con un patrón de prueba usando la hoja adhesiva y la tabla.
Utilice un protector del cabezal.
Página 35, "PASO 1: Cargar el instrumento a grabar"
Si el patrón de ajuste no se graba, consulte las secciones siguientes.
Página 67, "La posición grabada no es la deseada"
Cuando finalice, haga clic en
La ventana se cerrará.
.
54 Capítulo 3 Mantenimiento y ajuste
Capítulo 4
Apéndice
4-1 Operaciones más avanzadas ................................................56
Creación directa de símbolos 2D ..............................................56
Registrar una composición y ajustar la fuerza de marcado.......59
Cambiar los ajustes básicos del controlador de METAZA .........60
Crear y editar texto lineal ...........................................................61
Otras operaciones disponibles con METAZAStudio ..................65
4-2 Qué hacer si ..........................................................................66
El botón [Power/Movement] parpadea. ....................................66
El equipo no funciona cuando se envían datos de grabado......67
La posición de grabado no es la deseada .................................67
La imagen grabada no tiene la calidad deseada. ......................69
La imagen es irregular. ..............................................................69
La imagen siempre queda atenuada en la misma posición. .....70
Para instalar el controlador de METAZA por separado .............72
Para instalar el software por separado ......................................76
El controlador de METAZA no puede instalarse ........................77
Desinstalar el controlador de METAZA ......................................78
4-3 Al trasladar el equipo .............................................................80
Colocar los topes .......................................................................80
4-4 Especificaciones principales de la unidad .............................82
Área grabable ............................................................................82
Etiquetas de características de alimentación y nº de serie .......83
Especificaciones ........................................................................84
Requisitos del sistema para la conexión USB ...........................84
55
4-1 Operaciones más avanzadas
Creación directa de símbolos 2D
Puede crear símbolos 2D no sólo desde un archivo CSV sino también directamente desde METAZAStudio.
Basándose en el símbolo 2D que ha creado, puede editar el código usando METAZAStudio y crear otro símbolo 2D.
Procedimiento
Inicie METAZAStudio.
Página 22, "Cómo iniciar el software"
Si METAZAStudio ya se está ejecutando, haga clic en .
En el cuadro de diálogo [Select Material], seleccione el material del instrumento a grabar.
Desmarque la casilla de verificación [Use printer driver settings] para seleccionar un tipo de material.
Si desea utilizar un material no incluido en la lista, puede registrarlo.
Pág. 59, "Registrar una composición y ajustar la fuerza de marcado"
Si desea utilizar la configuración del controlador sin cambiarla, marque la casilla de verificación [Use printer driver settings].
Haga clic en [OK].
Haga clic en .
56
Capítulo 4 Apéndice
4-1 Operaciones más avanzadas
Arrastre el ratón (muévalo manteniendo pulsado el botón izquierdo) en sentido diagonal descendente sobre el área de trabajo* en METAZAStudio.
Se crea el área de dibujo de un símbolo 2D y aparece el cuadro de diálogo [code Input].
* Área de trabajo = área negra en pantalla
Introduzca un código y haga clic en [Aceptar].
Introduzca un código para el símbolo 2D.
Haga clic en [Object] > [Move to Center].
El centro del campo símbolo 2D se mueve hasta el centro del área de trabajo.
Este trabajo es importante, ya que está relacionado con la posición de grabado real.
En el equipo, el centro de la operación de grabado se considera el punto de referencia de dicha operación. El "centro de la zona de trabajo" en META-
ZAStudio coincide con el punto de referencia en la operación de grabado. En consecuencia, si el "centro del símbolo 2D" coincide con el "centro de la zona de trabajo", significa que el "centro del símbolo 2D" también coincide con el "punto de referencia de la operación de grabado real".
Aunque se puede grabar sin que el "centro del símbolo 2D" coincida con el "punto de referencia de la operación de grabado", si dichos puntos coinciden se facilita la colocación de texto grabado y de imágenes en la posición deseada.
Capítulo 4 Apéndice 57
4-1 Operaciones más avanzadas
Haga clic en .
Aparece el cuadro de diálogo [Properties].
Si el área de dibujo del símbolo 2D no está seleccionado, no puede hacer clic en . Si no puede hacer clic en , hágalo en y luego haga clic (seleccione) el área de dibujo para el símbolo 2D.
Defina ajustes de propiedades como el [Tamaño] del símbolo 2D.
Para más información sobre cada ajuste, consulte la ayuda para METAZAStudio (menú [Commands]-
[Object]-cuadro de diálogo [Properties]-[Properties]).
Pág. 23, "Cómo visualizar la ayuda para el software"
Una vez definidos los ajustes, haga clic en [OK].
¡IDEA!
Si hace clic en [Change] en la ficha [2D
Symbol], aparecerá el cuadro de diálogo
[Code Input]. Utilizando el archivo [2D
Symbol] que ha creado directamente en
METAZAStudio, puede crear un archivo con un código diferente.
58
Ahora los datos de grabado están listos. Vaya al "PASO 1: Cargar el instrumento a grabar" en la pág. 35
Capítulo 4 Apéndice
4-1 Operaciones más avanzadas
Registrar una composición y ajustar la fuerza de marcado
Con este equipo, si graba utilizando una fuerza de marcado apropiada al material del instrumento a grabar, puede obtener unos resultados de grabado de una calidad incluso superior. El controlador de METAZA del equipo dispone de ajustes predefinidos para varios materiales y sus correspondientes fuerzas de marcado, pero también puede registrar sus propios materiales junto con las fuerzas de marcado óptimas. También puede ajustar posteriormente la fuerza de marcado de los materiales que haya registrado para obtener unos mejores resultados de grabado.
Procedimiento
Visualice la pantalla de Preferencias de grabado del controlador de METAZA.
Pág. 21, "Cómo abrir la pantalla de preferencias de grabado del controlador de METAZA"
Haga clic en la ficha [Image Correction].
Para [Material], seleccione un material personalizado (ajustes a partir de "a").
Seleccione un modo de grabado.
Texto
Foto
HighResolution
Si desea grabar texto y otras imágenes con perfiles nítidos
Si desea grabar fotografías y otras imágenes con gradaciones
Si desea plasmar con nitidez texto y patrones de pequeño tamaño
Otros Si desea definir el ajuste de resolución y otros ajustes de una imagen
Ayuda online del controlador de METAZA (ficha [Correction])
Haga clic en [Details].
Aparece el cuadro de diálogo [Details].
Capítulo 4 Apéndice 59
4-1 Operaciones más avanzadas
Introduzca un nombre para la composición que está registrando.
Introduzca [Speed/Impact]
Los resultados del grabado varían según la dureza del material. Defina los ajustes según el material.
Ayuda online del controlador de METAZA ("ficha [Correction]" > "cuadro de diálogo [Details]")
Impact--MIN
Impact--MAX
Puede ajustar el valor mínimo del impacto de grabado para una imagen.
Aumente el valor si las áreas oscuras de la imagen no quedan marcadas.
Disminuya el valor si las áreas oscuras de la imagen tienen un aspecto blanquecino, o si el marcado en general es demasiado intenso.
Puede ajustar el valor máximo del impacto de grabado para una imagen. Aumente el valor si las áreas brillantes de la imagen quedan poco marcadas, o si el marcado en general es demasiado débil. Disminuya el valor si las áreas brillantes de la imagen se golpean con demasiada fuerza.
Puede ajustar el valor máximo del impacto de grabado para una línea.
Vector Impact
Seleccione [Advance].
[Advance] sólo está disponible cuando se selecciona [Other] en en el paso
.
.
Ayuda online del controlador de METAZA ("ficha [Correction]" > "cuadro de diálogo [Details]")
OutputResolution
Puede especificar el número de puntos por pulgada. Cuanto más alto es el número de puntos, más precisa es la imagen.
Drafting
Seleccionando "ON", puede omitir la información de la imagen en incrementos de un punto.
Haga clic en [OK].
Se cierra el cuadro de diálogo [Advance].
Cambiar los ajustes básicos del controlador de METAZA
Procedimiento
Windows 7
En el menú [Inicio] ( ), haga clic en [Panel de control] → [Hardware y sonido] →
[Dispositivos e impresoras].
Windows Vista
En el menú [Inicio] ( ), haga clic en [Panel de control] → [Hardware y sonido] →
[Impresoras].
Windows XP
En el menú [Inicio] , haga clic en [Panel de control] → [Impresoras y otro hardware]
→ [Impresoras y faxes].
60 Capítulo 4 Apéndice
4-1 Operaciones más avanzadas
Haga clic con el botón derecho del ratón en el icono [Roland MPX-90M]; haga clic en [Printing Preferences].
Aparece la ventana de ajuste para el controlador de
METAZA. Cambie la configuración para adaptarse a sus necesidades.
Una vez definidos los ajustes, haga clic en [OK].
Descripción
El controlador de METAZA le permite definir los ajustes básicos para una gran variedad de objetos, incluyendo el tamaño del material y la unidad que se utiliza para la visualización. La configuración básica sigue aplicándose al realizar los ajustes con el método descrito anteriormente.
Aunque puede cambiar esta configuración desde METAZAStudio (Desde el menú [File], haga clic en [Print Setup] → [Properties] para mostrar [Printing Preferences] mostrado en el paso ; todos los cambios realizados desaparecerán al reiniciar METAZAStudio.
Crear y editar texto lineal
Acerca de los caracteres trazados y SFEdit2
¿Qué son los caracteres trazados?
Todos los caracteres trazados están formados por polilíneas y líneas.
¿Qué es SFEdit2?
SFEdit2 es un programa que permite crear y editar fuentes con caracteres trazados. Puesto que todos los caracteres trazados se componen de polilíneas y líneas, puede agregar o eliminar puntos de anclaje y añadir segmentos de línea. En METAZAStudio, puede utilizar las fuentes con caracteres trazados que haya creado y editado en SFEdit2.
Capítulo 4 Apéndice 61
4-1 Operaciones más avanzadas
Crear y guardar fuentes con caracteres trazados
Procedimiento
Iniciar SFEdit2.
Pág. 23, "Cómo visualizar la ayuda para el software"
Haga clic en [Archivo] → [Nuevo…].
Aparece el cuadro de diálogo [Select Base Font].
Seleccione una fuente para utilizarla como base de la fuente con caracteres trazados que desea crear.
Haga clic en [OK].
Se crea automáticamente una fuente con caracteres trazados.
62 Capítulo 4 Apéndice
Haga clic en .
Aparece el cuadro de diálogo [Save].
Introduzca el "nombre del carácter trazado que ha creado. "
Si introduce un nombre basado en el nombre de la fuente base, podrá identificar fácilmente el nombre nuevo en un momento posterior. Por ejemplo, introduzca "MS P Gothic_SF".
Haga clic en [OK].
Se guarda la fuente con caracteres trazados que acaba de crear.
4-1 Operaciones más avanzadas
Haga clic en .
Utilizar una fuente con caracteres trazados en METAZAStudio
Asegúrese de que las siguientes operaciones se han completado, con anterioridad.
Cree una fuente con caracteres trazados antes de instalar SFEdit2.
Al instalar, aparecerá la ventana mostrada en la figura. Si no ha creado una fuente con caracteres trazados durante la instalación, vuelva a instalar SFEdit2 y cree una fuente con caracteres trazados.
Pág. 18, "Instalar el controlador y el software", Pág. 76 "Para instalar el software por separado"
Cree una nueva fuente con caracteres trazados.
Pág. 62, "Crear y guardar una fuente con caracteres trazados"
1.
Introduzca caracteres en METAZAStudio.
Para conocer el método de introducción de caracteres, consulte la Ayuda de METAZAStudio.
Pág. 23, "Cómo visualizar la ayuda para el software"
Haga clic en .
Aparece el cuadro de diálogo [Properties].
No puede seleccionar , sin seleccionar la casilla de texto que contiene los caracteres introducidos.
Asegúrese de seleccionar la casilla de texto.
Capítulo 4 Apéndice 63
4-1 Operaciones más avanzadas
Haga clic en la ficha [Format].
Seleccione [RSF].
Las opciones de [Font] pasarán a ser solamente las fuentes trazadas.
Seleccione la fuente trazada.
Haga clic en [OK].
Los caracteres introducidos se convierten en caracteres trazados. La fuente con caracteres trazados seleccionada en se utiliza para los caracteres trazados.
2.
Editar un carácter trazado
Haga clic en .
Haga clic en el carácter trazado que desee editar.
Aparecen ocho punteros alrededor del carácter trazado.
Haga clic en [Edit] → [Stroke Font] → [Edit Stroke…].
Se inicia SFEdit2.
64 Capítulo 4 Apéndice
4-1 Operaciones más avanzadas
Desde la lista de caracteres, haga clic en el carácter trazado que desea editar.
El carácter trazado que desea editar se visualiza en la unidad virtual, y el carácter trazado pasa a ser editable. Cambie la posición y la forma del carácter trazado.
Ayuda para SFEdit2 (Editar polilíneas)
Lista de caracteres
Haga clic en .
La edición se sobrescribe con la fuente con caracteres trazados seleccionada.
Haga clic en
Finaliza SFEdit2.
.
La edición queda reflejada en el carácter trazado.
Otras operaciones disponibles con METAZAStudio
Con METAZAStudio no sólo es posible crear datos de texto y símbolos 2D. Por ejemplo, también están disponibles otras funciones como las siguientes.
Registro de la forma del material
Creación y edición de las formas y caracteres deseados
Importación de archivos de imagen
Para más información acerca del procedimiento, consulte la ayuda online de METAZAStudio.
Pág. 23, "Cómo visualizar la ayuda para el software"
Capítulo 4 Apéndice 65
4-2 Qué hacer si
El botón [Power/Movement] parpadea.
¿Ha activado el equipo mientras se ajustaba la posición del cabezal?
Si se activa el equipo, mientras se ajusta la posición del cabezal, se detiene la operación inicial. Si el equipo continúa la operación inicial con el instrumento a grabar cargado, la superficie del instrumento puede rayarse y/o la aguja de grabado puede dañarse.
Afloje el mando en sentido antihorario una vez. A continuación, presionando el tope del cabezal contra el anillo, apriete el mando. Pulse el botón [Power/Movement], y la operación inicial se completará. El indicador dejará de parpadear y se iluminará.
Anillo
Tope
Apretar
Mando
Aflojar
Apretar
Aflojar
El centro del mando debe estar situado justo encima de la parte superior del triángulo.
66
Si no utiliza el protector del cabezal, ¿se ha olvidado de ajustar la altura de la posición del cabezal?
La punta del cabezal golpea la superficie del instrumento a grabar. Desactive el equipo, manteniendo pulsado el botón [Power/Movement] durante unos segundos.
Si puede realizar el grabado sin necesidad de utilizar el protector del cabezal, ajuste la posición del cabezal según la altura de la superficie del material (instrumento a grabar) y fije firmemente el cabezal con el mando.
Si el cabezal está fijo en una posición más baja que la altura de la superficie del instrumento a grabar, la punta del cabezal golpea la superficie del instrumento.
Página 35, "PASO 1: Cargar el instrumento a grabar"
¿Ha levantado el cabezal al activar el equipo?
Puesto que el cabezal se eleva a la posición más alta, el equipo considera que la altura de la superficie del instrumento a grabar no cumple con los requisitos para llevar a cabo la operación de grabado. Desactive el equipo, manteniendo pulsado el botón [Power/Movement] durante unos segundos.
Al activar el equipo, procure no tocar el cabezal innecesariamente.
¿La diferencia de altura en la superficie de grabado es demasiado importante?
Desactive el equipo, manteniendo pulsado el botón [Power/Movement] durante unos segundos.
Compruebe los requisitos para instrumentos que se pueden grabar, y seleccione el instrumento que cumple con los requisitos.
Página 28, "PASO 3: Preparar el instrumento a grabar"
Capítulo 4 Apéndice
4-2 Qué hacer si
¿Ha colocado un instrumento a grabar sin usar la mordaza o la tabla incluidas?
Desactive el equipo, manteniendo pulsado el botón [Power/Movement] durante unos segundos.
Si coloca un instrumento con una altura de la superficie baja, sin utilizar la tabla ni la mordaza incluidas, el equipo considera que la altura de la superficie del instrumento no cumple las condiciones para llevar a cabo la operación de grabado. Coloque siempre el material utilizando la mordaza o la tabla incluidas.
Página 35, "PASO 1: Cargar el instrumento a grabar"
¿El mando está aflojado?
Desactive el equipo, manteniendo pulsado el botón [Power/Movement] durante unos segundos.
Si el mando se afloja durante el grabado, en el caso de no utilizar el protector del cabezal, la posición de éste no coincide con la altura de la superficie del instrumento. Cuando ajuste la posición del cabezal, asegúrese de apretar el mando firmemente.
Página 35, "PASO 1: Cargar el instrumento a grabar"
El equipo no funciona cuando se envían datos de grabado.
¿El equipo está activado?
Asegúrese de que el botón de alimentación/movimiento esté iluminado. Si está apagado, pulse el botón de alimentación/movimiento para activar el equipo.
Pág. 27, "Activar el equipo"
¿El cable de alimentación está conectado correctamente?
Si no lo está, conéctelo correctamente.
Pág. 16, "Conexión del cable de alimentación"
¿El cable que se utiliza para la conexión al ordenador está conectado correctamente?
Compruebe si el cable de conexión está desconectado.
La posición grabada no es la deseada.
¿El instrumento a grabar está cargado en la posición correcta?
Si el marcado se lleva a cabo en una posición distinta a donde está cargado el instrumento, cárguelo de nuevo.
Página 35, "PASO 1: Cargar el instrumento a grabar"
¿El punto de origen del equipo está desplazado?
Si el punto de origen se desplaza, no puede colocar el texto o la imagen grabada en la posición deseada. Ajuste el punto de origen, con el MPX-90M Head Manager.
Pág. 50, "Ajuste del punto de origen"
Capítulo 4 Apéndice 67
4-2 Qué hacer si
Se realiza el marcado, pero no se graba nada.
¿El instrumento a grabar cumple las condiciones de los instrumentos que pueden grabarse?
Prepare y utilice un instrumento que se pueda grabar.
Página 28, "PASO 3: Preparar el instrumento a grabar"
Si no está usando un protector del cabezal, ¿la posición del cabezal coincide con la altura de la superficie del instrumento a grabar?
Compruebe si la posición del cabezal coincide con la altura de la superficie del instrumento en caso de que no se utilice el protector del cabezal. El grabado no puede realizarse si la posición del cabezal no coincide con la altura de la superficie del instrumento. Ajuste la posición del cabezal y luego apriete el mando con firmeza.
Página 35, "PASO 1: Cargar el instrumento a grabar"
¿La aguja de grabado está curvada o estropeada?
Si no se graba nada, y no puede solucionar el problema cambiando la posición en la que se carga el material, los parámetros para el material o la altura de la unidad del cabezal, es posible que la aguja de grabado esté curvada o dañada. Pruebe a sustituir la aguja de grabado por una nueva y realice una prueba de grabado. Si consigue grabar con la nueva aguja de grabado, significa que la aguja que utilizaba estaba curvada o dañada.
Siga utilizando la nueva aguja de grabado.
Pág. 52, "Sustitución del cabezal"
En buen estado Doblado o roto
Doblado o roto
No puede seleccionar el material del objeto a grabar utilizando METAZAStudio.
¿Está marcada la casilla de verificación [Use printer driver settings]?
Si la casilla de verificación [Use printer driver settings] está marcada en el cuadro de diálogo [Select Material], no puede seleccionar un material. Desmarque la casilla [Use printer driver settings].
¿Utiliza un archivo creado con una versión antigua de METAZAStudio?
No puede seleccionar un material utilizando un archivo creado por METAZAStudio de versión anterior a 2.00.
Guarde el archivo con METAZAStudio versión 2.00 o posterior, y seleccione un material.
Puede comprobar la versión de METAZAStudio en la ventana que aparece al hacer clic en el menú [Help] →
[Version] en METAZAStudio.
68 Capítulo 4 Apéndice
4-2 Qué hacer si
La imagen grabada no tiene la calidad deseada.
¿Son correctos los ajustes del material?
Elija el material del instrumento cargado en METAZAStudio.
Aunque la composición del material sea la misma, la dureza de la superficie grabada puede variar enormemente según el método de vaciado, la composición de las impurezas, la presencia de chapa, etcétera. En dichos casos, es necesario ajustar con precisión la fuerza de marcado.
Pág. 59, "Registrar una composición y ajustar la fuerza de marcado"
¿La imagen grabada ha quedado borrosa?
Si la imagen no se graba con nitidez, ajuste el brillo de la imagen.
Realice un grabado aumentando gradualmente el valor de [Gamma] o [Brightness] en la ventana de previsualización. En este punto, deje el instrumento a grabar cargado y realice una nueva pasada en la misma posición.
Continúe cambiando los ajustes y realizando grabados hasta obtener la configuración deseada.
Ayuda online de METAZAStudio>“Comandos” >Menú [Archivo]> Print Preview
¿Los tonos de la escala de grises se graban con nitidez?
Si no se aprecian los tonos de escala de grises, vaya a la ventana de ajustes del controlador de METAZA ([Details] en la ficha [Image Correction]) y ajuste la fuerza de marcado. Realice el grabado dejando sin modificar el valor de [Impact--MAX], y aumente gradualmente el valor de [Impact--MIN]. En este punto, deje el instrumento a grabar cargado y realice una nueva pasada en la misma posición. Mientras cambia los ajustes en la ventana de ajustes del controlador de METAZA, siga realizando grabados hasta obtener la oscuridad deseada.
Pág. 59, "Registrar una composición y ajustar la fuerza de marcado"
Acerca de los resultados del grabado obtenidos realizando una nueva pasada y los valores de ajuste finales
La realización de una nueva pasada es un método mediante el cual se pueden obtener los resultados de marcado deseados, marcando repetidamente en la misma posición mientras al mismo tiempo se cambia ligeramente el ajuste. Por lo tanto, aunque grabe un nuevo material sólo una vez utilizando
¿La aguja de grabado está gastada?
Si la aguja de grabado está gastada será imposible obtener un grabado de calidad. Ajuste la aguja o cámbiela por una nueva.
Pág. 52, "Sustitución del cabezal"
La imagen es irregular.
¿La superficie grabada es ligeramente irregular?/¿La superficie grabada está en un
ángulo?
Coloque un protector del cabezal y lleve a cabo el grabado. Si utiliza un material que puede resultar dañado al grabar con el protector del cabezal, sustitúyalo por un instrumento que disponga de una superficie de grabado nivelada.
Pág. 36, "Precauciones al utilizar el protector del cabezal"
Capítulo 4 Apéndice 69
4-2 Qué hacer si
¿La oscuridad de la imagen es irregular?
Si realiza una nueva pasada puede mejorar la calidad de la imagen. Con el instrumento cargado, intente realizar una nueva pasada con ajustes diferentes para [Gamma], [Brightness] o [Contrast] en la ventana de previsualización.
Ayuda online de METAZAStudio>“Comandos” >Menú [Archivo]>Print Preview
¿Se realizó un grabado bidireccional?
El grabado bidireccional puede disminuir el tiempo de grabado, pero también la calidad de la imagen. En este caso, vaya a la ventana de ajustes del controlador, desmarque la selección [Bidirection] y vuelva a grabar.
Ayuda online del controlador de METAZA (ficha [Material])
¿La aguja de grabado está gastada?
Si la aguja de grabado está gastada será imposible obtener un grabado de calidad. Ajuste la aguja o cámbiela por una nueva.
Pág. 52, "Sustitución del cabezal"
La imagen siempre queda atenuada en la misma posición.
¿El desplazamiento de la altura para la superficie grabada es excesivo?
Si la imagen siempre queda atenuada en la misma posición, aunque esté grabando con el protector del cabezal, es posible que el desplazamiento de la altura para la superficie grabada sea excesivo. Compruebe los requisitos para instrumentos que se pueden grabar, y seleccione el instrumento que cumple con los requisitos.
Además, no se puede garantizar una alta calidad de imagen al grabar datos fotográficos en una superficie curvada con este equipo.
Página 28, "PASO 3: Preparar el instrumento a grabar"
El equipo puede inclinarse ligeramente.
Si la imagen queda atenuada a menudo en la misma posición, por ejemplo, cerca de la zona derecha frontal de la tabla, es posible que el equipo esté ligeramente inclinado. Nivele el equipo para mejorar la calidad de la imagen. Tenga en cuenta que esta solución no es eficaz si las irregularidades de la imagen no están relacionadas con la posición de grabado, por ejemplo si las áreas irregulares varían de una imagen o instrumento a grabar a otro. Le recomendamos utilizar el protector del cabezal siempre que sea posible.
Procedimiento
Cargue en la tabla una pieza del material de grabado para pruebas incluido.
Utilizando la lámina adhesiva, ajústela en el centro de la tabla. Si se ha agotado el material incluido, prepare una pieza de material con un tamaño superior a los 60 mm y con un grosor máximo de 0,05 mm.
Grabe sin utilizar el protector del cabezal.
Página 35, "PASO 1: Cargar el instrumento a grabar"
Haga clic en [Dispositivos e impresoras] (o en [Impresoras y faxes]) en el menú Inicio ( ).
70 Capítulo 4 Apéndice
4-2 Qué hacer si
Haga clic con el botón derecho en el icono
"Roland MPX-90M" y, a continuación, en
Printing Preferences.
Se abrirá la pantalla de preferencias de grabado del controlador de METAZA.
Haga clic en [Test Print] en la ficha [Option].
Se grabará el patrón de prueba en el material.
Parte izquierda
Parte posterior
Utilice la escala para comprobar y anotar las posiciones donde el patrón de prueba es discontinuo o invisible.
Anote los valores de las cuatro direcciones (frontal, posterior, izquierda y derecha).
Parte derecha
Parte frontal
Capítulo 4 Apéndice 71
4-2 Qué hacer si
Seleccione [Correct slope]
Introduzca los valores de la escala anotados en en el controlador.
Haga clic en [OK].
Para instalar el controlador de METAZA por separado
Puede instalar el controlador y el software a la vez. Para saber cómo instalarlos a la vez, consulte la pág. 18, "Instalar el controlador y el software".
Procedimiento
Acceda a Windows como administrador o como miembro del grupo de Administradores.
Inserte el CD-ROM Roland Software Package en el ordenador.
(Sólo para Windows Vista/7: Cuando aparezca la ventana de reproducción automática, haga clic en [Run menu.exe]).
Aparecerá automáticamente el menú de configuración.
Desinstale el controlador de METAZA si ya lo había instalado.
Pág. 78,"Desinstalar el controlador de METAZA"
Siga en el paso si el controlador METAZA no ha sido instalado o si se ha desinstalado.
Haga clic en "Custom Install".
72 Capítulo 4 Apéndice
Windows Vista o 7
Windows XP
4-2 Qué hacer si
Haga clic en [Install] en el "Controlador de
METAZA".
Seleccione [Install], seleccione [Roland
MPX-90M] como nombre de modelo, seleccione [USB] para el puerto, y luego haga clic en [Start]."
Empieza la instalación del controlador. Siga las instrucciones en pantalla para continuar con la instalación.
Si se visualiza la pantalla que indicamos a continuación, haga clic en [Install this driver software anyway].
Si se visualiza la pantalla que indicamos a continuación, haga clic en [Continue Anyway].
Capítulo 4 Apéndice 73
4-2 Qué hacer si
Si se visualiza la pantalla que indicamos a continuación, haga clic en [Finish].
Haga clic en guración.
en el menú de confi-
Retire el CD-ROM de la unidad de CD-ROM.
Conecte el equipo y el ordenador con un cable USB.
Utilice el cable USB incluido. Nunca utilice un concentrador USB.
Windows Vista o 7
El controlador se instalará de forma automática.
Windows XP
Seleccione [No, not this time] y haga clic en [Next].
Seleccione [Install the software automatically], y a continuación haga clic en [Next].
74 Capítulo 4 Apéndice
Haga clic en [Finish].
4-2 Qué hacer si
Si durante la instalación se visualiza la siguiente pantalla
Haga clic en [Continuar].
Expulse y saque el CD-ROM, y luego haga clic en [Atrás] para repetir las operaciones desde la última pantalla.
Capítulo 4 Apéndice 75
4-2 Qué hacer si
Para instalar el software por separado
Puede instalar el controlador y el software a la vez. Para saber cómo instalarlos a la vez, consulte la pág. 18, "Instalar el controlador y el software".
Procedimiento
Acceda a Windows como administrador o como miembro del grupo de Administradores.
Inserte el CD-ROM Roland Software Package en el ordenador.
(Sólo para Windows Vista/7: Cuando aparezca la ventana de reproducción automática, haga clic en [Run menu.exe]).
Aparecerá automáticamente el menú de configuración.
Haga clic en "Custom Install".
Haga clic en [Install] para el programa que desee instalar.
Pág. 17, "Software que puede instalar y configurar"
Para más información acerca de cómo instalar el controlador de METAZA, consulte la página 72 "Para instalar el controlador de METAZA por separado."
Siga los mensajes para instalar el software.
(Sólo para Windows Vista/7: Aparece [Control de cuentas de usuario], haga clic en [Permitir] e instale el software).
"Cuando la instalación finalice, haga clic en en el menú de configuración".
Retire el CD-ROM de la unidad de CD-ROM.
76 Capítulo 4 Apéndice
4-2 Qué hacer si
El controlador de METAZA no puede instalarse
Si la instalación del controlador se detiene sin completarse o si el asistente no se visualiza cuando utiliza un cable USB para conectar el PC al equipo, siga el procedimiento indicado a continuación.
Windows 7
1. Use un cable USB para conectar el equipo al PC, y luego active el equipo.
2. Si aparece el Asistente para hardware nuevo encontrado, haga clic en [Cancelar] para cerrarlo. Desconecte todos los cables USB de las impresoras distintas a este equipo.
3. En la barra de tareas, haga clic en [Inicio] y, a continuación, haga clic con el botón derecho en [Mi PC]. Haga clic en [Propiedades].
4. Haga clic en [Administrador de dispositivos]. Cuando aparezca el cuadro de diálogo de Control de cuentas de usuario, haga clic en [Continuar].
Aparece la ventana Administrador de dispositivos.
5. Haga clic en [Mostrar dispositivos ocultos] en el menú de la ventana.
6. Haga doble clic en [Impresoras] u [Otro dispositivo] en la lista. Haga clic en el nombre del modelo o en
[Dispositivo desconocido], (lo que aparezca debajo del elemento que haya seleccionado).
7. Haga clic en [Eliminar] del menú Action.
8. En el cuadro de diálogo Confirme la desinstalación del dispositivo, seleccione "Eliminar el software del controlador para este dispositivo." Marque la casilla y, a continuación, haga clic en [Aceptar] para cerrar el
Administrador de dispositivos.
9. Desconecte el cable USB que está conectado a la impresora y reinicie Windows.
10. Desinstale el controlador de METAZA.
Consulte la página 78, "Desinstalar el controlador de METAZA", y siga el procedimiento para Windows 7 desde el paso 3 para desinstalar el controlador de METAZA.
11. Siga el procedimiento en la página 72, "Para instalar el controlador METAZA por separado" para instalar de nuevo el controlador.
Windows Vista
1. Use un cable USB para conectar el equipo al PC, y luego active el equipo.
2. Si aparece el Asistente para hardware nuevo encontrado, haga clic en [Cancelar] para cerrarlo. Desconecte todos los cables USB de las impresoras distintas a este equipo.
3. En la barra de tareas, haga clic en [Inicio] y, a continuación, haga clic con el botón derecho en [Mi PC]. Haga clic en [Propiedades].
4. Haga clic en [Administrador de dispositivos]. Cuando aparezca el cuadro de diálogo de Control de cuentas de usuario, haga clic en [Continuar].
Aparece la ventana Administrador de dispositivos.
5. Haga clic en [Mostrar dispositivos ocultos] en el menú de la ventana.
6. Haga doble clic en [Impresoras] u [Otro dispositivo] en la lista. Haga clic en el nombre del modelo o en
[Dispositivo desconocido], (lo que aparezca debajo del elemento que haya seleccionado).
7. Haga clic en [Eliminar] del menú Action.
8. En el cuadro de diálogo "Confirme la desinstalación del dispositivo", seleccione la casilla "Eliminar el software del controlador para este dispositivo" y haga clic en [Aceptar] para cerrar el Administrador de dispositivos.
9. Desconecte el cable USB que está conectado a la impresora y reinicie Windows.
10. Desinstale el controlador de METAZA.
Consulte la página 78, "Desinstalar el controlador METAZA", y siga el procedimiento para Windows Vista desde el paso 3 para desinstalar el controlador METAZA.
11. Siga el procedimiento en la página 72, "Para instalar el controlador METAZA por separado" para instalar de nuevo el controlador.
Capítulo 4 Apéndice 77
4-2 Qué hacer si
Windows XP
1. Use un cable USB para conectar el equipo al PC, y luego active el equipo.
2. Si aparece el Asistente para hardware nuevo encontrado, haga clic en [Finalizar] para cerrarlo. Desconecte todos los cables USB de las impresoras distintas a este equipo.
3. En la barra de tareas, haga clic en [Inicio] y, a continuación, haga clic con el botón derecho en [Mi PC]. Haga clic en [Propiedades].
4. Haga clic en la ficha Hardware y, a continuación, haga clic en [Administrador de dispositivos].
Aparece la ventana Administrador de dispositivos.
5. Haga clic en [Mostrar dispositivos ocultos] en el menú de la ventana.
6. Haga doble clic en [Impresoras] u [Otro dispositivo] en la lista. Haga clic en el nombre del modelo o en
[Dispositivo desconocido], (lo que aparezca debajo del elemento que haya seleccionado).
7. Haga clic en [Eliminar] del menú Action.
8. En el caudro de diálogo “Confirme la desinstalación del dispositivo”, haga clic en [Aceptar].
9. Cierre la ventana Administrador de dispositivos y haga clic en [Aceptar].
10. Desconecte el cable USB que está conectado a la impresora y reinicie Windows.
11. Desinstale el controlador de METAZA.
Consulte la página 79, "Desinstalar el controlador METAZA", y siga el procedimiento para Windows XP desde el paso 3 para desinstalar el controlador METAZA.
12. Siga el procedimiento en la página 72, "Para instalar el controlador METAZA por separado" para instalar de nuevo el controlador.
Desinstalar el controlador METAZA
Siga los pasos apropiados que se describen a continuación para desinstalar el controlador.
Windows 7
1. Desactive el equipo, desconecte el cable USB que lo conecta con el PC y el equipo.
2. Acceda a Windows como Administrador.
3. En la barra de tareas, haga clic en [Inicio], [METAZA Controller], y luego [Desinstalar un programa].
4. Seleccione el controlador del equipo que desea desinstalar y haga clic en [Desinstalar].
5. Cuando aparezca un mensaje que le pida que confirme si desea desinstalar el controlador, haga clic en [Sí].
6. En la barra de tareas, haga clic en [Inicio], [Todos los programas], [Accesorios], [Ejecutar], y luego [Examinar].
7. Seleccione el nombre de la unidad o de la carpeta donde se encuentra el controlador.*
8. Seleccione "SETUP.EXE", haga clic en [Abrir] y luego en [Aceptar].
9. Cuando aparezca el cuadro de diálogo de Control de cuentas de usuario, haga clic en [Permitir].
Se inicia el instalador del controlador.
10. Haga clic en [Desinstalar]. Seleccione el equipo que desea desinstalar y haga clic en [Iniciar].
11. Cuando aparezca un cuadro de diálogo solicitando que reinicie el PC, haga clic en [Sí].
Cuando el ordenador se reinicie, la desinstalación habrá finalizado.
* Cuando utilice el CD-ROM, indique una de estas carpetas. (La unidad CD es la D en este ejemplo.)
D:\Drivers\WIN7X64 (versión de 64 bits)
D:\Drivers\WIN7X86 (versión de 32 bits)
Si no utiliza el CD-ROM, visite el sitio web de Roland DG Corp. (http://www.rolanddg.com/) y descargue el controlador para el equipo que desea eliminar. A continuación, especifique la carpeta donde desea extraer el archivo descargado.
78 Capítulo 4 Apéndice
4-2 Qué hacer si
Windows Vista
1. Desactive el equipo, desconecte el cable USB que lo conecta con el PC y el equipo.
2. Acceda a Windows como Administrador.
3. Desde la barra de tareas, haga clic en [Inicio], [Panel de control], y luego [Desinstalar un programa].
4. Seleccione el controlador del equipo que desea desinstalar y haga clic en [Desinstalar].
5. Cuando aparezca un mensaje que le pida que confirme si desea desinstalar el controlador, haga clic en [Sí].
6. En la barra de tareas, haga clic en [Inicio], [Todos los programas], [Accesorios], [Ejecutar], y luego [Examinar].
7. Seleccione el nombre de la unidad o de la carpeta donde se encuentra el controlador.*
8. Seleccione "SETUP.EXE", haga clic en [Abrir] y luego en [Aceptar].
9. Cuando aparezca el cuadro de diálogo de Control de cuentas de usuario, haga clic en [Permitir].
Se inicia el programa de configuración.
10. Haga clic en [Desinstalar]. Seleccione el equipo que desea desinstalar y haga clic en [Iniciar].
11. Cuando aparezca un cuadro de diálogo solicitando que reinicie el PC, haga clic en [Sí].
Cuando el ordenador se reinicie, la desinstalación habrá finalizado.
* Cuando utilice el CD-ROM, indique una de estas carpetas. (La unidad CD es la D en este ejemplo.)
D:\Drivers\WINVISTAX64 (versión de 64 bits)
D:\Drivers\WINVISTAX86 (versión de 32 bits)
Si no utiliza el CD-ROM, visite el sitio web de Roland DG Corp. (http://www.rolanddg.com/) y descargue el controlador para el equipo que desea eliminar. A continuación, especifique la carpeta donde desea extraer el archivo descargado.
Windows XP
1. Desactive el equipo, desconecte el cable USB que lo conecta con el PC y el equipo.
2. Acceda a Windows como administrador o como miembro del grupo de Administradores.
3. Desde la barra de tareas, haga clic en [Inicio], [Panel de control], y luego [Desinstalar un programa].
4. Seleccione el controlador del equipo que desea desinstalar y haga clic en [Desinstalar].
5. Cuando aparezca un mensaje que le pida que confirme si desea desinstalar el controlador, haga clic en [Sí].
6. En la barra de tareas, haga clic en [Inicio], [Todos los programas], [Accesorios], [Ejecutar], y luego [Examinar].
7. Seleccione el nombre de la unidad o de la carpeta donde se encuentra el controlador.*
8. Seleccione "SETUP.EXE", haga clic en [Abrir] y luego en [Aceptar].
Se inicia el programa de configuración.
9. Haga clic en [Desinstalar]. Seleccione el equipo que desea desinstalar y haga clic en [Iniciar].
10. Cuando aparezca un cuadro de diálogo solicitando que reinicie el PC, haga clic en [Sí].
Cuando el ordenador se reinicie, la desinstalación habrá finalizado.
* Cuando utilice el CD-ROM, indique una de estas carpetas. (La unidad CD es la D en este ejemplo.)
D:\Drivers\WINXPX64 (versión de 64 bits)
D:\Drivers\WINXPX86 (versión de 32 bits)
Si no utiliza el CD-ROM, visite el sitio web de Roland DG Corp. (http://www.rolanddg.com/) y descargue el controlador para el equipo que desea eliminar. A continuación, especifique la carpeta donde desea extraer el archivo descargado.
Capítulo 4 Apéndice 79
4-3 Al trasladar el equipo
Colocar los topes
Al trasladar el equipo, asegúrese de colocar los materiales protectores. Si traslada el equipo sin colocar los materiales protectores, éste puede resultar dañado.
Procedimiento
Activar el equipo.
Página 27, "PASO 1: Activar el equipo"
Retire la mordaza (o la tabla).
Sujete el cabezal.
Instale el protector del cabezal.
Cabezal
Protector del cabezal
Desactivar el equipo.
Pág. 45, "PASO 3: Finalizar el grabado (Desactivar el equipo)"
Mantenga pulsado el botón de alimentación/ movimiento durante como mínimo diez segundos.
El cabezal se desplaza de la forma mostrada en la figura.
Botón Power/Movement
80 Capítulo 4 Apéndice
Aflojar
Apretar
El centro del mando debe estar situado justo encima de la parte superior del triángulo.
Cabezal
4-3 Al trasladar el equipo
Fije el cabezal en la posición más alta.
Después de aflojar el mando, levante el cabezal a la posición más alta y apriete el mando.
Levante el cabezal.
Desconecte el cable de alimentación y el cable USB.
Coloque los materiales protectores.
Asegure el equipo en tres puntos (con 5 tornillos). Coloque todos los topes y fije los tornillos con la llave hexagonal incluida.
Llave hexagonal
Tope
Tope
Lugar de almacenamiento de los topes y los tornillos
Parte posterior
Cierre la cubierta y vuelva a embalar el equipo en su caja original.
Al trasladar el equipo, sujételo por la parte inferior con las dos manos. Si traslada el equipo sujetándolo por otras partes, podría dañarlo.
Capítulo 4 Apéndice 81
4-4 Especificaciones de la unidad principal
Área grabable
Mordaza
Aglutinante
Área no grabable Área grabable Área no grabable Área grabable
* El área de 10 mm desde el aglutinante de la mordaza no se puede grabar porque el cabezal entra en contacto con el aglutinante.
Tabla
Vista superior de la tabla
Línea central
.
Área grabable
50 mm × 50 mm
Línea central
82
Área grabable máxima
80 mm × 80 mm
"Es necesario ajustar desde el controlador METAZA.
Si una imagen supera el área grabable, el resultado grabado puede ser irregular en la parte exterior del
área grabable."
Capítulo 4 Apéndice
4-4 Especificaciones de la unidad principal
Posición de la etiqueta de características de alimentación y número de serie
Parte posterior
Número de serie
Es necesario cuando consulta al servicio de mantenimiento o soporte. Nunca retire la etiqueta.
Características de la alimentación
Utilice una toma eléctrica que cumpla los requisitos de voltaje, frecuencia y amperaje aquí descritos.
Adaptador de CA
Características de la alimentación
Utilice una toma eléctrica que cumpla los requisitos de voltaje, frecuencia y amperaje aquí descritos.
Capítulo 4 Apéndice 83
4-4 Especificaciones de la unidad principal
Especificaciones
Material grabable
Tamaño del material utilizable
Área de grabado
Resolución
Dirección de grabado
Velocidad de grabado
(por defecto)
Interface
Requisitos de alimentación
Consumo eléctrico
Nivel de ruido
Temperatura en funcionamiento
Humedad en funcionamiento
Dimensiones externas
Peso
Accesorios
MPX-90M
Oro, plata, cobre, platino, latón, aluminio, hierro, acero inoxidable, etc.
(El índice de dureza Vickers [HV] de la superficie de grabado debe ser como máximo 200).
Máximo 100 mm (anchura) x 200 mm (longitud) x 40 mm (grosor), o 200 mm (anchura) x 100 mm (longitud) x 40 mm (grosor)
(El grosor máximo es de "20 mm" utilizando la mordaza.)
80 mm x 80 mm
529 ppp (alta resolución), 353 ppp (foto), 265 ppp (texto), 1058 ppp
(vectorial)
Grabado unidireccional o bidireccional (seleccionable desde el controlador de Windows)
50 mm/s (foto), 33 mm/s (alta resolución/texto), 24 mm/s (vectorial)
Interface USB (USB 1.1)
Adaptador de CA especial
Aspectos destacados
Aproximadamente 24 W
Menos de 70 dB (A)
De 10 a 30 °C
286 mm (anchura) x 383 mm (profundidad) x 308 mm (altura)
11 kg
Adaptador de CA, cable de alimentación, material de grabado para pruebas, mordaza, cable USB, CD-ROM Roland Software Pacakge, manual del usuario, etc.
De 100 V a 240 V de CA ±10 % 50/60 Hz
19 V de CC, 1,6 A de 35 a 80% (sin condensación)
Requisitos del sistema para la conexión USB
Ordenador
Cable USB
Un modelo preinstalado con la edición de 32 ó 64 bits de Windows XP, Windows Vista o Windows 7, o un modelo actualizado desde el modelo preinstalado con Windows
XP o cualquier otro sistema operativo posterior a Windows XP
Utilice el cable USB incluido.
84 Capítulo 4 Apéndice
85
86
87
88
R2-120113
advertisement
* Your assessment is very important for improving the workof artificial intelligence, which forms the content of this project
Related manuals
advertisement
Table of contents
- 11 Documentación entregada con el equipo
- 14 Características
- 14 Nombres de los componentes
- 16 Comprobar los elementos incluidos
- 17 Entorno de instalación
- 17 Retirar y almacenar los materiales protectores
- 18 Conexión del cable de alimentación
- 19 Requisitos del sistema
- 19 Software que puede instalar y configurar
- 20 Instalar el controlador y el software
- 28 Primeros pasos: Comprobar el flujo del trabajo de grabado
- 29 PASO 1: Activar el equipo
- 30 PASO 2: Especificar el destino de salida para METAZAStudio
- 30 PASO 3: Preparar el instrumento a grabar
- 32 PASO 4: Preparar los datos de grabado
- 37 PASO 1: Cargar el instrumento a grabar
- 45 PASO 2: Crear grabados
- 47 PASO 3: Finalizar el grabado (Desactivar el equipo)
- 48 Detener las operaciones de grabado
- 48 Borrar datos de la cola de grabado
- 50 Aspectos a tener en cuenta para el mantenimiento diario
- 50 Limpieza del equipo/mordaza/tabla
- 50 Limpiar la hoja adhesiva
- 50 Limpieza del protector del cabezal
- 51 Ajustar la fuerza de marcado de la aguja
- 52 Ajuste del punto de origen
- 53 Ciclo de sustitución para el protector del cabezal
- 54 Sustitución del cabezal
- 58 Creación directa de símbolos 2D
- 61 Registrar una composición y ajustar la fuerza de marcado
- 62 Cambiar los ajustes básicos del controlador de METAZA
- 63 Crear y editar texto lineal
- 67 Otras operaciones disponibles con METAZAStudio
- 68 El botón [Power/Movement] parpadea.
- 69 El equipo no funciona cuando se envían datos de grabado.
- 69 La posición grabada no es la deseada.
- 70 No puede seleccionar el material del objeto a grabar utilizando METAZAStudio.
- 71 La imagen grabada no tiene la calidad deseada.
- 71 La imagen es irregular.
- 72 La imagen siempre queda atenuada en la misma posición.
- 74 Para instalar el controlador de METAZA por separado
- 78 Para instalar el software por separado
- 79 El controlador de METAZA no puede instalarse
- 80 Desinstalar el controlador METAZA
- 82 Colocar los topes
- 84 Área grabable
- 85 Posición de la etiqueta de características de alimentación y número de serie
- 86 Especificaciones
- 86 Requisitos del sistema para la conexión USB