- Computers & electronics
- Computer components
- System components
- RAID controllers
- GRASS VALLEY
- PRS 200 & PRS 200A
- Instruction manual
advertisement
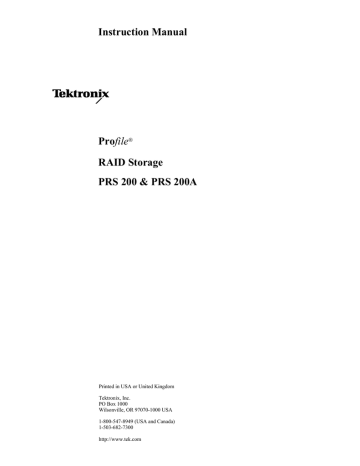
Instruction Manual
Profile
®
RAID Storage
PRS 200 & PRS 200A
Printed in USA or United Kingdom
Tektronix, Inc.
PO Box 1000
Wilsonville, OR 97070-1000 USA
1-800-547-8949 (USA and Canada)
1-503-682-7300 http://www.tek.com
Copyright
1997 Tektronix, Inc. Wilsonville, Oregon.
Printed in the United States of America or the United Kingdom. All rights reserved. This document may not be copied in whole or in part, or otherwise reproduced except as specifically permitted under U.S. copyright law, without the prior written consent of Tektronix, Inc., P.O. Box
1000, Wilsonville, Oregon 97070-1000 USA.
TEKTRONIX, TEK, and
Profile
are registered trademarks of Tektronix, Inc. Other trade names used in this document are trademarks or registered trademarks of the manufacturers or vendors of the associated products.
Manual Part Number: 070-9613-02
Manual Revision Status
PRODUCT: RAID Storage
REV DATE
August 1996
October 1996
April 1997
DESCRIPTION
Original Issue. Manual part number 070-9613-00.
Revised and updated with current information.
Revised and updated to reflect the usage of 9 Gigabyte drives.
Table of Contents
General Safety Summary
Injury Precautions .................................................................................................................. iii
Product Damage Precautions ................................................................................................ iv
Safety Terms and Symbols .................................................................................................... iv
Regulatory Information
EC Declaration of Conformity................................................................................................. v
Certifications and Compliances.............................................................................................. vi
Laser Compliance ............................................................................................................. vii
Chapter 1 Introduction
Organization of the Manual .................................................................................................... 1-1
About the RAID Storage Chassis........................................................................................... 1-2
RAID Storage Components.................................................................................................... 1-3
Storage-control Processor (SP) ........................................................................................ 1-4
Disk Drive Modules ........................................................................................................... 1-5
Voltage Semi-regulated Converters (VSCs)...................................................................... 1-6
Fan Module ....................................................................................................................... 1-7
Chapter 2
Chapter 3
Installation
Installing RAID in a Cabinet ................................................................................................... 2-1
Attaching the Slot Matrix Label.......................................................................................... 2-1
Mounting RAID in a Cabinet.............................................................................................. 2-1
Configuring the Profile Disk Drives ........................................................................................ 2-8
Removal of Profile Internal Disk Drives............................................................................. 2-8
Connection to the Profile........................................................................................................ 2-10
Connecting Asynchronous (console) Cables .................................................................... 2-10
Setting SP SCSI IDs.......................................................................................................... 2-11
Configurations and Cabling ............................................................................................... 2-13
Two-Channel Profile/One RAID.................................................................................... 2-14
Two-Channel Profile/X RAIDs ...................................................................................... 2-15
Four Channel Profile/2 RAIDs ...................................................................................... 2-16
Four-Channel Profile/Multiple RAIDs............................................................................ 2-17
Connecting the Power Cord .............................................................................................. 2-19
Powering Up the Storage Chassis .................................................................................... 2-20
Configuring and Managing the RAID ..................................................................................... 2-21
Running DASSMGR.......................................................................................................... 2-21
Before You Begin ......................................................................................................... 2-21
Starting DASSMGR ...................................................................................................... 2-21
Setting Password Protection ............................................................................................. 2-22
Changing the Password .................................................................................................... 2-23
Setting Storage System Date and Time ............................................................................ 2-24
Servicing the System
Checking Status with the Presentation Utility......................................................................... 3-1
Moving the Grid Cursor ................................................................................................ 3-4
Reconfiguring a Storage System ........................................................................................... 3-5
Changing Physical Disk Configurations ............................................................................ 3-5
Adding Disk Modules and Creating New Logical Units ................................................ 3-5
Binding Disk Modules as a Logical Unit ....................................................................... 3-6
Unbinding a Physical Disk Unit..................................................................................... 3-8
Changing Physical Disk Unit Parameters.......................................................................... 3-10
RAID Instructions
i
Table of Contents
Changing the Rebuild Time.......................................................................................... 3-10
Updating Licensed Internal Code...................................................................................... 3-11
Installing a New Revision of Licensed Internal Code ................................................... 3-12
Upgrade and Repair of a Storage System ............................................................................. 3-14
Handling CRUs ................................................................................................................. 3-15
Avoiding Electrostatic Discharge (ESD) Damage ........................................................ 3-15
Emergency Procedures (without an ESD kit) ............................................................... 3-16
Precautions When Removing, Installing, or Storing CRUs .......................................... 3-16
Opening and Closing the Fan Module............................................................................... 3-17
Replacing or Adding a Disk Module .................................................................................. 3-18
Removing a Disk Module ............................................................................................. 3-18
Installing a Disk Module ............................................................................................... 3-20
Removing or Installing a Disk Filler Module ...................................................................... 3-22
Installing or Removing SP Memory Modules .................................................................... 3-23
Installing SP Memory Modules..................................................................................... 3-23
Removing SP Memory Modules................................................................................... 3-25
Replacing an SP ............................................................................................................... 3-26
Removing an SP .......................................................................................................... 3-26
Installing an SP ............................................................................................................ 3-28
Removing or Installing an SP Filler Board ........................................................................ 3-29
Replacing or Adding a VSC .............................................................................................. 3-31
Replacing a Fan Module ................................................................................................... 3-33
Appendix A Technical Specifications
AC power requirements................................................................................................ A-1
Power cables................................................................................................................ A-1
Operating limits ............................................................................................................ A-1
Non-operating limits (shipping and storing).................................................................. A-1
Physical ........................................................................................................................ A-2
Service clearance......................................................................................................... A-2
Cabling ......................................................................................................................... A-2
Miscellaneous............................................................................................................... A-2
Appendix B Ordering Information
Customer Replaceable Units ................................................................................................. B-1
Field Replaceable Units ......................................................................................................... B-2
ii
RAID Instructions
General Safety Summary
General Safety Summary
Review the following safety precautions to avoid injury and prevent damage to this product or any products connected to it.
Only qualified personnel should perform service procedures.
While using this product, you may need to access other parts of the system. Read the General Safety summary in other system manuals for warnings and cautions related to operating the system.
Injury Precautions
Use Proper Power
Cord
To avoid fire hazard, use only the power cord specified for this product.
Ground the Product
This product is grounded through the grounding conductor of the power cord. To avoid electric shock, the grounding conductor must be connected to earth ground. Before making connections to the input or output terminals of the product, ensure that the product is properly grounded.
Do Not Operate
Without Covers
To avoid electric shock or fire hazard, do not operate this product with covers or panels removed.
Use Proper Fuse
To avoid fire hazard, use only the fuse type and rating specified for this product.
Do Not operate in
Wet/Damp
Conditions
To avoid electric shock, do not operate this product in wet or damp conditions.
Do Not Operate in an
Explosive
Atmosphere
Avoid Exposed
Circuitry
To avoid injury or fire hazard, do not operate this product in an explosive atmosphere.
To avoid injury, remove jewelry such as rings, watches, and other metallic objects. Do not touch exposed connections and components when power is present.
RAID Instructions
iii
General Safety Summary
Product Damage Precautions
Use Proper Power
Source
Do not operate this product from a power source that applies more than the voltage specified.
Use Proper Voltage
Setting
Before applying power, ensure that the line selector is in the proper position for the power source being used.
Provide Proper
Ventilation
To prevent product overheating, provide proper ventilation.
Do Not Operate With
Suspected Failures
If you suspect there is damage to this product, have it inspected by qualified service personnel.
Safety Terms and Symbols
Terms in This
Manual
These terms may appear in this manual:
!!
!!
WARNING: Warning statements identify conditions or practices that can result in personal injury or loss of life.
CAUTION: Caution statements identify conditions or practices that can result in damage to the equipment or other property.
Terms on the
Product
Symbols on the
Product
These terms may appear on the product:
DANGER indicates a personal injury hazard immediately accessible as one reads the marking.
WARNING indicates a personal injury hazard not immediately accessible as you read the marking.
CAUTION indicates a hazard to property including the product.
The following symbols may appear on the product:
DANGER high voltage
Protective ground (earth) terminal
ATTENTION – refer to manual
!!
iv
RAID Instructions
Regulatory Information
Regulatory Information
EC Declaration of Conformity
Tektronix, Inc.
Video Networking Division
14180 SW Karl Braun Drive
P.O. Box 500
Beaverton, Oregon 97077-0001 U.S.A.
Tektronix, Inc., Video Networking Division, declares on 27 September,
1995, under our sole responsibility, that the PDR100 Video Disk
Recorder to which this declaration relates, is in conformity with the following standard(s) or other normative document(s):
EMC Directive 89/336/EEC
EC EN55022 Limits and methods of measurement of radio interference characteristics of Information Technology
Equipment
EC 50 082-1 Electromagnetic compatibility generic immunity standard Part 1: 1992 Residential, commercial, and light industry.
Environmental Phenomena Test Specification Basic Standard
Radio-Frequency
Electromagnetic Field
27-500 MHz
3V/m (unmodulated)
IEC801-3
Electrostatic Discharge 8kV (charge Voltage) IEC801-2
Fast Transients common mode on Signal lines
AC mains ports
0.5kkV (peak)
5/50 Tr/Th ns
5kHz Rep.
Frequency
IEC801-4
Low Voltage Directive 73/23/EEC
EC EN60950 Safety of Information Technology Equipment including
Electrical Business Equipment (includes Appendix ZB)
RAID Instructions
v
Regulatory Information
Certifications and Compliances
Canadian Certified
Power Cords
Canadian approval includes the products and power cords appropriate for use in the North America power network. All other power cords supplied are approved for the country of use.
FCC Emission
Control
This equipment has been tested and found to comply with the limits for a
Class A digital device, pursuant to Part 15 of the FCC Rules and
EN55022. These limits are designed to provide reasonable protection against harmful interference when the equipment is operated in a commercial environment. This equipment generates, uses, and can radiate radio frequency energy and, if not installed and used in accordance with the instruction manual, may cause harmful interference to radio communications. Operation of this equipment in a residential area is likely to cause harmful interference in which case the user will be required to correct the interference at his own expense. Changes or modifications not expressly approved by Tektronix can affect emission compliance and could void the user’s authority to operate this equipment.
Canadian EMC
Notice of
Compliance
This digital apparatus does not exceed the Class A limits for radio noise emissions from digital apparatus set out in the Radio Interference
Regulations of the Canadian Department of Communications. Le present appareil numerique n‘emet pas de bruits radioelectriques depassant les limites applicables aux appareils numeriques de la classe A prescrites dans le Reglement sur le brouillage radioelectrique edicte par le ministere des Communications du Canada.
Canadian Certified
AC Adapter
Canadian approval includes the AC adapters appropriate for use in the
North America power network. All other AC adapters supplied are approved for the country of use.
vi
RAID Instructions
Laser Compliance
Laser Safety
Requirements
The optoelectronic component used in this product is a Class 1 certified laser product. Operating this product outside specifications or alteration from it’s original design may result in hazardous radiation exposure, and may be considered new manufacturing of a laser product under US regulations. People performing such an activity are required by law to recertify and reidentify this product.
Laser Safety
Laser safety tests are conducted according to the Center for Devices and
Radiological Health (CDRH) and International Electrotechnical
Commission (IEC) performance standards for light emitting devices.
For CDRH testing the transmitter was positioned 200 mm from a 7 m aperture. A lens with a focal length of 100 mm was then used to focus the light on the optical detector.
For IEC testing the transmitter was positioned 100 mm from a 50 mm aperture.
CDRH standards have been established to provide a safe environment for the human eye (7 mm aperture) at a probable viewing distance (20 cm).
Laser Diode Reliability Tests establish compliance within the CDRH standard for light emitting devices.
FCC Emission
Limits
Radiated emission tests are conducted in accordance with the Code of
Federal Regulations Title 47 Part 15.109. Radiated emissions from this optoelectronic product at a distance of 3 meters are within limits.
RAID Instructions
vii
Regulatory Information
viii
RAID Instructions
Chapter
1
Introduction
This manual explains how to install the rack-mounted RAID Storage chassis, how to configure and manage the system, and how to replace and/or add customer replaceable units (CRUs). The manual is for technical personnel who want to install and maintain the RAID Storage chassis. It assumes familiarity with Profile. For information on RAID usage, see the Profile User Guide.
NOTE: Using the RAID Storage chassis requires Profile software V1.4.17 or higher.
Organization of the Manual
The manual is organized into chapters which are identified and briefly described below.
Chapter 1 - Introduction: Introduces the RAID Storage chassis and its components.
Chapter 2 - Installation: Describes how to install and configure the RAID Storage chassis.
Chapter 3 - Servicing the System: Describes how to monitor and service the RAID
Storage chassis.
Appendix A: Lists the technical specifications of the RAID Storage chassis.
Appendix B: Provides ordering information for CRUs and Field Replaceable Units for the RAID Storage chassis.
RAID Instructions
1-1
Chapter 1 Introduction
About the RAID Storage Chassis
This RAID Storage provides a compact, high-capacity, high-availability source of disk storage for the Profile. A single RAID Storage chassis offers a large capacity of high-availability disk storage in as many as 20 disk modules that can individually be replaced while the system is powered up.
Two models are available, the PRS 200 and the PRS 200A. The PRS200A offers increased storage time through the use of 9-GByte hard disks (the PRS200 uses
4-GByte hard disks).
Approximate Storage Times
Product
PRS200A
10 Disk Drives
6 hours
15 Disk Drive
9 hours
20 Disk Drives
12 hours
The following table lists the maximum number of RAIDs that can be connected to a
Profile.
Maximum Number of RAIDs per Profile
PRS200 PRS200A Number Of Profile
Channels
2
4
8
16
4
8
1-2
RAID Instructions
RAID Storage Components
RAID Storage Components
The RAID Storage chassis contains the components listed below.
• Two storage-control processors (SP).
• 10, 15, or 20 disk drive modules.
• One fan module.
• Three voltage semi-regulated converters (VSCs) power supplies
The SPs, disk modules, fan module, and VSCs in the RAID Storage chassis are
customer-replaceable units (CRUs), which you can install or replace yourself.
The following illustration shows the location of the RAID’s CRUs, which also include the SCSI bus cable, SCSI terminator plug, power cord, and the optional asynchronous cables. In addition to the CRUs, the RAID Storage chassis contains field-replaceable units (FRUs). Only qualified service personnel should replace a
FRU.
Location of the customer-replaceable units in the storage chassis
Front of RAID Storage chassis
Back of RAID Storage chassis
SP A
VSC VSC
SP B
VSC
10, 15, or 20
Disk drive modules
Power cord
Fan module
(not shown)
SCSI terminator plug
SCSI bus cable
Asynchronous
cables
(optional)
RAID Instructions
1-3
Chapter 1 Introduction
Storage-control Processor (SP)
Printed circuit board
Memory modules
(location may vary)
Service light
(amber)
Ready light
(green)
Latch
Bezel
The SP consists of a printed circuit board with two or four memory modules (SIMMs) and a bezel with status lights, and latches to secure the SP in place. The memory modules provide 32 Mbytes of SP memory. The SP uses 4Mbytes of this memory for system buffers. The remaining memory is available for system use.
Two status lights on the SP indicate the following:
Ready light (green) — Lights while the SP is powered on and operating normally.
Service light (amber) — Lights when the SP is not working properly.
The SPs are visible when you swing the fan module down from the back of the RAID
Storage chassis.
The SP processes data written to or read from the disk drive modules, and controls the disk modules in the storage chassis through a synchronous SCSI-2 bus. It has four internal SCSI-2 buses, each supporting five disk drive modules (1 array) for a total of
20 disk drive modules (4 arrays). The Disk Array Storage System Manager
(dassmgr) uses an RS-232 connection to the RAID Storage chassis to communicate with an SP. Using the dassmgr, you can set up RAID Storage memory, bind disk modules into logical units (LUNs), update the RAID Storage Licensed Internal Code, and check RAID Storage status.
IMPORTANT You should never attempt to replace any of the SP’s components, except the memory modules.
1-4
RAID Instructions
Disk Drive Modules
Disk Drive Modules
Disk drive module’s model number label
Ready light
(green)
Busy light
(green)
Fault light
(amber)
A disk drive module, also called a disk module, consists of a disk drive, a power regulator board, internal cabling, and a plastic carrier. The carrier has a handle and guides for inserting and holding the module in the RAID Storage chassis. A label attached to the carrier’s side shows the drive module’s model number and capacity.
Three status lights on the module indicate the following:
Ready light (green) — Lights while the disk drive module is powered up and ready for use.
Busy light (green) — Lights while the drive is in use; for example, during formatting or user I/O operations.
Fault light (amber) — Lights when the module is shut down by the SP because the module failed. Also lights after you replace the drive, while the replacement drive spins up to speed.
You can remove or install any one module at a time within an array group either while the storage chassis is running or in the idle mode (not running). (You will have to wait for data regeneration before the replaced module is available.)You should never open a disk drive module or attempt to replace any of its internal components.
RAID Instructions
1-5
Chapter 1 Introduction
Voltage Semi-regulated Converters (VSCs)
Replace light
(amber)
Ready light
(green)
The VSCs are power supplies that convert the installation site’s ac line voltage to the
48, 24, and 18Vdc required to power the modules in the RAID Storage chassis. The chassis contains three VSCs for high-availability operation.
Two status lights on each VSC indicate the following:
Ready light (green) — Lights while VSC is operating normally.
Replace light (amber) — Lights when the SP determines that the VSC has failed.
The VSCs are visible when you swing the fan module down on the back of the RAID
Storage chassis.
You can remove or install a VSC while the storage chassis is running.
If a VSC fails, replace it as quickly as possible. With three VSCs, if one of them fails, the RAID Storage continues to operate but you still should replace the failed VSC as soon as possible to restore high-availability operation. Failure to replace the VSC could cause the RAID Storage chassis to shut down if either the fan module or another
VSC fails. You should never open a VSC or attempt to replace any of its internal components.
1-6
RAID Instructions
Fan Module
Fan Module
Replace light
(amber)
Lock
The RAID Storage chassis uses a single fan module, also called a fan pack, that attaches to the back of the chassis. The fan module contains six high-capacity, multiple speed fans, and a control/monitor board.
One status light on the fan module indicates the following:
Replace light (amber) — Lights when a fan in the module is not working.
For high-availability operation, if a fan stops working, the remaining five fans speed up to maintain air flow. The Replace light turns on to indicate that you must replace the fan module as soon as possible.
The fan module is mounted on hinges so you can swing it down away from the chassis. A mechanical lock and magnetic catches hold the fan module closed.
NOTE: If the fan module remains open for more than approximately 2 minutes, the storage chassis automatically shuts down to prevent overheating.
You can remove a fan module while the storage chassis is running. You should never open the module or attempt to replace any of its internal components. If one of the fans in the module fails, replace the fan module as quickly as possible to maintain high-availability operation. Failure to replace the module could cause the RAID
Storage to shut down if either a VSC module or another fan fails.
RAID Instructions
1-7
Chapter 1 Introduction
1-8
RAID Instructions
Chapter
2
Installation
The procedures in this chapter assume the installation site meets the ac power requirements and operating limits listed in Appendix A.
Installing RAID in a Cabinet
Attaching the Slot Matrix Label
Three sticky-backed labels are shipped with the storage chassis: a rack slot matrix diagram showing the disk drive module locations, and two sheets of stickers for identifying disk modules. Attach the rack slot matrix to your storage chassis so it is visible. Save the two sheets of stickers for the person configuring the disk modules into physical disks.
Mounting RAID in a Cabinet
You can mount RAID in a standard 19-inch cabinet using the hardware mounting kit, which is supplied with the storage chassis.
WARNING: Since the RAID chassis weighs a minimum of about 46 kg (101 lbs), installing it in the cabinet requires at least two people.
WARNING: Before opening the cabinet to install RAID, follow the cabinet manufacturer’s recommendations for powering down the cabinet.
RAID Instructions
2-1
Chapter 2 Installation
To install RAID in a cabinet
1. If you want to lessen the weight of the chassis, remove disk modules from the chassis (see Removing a Disk Module in Chapter 3), making sure that as you remove each module, you write on the module’s label the ID number of the slot
(A0, for example) from which you removed the module.
For the slot ID numbers, refer to the slot matrix label, which you should have just attached to the RAID chassis, or to the following illustration.
Disk module slot ID numbers
2. Remove the chassis front panel as shown below.
Removing the front panel
Pull panel from one side then the other.
3. Remove any trim and/or open the doors of the cabinet in which you are installing the chassis. For information on opening the cabinet, refer to the documentation for the cabinet.
2-2
RAID Instructions
Mounting RAID in a Cabinet
4. Attach the mounting rails to the cabinet according to the following instructions, using the rails and parts in the hardware mounting kit.
a. Make sure that you have 14-inch clearance in the cabinet in which you will install the storage chassis.
b. Mark and label a baseline in a 1/2-inch space (measured between the center of adjacent holes) on the front and middle cabinet channels, as shown in the following illustration. (Do not mark the back channel; you use only the front
and middle channels when attaching the rails.)
Chassis location in the cabinet
Front cabinet channels top
Top of chassis
Middle cabinet channels top
24 holes or
14 inches
1/2 inch space
Base line
(bottom of chassis)
IMPORTANT
You must mark a baseline in a 1/2-inch space or the chassis won’t fit in the space where you plan to install it. The spaces on a channel, measured between the center of adjacent holes, are either 1/2 inch or 5/8 inch wide.
c. From the baseline, count up 24 holes. Mark the top-of-chassis line above the top hole on the front and middle cabinet channels, as shown in the illustration.
RAID Instructions
2-3
Chapter 2 Installation
d. Attach the mounting rails to the rack mount cabinet as shown in the following illustration.
NOTE: Be sure you attach the ESD bracket when you attach the front of the left rail to the cabinet channel.
Attaching the ESD bracket and rails
A. Attach back of each rail to cabinet’s channel using two nuts, washers, and lockwashers.
Middle channel
Middle channel
Front channel
Front channel
Base line
ESD bracket
Rail
Base line
B. Attach ESD bracket and front of left rail to front channel using two screws.
(bottom of chassis)
Base line
C. Attach front of right rail to front channel using a screw.
Once attached, the bottom of the rail is aligned with the baseline mark on the cabinet’s channel.
2-4
RAID Instructions
Mounting RAID in a Cabinet
e. Slide the two clip nuts onto each front channel as shown below.
Attaching the clip nuts
Counting from the top of the rail, slide clip nuts onto the 4th and 17th holes of each front channel.
Rail
You are now ready to install the chassis in the cabinet
RAID Instructions
2-5
Chapter 2 Installation
CAUTION: Do not lift the RAID chassis by the handle on the fan module at the back of the storage chassis or by the disk drive module handles.
5. Mount the storage chassis in the cabinet with the remaining parts in the hardware mounting kit as shown in the following illustration.
Attaching the storage chassis to the cabinet
A. Slide chassis onto rails and
into the cabinet.
B. Fasten front of chassis to
cabinet with four screws
(2perside).
Rail
C. Fasten back of chassis to left and right rails with two screws
(1 per rail).
6. Reinstall any disk modules that you removed, being sure to put each module back into its original slot.
2-6
RAID Instructions
Mounting RAID in a Cabinet
7. Reinstall the storage chassis’s front panel as shown in the following illustration.
Installing the front panel
Ballstud
Press panel onto four ballstuds.
(one at each corner)
8. Reinstall any trim you removed from the cabinet, and close any cabinet doors you opened.
RAID Instructions
2-7
Chapter 2 Installation
Configuring the Profile Disk Drives
The Profile internal drives can not be used when a RAID unit is connected. To disable the Profile internal disk drives and enable the RAID Storage, refer to your Profile
User Manual.
Removal of Profile Internal Disk Drives
NOTE: Only qualified service personnel should perform the following procedure.
If you want to use the Profile internal drives removed from a system with RAID
Storage, and are sure you will not be using that Profile without RAID Storage, you can remove the internal disk drives. Two procedures follow, one for the PDR 100 and one for the PDR200.
Removing PDR100 Internal Drives
To remove the internal disk drives from the PDR100, perform the following procedure:
1. Turn all power to the Profile Off.
NOTE: You should NOT discard any hardware or cables.
2. Refer to your Profile Service Manual to remove the top cover from the Profile.
3. Refer to your Profile Service Manual to remove the SCSI cable(s) from the Profile.
(If you have a 2-channel Profile there will be a SCSI A cable only. If you have a
4-channel Profile there will be both a SCSI A and a SCSI B cable.)
4. Refer to your Profile Service Manual to remove the Hard Disk Carrier Tray from the Profile chassis.
5. Refer to your Profile Service Manual to remove the hard disk drives from the tray.
(There will be 4 hard disk drives if you have a 2-channel Profile and 8 hard disk drives if you have a 4-channel Profile.)
6. Refer to your Profile Service Manual to re-install the empty Hard Disk Carrier Tray into the Profile chassis.
7. Use cable ties to anchor the loose hard disk drive cable(s) to the inner top edge of the Hard Disk Carrier Tray.
8. Attach jack screws (2 each, P/N 214-4689-00) to the bus terminator (P/N
011-0170-00), both of which came with your RAID Storage chassis. Refer to ➊ in the following illustration.
9. Attach the bus terminator(s) to the Disk Recorder board(s). (There will be one board if you have a 2-channel Profile and two if you have a 4-channel Profile.)
Refer to ➋ in the following illustration
2-8
RAID Instructions
Removal of Profile Internal Disk Drives
.
1
2
9674-20
10. Re-install the Profile covers.
Removing PDR200 Internal Disk Drives
To remove the internal disk drives from the PDR200 perform the following procedure:
1. Turn all power to the Profile off.
NOTE: You should NOT discard any hardware or cables.
2. Refer to your Profile Service Manual to remove the top covers from the Profile.
3. Refer to your Profile Service Manual to remove the hard disks from the Profile.
At the same time, remove the SCSI cable(s) connected between the disk recorder board(s) and the SCSI Distribution board.
4. Re-install the Profile covers.
RAID Instructions
2-9
Chapter 2 Installation
Connection to the Profile
The RAID Storage chassis connects to the Profile through a wide SCSI-2 differential bus. This SCSI bus connection allows the Profile to communicate with the disks in the RAID Storage chassis. Also, you can administer, configure, and monitor the
RAID Storage chassis using dassmgr through an asynchronous communications connection between its asynchronous (console) port and the Profile’s RS-232 port.
The procedures in this chapter assume the following:
• You have all the cables and cable adapters that you need.
• If necessary, someone has installed and/or updated the Profile software.
• The Profile operating system is shutdown, and the Profile it turned off.
• If the Profile has a PDX Disk Expansion unit, it must be removed from the system.
You can not connect both a RAID and a PDX Disk Expansion unit to the same
Profile.
Connecting Asynchronous (console) Cables
To use dassmgr to bind disk modules into logical units, set up storage chassis caching, and monitor storage chassis operation, you must connect the console SP port for each SP in a storage chassis to an asynchronous port of the Profile.
1. Attach a 25-pin female-to-9-pin female null modem cable to the Profile’s RS-232 connector in the upper right corner on the Profile’s rear panel.
Attaching the 25-pin female-to-9-pin female null modem cable
Profile’s
RS-232 connector
2. Attach the male end of the serial (console) cable to the 25-pin connector on the adapter cable.
2-10
RAID Instructions
Setting SP SCSI IDs
3. Attach the other end of the asynchronous cable to the RAID
CONSOLE SP-A connector. See the following illustration.
Attaching the cable to the SP’s console A connector
Rear of storage chassis
B
A
Flat blade screwdriver
Setting SP SCSI IDs
Each SP connected to the same SCSI bus requires a unique SCSI ID number (that is, a number that is not used by any other device on the bus). The back of the storage chassis, see the following illustration, has two SCSI ID switch packs. Each switch pack has four switches (ID0-ID3). One switch pack sets the SCSI ID for SP A, and the other sets the SCSI ID for SPB. Set the SCSI ID switches for both SP A and SPB to 8, if this ID is unused. If it is used, set their SCSI IDs to the next highest unused ID number.
NOTE: If you wish to configure your RAID Storage units as two external file systems, the RAID Storage units in the second file system must be set to SCSI ID s
12 and higher. Refer to the Disk Utility section of the Profile User manual for information on how to create file systems.
RAID Instructions
2-11
Chapter 2 Installation
Setting an SP’s SCSI ID
Back of storage chassis
ID 0
ID 1
ID 2
ID 3
SP B
SCSI ID
ON
ID 0
ID 1
ID 2
ID 3
SP A
SCSI ID
SCSI ID number ID 0
Switch number
ID 1 ID 2
12
13
14
15
8
9
10
11
4
5
6
7
0
1
2
3
On
Off
On
Off
On
Off
On
Off
On
Off
On
Off
On
Off
On
Off
On
On
Off
Off
On
On
Off
Off
On
On
Off
Off
On
On
Off
Off
Off
Off
Off
Off
On
On
On
On
Off
Off
Off
Off
On
On
On
On
ID 3
Off
Off
Off
Off
Off
Off
Off
Off
On
On
On
On
On
On
On
On
The Profile will support two separate external file systems. The RAID Storage chassis is an external attachment which can be assigned SCSI IDs 8 through 15.
If the RAID units are configured as two external file systems, the first unit or pair of units of the second file system must be set to SCSI ID 12. If only a single RAID is to be used, it should be assigned the lowest SCSI ID available. See the following two examples.
EXAMPLE 1: Two RAIDs daisy-chained to a Profile with a single external SCSI bus would have SCSI IDs 8 & 9.
EXAMPLE 2: Six RAIDs attached to a Profile with two external SCSI buses
(three daisy-chained RAIDs to each bus) would have SCSI IDs 8, 9, & 10 on each
bus.
NOTE: RAID units must be attached symmetrically to the two buses (that is, the same number of RAIDs on each bus with the same number of disk modules in each chain).
2-12
RAID Instructions
Configurations and Cabling
Configurations and Cabling
There are essentially four possible Profile/RAID configurations. Choose the procedure on the following pages that most closely matches your needs. As stated earlier in this chapter, if the Profile has a PDX disk expansion unit it must be removed.
For installations involving multiple RAID units keep in mind the maximum number of RAIDs that can be used with your Profile.
Maximum Number of RAIDs per Profile
PRS200 PRS200A
2
4
Number Of Profile
Channels
8
16
4
8
The following illustration shows SCSI connectors on the rear panel of a RAID unit.
RAID SCSI connectors
SCSI-A IN
SCSI-B IN
(not used)
Back view
SCSI-A
OUT
SCSI-B OUT
(not used)
RAID Instructions
2-13
Chapter 2 Installation
Two-Channel Profile/One RAID
This configuration, see the following illustration, consists of a two-channel Profile
(one Master Disk Recorder - MDR) connected to a single RAID chassis.
1. Connect a SCSI-2 cable from the Profile MDR rear panel connector to the RAID chassis SCSI A IN connector.
2. Connect a SCSI terminator plug to the RAID chassis SCSI A OUT connector.
2-Channel Profile
Master Disk
Recorder
SCSI-2
Cable
SCSI-2
Terminator plug
SCSI A
IN
SCSI A
OUT
RAID Chassis
2-14
RAID Instructions
Configurations and Cabling
Two-Channel Profile/X RAIDs
This configuration, see the following illustration, consists of a two-channel Profile
(one MDR) connected to multiple RAID chassis, daisy-chained together.
1. Connect a SCSI-2 cable from the Profile MDR rear panel connector to the first
RAID chassis SCSI A IN connector.
2. Connect a second SCSI-2 cable from the first RAID chassis SCSI A OUT connector to the second RAID chassis SCSI A IN connector.
3. Connect a third SCSI-2 cable from the second RAID chassis SCSI A OUT connector to the third SCSI A IN connector.
4. Repeat Steps 2 and 3 for the remaining number of RAIDs. See page 2-13 to determine the maximum number of RAIDs that can be connected to your Profile.
5. Connect a SCSI terminator to the SCSI A OUT connector of the last RAID chassis in the chain.
2-Channel Profile
Master Disk
Recorder
SCSI-2
Cable
SCSI A
IN
SCSI A
OUT
1st RAID Chassis
20 Disk
Modules
SCSI-2
Cable
SCSI A
IN
SCSI A
OUT
2nd RAID Chassis
15 Disk
Modules
SCSI-2
Cable
SCSI-2
Terminator plug
SCSI A
IN
SCSI A
OUT
Last RAID Chassis
RAID Instructions
2-15
Chapter 2 Installation
Four Channel Profile/2 RAIDs
This configuration, see the following illustration, consists of a 4-channel Profile (one
MDR and one Slave Disk Recorder - SDR) and two symmetrical RAID Storage chassis (each RAID chain with the same number of disk modules).
1. Connect a SCSI-2 cable from the Profile MDR rear panel connector to the RAID chassis SCSI A IN connector
2. Connect a second SCSI-2 cable from the SDR rear panel connector to a second
RAID SCSI A IN connector.
3. Connect a SCSI terminator plug to each RAID chassis SCSI A OUT connector.
4-Channel Profile
Master Disk
Recorder
Slave Disk
Recorder
SCSI-2
Cable
SCSI-2
Cable
SCSI-2
Terminator plug
SCSI-2
Terminator plug
SCSI A
IN
SCSI A
OUT
MDR RAID Chassis
10 Disk
Modules
Same number of disk modules
SCSI A
IN
SCSI A
OUT
SDR RAID Chassis
10 Disk
Modules
2-16
RAID Instructions
Configurations and Cabling
Four-Channel Profile/Multiple RAIDs
This configuration, see the following illustration, has a four-channel Profile (one
MDR and one SDR) and two symmetrical RAID Storage chassis chains (the RAID
chain attached to the MDR matches, in number of disk modules, the chain attached
to the SDR).
1. Connect a SCSI-2 cable from the Profile MDR rear panel connector to the first
RAID chassis SCSI A IN connector in the MDR chain.
2. Connect a SCSI-2 cable from the first RAID chassis SCSI A OUT connector to the next RAID chassis SCSI A IN connector in the MDR chain.
3. Connect a SCSI-2 cable from the second RAID chassis SCSI A OUT connector to the next RAID chassis SCSI IN connector in the MDR chain.
4. Repeat Steps 2 and 3 for the remaining RAIDs in the MDR chain. See page 2-13 to determine the maximum number of RAIDs that can be connected to your Profile.
5. Connect a SCSI-2 cable from the Profile SDR rear panel connector to the first
RAID chassis SCSI A IN connector in the SDR chain.
6. Connect a SCSI-2 cable from the first RAID chassis SCSI A OUT connector to the second RAID chassis SCSIA IN connector in the SDR chain.
7. Connect a SCSI-2 cable from the second RAID chassis SCSI A OUT connector to the next RAID chassis SCSI IN connector in the SDR chain.
8. Repeat Steps 6 and 7 for the remaining RAIDs in the SDR chain. Remember to not exceed the maximum number of RAIDs that can be attached to your Profile.
9. Connect a SCSI terminator plug to the SCSI A OUT connector of the last RAID chassis in each chain.
RAID Instructions
2-17
Chapter 2 Installation
4-Channel Profile
Master Disk
Recorder
Slave Disk
Recorder
SCSI-2
Cable
SCSI-2
Cable
SCSI-2
Cable
SCSI-2
Cable
SCSI A
IN
10 Disk
Modules
SCSI A
OUT
SCSI-2
Terminator plug
SCSI A
IN
SCSI A
OUT
Last MDR
RAID Chassis
20 Disk
Modules
Note same number of drives in each chain
SCSI A
IN
SCSI A
OUT
1st SDR RAID Chassis
20 Disk
Modules
SCSI-2
Terminator plug
SCSI A
IN
SCSI A
OUT
Last SDR
RAID Chassis
10 Disk
Modules
2-18
RAID Instructions
Connecting the Power Cord
Connecting the Power Cord
1. Make sure that the storage chassis power switch is off, then connect the power cord to the storage chassis.
NOTE: Several types of power cord are supplied with the product. Use the power cord that is appropriate to your installation.
2. Plug the other end of the power cord into an ac power outlet.
Plugging in the ac power cord
Back of storage
A. Push power switch
to off (0) position.
B. Plug power cord into
power connector.
You are ready to power up the storage chassis as described in the following section,
Powering Up the Storage Chassis.
RAID Instructions
2-19
Chapter 2 Installation
Powering Up the Storage Chassis
NOTE: When powering up a Profile with RAID system, the RAID unit must be turned on at least two minutes before power is applied to the Profile.
1. Turn on the storage chassis’s power and wait two minutes.
The green power light on the front of the storage chassis turns on and the fans rotate.
Turning on storage chassis power
Back of storage
Front of storage chassis
2. Power up the Profile. (See Profile’s Installation manual for information on how to power up the Profile.)
2-20
RAID Instructions
Configuring and Managing the RAID
Configuring and Managing the RAID
To set up the RAID Storage chassis, you need to set the storage chassis date, time, and optional password protection.
You perform these tasks using the Disk Array Storage System Manager
(DASSMGR).
Running DASSMGR
You can run DASSMGR from a bootable diskette, or install it on the Profile system hard disk and run it from that disk.
Before You Begin
Before you can run DASSMGR, someone must have performed these tasks:
• Connected the storage chassis to the Profile.
• Connected the RS-232 port on the storage chassis to a spare COM port on the
Profile. See “Connecting Asynchronous (console) Cables” on page 2-10..
Starting DASSMGR
To start DASSMGR:
1. Power up the storage chassis.
IMPORTANT
Make sure you specify the correct communications port when you issue the DASSMGR command in the next step. Specifying the wrong port may cause problems with the device connected to that port.
2. Run DASSMGR using the command DASSMGR x, where x represents the communication port. For example, to run DASSMGR with communication port 2, at the MS-DOS command prompt enter
DASSMGR 2
↵
The Disk Array Storage System Manager Main Menu appears. Use the up, down, and Enter keys on your keyboard to move around in the menus.
Disk Array Storage System Manager Main Menu
Grid Management (monitor, bind & unbind arrays)
Update Licensed Internal Code
Update Drive Code
Change COM port (present port set to COM1)
Exit
RAID Instructions
2-21
Chapter 2 Installation
Setting Password Protection
Password protection lets you restrict access to functions that can destroy all data on logical units. To enable password protection, you enable password mode and specify a password. This password is then required to access the GridMgr Main Menu.
To specify a password:
1. From the DASSMGR Main Menu, select the Grid Management option.
2. From the GridMgr Main Menu, follow this menu path:
Change Parameters
→
Change Storage System Parameters
The Change Storage System Parameters Menu appears, similar to the following.
SP A
SP SCSI ID 1 Change Storage System Parameters Menu
1. View System Memory Configuration
2. Change Main Menu Password
3. Change System Date and Time
At any prompt enter ˆ to GO BACK TO PREVIOUS MENU, ? for HELP
Enter Choice:
9613-1
3. From the Change Storage System Parameters Menu, choose the Change Main
Menu Password option.
The Password Utility screen appears, similar to the following.
Password Utility
Enter ? for HELP, ^ to GO BACK TO PREVIOUS MENU
Set password:(Y/N/?/^)?[N]
Enable password mode:(Y/N) ?[N]
Enter new password:(CR/NL for none)
Verify new password:
2-22
RAID Instructions
Changing the Password
4. At the
Set password prompt, enter Y.
5. At the
Enable password mode
prompt, enter Y.
6. At the
Enter new password prompt, enter the password.
The password can be up to 15 characters, and can consist of any characters except the null character and defined control characters. The password is case sensitive, so you must specify your password exactly as you have defined it.
7. At the
Verify new password prompt, enter the same password again.
Once you have set and enabled a password, you are prompted for the password at the
Presentation Utility screen. See “Checking Status with the Presentation Utility” in
Chapter 3. After you enter the correct password, you can access the GridMgr Main
Menu. If password mode is disabled, you are not prompted for the password.
Changing the Password
If you have specified a password, DASSMGR asks for that password when you select the Change Main Menu Password option from the Change Storage System
Parameters Menu. The Password Utility screen appears.
Password Utility
Enter ? for HELP, ^ to GO BACK TO PREVIOUS MENU
Enter old password:(password/?/^)?
To change the password
1. At the
Enter old password
prompt, enter the password that you had originally specified.
2. At the
Change password prompt, enter Y.
3. At the
Enable password mode
prompt, enter Y.
4. At the
Enter new password prompt, enter the new password.
5. At the
Verify new password prompt, enter the new password again.
RAID Instructions
2-23
Chapter 2 Installation
Setting Storage System Date and Time
The storage chassis clock controls the date and time displayed on the Presentation
Utility screen and with events recorded in an SP’s unsolicited event log. This clock is local to the storage chassis, and has no relation to the Profile’s system or boot clock.
To set the storage chassis date and time:
1. From the GridMgr Main Menu, follow this menu path:
Change Parameters
→
Change Storage System Parameters
The Change Storage System Parameters Menu appears, similar to the following.
SP A
SP SCSI ID 1 Change Storage System Parameters Menu
1. View System Memory Configuration
2. Change Main Menu Password
3. Change System Date and Time
At any prompt enter ˆ to GO BACK TO PREVIOUS MENU, ? for HELP
Enter Choice:
9613-1
2-24
RAID Instructions
Setting Storage System Date and Time
2. From the Change Storage System Parameters Menu, choose the Change System
Date and Time option.
The Change System Date and Time screen appears, similar to the following.
SP A Change System Date and Time
SP SCSI ID 1
Current system time is: 10/12/1995 (Monday) 22:44:06
Enter the new system time in the format: MM/DD/YYYY HH:MM:SS. HH
is the number of hours that have elapsed since midnight (0-23).
Enter a ^ if you do not want to change the system time.
New time:
At the
New time
prompt, enter the new date and time, or type ^ if you want to leave the time unchanged.
The format for the date and time is
MM/DD/YYYY HH:MM:SS
For example, 06/01/1996 01:23:55.
RAID Instructions
2-25
Chapter 2 Installation
2-26
RAID Instructions
Chapter
3
Servicing the System
This chapter describes how to service the RAID Storage chassis.
Checking Status with the Presentation Utility
You can check storage-system status using the Presentation Utility. Perform the following steps to display the DASSMGR Presentation Utility screen:
1. Start DASSMGR and display the GridMgr Main Menu.
2. From the GridMgr Main Menu, select the Presentation Utility option.
NOTE: If the Presentation Utility screen does not appear, enter carets (^) until the
GridMgr Main Menu appears, and then choose the Presentation Utility option.
A Presentation Utility screen appears similar to the following:
RAID Instructions
3-1
Chapter 3 Servicing the System
Sample Presentation Utility screen
Disk status
SPidentifier
Module
Status
SPSCSIID
LUN number
Heartbeat
(blinking asterisk)
SP A
SP SCSI ID 0
PROM Revision
1.48
FAN A OK
FAN B OK
0 ENA ENA
Presentation Utility (*)
06/01/1996 14:33
ENA ENA ENA
0 0 0 0 0
2
VSC A OK
VSC B OK
VSC C OK
A B C D E
BBU --
1 BIN BIN BIN BIN BIN
1 1 1 1 1
3
Fault field (on a fault, displays blinking
FAULT message)
Microcode Revision
09.3X
Statistics Logging
Peer SP
REMOVED
Requests Completed
6K
Cache States
Write:DISABLED
Read:DISABLED
Grid cursor
SCSI bus
The grid above shows a 20 slot storage system configured as follows:
* Two five-disk RAID-3 groups (LUN 0 and LUN 1). LUN 0 includes modules A0, B0, C0, D0, and E0. LUN 1 includes
modules A1, B1, C1, D1, and E1. The status of each disk module in LUN 0 is ENA, and in LUN 1 is BIN (binding).
* Ten empty slots are also shown. The empty module slots include modules A2, B2, C2, D2, E2, A3, B3, C3, D3, and E3.
Heartbeat — Following the screen title (Presentation Utility) is an asterisk in parentheses (*). This asterisk indicates the heartbeat status of the SP. It should blink every several seconds to indicate that the SP is functioning. If it does not appear to blink, the SP may not be working. Try pressing Ctrl-Q. If the asterisk still does not blink, the SP requires service.
Storage System date and time — The date and time of the storage chassis, which is controlled by the storage chassis’s clock, appears under the screen title (Presentation
Utility). This date and time is also displayed with the storage chassis log events. You can set the date and time as described in Setting the Storage-system Date and Time later in this chapter.
SP identifier — Specifies the SP (SP A or SP B) connected to the asynchronous
RS-232 port you are using.
3-2
RAID Instructions
Checking Status with the Presentation Utility
Module status — The first column shows the status of the fan modules and VSC
(voltage semi-regulated controller) modules.
FAN x - Fan module status codes are as follows:
Code
OK
- -
Fan module status
Operating normally.
Failed.
VSC x - VSC module status codes are as follows:
Code
OK
- -
Fan module status
Operating normally.
Failed or not present. If you do not know whether a VSC has failed, examine the fault light on the VSC.
BBU - Holds up the RAID-3 buffer while the SP attempt to write the contents of the buffer to disk in the event of a power failure.
BBU status codes are as follows:
Code
OK
NRR
TE
- -
Fan module status
Operating normally.
Not ready, charging. After a power outage, a BBU takes 15 minutes or less to recharge. From total depletion, recharging takes an hour less.
Weekly BBU test is in progress.
Failed or not present.
Disk status — In the grid itself, the blocks of boxes identify slots for disk modules in the chassis. Associated with each slot is an identifier (ID) based on the slot’s position in the chassis. You identify a disk module by its disk ID, which is the ID of the slot containing it. A disk ID is made up of a letter indicating the SCSI bus for the slot and a number indicating the slot’s position on the SCSI bus. The disk IDs for the storage chassis are
SCSI bus Positions Disk IDs
A0, B0, C0, D0, E0
A1, B1, C1, D1, E1
A2, B2, C2, D2, E2
A3, B3, C3, D3, E3
For each slot that contains a disk module, the box shows a three letter status code. The table on the next page lists the status codes. If a disk module is not bound, the displayed code is UNB with two asterisks (**). For a bound module, the box shows the code and logical unit number (of the RAID group, individual unit, or hot spare) to which the module is bound. A box without text indicates an empty slot, that is, one not containing a disk module.
RAID Instructions
3-3
Chapter 3 Servicing the System
Moving the Grid Cursor
You can move the grid cursor from box to box using the keys listed in the following table.
Dassmgr control keys
H or
←
J or
↓
K or
↑
L or
→
Moves cursor left one box.
Moves cursor down one box.
Moves cursor up one box.
Moves cursor right one box.
Space bar Moves the cursor down a box, or in some menus, from the bottom box to the top of the next column.
From the last box, returns the cursor to the top left. Also moves cursor from one unbound unit to the next unbound unit when you are binding or from one bound unit to the next bound unit when you are unbinding.
1
If the arrow keys do not work, use the corresponding letter keys.
Disk module status codes
BIN
ENA
FMT
OFF
POW
RDY
REB
UNB blank
UNS
Presentation Utility screen Binding; module is being bound into a LUN.
Enabled; module is part of a bound logical unit that is assigned to (owned by) the SP whose display you are viewing. If the storage chassis has another SP, this module’s status is RDY on that SP’s display.
Formatting; module is being hardware formatted. Generally, modules do not need hardware formatting.
Module has been powered off by SP, which can happen if you insert the wrong size module; a message also appears in the unsolicited event log.
Powering up; power is being applied to the disk module.
Ready; module is part of a broken logical unit or a unit that is bound and unassigned, which can mean that the disk module is part of a unit that is not owned by the SP whose display you are viewing. If the disk module is part of a unit assigned to the other SP, the module’s status is ENA on the other SP’s display.
Rebuilding; module is either a hot spare or replacement disk that replaced a failed module in a logical unit.
Unbound; module is ready to be bound into a logical unit.
No disk module is in the slot.
Disk module not supported.
3-4
RAID Instructions
Reconfiguring a Storage System
Reconfiguring a Storage System
The following explains how to reconfigure a storage chassis in these ways:
• Changing physical disk configurations
• Changing physical disk unit parameters
• Updating Licensed Internal Code
The procedures below assume you are using DASSMGR to reconfigure the storage chassis.
Changing Physical Disk Configurations
As your organization’s needs change, you may want to add disk modules to any unused compartments (slots).
Adding Disk Modules and Creating New Logical Units
If the storage chassis has unused disk module slots, you can increase the available storage capacity by installing additional disk modules, as described in Replacing or
Adding a Disk Module on page 3-18. Normal processing can continue while you install disk modules.
IMPORTANT
All disk modules in any one storage chassis and in any storage chassis in chains must be of the same capacity.
We recommend that you add disk modules in groups of five to the slots in the following order:
A0, B0, C0, D0, E0,
A1, B1, C1, D1, E1,
A2, B2, C2, D2, E2,
A3, B3, C3, D3, E3
To add a physical disk unit:
1. Update the worksheets that define your configuration.
2. Remove the disk filler modules and install the additional disk modules. Refer to
Upgrade and Repair of a Storage System on page 3-14 for instructions.
3. Bind the newly installed disk modules into the desired logical unit. See “Binding
Disk Modules as a Logical Unit” on page 3-6.
4. Refer to your Profile User Manual to make the newly created physical disks available to the Profile operating system.
RAID Instructions
3-5
Chapter 3 Servicing the System
Binding Disk Modules as a Logical Unit
You must bind exactly five disk modules. You can bind one less module per group than you will eventually use by selecting a box representing an empty slot. However, the group operates in a degraded mode until a module is installed in the empty slot, and the storage chassis integrates it into the group. You can select the modules in any order.
To bind disk modules into a logical unit:
1. From the GridMgr Main Menu, choose the Bind Logical Units option.
The program displays the grid for the RAID-3 option. The grid depicts the drive modules in the storage chassis, and highlights the first group of disk modules available to be bound (UNB). The figure below shows a sample grid.
Bind RAID-3 Group (Parallel Access Array)
SP A
SP SCSI ID 0
0
ENA
0
ENA
0
ENA
0
ENA
0
ENA
0
A B C D E
1
UNB
**
UNB
**
UNB
**
UNB
**
UNB
**
2
ENA
1
ENA
1
ENA
1
ENA
1
ENA
1
A B C D E
3
UNB
**
UNB
**
UNB
**
UNB
**
UNB
**
9613-6
2. Use the direction arrows keys (
↑
,
←
,
↓
,
→
) to move the cursor to the group of disk modules you want to bind (the module becomes highlighted) and press the Enter key to select that group. The modules in the selected group appear in dimmed reverse video.
If you want to deselect a group, highlight the group and press the Del key.
3. When the screen shows the groups you want to bind, press B (for bind). The Bind
Options screen appears with the first of two options. The currently selected or default value appears in brackets.
3-6
RAID Instructions
Changing Physical Disk Configurations
Sample Bind Options screen
Bind Options
Logical unit number (0-1F hex)? [default]
Logical unit number —The default logical unit number for the first disk unit you bind is 0, the second disk unit is 1, the third disk unit is 2; and the fourth is 3.
4. Enter 0, 1, 2, or 3 (hex) depending on which you are binding (see the sample grid above). (Note that for Profile, only LUNs 0 - 3 are valid).
5. Press Enter. The following option appears immediately below the first option.
Maximum rebuild time <hours> [default]
Maximum rebuild time — The maximum rebuild time is the approximate amount of time that the storage chassis allots to reconstruct the data on a new disk module that replaces a failed disk module in a logical unit. The actual rebuild time may be longer or shorter. You can change the rebuild time with DASSMGR later without damaging the information stored on the disk.
6. Press 24 hours and then press Enter.
Bind Options
Logical unit number (0-1F hex)? [1]
Maximum rebuild time <hours>? [8]
Confirm bind options <Y/N>? [N]
7. To accept, type Y, and press Enter. To reject, just press Enter.
If you confirm, you are asked whether or not to bind the modules. If you reject, the cursor returns to the Logical unit number prompt, so you can change any values you want.
8. In response to the question, type Y and press Enter if you want to bind the group as specified; otherwise, type N and press Enter.
If you type N, the original grid appears so you can return to Step 4 and start selecting modules again.
If you typed Y, the program changes the UNB to BIN for a RAID group or individual unit, and starts creating the logical unit you specified. The time the SP takes to complete the binding operation depends on the size and number of disk
RAID Instructions
3-7
Chapter 3 Servicing the System
modules being bound. Generally, binding takes about 30 minutes to initialize data on 4-Gbyte modules.
As soon as the binding operation starts, it changes the unbound module symbol
(**) to logical unit number you specified for each module being bound.
While a unit is binding, you can proceed to bind another unit by repeating the procedure. After you have selected the last LUN and started it binding you will get an error message stating there are no more modules available to bind. This is normal. Press ^ to get back to Grid Manager and view the binding progress. When the binding is finished, the disk status changes from BIN to ENA.
IMPORTANT
To determine the progress of the binding procedure, highlight one of the group’s disk modules and press Enter. The Performance statistics screen displays a percentage complete figure. For more information, see
Performance statistics screen later in this chapter.
9. Reboot the RAID Storage chassis.
Unbinding a Physical Disk Unit
You use DASSMGR to unbind a physical disk unit. Unlike binding, unbinding takes only a few moments.
CAUTION: Unbinding a physical disk unit effectively erases all information on the physical disk unit. You cannot use any unbound module until you bind it into a logical unit again, make the unit available to the operating system, and create a volume on the unit. Additionally, all information in the Profile partition is lost. The only time one would unbind is in the case of a double faulted LUN.
To unbind a physical disk unit:
1. From the GridMgr Main Menu, choose the Unbind Logical Units option.
2. After reading the advisory screen that appears, press Enter.
The grid appears with all disk modules of the first-bound logical unit (unit 0) highlighted. The figure that follows shows a sample grid.
Sample grid for unbinding a logical unit
3-8
RAID Instructions
Changing Physical Disk Configurations
SP A
SP SCSI ID 0
Unbind Logical Units
0 ENA ENA ENA ENA ENA
0 0 0 0 0
2 UNB UNB UNB UNB UNB
** ** ** ** **
A B C D E
A B C D E
1 ENA ENA ENA ENA ENA
1 1 1 1 1
3 UNB UNB UNB UNB UNB
** ** ** ** **
3. Use the direction arrows to highlight the physical disk unit you want to unbind.
GRIDMGR highlights all modules in the logical unit when you select one of the modules.
4. Press the Enter key to select the highlighted physical disk unit for unbinding.
A screen appears warning you that unbinding destroys all data on the physical disk unit, and then asks if you want to unbind this physical disk unit.
5. If you want to unbind the physical disk unit, type Y and press Enter; otherwise, cancel the unbind operation by typing N.
The SP unbinds the physical disk. For each module, the status changes from ENA or RDY to UNB and the unit number changes to the unbound module symbol (**).
If you want to unbind another physical disk, repeat the procedure.
RAID Instructions
3-9
Chapter 3 Servicing the System
Changing Physical Disk Unit Parameters
You can change the Rebuild time for a physical disk unit after it is bound:
Changing the Rebuild Time
The rebuild time is the amount of time that the storage chassis allots to reconstruct the data on a new disk module that replaces a failed disk module in a logical unit. It applies to all RAID physical disk units. The time you specify determines the amount of resource the SP devotes to rebuilding instead of to normal I/O activity.
The default time of 24 hours is adequate for most situations. A rebuild time of less than 24 hours rebuilds the disk more quickly, but degrades response time. A rebuild time of 0 hours rebuilds the disk module as quickly as possible, but degrades response time significantly. If your site requires fast response time and you want to minimize degradation to normal I/O activity, you can extend the rebuilding process over a longer period of time.
NOTE: The actual rebuild time can differ significantly from the time you specify, especially between a 2-channel Profile and a 4-channel Profile.
To change the rebuild time for a physical disk unit:
IMPORTANT
You cannot change the rebuild time for a physical disk unit while the unit is rebuilding.
1. From the GridMgr Main Menu, follow this menu path:
Change Parameters
→
Change Physical Unit Parameters
→
Change Unit Rebuild Time
The Change Unit Rebuild Time screen appears.
SP A Change Unit Rebuild Time
SP SCSI ID 0
At any prompt, enter ^ to GO BACK TO PREVIOUS MENU or ? for HELP
Physical unit to change (hex)?
2. Enter the number of the physical disk unit whose rebuild time you want to change.
The program displays the current rebuild time and prompts you for a new time as follows:
Current rebuild time is 4 hours.
Enter new rebuild time <hours>:
3-10
RAID Instructions
Updating Licensed Internal Code
3. Enter a new rebuild time. The new rebuild time is effective for the next rebuild operation.
The Change Logical Unit Parameters screen appears.
NOTE: Tektronix recommends a minimum rebuild time of 8 hours when using multiple video channels.
Updating Licensed Internal Code
The Licensed Internal Code (LIC) diskette may also include an update to the SP programmable read-only memory (PROM) code. When you install Licensed Internal
Code, the SP tries to copy it to reserved areas outside operating system control on four disk modules, which are called the database disks. The database disk modules are A0,
B0, C0, and A3. (See the figure below.)
For the LIC installation to succeed, at least two of the database disk modules must be on-line, and ideally, all of them should be on-line. A disk module is on-line if it is fully powered up and not faulted; that is, if it has a status code on the Presentation
Utility screen and this code is not
POW
or
OFF
. Having multiple copies of code offers higher availability if a disk module fails.
Disk modules the SP uses to store Licensed Internal Code
A0 B0 C0 D0 E0 A2 B2 C2 D2 E2
A1 B1 C1 D1 E1 A3 B3 C3 D3 E3
= Database disk module
RAID Instructions
3-11
Chapter 3 Servicing the System
Installing a New Revision of Licensed Internal Code
The following procedure assumes that you have loaded the files from the Licensed
Internal Code (LIC) from the media onto the Profile. These files are the binaries for the different types of LIC, the release notices for the binaries, and a README file, which tells which binary to install for each type of storage chassis.
To install Licensed Internal Code (LIC):
IMPORTANT While you are installing new LIC, you must stop all I/O activity to and from the storage chassis.
1. If storage chassis read and/or write caching is enabled, disable it.
2. Start DASSMGR.
3. When the Disk Array Storage System Manager menu appears, choose the Update
Licensed Internal Code option.
Two screens appear - an Operation Status screen in the upper right and the Update
Licensed Internal Code screen.
Checksum Validity
Initializing SP
. . . . . . . .
. . . . .
-
-
Downloading Microcode
Installing Microcode
. . . . . .
. . . . . .
-
-
Restarting SP with new microcode -
Downloading PROM image
. . . . .
-
Installing PROM image
. . . . . .
-
Restarting SP with new PROM image -
Update Licensed Internal Code
Microcode Filename (.\00079400.BIN):
0%
0 20 40 60 80 100
4. At the prompt for the Microcode File name in the Update Licensed Internal Code
Screen, enter the path name to the LIC binary for the storage chassis, or press Enter to accept the default path name.
The README file on the LIC media tells which file to install for each type of storage chassis.
IMPORTANT
If you must interrupt the installation procedure, press the
Escape key.
3-12
RAID Instructions
Updating Licensed Internal Code
When an operation listed in the status screen starts,
PROCESSING
appears on the screen beside the operation. As the operation proceeds, the bar graph in the other screen indicates the percentage of the operation that is completed. When the operation is completed, its status changes from
PROCESSING
to
SUCCESSFUL
.
If the operation cannot be completed, its status changes from
PROCESSING
to
FAILED
. In such a case, you should restart the installation procedure. If the file you are loading does not contain SP PROM code, the status for the SP PROM operations is
NOT AVAILABLE
.
Checksum Validity
Initializing SP
. . . . . . . .
. . . . .
- SUCCESSFUL
- SUCCESSFUL
Downloading Microcode
Installing Microcode
. . . . . .
. . . . . .
- SUCCESSFUL
- SUCCESSFUL
Restarting SP with new microcode - SUCCESSFUL
Downloading PROM image
. . . . .
- SUCCESSFUL
Installing PROM image
. . . . . .
- SUCCESSFUL
Restarting SP with new PROM image - PROCESSING
Update Licensed Internal Code
Microcode Filename (.\00079400.BIN): FLARE638.BIN
92%
0 20 40 60 80 100
It takes about 25 minutes to down load microcode.
Meaning of error message from an SP PROM update
Bad PROM database No valid PROM image exists on any database disk module. No change was made to the existing PROMs. Make sure you loaded the new code as explained in this section.
Buffer reservation failed A microcode error occurred. No change was made to the existing PROM. Retry. If the error recurs, consult your service provider.
PROM Database Load
Failed
A microcode error occurred. No change was made to the existing PROM. Retry. If the error recurs, consult your service provider.
PROM Erase Failure:
PROM n
PROM Program Failure:
PROM n
PROM n failed the erase procedure. The SP will not function properly until all the
PROMs have been replaced. Consult your service provider.
PROM n failed the program procedure. The SP will not function properly until all the
PROMs have been replaced. Consult your service provider.
RAID Instructions
3-13
Chapter 3 Servicing the System
Upgrade and Repair of a Storage System
You can upgrade your storage chassis by adding optional modules that are customer-replaceable units (CRUs). You can repair a storage chassis by replacing faulty CRUs, and you can add or replace the following CRUs while the storage chassis is powered up:
• Disk modules
• Storage control processors (SPs) and their memory modules (SIMMs)
• Voltage semi-regulated converters (VSCs)
• Fan module
You can also replace the external SCSI bus cables, SCSI terminator plugs, power cord, and optional asynchronous cables. If you do not know how to connect the cables and terminator plugs, refer to Chapter 2, Installation, for information on where and how to connect them.
In addition to the CRUs, the disk-array storage chassis contains field-replaceable units (FRUs). Only qualified field personnel should replace a FRU. See Appendix B for ordering information.
Location of the customer-replaceable units in the storage chassis
Front of storage chassis Back of storage chassis
SP A
VSC VSC
SP B
VSC
10, 15, or 20
Disk drive modules
Power cord
Fan module not shown
SCSI terminator plug
SCSI bus cable
Serial cable
(optional)
3-14
RAID Instructions
Handling CRUs
Handling CRUs
The following describes the precautions that you must take and the general procedures you must follow when removing, installing, and storing CRUs.
Avoiding Electrostatic Discharge (ESD) Damage
The cover(s) and filler panel(s) installed on the equipment protect the electronic circuits inside the equipment from electrostatic discharge (ESD) damage. However, when you remove these covers and filler panels to replace or install subassemblies, you can inadvertently damage the sensitive electronic circuits in the equipment by simply touching them. Electrostatic charge that has accumulated on your body discharges through the circuits. If the air in the work area is very dry, running a humidifier in the work area will help decrease the risk of ESD damage. You must follow the procedures below to prevent damage to the equipment.
CAUTION: Read and understand the following instructions before you remove the cover(s) or panel(s) from the equipment.
• Provide enough room to work on the equipment. Clear the work site of any unnecessary materials or materials that naturally build up electrostatic charge, such as foam packaging, foam cups, cellophane wrappers, and similar materials.
• Do not remove replacement or upgrade subassemblies from their antistatic packaging until the exact moment that you are ready to install them.
• Gather the tools, manuals, an ESD kit, and all other materials you will need before you remove covers and panels from the equipment. Procedures for removing subassemblies usually list required materials at the beginning. After you remove a cover or panel, you should avoid moving away from the work site; otherwise, you may build up an electrostatic charge.
• The SCSI connectors on the disk drive modules are particularly sensitive to ESD damage. Disk drive modules should be transported and stored in the ESD bags they are shipped in.
• Use an ESD kit when handling circuit boards or when touching the electronic circuits inside the equipment. If an emergency arises and an ESD kit is not available, follow the procedures in Emergency procedures (without an ESD kit) which follows. An ESD wrist band (part no. 129-002319) is supplied with your storage chassis.
• Replace the cover(s) or panel(s) on the equipment as soon as possible so that the electronic circuits are protected.
• If the equipment has an opening for an optional device (such as a mass-storage drive), and the device is not installed, make sure a filler panel is installed in the opening before connecting the equipment to the ac power outlet.
RAID Instructions
3-15
Chapter 3 Servicing the System
Emergency Procedures (without an ESD kit)
In an emergency when an ESD kit is not available, use the following procedures to reduce the possibility of an electrostatic discharge by ensuring that your body and the subassembly are at the same electrostatic potential.
CAUTION: These procedures are not a substitute for the use of an ESD kit. Follow them only in the event of an emergency.
• Before touching any electronic circuits or boards inside the equipment, firmly touch a bare (unpainted) metal surface of the equipment.
• Before removing any replacement or upgrade subassembly from its antistatic bag, place one hand firmly on an unpainted metal surface of the chassis, and at the same time, pick up the replacement or upgrade subassembly while it is still sealed in the antistatic bag. Once you have done this, do not move around the room or contact other furnishings, personnel, or surfaces until you have installed and secured the subassembly in the equipment.
• Remove the subassembly from the antistatic bag, handling printed circuit boards by the edges. Avoid touching components and circuits on a printed circuit board.
• If you must move around the room or touch other surfaces before securing the subassembly in the equipment, first place the subassembly back in the antistatic bag. When you are ready again to install the subassembly repeat these procedures.
Precautions When Removing, Installing, or Storing CRUs
When removing or installing a CRU, never use excessive force. If you have difficulty removing or installing a CRU, read the procedures again. Once you have removed a
CRU, handle it gently because a sudden jar or drop could permanently damage it.
Your replacement or add-on CRU is sent to you in a specially designed shipping container. Store the CRU in this container, and use this container if you need to return the CRU for repair. The storage location of a disk module, SP, VSC module, or fan module must be maintained within the non-operating limits specified in Appendix A
3-16
RAID Instructions
Opening and Closing the Fan Module
Opening and Closing the Fan Module
To remove or install an SP or VSC, you must unlock and swing the fan module down as shown below.
Opening the fan module
Back of storage chassis
A.Move fan module’s latch
to UNLOCK position.
B.Swing open fan module.
CAUTION: To prevent thermal shutdown of the storage chassis, never operate the storage chassis for more than two minutes with the fan module in the open position.
Closing the fan module
Back of storage
B. Move fan module’s latch to
LOCK position.
A. Swing fan module closed.
RAID Instructions
3-17
Chapter 3 Servicing the System
Replacing or Adding a Disk Module
If you are replacing a failed module, start below with Removing a Disk Module. If you are adding an optional group, skip to Installing a DiskModule.
Removing a Disk Module
You can replace a failed disk module while the storage chassis is powered up. If necessary, you can also replace a disk module that has not failed, such as a module that has reported many “soft” errors. When replacing a module that has not failed, you must replace the module while the storage chassis is powered up so that the SP knows the module is being replaced.
RAID storage will support full Profile Video Disk Recorder operation with up to one disk failure per LUN (Logical Unit Number, a grouping of 5 disks). If more than one disk failure occurs in a single RAID unit (but in different LUNs), you must completely repair one of the failures before starting the repair of the next failure.
Repairing two failures at the same time will adversely affect RAID performance.
NOTE: Never remove a disk module until you are ready to install a replacement. If you must remove the failed module when a replacement is not available, install a disk filler module in the empty slot to maintain proper cooling (see “Removing or
Installing a Disk Filler Module”).
CAUTION: Disk modules are extremely sensitive to shock and vibration. Do not drop or set down hard. Do not store or transport unpackaged modules. A defective module must be returned to Tektronix in its original shipping container.
Before replacing a disk module, verify that the suspected module has actually failed.
If you remove the wrong disk module, you introduce an additional fault that shuts down the physical disk containing the failed module. In this situation, the operating system software cannot access the physical disk until you initialize it again.
To remove a disk module:
1. Read Avoiding Electrostatic Discharge (ESD) Damage.
2. Attach the clip of the ESD wrist band (strap) to the ESD bracket at the bottom of the storage chassis as shown below, and put the wrist band around your wrist with the metal button against your skin.
3-18
RAID Instructions
Replacing or Adding a Disk Module
Attaching the ESD clips to the ESD bracket on the storage chassis
ESD bracket
Clip and wire of ESD band
3. Locate the disk module that you want to remove, and remove it as shown below.
Removing a disk module
CAUTION: When removed from the chassis, a disk module is extremely sensitive to shock and vibration. Even a slight jar can severely damage it.
ESD wrist band
A.Grasp the disk module handle and
quickly and smoothly pull it part
way out of chassis.
B.Support disk module
with free hand and pull
it free of chassis.
4. On the label on the top of the disk module, write the ID number for the slot (A3, for example) from which you removed the drive. For the slot ID numbers, refer to the figure below or the slot matrix, which you attached to the storage chassis when you installed it.
RAID Instructions
3-19
Chapter 3 Servicing the System
Disk module slot locations
If you are installing a replacement disk module immediately — Go to Installing
a Disk Module.
If you are not installing a replacement disk module immediately — Remove and store the ESD wrist band, and skip to Removing or Installing a Disk Filler Module to install a disk filler module in the empty slot.
Installing a Disk Module
You can install a replacement disk module or an add a RAID group (five disk modules) without powering down the storage chassis.
CAUTION: Before installing a replacement module, wait at least 15seconds after removing the failed module to allow the SP time to recognize that the module has been removed. If you insert the replacement module too soon, the SP may report the replacement module as defective.
To install a disk module:
1. Read Avoiding Electrostatic Discharge (ESD)Damage.
2. Place the disk module in its antistatic packaging within reach of the storage chassis.
3. Attach the clip of the ESD wrist band (strap) to the ESD bracket on the bottom of the storage chassis, and put the wrist band around your wrist with the metal button against your skin.
4. If you are adding a RAID group, individually remove each disk filler module from the slot and immediately perform Step 5.
5. Locate the slot where you will install the disk module, and install the module as shown below.
3-20
RAID Instructions
Replacing or Adding a Disk Module
Installing a disk module
Guide slot
Disk module’s guide
A.Engage disk module’s
rail in chassis rail slot.
Rail slot
B.Engage disk module’s guide
in chassis guide slot.
Disk module’s rail
C.Firmly push disk module
into slot until it locks in
place.
ESD wrist band
CAUTION: When removed from the chassis, a disk module is extremely sensitive to shock and vibration. Even a slight jar can severely damage it.
NOTE: Make sure the disk module is firmly seated.
6. If you are adding a RAID group, repeat Steps 4 and 5 for the remaining disk modules.
7. Remove and store the ESD wrist band.
What you do next depends on whether the disk module that you just installed is a replacement disk module or part of an added RAID group.
For a replacement module in a logical unit (LUN) — The SP starts rebuilding the disk module immediately. You can determine or change the rebuild period using
dassmgr. See “Binding Disk Modules as a Logical Unit” on page 3-6..
For an added RAID group —Bind each module of the group into a logical unit using
dassmgr, and make the group accessible to the operating system. The dassmgr is documented earlier in this chapter.
RAID Instructions
3-21
Chapter 3 Servicing the System
Removing or Installing a Disk Filler Module
When the storage chassis has an empty disk module slot, you must install a disk filler module to maintain the proper cooling air flow and to suppress the transmission of electromagnetic waves that could otherwise interfere with radio and communications equipment located nearby. (Refer to the Note and Warning in the front of this manual.) If you are adding a RAID group (five disk modules), you must remove the filler modules covering the empty slots.
CAUTION: If you are replacing a failed disk module and you do not have a disk filler module, leave the failed module installed until a replacement module is available.
To remove a disk filler module, grasp the module and pull it out of the chassis. If you cannot grasp the module, use a medium flat blade screwdriver to gently pry it out.
Removing a disk filler module
To install a disk filler module:
Installing a disk filler module
A.Engage filler module’s
rail in chassis rail slot.
Rail slot
B.Engage filler module’s guide
in chassis guide slot.
Guide slot
Filler module’s guide
Filler module’s rail
C.Push filler module into slot until it
locks in place.
3-22
RAID Instructions
Installing or Removing SP Memory Modules
Installing or Removing SP Memory Modules
When you replace or add an SP, you must install the memory modules in the SIMM connectors on the replacement or add-on SP’s printed circuit board. You should not ship an SP with its memory modules installed. If you want to return a failed SP, you must remove the memory modules from the printed circuit board and place the board and memory modules in separate shipping containers.
Installing SP Memory Modules
IMPORTANT
The SP has one pair of memory modules (2 X 16Mb). They must be installed in the 1ST PAIR connectors as shown in the following figure.
Location of memory modules on SP board
Edge of SP board
Notch
Pin 1
2ND PAIR connectors
Memory modules in
1ST PAIR connectors
To install SP memory modules:
1. Read Avoiding Electrostatic Discharge (ESD) Damage.
2. Attach the clip of the ESD wrist band (strap) to the ESD bracket on the bottom of the storage chassis, and put the wrist band around your wrist with the metal button against your skin.
3. If you are installing memory modules, remove the SP you are upgrading and place it on a static-free work surface.
4. Remove either the SP board and memory modules or the additional memory modules from their packaging, and place them on a static-free work surface.
IMPORTANT
A memory module has a notch on its edge beside pin 1 so that you can insert it only one way.
RAID Instructions
3-23
Chapter 3 Servicing the System
5. Install each memory module in the appropriate connector as shown below, starting with the module in the connector farthest away from the edge of the board.
Installing an SP memory module
Connector
Memory module
A.Position memory module above
connector so its notch is over end
of connector end that is nearest SP
board’s edge connector.
B.Insert module in connector so it is
angled slightly toward center of SP
board.
C.Gently push top of module down
until it snaps into each locking tab.
6. Place the SP on a static-free work surface or on its antistatic packaging within easy reach of the storage chassis.
See Installing an SP later in this chapter to install an SP.
3-24
RAID Instructions
Installing or Removing SP Memory Modules
Removing SP Memory Modules
To ship an SP, you must remove the memory modules from the printed circuit board.
To remove SP memory modules:
1. Read Avoiding Electrostatic Discharge (ESD) Damage at the beginning of this chapter.
2. Attach the clip of the ESD wrist band (strap) to the ESD bracket on the bottom of the storage chassis and put the wrist band around your wrist with the metal button against your skin.
3. Remove the memory module from the SIMM connector as shown below.
Removing an SP memory module
Locking tabs
A.With thumbs, push out on locking tabs, and with
fingers push module up until released from tabs.
B.Lift module out of connector and place in its own
antistatic packaging.
4. Remove and store the ESD wrist band.
RAID Instructions
3-25
Chapter 3 Servicing the System
Replacing an SP
You can replace a failed SP without powering down the storage chassis. However, you will need to re-boot the operating system software once you install the replacement SP.
Removing an SP
IMPORTANT
If you must replace a failed SP and you do not have a replacement, leave the failed SP installed until the replacement is available. Do not operate the chassis with an open SP slot. Either leave the failed SP installed or install an SP filler board.
You can remove an SP while the storage chassis is powered up. However, to avoid automatic thermal shutdown of the storage chassis, you must complete Steps 2 through 5 within two minutes. Before you begin to remove an SP, make sure that you understand all the steps in the following procedure.
To remove an SP:
1. Read Avoiding Electrostatic Discharge (ESD) Damage at the beginning of this chapter.
2. Open the fan module.
3. Attach the clip of the ESD wrist band (strap) to the ESD bracket on the bottom of the storage chassis and put the wrist band around your wrist with the metal button against your skin.
WARNING: Some components on the SP become hot during operation. To prevent personal injury, make sure that you do not touch components on the SP when you remove it.
3-26
RAID Instructions
Replacing an SP
4. Remove the SP from the chassis as shown below.
Removing an SP
SP A
SP B*
A.Pull both ejectors until they
unlock and SP starts coming
out of chassis.
B.Rest edge of SP on palm of
hand, and with other hand pull
it out of chassis, making sure
not to any touch any electronic
components or circuits.
C.Place SP component-side up
on static-free work surface.
Ejectors
* The SP B location is occupied by a SP Filler Board.
5. Install a SP filler board. See “Removing or Installing an SP Filler Board” on page 3-29.
6. Immediately close and lock the fan module.
IMPORTANT
Before shipping a failed SP, remove its memory modules.
(See Removing SP Memory Modules.)
7. Remove and store the ESD wrist band.
RAID Instructions
3-27
Chapter 3 Servicing the System
Installing an SP
You can install an SP while the storage chassis is powered up. However, you must complete Steps 4 through 6 within two minutes to avoid automatic thermal shutdown of the storage chassis. Before you begin to install an SP, make sure that you understand all the steps in the following procedure.
To install an SP:
1. Install the memory modules that shipped with the SP, and position the SP within easy reach of the storage chassis.
2. If you are installing an add-on SP, power down the storage chassis and the Profile.
3. Locate the slot where you want to install the SP.
4. Open the fan module.
CAUTION: To maintain proper cooling, never operate the storage chassis with an empty SP slot. Save the filler board to fill the slot in case you need to operate the storage chassis with an SP removed temporarily.
5. Install the SP as shown below.
Installing an SP
Board guide
Board guide
6. Immediately close and lock the fan module.
3-28
RAID Instructions
A.Engage edges of SP in
board guides, and slide SP
into chassis until ejectors
engage with chassis edge.
B.Press both ejectors at same
time until they lock and SP
moves further into chassis.
Removing or Installing an SP Filler Board
7. Remove and store the ESD wrist band.
If you installed a replacement SP — What you do next depends on whether the storage chassis contains one or two SPs, and whether you powered down the storage chassis and the Profile.
If you powered down the storage chassis and the Profile — Power up the storage chassis and the Profile, and re-boot the operating system. Refer to the manual for the operating system.
Removing or Installing an SP Filler Board
The SP filler board has a plain panel with no power switch or indicators. When the storage chassis has an available SP slot, you must install an SP filler board to maintain the proper cooling air flow. If you are installing a second SP, you must remove the filler board that occupies the empty slot.
CAUTION: If you are replacing a failed SP and you do not have an SP filler board, leave the failed SP installed until a replacement SP is available.
Remove an SP filler board as shown below.
Removing an SP filler board
SP A SP B*
Ejectors
* The SP B location is occupied by a SP Filler board.
A.Pull both ejectors until they
unlock and filler board starts
coming out of chassis.
B.Pull filler board from chassis
and store it.
RAID Instructions
3-29
Chapter 3 Servicing the System
Install an SP filler board as shown below.
Installing an SP filler board
A.Engage edges of filler board in
board guides, and slide filler board
into chassis until ejectors engage
with chassis edge.
Board guide
Board guide
B.Press both ejectors at
same time until they lock
and filler board moves
further into chassis.
3-30
RAID Instructions
Replacing or Adding a VSC
Replacing or Adding a VSC
You can replace a failed VSC or add a new one while the storage chassis is powered up. However you must complete Steps 2 through 6 within two minutes to avoid automatic thermal shutdown of the storage chassis. Before you begin to replace or add a VSC, make sure that you understand all the steps in the following procedure.
NOTE: In order for the RAID Storage chassis to operate, two VSCs must be functional at all times
To replace or add a VSC:
1. Unpack the VSC module and place it within reach of the storage chassis.
2. Open the fan module.
3. If you are replacing a failed VSC, remove the VSC and then skip to Step 5.
Removing a VSC
VSC A VSC B VSC C
Grasp VSC by handle, hold down latch, and pull VSC out of slot.
4. If you are adding a VSC, remove the VSC filler module by pushing down on its latch and pulling it out of the slot by its latch.
A VSC filler module looks similar to a VSC without its handle.
CAUTION: To maintain proper cooling, never operate the storage chassis with an empty VSC slot. Save the filler module to fill the slot in case you need to operate the storage chassis with a VSC removed temporarily.
RAID Instructions
3-31
Chapter 3 Servicing the System
5. Install the replacement or add-on VSC as shown below.
Installing a VSC
Grasp VSC by handle and push into slot until it latches in place.
6. Immediately close and lock the fan module.
7. If the storage chassis is not running, power it up.
3-32
RAID Instructions
Replacing a Fan Module
Replacing a Fan Module
You can replace a failed fan module while the storage chassis is powered up.
However, you must complete Steps 2 through 5 within two minutes to avoid thermal shutdown of the storage chassis. Before you remove the fan module, make sure that you understand all the steps in the following procedure.
IMPORTANT
To avoid thermal shutdown of the storage chassis, never operate it for more than two minutes with the fan module removed or in the open position.
To replace the fan module:
1. Unpack the replacement fan module and place it within reach of the storage chassis.
2. Open the fan module.
3. Remove the fan module as shown below.
Removing the fan module
A.Disconnect fan module’s
power/control cable.
Fan module’s power/control cable
Printed circuit board
B.Press module’s latch and
guide tab through cutout.
Tab
Cutout
Latch
Mounting bracket
Hinge pin
C.Lift module free of hinge
pins and release latch.
RAID Instructions
3-33
Chapter 3 Servicing the System
4. Install the replacement fan module as shown below.
Installing the fan module
Fan module’s power/control cable
Printed circuit board
Mounting bracket
Hinge pin
Latch
A.Install module on hinge pins.
B.Press module’s latch and guide tab through cutout.
C.Connect fan module’s power/control cable.
Tab
Cutout
Note that all six fans begin to rotate.
5. Immediately close and lock the fan module.
3-34
RAID Instructions
Appendix
A
Technical Specifications
This appendix lists the technical specifications for the PRS200 and PRS200A RAID
Storage chassis.
AC power requirements
Voltage 90 V ac to 264 V ac, single-phase,
47 Hz to 63 Hz; power supplies are auto-sensing and auto-ranging
9.0 A max. at 100 V ac input Current draw
Power consumption
Apparent power
True power
Phase
Power cables
USA primary power
Other locations
900 VA max
880 W max
1 inside USA; 2 or 3 outside USA
1.8 m (6.0 ft.): NEMA L5-15P connection,
L5-15R mating connection
Local standard ac connection
Operating limits
Ambient temperature
Relative humidity
Elevation
Heat dissipation
Shock
Vibration
10
°
C to 38
°
C (50
°
F to 100
°
F)
20 to 80% non-condensing
2439 m (8000 ft.)
3168x10
3
J/hr (3000 Btu/hr.) max
3 g @ 11ms
0.25 g peak @ 5 Hz to 500 Hz
Non-operating limits (shipping and storing)
Ambient temperature
Gradient, maximum
-40
°
C to 65
°
C (-40
°
F to 149
°
F)
24
°
C/hr (43.2
°
F/hr)
Relative humidity 10% to 90% non-condensing
Elevation 7625 m (25,000 ft.)
RAID Instructions
A-1
Appendix A
Physical
Dimensions
Height
Width
Depth
35.6 cm (14 in)
48.3 cm (19 in)
76.2 cm (30 in)
Weight
Minimum (chassis with 10 disk modules,
1 SP, 2 VSCs, without packaging) — 53.8 kg (118.4 lb)
Maximum (chassis with 20 disk modules,
2 SPs, 3 VSCs, without packaging) — 78 kg (173.2 lb)
Service clearance
Front
Rear
81.3 cm (32.0 in)
81.3 cm (32.0 in)
Cabling
Up to 25 meters total length
Miscellaneous
External host bus
Internal storage-system
Differential SCSI-2 (synchronous)
Five single-ended SCSI buses
A-2
RAID Instructions
Appendix
B
Ordering Information
This appendix lists the Customer Replaceable Units (CRUs) and the Field
Replaceable Units (FRUs) for the PRS200 and PRS200A RAID Storage chassis.
Customer Replaceable Units
The table below lists the CRUs for the RAID Storage chassis. Other than being qualified to service the RAID Storage chassis and being familiar with it, there are no specific skills required to replace these parts. To order parts, contact your Tektronix
Service representative.
Part Number
011-0171-00
118-9440-00
118-9578-00
118-9579-00
119-5539-00
119-5552-00
119-5555-01
119-5556-00
119-5564-00
174-3679-00
Description (Nomenclature)
SCSI Terminator
PRS200: 4.0 GB Disk Module (PRS4GA)
PRS200A: 9.0 GB Disk Drive Pack, 5 drives
(PRS9G5P)
PRS200A: 9.0 GB Disk Module (PRS9G)
Power Supply, 20-Drive (PRSPSA)
Fan Module, 20-Drive, Improved (PRSFANA)
Storage Processor, Wide, 20-Drive (PRSCTLA)
Cache Memory Kit, Single SP, 32 MB
20 Slot Chassis w/Fan Module
External SCSI Cable
RAID Instructions
B-1
Appendix B
Field Replaceable Units
The table below lists the FRUs for the RAID Storage chassis. It is recommended that except for items 1 - 4 in the table, only qualified personnel who have completed RAID
Storage Chassis Service Training remove and replace FRUs. To order parts, contact your Tektronix Service representative.
12
13
14
15
16
10
11
8
9
6
7
4
5
Item No.
Part Number
1 119-5558-00
2
3
119-5559-00
119-5560-00
119-5561-00
118-9418-00
118-9419-00
118-9420-00
119-5565-00
174-3658-00
174-3659-00
174-3660-00
174-3661-00
174-3662-00
174-3663-00
333-4221-00
333-4242-00
Description
BBU Filler Panel
Disk Module Filler Panel
Storage Processor Filler Panel
Power Module Filler Panel
20-slot Midplane board
RIP PCB
SP ID PCB
Circuit Breaker
SP ID Cable
Internal SCSI Distribution Cable
Internal AC Wiring Harness
Fan DC Power Cable
Master Fault Cable
VSC Distribution Cable
PRS200 Bezel, Front Panel, Custom
PRS200A Bezel, Front Panel,
Custom
B-2
RAID Instructions
Index
A
About the RAID Storage System 1-2 ac power current draw A-1 ac power requirements A-1
Adding Disk Modules 3-5 asynchronous cable replacing 3-14 asynchronous port 2-10
Attaching an adapter cable 2-10
Attaching the cable to the SP’s console connector 2-11
Attaching the clip nuts 2-5
Attaching the ESD bracket and rails 2-4
Attaching the ESD clips to the ESD bracket on the storage system 3-19
Attaching the Slot Matrix Label 2-1
Attaching the storage system chassis to the cabinet 2-6 avoiding electrostatic discharge damage 3-15
B
Before You Begin 2-21
BIN, Disk module status code, Presentation
Utility screen 3-4 binding disk modules 3-6
Binding Disk Modules as Physical Disk Units
3-6 busy light disk module 1-5
C
Change Storage System Parameters
Menu 2-22
Change System Date and Time screen 2-25
Change Unit Rebuild Time screen 3-10
Changing Physical Disk Configurations 3-5
Changing Physical Disk Unit Parameters 3-10
Changing the Password 2-23
Changing the rebuild time 3-10
Chassis location in the cabinet 2-3
Closing the fan module 3-17 configurations storage-system single-server 2-13
Configuring and Managing the System 3-1
Connecting Asynchronous (console) Cables
2-10
Connecting the Power Cord 2-19
Connection to the Profile 2-10
Creating New Physical Disk Unit 3-5
CRUs (customer-replaceable units) asynchronous cable replacing 3-14 defined 1-3 locating 1-3 power cord replacing 3-14
SCSI-2 cables replacing 3-14 terminator plug replacing 3-14
CRUs, location 1-3 current draw storage system A-1
Customer Replaceable Units B-1
D
DASSMGR password protection setting 2-22
Dassmgr control keys 3-4 depth storage system A-2 dimensions storage system A-2
Disk Array Storage System Manager Main
Menu 2-21
Disk Drive Module indicators 1-5
Disk Drive Modules 1-5
Disk module slot ID numbers 2-2
Disk module slot locations 3-20
Disk module status codes 3-4
RAID Instructions
IDX-1
Disk module status, Presentation Utility screen 3-3 disk modules binding 3-6 status codes after unbinding 3-9 status lights busy 1-5 fault 1-5
Disk modules the SP uses to store Licensed
Internal Code 3-11
E
electrostatic discharge damage (ESD) avoiding 3-15
Emergency Procedures (without an ESD kit)
3-16
ENA, Disk module status code, Presentation
Utility screen 3-4
ESD procedure 3-15
F
Fan Module 1-7 fan module replacing 3-33
Fan Module indicator 1-7 fault light disk module 1-5
Field Replaceable Units B-2
FMT, Disk module status code, Presentation
Utility screen 3-4
H
Handling CRUs 3-15 heartbeat status indicator for SP 3-2 height storage system A-2
I
Indicators
Disk Drive Module 1-5
Fan Module 1-7
SP 1-4
VSC 1-6
Installation 2-1
Installing a disk filler module 3-22
Installing a Disk Module 3-20
Installing a disk module 3-21
Installing a New Revision of Licensed
Internal Code 3-12
Installing a VSC 3-32
Installing an SP 3-28
Installing an SP filler board 3-30
Installing an SP memory module 3-24
Installing or Removing SP Memory
Modules 3-23
Installing RAID in a Cabinet 2-1
Installing SP Memory Modules 3-23
Installing the fan module 3-34
Installing the front panel 2-7
Introduction 1-1
L
lights disk module busy 1-5 fault 1-5
SP ready 1-4 service 1-4 storage-system power 2-20
Location of memory modules on SP board 3-23
Location of the customer-replaceable units in the storage system 1-3, 3-14
Logical unit number 3-7
M
Maximum rebuild time 3-7
Meaning of error message from an SP PROM update 3-13
Module status, Presentation Utility screen 3-3
Mounting RAID in a Cabinet 2-1
Moving the Grid Cursor 3-4
O
OFF, Disk module status code, Presentation
Utility screen 3-4
Opening and Closing the Fan Module 3-17
Opening the fan module 3-17
Operation Status screen 3-12
IDX-2
RAID Instructions
Ordering Information
Customer Replaceable Units
Field Replaceable Units B-1
Organization of the Manual 1-1
P
password protection for DASSMGR setting 2-22
Password Utility screen 2-22
Physical dimensions A-2
Physical Disk Unit changing parameters 3-10 creating 3-5
Rebuild Time parameter 3-10 unbinding 3-8
Plugging in the ac power cord 2-19
POW, Disk module status code, Presentation
Utility screen 3-4 power cable specification A-1 consumption storage system A-1 cord replacing 3-14 light on storage system 2-20 storage-system light location 2-20 switch location 2-20
Power cables A-1
Powering Up the Storage System 2-20
Precautions When Removing, Installing, or
Storing CRUs 3-16
Presentation Utility screen Module status 3-3
Presentation Utility screen 3-1
Presentation Utility screen Disk module status 3-3
Presentation Utility screen Disk module status code 3-4
Presentation Utility screen Disk module status code ENA 3-4
Presentation Utility screen Disk module status code FMT 3-4
Presentation Utility screen Disk module status code OFF 3-4
Presentation Utility screen Disk module status code POW 3-4
Presentation Utility screen Disk module status code RDY 3-4
Presentation Utility screen Disk module status code REB 3-4
Presentation Utility screen Disk module status code UNB 3-4
Presentation Utility screen SP identifier 3-2
Presentation Utility screen Storage System date and time 3-2
R
RDY, Disk module status code, Presentation
Utility screen 3-4 ready light
SP 1-4
REB, Disk module status code, Presentation
Utility screen 3-4
Rebuild Time maximum 3-10 rebuild time parameter 3-10
Reconfiguring 3-10
Reconfiguring a Storage System 3-5
Removing a disk filler module 3-22
Removing a Disk Module 3-18
Removing a disk module 3-19
Removing a VSC 3-31
Removing an SP 3-26
Removing an SP filler board 3-29
Removing or Installing a Disk Filler
Module 3-22
Removing SP Memory Modules 3-25
Removing the front panel 2-2
Repair a Storage System 3-14 replacing fan module 3-33
Replacing a Fan Module 3-33
Replacing or Adding a VSC 3-31
Replacing or adding a VSC
Removing a VSC 3-31
Replacing or adding a VSC, installing a VSC 3-32
Running DASSMGR 2-21
S
Sample Bind Options screen 3-7
RAID Instructions
IDX3
Sample grid for unbinding a physical disk unit 3-8
Sample Presentation Utility screen 3-2
SCSI-2 cables replacing 3-14 terminator plugs replacing 3-14
SCSI-2 bus 1-4, 2-10 specifications A-2
Service clearance A-2 service clearance A-2
Setting Password Protection 2-22
Setting SP SCSI IDs 2-11
Setting Storage System Date and Time 2-24 single Profile configurations 2-13
Slot Matrix Label, attaching 2-1
SP (storage-control processor) asynchronous port 2-10 identifier in Presentation Utility screen 3-2 status lights ready 1-4 service 1-4
SP identifier 3-2
SP Identifier, Presentation Utility screen 3-2 specifications
SCSI-2 bus A-2
Starting DASSMGR 2-21 status lights disk module busy 1-5 fault 1-5
SP ready 1-4 service 1-4 storage-system power 2-20 storage system components locating 1-3 configurations single-server 2-13 depth A-2 dimensions A-2 height A-2 non-operating limits A-1 operating limits A-1 service clearance A-2 weight A-2 width A-2
Storage System Components 1-3
Storage System date and time, Presentation
Utility screen 3-2
Storage-control Processor (SP) 1-4
Storage-control Processor indicators 1-4 switches storage-system power 2-20
T
Technical Specifications A-1 terminator plugs replacing 3-14
Turning on storage system power 2-20
U
UNB, Disk module status code, Presentation
Utility screen 3-4
Unbinding a Physical Disk Unit 3-8
Update Licensed Internal Code screen 3-12
Updating Licensed Internal Code 3-11
Upgrade a Storage System 3-14
V
voltage storage system needs A-1
Voltage Semi-regulated Converters
(VSCs) 1-6
Voltage Semi-regulated Converters indicators 1-6
W
Weight A-2 weight storage system A-2 width storage system A-2
IDX-4
RAID Instructions
advertisement
Related manuals
advertisement
Table of contents
- 47 Organization of the Manual
- 47 About the RAID Storage Chassis
- 47 RAID Storage Components
- 47 Storage-control Processor (SP)
- 47 Disk Drive Modules
- 47 Voltage Semi-regulated Converters (VSCs)
- 47 Fan Module
- 48 Installing RAID in a Cabinet
- 48 Attaching the Slot Matrix Label
- 48 Mounting RAID in a Cabinet
- 48 Configuring the Profile Disk Drives
- 48 Removal of Profile Internal Disk Drives
- 48 Connection to the Profile
- 48 Connecting Asynchronous (console) Cables
- 48 Setting SP SCSI IDs
- 48 Configurations and Cabling
- 48 Two-Channel Profile/One RAID
- 48 Two-Channel Profile/X RAIDs
- 48 Four Channel Profile/2 RAIDs
- 48 Four-Channel Profile/Multiple RAIDs
- 48 Connecting the Power Cord
- 48 Powering Up the Storage Chassis
- 48 Configuring and Managing the RAID
- 48 Running DASSMGR
- 48 Before You Begin
- 48 Starting DASSMGR
- 48 Setting Password Protection
- 48 Changing the Password
- 48 Setting Storage System Date and Time
- 49 Checking Status with the Presentation Utility
- 49 Moving the Grid Cursor
- 49 Reconfiguring a Storage System
- 49 Changing Physical Disk Configurations
- 49 Adding Disk Modules and Creating New Logical Units
- 49 Binding Disk Modules as a Logical Unit
- 49 Unbinding a Physical Disk Unit
- 49 Changing Physical Disk Unit Parameters
- 70 Changing the Rebuild Time
- 70 Updating Licensed Internal Code
- 70 Installing a New Revision of Licensed Internal Code
- 70 Upgrade and Repair of a Storage System
- 70 Handling CRUs
- 70 Avoiding Electrostatic Discharge (ESD) Damage
- 70 Emergency Procedures (without an ESD kit)
- 70 Precautions When Removing, Installing, or Storing CRUs
- 70 Opening and Closing the Fan Module
- 70 Replacing or Adding a Disk Module
- 70 Removing a Disk Module
- 70 Installing a Disk Module
- 70 Removing or Installing a Disk Filler Module
- 70 Installing or Removing SP Memory Modules
- 70 Installing SP Memory Modules
- 70 Removing SP Memory Modules
- 70 Replacing an SP
- 70 Removing an SP
- 70 Installing an SP
- 70 Removing or Installing an SP Filler Board
- 70 Replacing or Adding a VSC
- 70 Replacing a Fan Module