Garmin 3600 GPS Receiver User Manual
Add to my manuals
72 Pages
Garmin 3600 is an advanced navigation tool that offers a range of features to enhance your outdoor adventures. With its built-in GPS receiver, you can effortlessly track your location, plan routes, and navigate your way through unfamiliar terrains. The device's intuitive interface and user-friendly controls make it easy to operate, even for beginners. Whether you're hiking, biking, geocaching, or simply exploring the outdoors, Garmin 3600 is the perfect companion to guide you on your journeys.
advertisement
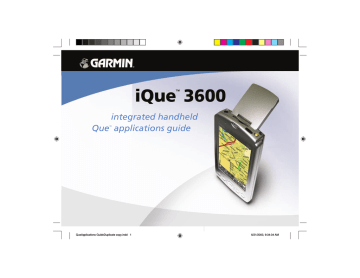
integrated handheld
Que
™
applications guide
iQue ™ 3600
QueApplications GuideDuplicate copy.indd 1 6/21/2003, 9:34:34 AM
iQue
™
3600
© Copyright 2003 Garmin Ltd. or its subsidiaries
Garmin International, Inc.
1200 East 151 st
Street, Olathe, Kansas 66062, U.S.A.
Tel. 913/397.8200 or 800/800.1020
Fax 913/397.8282
Garmin (Europe) Ltd.
Unit 5, The Quadrangle, Abbey Park Industrial Estate, Romsey, SO51 9DL, U.K.
Tel. 44/0870.8501241
Fax 44/0870.8501251
Garmin Corporation
No. 68, Jangshu 2 nd
Road, Shijr, Taipei County, Taiwan
Tel. 886/2.2642.9199
Fax 886/2.2642.9099
Palm OS, Graffi ti 2, HotSync, Palm, Palm Desktop, the Palm Powered logo and the Palm trade dress are trademarks of PalmSource,Inc.
All rights reserved. Except as expressly provided herein, no part of this manual may be reproduced, copied, transmitted, disseminated, downloaded or stored in any storage medium, for any purpose without the express prior written consent of Garmin. Garmin hereby grants permission to download a single copy of this manual onto a hard drive or other electronic storage medium to be viewed and to print one copy of this manual or of any revision hereto, provided that such electronic or printed copy of this manual must contain the complete text of this copyright notice and provided further that any unauthorized commercial distribution of this manual or any revision hereto is strictly prohibited.
Information in this document is subject to change without notice. Garmin reserves the right to change or improve its products and to make changes in the content without obligation to notify any person or organization of such changes or improvements. Visit the Garmin web site
(www.garmin.com) for current updates and supplemental information concerning the use and operation of this and other Garmin products.
Garmin
®
is a registered trademark and iQue ™ and Que ™ are trademarks of Garmin Ltd. or its subsidiaries and may not be used without the express permission of Garmin.
June 2003 Part Number 190-00270-03 Rev. A Printed in Taiwan
QueApplicationsGuideFinal.indd 2 6/23/2003, 3:17:35 PM
Software License Agreement
BY Using THE iQue
™
3600, YOU AGREE TO BE BOUND BY THE
TERMS AND CONDITIONS OF THE FOLLOWING SOFTWARE
LICENSE AGREEMENT. PLEASE READ THIS AGREEMENT CARE-
FULLY.
Garmin Ltd. or its subsidiaries (hereinafter collectively referred to as “Garmin”) grants you a limited license to use the software embedded in this device (the “Software”) in binary executable form in the normal operation of the product. Title, ownership rights and intellectual property rights in and to the Software remain in Garmin.
You acknowledge that the Software is the property of Garmin and is protected under the United States of America copyright laws and international copyright treaties. You further acknowledge that the structure, organization and code of the Software are valuable trade secrets of Garmin and that the Software in source code form remains a valuable trade secret of Garmin. You agree not to decompile, disassemble, modify, reverse assemble, reverse engineer or reduce to human readable form the Software or any part thereof or create any derivative works based on the Software. You agree not to export or re-export the
Software to any country in violation of the export control laws of the
United States of America.
iQue ™ 3600
Introduction
Software Agreement
i
6/23/2003, 3:17:41 PM QueApplicationsGuideFinal.indd 3
iQue
™
3600
FCC Compliance
Information
ii
QueApplicationsGuideFinal.indd 4
The iQue
™
3600 complies with Part 15 of the FCC interference limits for Class B digital devices FOR HOME OR OFFICE USE. These limits are designed to provide more reasonable protection against harmful interference in a residential installation, and are more stringent than “outdoor” requirements.
Operation of this device is subject to the following conditions: (1) This device may not cause harmful interference, and (2) this device must accept any interference received, including interference that may cause undesired operation.
This equipment generates, uses and can radiate radio frequency energy and, if not installed and used in accordance with the instructions, may cause harmful interference to radio communications. However, there is no guarantee that interference will not occur in a particular installation. If this equipment does cause harmful interference to radio or television reception, which can be determined by turning the equipment off and on, the user is encouraged to try to correct the interference by one of the following measures:
• Reorient or relocate the receiving antenna.
• Increase the separation between the equipment and the receiver.
• Connect the equipment into an outlet on a circuit different from that to
which the receiver is connected.
• Consult the dealer or and experienced radio/TV technician for help.
The iQue ™ 3600 does not contain any user-serviceable parts. Repairs should only be made by an authorized Garmin service center. Unauthorized repairs or modifi cations could result in permanent damage to the equipment, and void your warranty and your authority to operated this device under
Part 15 regulations.
6/23/2003, 3:17:42 PM
iQue ™ 3600
CAUTION: Use the iQue
™
3600 at your own risk. To reduce the risk of unsafe operation, carefully review and understand all aspects of this
Owner’s Manual—and thoroughly practice operation using the simulator mode prior to actual use. When in actual use, carefully compare indications from the iQue
™
3600 to all available navigation sources, including the information from other NAVAIDs, visual sightings, charts, etc. For safety, always resolve any discrepancies before continuing navigation.
CAUTION: IT IS THE USER’S RESPONSIBILITY TO USE THIS
PRODUCT PRUDENTLY. THIS PRODUCT IS INTENDED TO BE USED
ONLY AS A NAVIGATIONAL AID AND MUST NOT BE USED FOR ANY
PURPOSE REQUIRING PRECISE MEASUREMENT OF DIRECTION,
DISTANCE, LOCATION OR TOPOGRAPHY. THIS PRODUCT SHOULD
NOT BE USED AS AN AID TO DETERMINE GROUND PROXIMITY FOR
AIRCRAFT NAVIGATION.
CAUTION: The electronic chart is an aid to navigation and is designed to facilitate the use of authorized government charts, not replace them.
Only offi cial government charts and notices to mariners contain all information needed for safe navigation – and, as always, the user is responsible for their prudent use.
MAP DATA INFORMATION: One of the goals of Garmin is to provide customers with the most complete and accurate cartography that is available to us at a reasonable cost. We use a combination of governmental and private data sources, which we identify as required in product literature and copyright messages displayed to the consumer. Virtually all data sources contain inaccurate or incomplete data to some degree. This is particularly true outside the United States, where complete and accurate digital data is either not available or prohibitively expensive.
Warnings and Precautions
WARNING: The Global Positioning System
(GPS) is operated by the United States government, which is solely responsible for its accuracy and maintenance. The system is subject to changes which could affect the accuracy and performance of all GPS equipment. Although the Garmin iQue
™
3600 is a precision electronic
NAVigation AID (NAVAID), any NAVAID can be misused or misinterpreted and, therefore, become unsafe.
WARNING: This product, its packaging, and its components contain chemicals known to the
State of California to cause cancer, birth defects, or reproductive harm. This Notice is being provided in accordance with California’s Proposition 65. If you have any questions or would like additional information, please refer to our web site at http:
//www.garmin.com/prop65.
iii
QueApplicationsGuideFinal.indd 5 6/23/2003, 3:17:42 PM
iQue
™
3600
Introduction
Warnings and Precautions
Important
Because the Garmin iQue handheld can be used for vehicular navigation, important safety considerations must be observed. Please read and observe the instructions on this page.
Do Not Mount Where
Driver’s Field of Vision is Blocked
Do Not Mount in
Front of Airbag
Panels
iv
Do Not Place Unsecured on the Vehicle Dash
Do Not Mount in Front of an
Airbag Field of Deployment
Safety Warnings and Cautions—Read This First!
WARNING: For use in vehicles, it is the sole responsibility of the owner/operator of the iQue
™
3600 handheld to place and secure the unit so that it will not interfere with the vehicle operating controls and safety devices, obstruct the driver’s view of driving conditions, or cause damage or personal injury in the event of an accident.
Do not mount the iQue handheld over airbag panels or in the fi eld of airbag deployment. Airbags expand with a rapid force that can propel objects in their path towards the vehicle driver or passengers causing possible injury. Refer to airbag safety precautions contained in the vehicle owner’s manual.
Do not mount the iQue handheld in a place where the driver or passengers are likely to impact it in a collision. The mounting hardware provided by Garmin is not warranted against collision damage or the consequences thereof.
WARNING: When used in vehicles, it is the sole responsibility of the driver of the vehicle to operate the vehicle in a safe manner, maintain full surveillance of all driving conditions at all times, and not become distracted by the iQue handheld to the exclusion of safe driving practices. It is unsafe to operate the controls of the iQue handheld while you are driving. Failure by the driver of a vehicle equipped with an iQue handheld to pay full attention to operation of the vehicle and road conditions while the vehicle is in motion could result in an accident with property damage and personal injury.
QueApplicationsGuideFinal.indd 6 6/23/2003, 3:17:42 PM
Introduction
The Garmin iQue
™
3600 handheld is designed to use Garmin GPS technology integrated with the Palm OS
®
(Operating System) to not only manage your personal data but to provide you with navigational guidance, voice recording and an audio player. Your iQue handheld comes with three manuals.
“Read This First” - SetUp Guide
The SetUp Guide gives you computer connection and software installation instructions, and other important details. Before reading the other manuals, read the SetUp Guide which is printed on the Installation CD case.
Operating Instructions
The Operating Instructions manual describes all you need to know about how to use your iQue handheld and the applications that come with it. (Available only on the Installation CD.)
This manual shows you how to:
• Turn On and Off you iQue handheld, reset the iQue handheld, and
to enter data in greater detail.
• Use the HotSync
®
operation with your computer.
• Exchange data with another handheld using ifr beaming or Data
• Personalize your iQue handheld with your own setting preferences.
• Back-up data or transfer data into a different iQue handheld, main-
tain your iQue handheld and other technical information.
iQue ™ 3600
Introduction
About the Manuals
Que Applications Guide
This Applications Guide describes how to use the installed Que
™ add-on applications used for:
• Voice Recording (.WAV format)
• Playing .MP3 and .WAV format Audio
Files
v
QueApplicationsGuideFinal.indd 7 6/23/2003, 3:17:43 PM
iQue
™
3600
Introduction
Table of Contents
Que Applications Launcher
Status Bar vi
QueApplicationsGuideFinal.indd 8
Chapter 1: Introduction...................................... i-viii
Software License Agreement ..................................................... i
FCC Compliance Information ................................................. ii
Warnings and Precautions .................................................. iii-iv
About the Manuals .................................................................. v
Table of Contents ............................................................. vi-viii
Chapter 2: GPS Applications
.................................
1-41
Using the Que Applications Hard Button................................. 1
Initializing the Receiver ........................................................... 2
Using QueGPS .....................................................................2-5
The Satellite Status Page....................................................... 3
GPS Receiver On/Off and Status Indicators .......................... 4
Using QueMap ...................................................................7-15
Using the QueMap Selector Icons ........................................ 9
Using Preferences for QueMap ........................................... 11
Using QueFind.................................................................13-20
Searching for Find Items .................................................... 14
Finding an Address ............................................................ 16
Finding an Intersection ...................................................... 18
Finding a Point of Interest.................................................. 19
Using Waypoints ..............................................................21-25
6/23/2003, 3:17:43 PM
Marking Your Current Location.......................................... 21
Saving a Point on the Map as a Waypoint........................... 22
Using a Waypoint as a Route Destination ........................... 23
Editing a Waypoint ............................................................ 24
Changing the Location of a Waypoint ................................ 25
Setting a Location for an Address Book Entry........................ 26
Using Que Tracks .................................................................. 27
Saving a Track .................................................................... 27
Saved Track Details ............................................................ 28
Using QueRoutes................................................................... 29
Activating the QueRoutes Application................................ 29
Using QueMap to Select a Destination ............................... 31
Using the Address Book to Select a Destination.................. 32
Using the Date Book to Select a Destination ....................... 33
Recalculating a Route ......................................................... 33
Using a Detour................................................................... 33
Stopping and Resuming Route Navigation ......................... 34
Customizing a Route.......................................................... 34
Saving a Route ................................................................... 35
Route and Guidance Preferences ........................................ 36
Using Routing Voice Prompts............................................. 37
Using QueTurns .................................................................... 38
Using QueTrip....................................................................... 39
QueApplicationsGuideFinal.indd 9
iQue ™ 3600
Introduction
Table of Contents
vii
6/23/2003, 3:17:44 PM
iQue
™
3600
Que Applications
Table of Contents
Chapter 3: Audio Applications
..................................
40
Using QueVoice..................................................................... 40
Recording a Voice File ........................................................... 40
Managing Voice Files ............................................................. 41
Using Options to Customize QueVoice.................................. 42
Attaching and Removing a Location for Your Voice Files ....... 43
Importing and Exporting Voice Files ..................................... 45
Using QueAudio ................................................................... 46
Storing Audio Files ............................................................ 46
Playing Audio Files ............................................................ 47
Chapter 5: Time Applications
........................................... 48
Using QueClock ................................................................... 48
Chapter 6: Downloading Map Data
................................ 49
Using MapInstall ................................................................... 49
Chapter 7: Additional Information
Specifi cations ........................................................................ 51
What is WAAS? ..................................................................... 53
What is Differential GPS? ...................................................... 53
What are Map Datums, and which should I use?................... 54
Location Coordinates ............................................................ 55
Index
Index by Subject ..............................................................56-58 viii
QueApplicationsGuideFinal.indd 10 6/23/2003, 3:17:44 PM
Using the Que Applications Hard Button
Pressing the Que
™
“Hard” Button on the front of your iQue
™ handheld allows you to quickly access selected Applications.
Use the Que “Hard” Button to:
• Quickly access and display Applications
• Re-activate the iQue when in the “Auto-Off” mode.
Choosing Que applications to display using the Que Button:
1. Tap the Prefs application icon to disply the Preferences page.
2. Tap the
▼symbol in the Menu bar at the top of the page to display
the pick list of preferences and select Que.
3. Tap the
▼symbol next to the option below the “Preferences” title
block to display a list of Que preferences and then tap Que Button
to display the Que Button options check list.
4. Use the stylus to place a check in the boxes for the Que applications
you desire to cycle through.
5. Use the arrows to change the order of the Que Applications. The
application at the top of the list displays fi rst.
Choosing other applications to display using the Que Button:
While the Que button is designed for quick access to navigation applications, it can be used to display any application on the list.
1. Tap the Prefs application to display the Preferences page.
2. Tap the
▼ symbol preceeding the text at the top of the page to
display the pick list of options. Then tap the Buttons option to
display the button customizing page.
3. Tap the
▼ symbol next to the Que Button to display the list of
Applications to choose from.
iQue ™ 3600
GPS Applications
The Que “Hard” Button
Buttons
Page
Que
Button
Page
Display
Options
Que (Q) Button
1
QueApplicationsGuideFinal.indd 11 6/23/2003, 3:17:45 PM
iQue
™
3600
GPS Applications
Initializing the GPS Receiver
Initializing the Receiver
The GPS Receiver must be initialized (given an opportunity to determine its location) before you can begin using it for navigation.
Before it can receive signals from GPS satellites overhead, you must turn the receiver on. This can be accomplished by deploying the antenna on the back of the iQue ™ handheld by rotating it up to the On position. In order to receive satellite signals, you must have a clear view of the sky.
Satellite signals cannot pass through solid materials (except glass) or dense overhead tree cover. When the unit initializes for the first time it may take as long as 15 minutes. This time can be shortened by using the map to point to the general area in which you are currently located (see page 6). Anytime you have traveled more than 600 miles with the GPS receiver turned off, the iQue handheld must again find its location by re-initializing.
Using QueGPS
QueGPS is an information type application that displays the current status of satellite reception by showing the location and numbers of the satellites in the sky overhead. A signal strength bar at the bottom of the page shows the signal strength of each satellite being received.
Use QueGPS to:
• Observe the status of GPS satellite signal reception.
• View the current date and time.
• Determine your current location coordinates and their accuracy.
• Determine your current speed.
• Determine your approximate elevation (altitude above mean sea level).
2
GPS Antenna in the On Position
Pull out and rotate up to the
On Position
QueApplicationsGuideFinal.indd 12 6/23/2003, 3:17:47 PM
To view the QueGPS Application Satellite Status Page:
1. Tap the HOME icon to display the applications launcher, then tap the
2. Or, simply tap the GPS Status Area in the center of the Applications
At the top of the Satellite Status Page is a message containing the status of the GPS receiver and a sky view array on the left side representing the position of satellites in the sky overhead with your position in the center of the two circles. The outer circle indicates the horizon while the inner circle a position 45 o
from the horizon. The numbers displayed indicate the number assigned to those satellites.
A bar graph at the bottom of the page displays the strength of signals being received from each satellite. An “Acquiring Satellites” message is displayed until at least three satellites with sufficient signal strength have been received. When the GPS receiver has determined its location, a “2D” message appears and your location coordinates display at the top of the left hand column.
On the right, the date and time displays, and if you are moving, your current speed displays as well.
When you have sufficient signals from four or more satellites, a “3D
GPS Location” message appears and the approximate elevation also displays at the bottom of the column.
The accuracy of your current position displays at the bottom of the list. All of this information continues to update as you navigate.
iQue ™ 3600
GPS Applications
Using QueGPS
Acquiring Satellites
Message
2D GPS
Location
Message
At least three satellite signals of sufficient strength are required to generate a 2D location fix
Menu Bar
3D GPS Location with WAAS enabled Message
Current
Location
Date and Time
GPS Satellite
Location
Speed
Approximate
Elevation
Sun and Moon
Position
Accuracy
GPS Signal
Strength
Applications
Status Bar
GPS Status
Area
Differential Navigation (D) with
WAAS enabled
Four or more satellite signals of sufficient strength are required to generate a 3D location fix
3
QueApplicationsGuideFinal.indd 13 6/23/2003, 3:17:56 PM
iQue
™
3600
GPS Applications
GPS Receiver Status
Acquiring Satellites
Receiving Satellites
(Ready to Navigate)
4
GPS turned Off
(Conserves Battery Power)
QueApplicationsGuideFinal.indd 14
The GPS Receiver Status: On, Off or Acquiring Satellites
The GPS Receiver can be in three states, On, Off, or Acquiring for enough satellite signals to determine its location.
To determine the GPS Status at a glance:
1. Observe the small color window at the center of your handheld
2. When GPS is On and searching for satellite signals, the window will
appear as shown in the top left illustration.
3. When enough satellite signals are being received to establish a loca-
tion fi x, the window will appear as shown in the middle left illustra-
tion.
4. When the Antenna is closed and the GPS is Off, the window will
display a sky with no satellites.
It is IMPORTANT to remember that whenever the antenna is not in the fully closed position, that the GPS receiver is operating.
The GPS receiver can, from time to time, lose satellite signals due to interference from tree cover, buildings, etc., so monitoring the GPS
Status Window from time to time is recommended. If you don’t want the GPS Receiver On, and particularly when indoors, keep the antenna closed!
You can tap the Satellite Status window at any time to display the
QueGPS application and view satellite status in detai l.
6/23/2003, 3:17:57 PM
To use QueGPS Options:
1. Tap the QueGPS application tab or the Menu icon to display the
2. Observe the list of options:
• When in 2D mode, tap New Elevation to reset the elevation.
• Tap New Location when initializing the GPS Receiver if you
have moved over 600 miles from your last use location or if you
have not powered up the unit in over thirty days.
To use QueGPS Preferences:
1. Tap the Preferences option to display the GPS Preferences Menu.
2. Observe the list of options with check boxes:
System operating mode. (See Additional Information about WAAS
on page 53.)
updates your position data to conserve battery power. The GPS
receiver slows the frequency at which it calculates your location
and therefore requires less battery power with the result being a
slight loss in position accuracy. The GPS is turned completely Off
when the antenna is fully closed.
You cannot operate in the WAAS and Battery Saver modes
at the same time. If you attempt to check both boxes, a message
will display and the last option checked will remain on after you
tap the message “OK”
QueApplicationsGuideFinal.indd 15
iQue ™ 3600
GPS Applications
QueGPS Options
QueGPS Options
Select New
Location for
Initialization
Set New Elevation
Preference Settings
QueGPS Preferences Menu
5
6/23/2003, 3:17:58 PM
iQue
™
3600
GPS Applications
QueGPS Options
New Location Options Window
New Location on Map Page
6
New Elevation Window
QueApplicationsGuideFinal.indd 16
New Location
The GPS Receiver must be re-initialized (given an opportunity to determine its location) if you have moved more than 600 miles from your original location. To speed up this process, you can use the map to mark your approximate location. This must be selected before the iQue ™ handheld has determined your location on its own.
To establish a New Location:
1. Tap the New Location option to display the “New Location“
2. If you choose Use Map, use the stylus to pan the map to your
current general location and tap it to place a new location arrow
there.
3. Tap the Done button to complete initialization.
New Elevation
The GPS Receiver can determine your approximate elevation, but it isn’t as accurate as your horizontal location. If you have a reliable alternate source for determining your elevation, you can enter that information in the “New Elevation” dialog window, but only before the receiver determines your location.
To enter a New Elevation:
1. Tap the New Elevation option to display the “New Elevation” page.
2. Use the Graffi ti ® 2 input area to enter the new elevation.
3. Then tap the OK button to return to the QueGPS application.
6/23/2003, 3:17:59 PM
Using QueMap
The QueMap application displays a detailed map of the area surrounding your current location. It allows you pan the map with the stylus as well as view your progress when navigating. Your current location is shown as a solid black arrow. When in the
“Track Up” mode, a north reference arrow appears at the top left corner to orient the map. When the Track Log feature is active, your path of movement is indicated by a dotted Track line.
Use QueMap to:
• Determine your current location
• View your progress while moving
• Locate and navigate to nearby map items
• Follow a route line when navigating
• Highlight and view information about locations on the map
To use the QueMap Application:
1. Press the Que applications button on the front of the handheld to
display QueMap, or use the Applications Launcher and tap the
QueMap icon to display the Map Page.
Viewing the Map Page
The Map Page is the primary feature of the QueMap application.
From this page you can observe a triangular arrow that indicates your current location and direction of travel. As you move, the arrow moves with you, turning when you turn and stopping when you stop.
Map
Orientation
(Track Up)
iQue ™ 3600
GPS Applications
Using QueMap
Current location icon
Map Scale and origin of map data displayed
Display
Format
Selector
Mark
Location
Button
Center Location
Information on Map
Pan Map with Stylus
Map Scale
Selector
View Area
Selector
7
QueApplicationsGuideFinal.indd 17 6/23/2003, 3:17:59 PM
iQue
™
3600
GPS Applications
Using QueMap
Rotate the Thumb
Wheel up or down to change the map scale.
Panning the Map and Marking Map
Items with the
Stylus
8
QueApplicationsGuideFinal.indd 18
The Map also displays detailed geographic information such as highways and roads, lakes and rivers, cities, waypoints and residential streets, depending on the detail of map data being used. Detailed maps can loaded from map data CD’s using the MapInstall feature as explained on page 49 of this guide.
There two options: North Up and Track Up. North Up orients the map like a paper map, while Track Up orients the map in the direction of travel. As you travel to the edge of the display, the map moves
(redraws) to constantly show your current location. When using “Track
Up”, the North arrow indicates the map orientation.
When the “Pan Map with Stylus” mode is selected, dragging the stylus across the screen causes the map to pan with the movement of the stylus.
Tapping the stylus on the map places a map pointer on any selected location on the map. If that location is supported by detailed mapping data a description will display, briefly. Any point on the map can be saved as a waypoint by tapping the Waypoint Marker Flag in the map toolbar.
The map color can automatically compensate for the difference in day and night lighting conditions. See QueMap preferences on page 11.
The map scale can be changed to show more map area with less detail or more map detail with less area. Rotating the Thumb Wheel on the side of the iQue ™ handheld up or down or pressing the Up and
Down keys on the front of the unit increases or decreases the scale in single increments. To move to a specific scale, use the Map Scale Selector mode .
6/23/2003, 3:18:00 PM
Using the QueMap Application Selector Icons
With QueMap displayed tap the desired selector to activate the feature as described below:
between displaying and hiding the navigation data fi elds.
the “Mark Waypoint” entry window for your current location
(Position Arrow) or a “New Waypoint” entry window for the
Map Pointer. The window will display with a name describ-
ing the location if identifi ed as an item in the map data or as
Waypoint 1, 2, 3 etc.
tapped, an information window displays describing the loca-
tion if identifi ed as an item in the map data or a position coor-
dinates (i.e. lat/lon).
map on your current location.
Display Format
Selector
Navigation Data
Fields Shown
Full Map
Navigation Data
Fields Hidden
Position Arrow centered on
Map
Map Point
Information
Waypoint
Marker
iQue ™ 3600
GPS Applications
Using QueMap
9
QueApplicationsGuideFinal.indd 19 6/23/2003, 3:18:07 PM
iQue
™
3600
GPS Applications
Using QueMap
Map Scale Selector
View Area Selector
with the stylus that will be enlarged when you lift the stylus from
Select a point adjacent to the area you want to enlarge and then
drag the stylus to create a box around the area. Lift the stylus to
complete, allowing the map to redraw.
Note that, when the View Area Selector is active the Pan Map
feature is not usable.
to mark map items with the map pointer (Panning Arrow).
Place the stylus anywhere on the map and then move the stylus.
The map moves with the stylus and exposes the part of the map
previously out of view. Lift the stylus to stop panning.
arrow to scroll through the entire list of scales. Tap the scale you
want and the map will display at that scale.
Pan Map Selector
10
QueApplicationsGuideFinal.indd 20 6/23/2003, 3:18:09 PM
Using Preferences for QueMap
Use Maps Preferences to:
• Reduce “Map Clutter” by controlling how items are displayed.
• Set the maximum Zoom scale at which map items display.
• Control the display of multiple map features.
The factory (default) settings for these preferences allow you to operate the QueMap application with confidence. As you become more familiar with its operation, you may desire to customize the application to fit your needs.
Each preference window is provided with a “Help” button to explain preference settings in detail. These pages provide an overview of the preferences available.
Most Map Preferences offer a “Text Size” option selector and a ‘Maximum Zoom”
Selector option.
Map Preferences Pages are accessed by tapping the
▼ symbol to the right of the Maps option to display the list of map preferences.
QueApplicationsGuideFinal.indd 21
iQue ™ 3600
GPS Applications
Using QueMap
Lines
Points
Areas
Cities
Marine
11
6/23/2003, 3:18:11 PM
12
iQue
™
3600
GPS Applications
Using QueMap
Topographic
Information
Navigation
Miscellaneous
Location
Detailed Maps
In all preferences, tapping the Help button will provide detailed information about those preferences.
For more information about Heading, Course and Bearing lines, consult the Garmin web site at www.garmin.com/aboutGPS/.
Detailed map information preferences can be set to display selected detailed maps stored in the iQue or on a Secure Digital Card. See page
49 for more information on detailed map MapInstall procedures.
The Miscellaneous preference options provide check boxes to allow you to turn on or off some features as you prefer.
You may want to experiment with such features as Auto-Zoom (sets the maximum scale for display of map items in conjunction with the map detail setting), Accuracy Circle (Defines your location within the confines of the circle. Circle size is determined by map resolution and
GPS receiver accuracy), and Basemap to determine your preferences.
Location Formats and Map Datums
While Location preferences are not a part of Map Preferences, you may want to reset them to match those on paper maps that you plan to use in conjunction with GPS navigation.
You can display position coordinates using specific formats and datums selected from the Que Preferences, Location options. Detailed information about how to use formats and datums can be found on page 55.
QueApplicationsGuideFinal.indd 22 6/23/2003, 3:18:13 PM
Using QueFind
The QueFind Application displays lists of geographic points in the map database and downloaded detailed maps.
Use the QueFind application to:
• Use existing lists of map data items such as Waypoints, Cities, and Points of Interest to find desired destinations and navi- gate to them using the QueRoutes application.
• Find items contained in the map data and in the Address
Book.
• View details about items, such as addresses and telephone
numbers.
• Find items to use as a destination for a route.
To open the QueFind Application:
1. Tap the magnifying glass icon on the status bar or next to the
Graffi ® 2 input area.
2. Or... use the Application Launcher and tap the QueFind icon..
Once the QueFind application is displayed, tap the icon of the category in which you want to find items.
iQue ™ 3600
GPS Applications
Using QueFind
Palm OS ® Find is a Palm OS ® application for finding items within the PalmOS ® (Operating System). Tap this to find an Address Book item, etc.
13
6/23/2003, 3:18:14 PM QueApplicationsGuideFinal.indd 23
Search
Method
iQue
™
3600
GPS Applications
Using QueFind
Find Items
List
QueFind Categories
List
Searching for Find Items
To select and view an item from a QueFind category:
1. Once you have selected a category from the display of Find icons,
the Find items list is displayed.
2. You may choose a search method for an item using Near Current
If the map pointer is present on the map page, Near Map
Pointer is available to allow you to search for items near the map
pointer. If on an active route, Near Route Destination is available.
3. You can shorten your search list by entering the name of the item at
the top of the page in the “Name” or “Containing” fi eld.
4. When the list is displayed, highlight a single item.
5. Then tap Details to display an information page that provides a
map showing the item location, the distance from your current
location, the item name along with item type, address and phone
number (if available). Tap the Done icon to return to the list or the
Save Waypoint button to save it on the Waypoints list.
6. Tap Route to generate a route to this item.
7. Tap Done to return to the previous QueFind page.
Search Methods
Near Current Location, By Name, and
Near Other Options
Near Map Pointer and Near Route
Destination Options
14
QueApplicationsGuideFinal.indd 24 6/23/2003, 3:18:15 PM
Finding Cities
To select a city from the Cities List:
1. Tap the QueFind icon then tap Cities to view the Cities List.
2. You may choose the search method to select Nearest Current
Location or By Name options.
If the map pointer is present on the map page, Nearest Map
Pointer is available to allow you to search for cities near the map
pointer.
3. You can shorten your search list by entering the name of the city at
the top of the page in the “Name” or “Containing” fi eld.
4. When the list is displayed, highlight a single city.
5. Then tap Details to display an information page that provides a
map showing the city location on the map, the distance from your
current location, the city name along with state and country informa
tion. The title of the page identifi es the size category of the city (if
that information is available). Tap the Done button to return to the
list or the Save Waypoint button to save it as a waypoint on the
6. With the city highlighted on the list, tap Route to generate a route
to this city.
7. Tap Done to return to the previous QueFind page.
The “New Waypoint” window displays when saving a city item as a waypoint.
Cities List with search methods menu displayed
City Details Page with map, distance, map scale, and city information
iQue ™ 3600
GPS Applications
Using QueFind
15
QueApplicationsGuideFinal.indd 25 6/23/2003, 3:18:16 PM
iQue
™
3600
GPS Applications
Using QueFind
Region: tap to select street
QueFind
Address Entry Fields
Finding an Address
To find an address:
1. From the QueFind application, tap the Addresses icon to display
2. If you know the region (state, province), city, or postal code of the
address, enter them now. These will be used to limit the search
results, as well as limit the choice of street and city names.
To enter the regions, city or postal code,
tap on the selector trigger, then tap on
an item in the list. If you select a city ,
the region fi eld is hidden; to show the
region fi eld again; tap on the city name
and tap the Use All button at the bottom
of the Select City Name dialog box.
To again search all regions or postals
codes, tap on the region or postal code
selector trigger and then tap the Use All
button at the bottom of the dialog box.
3. Enter the desired street number in the
16
QueApplicationsGuideFinal.indd 26 6/23/2003, 3:18:17 PM
4. Tap the street fi eld to display the “Select
Street Name” dialog box. Use the Graffi ti
®
2 input area to begin entry of the street.
When the desired name of the street is
displayed, tap it to place it on the page.
Street names are entered and selected
using only the body of the street name,
For example, if the street portion of the
address you are fi nding is “E. Main St”,
enter only “Main” and select “Main”
from the list. Likewise if the street portion
of the address is “N 13th Ave” enter only
“13th’ and select “13th” from the list.
options for the street prefi x and suffi x. If
there is no prefi x or suffi x to be added,
select tap
5. Tap the Search button.
6. Then follow the instructions on page 14.
iQue ™ 3600
GPS Applications
Using QueFind
Search for Best Matches
Address
Detailed Information Page
17
6/23/2003, 3:18:18 PM QueApplicationsGuideFinal.indd 27
iQue
™
3600
GPS Applications
Using QueFind
Find Intersection
Entry Dialog
List of Matches for Entry
Intersection
Detail
Information
Page
18
QueApplicationsGuideFinal.indd 28
Finding an Intersection
To find an intersection:
1. From the QueFind application, tap the Intersections icon to
display the Find Intersections page.
2. If you know the region (state,province), city, or postal code of the
address, enter them now. These will be used to limit the search
results, as well as limit the choice of street and city names.
To enter the regions, city or postal code, tap on the selecttor trigger,
then tap on an item in the list. If you select a city , the region fi eld is
hidden; to show the region fi eld again; tap on the city name and tap
To again search all regions or postals codes, tap on the region or
postal code selector trigger and then tap the Use All button at the
bottom of the dialog box.
3. Tap the street fi eld to display the “Select Street Name” dialog box.
Use the Graffi ti
®
2 input area to begin entry of the street. When the
desired name of the street is displayed, tap it to place it on the page.
Street names are entered and selected using only the body of the
street name, For example, if the street portion of the address you are
fi nding is “E. Main St”, enter only “Main” and select “Main” from the
list. Likewise if the street portion of the address is “N 13th Ave” enter
only “13th” and select “13th” from the list.
name if applicable.
4. When fi elds are completed, tap the Search button.
5. Follow the instructions on page 14.
6/23/2003, 3:18:19 PM
Finding a Point of Interest
Because the amount of information available in the Points of Interest category is so extensive, it is divided into smaller categories to help refine your search for an item.
To use QueFind Points of Interest:
1. Tap the QueFind icon from the Que Applications launcher, the ti
®
2 input area or the small icon at the base of the screen to
display the QueFind application.
2. Tap the desired category to display the list of items in that category
or the entry dialog for Addresses or Intersections.
3. If you selected a category with a list, you are given a choice of
displaying items by name or only those near your current location.
You can further refi ne your search by selecting a sub-category from
the “All-Types” list.
4. Tap the desired subject to display the refi ned list of items related to
that subject.
5. With the list displayed, highlight a single Point of Interest item.
6. When you tap Details, an information page displays, showing
a location map and detailed information about the item (phone
number, address, etc.).
7. After you have viewed details about a Find item, that item is added
to the Recently Found Places list to simplify the process for review
ing. To review an item, simply tap the “Recent Finds” icon to display
iQue ™ 3600
GPS Applications
Using QueFind
Points of Interest Options Icons
Tap to display the list of items for each category.
Note that, Man-made Places, Water Features, and
Land Features are specific to only certain types of detailed maps, such as marine charts or topographic maps that you have downloaded.
19
QueApplicationsGuideFinal.indd 29 6/23/2003, 3:18:20 PM
iQue
™
3600
GPS Applications
Using QueFind
Finding Waypoints
A waypoint is an Address Book entry with a set location. Only
Address Book entries with set locations will be displayed in the
Waypoints list.
To learn specific information about saving a location as a waypoint, refer to the section titled, “Using Waypoints” on the following page.
To find a waypoint using QueFind:
1. Tap the QueFind icon, then tap the Waypoints icon to
view the Waypoints List. To narrow the list, tap the icon under the
QueFind tab to display those waypoints nearest your location.
2. To view information for a highlighted waypoint, tap Details. To
create a route to a waypoint, tap Route To.
3. Tap Done to close.
20
QueApplicationsGuideFinal.indd 30 6/23/2003, 3:18:21 PM
Using Waypoints
A waypoint is an Address Book entry with a set location. Any
QueFind location can be saved as a waypoint.
To mark your current location as a waypoint:
1. There are two method for marking your location as a waypoint:
• Use the stylus to tap the waypoint icon at the base of the map. Be certain the map pointer arrow is not displayed or the location on the map, marked by the arrow, will be saved as
• Press in and hold the Thumb Wheel on the side of your hand-
held.
2. The “Mark Waypoint” dialog box is displayed with the waypoint
automatically named as “Waypoint”. (Each subsequently marked
waypoint will be named “Waypoint 1, 2, 3”, etc.)
3. You can use the Graffi ti ® 2 input area to rename the waypoint to
one more descriptive of your location.
4. To save the waypoint to the Address Book, tap OK.
Waypoint
Address Edit Dialog
Allows you to add detailed information about a waypoint.
Address
Location
Map for a waypoint
iQue ™ 3600
GPS Applications
Using Waypoints
Mark Waypoint
Dialog
Used for saving a location as a waypoint
Waypoint
Address View Dialog with added information.
21
6/23/2003, 3:18:22 PM QueApplicationsGuideFinal.indd 31
iQue
™
3600
GPS Applications
Using Waypoints
Waypoint
Marked on the
Map Page
New
Waypoint
Window
To save a point on the map as a waypoint:
1. With the Map displayed, use the stylus to tap a desired loca-
tion on the map which causes the map pointer to display. If
the point on the map where you tapped has descriptive information
in the map database, it displays for six seconds.
2. Once the map pointer is at the desired location, tap the Waypoint
icon at the bottom of the map to display the “New Waypoint”
window.
3. Observe that the “New Waypoint” window has named the location
as an address, intersection, or named map item if supported by data
in the map database. If not supported, it names the location as
Waypoint 1, 2,3, etc.
4. You can use the Graffi ti ® 2 input area to rename the waypoint.
5. If the point on the map is an address, checking the “Include Address
Data” option will copy the address information to the new waypoint.
6. To save the waypoint to the Address Book, tap OK.
To view a waypoint on the map:
1. From the Address Book application use one the following procedures:
• Tap either the Flag icon or the Location button from the
2. From QueFind, Find Waypoints, highlight a waypoint in the list, and
22
Waypoint Details Page with Route Shown
QueApplicationsGuideFinal.indd 32 6/23/2003, 3:18:23 PM
Using a Waypoint as a Route Destination
Using QueFind to select a Waypoint:
1. Tap the QueFind icon in the Status Bar or to the side of the
Graffi ti ® 2 input area.
2. Tap the Waypoints icon to view the Waypoints list.
3. Highlight the desired waypoint and tap Route To.
4. Observe the route on the Map Page.
Using the Address Book to select a Waypoint:
1. Tap the Address Book icon to launch the Address Book application.
2. Tap the desired item to display the “Address View” page.
3. Tap the QueRoutes icon in the Status Bar or to the side of the
Graffi ® 2 input area.
4. Tap the Route To... option.
5. Observe the route on the Map Page.
iQue ™ 3600
GPS Applications
Using Waypoints
QueFind
Waypoints List with highlighted waypoint
Waypoint
Location from the
Address Book
QueRoutes
“Route To...” option
23
6/23/2003, 3:18:24 PM QueApplicationsGuideFinal.indd 33
iQue
™
3600
GPS Applications
Using Waypoints
Address View Dialog
To edit a waypoint using the Address Book:
1. Launch the Address Book then select the desired waypoint from the list.
2. The Address View page displays.
3. Then tap Edit to display the Address Edit page.
To edit a waypoint using the Waypoints List:
1. Launch the QueFind Application then tap the Waypoints icon to
view the Waypoints List.
2. Tap the waypoint to highlight it and then tap Details to display the
Waypoint Detail page.
3. Then tap Edit Waypoint to display the Address Edit page.
To edit a waypoint symbol:
1. From the Address Book access the“Address
Location” window by tapping the Flag icon
to the right of the address lisitng.
2. Then tap Show Info to display the
Information Window for that Waypoint.
3. Tap the Symbol icon to display the “Select
Symbol” window.
4. Tap a symbol to select it.
5. The description of the symbol is displayed at
the bottom of the screen.
6. Tap the Arrows at the bottom right to move
between pages of symbols.
7. To OK to use the selected symbol or to
Cancel and keep the current symbol.
24
Address Edit Dialog
QueApplicationsGuideFinal.indd 34 6/23/2003, 3:18:25 PM
To change the location of a waypoint:
1. Access the waypoint you want to move, from the Address Book.
2. Once a waypoint has been identifi ed, tap
it to display the Address View page and
then tap the Location button to display
the Address Location page.
3. Observe that the “Map” option at the top
of the page. Tap it to display the Details
option and then tap the Details option to
display the details page for that waypoint.
4. Tap the information contained in the dotted box around the Location
information to display the “Edit Location“ window.
5. You have three methods in which to change the waypoint location:
waypoint.
using the Graffi ti ® 2 input area. The “Legal Value” text will indicate the range of numbers or letters that are allowed for each fi eld of the current location format.
you to tap anywhere on the map and designate it as the new location. A dotted line will connect the new location with the old and the word “MOVE” will appear below the map pointer.
Tap done to complete the move.
iQue ™ 3600
GPS Applications
Using Waypoints
Edit Location
Options
Moving a waypoint by setting new position coordinates
Moving a waypoint on the Map
25
6/23/2003, 3:18:26 PM QueApplicationsGuideFinal.indd 35
iQue
™
3600
GPS Applications
Setting a Location
Address List item without location marker flag displayed
26
Address View page. Tap the “Location” button to Set Location
QueApplicationsGuideFinal.indd 36
Creating a Waypoint using an existing Address Book entry
An existing Address Book entry can be made into a waypoint by setting a location.
To set a location to an Address Book entry using QueFind:
1. Tap the Address Book icon to launch the Address Book.
2. Then tap the item selected to display the “Address View” page.
3. From the Address View page, tap the Location button to display
the “Set Location” options window.
4. You have three methods in which to set the waypoint location: you to tap anywhere on the map and designate it as the location.
Find Address Page
Set Location window
Tap the
“Find” button
6/23/2003, 3:18:27 PM
Using QueTracks
QueTracks is an application that records your path of travel. This can be used to travel back to your point of origin, and be saved for later use.
Use the QueTracks application to:
• Save a portion of the Track Log for later use.
• Clear the Track Log.
To use the QueTracks Application:
1. Tap the Applications Launcher icon to display the QueTracks
icon.
2. Tap the QueTracks icon to display the Tracks Page.
3. Observe the Track Log capacity bar graph. The graph indicates the amount of Track Log used and displays the percent used above the bar.
Below the bar graph is the Saved Tracks list which dsiplays those
tracks you have saved for later use.
4. To save all or a portion of the Track Log, tap the Save button. The
“Save Track” dialog appears with the entire Track Log chosen. To
choose to save only a portion of the Track Log, select a start and
end time. To return to saving the entire Track Log, tap the Entire
5. To clear the Track Log, tap the Clear button.
iQue ™ 3600
GPS Applications
Using QueTracks
QueTracks Page
Save Track
Log Dialog
Track Start and End
Options
27
6/23/2003, 3:18:28 PM QueApplicationsGuideFinal.indd 37
iQue
™
3600
GPS Applications
Using QueTracks
Saved Track Details Page
Saved Track Details:
• Tap the QueTracks application icon to display the Tracks Page.
The tap the desired track in the “Saved Tracks” list to display the
“Saved Track Details” page.
• To rename any Track, tap the name at the top of the Saved Track
Details” page and then use the Graffi ti ® 2 input area to enter a
• To assign a new color to the track when it is displayed on a map, tap the Color name at the top of the page. Tap the desired color from the list to select and close the list.
• If the “Show On Map” option is checked, the saved track is displayed on map pages.
Track line
Your Current
Location
Review Track Page
28
QueApplicationsGuideFinal.indd 38 6/23/2003, 3:18:29 PM
Using QueRoutes
QueRoutes is an application that provides you with a graphic route line, plus graphic and voice turn-by-turn directions to a chosen destination. You can select a destination from any of the QueFind application categories, the Address Book, the QueMap application, or a location attached to an entry in the Date Book application.
QueRoutes functions primarily as a route management tool once you have selected a destination.
Use the QueRoutes application to:
• Recalculate the route to you current destination.
• Add stops or new waypoints (vias) to customize your route.
• Save specific routes for use at a later date.
• Set the preferences for routing.
• Stop and resume navigation of an active route.
To activate the QueRoutes Application:
1. Tap the Applications Launcher icon to display the
QueRoutes icon... or easier yet, tap the QueRoutes icon at the side
of the Graffi ti ® 2 input area or on the Status Bar.
QueRoutes
Application
QueApplicationsGuideFinal.indd 39
iQue ™ 3600
GPS Applications
Using QueRoutes
Active Route Displayed on Map Page
29
6/23/2003, 3:18:30 PM
iQue
™
3600
GPS Applications
Using QueRoutes
Creating a
Route to a
QueFind item using the
QueRoutes launcher.
Highlighted
Find List item
Tap the “Route
To” button
Route shown on the Map
Creating Routes
To begin a route all you really need is a destination. A route can be activated from several other handheld applications that support the location data needed to determine a destination for a route.
Using QueFind to select a destination:
1. Select an item from any of the QueFind application search catego-
ries. Refer to the QueFind section for detailed instructions on search-
ing for items.
2. Tap the QueRoutes icon on the status bar to display the
QueRoutes dialog box
3. Tap the “Route To...” item at the top of the dialog box. The name
displayed depends on the item selected.
4. The Que Map application is displayed and a “Calculating Route”
animated graphic replaces the satellite graphic at the center of the
status bar. When the satellite graphic returns, the route is “active”.
5. Follow the voice prompts and turn preview pages to navigate to
Calculating
Route
30
QueApplicationsGuideFinal.indd 40 6/23/2003, 3:18:31 PM
Using QueMap to select a destination
You can create a route to any place on the map by using the stylus to place the map pointer on a location that you want to use as a destination.
To select a destination:
1. Tap the QueMap icon to display the Map.
2. Once you have identifi ed a map item that you want to use as a
destination, tap it with the stylus to place the map pointer on that
spot.
3. Tap the QueRoutes icon on the status bar to display the Que
Routes dialog box
4. Tap the “Route To...” item at the top of the dialog box. The name
displayed depends on the item selected.
5. The Que Map application is displayed and a “Calculating Route”
animated graphic replaces the satellite graphic at the center of the
status bar. When the satellite graphic returns, the route is “active”.
6. Follow the voice prompts and turn preview pages to navigate to
iQue ™ 3600
GPS Applications
Using QueRoutes
“Route To Point” for a destination chosen from the Map.
QueRoutes when a route is active
QueApplicationsGuideFinal.indd 41
Route to a point on the Map
31
6/23/2003, 3:18:32 PM
iQue
™
3600
GPS Applications
Using QueRoutes
Address List
Address View
Page
32
QueRoutes
Icons
QueRoutes
Dialog
QueApplicationsGuideFinal.indd 42
Using the Address Book to select a destination
You can create a route to any address in the Address Book that has a set location.
To select a destination:
1. Tap the Address Book icon to display the address list.
2. Tap the desired Address Book record to display the “Address View”.
3. Tap the QueRoutes icon on the status bar to display the
QueRoutes dialog box
4. Tap the “Route To...” item at the top of the dialog box. The name
displayed depends on the item selected.
5. The QueMap application is displayed and a “Calculating Route”
animated graphic replaces the satellite graphic at the center of the
status bar. When the satellite graphic returns, the route is “active”.
6. Follow the voice prompts
and turn preview pages
to navigate to your
destination.
List of Turns
Route on Map
6/23/2003, 3:18:33 PM
Using the Date Book to select a destination
You can create a route to any item in the Date Book that has an attached location (indicated by the marker flag to its right).
To select a destination:
1. Display the Date Book.
2. Tap on the desired event to be used as a destination.
3. Follow Steps 3 though 6 on the previous page of this guide.
Recalculating a Route
You can at any time, recalculate the route to the current destination
(For example, if you have deviated from the original route).
To Recalculate a route:
1. Tap the QueRoutes icon to display the QueRoutes dialog box.
2. Tap the Recalculate icon to recalculate the active route.
Using a Detour
To avoid an area of traffic congestion or other obstacles on a route, you can use the “Detour” option to alter the route to avoid the roads used in the current route for a specific distance.
To use the “Detour” option:
1. Tap the QueRoutes icon.
2. Tap the Detour option.
3. Tap the distance to avoid roads used in the curent route.
iQue ™ 3600
GPS Applications
Using QueRoutes
Date Book item with location attached
Drop-down
Que options menu for attaching or removing a location or routing to it.
Detour Distance Options
33
QueApplicationsGuideFinal.indd 43 6/23/2003, 3:18:34 PM
34
iQue
™
3600
GPS Applications
Using QueRoutes
Route Options Menu when a Route has been stopped before completion
Via Points List and Options Menu
QueApplicationsGuideFinal.indd 44
Stopping and Resuming Route Navigation
You can stop navigating a route at any time.
To Stop or Resume Navigating a Route:
1.Tap the Route icon to display the Routes dialog box.
2. Tap the Stop Navigation icon to remove the route overlay from
the Map Page. This also stops voice prompts and turn preview pages.
Start navigating again by tapping the Resume Navigation icon from the QueRoutes dialog box.
Customizing a Route
You are not limited to using a newly created route as is, you can modify it to meet your own requirements. To alter the path of travel to include various points on the way to the destination, you can use “Edit Vias” to place them.
To add or change Route “Vias”:
1. While a route is active, tap the Route icon to display the QueRoutes
2. Tap the Edit Vias icon to display the Edit Vias page.
3. Select the method of adding a via point from the two options shown
at the bottom of the page. “From Find” displays the QueFind appli-
cation. “From Map” displays the QueMap application.
4. Use the same method to select a via point as you would a
destination, the selected location now becomes a point along
your current route.
5. You can move the selected via point anywhere in the list by tapping
the Up/Down arrows.
6/23/2003, 3:18:35 PM
Saving a route
Once you have created a route to a destination, while it is still active, you can save it to the “Saved Routes” list for re-use at a later date.
To Save a route:
1. With a route active, tap the Route icon to display the QueRoutes
2. Tap the Saved Routes icon to display the Saved Routes List.
2. Tap the Save Active button at the bottom of the page.
3. A “Save Active Route” dialog box displays. Rename the route if
desired and then tap OK to save to the Saved Routes List.
4. To view details about any saved route on the list, tap the route
name on the list to display the “Saved Route Details” dialog box.
5. Tap OK to close, Activate to begin navigation on that route,
When you select a Saved Route to navigate, the route will be recalculated beginning from your current location.
iQue ™ 3600
GPS Applications
Using QueRoutes
Saved Routes List
Saved Routes List
Saved Route Details
35
6/23/2003, 3:18:36 PM QueApplicationsGuideFinal.indd 45
iQue
™
3600
GPS Applications
Using QueRoutes
Routing Preferences
36
Guidance Preferences
QueApplicationsGuideFinal.indd 46
Route and Guidance Preferences
You can control the way a route is calculated and select the type of route guidance prompts. When you set preferences for an individual route, all other routes will reflect those preferences.
To Set Routing Preferences:
1. Tap the Route icon to display the QueRoutes dialog box.
2. Tap the Route Preferences icon to display
▼ Routing preferences.
3. Tap the
▼ icon beneath the “Route Preference” option to display
and select from three options. The “Off Road” option will generate a
straight line to your destination, not following roads.
4. Tap the
▼ icon beneath the “Calculate Routes For:“ option to
display and select from a list of transportation options.
5. Tap the box next to the “Avoid” options to toggle a check mark and
active that option.
To Set Guidance Preferences:
1. Tap the Route icon to display the QueRoutes dialog box.
2. Tap the Route Preferences icon to display the Que Preferences the
list of other options. Select
▼ Guidance.
3. Tap the
▼ icon beneath the “Off-Route Recalculation” option to
display and select from four options for recalculation notifi cation.
4. Tap the
▼ icon beneath the “Turn Preview“ option to
display and select from a list of methods for turn notifi cation.
5. Tap the
▼ icon beneath “Voice Prompt” to select voice guidance.
6. Toggle the “Attention Tone” box for indication of route changes.
6/23/2003, 3:18:37 PM
Using Routing Voice Prompts
Once you have created a route to a destination you can begin navigation. In addition to a graphic in the QueMap application and
“pop-up” turn displays you will be given voice prompts prior to turns and points on your route.
To adjust voice prompt volume:
While navigating a route, you may need to adjust the volume to compensate for road noise, etc.
If you’re using the Auto Navigation Kit with remote speaker:
1. Adjust the volume as desired by turning the volume control located
on the side of the Remote Speaker.
If you’re using the iQue handheld with battery power:
1. Tap the Volume icon at the bottom of the display to open the
Volume Control Page.
2. Use the stylus to adjust the Guidance volume slider to a level appro-
priate for the noise environment.
3. Tap OK when completed.
iQue ™ 3600
GPS Applications
Using QueRoutes
Volume Adjustment Page
37
6/23/2003, 3:18:38 PM QueApplicationsGuideFinal.indd 47
iQue
™
3600
GPS Applications
Using QueTurns
Turns List
Turn Preview Page
38
QueApplicationsGuideFinal.indd 48
Using QueTurns
QueTurns is an application that can show you a list of turn-byturn directions to a destination. The application is active only when a route is active.
Use QueTurns to:
• View turns on a route in order.
• View the Turn Preview for an individual turn.
To open the QueTurns Application:
1. Tap the Applications Launcher icon to display the QueTurns
icon, then tap the QueTurns icon to display the Turns Page.
2. Or, press the Que Hard Button when a route is active.
3. If you are actively navigating a route, a list of turns, in order, will
4. Each turn entry provides a direction arrow showing the direction you
will turn and the distance to that turn, plus written instructions.
The time to the next turn is displayed at the top right of each turn
entry and the time of day which you will reach that turn is displayed
at the lower right of each turn.
5. Tap a turn on the list to display it on the Turn Preview Page.
6/23/2003, 3:18:39 PM
Using QueTrip
The QueTrip application provides you with the current status of your progress.
Use QueTrip to:
• View the total distance you have traveled. (Odometer)
• View the direction in which you are traveling.
• View your current speed.
• View the distance you have travelled on this trip. (Distance)
• View the time when you have not been moving (Stopped
Time).
• View the time when you have been moving (Driving Time).
• View the total time traveled.
• View your average speed while traveling.
• View your average speed overall.
• View your maximum speed while traveling.
To use the QueTrip Application:
1. Tap the QueTrip icon to launch the application. Observe the
QueTrip page. Speed displays as zero when you are not moving.
2. Tap the QueTrip Menu icon to display the four reset options:
Reset Odometer, Reset Trip Computer, Reset Maximum Speed and
3. Tap the desired Reset option and follow prompts from the dialog box.
QueApplicationsGuideFinal.indd 49
iQue ™ 3600
GPS Applications
Using QueTrip
Reset Menu
QueTrip
Page
Reset Option Confi rmation Window
39
6/23/2003, 3:18:40 PM
iQue
™
3600
Audio Applications
Using QueVoice
Play Pause Stop Record Track Slider
If you save two or more files within the same minute time period, the subsequent files are given an 01, 02, etc. designation after the time marker, much like waypoints are named by default.
40
File Name by Time & Date
Storage
Location icon
Location
Volume
Using QueVoice
The QueVoice application allows you to record and store voice files to use as reminders, notations or messages. Voice files can be stored on the handheld or an SD card, if present. A location can be attached to a voice file. WAV format voice files can be imported and exported by beaming or performing a HotSync
®
operation.
Use QueVoice to:
• Record verbal reminders
• Record and send verbal messages
To use the QueVoice Application:
button on the side of the handheld to display the QueVoice application.
To record a Voice File:
1. Press and hold the RECord button until you hear tones sound.
QueVoice is now recording. Tapping the Record icon in the QueVoice
application will also start recording.
2. While recording, briefl y pressing the RECord button or tapping the
Pause icon will pause or resume recording.
3. To stop recording, press and hold the RECord button until you hear
tones sound. Tapping the Stop icon in QueVoice also stops recording.
4. The newly recorded voice fi le will be highlighted in the list of fi les. The
fi le name is the date and time the recording was started. See the next
page for information about fi le formats.
To play a Voice File:
1. Tap the fi le name to highlight it, then tap the Play icon.
QueApplicationsGuideFinal.indd 50 6/23/2003, 3:18:41 PM
Managing Voice Files
Once you have completed a voice file, you can rename it to a more descriptive title, view details, change the storage location (handheld or
SD card) and delete a file when you no longer require it. The file list displays, the size of the file and an icon indicating the storage location.
If the file has an attached location an flag will also be displayed.
To use the Files menu:
• To Rename a fi le, tap Rename. When the Rename window
displays, enter a new name. Tap OK to close.
• To Delete a fi le, tap Delete and follow instructions.
• To Purge all fi les, tap Purge and follow instructions
• To View File Details, tap View Details or tap the storage location
icon from the list. From the Details page you can observe informa-
tion about the voice fi le. You can also determine where the fi le is
stored by tapping the pick list icon next to “Stored On”to display
Handheld and Card options. Tap your choice and follow instructions.
• To beam a fi le, tap Beam and follow instructions
Moving a File Using the “Details” Page
File Name by Time & Date
Move File Confirmation Dialog
QueApplicationsGuideFinal.indd 51
iQue ™ 3600
GPS Applications
Using QueVoice
Files Menu
File Rename Dialog
File View Details
41
6/23/2003, 3:18:42 PM
42
iQue
™
3600
Audio Applications
Using QueVoice
Options
Menu
Font
Options
Voice File Preferences
Using Options to customize QueVoice
The font for displaying files in the list, storage location for new recordings, and filename format for new recordings can be customized using the Options Menu.
To use the QueVoice Options:
1. Tap the QueVoice menu icon to view the Files, Options, and Que
menus.
2. Tap Options to display the Options Menu items.
3. Tap Font to select the typeface to use for the list display.
4. Tap Preferences to display the Preferences window..
5. When the Preferences window displays:
• Check the External Memory Card option if you want to record new fi les to the card. Uncheck the option to record fi les to the internal memory of the handheld
• Make selections from the options available for Format and Date.
When you make selection, the “Example” at the bottom of the window will change to refl ect your selections.
• Tap OK when done.
Date-Display
Date- Time Format
QueApplicationsGuideFinal.indd 52 6/23/2003, 3:18:43 PM
Attaching and Removing a Location for your Voice Files
You can attach a geographic location to a voice file to give it special significance, such as voice notes about a destination such as an address, city, restaurant, etc.
To Attach or Remove a Location:
1. Highlight the voice fi le you desire to attach or remove the location from.
4. To attach a location to a fi le tap the Attach Location option. This
displays the QueFind application. Select a location using QueFind and
its right. Tap the fl ag to display the location page.
5. To remove a location from a fi le, tap the Remove Location option
and then tap OK.
If you have already attached a location to a voice fi le and attempt to
attach another location, an “Overwrite Location” prompt displays. Tap
OK to attach a new location or Cancel to keep the current location.
iQue ™ 3600
Audio Applications
Using QueVoice
Que Pick List Options
To remove an associated location, tap “OK”.
QueApplicationsGuideFinal.indd 53
To attach new location to a voice file, tap “OK”.
Choosing the Attach Location option takes you to the QueFind Application where you can find a location to attach to a voice file
43
6/23/2003, 3:18:44 PM
44
iQue
™
3600
Audio Applications
Using QueVoice
Select Beam from the Files options list
From Palm
™
Desktop select the Install Tool
Files added to the Install Tool are sent to the SD
Card when you perform a HotSync ® operation.
Importing and Exporting QueVoice Files
You can import and export .WAV voice files using either the infared beaming feature or the HotSync
® operation. If a location is attached to a
QueVoice file, it will be sent as well.
Only QueVoice files import to the QueVoice application, all other
.WAV files are stored on the SD card and can be accessed using the
QueAudio application.
Using the Beam feature:
1. Turn On your iQue Handheld and position to receive the signals from
another handheld with the same feature.
2. Beam the desired fi le from the other handheld.
3. When the .WAV voice fi le has been received, if it is QueVoice compat-
ible it will be accessible from QueVoice while those fi les that are
not QueVoice compatible can be stored on the SD card and be
accessed from the QueAudio application.
Using Palm ™ Desktop Software:
1. Select a .WAV voice fi le to import from your PC.
2. Open Palm Desktop and click the Install Tool icon to display the
3. Click and drag the desired fi le to the window.
4. Or... click the Add... button to display the Open window and use the
“Look In:” fi eld to fi nd your fi le. Highlight the fi le, then click Open to
place in the Install Tool window.
sent to the iQue the next time you perform a HotSync
®
operation.
Files imported in this manner will be placed on the external card.
QueApplicationsGuideFinal.indd 54 6/23/2003, 3:18:45 PM
You can send files to another Palm OS
®
type handheld using the
Beam feature or you can export voice files directly from your PC that have been backed up during a HotSync ® operation.
To Export a Voice File:
Using the Beam feature:
1. Turn On your iQue Handheld and position to beam the signals to
another Palm OS ® type handheld with the same feature.
2. Select the fi le you want to send, then tap the Beam option from the
Files list in the QueVoice application. When the transfer is complete.,
the Beam dialog disappears
Windows
®
Backup Files:
1. Select a .WAV voice fi le to export from your PC. All of the backed
up QueVoice fi les are stored under the Palm Desktop Installation
folder (usually C:\Program Files\Palm). The (user name) portion of the
string is is based on the HotSync
® operation name. Once you have
accessed the QueVoice folder, there are Card and Handheld folders.
If you have used more than one SD card to store voice fi les, the
additional Card folder names are named after the volume name you
assigned to the SD card.
3. Select the desired fi les and send via e-mail, or copy to a media disc.
Voice Files with attached locations are also transferred intact with the
iQue ™ 3600
Audio Applications
Using QueVoice
QueVoice Card and Handheld File Folders
Backed Up QueVoice files saved to an SD Card.
45
QueApplicationsGuideFinal.indd 55 6/23/2003, 3:18:46 PM
iQue
™
3600
Audio Applications
Using QueAudio
46
QueApplicationsGuideFinal.indd 56
Using QueAudio
QueAudio plays MP3 and WAV format files stored on the external card.The iQue handheld is provided with a stereo headset jack
Use QueAudio to:
• To play MP3 and WAV format audio files.
To store files for use with QueAudio:
1. Access and copy MP3 or WAV format fi les to your PC, either
saving to a folder or placing them on your desktop.
2. Open the Palm ™ Desktop application on your PC and click the
“Install” icon to display the Install Tool dialog window.
3. Drag and drop fi les from your PC into the Install Tool window or click
add and access the folder containing the audio fi les.
4. Click “Done” and the fi les will be added to your SD card the next time
you perform a HotSync ® operation.
It is important to note, that the number of audio fi les that can be
stored on the external card is dependent on the amount of
space not already used for mapping data and other fi les.
To determine how files are displayed on the QueAudio Page:
to display the Options Menu.
to display fi les. Then tap your choice.
View Options Menu
6/23/2003, 3:18:48 PM
To play files using QueAudio:
1. With the QueAudio application displayed, tap the desired fi le title to high-
2. Then tap the Play button on the control panel below.
You may also select fi les by rotating the Thumb Wheel up or down and
pressing in to toggle between play and pause.
3. To listen to a particular section of a fi le track, use the stylus to position the
Track Slider to select a desired portion of the track.
To view details about selected files:
1. Highlight the desired fi le from the list on the QueAudio page.
fi le menu items.
highlighted le.
To delete selected files:
highlighted fi le from the external card...or tap Delete Multiple to
remove several selected fi les from the external card.
To change the order of files in the list:
1. Tap the column title to cycle the sorting order. To shuffl e the order,
tap the column title until no arrow is displayed. Tapping the Shuffl e
menu item in the Options menu also shuffl es the fi le order.
iQue ™ 3600
Audio Applications
List of File
Titles
Using QueAudio
Play
Controls
QueAudio Page
Volume
Rewind Play Pause Stop Fast Forward Track Slider
Audio File
Detail Page
47
QueApplicationsGuideFinal.indd 57 6/23/2003, 3:18:50 PM
48
iQue
™
3600
Time Applications
Using QueClock
Clock
Display
Clock Set
Dialogs
Using QueClock
The QueClock application displays the current time, date and
year.
Use the QueClock application to:
• To view date and time.
To View the Time, Date and Year:
1. Tap either the QueClock icon from the Application Launcher screen or
the icon on the status bar to display for two seconds.
2. Observe the time, date and year display. Tap the OK to close.
To Set the Time, Date and Year:
Tap
Then tap the Preferences Options icon
▼ at the top of the page then
“Date Time”.
2. Tap the fi eld next to the “Set Date” option to display the Set Date
Calendar page. If desired tap the year, month and date.
3. To set the time, tap the fi eld next to the “Set Date” option to display
the Set Time window. Highlight hours or minutes, then tap the up or
down arrows to set the time. Tap AM or PM and then OK to close.
4. Tap the fi eld next to the ”Set Time Zone” option to display the list of
time zones. Tap your selection and then OK to close.
5. Finally tap the Daylight Savings icon to turn it On or Off.
6. Check to be certain that the time is still correct, since the time zone
and daylight savings time settings affect the time.
When the GPS Receiver is On, it will set the correct time for your location.
QueApplicationsGuideFinal.indd 58 6/23/2003, 3:18:51 PM
Using MapInstall
MapInstall allows you to download detailed mapping data to the iQue or a Secure Digital Card. When detailed maps are installed, applications like QueMap, QueFind, QueTurns, and QueRoutes can provide a broader range of information about the geographic area in which you are navigating. If you don’t install detailed mapping data, you will only have access to the information contained in your unit’s basemap.
Using MapInstall allows you to:
To download maps:
1. You must have fi rst installed the Map Data CD’s on your P.C. Refer to
the SetUp Guide.
Palm
™
Desktop and observe a MapInstall icon to your left at
the edge of the Palm Desktop window. Click on the icon to open
the MapInstall Wizard Welcome Window.
3. Read the information on the Welcome Window. It will help to deter-
mine your next step.
4. For certain maps (those provided with your new unit) you must use an
Unlock Code to open the map data. You may have already input the
Unlock Code during the SetUp process and you can move to the next
InstallWizard page. If not either use the installation CD to retrieve your
code or the sheet of paper packaged with your unit that contains the
code. Click the “Unlock Code” button to open the dialog box.
5. With the code in place you can now select maps to download to your unit. Use the cursor to click on the map areas that you want to download.
6. Click “Next” to move to the “Finish” window.
iQue ™ 3600
Downloading Map Data
Using MapInstall
MapInstall Welcome Window
Unlock Code Dialog
49
QueApplicationsGuideFinal.indd 59 6/23/2003, 3:18:52 PM
iQue
™
3600
Downloading Map Data
Using MapInstall
Map Selection Window
The next time you perform a HotSync
®
operation, the map data will be moved to the iQue handheld or a Secured Digital Card.
If you already own or intend to purchase Garmin MapSource products other than those provided with your iQue handheld, the
MapSource operating software is not used to download maps to the iQue or Secure Digital Card. Use the Palm ™ Desktop MapInstall software to select and download maps for use with the iQue.
When on Palm Desktop, click on the MapInstall icon next to the screen to begin downloading and then follow the on-screen instructions.
When downloading maps, be certain to check the amount of card free space available to be certain there is sufficient space for the new maps. Open the Card Info application and observe the available space information.
When purchasing MapSource Map Data CD’s other than those provided with your iQue handheld, the directions for installation provided with those
MapSource Instructions DO NOT APPLY!
Card Info
Applications Icon
50
Map Destination Window
QueApplicationsGuideFinal.indd 60 6/23/2003, 3:18:53 PM
Internal System
Operating System: Palm ™ OS 5.2.1
Embedded capabilities: GPS receiver, MP3 player, voice recorder, infared
Audio hardware:
Processor:
Internal memory: communication and vibrating alarm
Microphone, speaker, headphone jack
200 MHz Motorola Dragonball MXL ARM9
32 MB RAM
Expandable memory: SD/MMC
Standard Applications
Garmin “Que” apps: 44.1 Khz MP3, GPS Info, Clock, Address Lookup,
Electronic Mapping, Track Log, Trip Computer,
Automatic Route Generation, and Turn-By-Turn Voice
Guidance
Palm OS 5.2.1 apps:
Other 3rd party apps:
Address Book, Calculator, Date Book, Memo Pad,
Palm Reader and To Do List
Astraware Game Pack*, Documents To Go by
DataViz*, powerOne Personal Calculator,
Star Caddy*, Splash Wallet*, Vindigo*, WorldMate”,
DataViz Mail*, and Palm Reader Basic
(*Demo)
Moving Map Features
Basemap:
CD-ROM:
Built-in routable basemap contains state and country boundaries, lakes, rivers, streams, airports, cities, towns, coastlines, state and interstate high- ways, local thoroughfares and secondary roads within metro areas
Accepts downloadable map detail from Garmin
PC-based MapSource City Select ™ , CIty Navigator ™,
Worldmap ™ CD-ROM’s which provide street-level detail, addresses, listings of nearest restaurant, hotels, ATM’s and more
iQue ™ 3600
Additional Information
Specifi cations
51
QueApplicationsGuideFinal.indd 61 6/23/2003, 3:18:55 PM
iQue
™
3600
Additional Information
Specifi cations
52
Navigation features
Routes:
Trip computer:
GPS performance
Receiver:
Acquisition times:
Warm:
Cold:
AutoLocate
™ :
Automatically calculated with turn-by-turn instructions; using built-in basemap, routes include interstates, highways and major thoroughfares; with detailed data from CD-ROM, routes include residential street-level detail
Resettable odometer, timers, average and max. speeds
12 parallel channel GPS receiver continuously tracks and uses up to 12 satellites to compute and update your position
Approximately 15 seconds
Approximately 45 seconds
Approximately 5 minutes
GPS accuracy:
Position:
Velocity:
DGPS (WAAS) accuracy:
Position:
Velocity:
< 15 meters, 95% typical
0.05 meter/sec steady state
< 3 meters, 95% typical
0.05 meter/sec steady state
Antenna: Flip-up adjustable GPS antenna
Power
Source: Lithium-ion
Operating range: 0-50 o
C
Physical
Size:
Weight:
Display:
2.8”W x 5”H x 8: D (72.1 x 127 x 20.3 mm)
5.2 ounces (161.7 g)
320 x 480 pixels, 16 bit color display and white LED backlight
QueApplicationsGuideFinal.indd 62 6/23/2003, 3:18:56 PM
What is WAAS?
The Wide Area Augmentation System (WAAS) is an F.A.A. funded project to improve the overall integrity of the GPS signal. It is a spacebased system that broadcasts integrity information and correction data as determined by ground reference stations (see DGPS below). At this time the system is still in the developmental stage with a goal of providing reliable signals with an accuracy of 7 meters (21-22 ft.) both horizontally and vertically 95% of the time. Current tests have shown the actual accuracy to be on the order of 2-3 meters. For more information, go to http://gps.faa.gov/Programs/WAAS/waas.htm.
What is Differential GPS (DGPS)?
The U.S. and Canadian governments (among others) have set up
Differential GPS (DGPS) stations to transmit correction signals. They are operational in coastal areas and on many navigable river systems. The
DGPS system is available for use without fee.
In addition to compensating for errors in the position, these corrections signals can also correct for deliberate degradation of the accuracy of GPS by the U.S. Department of Defense under their Selective Availability (SA) program. Please refer to the U.S. Coast Guard’s web site:
http://www.navcen.uscg.gov/ for locations and the status of the differential sites. Using DGPS requires additional equipment.
iQue ™ 3600
Additional Information
Differential (D)
GPS
Status Indicator
53
QueApplicationsGuideFinal.indd 63 6/23/2003, 3:18:57 PM
iQue
™
3600
Additional Information
Map Datums are based on a mathematical model of the Earth.
Location Formats
54
Map Datums
What are Map Datums, and which should I use?
A datum is a mathematical model of the Earth which approximates the shape of the Earth, and enables calculations to be carried out in a consistent and accurate manner. The datum is physically represented by a framework of ground monuments (i.e. trig. stations) whose positions have been accurately measured and calculated on this reference surface.
Lines of latitude and longitude on a map or chart are referenced to a specific map datum. Every chart has a map datum reference and the iQue handheld can be set to match most of those commonly used.
If you are navigating and comparing the GPS coordinates to a map, chart or other reference, the map datum in the GPS unit should be set to the same datum as the map or chart to insure the most accurate navigation.
What is a Location Format, and which should I use?
Your current location can be viewed on the GPS in the form of coordinates. Since different maps and charts use different location formats, Garmin GPS units allow you to choose the correct coordinate system for the type of map you are using. The most common format is latitude and longitude, which is utilized by all Garmin units. On most models, you may choose to change the location format to use with other coordinate systems. UTM/UPS (Universal Transverse Mercator/Universal
Polar Stereographic) are easy-to-use metric grids that are found on most
USGS topographic quadrangle maps. Several other grids, including a user-defi nable grid (for the advanced user), may also be selected.
QueApplicationsGuideFinal.indd 64 6/23/2003, 3:18:57 PM
Location Coordinates, how to edit or assign them.
No matter where you happen to be on the surface of the earth, there is an exact description for your current location, called a location coordinate. A location coordinate is the description for any specific location on the earth determined by one of the many types of Location Formats.
When you save any QueMap or QueFind item as a Waypoint, location coordinates are automatically assigned using information contained in the mapping database either stored in your unit or on the Secure Digital
Card. Those locations will be displayed in the format set by the factory default settings or the format you have set using the preferences settings for Location Format for Que applications.
When you assign a location to an entry in the Address Book, one of the options is “Manual” which allows you to enter location coordinates for the entry, if you know what they are.
iQue ™ 3600
Additional Information
Address
Location
Page
Edit
Location
Window
Set New
Location
Dialog
55
6/23/2003, 3:18:59 PM QueApplicationsGuideFinal.indd 65
iQue
™
3600
Index
A
Accuracy Circle 12
Active Route 30
Addresses
Finding 18
On Map 7-8
Altitude 3, 5-6
Antenna 2
Arrow, Panning 9
Audio Applications 48
AutoZoom 12
B
Battery Saver 5
C
Calculating a Route 31-34
Cities
Finding By Name 17
Finding Nearest 17
On Map 17
Colors, Map Display 11
Current Location 7, 10,
Current Time 50
56
D
Date and Time Setup 50
Daylight Savings 50
Deleting a Route 36
Deleting a Track 29
Detailed Maps, Preferences
Detours (Adding) 34
Differential GPS 54
Distance (Measuring) 10
E
Ending a Route 35
Editing Via Points on a Route 35
Elevation 3, 5-6
Entertainment, Finding 20
Exits, Interstate 8
F
Faster Time (Route) 37
Find Menus
Addresses 18
Cities 17
QueApplicationsGuideFinal.indd 66
H
Intersections 19
Points of Interest 20
Waypoints 16
Heading Line 12
G
GPS Antenna 2
GPS Location 11
GPS Receiver 1
Guidance Preferences 37
I
Intersections, Finding 19
Interstate Exits 11
Initializing the Receiver 2
L
Location Format, Preference 12, 55
Location Information 26
Lock On Road, GPS Location 11
M
Map Orientation 8
Map Panning 9
6/23/2003, 3:19:00 PM
Map Page, QueMap 7
Map Preferences, Using 11
Map Scale 9
Map Selection 12
Marking your Location 21
Marking Waypoints 21
Maximum Speed 41
Measuring Distance 10, 41
N
Navigating Routes 31-34
Navigation Units (Datums, Formats) 11
Nearest Locations 14
New Location 6
New Route 32-33
New Waypoint 17, 22
Next Turn on a Route 33, 39
Night Mode, Auto, Day Mode 11
North Up 8
O
Odometer 41
Off Road Route Navigation 37
Orientation, Map 7-8
Overall Average Speed 41
P
Panning Arrow, Map 9
Points of Interest 20
Position Coordinates 3, 12, 54
Q
QueAudio 48
Que Button 1
QueClock 50
QueFind 14
QueGPS 2
QueMap 7
QueRoutes 30
QueTracks 28
QueTrip 41
QueTurns 39
QueVoice 42
R
Recalculate Route 34
Receiver Status 3
Recently Found Places 15
Renaming Waypoints 21
Resetting Trip Information 41
Resume Route Navigation 32
Routes, Preferences 37
iQue ™ 3600
Index
S
Satellite Status 3-4
Saving Routes 36
Saving Tracks 28
Signal Strength 3
Software License Agreement i
Storage, File 44, 48
T
Table of Contents vi
Text Size 11
3D Navigation 3
2D Navigation 3
Time and Date 50
Time and Date, Setting 50
Time Zone 50
Track Log 28
Track Up 11, 12
Trip Information 41
Turn Instructions 39-40
U
Unit ID
Units of Measure 12
57
6/23/2003, 3:19:00 PM QueApplicationsGuideFinal.indd 67
iQue
™
3600
Index
V
Vehicular Safety iv
Voice Prompts 38
W
WAAS 54
Warnings and Cautions iii-iv
Waypoints
Creating 21-22
Editing 24
Moving 25
Symbols 21
Wide Area Augmentation System 54
58
QueApplicationsGuideFinal.indd 68 6/23/2003, 3:19:01 PM
iQue ™ 3600
Notes
QueApplicationsGuideFinal.indd 69 6/23/2003, 3:19:01 PM
iQue
™
3600
QueApplicationsGuideFinal.indd 70 6/23/2003, 3:19:01 PM
iQue ™ 3600
QueApplicationsGuideFinal.indd 71 6/23/2003, 3:19:01 PM
iQue
™
3600
QueApplicationsGuideFinal.indd 72
© Copyright 2003 Garmin Ltd. or its subsidiaries
Garmin International, Inc.
1200 East 151 st Street, Olathe, Kansas 66062, U.S.A.
Garmin (Europe) Ltd.
Unit 5, The Quadrangle, Abbey Park Industrial Estate, Romsey, SO51 9DL, U.K.
Garmin Corporation
No. 68, Jangshu 2 nd Road, Shijr, Taipei County, Taiwan www.garmin.com
Part Number 190-00270-03 Rev. A
6/23/2003, 3:19:02 PM
advertisement
* Your assessment is very important for improving the workof artificial intelligence, which forms the content of this project
Key Features
- Built-in GPS receiver for precise location tracking
- Intuitive interface and user-friendly controls
- Preloaded maps for various regions
- Ability to create and store custom routes and waypoints
- Supports geocaching
- Long battery life for extended outdoor use
- Rugged design for durability in all conditions
Related manuals
Frequently Answers and Questions
What types of maps are preloaded on the device?
Can I add my own custom maps to the device?
How long does the battery last on a single charge?
Is the device waterproof?
advertisement
Table of contents
- 11 Using the Que Applications Hard Button
- 12 Initializing the Receiver
- 12 Using QueGPS
- 13 The Satellite Status Page
- 14 GPS Receiver On/Off and Status Indicators
- 17 Using QueMap
- 19 Using the QueMap Selector Icons
- 21 Using Preferences for QueMap
- 23 Using QueFind
- 24 Searching for Find Items
- 26 Finding an Address
- 28 Finding an Intersection
- 29 Finding a Point of Interest
- 31 Using Waypoints
- 31 Marking Your Current Location
- 32 Saving a Point on the Map as a Waypoint
- 33 Using a Waypoint as a Route Destination
- 34 Editing a Waypoint
- 35 Changing the Location of a Waypoint
- 36 Setting a Location for an Address Book Entry
- 37 Using Que Tracks
- 37 Saving a Track
- 38 Saved Track Details
- 39 Using QueRoutes
- 39 Activating the QueRoutes Application
- 41 Using QueMap to Select a Destination
- 42 Using the Address Book to Select a Destination
- 43 Using the Date Book to Select a Destination
- 43 Recalculating a Route
- 43 Using a Detour
- 44 Stopping and Resuming Route Navigation
- 44 Customizing a Route
- 45 Saving a Route
- 46 Route and Guidance Preferences
- 47 Using Routing Voice Prompts
- 48 Using QueTurns
- 49 Using QueTrip
- 50 Using QueVoice
- 50 Recording a Voice File
- 51 Managing Voice Files
- 52 Using Options to Customize QueVoice
- 53 Attaching and Removing a Location for Your Voice Files
- 55 Importing and Exporting Voice Files
- 56 Using QueAudio
- 56 Storing Audio Files
- 57 Playing Audio Files
- 58 Using QueClock
- 61 Specifi cations
- 63 What is WAAS?
- 63 What is Differential GPS?
- 64 What are Map Datums, and which should I use?
- 65 Location Coordinates
- 66 Index by Subject