- Computers & electronics
- Software
- Computer utilities
- General utility software
- Nuance
- PDF Converter 8.0 Professional
- User guide
Nuance PDF Converter 8.0 Professional Guide
Add to My manuals77 Pages
Nuance PDF Converter 8.0 Professional is a powerful and easy-to-use PDF solution that lets you create, convert, edit, and assemble PDF files. With Nuance PDF Converter 8.0 Professional, you can quickly and easily convert any document into a PDF file, or convert a PDF file into a variety of other formats, including Microsoft Word, Excel, and PowerPoint. You can also use Nuance PDF Converter 8.0 Professional to edit your PDF files, including adding text, images, and annotations. Additionally, Nuance PDF Converter 8.0 Professional includes a number of features that make it easy to assemble and organize your PDF files, including the ability to create PDF packages and portfolios.
advertisement
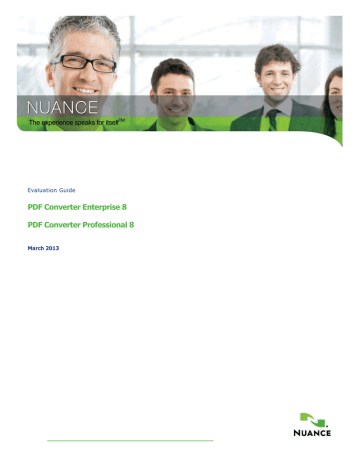
The experience speaks for itself
TM
Evaluation Guide
PDF Converter Enterprise 8
PDF Converter Professional 8
March 2013
Nuance Evaluation Guide PDF Converter Enterprise 8 and PDF Converter Professional 8
Welcome! ............................................................................................................................................... 5
Better PDF For Business .............................................................................................................................. .5
Terms You May See In This Guide..................................................................................................................... .6
Popular Uses Of PDF.................................................................................................................................... .6
Evaluating PDF Converter Enterprise 8 .............................................................................................................. .7
What Makes PDF Converter Enterprise 8 Different Than PDF Converter Professional 8 ................................... .7
PDF File Creation............................................................................................................................................... 8
Questions To Ask When Considering A PDF Solution: Creation ............................................................................... 8
Creating PDF Files From Other Formats................................................................................................................... 8
Print to PDF ................................................................................................................................................................ 8
Creation By Opening A Document Within PDF Converter Enterprise 8 .................................................................... 9
Create PDF Document From Within PDF Converter Enterprise 8 ............................................................................. 9
One-Click PDF Creation Icons From Within Microsoft Word, Excel, Powerpoint and Outlook ....................................... 9
One-Click PDF Creation Icons From Within Internet Explorer ....................................................................................... 10
Batch Create Using PDF Create Assistant ................................................................................................................ 10
Batch Create Using PDF File Creation Profiles......................................................................................................... 11
PDF Packages............................................................................................................................................................ 12
Questions To Ask When Considering A PDF Solution – Packages & Portfolios ....................................................... 12
PDF Package Creation ............................................................................................................................................... 12
PDF Portfolios............................................................................................................................................................. 14
Creating A PDF Portfolio ........................................................................................................................................... 14
PDF Conversion........................................................................................................................................................ 16
Converting PDF Files Into Other Formats .................................................................................................................. 16
Questions To Ask When Considering A PDF Solution - Conversion ......................................................................... 16
PDF To Microsoft Word and PDF To Microsoft Excel................................................................................................. 16
PDF To Searchable PDF............................................................................................................................................ 17
Batch Convert PDF files using the PDF Converter Assistant..................................................................................... 17
The Auto-Detect Image-Only Feature – From Scanned To Editable PDF Files ........................................................ 18
Convert An Area ......................................................................................................................................................... 19
Document Assembly / Document Splitting............................................................................................................ 20
Document Assembly................................................................................................................................................... 20
Document Splitting...................................................................................................................................................... 21
Basic PDF Editing .............................................................................................................................................. 22
Document Editing – Touchup ..................................................................................................................................... 22
Questions To Ask When Considering A PDF Solution - Editing ................................................................................ 22
Touchup Text.............................................................................................................................................................. 22
Touchup Objects - Resizing Objects .......................................................................................................................... 23
Touchup Objects - Moving And Rotating Objects ...................................................................................................... 24
Advanced PDF Editing....................................................................................................................................... 25
PDF View vs. Advanced Edit view ............................................................................................................................. 25
Steps to use Advanced Edit features ......................................................................................................................... 25
Comments And Annotations .................................................................................................................................. 27
Comment Features ..................................................................................................................................................... 27
Sticky Notes................................................................................................................................................................ 27
Dragon Notes by Voice............................................................................................................................................... 28
Text Boxes And Callouts ............................................................................................................................................ 30
Drawing Tools............................................................................................................................................................. 30
Active Markup Tool..................................................................................................................................................... 30
Comments .................................................................................................................................................................. 31
Printing Comments ..................................................................................................................................................... 31
Migrating Comments .................................................................................................................................................. 32
Managing Comments – Reply, Accept Or Reject....................................................................................................... 32
Collaboration............................................................................................................................................................. 33
Launch And Setup Of Account ................................................................................................................................... 33
Gaaiho Collaboration Starting window, Chat Window and Toolbar ........................................................................... 34
Using PDF Collaboration ............................................................................................................................................ 36
Gaaiho Collaboration Meetings .................................................................................................................................. 38
Document Comparison............................................................................................................................................. 41
Document Comparison – PDF To PDF....................................................................................................................... 41
Forms ......................................................................................................................................................................... 42
Turning Static/Scanned Forms Into Fillable Forms Using Formtyper .......................................................................... 42
Adding Form Fields / Form Controls ............................................................................................................................ 42
Submit A Form ............................................................................................................................................................. 42
Combo Box .................................................................................................................................................................. 43
Extract Data from Single or Multiple Forms ................................................................................................................. 43
Security ...................................................................................................................................................................... 45
Questions To Ask When Considering A PDF Solution - Security................................................................................ 45
Redaction .................................................................................................................................................................... 45
Digital Signatures ......................................................................................................................................................... 45
Document Inspection ................................................................................................................................................... 45
PDF/A CREATION...................................................................................................................................................... 47
Create PDF/A Through The Save Menu...................................................................................................................... 47
Batch Create PDF/A Files Using the PDF Create Assistant........................................................................................ 48
PDF/A COMPLIANCE ................................................................................................................................................ 48
Compliance Checker.................................................................................................................................................... 48
PDF Search ................................................................................................................................................................ 50
Using Looks Like SearchTM feature............................................................................................................................ 50
Using Looks Like SearchTM feature with Markup ....................................................................................................... 51
Using Looks Like SearchTM feature with Redaction ................................................................................................... 52
Network Scanning..................................................................................................................................................... 53
Scan Inbox Preferences............................................................................................................................................... 54
Notifications and Open Options ................................................................................................................................... 55
Cloud Connections ................................................................................................................................................... 56
Dropbox,
Evernote and the Nuance Cloud Connector.................................................................................................56
Actions that can be performed from the Connections Menu........................................................................................ 57
What is the Nuance Cloud Connector? ....................................................................................................................... 58
Using and Configuring the Nuance Cloud Connector ................................................................................................. 58
Document Management Support............................................................................................................................. 61
Supported Document Management Systems .............................................................................................................. 61
Sharepoint 2003, 2007, 2010, Windows Sharepoint Services (WSS) 3.0 and Microsoft Office 365........................... 61
Hummingbird EnterpriseTM 5.3,6 ................................................................................................................................ 61
Interwoven® Worksite 8.3, 8.5, 9................................................................................................................................. 61
Livelink® Ecm - Enterprise Server 9.7.0 and 10 From Opentext Corp. ...................................................................... 61
Xerox DocuShare 6 and 6.5......................................................................................................................................... 61
EMC 2® Documentum 6.5 .............................................................................................................................................. 61
NetDocuments ® ............................................................................................................................................................ 61
Support Within PDF Converter Enterprise 8 ................................................................................................................ 61
Create and Send to DMS from Internet Explorer ......................................................................................................... 62
Support Within PDF Create Assistant.......................................................................................................................... 62
3
Support Within PDF Converter Assistant..................................................................................................................... 63
Integration Into The Document Management System ................................................................................................. 63
Integration Into Interwoven Worksite ........................................................................................................................... 63
Integration Into Hummingbird Enterprise ..................................................................................................................... 63
Fax Via Email ............................................................................................................................................................. 64
Configure via e-mail settings........................................................................................................................................ 64
Fax via e-mail............................................................................................................................................................... 65
Advanced File Storage ............................................................................................................................................. 66
To enable the File Storage option ................................................................................................................................ 66
Opening and Saving files with File Storage Enabled................................................................................................... 67
Automated Document Assembly............................................................................................................................. 68
Configuring “Send To PDF Pro” .................................................................................................................................. 68
Using “Send To PDF Pro” ........................................................................................................................................... 69
Outlook Preview Pane .............................................................................................................................................. 70
Stamp Creation.......................................................................................................................................................... 71
Multilingual User Interface ....................................................................................................................................... 71
Reduce File Size........................................................................................................................................................ 72
Send to PaperPort..................................................................................................................................................... 72
Support for Digital Rights Management ................................................................................................................. 72
PDF Audio .................................................................................................................................................................. 73
Using Audio Features................................................................................................................................................... 73
Read PDF Aloud .......................................................................................................................................................... 74
Read-Back Controls ..................................................................................................................................................... 74
Read To File ................................................................................................................................................................ 74
PDF Autopilot - Batch Mode .................................................................................................................................... 75
WELCOME!
Welcome to your Nuance PDF Converter Enterprise 8 evaluation!
Thank you for taking the time to evaluate Nuance PDF Converter Enterprise and our commitment to “Better
PDF for Business.”
PDF Converter Enterprise 8, the latest version of Nuance’s flagship enterprise-ready desktop PDF solution, is the smart replacement for Adobe
®
Acrobat
®
. It enables business users to create, view, edit, convert, and collaborate with 100% industry-standard PDF files to deliver maximum value without compromising functionality or ease of use.
At Nuance we’re focused on helping you work faster, and enabling you to do things with PDF you might not know were possible. To that end; we’ve created tools designed to save you time. Lots of time.
PDF Converter
Enterprise 8 supports effortless creation of 100% industry-standard PDF files and the most accurate conversion of PDF files to Microsoft
®
Word, Excel
®
, PowerPoint and Corel
®
WordPerfect
®
documents. It also provides unique features such as word processor-like editing, real-time interactive collaboration, cloud connectivity, PDF security, and Dragon Notes speech recognition to dramatically increase business productivity at a surprisingly affordable price.
With all the business features you need in an application that’s easier to use, easier to license, easier on your schedule and easier on your budget, PDF Converter Enterprise 8 is a better PDF for business.
About this Guide
This guide serves two purposes: First and foremost it provides a walkthrough of the PDF Converter Enterprise application, while as the same time calling out some of the key questions that should be addressed when evaluating any PDF solution. While not encompassing every aspect of the PDF Converter Enterprise application, this guide does detail the major groupings of functionality while calling out some of the more advanced, and time saving features.
BETTER PDF FOR BUSINESS
At Nuance we talk about delivering Better PDF for Business; that means a lot of different things:
It means delivering a PDF product designed specifically for business users, with business innovations designed to save you time and increase your productivity.
It means better PDF pricing, pricing designed to get PDF on every desktop in your organization, eliminating the difficult tasks of deciding who gets what functionality, and having to manage more than one PDF solution to meet your organizational and budgetary needs.
It means easy-to-understand, 1-page licensing programs designed with you in mind, without seat counting requirements or audits enabling you to predictably plan and budget for your PDF needs.
What we’ve built at Nuance, is a PDF application and a PDF licensing program that really works better for business. So what Better PDF for Business means is a better company to do PDF business with.
TERMS YOU MAY SEE IN THIS GUIDE
Creation - The process of taking a document in some format, and using that file as the source for creating a PDF file.
Conversion – The process of taking a PDF file, and turning it back into a fully-formatted, editable document in another format such as Word, Excel, PowerPoint, and WordPerfect.
OCR – OCR stands for Optical Character Recognition or the process of identifying and inserting text based only on recognizing the characters from an image or picture.
Image only PDF – Image-only PDF refers to a type of PDF file that was created either by a scanner or was created using a “Print as Image” setting into the PDF format. Image-only PDF files are literally just pictures of the pages of the document with no textual information associated with them. As a result, image-only PDF files cannot support text searching or editing unless they have been converted to a Searchable PDF.
Searchable PDF – Searchable PDF refers to an Image-only PDF that has been converted using OCR. In that conversion process the text from the image-only PDF is recognized and inserted invisibly behind the image of the page. The result is a file that looks like an image-only or scanned document, but has searchable text hidden within the file.
PDF Normal – PDF Normal refers to a PDF file that was created from a digital document (such as Word, Excel, etc.) As a result, PDF normal files can be searched and edited natively within PDF solutions, without the need to run a conversion.
Document Assembly – Document Assembly refers to the process of creating a single PDF file from multiple source files. Document assembly can also refer to the ability to re-arrange pages within the document; replace, extract or delete pages from the document; and taking any necessary steps, such as updating headers/footers and page numbers, to provide a single unified document.
PDF Packages – PDF Packages are a collection of files, both PDF and other file types, stored within a PDF
“wrapper” similar to the Winzip process. Packages provide a mechanism for organizing your documents into a single grouping rather than sharing multiple individual files. PDF Packages differ from document assembly in that within a PDF Package each file is discrete, not merged with the other files. As a result, each document can have its own security settings within the package.
PDF Portfolios – PDF Portfolios are the next generation of PDF Packages. Where Packages allow you to include
PDF and other file types, Portfolios allow you to include PDF, other file types, and even folders. Now you can build entire folder hierarchies within a single PDF file with a much more polished presentation layer that can include video or flash instructions on how to utilize the files within the Portfolio.
DMS – DMS stands for Document Management Systems, server based solutions that act as a repository for an organizations documents. As related to PDF Converter Enterprise 7, the supported DMS include
SharePoint, Interwoven, Hummingbird, and Open Text.
POPULAR USES OF PDF
The Portable Document Format (PDF) was created in 1993 to help alleviate the problems associated with electronic document exchange at that time. PDF files were designed as a way to encapsulate a complete document description that included text, fonts, images, and vector graphics, in a compressed universally readable format.
PDF has become the de facto standard for digital document collaboration in the workplace. As an approved
ISO standard, a standard that is implemented by over 1,800 hardware and software vendors, a PDF is a PDF no matter what manufacturer’s software was used to create it.
In addition to document exchange, some of the more popular uses of the PDF format include:
Applying security to documents
Document assembly / Document splitting
Document sharing and collaboration
Document markup or annotating documents
Online form filling and form creation
Archiving documents / Archiving mail
EVALUATING PDF CONVERTER ENTERPRISE 8
PDF Converter Enterprise 8 is the complete PDF solution designed specifically for the business user. With more than 3,000,000 seats sold and supported, business professionals worldwide are making Nuance PDF software their first choice. Create 100% industry-standard PDF files from any PC application. PDF Converter
Enterprise 8 accurately converts PDF files into fully-formatted Microsoft Word TM, Excel®, PowerPoint®,
XPS, and Corel® WordPerfect® documents that you can edit. Using the intuitive interface, your favorite features will be right at your fingertips, making PDF Converter Enterprise 8 one of the easiest PDF applications to use.
WHAT MAKES PDF CONVERTER ENTERPRISE DIFFERENT FROM PDF CONVERTER PROFESSIONAL?
PDF Converter Enterprise has been designed with a more robust feature set specifically designed for medium to large organizations. Conversely PDF Converter Professional has been designed as the retail counterpart to the
Enterprise product.
PDF Converter Enterprise 8 offers all of the functionality within PDF Converter Professional 8, plus:
Redaction – the ability to permanently remove “sensitive” information such as social security numbers or addresses from within PDF documents (commonly referred to as “blacking out” information).
Bates Stamping and advanced header and footer functionality – Create custom stamping profiles for stamping information into headers and footers.
Document Management System support – Support and integration for selected Document Management
Systems (DMS).
Ability create and send PDFfiles to DMS from
the Portfolio interface or Internet Explorer.
API layer for controlling functions within the application in order to create custom-coded workflows.
Network Deployment Configuration Tools – Support for WTS and Citrix deployments as well as a
“configurator” which allows the IT administrator to determine and customize which functionality within the application and which application default settings are pushed to your users.
Support for network scanning and eCopy ShareScan with monitored Scan Inboxes
.
Certified with Citrix® and Windows Terminal Services (Thin Client Deployment/Use)
.
PDF/A and 508 Compliance Checker –
ability to fix files that do not comply with PDF/A or 508
Accessibility regulations
.
PDF FILE CREATION
Questions to ask when considering a PDF solution: Creation
Am I able to create a PDF file from within MS Office?
Can I create a PDF from within Internet Explorer?
Can a PDF be created from a Word document without running Word?
Can I combine multiple documents into one PDF file?
Can I batch create (creating multiple files with one command)?
Can I create PDF files easily?
Creating PDF files from other formats
PDF Converter Enterprise 8 offers a variety of methods for creating PDF files. Some of the methods are described below.
PRINT TO PDF
Printing to PDF using a “PDF Print Driver” is the most common method for creating PDF files. However, the limitation of this method is that only one file at a time can be processed.
1. Open a document in Microsoft Word. Choose File and then Choose Print.
2. Select the PDF Create printer driver from the list of available printers. Click OK.
3. Select a location to save the PDF.
CREATION BY OPENING A DOCUMENT WITHIN PDF CONVERTER ENTERPRISE
Within PDF Converter Enterprise, creating a PDF file is as simple as opening a file.
1. Within PDF Converter Enterprise, choose File, then Open.
2. Change the “Files of Type” field to “All Files (*.*)”.
3. Then simply select the file you’d like to turn into a PDF and click Open.
4. The PDF file will be generated from the selected document.
CREATE PDF DOCUMENT FROM WITHIN PDF CONVERTER ENTERPRISE 8
PDF Converter Enterprise also offers a variety of PDF creation methods directly within the application. Click the
‘New PDF’ icon and use the drop-down list to select what type of a PDF document you want to create:
1. Blank PDF - Provides a blank PDF page with which you can start adding content.
2. From file – Creates a single PDF document from a selected file.
3. Create multiple files – Launches the PDF Create Assistant to create multiple PDF documents from multiple source files.
4. Combine multiple files – Launches the PDF Create Assistant to create a single PDF document from multiple source files.
5. Overlay multiple files – Launches the PDF Create Assistant to create a single PDF document from the overlayment ofmultiple source files.
6. From the clipboard – Creates a PDF file from the content that is currently stored on the clipboard.
7. From Scanner – Creates a PDF file directly from your attached scanner.
ONE-CLICK PDF CREATION ICONS FROM WITHIN MICROSOFT WORD, EXCEL, POWERPOINT AND
OUTLOOK
1. With the selected document open, click on the Nuance Create PDF icon.
2. Select a location to save the resulting PDF file.
7
ONE-CLICK PDF CREATION FROM WITHIN INTERNET EXPLORER
Create, Create and add to existing PDF, Create and send in e-mail or Create and Send to DMS directly from your IE toolbar
BATCH CREATE PDF FILES USING THE PDF CREATE ASSISTANT
1. Launch PDF Create Assistant, or within PDF Converter Enterprise Click on “File” and Navigate to “New PDF” and then select “Create Multiple Files.”
2. Click “Add” to begin selecting documents for PDF creation.
3. Browse and select the documents you wish to work with.
4. Make sure the drop down menu for “Create a PDF for each Input Document” is selected.
5. Click “OK” to begin processing.
6. Your new PDF files are created in the order they were listed. Save each PDF file to continue processing the next application file.
Note: Selecting “Combine Files into one PDF document” or “Overlay files as one PDF document” will result in the creation of a single PDF file, either containing all of the pages from the selected documents, or the resulting overlays that were created. “Package files in one PDF document” will be covered later in this guide.
USING PDF FILE CREATION PROFILES
PDF file creation profiles allow the user to determine specific settings (compatibility, compression, security, etc.) to be used when creating new PDF files.
1. Choose ‘File’ then ‘New PDF’ and ‘Create Multiple Files’ which opens the PDF Create Assistant.
2. Click the topmost “Profile” button.
3. Click the “New” button to create a new Profile.
4. Type “PDF-A” as the name of your profile to utilize the format designated for long-term PDF preservation.
5. At the top of the menu change “compatible with” to “PDF/A-1b”.
6. Leave all other options and click “OK”.
PDF PACKAGES
Creating a PDF package is similar to the Combining files process described above in the batch creation process.
However when packaging files, each selected file is placed within a PDF wrapper rather than being appended to the original document. The resulting PDF package is a single PDF file that when opened contains multiple documents, each retaining its own unique identity rather than being fused into one large document. PDF Packages can also house non-PDF files. PDF Packages are most commonly used for document organization and ease of distribution. All PDF content within a PDF package can be searched on from a single search, or printed from a single print command.
Questions to ask when considering a PDF solution – Packages & Portfolios
1. Can the program do a full-content search on a long document?
2. Can I package multiple PDF documents into one file?
3. Can I include folders or a folder structure to organize my files as with Portfolios?
4. If I receive a PDF Package or Portfolio, will I be able to view it and effectively work with it?
PACKAGING MULTIPLE DOCUMENTS / DOCUMENT TYPES
1. Launch PDF Create Assistant and select “Package files into one PDF document”, or within PDF Converter
Enterprise simply click on “New Package”.
2. Click “Add” to begin selecting documents for inclusion in the package.
3. Browse and select the documents you wish to work with. Note: All documents selected will be turned into PDF documents for inclusion in the package. The inclusion of non-PDF documents within a PDF package will be addressed later in this section.
4. Click “Option” and choose whether to use the default “Create Assistant Template” as the cover sheet to the package or to use the first page of the first document Click “OK” to begin processing.
5. Your new PDF Package file is created.
To add other file types, open the PDF package and simply drag and drop other files into the file list.
Note: Non-PDF files will not be viewable and editable within PDF Converter Enterprise as they are not PDF files, but they can be launched in their original application from within PDF Converter Enterprise.
PDF PORTFOLIOS
Portfolios are the “next generation” of PDF Packages. In addition to files, Portfolios can include folders and even folder hierarchies for even better presentation and organization of your files. Portfolios also offer additional presentation tools such as an introduction page, which can include Flash movies, and instructions on how the included files should be utilized.
CREATING A PDF PORTFOLIO
4. Select the Add Header and Introduction Tab and choose the options that best meet your needs.
5. Next, simply select your color scheme.
6. Then add any additional file properties on the following tab.
7. Finally save your portfolio.
PDF CONVERSION
Converting PDF Files into Other Formats
There are two main methods of Converting PDF documents into other formats. The first is from within PDF Converter
Enterprise, the second is through the PDF Converter Assistant, both methods are explained below.
Questions to ask when considering a PDF solution - Conversion
Can I convert documents from PDF to Word format? (And if yes, how much clean-up is involved post conversion?)
Can documents be converted from PDF to Excel or other formats?
Can software convert from PDF file to Office 2007 or 2010?
Can “static” or scanned images be converted into searchable PDF documents?
CONVERT PDF TO MICROSOFT WORD
1. Open the “Sample Sheet” PDF document within PDF Converter Enterprise and scroll through it.
2. Click on the Convert PDF icon and select “Word Document.”
3. Choose a place to save the converted document and click OK.
4. The document will be opened in Microsoft Word, scroll through the document and see that the elements in the
Word document look exactly the same as the original PDF document.
CONVERT PDF TO MICROSOFT EXCEL
1. Open a spreadsheet PDF document.
2. Click the Convert PDF icon and select ‘Launch PDF Converter’ to start the PDF Converter Assistant.
3. Click on Option and Select Microsoft Excel or select it from the toolbar.
4.
Select View and Output to choose a location to save the document and to generate Office 2007 output. (Note: If
5.
selected, Office 2007 output will be the default, even within the PDF Converter Enterprise application. Office 2007 output option is enabled only if you have Office 2007 present on your PC.)
Click Convert and choose “All Files” to begin converting your PDF into text.
CONVERT PDF TO SEARCHABLE PDF
1. Converting a PDF to Searchable PDF converts an image-only PDF file (typically a scanned picture of the document) into a text searchable PDF file by recognizing the text in the picture (using OCR technology) and adding that text behind the scenes. This allows the user to search and find content within the document.
2. Open the PDF Create Assistant.
3. Click on the Profiles... button.
4. Select the “Searchable” checkbox.
5. Click ‘OK’
BATCH CONVERT PDFS TO ANOTHER DOCUMENT TYPE USING THE PDF CONVERTER ASSISTANT
To convert a lot of files at one time, utilize the PDF Converter Assistant utility. It lets you compile multiple PDF files to be converted into another file type, so you can batch convert a lot of files at once.
1. To use this utility, you can either launch the PDF Converter Assistant from the Start Menu or you can access the
PDF Converter Assistant through the Converter menu from within the application.
2. Click “Add” to begin selecting documents for PDF conversion.
3. Once your PDF files are selected, you have the option to choose how you want the output to be handled under the
View > Output menu.
4. You can select for all to be combined into one file or converted into separate files and also the location and naming for the files to be delivered.
5. Click the output document file type that you want all of the files to be converted into
6. Click “OK” to begin processing
THE AUTO-DETECT IMAGE-ONLY FEATURE – FROM SCANNED TO EDITABLE PDF FILES
If you open a scanned or image-only file, PDF Converter Enterprise has to ability to auto-detect that the file contains imageonly pages. This feature needs to be enabled under the Edit > Preferences > Document
By default, “Do not look for image-only pages automatically” is selected, so to turn on this notification you will uncheck that box like you see above.
1. Once enabled when an Image-only file is detected, a dialog box will pop-up giving the user the following options:
2. If you select “Make the document fully searchable”, the application will preserve the picture of the page and add an invisible layer of text under it using OCR, or Optical Character Recognition technology. In this way, you can search for words in the document, but we're not able to edit the text.
3. If you select “Make the document fully searchable and editable”, the document will be completely converted into a text document, and the original scanned file is not maintained. The application will try to faithfully reproduce the original, but you may see some changes. The benefit of this process is that all the text can be edited, as well as searched.
4. The next option is to “Make this a fillable form using FormTyper”, you would only select this option if our scanned file is a form that we would like to make fillable.
5. The last option is to “take no action” if we would like to leave it as an PDF Image only file. You would choose this option if we do not need to search or edit any of the data within the file.
CONVERT AN AREA
PDF Converter Enterprise 7 offers the ability to convert just a selected area of a page into Word, Excel, PowerPoint and WordPerfect. Converting an Area is a great way to extract tables out of documents, or to simply reuse a portion of an existing document.
1. In PDF Converter Professional select the Convert Button.
2. Scroll to the bottom of the options and choose the Convert Area tool.
3. Next, the snapshot tool will be selected automatically in order for you to mark the area of the document you’d like to convert.
4. When the SAVE AS menu opens, name your file and simply select the file type.
1 8
DOCUMENT ASSEMBLY / DOCUMENT SPLITTING
Document Assembly
1. Open a multi-page document.
2. Select VIEW and then Document Assembly.
3. Pages can now be easily shuffled with simple Drag and Drop control
1. To add additional pages, select INSERT and choose additional files or pages to add, or simply drag and drop files, even non-PDF files, into the view. Non-PDF files will be converted to PDF prior to being inserted into the document.
2. Using the Document Assembly toolbar (only available in Document Assembly view) you can Insert, Replace,
Delete, and Extract pages.
3. Additionally, File Splitting functionality is available in this view. (See Document Splitting section below)
4. In order to create a polished assembled document, unify your headers and footers by either updating them, or removing old headers and footers and replacing them with a new one.
5. Finally, click the Renumber Pages button to correct the page numbers so that they correspond with your newly re-ordered document.
Document Splitting
1. Open a multi-page document.
2. Click on “Document” and select “Split Document...”.
3. Select the “Split by Pages: ___ Pages as a Document” option.
4. Enter “2” in the text box, indicating that the document should be split into groups of 2 pages each and click “OK”.
5. Select a folder in which to save the newly generated split files and click “OK”.
Note: With these settings, a four page document will be split into two 2-page documents. The naming convention that is used for splitting documents is “Segment001 of doc name”. Choose from 8 different splitting methods to split your large document into smaller segments, including our newest addition Split By File Size.
BASIC PDF EDITING
DOCUMENT EDITING – TOUCHUP
PDF Converter Enterprise provides you with a Touchup Tool for editing basic content within a PDF document; The
Touchup Tool is designed to edit textual content and images, graphs and other elements within the document.
Questions to ask when considering a PDF solution - Editing
Can the product edit PDF document content?
Can the product edit or manipulate graphics and charts within a PDF file?
TOUCHUP TEXT
1. Close and then reopen the “Charts and Column” PDF file.
2. Click on the “Touchup Tool” icon.
3. Click on the column of text to select the block, highlight the first paragraph of text
4. Right click in the highlighted text and select “Properties.”
5. On the “Text” tab change the font to Arial Bold.
6. Change the fill color to maroon.
7. Change the font size to 8 point.
8. Close the properties box and view your text changes.
Note: Typically, if you click on the “Touch-Up Text” tool and are unable to directly edit text as you do in Microsoft Word, that means the PDF document you are working with has text properties (font, point size, etc.) that are not available on your system. In order to edit the text you need to follow steps 1-8 described here and save the changed file. Once you save the file you can reopen it and edit text exactly as you do in Microsoft Word.
9. Select the first paragraph of text.
10. Right click and select “Cut.”
11. The first paragraph of text is removed and the remaining text is moved to fill in the space.
TOUCHUP OBJECTS - RESIZING OBJECTS
1. Open the “Convert - Charts and Column.pdf” PDF file.
2. Click on the “Touchup Tool” icon.
3. Click on a slice of the pie chart to select it.
4. Resize the pie slice.
2 4
TOUCHUP OBJECTS - MOVING AND ROTATING OBJECTS
1. Open the “Convert - Charts and Column” PDF file.
2. Click on the “Touchup Tool” icon.
3. Click on the green slice of the pie chart to select it and move it out of the way.
4. Click the yellow slice, move and rotate it into position where the green slice was.
5. Click the green slice, move and rotate it to where the yellow slice was.
SAMPLE FILE BEFORE USING TOUCHUP OBJECT TOOL
BEFORE
Nuance Evaluation Guide PDF Converter Enterprise 7
SAMPLE FILE AFTER USING TOUCHUP OBJECT TOOL
AFTER
ADVANCED EDIT
PDF Converter Professional 8 now offers two different working modes inside of the application:
PDF View: The normal PDF Converter Professional interface that has been available in previous versions.
Advanced Edit: This new interface provides word processing functionalities right within your PDFfile!
Clicking the “Advanced Edit” tab will unlock the text objects in the PDF file and converts it into an editable PDF document. This provides the user with editing capabilities similar to what would be found in an application like
Microsoft Word. The Advanced Edit feature is a new proprietary technology that is not available in any other PDF application and makes it simpler and quicker than ever to make major edits to your PDF documents
Modify your PDF documents by editing existing text in the document or insert new text, lists or even tables.
These features turn PDF Converter Professional 8 into a fully functional word processor for PDF files!
Finalizing the Advanced Edit will solidify the changes within the PDF document and return to a Normal PDF format that can be distributed in opened in other PDF viewing applications.
Important note: There is no OCR process run on the document when invoking the Advanced Edit mode.
Opening the file in Advanced Edit will not transform an image-only PDF or a searchable image-only PDF file into a Normal PDF file with text objects. In some cases, it may be necessary to recreate the source PDF file to a Normal PDF before the file is opened in Advanced Edit.
STEPS:
1. When you switch from PDF View to Advanced Edit, the PDF document is analyzed and converted. You will be presented with a dialog box when this process occurs to inform you that items such as tags and layers will be removed.
2. Click the option to select the conversion method for a Document or a Form, and whether to automatically adjust character spacing during the conversion.
3. We also suggest that you make a backup copy of the original PDF file. This is because the conversion process may slightly alter the formatting, text flow and/or character spacing within the document
4. Click Convert for the conversion to editable PDF to be processed
5. Once you are in the Advanced Edit mode, you will see that you now have access to word processing type options for you to make more complex edits to your PDF file than ever before.
1.
Convert for Advanced Edit: Only available after using the Finalize Advanced Edit button.
2.
Finalize Advanced Edit: Makes the changes made in the Advanced Edit mode permanent and removes metadata from the document.
3.
Paragraph Style List: Adjusts the style of the selected text.
4.
Font: Changes the font type of the selected text.
5.
Font Size: Changes the font size of the selected text.
6.
Highlight tool: Highlights the selected text. Select the drop-down arrow to change the highlight color.
7.
Font color: Changes the font color of the selected text.
8.
Bold: Bolds the selected text.
9.
Italics: Italicizes the selected text.
10. Underline: Underlines the selected text.
11. Bullets: Creates an unordered bullet list.
12. Numbering: Creates an ordered numbered list.
13. Decrease indent: Decrease the line indent.
14. Increase indent: Increase the line indent.
15. Left alignment: Align the selected text to the left margin.
16. Centered alignment: Align the selected text to the center of the document.
17. Right alignment: Align the selected text to the right margin.
18. Justified alignment: Extend the selected text to both margins.
19. Borders and Shading: Adjust the borders and shading properties of the document. The Borders and Shading dialog allows the user to select the type of border along with the color and style of the line, or the shading color to be used, and then apply those changes to specific areas of the document.
If the Advanced Edit mode has not achieved the ideal results, close the document without saving it. Reopening the document will return you to the previous PDF View state without making any changes to the original file. If you just click the “PDF View” tab after making edits, any changes made in Advanced Edit mode will be retained in the resulting PDF document.
After making changes from Advanced Edit mode, click the “Finalize Advanced Edit” button to convert the changes back to a standard PDF format. The document is then returned to its state in PDF View with the changes intact. Please note that saving the file directly from Advanced Edit mode is actually a
“save as” and not a “save”, because a new file will be created.
COMMENTS AND ANNOTATIONS
Comment Features
STICKY NOTES
1. Open your PDF file.
2. Click on the Note icon.
3. Place the note on the document, type in some text and close the note.
4. Hover over the note and see how it automatically appears.
5. Right click on the same note and select “Reply” to add comments.
6. A new blank note window opens.
7. Add a comment in the new note and close the window.
8. Click View and select Comments from the Navigation Panels to view the list of all the comments. They are displayed in a tree structure at the bottom of the page.
DRAGON NOTES BY VOICE
Enter notes in PDF files by dictating text with the Dragon Notes speech recognition engine from inside of PDF
Converter Enterprise 8. The user dictates into their microphone and the speech is transmitted to the Nuance server in the cloud for processing. After the speech has been processed and recognized, it will appear as transcribed text in the Sticky Note. The speech processing is performed seamlessly, and no account, registration or training is required.
Dragon Notes Requirements:
An active internet connection is required to use Dragon Notes, as the speech is not processed locally. The speech the user dictates will be processed by the Dragon Notes server and the dictation results will be returned to PDF Converter Enterprise.
Dragon Notes also requires the user to have a microphone that accepts speech input. The microphone should be configured in the Windows Control Panel and set to the default recording device.
If you have the inability to use their microphone to dictate a Dragon Note, test the microphone in Windows
Sound Recorder to confirm the microphone is configured properly.
To use Dragon Notes:
1. Click the Dragon Notes tool ( ) from the Comment Toolbar.
2. A dialog will appear that prompts you to select the location for the annotation and then start to dictate the note.
3. Click “OK” on this dialog (optionally, select the “Do not show this message again” option to disable this reminder).
4. Select the area to insert the annotation and drag the mouse to manually size the Note, or just click the mouse once to insert an auto-sized Note.
5. The “Dragon Notes Status” dialog appears in the top left corner to inform you that dictation is currently being accepted:
Additional information on Dragon Notes:
Auto-detection works best when dictating in a quiet environment with little background noise.
The Author Name and Time Stamp will always be displayed in the Note when inserting a new Note in a PDF file. By default, the Author Name will be the Windows User Name.
To edit a specific Note’s Author Name, right click on the Note and select “Properties”, and then adjust the
“Author” field on the “Author and Subject” tab.
Dragon Notes options can be found under “Edit > Preferences > Speech > Dragon Notes”.
Here is where you can specify the dictation language that should be used, to enable/disable the auto-detection of dictation endings and also to Reset the Profile. If poor accuracy occurs while using Dragon Notes, try resetting the profile and if accuracy improves.
If no audio is detected when using the Dragon Notes feature, the following dialog will appear:
If this dialog appears, make sure that the microphone is configured in the Windows Control Panel and set to the default Recording device. Test the microphone in Windows Sound Recorder to confirm that the microphone is working as expected. Also, verify that another application does not have control of the microphone.
TEXT BOXES AND CALLOUTS
1.
2.
3.
Click on the text box icon or callout icon to draw a new text box.
Type some text into the empty box and click on the Hand tool when finished typing.
The text is added to the box and the Comment panel is updated.
DRAWING TOOLS
1.
2.
3.
Select the Drawing icon, and select the down arrow to the Pencil Tool.
You can use the pencil tool to make notes on a PDF document just as you would with a paper document.
Right click on the pencil mark to review properties options.
ACTIVE MARKUP TOOL
1. Click on the Active Markup tool icon.
2. Click OK on the Active Markup tool tip dialogue box.
3. Click on the text you’d like to annotate, in order to place the cursor in the proper location.
4. To replace text: Highlight a word to be removed by holding down SHIFT and using the arrow keys.
5. To suggest a replacement word for the selected text, simply start typing. A note annotation will pop up and your suggested replacement text will be entered in the note. At the same time, the selected word will be given a strikethrough and an insertion mark will appear after the word.
2 5
6. The Comments pane is updated noting replacement text.
7. To Insert text: Click on the text area where you’d like to insert text, and place the cursor in the proper location.
8. Simply start typing to pop a note annotation open, your new text will be entered in the note.
9. The Comments pane is updated noting text insertion.
Comments
PRINTING COMMENTS
1. To print comments select the File menu and Print with comments.
2. Choose a layout based on if you want the comments to print ‘linked to the text on the page’ or on ‘separate pages’.
3. Print comments sorted by author, date, page or type.
COLLABORATION
Gaaiho Collaboration is a new cloud-based service that allows users to participate in multi-user editing of PDF files. The collaboration options allow document sharing, screen sharing, chat, video and voice conferencing, and more. Multiple users can actually view and edit the same file at the same time.
The sharing and collaboration is all done through a peer to peer connection, no personal information is stored on the server. Documents and screen share sessions are never saved on the server, as that information could only be saved locally by the participants of the meeting.
1. To launch this feature, click the “Collaborate” button in the top-right corner of PDF Converter Enterprise 8.
2. When Gaaiho Collaboration launches, the user is prompted to sign in. If the user does not already have an account, click the “New ID” link to create a new account.
3. Create a new account by filling in the required fields on the “Gaaiho” dialog shown below. Once you provide a
User ID (which must be a valid email address), Password and optional Nickname, click the “Next” button to create the account.
4. After the account has been created, click the “Sign In” button to sign into the Gaaiho Collaboration account.
5. If an account already exists, just enter the User ID and Password into the fields on the initial “Gaaiho
Collaboration” dialog and press the “Sign In” button.
6. The user can enable some or all of the following Sign In options for Gaaiho Collaboration:
Remember my ID: Stores the User Name in the Gaaiho Collaboration dialog.
Remember my password: Stores the Password for the User Name on the local computer.
Sign In automatically: Logs the saved User Account in when the application is launched.
7. If a proxy server is used, click the “Network Settings” link to specify the proxy server settings.
Gaaiho Collaboration starting window
:
1.
Options Menu: Options include the ability to adjust the color of the interface and the language, to modify the different startup and display options, to check for program updates and to view information about the application.
2.
Account information: Displays the User Name and nickname of the account.
3.
Friends button: Displays the Friends tab.
4.
Friends tab: Displays all friends and blocked users.
5.
Recent tab: Displays recently contacted friends.
6.
Meetings button: Displays Meetings tab with all meetings and its corresponding meeting status.
7.
Options button: Allows items to be reordered, icon settings to be changed and to view the chat or meeting history.
8.
Add button: Add a contact or a new division (group). Use the Find box to search for a user name or nickname from the Friends tab; or to search for a presider’s user name from the Meetings tab.
Note: If the Account Information is listed with a triangle with an exclamation mark next to it, it means that the account email address has not yet been confirmed. Please open the confirmation email sent from [email protected]
and click the “Confirm Account” link. Click on this warning to re-send the confirmation message to the email account. Please note that the account can be still used without confirming it.
Gaaiho Collaboration Chat window:
Double-clicking on a friend’s name from the Gaaiho Collaboration starting window will open the chat window shown below. The Chat window is similar to Instant Messaging programs like AIM, but offers additional functionality not typically found in Instant Messaging applications.
1. Options Menu: Access a sub-menu for the Gaaiho Collaboration options.
2.
Chat tab: Each active chat will have a separate tab for easy navigation.
3.
New Chat: Create a new chat.
4.
Chat tools: Display chat history, clear the current chat, and enable or disable the group sequential messages and show timestamp options. There is also a Find button to search the contents of the chat text.
5.
Chat information: Displays information about the chat and the participants.
6.
Chat Textbox: Type a text message or insert objects with the Paint or Emoticons tools.
Additional chat tools include Font settings, Capture screen, Send File, Shake and Record.
7.
Send button: Sends the message and/or objects written in the Chat Textbox.
8.
Add button: Adds a participant to the chat.
9.
Audio Chat: Starts the audio chat (headset and/or soundcard is required).
10. Video Chat: Starts the video chat (Webcam is required).
11. Screen Share: Start sharing your desktop, application, window or a specific screen area.
Collaboration Toolbar:
When viewing a PDF file via Collaboration, an additional Collaboration button will appear in the top right corner of
PDF Converter Professional 8. Click this button to display the Collaboration Toolbar:
1.
Check connections: Checks the connections to the active participants.
2.
Show user as: Display the user’s actions as “Current Tool and ID”, “Laser Pointer and ID”, or “Do Not
Show”.
3.
Follow another user: Switch between different users to view the edits being made.
.
Using PDF Collaboration:
The typical way to use PDF Collaboration is to share content with others. Sharing sessions can be used to share the screen (the desktop or application), or to share a PDF document and allow it to be edited.
The workflow to start sharing content is:
1. Double-click on a Friends name from the Gaaiho Collaboration starting window to open the Chat window.
2. The Chat window will be displayed, but the Friend will not be contacted until a message is sent to them. Type out a message (and/or use the different Chat Tools) and click the Send button to send the message to the selected Friend.
3. After the message has been sent, the “Screen Share” or “Document Share” buttons can be used to start a sharing session.
To share your screen with the invited Friend:
1. Click the “Start Screen Share” button ( ) to display the “Screen Share Settings” dialog.
2. Select the desired Screen Share Settings, and then click the “Start Sharing” to begin the sharing session.
Share my Desktop: Shares the entire Windows Desktop.
Share my Application: Shares the selected application(s) from the list of programs that are currently running.
Share my Window: Shares the selected window(s) from the list of currently open windows.
Share my Screen Area: Shares an area on the Windows Desktop that the user manually sizes.
3. After selecting the desired sharing options, click the “Start Sharing” button from the host computer to begin the sharing session.
4. Once the invited Friend clicks the “Start Screen Share” button (which starts flashing Red when a share session has begun) on their Chat window, they will be able to view the shared content from the host computer.
An example of a “Share my Desktop session when viewed from a Friend’s computer:
To end the sharing session from the host machine, click the “Stop Sharing” button in the top-right corner:
To share a document with the invited Friend:
1.
Click the “Document” button ( ) to display the “Add Files” area in the Chat window.
2.
Click the “Add Files” button in the Chat window to display the “Open” dialog.
3.
Select a PDF file to be shared with the participants of the chat and click the “Open” button.
4.
Select the desired security option from the “Security Options” dialog box.
Normal: Allows other users to save their changes that will be contained in the final copy of the document.
Secure: Allows other users to read/edit the document, but at the end of the session their changes will be disregarded and will not be contained in the final copy of the file.
5. Click “OK” on the Security Options dialog box and the PDF File will open automatically on the Host computer.
6. Once the invited Friend clicks the “Document” button (which starts flashing Red when a document has been shared) on their Chat window, they will see a “Download” link next to the filename being shared.
7. Click the “Download” link to start downloading the PDF file.
8. After the file has been downloaded, the shared PDF file will automatically open in PDF Converter Professional.
The Friend viewing the shared document on the host computer can view and make edits to file, and see changes being made from the host computer or by other Friends.
An example of a “Document” share session when viewed from a Friend’s computer:
Gaaiho Collaboration Meetings:
A Chat allows communication and sharing between two people. A meeting allows communication and sharing between two or more people. The steps above were specific to a Chat window, but the same workflows apply to the Meeting window as well.
There are multiple ways to start a Meeting:
1. From the Gaaiho Collaboration starting window, right-click a Friends name and select the “Start a Free Meeting” option to open the “Meeting Setting” window.
2. From the Gaaiho Collaboration starting window, click the “Meetings” button and click the “Plus”sign at the bottom of the dialog to open the “Meeting Setting” window.
3. From an existing Chat window, type a Subject in the blue “Enter meeting subject” line and press Enter to automatically start a new Meeting with the Friend you were chatting with.
4.
After opening the “Meeting Setting” window, type a Subject line and select the Friends to invite. Note:
Gaaiho Collaboration allows a maximum of 5 users to join the same Meeting at the same time including the host). It is not possible to have more than 5 total participants in a single meeting.
5.
Optionally, click the “Permissions” button to change a participant’s permission level. The default permissions levels are “Full Permission” and “Limited Permission”, but custom permission schemes can be created by clicking the green Plus button and enabling or disabling each of the following permissions options:
6. Click “OK” to start the new meeting.
Note: When closing the meeting tab, the host can select to “End Meeting” or “Pause Meeting” and a participant can select to “Step Out of Meeting” or “Quit Meeting”. Meetings that were paused or stepped away from can easily be rejoined later from the Meetings tab.
Document Sharing:
When sharing a Document in a Gaaiho Meeting, the participants will all be viewing the same PDF document in PDF
Converter Enterprise 8. Each user can view and edit the document independently or as a group. If the security option was set to Normal, those edits by the participants will be retained in the final saved copy of the shared document, and each user can save a local copy of the file.
To follow along with another participant’s view of the PDF file during a Document Sharing session, hover over the
"Collaboration" button and then select the "Follow another user" option. Pick the user to follow and the display will shift to what that selected user is currently viewing.
When Following is enabled, working with the different tools such as annotations, notes, markups, etc will all be displayed in real time.
Notes:
The user may not always see the text being typed in real time. It may be necessary to click off the active tool
(i.e. click off the Note) to make the text visible to the participants following along.
Accessing the different menus and toolbars on the PDF Converter Professional user interface are not shown during collaboration.
To change the view of the participant that you are following, click the “Show user as” button from the
Collaboration toolbar to change the display of the user’s actions. The different choices include: o Current Tool and ID: Displays the current tool icon (such as cursor) and the user’s ID (name).
o Laser Pointer and ID: Displays a green dot and the user’s ID (name).
o Do Not Show: Only displays the action being performed. There is no indication of the current tool being used or the user name making those edits.
General Notes:
Right-clicking on a Friend’s name in the Gaaiho Collaboration starting window will allow the user to quickly access common tasks. Using this method to initiate typical actions such as starting a meeting or sharing a document can be a much more efficient workflow to quickly begin the meeting or sharing session.
The only information besides the email address and username that could possibly be stored on the server is any chat messages that were sent to a Friend that was not currently signed on. The pending message will be encrypted and stored on the server until that user logs into Gaaiho Collaboration again. At that point, the pending message will be delivered to the user and it is no longer stored on the server.
DOCUMENT COMPARISON
Document comparison tools provide a fast and easy mechanism for identifying differences between two versions of a document. Options can include side-by-side comparisons or combined views as well as PDF to PDF and PDF to
Word comparisons.
DOCUMENT COMPARISON – PDF TO PDF
1. Open a PDF file within PDF Converter Enterprise.
2. Edit some text and move some objects within the document as described in the Document Editing section of this document and save it as a new file name.
3. Click on the Document menu and select Compare Documents.
4. Use the browse buttons to select the older and newer versions of the document for comparison.
5. Ensure View Visual and Textual differences is selected (in order to detect image changes as well as textual) and that Side by side comparison is selected.
6. Then click OK.
7. After a summary page a side-by-side comparison report is generated identifying the differences between the two documents.
8. Side-by-side document comparison saves time and accurately detects differences between revisions.
FORMS
PDF Converter Enterprise provides a variety of Form Fields and Form Controls that can be added to PDF documents in order to create customized Forms.
Additionally, PDF Converter Enterprise offers FormTyper functionality which will convert static or scanned forms into fillable, editable PDF forms that can be saved and emailed. You can easily create the form fields automatically by running
FormTyper from the Forms menu. FormTyper will detect and create the corresponding form fields from the PDF image file.
TURNING STATIC/SCANNED FORMS INTO FILLABLE FORMS USING FORMTYPER
1. Open a static image PDF form.
2. Click on Forms and choose “FormTyper”.
3. The FormTyper utility is launched and the static PDF form is converted into a fillable PDF form.
The PDF file shown on the left side is an image-only PDF file with no text or form fields. The PDF file shown on the right has been run through FormTyper and is displaying all of the detected form fields.
Adding Form Fields/Controls
PDF Converter Enterprise has extensive form controls which can be used to add fields to an existing form or creating a form from scratch.
SUBMIT A FORM
1. In PDF Converter Enterprise choose “New PDF” then “Blank PDF”.
2. Click the “Forms” drop-down menu and select the “Button” tool.
3. Draw a button and the ‘button properties’ dialog appears.
4. Click on the ‘Actions’ tab.
5. From the “Select Action” drop-down menu choose ‘submit a form’.
42
2 9
6. Click “Add” and type MailTo:[Your e-mail address] to set yourself as the recipient of a filled out form.
7. Select the ‘HTML’ radio button in the “Export format” field.
8. Click ‘OK and click ‘Close’.
COMBO BOX
1. Click the “Forms” drop-down menu and select the “Combo Box” tool.
2. Draw a box and the ‘button properties’ dialog appears.
3. Select the “Options” tab.
4. Type “Cat” into the ‘Item:’ field then click the >> button.
5. Type “Dog” into the ‘Item:’ field then click the >> button.
6. Type “Turkey” into the ‘Item:’ field then click the >> button.
7. Click the ‘Close’ button.
Extract data from single and multiple forms:
PDF Converter Enterprise 8 allows the user to export populated form field data from multiple PDF forms and output that form field data to CSV or XML files.
When batch exporting form data from multiple PDF form files, each form will be represented by a row and each form field by a column. The labels of each form field will become the header row for each column at the top of the spreadsheet. The CSV files can be opened in Excel or a similar spreadsheet program to view each individual form field.
The “Export Data from Multiple Forms” feature is similar to but different from the “Import Data to Form” and “Export
Data from Form” tools. The Import/Export tools allow the user to import/export data from populated form fields from a single file to/from XFDF, FDF, XML and TXT file formats.
TO EXPORT DATA FROM MULTIPLE FORMS
1.
Create some PDF forms that have data populated in the existing forms fields.
2.
Launch PDF Converter Enterprise 8 and click “Forms > Export Data from Multiple Forms”. Note: It is not required to have a PDF file open to access this menu item.
3.
Click the “Add Files” button and select the necessary filled PDF forms. Note: Select multiple files at the same time by holding down the CTRL button and selecting each file, or hold the SHIFT button and selecting the first and last file and the files in between will all be selected.
4.
Optionally, select the “Include most recent list of files to export data from” to include the forms from the last exporting section.
5.
Click the “Export” button.
6.
Specify the following information: File Name, Output Folder and File Type (either CSV or XML)
7.
Click the “Save” button.
8.
Click the “View File Now” to view the resulting CSV or XML file, or click the “Close Dialog” to return to PDF Converter Professional.
43
Notes on exporting data from multiple forms:
For efficient export, all forms should have the same set of field names.
Multi-page forms can be processed.
One PDF file per form is recommended, but a single PDF containing a set of assembled forms is also acceptable, providing the form field sets are identical.
If there are field differences between forms, all non-identical field names generate columns in the output table.
All fields in the resulting table have a generic cell type that accepts any input – use your spreadsheet program to set other cell types (e.g. date, currency, numbers only)
Field Names:
When a form is exported, the field names will be the headings displayed in the output file. If the field names are not defined in the PDF file, the user may need to modify these names in the Excel file.
To avoid renaming the headings in the output file, specify the correct field names in the PDF file after creating a fillable form.
To edit field names:
1. Open a PDF file that has form fields detected.
2. Display the Form Control panel.
3. Select the form field to edit by double-clicking a form control from the left panel, or by right-clicking the actual form field and selecting “Properties”.
4. In the Text Field Properties dialog, adjust the “’Field Name” to the proper description of the form field.
5. Click “Close” to apply the name change.
6. Now when extracting form data, the form fields will show the correct field names as the headings.
44
SECURITY
PDF Converter Enterprise provides a variety of methods for securing your PDF documents. PDF Converter
Enterprise includes Password Security, Certificate Security, Encryption, Digital Signatures, Redaction (Enterprise
Edition only) and Metadata Removal, we will go through some of these methods below.
Questions to ask when considering a PDF solution - Security
What kind of security settings can be applied?
Can security settings be set during conversion to PDF?
Can I digitally sign PDF documents?
Is the product able to hide sensitive text (redaction)?
Can the product find and delete hidden information (e.g. metadata)?
REDACTION
1. Open a PDF file within PDF Converter Enterprise.
2. Click on Document and select Redaction and select Mark Redaction.
3. You are now using the redaction tool which will allow you to create text redactions (by highlighting words) or zone redactions (by drawing boxes).
4. Click and drag the cursor to draw a box over a defined area. Hovering over this area will display a preview of how the area will look when the redaction is applied.
5. Click on Document and select Redaction and select Apply Redaction.
6. Your items are redacted from the document.
DIGITAL SIGNATURES
1. Open the “Sample Document” PDF file.
2. Click on the digital signature tool.
3. Draw a box where you want the digital signature to appear. Close the Digital Signature Properties dialog.
4. Use the Hand tool to click on the signature box and the Sign Document dialog appears.
5. Select your digital ID or follow the wizard to “Add a Digital ID” and click “OK.”
6. Click “Next,” then click “Save”.
7. Name the document “Sample Document – Protected” and save it on your desktop.
8. The digital signature appears on the document.
9. Right click on the signature and select “Compare Signed Version to Current Document.”
10. An informational message is displayed stating that you are viewing the signed version of the document. A variety of form tools are available including Combo Boxes, Radio buttons, list boxes, and more
45
DOCUMENT INSPECTION
1. Open a PDF file within PDF Converter Enterprise.
2. Click on Document and select Inspect Document.
3. A list of items that can be removed from the document is displayed.
4. Select the items that you would like to remove by checking the appropriate boxes next to the items (e.g.
metadata) to be removed.
5. Click the Remove button. Your selected document items have been removed.
46
PDF/A CREATION
In PDF Converter Enterprise 8 you can create PDF/A files in a few different ways depending on your needs
CREATE PDF/A THROUGH THE SAVE AS MENU
1. Open PDF file
2. File > Save As > PDF/A
3. This will create a PDF/A file with the default of PDF/A-1b which is the most common PDF/A file type used
4. If you would like to select a different PDF/A level, you will select the Settings button and then you have the option to select PDF/A-1a, PDF/A-1b, PDF/A-2a, PDF/A-2u or PDF/A-2b
47
CREATE PDF/A THROUGH THE PRINTER DRIVER
Printing to PDF/A using a “PDF Print Driver” is the most common method for creating PDF files since it can be done from within the PDF Converter Enterprise application or from within MS Office applications.
1. Open a document and choose File and then Choose Print.
2. Select the ScanSoft PDF Create! printer driver from the list of available printers. Click OK.
3. Select the Printer Properties and then Select PDF Settings tab
4. Select PDF/A-1b from the “Compatible with” drop down menu
5. Select OK
6. Select a location to save the PDF
BATCH CREATE PDF/A FILES USING THE PDF CREATE ASSISTANT
To create multiple PDF/A files at once you can do that through the PDF Create Assistant, please see the “Batch
Create PDF files using the PDF Create Assistant” chapter for these instructions and select PDF/A-1b from the
“Compatible with” drop down menu.
PDF/A COMPLIANCE
If a PDF file is compliant with the PDF/A-1b standard, PDF Converter Enterprise 8 detects this upon opening the PDF file and will notify you in the bottom system tray.
COMPLIANCE CHECKER
To check whether a PDF file is PDF/A or 508 compliant, use the Compliance feature within PDF Converter
Enterprise.
1. Open the PDF file that you want to verify compliance with
2. Navigate to the View > Navigation panel > Compliance to open the Compliance Panel
3. Select from the Compliance drop down menu which version of PDF/A you would like to run the compliance against or select Accessibility to check for 508 compliance
48
1. Then select to run the Compliance checker
2. The checker will generate a report and display the results
3. If Font or Other problems are found, you can then select the Fix button in order for them to be fixed automatically.
4. If critical errors are found, you will have to correct them manually before saving the file to PDF/A.
5. To Generate a report of all issues found with file, select to Generate Report
49
PDF SEARCHING
Using the Looks Like SearchTM feature
Use the intelligent “Looks Like” Search capability to quickly find content, like phone numbers, email addresses, and
Social Security numbers, via an alphanumeric pattern rather than exact text. Automatically redact, highlight, crossout, or underline search results for faster, easier PDF review and editing.
LOOKS LIKE SEARCH WITH PREDEFINED PATTERN
1. Open a PDF file.
2. Select Edit and then Search from the Menu bar.
3. Select the Pattern radio button.
4. Select a predefined pattern from the drop down menu.
LOOKS LIKE SEARCH WITH A CUSTOM PATTERN
1. Open a PDF file.
2. Select Edit and then Search from the Menu bar.
3. Select the Arbitrary mask radio button.
4. Enter the alphanumeric pattern that you would like to search for.
50
USING LOOKS LIKE SEARCH AND MARKUP
1. Open a PDF file.
2. From the Menu bar, select Comments, Text Markups and then Search and Markup.
3. Enter text, select a predefined pattern or create your own.
4. From the search results you can now choose to Select All or select individual words to highlight, cross-out or underline.
51
USING LOOKS LIKE SEARCH AND REDACTION
1. Open a PDF file.
2. From the Menu bar, select Document, Redaction and then Search and Redact.
3. Enter text, select a predefined pattern or create your own pattern.
4. From the search results you can now choose to Select All or select individual words to Mark for Redaction.
5. Click on Document and select Redaction and select Apply Redaction.
6. Your items are redacted from the document.
52
Network Scanning
Using the Scan to Inbox feature
Everyone on the network can scan from any network scanning device to the Scan Inbox.
PDF Converter Enterprise also connects directly to the eCopy ShareScan Inbox.
53
SETTING NETWORK SCANNING PREFERENCES
1. From the Menu bar, select Edit and Preferences.
2. From the Preferences window select Inboxes
3. Based on your current equipment and network connectivity select the appropriate Setting
SETTING
Automatic Inbox Agent (ShareScan only)
Home Directory
Manual
DESCRIPTION
This method uses the eCopy ShareScan with the Scan to
Desktop Connector. This option allows the system to automatically detect the location of your inbox. When a file is scanned using the eCopy ShareScan a Scan In-box notification will appear on your desktop.
This method is used with most networked MFPs that support a scan to folder option to home directory folders on a server. When a PDF file appears in the selected folder a Scan In-box notification will appear on your desktop.
This supports any folder in which I file can be scanned. When a
PDF file appears in the selected folder a Scan In-box notification will appear on your desktop.
54
4. From the Preferences window select
Notifications.
5. Choose Scan Inbox Notification to receive notifications in your tool tray.
Or
Choose Quick Connect Notification. (When using Quick Connect you will need to define a folder)
6. From the Preferences window select
Open Options.
7. Choose from Browse Inbox, Open Next and Auto Delete Document.
Browse Inbox - Opens your inbox so you can see the files currently available.
Open Next - Opens the most current file available.
Auto Delete Document - Deletes the document after it has been opened from the Inbox.
55
CLOUD CONNECTIONS
Converter Enterprise 8 provides Cloud storage connectors to open or save files directly to or from
Dropbox, Evernote and the Nuance Cloud Connector from inside of PDF Converter Enterprise.
The Nuance Cloud Connector allows connections to a variety of different third party cloud storage services (such as Box.net, Google Docs etc).
Each of the toolbar buttons can be shown or hidden per the user’s preference:
Opening
and saving documents directly to Cloud services allow users to synchronize their documents
when accessing them from multiple devices or locations. For example, a user opens an existing
file from their Google Docs account on their laptop. They modify the file in PDF Converter
Enterprise
and then save the updated copy back to Google Docs. Now the user would have the latest
copy of the file saved to their Googl Docs account, so they can access that updated copy from
any of their additional devices, such as their desktop computer at home, their Android device or
their iPad/iPhone.
Individual cloud storage sites will each require the corresponding login information to be entered each time they are accessed. After specifying the login credentials for the cloud service, it is possible to open and save documents to/from that service without being prompted again. After PDF
Converter Enterprise is closed, it will be necessary to log in again to access the cloud services in another session.
The cloud sites can be accessed either from their own toolbar buttons (shown above), or from the
“Connections” menu:
Note: To disable the individual Cloud services from the Connections menu, open the “Preferences” dialog and navigate to the “Document Management Systems > General” tab.
56
Actions that can be performed from the Connections menu:
Open file from cloud storage: Select an existing file from the cloud storage location to be opened in PDF Converter Enterprise.
Save file to cloud storage: Save the currently opened PDF file as a new document to the cloud storage location.
Insert pages from cloud storage: Select an existing file from the cloud storage location and insert a specified page range (or the entire document) into the currently opened PDF file.
Extract pages to cloud storage: Extracts specified pages from the currently opened PDF file and save it as a new document to the cloud storage location.
Attach a file from cloud storage: Select an existing file from the cloud storage location to attach as a file attachment to the currently opened PDF file.
Cloud integration is also available from PDF Converter Assistant. Click the “File” menu to open a file directly from a cloud storage service, or select a choice from the “DMS” drop-down box in the
“Output Format” options to save to a cloud storage service.
From
PDF Create Assistant, click the “Add” button and select the “Open from DMS” option to open
a file directly from a cloud service. To save to a cloud service, first click the “Saving” button and
select the “Save to DMS” option from the “Target” drop-down box. Then once the file has been
converted to a PDF file, the “DMS Selection” dialog will appear, prompting the user to select the
specific DMS (such as Box.net) to save the resulting file to.
57
To show or hide Cloud Connections
In the PDF Converter Enterprise Preferences dialog, navigate to the “Document Management
Systems” menu and enable or disable the desired integration checkboxes. Alternatively, right click on the toolbar to display the “View > Toolbars” menu and enable or disable the individual toolbars.
What is the Nuance Cloud Connector?
The Nuance Cloud Connector provides direct access to cloud services such as Google Docs,
Microsoft Live Skydrive, Box.net and more. In addition to the direct integration with PDF Converter
Enterprise 8, files from the cloud can also be accessed as if they were on a local disk or a mapped network drive.
Note: The user is never required to provide login information for the Nuance Cloud Connector’s cloud storage services if the Nuance Cloud Connector process is running in the Windows System
Tray.
Using the Nuance Cloud Connector:
The Nuance Cloud Connector offers the following functionality:
• Connect to multiple cloud storage services at once
• Add a “Cloud Drive” in Microsoft Windows that is always available
• Drag and drop files from any Windows folders to the cloud, or from one cloud service to another
• Supports the most popular cloud storage services
58
• Connectors are updated via the web and new connectors will be made available
• The user is not required to log-in repeatedly to access the cloud services
Note: The user is required to have an existing account with one of the supported cloud storage services. The Nuance Cloud Connector will not create the cloud storage account, it must exist already.
Configuring the Nuance Cloud Connector:
After deciding the cloud storage service(s) to use with the Nuance Cloud Connector, follow the steps below to make the connection.
1.
Launch the Nuance Cloud Connector Management Console by clicking “Start > All Programs
Nuance Cloud Connector > Management Console”.
2.
Make sure that “Cloud Drive” is selected in the drop-down box in the top left corner.
3.
Click the “Mount Virtual Directory” link (or the “Click here” link if no cloud storage accounts have been added yet).
4.
Select the desired cloud storage service from the “Storage Service” drop-down box.
5.
Optionally, rename the “Virtual Directory (Account) Name” value instead of using the default name.
6.
Click the “Next” button and specify the User Name and Password for the selected cloud storage service.
7.
Click “Next” again to finalize the connection to the specified cloud storage service.
After the connection is completed, the connected cloud storage service(s) will be displayed in the
Nuance Cloud Connector Management Console and as a mapped drive in Windows xplorer:
59
Using the Nuance Cloud Connector:
To open the cloud storage service directly from the Nuance Cloud Connector Management Console, click the “Open
Drive” button to open a Windows Explorer window. This Windows Explorer window will be opened to the Nuance
Cloud Drive (by default it will be “Drive N”) and display sub-folders for each cloud storage service that has been connected. This means that documents can be opened and saved from connected cloud storage services just like accessing files from a mapped folder in Windows Explorer.
The Nuance Cloud Connector can be accessed from inside of PDF Converter Professional either by using the NCC toolbar buttons or the “Connections > Nuance Cloud Connector” menu:
Note: The toolbar only offers the “Open from Nuance Cloud Connector” or “Save to Nuance Cloud Connector” buttons. The “Connections” menu offers additional functionality:
60
DOCUMENT MANAGEMENT SUPPORT
Supported Document Management Systems
Hummingbird Enterprise ™ 5.3, 6
PDF Converter Professional supports Hummingbird Enterprise systems if a DM Extensions API is installed and configured on the client machine. The product is also integrated into Windows Explorer DM Extension.
Interwoven
®
WorkSite 8.3, 8.5, 9
PDF Converter Professional supports Interwoven WorkSite systems if DeskSite 8.2 or FileSite 8.2 for WorkSite
8.3 or Desksite 8.5 or FileSite 8.5 for WorkSite 8.5 or Desksite 9 or FileSite 9 for WorkSite 9 is installed and configured on the client machine. The product is also integrated into DeskSite and FileSite clients.
Worldox
™
GX2
Livelink
®
ECM - Enterprise Server 9.7.0 and 10. from OpenText Corp.
PDF Converter Professional supports LiveLink ECM if LiveLink Explorer Professional Windows Client is installed and configured on the client machine.
Microsoft
®
Office 365
SharePoint Server 2003, 2007, 2010, Windows SharePoint Services (WSS) 3.0 and Microsoft
®
Xerox DocuShare 6 and 6.5
PDF Converter Professional supports Interwoven Xerox DocuShare if Xerox DocuShare Client is installed and configured on the client machine.
EMC
2®
Documentum 6.5
PDF Converter Professional supports EMC Documentum if DFC Client 6.5 is installed and configured on the client machine.
NetDocuments
®
PDF Converter Professional supports uploading PDF documents to NetDocuments
®
.
SUPPORT WITHIN PDF CONVERTER ENTERPRISE
Open a File directly from within your DMS
If you are connected to a Document management System, it will be detected and will be included in the “Open from
DMS” drop down menu as an option to open your documents from within the open dialog box
61
Save a File directly to your DMS
If you are connected to a Document management System, it will be detected and will be included in the
“Save to DMS” drop down menu as an option to save your documents from within the Save As dialog box
Create and Save PDF files directly to your DMS from Internet Explorer
Create and Save PDF files directly from your IE Toolbar
62
SUPPORT WITHIN PDF CREATE ASSISTANT
1. When you Add files, you have the option to open locally or to “Open from DMS”. If you are connected to a
Document management System, it will be detected and will be included in the“Open from DMS” drop down menu as an option to open your documents from.
2. Once all your files are added, Click the “Saving” button.
3. In the ‘Target:’ field choose “Save to DMS” and click OK.
4. Begin creating PDFs.
5. When saving begins, choose your Document Management System from the drop down menu.
6. Navigate to the location within your DMS to begin uploading the new PDFs.
SUPPORT WITHIN PDF CONVERTER ASSISTANT
1. When you open files, you have the option to open locally or to open from DMS. If you are connected to a
Document management System, it will be detected and will be included in the File Open drop down menu as an option to open your documents from.
2. Choose a File.
3. Set up the processing and output options you prefer.
4. Click the View menu to choose Output.
5. Under “Store in DMS” choose your DMS from the drop down menu.
6. Navigate to the location within your DMS to begin uploading the new PDFs.
INTEGRATION INTO THE DOCUMENT MANAGEMENT SYSTEM
In PDF Converter Enterprise, you can create PDF files, and convert PDF or XPS files directly from
Hummingbird Enterprise and Interwoven WorkSite using their client application: Windows Explorer
DM Extension for Hummingbird Enterprise, and DeskSite for WorkSite.
Integration into Interwoven WorkSite
Use the Nuance PDF menu from the Nuance PDF Add-in in the DeskSite client application.
Create PDF : Use this to create a PDF from a source file (including XPS files). See a list of the supported file types in the PDF Create Assistant topic.
Send PDF in Email : Use this to create a PDF from a source file and send it as an e-mail attachment. Open with PDF Professional: Use this to open a PDF file.
Open with PDF Converter : Use this to convert a PDF or XPS file to editable formats.
Integration into Hummingbird Enterprise
Use the Nuance PDF shortcut menu from the Windows Explorer DM Extension client application.
This appears whenever you click a file other than a PDF that is supported by PDF Create. See a list of the supported file types in the PDF Create Assistant topic. The shortcut menu has the same commands as described above.
Note: In LiveLink you cannot open source files directly from your Document Management System.
You have to get the source files from the DMS into your file system, to create PDF or convert PDF or XPS file to editable format.
63
FAX VIA EMAIL
Deliver PDF files directly to a fax machine by sending an email that uses predefined fax settings.
A user can now deliver the file currently opened in PDF Converter Enterprise to a specified fax number via e- mail. The default format can be configured in PDF Converter Enterprise Preferences window, and the user can select different recipients to send the fax to each time they initiate the
Fax via e-mail tool.
Notes:
A fax client and/or email client is required to use this feature. PDF Converter Enterprise simply passes the email message with PDF attachment to the fax or email client for delivery.
Some fax machines may not accept emails containing file attachments. To confirm whether the fax machine supports this workflow, check with the fax machine’s manufacturer.
To configure the Fax via e-mail settings:
1.
Click “Edit > Preferences”.
2.
Open the “Fax via e-mail” tab under the “General” category.
3.
Specify one of the following file formats under the “Attachment Format” drop-down box:
TIFF B&W (G4)
TIFF B&W (G3)
4.
Click the “Format” button to define the default fax format in the Format Address dialog.
5.
Now you can specify the default fax format to be used when a user initiates the Fax via e-mail function. The options on the right side of the dialog will be used during the fax process; the options on the left side of the dialog are not used. Note: These options are dependent on the environment that the fax is being sent to.
6.
Move the necessary fields to the right-side of the Format Address dialog by selecting them and clicking the “Add” button. Once the values are displayed on the right-side, select the desired option and click the “Modify” button to edit the option’s value.
7.
Optionally, enable to disable the “Remember Recipients” option. When this option is enabled, previous recipient’s information will be saved and can be used again by selecting that name from the drop-down list when sending a fax.
8.
Click “OK” to apply the changes and close the Preferences dialog.
64
To fax a file via e-mail:
1.
After configuring the Attachment Format and Fax Format preferences, open a PDF file
2.
Click “File > Fax via e-mail”.
3.
Specify the First Name, Last Name and Fax Number to send the fax to.
4.
Optionally, enable the “Attach cover page” option.
5.
Click the “Send” button to generate the Fax via e-mail message.
65
ADVANCED FILE STORAGE
By default, file saving and opening allows free browsing over the local computer and any network file storage systems that are accessible. PDF Converter Enterprise 8 provides advanced file storage options that allow a user to configure a more restricted environment.
The Advanced File Storage option allows a single folder structure to be specified for private documents and another folder structure to be configured as the shared documents directory.
Configuring a preferred file folder structure can be useful in environments that have a very large folder structure to select files from and the user would only need to access a subset of those folders. Also, if there were files that are private and should never be opened in PDF Converter
Professional, those directories can be excluded and a different folder structure can be defined to browse through.
To enable the File Storage option:
1.
Launch PDF Converter Professional.
2.
Click “Edit > Preferences”.
3.
Navigate to the “File Storage” tab.
4.
Enable the “Use File Storage as default file Open/Save dialogs (Requires restart)” option.
Note: A restart of PDF Converter Professional is necessary, not the computer.
5.
Specify a folder to use for the Private Documents Directory and another for the Shared
Documents Directory.
6.
Optionally, enable the “Browse to windows file system” option to allow the user to navigate to folders outside of the specified private and shared documents directories.
7.
Click “OK” to apply the changes.
8.
Restart PDF Converter Professional for the changes to take effect.
When the File Storage feature is enabled, the user can only browse to the two specified folders to open or save files (including any sub folders in the specified top level folders).
66
Opening and Saving files with File Storage enabled:
After the File Storage option has been enabled, the user will be presented with different Open and
Save dialogs in PDF Converter Professional:
The File Storage dialog provides the following features:
1.
Change between the tabs at the top to access the following: a.
Look In: To browse the defined folder structure.
b.
Search: To perform a search for files contained in the folder structure, c.
Recent: To view recently opened files.
2.
Select a PDF file from the list to display a preview of the file on the right-side of the dialog.
3.
Switch between the Private and Shared folder structures that were configured in the
Preferences after File Storage was enabled.
4.
Click the “Browse” button to browse the entire Windows file structure (if the “Browse to windows file system” option is enabled).
Note: The Save to DMS functionality is not available when using the Advanced File Storage
Option.
67
AUTOMATED DOCUMENT ASSEMBLY
PDF Converter Enterprise 8 allows users to print to PDF Create from any application without being required to save the new PDF file. Files that are printed to PDF Create when using the
“Send To PDF Pro” functionality can either be appended to an existing PDF file or created as a new PDF file.
To configure the “Send To PDF Pro” option:
1.
Click “Start > Control Panel”.
2.
Open “Devices and Printers” (or “Printers and Faxes” on Windows XP).
3.
Right-click on the “ScanSoft PDF Create!” print driver, then select “Printing preferences >
ScanSoft PDF Create!”.
Note: On Windows XP, the Gaaiho PDF driver will be listed as a separate print driver. Just select the “Printing preferences” option from the right-click menu of the ScanSoft PDF Create printer.
4.
Select the “PDF Settings” tab from the ScanSoft PDF Create Printing Preferences dialog.
5.
Expand the “Naming Method” drop-down box and select the “Send To PDF Pro” option.
6.
Click “OK” to apply the changes.
Now whenever a file is printed to the ScanSoft PDF Create print driver, the user will be prompted with a new “Printed Document” dialog instead of being prompted to save the PDF file with the standard “Save As” dialog.
68
To use the “Send to PDF Pro” option:
1.
Open a document in any application you can print from.
2.
Click the “File > Print” button or equivalent action.
3.
Select the “ScanSoft PDF Create!” printer from the list. Note: If the steps above were not performed to configure “Send to PDF Pro” as the Naming Method option, it can also be done at this point. Click the “Preferences” button in the Print dialog to open the Printing Preferences dialog, then select “Send to PDF Pro” as the Naming
Method option on the PDF Settings tab.
4.
Click the “Print” button to confirm the print job.
5.
The Printed Document dialog will appear instead of the normal Save As dialog. Note: If a PDF file is not currently opened in PDF Converter Professional, the application will launch and the print job will be a new PDF file that is unsaved. The Printed Document dialog will not appear and the workflow is finished at this time.
6.
Select the PDF file to print to from the Current Document drop-down list of PDF files that are currently open.
Note: If only a single PDF File is currently opened in PDF Converter Professional, there will only be a single choice in the Current Document drop-down list.
7.
Select one of the four following destination choices:
Append at the end of the current document: Inserts the pages at the end of the PDF file currently opened in PDF Converter Professional.
Insert at the beginning of the current document: Inserts the pages at the beginning of the PDF file currently opened in PDF Converter Professional.
Insert after the current page in the current document: Inserts the pages after the beginning of the PDF file currently opened in PDF Converter Professional.
Create a new document: Inserts the pages at the beginning of the PDF file currently opened in PDF
Converter Professional.
8. After selecting the destination option, the new pages will be inserted at the specified location in the PDF file.
Notes on using Send to PDF Pro:
Make sure the original PDF file you are appending to is saved locally.
If problem arise when the file that you are appending from is not a local file (opened from a network location or a website), try saving that file locally and try again.
69
OUTLOOK PREVIEW PANE
With PDF Converter Enterprise 8, you have the ability to preview PDF files through the Preview Pane in Microsoft
Outlook 2007 and 2010.
Note: In previous versions of PDF Converter Professional, it was not possible to use the Outlook Preview Pane to view PDF files unless Adobe was also installed on the system.
When an email message is displayed in the Outlook Preview Pane that has an email attachment, the user can select the PDF file attachment and a “Preview file” button will appear. After clicking the “Preview file” button, the
PDF file will be displayed in the Outlook Preview Pane.
Note: Optionally uncheck the “Always warn before previewing this type of file” checkbox to automatically view PDF files and not be prompted to click the “Preview file” button first.
To manually enable or disable the PDF File Previewing in Outlook 2007/2010:
1.
Click the “File” tab and select “Options”’.
2.
Select the “’Trust Center” link.
3.
Click the “Trust Center Settings” button.
4.
Select the “Attachment Handling” menu.
5.
Click on the “Attachment and Document Previewers” button.
6.
Locate the application named “zeon PDF PreviewHandler”.
7.
Check the checkbox to enable the PDF Converter Professional PDF Preview Pane option, or clear the
70
STAMP CREATION
It is simple to apply stamps to all the pages of the document in addition to a specific area on the pages. A user is also able to control the alignment and location properties of a stamp by using the Select Tool and accessing the stamp location properties menu.
After placing a stamp in the desired location on a page of a PDF file, right-click on the stamp and select the “Apply to
All Pages” option to make the selected stamp appear on every page of the PDF file.
It is also possible to automatically create a new stamp from a selected area of a PDF file. Use the Select tool to select any area of a PDF file, then right-click on the area and select the “Create Stamp” option.
MULTILINGUAL USER INTERFACE
PDF Converter Enterprise 8 handles PDF files with content in a very wide range of languages and alphabets
(provided that your system and keyboard will support them).
The user interface language can now be changed from inside PDF Converter Enterprise, after the program has been installed.
To modify the applications language, click “Edit >Preferences” and navigate to the “General” tab. Adjust the
“Application language” drop-down box to the desired language and then click “OK”.
Please note that PDF Converter Enterprise and any applications that have integration (such as Microsoft Office applications) will need to be restarted to reflect the language change. The PDF print driver will not be updated until the next time the computer is restarted.
71
REDUCE FILE SIZE
Click “Document > Reduce File” to reduce the file size of one or more PDF files.
Images are compressed and their resolution is adjusted to reduce the overall file size. Select the “Reduce Current
File” option to reduce the file size of the currently opened PDF file, or select the “Reduce Multiple Files” option to reduce the file size of a batch of PDF files simultaneously.
After specifying the files to reduce, the user will select where to save the reduced files (either in the same folder as the original files or in a specified folder), along with the naming convention to use for the reduced files (to keep the original file names or to add a prefix and/or suffix to the original file names), and whether to overwrite existing files.
Note: If the file reduction process will not reduce the file size at all, the user will be prompted with a message that states “The file size after reducing will not be smaller”.
SEND TO PAPERPORT
Print to PaperPort directly from the PDF Create printer or from the PDF Create Assistant. The resulting PDF file will automatically open in the last accessed folder in PaperPort. This print option will only be available if PaperPort is installed on the system. PDF Converter Enterprise will provide this option if it detects the existence of PaperPort on the system.
SUPPORT FOR DIGITAL RIGHTS MANAGEMENT
PDF Converter Enterprise 8 supports PDF files secured under digital rights management using FileOpen document controls.
72
PDF AUDIO
Using Audio Features
READ PDF ALOUD
1.
Open a PDF File in PDF Converter Enterprise.
2. Click on the Tools menu and select “Read PDF” and “Read Current Page”.
3. PDF Converter Enterprise will read the text of your PDF through speakers or a headset.
73
READ BACK CONTROLS
When reading back a PDF aloud the application launches Readback controls that allow the following options:
Play/Read
Pause Reading
Stop Reading
Go to Prev Paragraph
Go to Next Paragraph
Go to Prev Page
Go to Next Page
READ TO FILE
Open a PDF File in PDF
Converter Enterprise.
Select the Tools menu and choose “Read PDF” then “Read to File”.
Choose a location to Save the .WAV file.
74
PDF Autopilot - Batch Mode
The PDF Autopilot runs a series of commands, similar to a workflow, on a batch of PDF files with just a single click.
To setup a workflow follow the steps below:
1. Within PDF Converter Enterprise, select DOCUMENT , then ADVANCED PROCESSING , and finally BATCH
PROCESSING ...
2. Click NEW SEQUENCE and enter a name for the sequence that you’d like to create. Then click OK.
3. Click the Select Commands button and then choose which commands you’d like to run.
75
4. Click the EDIT button for each command added to specify the details required for each command. (Below is an example of editing the INSPECT DOCUMENT command)
5.
When complete, click OK twice to return to the BATCH SEQUENCE dialog.
6. Select RUN SEQUENCE , and then click OK to confirm the sequence.
7. Finally, Select the files to be processed, and let your sequence run to completion.
76
For more information please visit: www.nuance.com
For sales inquiries please dial:
1-800-380-1234
77
advertisement
Key Features
- Create and convert PDF files
- Edit your PDF files
- Assemble and organize your PDF files
- Create PDF packages and portfolios
- Secure your PDF files with passwords and encryption
- Access your PDF files from anywhere with Nuance Cloud Services
Related manuals
Frequently Answers and Questions
Can I create a PDF from any file format?
Can I convert a PDF file into a Microsoft Word document?
Can I edit my PDF files?
Can I create PDF packages and portfolios?
advertisement