advertisement
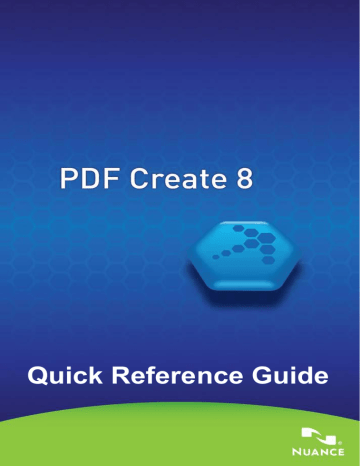
Quick Reference Guide
This Guide shows screen pictures made with Windows ® 7 unless otherwise stated. The appearance may vary under other Operating Systems.
Why are PDF files popular?
The Portable Document Format has become a de-facto standard for document exchange across different platforms and computing environments. More than 200 million PDF documents are posted on the
World Wide Web. Key benefits that have driven this popularity are:
• Integrity: PDF files look like the original documents they were created from. They conserve their appearance after sharing - regardless of platform, operating system, installed fonts or local settings on each computer or device.
• File size: In many cases, PDF files can be more compact than their source documents - ideal for file transfer.
• Security: PDF files can be digitally signed and password protected to prevent unauthorized changes.
• Sharing: While the basic document content can be frozen, commenting and mark-up tools allow collective authoring and document review.
PDF file viewers are freely available, but there are fewer options when it comes to creating PDF files. This is the role of PDF Create 8.
What PDF Create does for you
Nuance ® PDF Create 8 lets you create PDF files from a wide range of file types. The Print dialog box in your print-capable applications will offer a printer named ScanSoft PDF Create!
The PDF Create Assistant lets you compile a list of files generated by different applications. Each file can be converted to a separate PDF file, or they can be combined, overlaid or packaged into a single file.
When working in Microsoft ® Word
TM
, Excel ® , or PowerPoint you can call on the program to create a PDF file directly from your current document. During conversions hyperlinks and comments can be transferred and you can set bookmarks to be generated from the structure of the Word document, each worksheet in Excel or for each slide in a PowerPoint presentation. Document information (metadata) can also be transferred. When working in Microsoft Outlook® or Lotus
3
Notes®, message attachments can be saved as PDF files. As you write a new message or a reply, you can choose a non-PDF file from your computer to have it converted to PDF and attached. You can convert a web page in Internet Explorer to a PDF.
The program can create PDF files in versions 1.3 to 1.7 and PDF/A. Files can be protected by passwords and can include watermarks.
Compression and font settings give you control over PDF file size and appearance.
The PDF Product family
Nuance Communications, Inc. offers three PDF products:
• Nuance PDF Converter to unlock PDF and XPS files
• Nuance PDF Create to create PDF files
• Nuance PDF Converter Professional to unlock, create, edit, comment and share PDF files and to unlock and create XPS files.
Installation and Activation
PDF Create 8 detects previous versions and prompts for your confirmation to remove them. You must have administrator rights on the computer to install and activate the program. You need web access for activation.
1.
Insert the delivery media into the appropriate drive
The installation program will start automatically. If it does not, locate the drive in Microsoft ® Windows ® Explorer and double-click the program's autorun.exe file. Select a language for installation. The
InstallShield ® Wizard appears.
(If you have downloaded the program from the Nuance web site, double-click its autorun.exe file.)
2.
License and Serial Number
You must accept the license agreement in order to proceed. You must enter a serial number. You will find it on the CD or DVD sleeve or on the
Nuance web site, or a reseller’s site at the download location. Some resellers let you see the serial number at a later time, by returning to your
4
purchase order. Be sure to keep the serial number in a safe place; it is fully checked only during product activation and is also needed for any re-installations.
3.
Location and Setup Type
The installer offers a default location for the program. Accept it or define a different one. Select Complete or Custom Setup. Choose Custom to enable or disable the integration of PDF Create in other programs. By default, all the programs offered in the PDF Create Integration panel of the InstallShield Wizard will be enabled. You can change integration settings later by choosing the program under Add or Remove Programs in the Control Panel and clicking Change and then Repair.
4.
Click Finish
Registration runs at the end of installation. Select Register Online to establish a connection to the Nuance web site. We provide an easy electronic form that can be completed in a few moments. When the form is filled, click Submit. If you decide not to register or to be reminded later, you can go to http://www.nuance.com
to register online any time later. Click on Support and from the main support screen choose
Product Registration . For a statement on the use of your registration data, please see Nuance's Privacy Policy.
5.
Activate
You will be invited to activate the product at the end of installation.
Please ensure that web access is available. Provided your serial number is found at its storage location and has been correctly entered, no user interaction is required and no personal information is transmitted. If you do not activate the product at installation time, you will be invited to do this each time you start the program. PDF Create can be launched only five times without activation.
How to Get Help
This guide is available in a PDF file on the CD and in the program folder after installation. It can also be accessed from the About panel. When the program is delivered electronically, this PDF is available at the download site and is included in the download.
5
Nuance PDF Create has a comprehensive HTML Help system. Access it through a hyperlink in the PDF Create Assistant or through the Nuance
PDF menu in Microsoft Word, Excel, or PowerPoint.
Press F1 to open Help at the topic describing the currently open panel. Some dialog boxes have Help buttons.
A Release Notes file with latest information is available on the delivery media and in the program folder. The Nuance web site offers program information, with a regularly updated knowledge base and user forums.
Note : System requirements are presented on the product box and in the Help.
Overview of creating PDF files
PDF Creation can be done from the following locations as described in the table and the following sections:
Location
Print dialog boxes
Source files
Current document in the calling application
Conversion method
Individual settings. A page range can typically be specified
Windows Start Menu
(plus optionally desktop, quick load bar and system tray)
One or more local or
DMS files
Create Assistant, using profiles; page ranges are not supported
Target
Pre-defined or via
Save As
User defined. To local file, to e-mail or both
Windows Explorer shortcut menu
Microsoft Word
(Create PDF button)
Microsoft Excel
(Create PDF button)
One or more whole local files
Whole current Word file
Current Excel workbook or worksheet
Microsoft PowerPoint
2007 or 2010
(Create PDF button)
Whole current presentation
Direct conversion using a chosen profile and assembly instruction
Pre-defined or via
Save As to local file, to e-mail or both
Direct conversion with current settings. Word and general settings can be accessed from Word
Via Save As to local file, to e-mail or both
Direct conversion with current settings (can be accessed from Excel)
Via Save As to local file, to e-mail or both
Direct conversion with current settings (can be accessed from PowerPoint)
Via Save As to local file, to e-mail or both
6
Location
Microsoft Outlook and Lotus Notes
(exporting PDF)
Microsoft Outlook and Lotus Notes
(importing PDF)
Microsoft Internet
Explorer
Source files Conversion method
One or more attachments to a mail message
Direct conversion of all attachments or with a selection box. Settings can be accessed
Target
Pre-defined or via
Save As to a local file
One or more files on the local computer
Direct conversion using current settings (no access to settings)
PDF attached to current message
Current web page or a link to another page
Direct conversion with current settings. Settings can be accessed from Explorer
Via Save As to local file, to e-mail or both
Create PDFs from Print dialogs
The Print dialog box appearing in your print-capable applications will include a PDF Create printer driver. Load a file you want to make a PDF from, then select File/Print. Select ScanSoft PDF Create! as the name of your printer. Specify a page range and other settings as desired. One PDF file is created; the number of copies value is ignored. Click Properties to check or change PDF Create settings. Click OK to start the creation. By default the Save As dialog appears, but you can give automated saving instructions under Properties/PDF Settings.
Use the PDF Create Assistant
The Assistant is called from the Windows Start menu. It lets you compile a list of files to be converted. These files may have been created in different applications. Choose to combine the files in the given order to create a single PDF file or have each file converted separately. You can package a set of files into a single PDF. Files can also be overlaid for the conversion. The Assistant lets you use profiles to control the PDF creation.
Profiles contain a group of settings designed for a particular outcome.
The program includes seven profiles; you can create more for your own needs. Help explains how to do this.
7
Remove selected files
Move selected files up or down
Remove all files from the list
Drag and drop input files onto this area, or use the Add button
Assembly instruction*
Select a profile
This displays current saving settings
Click to start
PDF creation
Click to change save settings
Change profile settings
* other assembly instructions are:
• Combine files into a single PDF (in listed order and ability to generate a bookmark for each input file)
• Overlay files (with overlay options).
• Package files as PDFs inside a container PDF (with options)
8
Click the Profiles... button to change settings for any profile, or to create a new profile based on an existing one.
1. Select a profile here
2. Make selections here
3. Specify settings for each selection here
Select a profile, click this to name a new profile based on it, then change settings and save it with OK.
Click this to delete the selected profile after a warning.
Click this to restore default settings for the selected profile.
Access settings for
MRC compression and creating searchable PDF files.
For information on making tagged or searchable PDF files, and the benefits of applying MRC compression, see Help.
Click OK to have the selected profile applied, with the settings you specified.
Then press the Create button in the Assistant. The Print Info dialog box appears, listing the input and output files and showing the conversion status. Double-click any PDF name to view the created PDF.
9
Create PDFs from Windows Explorer
Right click on a single file. The shortcut menu includes:
Choose a profile from the first item's sub menu. The current settings for that profile will be used for the PDF creation. Click Edit… to modify profile settings or create a new one before PDF creation. The second item shows the current saving instruction. Click on it to set a different instruction.
If you select a group of files and right click, the shortcut menu includes:
Choose the first option and then a profile to create one PDF from each selected file. To generate a single PDF, choose the second, third or fourth option, along with a profile. The last option displays the current saving instruction. Click it to change this.
Create PDFs from Microsoft Word
1.
Open the Word document.
2. Select Create PDF from the Nuance PDF menu or click
Word 2007 or 2010 you can find this in the Nuance PDF tab.
. In
3.
Accept or change the default target folder and file name in the Save
As dialog box that appears.
4. Optionally, add document information (keywords etc.) or choose
Embed Metadata (see below).
Click to create a PDF and attach a copy of it to an e-mail message.
10
The Nuance PDF Settings for Word dialog box
This can be accessed from a toolbar button or an item in the Nuance
PDF menu. (In Word 2007 and 2010 you can find this in the Nuance PDF tab.) It lets you define settings that are applicable only when creating a
PDF from a Word document. Define which paragraph styles in the Word document should be converted to bookmarks in the PDF, which comments should be transferred, how hyperlinks should appear, and which items should be tagged, if any. Choose Embed Metadata under
Advanced Settings to transfer document information (subject, author, keywords, etc.) from the Word document into the PDF. Use the
Advanced Settings panel to access the full range of PDF creation settings.
Create PDFs from Microsoft Excel and PowerPoint
1.
Open the Excel file or PowerPoint presentation.
2. Select Create PDF from the Nuance PDF menu or click .
3.
Accept or change the default target folder and file name in the Save
As dialog box that appears.
4. To create a PDF and attach a copy of it to an e-mail, click .
5. To change creation properties, click .
You can choose whether or not to have comments and hyperlinks transferred to the PDF and bookmarks created. In Excel each worksheet becomes a bookmark and in PowerPoint each slide.
Choose Embed Metadata to transfer document information from the source document into the PDF.
Create PDFs in mailing applications
A toolbar is added to Microsoft Outlook, whose items appear in the
Actions menu in Lotus Notes (version 8.5). In Outlook 2007 and 2010:
1.
Click to convert the attachments in the current message to PDF and save them to a defined folder.
11
2. Click to access settings. Choose to have all attachments converted in the background and sent to the last used folder, or to be able to choose which attachments to convert and to change the target folder.
3.
Click in the Nuance toolbar in a new message or a reply window to choose one or more files from your computer to be converted to PDF and attached to the message.
Note : These buttons have a different appearance in Outlook 2003.
Note : If you do not see the buttons in Word, Excel, PowerPoint or your mailing application, go to View > Toolbars and select Nuance PDF.
Create PDFs from Internet Explorer
1.
Open a web page you want to capture as a PDF.
2.
Click the Create PDF button and choose to make a PDF from the web page, or to add its content to an existing PDF, or to create a
PDF and attach it to a new empty message in your default e-mail program (Outlook or Lotus Notes).
The button's drop-down list also lets you access creation options. To make a PDF from a web page linked to the current one, right-click on the link and choose Create PDF file from the content of the link.
12
ScanSoft PDF Create! Properties dialog box
This gives you full control over the conversions. In the General panel you define page size, orientation, resolution for the PDF, choose whether or not to view it after creation and choose a grayscale or color PDF. The
PDF Settings panel lets you define the PDF version, control font embedding, set compression types and severity, define passwords and add watermarks. It gives you choices for naming the created PDF file(s) and defining properties such as title, author, subject and keywords. The created file(s) can also be directed as attachments to an E-mail message, ready for distribution.
The ScanSoft PDF Create! Properties dialog box can be accessed from the
Print dialog box in your applications. When working from the Create
Assistant or Windows Explorer, these settings are made through the profiles. If you need to access these settings from Microsoft Word, choose File/Print instead of the Create PDF button.
How to overlay PDF files
Overlay options let you place artwork or other fixed items onto just the first page of your PDF files, together with items that change from file to file. Overlay example for a cover page:
Single-page file with repeated elements
+
Page 1 of a multipage document
=
Cover page of resulting PDF file
To have this result, deselect the option 'Repeat the last page of the shortest document for page overlay'.
You can also use an overlay to add a company logo or other fixed item to every page of PDF files you create. To do this select the option named above.
For more information on overlay choices, please consult Help.
13
How to package files
A package is a single PDF file that contains a set of PDF files. Packages help you group related files, making it easier to send them by e-mail.
To package a set of files, maybe of differing file types, select them in the
PDF Create Assistant. Choose packaging as the assembly instruction.
Click Options to choose which cover page to use: a Create Assistant
Template or the first listed file.
Click the Create button transmitted into the package.
to have PDF files created or
To open a PDF package you must use a recent PDF viewer or editor, such as Nuance PDF Converter Professional 5 or above. All files in the package are listed, you can open and save each one separately. With Nuance PDF
Converter Professional 4 and older PDF viewers/editors, the files are indicated as attachments.
Cloud Connectors
Source files can be opened from popular Cloud storage sites, and resulting files can be uploaded.
Supported systems are Dropbox, Evernote, PaperPort Anywhere and the
Nuance Cloud Connector, that provides access to further sites. These are listed under File > Open and they can be specified in saving options.
SharePoint and other DMS support
Microsoft SharePoint is supported in PDF Create 8, through a set of dialog boxes that can be accessed from the Add button menu item Open from DMS . Other Document Management Systems (Hummingbird eDocs ™ , Interwoven ® Worksite, LiveLink ® , NetDocuments ® , Worldox ® and Xerox Docushare – for version information, see System
Requirements in Help) can be accessed directly through their own interfaces. See Help for detail, and System Requirements for the full
DMS listing. Created PDF files can be stored in SharePoint or other systems by choosing Save to DMS as target in the Destination Settings dialog box.
14
Inside SharePoint, Hummingbird Enterprise ™ and Interwoven ®
Worksite it is possible to choose a non-PDF file, open its shortcut menu to call on PDF Create to make a PDF from it and place it in the same location, with the same file name. It is also possible to select a non-PDF file from the computer's file system and have it converted to PDF and placed in the DMS at the current or a defined location.
XPS File Support
The support for XPS files provided by the PDF product family is:
XPS to PDF
PDF to XPS
Unlock XPS
(XPS to Word, etc.)
Professional
Yes
Yes
Yes
Create
Yes
No
No
Converter
No
No
Yes
15
Un-installation
1.
Select Add or Remove Programs from the Control Panel. Under
Vista, select Programs and Features from the Control Panel.
2. Select Nuance PDF Create 8.
3.
Click Remove to uninstall the program or Change to auto-repair it or to change the list of integrated programs.
A de-activation step is performed at the start of uninstallation, allowing you to reinstall the program later without re-activation problems. Deactivation requires web access.
www.nuance.com
Copyright © 2012 Nuance Communications, Inc. All rights reserved. Subject to change without prior notice. Nuance, the Nuance logo, ScanSoft and the PDF Create logo are trademarks or registered trademarks of Nuance
Communications, Inc. or its affiliates in the United States of America and/or other countries. All other trademarks are the property of their respective owners.
This software is protected by US and International patents and copyright laws.
The word verification, spelling and hyphenation portions of this product are based in part on Proximity Linguistic
Technology. The Proximity Hyphenation System © Copyright 1988. All Rights Reserved. Franklin Electronic
Publishers, Inc. See the detailed acknowledgment in Help. INSO / Vantage Research dictionaries: International
CorrectSpell ™ spelling correction system © 1993 by Lernout & Hauspie. The software accompanying this document is based, in part, on the work of the Independent JPEG Group, Colosseum Builders, Inc., and the
FreeType Team. The software was developed using Kakadu software and the Zlib compression library. AES encryption/decryption copyright © 2001, Dr Brian Gladman, Worcester, UK. This product includes elements developed by the OpenSSL project (http://www.openssl.org), including software written by Eric Young and Tim
Hudson.
For full acknowledgments please see Help. The End-Usee License Agreement is displayed during installation and can be later viewed in the program’s About panel.
16
advertisement
* Your assessment is very important for improving the workof artificial intelligence, which forms the content of this project
Related manuals
advertisement
Table of contents
- 3 Why are PDF files popular?
- 3 What PDF Create does for you
- 4 The PDF Product family
- 4 Installation and Activation
- 5 How to Get Help
- 6 Overview of creating PDF files
- 7 Create PDFs from Print dialogs
- 7 Use the PDF Create Assistant
- 10 Create PDFs from Windows Explorer
- 10 Create PDFs from Microsoft Word
- 11 The Nuance PDF Settings for Word dialog box
- 11 Create PDFs from Microsoft Excel and PowerPoint
- 11 Create PDFs in mailing applications
- 12 Create PDFs from Internet Explorer
- 13 ScanSoft PDF Create! Properties dialog box
- 13 How to overlay PDF files
- 14 How to package files
- 14 Cloud Connectors
- 14 SharePoint and other DMS support
- 15 XPS File Support
- 16 Un-installation