advertisement
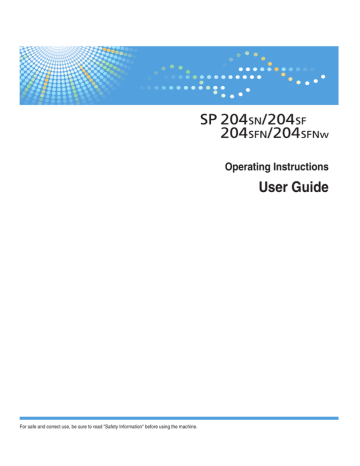
For safe and correct use, be sure to read "Safety Information" before using the machine.
Operating Instructions
User Guide
TABLE OF CONTENTS
1. Guide to the Machine
2. Loading Paper
1
2
3. Printing Documents
4. Copying Originals
5. Scanning Originals
6. Sending and Receiving a Fax
3
4
7. Configuring the Machine Using the Control Panel
8. Configuring the Machine Using Utilities
9. Maintaining the Machine
10. Troubleshooting
11. Appendix
INDEX
5
6
How to Read This Manual
Introduction
This manual contains detailed instructions and notes on the operation and use of this machine. For your safety and benefit, read this manual carefully before using the machine. Keep this manual in a handy place for quick reference.
Legal Prohibition
Do not copy or print any item for which reproduction is prohibited by law.
Copying or printing the following items is generally prohibited by local law: bank notes, revenue stamps, bonds, stock certificates, bank drafts, checks, passports, driver's licenses.
The preceding list is meant as a guide only and is not inclusive. We assume no responsibility for its completeness or accuracy. If you have any questions concerning the legality of copying or printing certain items, consult with your legal advisor.
Disclaimer
Contents of this manual are subject to change without prior notice.
To the maximum extent permitted by applicable laws, in no event will the manufacturer be liable for any damages whatsoever arising out of failures of this machine, losses of the registered data, or the use or non-use of this product and operation manuals provided with it.
Make sure that you always copy or have backups of the data registered in this machine. Documents or data might be erased due to your operational errors or malfunctions of the machine.
In no event will the manufacturer be responsible for any documents created by you using this machine or any results from the data executed by you.
For good output quality, the manufacturer recommends that you use genuine toner from the manufacturer.
The manufacturer shall not be responsible for any damage or expense that might result from the use of parts other than genuine parts from the manufacturer with your office products.
Two kinds of size notation are employed in this manual.
Some illustrations or explanations in this guide may differ from your product due to improvement or change in the product.
About IP Address
In this manual, "IP address" covers both IPv4 and IPv6 environments. Read the instructions that are relevant to the environment you are using.
Differences in Performance/Functions between Different Models
The differences in main performance/functions between different models are as follows:
Model
Fax
Ethernet Port (Network)
Type 1
SP 204SF
Available
(Standard)
Not Available
Type 2
SP 204SFN
Available
(Standard)
Available
(Standard)
Type 3 Type 4
SP 204SN SP 204SFNw
Not Available
Available
(Standard)
Available
Available
(Standard)
Available
(Standard)
Available Scanner Functions Accessible
Using the Control Panel and
Smart Organizing Monitor
Not Available
Scan to E-mail/FTP/Folder/USB Not Available
Web Image Monitor Not Available
Wireless LAN
Available
Available
Available
Available
Available
Not Available Not Available Not Available
Available
Available
Available
7
8
Model-Specific Information
This section explains how you can identify the region your machine belongs to.
There is a label on the rear of the machine, located in the position shown below. The label contains details that identify the region your machine belongs to. Read the label.
CTT110
The following information is region-specific. Read the information under the symbol that corresponds to the region of your machine.
(mainly Europe and Asia)
If the label contains the following, your machine is a region A model:
• CODE XXXX -27
• 220-240V
(mainly North America)
If the label contains the following, your machine is a region B model:
• CODE XXXX -17
• 120V
• Dimensions in this manual are given in two units of measure: metric and inch. If your machine is a
Region A model, refer to the metric units. If your machine is a Region B model, refer to the inch units.
Important Safety Instructions
User Information on Electrical & Electronic Equipment
Users in the countries where this symbol shown in this section has been specified in national law on collection and treatment of E-waste
Our Products contain high quality components and are designed to facilitate recycling.
Our products or product packaging are marked with the symbol below.
The symbol indicates that the product must not be treated as municipal waste. It must be disposed of separately via the appropriate return and collection systems available. By following these instructions you ensure that this product is treated correctly and help to reduce potential impacts on the environment and human health, which could otherwise result from inappropriate handling. Recycling of products helps to conserve natural resources and protect the environment.
For more detailed information on collection and recycling systems for this product, please contact the shop where you purchased it, your local dealer or sales/service representatives.
All Other Users
If you wish to discard this product, please contact your local authorities, the shop where you bought this product, your local dealer or sales/service representatives.
Environmental Advice for Users
Users in the EU, Switzerland and Norway
Consumables yield
Please refer to either the User’s Manual for this information or the packaging of the consumable.
Recycled paper
The machine can use recycled paper which is produced in accordance with European standard
EN 12281:2002 or DIN 19309. For products using EP printing technology, the machine can print
9
on 64g/m reduction.
2 paper, which contains less raw materials and represents a significant resource
Duplex printing (if applicable)
Duplex printing enables both sides of a sheet of paper to be used. This saves paper and reduces the size of printed documents so that fewer sheets are used. We recommend that this feature is enabled whenever you print.
Toner and ink cartridge return program
Toner and ink cartridge for recycling will be accepted free of charge from users in accordance with local regulations.
For details about the return program, please refer to the Web page below or consult your service person.
https://www.ricoh-return.com/
Energy efficiency
The amount of electricity a machine consumes depends as much on its specifications as it does on the way you use it. The machine is designed to allow you to reduce electricity costs by switching to
Ready mode after it prints the last page. If required, it can immediately print again from this mode.
If no additional prints are required and a specified period of time passes, the device switches to an energy saving mode.
In these modes, the machine consumes less power (watts). If the machine is to print again, it needs a little longer to return from an energy saving mode than from Ready mode.
For maximum energy savings, we recommend that the default setting for power management is used.
Products that comply with the Energy Star requirement are always energy efficient.
Note for the Battery and/or Accumulator Symbol (For EU countries only)
10
In accordance with the Battery Directive 2006/66/EC Article 20 Information for end-users Annex II, the above symbol is printed on batteries and accumulators.
This symbol means that in the European Union, used batteries and accumulators should be disposed of separately from your household waste.
In the EU, there are separate collection systems for not only used electrical and electronic products but also batteries and accumulators.
Please dispose of them correctly at your local community waste collection/recycling centre.
Notes to Users of Facsimile Unit
Declaration of Conformity
Notice to Users in EEA Countries
This product complies with the essential requirements and provisions of Directive 1999/5/EC of the European Parliament and of the Council of 9 March 1999 on radio equipment and telecommunications terminal equipment and the mutual recognition of their conformity.
Notice to Users Accessing Analog PSTN in EEA Countries
This product is designed to be able to access analog PSTN in all EEA countries. Local PSTN compatibility is dependent on software switch settings. Please contact your service representative if relocating this product to another country. In the event of problems, please contact your service representative in the first instance.
The CE Declaration of Conformity is available by accessing the URL: http://www.ricoh.co.jp/fax/ce_doc/ and selecting the product applicable.
NOTICE TO USERS (NEW ZEALAND)
• The grant of a Telepermit for any item of terminal equipment indicates only that Telecom has accepted that the item complies with minimum conditions for connection to its network. It indicates no endorsement of the product by Telecom, nor does it provide any sort of warranty. Above all, it provides no assurance that any item will work correctly in all respects with another item of
Telepermitted equipment of a different make or model, nor does it imply that any product is compatible with all of Telecom's network services.
• This equipment is not capable, under all operating conditions, of correct operation at the higher speeds for which it is designed. Telecom will accept no responsibility should difficulties arise in such circumstances.
• Devices connected to the telephone port may lose their memory if this fax machine is on line for extended periods. To prevent this, such devices should have the facility for battery or similar backup of memory.
• This device may be subject to ringing or bell tinkle when certain other devices are connected to the same line. If this occurs, the problem should not be referred to the Telecom Faults Service.
• This equipment should not be used under any circumstances that may constitute a nuisance to other
Telecom customers.
• Telepermitted equipment only may be connected to the auxiliary telephone port. The auxiliary telephone port is not specifically designed for 3-wire connected equipment that may not respond to incoming ringing when attached to this port.
11
12
Important Safety Instructions
Notes to Users in the State of California
Perchlorate Material - special handling may apply. See: www.dtsc.ca.gov/hazardouswaste/ perchlorate
ENERGY STAR Program
ENERGY STAR ® Program Requirements for Imaging Equipment
The ENERGY STAR ® Program Requirements for Imaging Equipment encourage energy conservation by promoting energy efficient computers and other office equipment.
The program backs the development and dissemination of products that feature energy saving functions.
It is an open program in which manufacturers participate voluntarily.
Targeted products are computers, monitors, printers, facsimiles, copiers, scanners, and multifunction devices. Energy Star standards and logos are internationally uniform.
This machine is equipped with the following Energy Saver modes: Energy Saver mode 1 and Energy
Saver mode 2. The machine recovers from Energy Saver mode when it receives a print job, prints a received fax, or when any key is pressed.
Energy Saver mode 1
This machine automatically enters Energy Saver mode 1 about 30 seconds after the last operation is completed.
Energy Saver mode 2
This machine automatically enters Energy Saver mode 2 1 minute after the last operation is completed.
Specifications
Energy Saver mode 1 Power Consumption *1
Default Interval
Recovery Time *1
40 W or less
30 seconds
10 seconds or less
13
14
Energy Saver mode 2 Power Consumption *1
Default Interval
Recovery Time *1
3.9 W or less
1 minute
17 seconds or less
*1 Recovery time and power consumption may differ depending on the conditions and environment of the machine.
1. Guide to the Machine
1
2
3
4
5
6
7
Guide to Components
This section introduces the names of the various parts on the front and rear side of the machine and outlines their functions.
Exterior
• Type 1 models do not come with an Ethernet port and USB Flash Disk Port.
• Type 3 models do not come with Line and TEL Port.
13
14
15
16
17
CTT111
10
11
12
8
9
1. Exposure Glass
Place originals here sheet by sheet.
2. Control Panel
Contains a screen and keys for machine control.
3. Front Cover
Open this cover to replace consumables or clear a paper jam.
4. Stop Fences
Raise this fence to prevent paper from falling off.
15
16
1. Guide to the Machine
5. Bypass Tray
This tray can hold one sheet of plain paper.
6. Tray 1
This tray can hold up to 150 sheets of plain paper.
7. USB Flash Disk Port
Insert a USB flash disk to store scanned files using the Scan to USB function.
8. Power Switch
Use this switch to turn the power on or off.
9. Power Connector
Connect the power cord to the machine here. Insert the other end of the cable into a nearby wall outlet.
10. Auto Document Feeder (Exposure Glass Cover)
The ADF is integrated with the exposure glass cover. Open this cover to place documents on the exposure glass.
11. Input Tray for the ADF
Place stacks of originals here. They will feed in automatically. This tray can hold up to 15 sheets of plain paper.
12. ADF Cover
Open this cover to remove originals jammed in the ADF.
13. Rear Cover
Open this cover to deliver sheets face up or remove jammed paper.
14. Line and TEL Port
• Upper port: Port for external telephone connection.
• Lower port: G3 (analog) line Interface port for telephone line connection.
15. USB Port
Use this port to connect the machine to a computer using a USB cable.
16. Ethernet Port
Use this port to connect the machine to network using an Ethernet cable.
17. Tray Cover
Attach this cover when you extend the tray.
Guide to Components
Interior
1
CTT065
1. Print Cartridge
A replacement consumable that is required to make prints on paper. For details about replacing the cartridge,
see page 155 "Replacing the Print Cartridge".
Control Panel
• The actual control panel may look different from the illustration below, depending on the country of use.
• Depending on the model, the position of the keys may differ.
• Type 1 models do not have the [Scanner] key.
• Type 3 models do not have the [Facsimile] key and [Speed Dial] key.
• Type 3 models have the [ID Card Copy] key instead of the [ID Card Copy/On Hook Dial] key.
1 2 3 4 5 6 7 8
9 10 11
1. [Facsimile] Key
Use this key to switch the machine to fax mode.
12 13 14
CTT133
17
18
1. Guide to the Machine
2. [Copy] Key
Use this key to switch the machine to copier mode.
3. [Speed Dial] Key
Use this key to send a fax using a registered speed dial number.
4. [ID Card Copy/On Hook Dial] Key
When the machine is in copier mode, use this key to perform an ID copy or modify ID copy settings.
When the machine is in fax mode, use this key to perform on-hook dialing.
5. [User Tools] Key
Press to display the menu for configuring the machine's system settings.
6. [OK] Key
Use this key to confirm settings and specified values, or move to the next menu level.
7. [Stop/Clear] Key
Use this key to cancel or stop a print job, document copying, scanning, fax transmission/reception, and other actions in progress.
8. [Start] Key
Use this key to start fax transmission/reception, scan, or copy.
9. [Scanner] Key
Use this key to switch the machine to scanner mode.
10. Power Indicator
This indicator lights up blue when the machine is turned on. It flashes when a print job is received and while printing, scanning, or fax transmission/reception is in progress.
11. Screen
Displays current status and messages.
12. Alert Indicator
This indicator lights up red when the machine runs out of paper or consumables, when the paper settings do not match the settings specified by the driver, or when other errors occur. It flashes slowly when the machine is running out of toner.
13. Scroll Keys
Press these keys to move the cursor in each direction.
14. Number Keys
Use to enter numerical values when specifying settings such as fax numbers and copy quantities, or enter letters when specifying names.
Initial Setup
Initial Setup
When you turn this machine on for the first time, you must set the following items. Select each setting using the [ ], [ ], or number keys, and then press the [OK] key.
• [Language]
• [Country Code]
• [Year]
• [Month]
• [Day]
• Date format
• Time format
• [Hour]
• [Minute]
• The Type 3 model does not have the Initial Setup function.
19
20
1. Guide to the Machine
What is Smart Organizing Monitor?
Install this utility on your computer from the included CD-ROM before using it.
For details about installing Smart Organizing Monitor, see Software Installation Guide.
Smart Organizing Monitor provides the following functions:
• Displays the status of the machine
Displays paper jam messages and other error messages.
• Paper size and type settings
Displays the settings for paper sizes or types available on this machine.
• Print test and configuration pages
Prints List/Report to check the list of settings for this machine and other information.
• Modify the IPv4 Address
Use to specify the IPv4 address.
• Modify the system settings
Use to change custom paper size settings and other settings on this machine.
• Modify the network scanner
Use to add, change, or delete the scanner destination or change the server's properties.
• Modify the Speed Dial
Register, change, or delete Speed Dial settings.
• Modify the wireless LAN settings
Configure the wireless LAN settings manually.
For details about basic instructions on how to use Smart Organizing Monitor, see page 137
"Configuring the Machine Using Utilities".
Configuring Network Settings
Configuring Network Settings
This section describes configuring the settings required to use the machine on a network.
• Ethernet and wireless LAN settings cannot be enabled at the same time.
• Using the supplied CD-ROM, you can install drivers and configure the network settings. For details, see Software Installation Guide.
Switch the LAN Type
You can select either [Ethernet] or [Wireless LAN].
• You only need to configure this setting for the Type 4 model.
1.
Press the [User Tools] key.
CTT129
2.
Press the [ ] or [ ] key to select [Network Settings], and then press the [OK] key.
3.
Press the [ ] or [ ] key to select [LAN Type], and then press the [OK] key.
4.
Press the [ ] or [ ] key to select [Ethernet] or [Wireless LAN], and then press the [OK] key.
After a setting is changed, the machine automatically restarts.
Configuring the IP Address Settings Using the Control Panel
The procedure for configuring network settings differs depending on whether IP address information is assigned automatically by the network (DHCP), or manually.
21
1. Guide to the Machine
• With the Type 4, select [Wireless LAN] in [LAN Type] to establish the wireless LAN connection or select [Ethernet] in [LAN Type] to establish the wired LAN connection.
• For details about configuring the IPv4 address, see the Software Installation Guide.
• The IP address can also be configured via Web Image Monitor. For details about configuring the
IP address, see page 137 "Using Web Image Monitor".
Setting the machine to receive an IPv6 address automatically
• A DHCP server is required on the network for the machine to receive an IPv6 address automatically.
• Make sure [DHCPv6] is set to [Enable] in [IPv6] in Web Image Monitor. For information about how
to launch Web Image Monitor, see page 137 "Using Web Image Monitor".
1.
Press the [User Tools] key.
22
CTT129
2.
Press the [ ] or [ ] key to select [Network Settings], and then press the [OK] key.
With the Type 4, to establish the wireless LAN connection, select [Wi-Fi Settings] in [Network
Settings].
3.
Press the [ ] or [ ] key to select [Machine IPv6 Address], and then press the [OK] key.
4.
Press the [ ] or [ ] key to select [Use IPv6], and then press the [OK] key.
5.
Make sure [Use IPv6] is set to [On].
After a setting has been changed, the machine automatically restarts. To skip the time to wait for the machine to restart, press the [User Tools] key.
Configuring Network Settings
Assigning the machine's IPv6 address manually
• The IPv6 address assigned to the machine must not be used by any other device on the same network.
• Make sure [DHCPv6] is set to [Disable] in [IPv6] in Web Image Monitor. For information about
how to launch Web Image Monitor, see page 137 "Using Web Image Monitor".
1.
Press the [User Tools] key.
CTT129
2.
Press the [ ] or [ ] key to select [Network Settings], and then press the [OK] key.
With the Type 4, to establish the wireless LAN connection, select [Wi-Fi Settings] in [Network
Settings].
3.
Press the [ ] or [ ] key to select [Machine IPv6 Address], and then press the [OK] key.
4.
Press the [ ] or [ ] key to select [Use IPv6], and then press the [OK] key.
5.
Make sure [Use IPv6] is set to [On].
If this setting is changed, the machine will reboot automatically before the procedure is complete.
When this happens, wait for the reboot to finish, repeat Steps 1 to 3, and then proceed to the next step.
6.
Press the [ ] or [ ] key to select [Manual Config. Add.], and then press the [OK] key.
7.
Press the [ ] or [ ] key to select [IP Address], and then press the [OK] key.
8.
Enter the machine’s IPv6 address using the number keys.
9.
Enter the values in all fields, and then press the [OK] key.
If this setting is changed, the machine will reboot automatically before the procedure is complete.
When this happens, wait for the reboot to finish and repeat the procedure except Steps 4, 5, 7, 8, and 9.
10.
Press the [ ] or [ ] key to select [Prefix Length], and then press the [OK] key.
23
1. Guide to the Machine
11.
Enter the prefix length using the number keys, and then press the [OK] key.
After a setting has been changed, the machine automatically restarts. To skip the time to wait for the machine to restart, press the [User Tools] key.
• Install the driver after configuring the IPv6 address. For details about installing the driver, see the
Software Installation Guide.
Configuring the Wireless LAN Settings
• Check that [LAN Type] is set to [Wireless LAN] in [Network Settings].
• Before you configure the wireless LAN settings, print out the network setting list to obtain the information required for configuring the settings. For details, see Wi-Fi Settings Guide.
• Make sure the Ethernet cable is not connected to the machine.
• For details about configuring infrastructure mode, see Wi-Fi Settings Guide.
Configuring the Ad hoc mode using the control panel
• In Ad hoc network, every device must be manually assigned an IP address for TCP/IP if there is no
DHCP server.
• If the communication mode is set to [802.11 Ad-hoc Mode], [WPA2 - PSK -AES] and [WPA/
WPA2 Mixed Mode] in [Security Method] cannot be selected.
1.
Press the [User Tools] key.
24
CTT129
2.
Press the [ ] or [ ] key to select [Network Settings], and then press the [OK] key.
3.
Press the [ ] or [ ] key to select [Wi-Fi Settings], and then press the [OK] key.
Configuring Network Settings
4.
Press the [ ] or [ ] key to select [Wi-Fi Connection], and then press the [OK] key.
5.
Press the [ ] or [ ] key to select [802.11 Ad-Hoc Mode], and then press the [OK] key.
6.
Enter the SSID, and then press the [OK] key.
The characters that can be used are ASCII 0x20-0x7e (32 characters).
7.
Press the [ ] or [ ] key to select the channel number, and then press the [OK] key.
8.
Select the security method.
If you have selected [Open System - None], proceed to Step 13.
9.
Press the [OK] key.
10.
Select the key length, and then press the [OK] key.
11.
Select the key format, and then press the [OK] key.
The maximum number of characters that can be entered in the password field depends on the [Key
Length] and [Key Format] settings. Specify settings in accordance with the following table:
Security Method
Open System - None *1 -
Key Length
-
Key Format
-
WEP Key
(Maximum character)
25
26
1. Guide to the Machine
Security Method Key Length Key Format
Open System - WEP
Shared Key - WEP
64 bit
128 bit
64 bit
128 bit
ASCII
Hexadecimal
ASCII
Hexadecimal
ASCII
Hexadecimal
ASCII
Hexadecimal
*1 The key length, key format, and WEP key cannot be configured.
12.
Enter the password (WEP key).
WEP Key
(Maximum character)
5 characters
10 characters
13 characters
26 characters
5 characters
10 characters
13 characters
26 characters
13.
Press the [OK] key.
After a setting is changed, the machine automatically restarts.
If the connection is successful, "Connection Succeeded" will be displayed.
If the connection fails, "Connection Failed" is displayed. If this is the case, try configuring the settings again.
If [Wi-Fi Status Report] is set to [On], a report confirming the completion of wireless LAN setup is printed.
• When configuring [Open System - WEP], the connection appears to have been established even if you enter the wrong WEP key and the connection fails. In this case, enter the correct WEP key.
Configuring the Ad hoc mode using Smart Organizing Monitor
You can also configure the Ad Hoc mode using Smart Organizing Monitor.
Configuring Network Settings
• If [Communication Mode:] is set to [802.11 Ad-hoc Mode], [WPA2 - PSK -AES] and [WPA/
WPA2 Mixed Mode] in [Security Method:] cannot be selected.
1.
Connect the machine and the computer with a USB cable.
2.
On the [Start] menu, click [All Programs].
3.
Click [Smart Organizing Monitor for SP xxx Series].
4.
Click [Smart Organizing Monitor for SP xxx Series Status].
5.
If the machine you are using is not selected, click [Select Device...], and then select the machine's model.
6.
Click [OK].
7.
On the [User Tool] tab, click [Printer Configuration].
8.
On the [Wi-Fi] tab, set [Communication Mode:] to [802.11 Ad-hoc Mode].
9.
In [SSID:], enter the SSID.
The characters that can be used are ASCII 0x20-0x7e (32 characters).
10.
Select [Security Method:].
11.
In the [Channel Number] box, enter the channel number.
12.
Specify the appropriate settings in [WEP / WPA / WPA2 Settings].
The maximum number of characters that can be entered in [WEP Key / Passphrase (PSK):] depends on the [Key Length:] and [Key Format:] settings. Specify settings in accordance with the following table:
Security Method
Open System - None
Open System - WEP
Shared Key - WEP
*1 -
Key Length
64 bit
128 bit
64 bit
128 bit
-
ASCII
Key Format
Hexadecimal
ASCII
Hexadecimal
ASCII
Hexadecimal
ASCII
Hexadecimal
WEP Key
(Maximum character)
-
5 characters
10 characters
13 characters
26 characters
5 characters
10 characters
13 characters
26 characters
27
28
1. Guide to the Machine
*1 The key length, key format, and WEP key cannot be configured.
13.
Enter [WEP Key / Passphrase (PSK):].
14.
If it is necessary to configure the IPv4 address, click [IPv4 Configuration].
The IPv6 address can be configured only by using Web Image Monitor or control panel.
15.
Click [OK].
After a setting is changed, the machine automatically restarts.
If the connection is successful, "Connection Succeeded" will be displayed.
If the connection fails, "Connection Failed" is displayed. If this is the case, try configuring the settings again.
If [Wireless LAN Status Report:] is set to [On], a report confirming the completion of wireless LAN setup is printed.
• When configuring [Open System - WEP], the connection appears to have been established even if you enter the wrong WEP key and the connection fails. In this case, enter the correct WEP key.
2. Loading Paper
Supported Paper
Paper Size
• A4
• 8 1 /
2
" × 11 " (Letter)
• 8 1 /
2
" × 14 " (Legal)
• B5
• 5 1 /
2
" × 8 1 /
2
" (Half Letter)
• 7 1 /
4
" × 10 1 /
2
" (Executive)
• A5
• A6
• B6
• 16K (197 × 273 mm)
• 16K (195 × 270 mm)
• 16K (184 × 260 mm)
• Custom Paper Size
The following paper sizes are supported as custom paper sizes:
• Width
Tray1: Approximately 100-216 mm (3.9-8.5 inches)
Bypass Tray: Approximately 90-216 mm (3.6-8.5 inches)
• Length
Approximately 148-356 mm (5.8-14 inches)
Paper Type
• Plain Paper (65-99 g/m 2 (17-26 lb.))
• Recycled Paper (75-90 g/m 2 (20-24 lb.))
• Thin Paper (52-64 g/m 2 (14-17 lb.))
• Thick Paper (100-130 g/m 2 (26.6-34 lb.))
Paper Capacity
• Tray1
150 sheets
(70 g/m 2 , 19 lb.)
29
30
2. Loading Paper
• Bypass Tray
1 sheets
(70 g/m 2 , 19 lb.)
Non-Recommended Paper Types
Non-Recommended Paper Types
Do not use the following types of paper:
• Ink-jet printer paper
• GelJet special paper
• Bent, folded, or creased paper
• Curled or twisted paper
• Wrinkled paper
• Damp paper
• Dirty or damaged paper
• Paper that is dry enough to emit static electricity
• Paper that has already been printed onto, except a preprinted letterhead paper.
Malfunctions are especially likely when using paper printed on by other than a laser printer
(e.g.monochrome and color copiers, ink-jet printers, etc.)
• Special paper, such as thermal paper and carbon paper
• Paper weighing heavier or lighter than the limit
• Paper with windows, holes, perforations, cutouts, or embossing
• Adhesive label paper on which glue or base paper is exposed
• Paper with clips or staples
• When loading paper, take care not to touch the surface of the paper.
• Even if paper is adequate for the machine, poorly stored paper can cause paper misfeeds, print quality degradation, or malfunctions.
31
32
2. Loading Paper
Print Area
The diagram below shows the area of the paper that the machine can print on.
From the printer driver
4 4
3
1
3
2
CHZ904
1. Print area
2. Feed direction
3. Approx. 4.2 mm (0.2 inches)
4. Approx. 4.2 mm (0.2 inches)
• The print area may vary depending on the paper size and printer driver settings.
• Adjust the print position by specifying [Registration] in [System Settings].
Copier function
4
3
4
1
3
2
1. Print area
2. Feed direction
3. Approx. 4 mm (0.2 inches)
4. Approx. 3 mm (0.1 inches)
CHZ904
• The print area may vary depending on the paper size.
Fax function
4 4
3
1
3
1. Print area
2. Feed direction
2
CHZ904
Print Area
33
34
2. Loading Paper
3. Approx. 4.2 mm (0.2 inches)
4. Approx. 4.2 mm (0.2 inches)
• The print area may vary depending on the paper size.
Loading Paper
Loading Paper
Load a stack of paper for printing in the input tray.
• When loading paper, be sure to configure the paper size and paper type for the bypass tray and
Tray 1. When printing a document, specify the paper size and paper type and select the paper tray in the printer driver so that the settings configured when paper is loaded can be used for printing.
• To print on paper fed from Tray 1, remove the paper loaded in the bypass tray. Otherwise, the paper in the bypass tray is fed first.
• Do not load paper in the bypass tray when the machine is warming up.
• Do not load paper in the bypass tray when Energy Saver mode is enabled.
• Curled paper may jam. Straighten curled paper before loading.
Loading Paper into Tray 1
1.
Pull Tray 1 out slowly, and then remove it using both hands.
Place the tray on a flat surface.
CTT062
35
36
2. Loading Paper
2.
Pinch the clips on the side paper guides and slide them to match the standard size.
CTT073
3.
Pinch the end paper guide and slide it inward to match the standard size.
CTT074
4.
Fan the paper before loading it in the tray.
5.
Load the new paper stack print side down.
Make sure paper is not stacked higher than the upper limit marked inside the tray.
CTT075
Loading Paper
6.
Carefully push Tray 1 straight into the machine.
CTT029
To avoid paper jams, make sure the tray is securely inserted.
To deliver the sheets face up, open the rear cover.
CTT094
Extending Tray 1 to load paper
1.
Pull Tray 1 out slowly, and then remove it using both hands.
2.
Release the extender locks on both sides of the tray, and then pull out the extender.
CTT077
Make sure the extender's inner surface and the scale are aligned.
37
38
2. Loading Paper
You can adjust the length of the extender in three steps. When using A4 or Letter size paper, adjust the length to the position indicated by the mark " " in the tray.
3.
Pull out the extender and lock it.
CTT076
4.
Follow Steps 2 to 6 in "Loading Paper into Tray 1".
5.
Attach the tray cover.
CTT095
• tray cover.
Legal paper or custom-size paper longer than A4 must be loaded without attaching the
Loading Paper
Loading Paper into Bypass Tray
1.
Open the bypass tray.
CTT063
2.
Slide the side guides outward, load paper with the print side up, and then push in until it stops against the machine.
CTT032
3.
Adjust the side guides to the paper width.
CTT033
To deliver the sheets face up, open the rear cover.
39
2. Loading Paper
CTT094
Specifying Paper Type and Paper Size Using Control Panel
Specifying the paper type
1.
Press the [User Tools] key.
40
CTT129
2.
Press the [ ] or [ ] key to select [System Settings], and then press the [OK] key.
To specify the type of paper in the bypass tray, select [Copier Features], and then press the [OK] key.
3.
Press the [ ] or [ ] key to select [Tray 1 Ppr Settings], and then press the [OK] key.
To specify the type of paper in the bypass tray, select [Bypass Ppr Settings], and then press the
[OK] key.
4.
Press the [ ] or [ ] key to select [Paper Type], and then press the [OK] key.
5.
Press the [ ] or [ ] key to select the paper type, and then press the [OK] key.
6.
Press the [User Tools] key to return to the initial screen.
Loading Paper
Specifying the standard paper size
1.
Press the [User Tools] key.
CTT129
2.
Press the [ ] or [ ] key to select [System Settings], and then press the [OK] key.
To specify the size of paper in the bypass tray, select [Copier Features], and then press the [OK] key.
3.
Press the [ ] or [ ] key to select [Tray 1 Ppr Settings], and then press the [OK] key.
To specify the size of paper in the bypass tray, select [Bypass Ppr Settings], and then press the
[OK] key.
4.
Press the [ ] or [ ] key to select [Paper Size], and then press the [OK] key.
5.
Press the [ ] or [ ] key to select the paper size, and then press the [OK] key.
6.
Press the [User Tools] key to return to the initial screen.
Specifying a custom paper size
1.
Press the [User Tools] key.
CTT129
2.
Press the [ ] or [ ] key to select [System Settings], and then press the [OK] key.
To specify the size of paper in the bypass tray, select [Copier Features], and then press the [OK] key.
41
42
2. Loading Paper
3.
Press the [ ] or [ ] key to select [Tray 1 Ppr Settings], and then press the [OK] key.
To specify the size of paper in the bypass tray, select [Bypass Ppr Settings], and then press the
[OK] key.
4.
Press the [ ] or [ ] key to select [Paper Size], and then press the [OK] key.
5.
Press the [ ] or [ ] key to select [Custom], and then press the [OK] key.
6.
Press the [ ] or [ ] key to select [mm] or [inch], and then press the [OK] key.
7.
Press the [ ] or [ ] key to specify the width, and then press the [OK] key.
8.
Press the [ ] or [ ] key to specify the length, and then press the [OK] key.
9.
Press the [OK] key.
10.
Press the [User Tools] key to return to the initial screen.
Specifying Paper Type and Paper Size Using Smart Organizing Monitor
The procedure in this section is an example based on Windows 7. The actual procedure may vary depending on the operating system you are using.
Specifying the paper type and paper size
1.
On the [Start] menu, click [All Programs].
2.
Click [Smart Organizing Monitor for SP xxx Series].
3.
Click [Smart Organizing Monitor for SP xxx Series Status].
4.
If the machine you are using is not selected, click [Select Device...], and then select the machine's model.
5.
Click [OK].
6.
On the [Status] tab, click [Change...].
7.
Select the paper type and paper size, and then click [OK].
8.
Click [Close].
Changing the custom paper size
1.
On the [Start] menu, click [All Programs].
2.
Click [Smart Organizing Monitor for SP xxx Series].
3.
Click [Smart Organizing Monitor for SP xxx Series Status].
4.
If the machine you are using is not selected, click [Select Device...], and then select the machine's model.
Loading Paper
5.
Click [OK].
6.
On the [User Tool] tab, click [Printer Configuration].
7.
On the [System] tab, select [mm] or [inch] in the [Measurement Unit:] list.
8.
In the [Horizontal: (100 to 216 mm)] box, enter the width.
9.
In the [Vertical: (148 to 356 mm)] box, enter the length.
10.
Click [OK].
11.
Click [Close].
• You cannot specify the settings of the paper in the bypass tray via Smart Organizing Monitor.
43
44
2. Loading Paper
Placing Originals
This section describes the types of originals you use set and how to place them.
About Originals
Recommended size of originals
Exposure glass
• Up to 216 mm (8.5 ") in width, up to 297 mm (11.7 ") in length
ADF
• Paper size: 140 to 216 mm (5.5 " to 8.5 ") in width, 140 to 356 mm (5.5 " to 14 ") in length
• Paper weight: 60 to 90 g/m 2 (16 to 24 lb.)
Up to 15 sheets of an original can be placed in the ADF at once (when using paper weighing 80 g/m 2 , 21.3 lb.).
Types of originals not supported by the Auto Document Feeder
If placed in the ADF, the following types of originals might be damaged, become jammed, or result in gray or black lines appearing on prints:
• Originals larger or heavier than the recommended amount
• Stapled or clipped originals
• Perforated or torn originals
• Curled, folded, or creased originals
• Pasted originals
• Originals with any kind of coating, such as thermal fax paper, art paper, aluminum foil, carbon paper, or conductive paper
• Originals with perforated lines
• Originals with indexes, tags, or other projecting parts
• Sticky originals such as translucent paper
• Thin, highly flexible originals
• Thick originals such as postcards
• Bound originals such as books
• Transparent originals such as OHP transparencies or translucent paper
• Originals that are wet with toner or white out
Placing Originals
Unscannable image area
Even if you correctly place originals, margins of a few millimeters on all four sides of the original may not be scanned.
Margins when using exposure glass
CHZ916
Copier, Fax
1. Approx. 4.1 mm (0.2 inches)
2. Approx. 3 mm (0.1 inches)
3. Approx. 4 mm (0.2 inches)
Scanner (Scan to E-mail, Scan to FTP, Scan to Folder, Scan to USB)
1. Approx. 1 mm (0.05 inches)
2. Approx. 1 mm (0.05 inches)
3. Approx. 1 mm (0.05 inches)
Margins when using ADF
Copier, Fax
CHZ919
45
2. Loading Paper
1. Approx. 4.1 mm (0.2 inches)
2. Approx. 3 mm (0.1 inches)
3. Approx. 4.3 mm (0.2 inches)
Scanner (Scan to E-mail, Scan to FTP, Scan to Folder, Scan to USB)
1. Approx. 1 mm (0.05 inches)
2. Approx. 1 mm (0.05 inches)
3. Approx. 2 mm (0.08 inches)
Placing Originals on the Exposure Glass
• Do not place originals until all correction fluid or toner becomes completely dry. Doing so may create marks on the exposure glass that will appear on copies.
1.
Lift the exposure glass cover.
2.
Place the original face down on the exposure glass. The original should be aligned to the rear left corner.
46
CTT023
3.
Lower the exposure glass cover.
Hold down the cover with your hands when using thick, folded, or bound originals and when the cover cannot be lowered completely.
Placing Originals in the Auto Document Feeder
• Do not place originals mixed with different in the ADF all at once.
• To prevent multiple sheets from being fed at once, fan the bundle of your original before placing them in the ADF.
1.
Open the input tray for the ADF.
CTT035
2.
Adjust the guides according to the size of the originals.
Placing Originals
CTT036
3.
Place the aligned originals face up in the ADF. The last page should be on the bottom.
CTT037
47
48
2. Loading Paper
3. Printing Documents
Basic Operation
Use the printer driver to print a document from your computer.
1.
After creating a document, open the [Printing Preferences] dialog box in the document's native application.
2.
Change any print settings if necessary.
The following print settings can be specified using the printer driver:
• Printing multiple pages on a sheet
• Splitting a single page across multiple sheets
• Printing on both sides of sheets
• Not having blank pages printed
• Having prints sorted
• Saving printer driver settings as a file
• Recalling and deleting saved printer properties settings
• Printing on a custom size paper
• Printing a large paper size document on smaller size paper
• Reducing and enlarging a document size
• Changing the print resolution
• Saving on toner when printing
• Changing the dithering pattern
• Having text stamped on prints
For details about each setting items, click [Help].
49
50
3. Printing Documents
3.
When setting changes are completed, click [OK].
4.
Print the document using the print function in the document's native application.
• If a paper jam occurs, printing stops halfway. Open the front cover, remove the print cartridge, and then remove the jammed paper. If the paper cannot be removed in this way, remove it by opening the fusing cover. Printing will resume automatically once the cover is closed.
• If the machine becomes too hot during printing, it stops. When the machine cools down, it automatically resumes printing.
Printing on Both Sides of Sheets
• This function cannot be available with the bypass tray.
1.
After creating a document, open the [Printing Preferences] dialog box in the document's native application.
2.
On the [Setup] tab, in the [Duplex:] list box, select how you want to open the bound output.
3.
After making any additional settings, click [OK].
4.
Start printing.
The machine prints only the one sides of pages first, and then displays on Smart Organizing
Monitor screen a message to reload the outputs turned over.
5.
Take out all of the prints from the output tray and place them in Tray 1.
To print on the reverse side of the prints, turn them over so that the blank side faces down and place them in Tray 1.
Portrait
CTT009
Basic Operation
Landscape
CTT010
6.
Press the [Start] key.
• If the rear cover is open, the paper is delivered face up from the rear. Rearrange the printed sheets in the correct order.
Canceling a Print Job
You can cancel print jobs using either the machine's control panel or your computer, depending on the status of the job.
Canceling a print job before printing has started
1.
Double-click the printer icon on the task tray of your computer.
2.
Select the print job you want to cancel, click the [Document] menu, and then click
[Cancel].
• If you cancel a print job that has already been processed, printing may continue for a few pages before being canceled.
• It may take a while to cancel a large print job.
51
52
3. Printing Documents
Canceling a print job while printing
1.
Press the [Stop/Clear] key.
CTT130
2.
Press the [1] key.
To cancel printing, press the [1] key (1: Yes). To continue printing, press the [2] key (2: No).
If a Paper Mismatch Occurs
If a Paper Mismatch Occurs
If the paper size or type does not match the print job's settings, the machine reports an error. There are two ways to resolve this error:
Continue printing using mismatched paper
Use the form-feed function to ignore the error and print using mismatched paper.
Reset the print job
Cancel printing.
Continuing Printing Using Mismatched Paper
If the paper is too small for the print job, the printed image will be cropped.
1.
If the error message is displayed, press the [Start] key.
CTT131
Resetting the Print Job
1.
If the error message is displayed, press the [Stop/Clear] key.
CTT130
53
54
3. Printing Documents
4. Copying Originals
Copier Mode Screen
Standby mode screen
• First line:
Displays the function and paper size specified on the machine. The following five functions are available:
• Copier, ID Card Copy, Sort, 2 Sided Copy, 2 Sided/Sort
• Second line:
Displays the copy magnification ratio or combine setting ([2 on 1] or [4 on 1]), document type, and the number of copies.
Settings that can be specified for the current job
By pressing the [ ] or [ ] key in the Standby mode screen, you can specify the following settings for the current job.
• Tray Paper Settings (paper size)
• Sort
• Original Type
• Density
• Reduce/Enlarge
• Combine
• 2 Sided Copy
• The start-up mode can be specified in the [Function Priority] setting under [System Settings].
• If paper is loaded in the bypass tray, the paper size specified in [Bypass Ppr Settings] appears
(except for Sort and 2 Sided Copy).
55
4. Copying Originals
Basic Operation
• The original in the ADF takes precedence over the original on the exposure glass if you place originals both in the ADF and on the exposure glass.
• To print on paper fed from Tray 1, remove the paper loaded in the bypass tray. Otherwise, the paper in the bypass tray is fed first.
• [Sort] and [2 Sided Copy] cannot be used with the bypass tray.
• When making multiple copies of a multi-page document, you can select whether copies are output in collated sets, or in page batches in the [Sort] setting under [Copier Features].
1.
Press the [Copy] key.
CTT124
2.
Place the original on the exposure glass or in the ADF.
3.
To make multiple copies, enter the number of copies using the number keys.
4.
Press the [Start] key.
56
CTT131
• If a paper jam occurs, printing stops halfway. Open the front cover, remove the print cartridge, and then remove the jammed paper. If the paper cannot be removed in this way, remove it by opening the fusing cover. Printing will resume automatically once the cover is closed.
Basic Operation
• If there is a paper jam in the ADF, open the ADF cover, and then remove the jammed paper.
Specify the copy setting again from the page where the paper jammed.
Canceling a Copy
If copying is canceled while scanning an original placed on the exposure glass, copying is canceled immediately and there is no printout. If copying is canceled while scanning a multiple-page original placed in the ADF, scanning stops halfway at the current page.
1.
Press the [Stop/Clear] key.
CTT130
2.
Press the [1] key.
To cancel printing, press the [1] key (1: Yes). To continue printing, press the [2] key (2: No).
57
58
4. Copying Originals
Making Enlarged or Reduced Copies
There are two ways to set the scaling ratio: using a preset ratio or manually specifying a customized ratio.
Preset ratio
CES103
(mainly Europe and Asia)
50%, 71% A4 A5, 82% B5 JIS A5, 93%, 122% A5 B5 JIS, 141% A5 A4, 200%
(mainly North America)
50%, 65% LT HLT, 78% LG LT, 93%, 129% HLT LT, 155% HLT LG, 200%
Custom ratio
25% to 400% in 1% increments.
CES106
Making Enlarged or Reduced Copies
Specifying Reduce/Enlarge
1.
Press the [Copy] key.
CTT124
2.
Press the [ ] or [ ] key in the standby mode screen to select [Reduce/Enlarge], and then press the [OK] key.
3.
Press the [ ] or [ ] key to select the ratio, and then press the [OK] key.
If [Zoom: 25-400%] has been selected, enter the ratio using the number keys, and then press the
[OK] key.
4.
Press the [ ] key to return to the initial screen.
• To apply the specified setting to all jobs, specify [Reduce/Enlarge] in [Copier Features].
59
60
4. Copying Originals
Combining Multiple Pages
This section describes how to set the machine to combine multiple pages (2 or 4 pages) of an original onto a single page.
• To use this function, the paper size used for printing copies must be set to A4 or Letter.
2 on 1
You can copy two pages of an original onto a single sheet of photocopied paper. Depending on the orientation of the original, the printout format can be selected from the following:
• Portrait
CES033
• Landscape
CES034
4 on 1
You can copy four pages of an original onto a single sheet of photocopied paper. Depending on the orientation of the original, the printout format can be selected from the following:
• Portrait: L to R
CES035
• Portrait: T to B
Combining Multiple Pages
CES036
• Landscape: L to R
CES037
• Landscape: T to B
Specifying Combine for Copying
1.
Press the [Copy] key.
CES038
CTT124
2.
Press the [ ] or [ ] key in the standby mode screen to select [Combine], and then press the [OK] key.
3.
Press the [ ] or [ ] key to select [2 on 1] or [4 on 1], and then press the [OK] key.
4.
Press the [ ] or [ ] key to select the printout format, and then press the [OK] key.
5.
Press the [ ] key to return to the initial screen.
61
62
4. Copying Originals
6.
Place the original on the exposure glass or in the ADF.
7.
To make multiple copies, enter the number of copies using the number keys.
8.
Press the [Start] key.
CTT131
When you place the original on the exposure glass, perform the following steps to scan the subsequent pages of the original.
9.
When the current page is scanned, place the next page on the exposure glass, and then press the [Start] key.
10.
Repeat Step 9 until all the pages of the original are scanned.
• To apply the specified setting to all jobs, specify [Combine] in [Copier Features].
Copying Both Sides of an ID Card onto One Side of Paper
Copying Both Sides of an ID Card onto One
Side of Paper
This section describes how to copy the front and back sides of an ID card or other small documents onto either side of a sheet of paper.
When copying onto A4 paper, you can copy documents that are smaller than A5. Likewise, when copying onto Letter size paper, you can copy documents that are smaller than Half Letter size.
• To use this function, the paper size used for printing copies must be set to A6, A5, A4, Half Letter or
Letter.
Copying an ID Card
1.
Press the [Copy] key.
CES165
CTT124
63
64
4. Copying Originals
2.
Press the [ID Card Copy/On Hook Dial] key.
CTT126
3.
To make multiple copies, enter the number of copies using the number keys.
4.
Place the original front side down with the top to the rear of the machine on the exposure glass.
CTT169
The location to place the original depends on the paper size.
Position the card so that it is centered at the intersection. (The same position applies to both the front and back of the ID card.)
HLT
Copying Both Sides of an ID Card onto One Side of Paper
LT
HLT
LT
5.
Press the [Start] key.
A6
A5
Half Letter
A4
Letter
CXP112
CTT131
6.
Within 30 seconds, place the original back side down with the top to the rear of the machine on the exposure glass, and then press the [Start] key.
• In the ID card copy screen, you can press the [ ] or [ ] key to change the paper size.
65
66
4. Copying Originals
Making 2-sided Copies
• To use this function, the paper size used for printing copies must be set to A4 or Letter.
• This function cannot be available with the bypass tray.
You can select top-to-top or top-to-bottom binding, in either portrait or landscape orientation.
Top to Top
CES125
CES126
Top to Bottom
CES127
CES128
Making 2-sided Copies
Specifying 2 Sided Copying
1.
Press the [Copy] key.
CTT124
2.
Press the [ ] or [ ] key in the standby mode screen to select [2 Sided Copy], and then press the [OK] key.
3.
Press the [ ] or [ ] key to select [Top to Top] or [Top to Bottom], and then press the [OK] key.
4.
Press the [ ] or [ ] key to select the orientation, and then press the [OK] key.
5.
Press the [ ] key to return to the initial screen.
6.
Place the original on the exposure glass or in the ADF.
7.
To make multiple copies, enter the number of copies using the number keys.
8.
Press the [Start] key.
CTT131
When you place the original in the ADF, all the pages are automatically scanned and then only the pages on one side are copied sequentially. Proceed to Step 10.
When you place the original on the exposure glass, perform the following steps to scan the subsequent pages.
9.
When the current page is scanned, place the next page on the exposure glass, and then press the [Start] key.
67
68
4. Copying Originals
10.
Take out all of the prints from the output tray and place them in Tray 1.
To print on the reverse side of the prints, turn them over so that the blank side faces down and place them in Tray 1.
Portrait
CTT009
Landscape
CTT010
11.
Press the [Start] key.
• If the rear cover is open, the paper is delivered face up from the rear. Rearrange the printed sheets in the correct order.
• To apply the specified setting to all jobs, specify [2 Sided Copy] in [Copier Features].
Specifying the Scan Settings
Specifying the Scan Settings
This section describes how to specify image density and scan quality for the current job.
Adjusting Image Density
There are five image density levels. The higher the density level, the darker the printout.
1.
Press the [Copy] key.
CTT124
2.
Press the [ ] or [ ] key in the standby mode screen to select [Density], and then press the
[OK] key.
3.
Press the [ ] or [ ] key to select the density level, and then press the [OK] key.
4.
Press the [ ] key to return to the initial screen.
• To apply the specified setting to all jobs, specify [Density] in [Copier Features].
Selecting the Document Type According to Original
There are three document types:
Text
Select this when the original contains only text and no photographs or images.
Photo
Select this when the original contains only photographs or images. Use this mode for the following types of original:
• Photographs
• Pages that are entirely or mainly composed of photographs or images, such as magazine pages.
69
70
4. Copying Originals
Text/Photo
Select this when the original contains both text and photographs or images.
Specifying the Original Type
1.
Press the [Copy] key.
CTT124
2.
Press the [ ] or [ ] key in the standby mode screen to select [Original Type], and then press the [OK] key.
3.
Press the [ ] or [ ] key to select the document type, and then press the [OK] key.
4.
Press the [ ] key to return to the initial screen.
• To apply the specified setting to all jobs, specify [Original Type] in [Copier Features].
5. Scanning Originals
Scanner Mode Screen
Standby mode screen
• First line:
Displays the current machine status.
• Second line:
Displays a message prompting you to enter the destination.
Settings that can be specified for the current job
By pressing [ ] or [ ] on the screen that appears after entering the destination, you can specify the following settings for the current job:
• Resolution
• Original Size
• Density
• The start-up mode can be specified in the [Function Priority] setting under [System Settings].
71
72
5. Scanning Originals
Registering the Scan Destination
Registering the Scan Destination
Use this procedure to register scan destinations from Smart Organizing Monitor.
1.
On the [Start] menu, click [All Programs].
2.
Click [Smart Organizing Monitor for SP xxx Series].
3.
Click [Smart Organizing Monitor for SP xxx Series Status].
4.
If the machine you are using is not selected, click [Select Device...], and then select the machine's model.
5.
Click [OK].
6.
On the [User Tool] tab, click [Printer Configuration].
7.
On the [Scanner] tab, select the number you want to register, and then click [Modify...].
8.
In [Name:], register the name.
9.
From the [Type:] List, select [Scan to E-mail], [Scan to Folder], or [Scan to FTP].
10.
In [Address:], specify entries for using Scan to E-mail, Scan to Folder, and Scan to FTP.
To use the Scan to E-mail function, enter the destination e-mail address.
To use the Scan to Folder function, enter the SMB server's IP address, host name, or computer name.
To use the Scan to FTP function, enter the FTP server's IP address or host name.
11.
Specify other settings if necessary, and then click [OK].
When using Scan to E-mail, specify [Title:], [Sender Name:], [E-mail Address:], and [E-mail
Notification].
• [Title:]
Enter the subject of the e-mail.
• [Sender Name:]
Enter the name of the sender.
• [E-mail Address:]
Enter the e-mail address of the sender or the e-mail address for [E-mail Notification].
• [E-mail Notification]
If [E-mail Notification] is selected, the scan result is sent to the sender specified in [E-mail
Address:].
When using Scan to Folder, specify [User Name:], [Password:], and [Directory:].
• [User Name:]
Registering the Scan Destination
Enter the user account name for accessing the SMB server or shared computer.
• [Password:]
Enter the password for accessing the SMB server or shared computer.
• [Directory:]
Enter the path to the shared folder.
When using Scan to FTP, specify [User Name:], [Password:], [Directory:], [E-mail Address:], and
[E-mail Notification].
• [User Name:]
Enter the login user name for accessing the FTP server.
• [Password:]
Enter the password for accessing the FTP server.
• [Directory:]
Enter the path to the FTP server.
• [E-mail Address:]
Enter the e-mail address of the sender or the e-mail address for [E-mail Notification].
• [E-mail Notification]
If [E-mail Notification] is selected, the scan result is sent to the sender specified in [E-mail
Address:].
[Scan Mode:], [Resolution:], [File Format:], [Density:], and [Document Size:] can be specified.
12.
To use Scan to E-mail, click [Server Properties...], specify the [SMTP], [POP before SMTP],
[SNTP], and [POP3] settings, and then click [OK].
13.
Click [Apply].
14.
Click [OK].
15.
Click [Close].
• If you are using Scan to Folder, create the destination folder on the computer's hard drive and make it a shared folder. For details, see your operating system's documentation.
Modifying or deleting scan destination
1.
On the [Start] menu, click [All Programs].
2.
Click [Smart Organizing Monitor for SP xxx Series].
3.
Click [Smart Organizing Monitor for SP xxx Series Status].
4.
If the machine you are using is not selected, click [Select Device...], and then select the machine's model.
73
74
5. Scanning Originals
5.
Click [OK].
6.
On the [User Tool] tab, click [Printer Configuration].
7.
On the [Scanner] tab, select the number you want to register, and then click [Modify...].
To delete a destination, select its registration number, and then click [Delete].
8.
Modify the destination, and then click [OK].
To delete a destination, and then click [Yes].
9.
Click [Apply].
10.
Click [OK].
11.
Click [Close].
Basic Operation
Basic Operation
Scanning using the control panel allows you to send scanned files via e-mail (Scan to E-mail), to an FTP server (Scan to FTP), to the shared folder of a computer on a network (Scan to Folder), or to a USB flash disk (Scan to USB).
The Scan to E-mail, Scan to FTP, and Scan to Folder functions are available only through a network connection. No network connection is required for the Scan to USB function; you can send scanned files directly to a USB flash disk inserted into the front of the machine.
Scan to E-mail/FTP/Folder
• When using the Scan to E-mail, Scan to FTP or Scan to Folder function, you must first register the destination.
• To use the Scan to E-mail function, it is necessary to specify [Server Properties...] in Smart
Organizing Monitor. For details, see the Smart Organizing Monitor Help.
• Mac OS X 10.7 does not support the Scan to Folder function. Also, Mac OS X does not support the function that is used in an IPv6 environment.
1.
Press the [Scanner] key.
CTT128
2.
Place the original on the exposure glass or in the ADF.
3.
Using the number keys, enter the number of a registered scan destination.
For details, see page 72 "Registering the Scan Destination".
4.
Press the [OK] key.
5.
Press the [Start] key.
• When using the exposure glass, place the next original on the exposure glass, and then press the [1] key. Repeat this step until all originals are scanned.
When all originals have been scanned, press the [2] key to start sending the scanned file.
75
5. Scanning Originals
• If you are using Scan to Folder, create the destination folder on the computer's hard drive and make it a shared folder. For details, see your operating system's documentation.
• To cancel scanning, press the [Scanner] key, and then press the [Stop/Clear] key.
Basic Operation for Scan to USB
• This machine does not support the use of USB flash drives connected to external USB hubs. Insert your USB flash drive directly into the USB flash drive port located at the top left corner of the machine.
1.
Press the [Scanner] key.
2.
Insert your USB flash drive into the USB flash drive port.
76
CTT112
The message "To USB Memory" appears on the display.
3.
Place the original on the exposure glass or in the ADF.
4.
Press the [Start] key.
• To cancel scanning, press the [Stop/Clear] key.
• When using the exposure glass, place the next original on the exposure glass, and then press the [1] key. Repeat this step until all originals are scanned.
When all originals have been scanned, press the [2] key to start sending the scanned file.
5.
Confirm that "Sending..." appears on the display.
The scanned file is created in the root directory of the USB flash drive.
6.
Remove the USB flash drive from the machine.
Specifying the Scan Settings
Specifying the Scan Settings
• To specify Scan to E-mail/FTP/Folder, be sure to specify the destination before configuring the scan settings.
Specifying the Scanning Size According to the Size of the Original
1.
Press the [Scanner] key.
CTT128
If you are using Scan to USB, proceed to Step 4.
2.
Using the number keys, enter the number of a registered scan destination.
For details, see page 72 "Registering the Scan Destination".
3.
Press the [OK] key.
4.
Press the [ ] or [ ] key to select [Original Size], and then press the [OK] key.
5.
Press the [ ] or [ ] key to select the original size, and then press the [OK] key.
6.
Press the [ ] key to return to the initial screen.
Adjusting Image Density
There are five image density levels. The higher the density level, the darker the scanned image.
77
5. Scanning Originals
1.
Press the [Scanner] key.
CTT128
If you are using Scan to USB, proceed to Step 4.
2.
Using the number keys, enter the number of a registered scan destination.
For details, see page 72 "Registering the Scan Destination".
3.
Press the [OK] key.
4.
Press the [ ] or [ ] key to select [Density], and then press the [OK] key.
5.
Press the [ ] or [ ] key to select the density level, and then press the [OK] key.
6.
Press the [ ] key to return to the initial screen.
Specifying Resolution
There are three resolution settings. The higher the resolution, the higher the quality but greater the file size.
1.
Press the [Scanner] key.
78
CTT128
If you are using Scan to USB, proceed to Step 4.
2.
Using the number keys, enter the number of a registered scan destination.
For details, see page 72 "Registering the Scan Destination".
Specifying the Scan Settings
3.
Press the [OK] key.
4.
Press the [ ] or [ ] key to select [Resolution], and then press the [OK] key.
5.
Press the [ ] or [ ] key to select [150 × 150dpi], [300 × 300dpi] or [600 × 600dpi], and then press the [OK] key.
You can select [600 × 600dpi] only if the original type is set to B&W.
6.
Press the [ ] key to return to the initial screen.
79
5. Scanning Originals
Scanning from a Computer
Scanning from a computer (TWAIN scanning and WIA scanning) allows you to operate the machine from your computer and scan originals into your computer directly.
80
1. Your Computer (TWAIN driver already installed)
Instruct the machine to start scanning the original that is set on the machine.
2. This Machine
The original that is set on the machine is scanned, and its data is sent to a client computer.
CTT174
Using TWAIN scanner
This section describes the preparations and procedure for using the TWAIN scanner.
• To use the TWAIN scanner, you must install the TWAIN driver, which is on the supplied CD-ROM.
• To use the TWAIN scanner, a TWAIN-compliant application must be installed.
To use the machine as a TWAIN scanner, first do the following:
• Install the TWAIN driver.
• Install a TWAIN-compliant application.
TWAIN Scanning
TWAIN scanning is possible if your computer is running a TWAIN-compatible application.
1.
Place the original.
2.
Open the properties dialog box for this machine using a TWAIN-compatible application.
3.
Configure the scan settings as required, and then click [Scan].
Scanning from a Computer
Settings you can configure in the TWAIN dialog box
3
4
1
2
5
6
7
8
CTT177
1. Select Mode
Up to ten scan settings can be saved. The default value is applied when [Default] is selected.
2. Scan Mode:
Select from [Full Color], [Grayscale], [Photo], [Text], or [Text/Photo].
3. Resolution:
Select a resolution from the list.
If [Text], [Text/Photo], or [Photo] is selected in [Scan Mode:], the scan resolution cannot be set 1200 dpi ×
1200 dpi or higher.
4. Original Size:
Select the scanning size. If you select [Custom Size...], enter the scanning size directly in the edit box.
5. Interface Type...
You can select the type of interface.
6. Original Type
According to your original, select a setting from the list of options detailed below.
• [Standard] (Auto change to Full color, 200dpi × 200dpi)
• [Photo] (Auto change to Full color, 600dpi × 600dpi)
• [Filing] (Auto change to Text, 200dpi × 200dpi)
• [OCR] (Auto change to Text, 400dpi × 400dpi)
81
82
5. Scanning Originals
7. Original Scan Method
Specify the method to scan originals.
If [ADF] is selected in [Original Scan Method], specify the orientation of the original.
8. Image Quality Adjustment
You can adjust the image quality. The scan settings that can be adjusted are as follow: Rotation, Brightness/
Contrast, Sharpness, Curves, Levels, Color Balance, and Hue/Saturation. When [Auto] is selected, the default values will be applied to all settings. When [Manual] is selected, all settings can be adjusted as required.
• For details, see the TWAIN driver Help.
Basic Operation for WIA Scanning
1.
Place the original.
2.
On the [Start] menu, click [Devices and Printers].
3.
Right-click the icon of the printer model you want to use, and then click [Start scan].
4.
Configure the scan settings as required, and then click [Scan].
5.
Click [Import].
6. Sending and Receiving a Fax
Fax Mode Screen
Standby mode screen
• First line
Displays the current month and date.
• Second line
Displays the current resolution settings and time.
Settings that can be specified for the current job
By pressing the [ ] or [ ] key in the Standby mode screen, you can specify the following settings for the current job.
• Resolution
• Density
• The start-up mode can be specified in the [Function Priority] setting under [System Settings].
83
84
6. Sending and Receiving a Fax
Setting the Date and Time
1.
Press the [User Tools] key.
2.
Press the [ ] or [ ] key to select [System Settings], and then press the [OK] key.
3.
Press the [ ] or [ ] key to select [Set Date/Time], and then press the [OK] key.
4.
Press the [ ] or [ ] key to select [Set Date], and then press the [OK] key.
5.
Enter the current year using the number keys, and then press the [OK] key.
6.
Enter the current month using the number keys, and then press the [OK] key.
7.
Enter the current day using the number keys, and then press the [OK] key.
8.
Press the [ ] or [ ] key to select date format, and then press the [OK] key.
9.
Press the [ ] key.
10.
Press the [ ] or [ ] key to select [Set Time], and then press the [OK] key.
11.
Press the [ ] or [ ] key to select the time format, and then press the [OK] key.
If you have selected [24 hours], proceed to Step 13.
12.
Press the [ ] or [ ] key to select [AM] or [PM], and then press the [OK] key.
13.
Enter the current hour using the number keys, and then press the [OK] key.
14.
Enter the current minute using the number keys, and then press the [OK] key.
15.
Press the [User Tools] key to return to the initial screen.
Entering Characters
Entering Characters
To enter characters, use keys as follows:
To enter a digit
Press a number key.
To delete a character
Press the [ ] key for one second.
To enter a fax number
• To enter a number
Use the number keys.
• To enter characters other than digits
" ": Press the [ ] key.
" ": Press the [ ] key.
"P"(Pause): Press the [ID Card Copy/On Hook Dial] key.
To enter a name
Letters, numbers, and symbols can be entered using the number keys.
To enter two characters that use the same number key successively, press the [ ] key after entering the first character.
Space: Press the [ ] key for one second.
CHZ903
85
86
6. Sending and Receiving a Fax
Registering Fax Destinations
This section describes how to register fax destinations in the Address Book using the control panel.
The Address Book can also be edited using Smart Organizing Monitor. For details, see the Smart
Organizing Monitor Help.
• The Address Book data may become damaged or lost unexpectedly. The manufacturer shall not be held responsible for any damages resulting from such data loss.
Registering Fax Destinations
1.
Press the [User Tools] key.
CTT129
2.
Press the [ ] or [ ] key to select [Address Book], and then press the [OK] key.
3.
Press the [ ] or [ ] key to select [Fax Speed Dial Dest.], and then press the [OK] key.
4.
Press the [ ] or [ ] key to select the Speed Dial number, and then press the [OK] key.
5.
Enter the fax number using the number keys, and then press the [OK] key.
6.
Enter the fax name using the number keys, and then press the [OK] key.
7.
Press the [User Tools] key to return to the initial screen.
Registering Fax Destinations
Modifying or Deleting Fax Destinations
1.
Press the [User Tools] key.
CTT129
2.
Press the [ ] or [ ] key to select [Address Book], and then press the [OK] key.
3.
Press the [ ] or [ ] key to select [Fax Speed Dial Dest.], and then press the [OK] key.
4.
Press the [ ] or [ ] key to select the Speed Dial number, and then press the [OK] key.
5.
Modify the fax number using the [ ], [ ], and number keys, and then press the [OK] key.
To delete the fax destination, use the [ ] key to delete all numbers, and then press the [OK] key.
Proceed to Step 7.
6.
Modify the fax name using the [ ], [ ], and number keys, and then press the [OK] key.
7.
Press the [User Tools] key to return to the initial screen.
Configuring Fax Destinations Using Smart Organizing Monitor
1.
On the [Start] menu, click [All Programs].
2.
Click [Smart Organizing Monitor for SP xxx Series].
3.
Click [Smart Organizing Monitor for SP xxx Series Status].
4.
If the machine you are using is not selected, click [Select Device...], and then select the machine's model.
5.
Click [OK].
6.
On the [User Tool] tab, click [Printer Configuration].
7.
Click the [Fax] tab.
8.
To add a fax destination, specify [No.: (00 to 99)], [Destination:], and [Fax Number:], and then click [Apply] in the [Speed Dial] area.
9.
To modify a fax destination, select the destination in [Speed Dial Destination List:], and then modify [Destination:] or [Fax Number:]. To apply the changes, click [Apply] in the
[Speed Dial] area.
87
88
6. Sending and Receiving a Fax
10.
To delete a fax destination, select the destination in [Speed Dial Destination List:], and then click [Delete].
11.
Click [Apply] located in the lower part of the window.
12.
Click [OK].
13.
Click [Close].
Sending a Fax
Sending a Fax
• It is recommended that you call the receiver to inquire if they received the fax you send important documents.
A fax number can contain 0 to 9, pause, " ", and " ".
If necessary, insert a pause in the fax number. The machine pauses briefly before it dials the digits following the pause. You can specify the length of the pause time in the [Pause Time] setting under fax transmission settings.
To use tone services on a pulse-dialing line, insert " " in the fax number. " " switches the dialing mode from pulse to tone temporarily.
If the machine is connected to a telephone network through a PBX, be sure to enter the outside line access number specified in [PBX Access Number] before the fax number.
• No separator characters or spaces can be entered before the fax number.
Selecting Transmission Mode
There are two transmission modes: Memory Transmission and Immediate Transmission.
Memory Transmission
In this mode, the machine scans several originals into memory and sends them all at once. This is convenient when you are in a hurry and want to take the document away from the machine. In this mode, you can send a fax to multiple destinations.
In Memory Transmission mode, a single job can contain up to 10 pages, and the maximum of 5 jobs (include PC Fax and network scanner jobs) can be stored in the machine.
Immediate Transmission
In this mode, the machine scans the original and faxes it simultaneously, without storing it in memory. This is convenient when you want to send an original quickly. In this mode, you can only specify one destination.
89
6. Sending and Receiving a Fax
1.
Press the [User Tools] key.
CTT129
2.
Press the [ ] or [ ] key to select [Fax Features], and then press the [OK] key.
3.
Press the [ ] or [ ] key to select [TX Settings], and then press the [OK] key.
4.
Press the [ ] or [ ] key to select [Immediate TX], and then press the [OK] key.
5.
Press the [ ] or [ ] key to select [Off], [On], or [Next Fax Only], and then press the [OK] key.
For Memory Transmission, select [Off].
For Immediate Transmission, select [On] or [Next Fax Only].
6.
Press the [User Tools] key to return to the initial screen.
Basic Operation for Sending a Fax
1.
Press the [Facsimile] key.
90
CTT125
2.
Place the original on the exposure glass or in the ADF.
3.
Enter the fax number using the number keys.
If the machine is connected to a telephone network through a PBX, be sure to enter the outside line access number specified in [PBX Access Number] before the fax number.
Sending a Fax
4.
Press the [Start] key.
CTT131
Depending on the machine's settings, you may be prompted to enter the fax number again if you manually entered the destination fax number. If the fax numbers do not match, go back to Step 3.
When you place original on the exposure glass and Memory Transmission mode is enabled, perform the following steps to scan the subsequent pages of the original.
5.
If you have more originals to scan, press the [1] key within 60 seconds, place the next original on the exposure glass, and then press the [OK] key. Repeat this step until all originals are scanned.
6.
When all originals have been scanned, press the [2] key to start sending the fax.
• When using the exposure glass for Immediate Transmission, you can only send one page at a time.
• If Memory Transmission mode is enabled, the machine's memory may become full while scanning the originals. If this happens, the screen prompts you to cancel the transmission or to send only the pages that have been scanned successfully.
Canceling a fax
Follow the procedure below to cancel sending a fax.
When in Memory Transmission mode
If you cancel sending a fax while the machine is scanning the original, the machine will not send the document.
If you cancel sending a fax during transmission, the fax transmission process is canceled immediately. In this case, an error is displayed on the other party's machine.
When in Immediate Transmission mode
If you cancel sending a fax while the machine is scanning the original, the fax transmission process is canceled immediately. In this case, an error is displayed on the other party's machine.
91
92
6. Sending and Receiving a Fax
1.
Press the [Stop/Clear] key.
CTT130
2.
Press the [1] key.
To cancel sending a fax, press the [1] key (1: Yes). To continue sending a fax, press the [2] key (2:
No).
• If you cancel sending a fax while broadcasting, only the fax to the current destination is canceled.
The fax will be sent to the subsequent destinations as normal.
• Using [Del. TX Standby File] in [Fax Features], you can delete files waiting to be sent. Select [Delete
File] to delete the corresponding file. You can also delete a file currently being sent. Select [Delete
All Files] to delete all files waiting to be sent. This will not affect the file currently being sent.
Specifying the Fax Destination
Other than entering the destination fax number using the number keys, you can specify destinations using the following functions:
• Using Speed Dial
• Using the Redial function
• Using the Broadcast function
Sending a Fax
Specifying the destination using Speed Dial
1.
Press the [Facsimile] key.
CTT125
2.
Place the original on the exposure glass or in the ADF.
3.
Press the [Speed Dial] key.
CTT127
4.
Enter the Speed Dial number using the number keys, and then press the [OK] key.
5.
Press the [Start] key.
CTT131
When you place original on the exposure glass and Memory Transmission mode is enabled, perform the following steps to scan the subsequent pages of the original.
93
6. Sending and Receiving a Fax
6.
If you have more originals to scan, press the [1] key within 60 seconds, place the next original on the exposure glass, and then press the [OK] key. Repeat this step until all originals are scanned.
7.
When all originals have been scanned, press the [2] key to start sending the fax.
Specifying the destination using the redial function
This function saves time when you are sending to the same destination repeatedly, as you do not have to enter the destination each time.
1.
Press the [Facsimile] key.
CTT125
2.
Place the original on the exposure glass or in the ADF.
3.
Press the [ ] or [ ] key to select [Redial], and then press the [OK] key.
4.
Press the [Start] key.
94
CTT131
Specifying the destination using the broadcast function
You can send a fax to multiple destinations simultaneously.
1.
Press the [Facsimile] key.
CTT125
2.
Place the original on the exposure glass or in the ADF.
3.
Add a destination by using one of the following methods:
To add a Speed Dial destination
1. Press the [Speed Dial] key.
Sending a Fax
CTT127
2. Select a destination using the number keys, and then press the [OK] key.
3. Press the [OK] key.
To add a manually-specified destination
1. Enter the destination fax number using the number keys.
2. Press the [OK] key.
4.
Go back to Step 3 to add further destinations.
5.
Press the [Start] key.
Useful Sending Functions
You can check the status of the other party's machine easily before sending a fax by using the On Hook
Dial function. If you have an extra telephone, you can talk and send a fax in one call.
95
96
6. Sending and Receiving a Fax
Sending a fax using On Hook Dial
The On Hook Dial function allows you to check the destination's status while listening to the tone from the internal speaker. This function is useful when you want to ensure that the fax will be received.
• To send faxes using the exposure glass, be sure to first remove any originals loaded in the ADF.
1.
Press the [Facsimile] key.
CTT125
2.
Place the original on the exposure glass or in the ADF.
3.
Press the [ID Card Copy/On Hook Dial] key.
CTT126
4.
Add a destination by using one of the following methods:
To add a Speed Dial destination
1. Press the [Speed Dial] key.
Sending a Fax
CTT127
2. Select a destination using the number keys, and then press the [OK] key.
To add a manually-specified destination
1. Enter the destination fax number using the number keys.
5.
If you hear a high pitched tone, press the [Start] key.
CTT131
6.
If the original is placed on the exposure glass, press the [1] key (1: TX).
Sending a fax after a conversation
An external telephone or handset allows you to send a fax after finishing your conversation, without having to disconnect and redial. This function is useful when you want to ensure that the fax will be received.
• To send faxes using the exposure glass, be sure to first remove any originals loaded in the ADF.
1.
Place the original.
2.
Pick up the handset of the external telephone.
3.
Specify the destination using the external telephone.
4.
When the other party answers, ask them to press their fax start button.
97
6. Sending and Receiving a Fax
5.
Press the [Start] key.
CTT131
6.
If the original is placed on the exposure glass, press the [1] key (1: TX).
7.
Replace the handset.
Specifying the Scan Settings
Adjusting image density
There are five image density levels. The darker the density level, the darker the printout.
1.
Press the [Facsimile] key.
98
CTT125
2.
Press the [ ] or [ ] key in the standby mode screen to select [Density], and then press the
[OK] key.
3.
Press the [ ] or [ ] key to select the density level or [Erase Background], and then press the [OK] key.
4.
Press the [ ] key to return to the initial screen.
• To apply the specified setting to all jobs, not just the current one, specify [Density] in [Fax Features].
Sending a Fax
Specifying the resolution
Standard
Select this when the original is a printed or typewritten document with normal-sized characters.
Detail
Select this when the original is a document with small print.
Photo
Select this when the original contains images such as photographs or shaded drawings.
1.
Press the [Facsimile] key.
CTT125
2.
Press the [ ] or [ ] key in the standby mode screen to select [Resolution], and then press the [OK] key.
3.
Press the [ ] or [ ] key to select the resolution settings, and then press the [OK] key.
4.
Press the [ ] key to return to the initial screen.
99
100
6. Sending and Receiving a Fax
Using the Fax Function from a Computer (PC
FAX)
This section describes how to use the fax function of the machine from a computer.
You can send a document directly from a computer through this machine to another fax machine, without printing the document.
Basic Operation for Sending Faxes from a Computer
This section describes the basic operation for sending faxes from a computer.
You can select a destination from the PC FAX address book or enter a fax number manually. You can send faxes to up to 100 destinations at one time. (However, if [Attach a Cover Sheet] on the [Cover
Sheet] tab is checked and [Use Address Book] in the [To:] list is selected, you can send faxes to up to five destinations at a time.)
The procedure in this section is an example based on Windows 7.
• Using PC FAX, you can send up to ten pages (including the cover sheet) at a time.
1.
Open the file you want to send.
2.
On the [File] menu, click [Print...].
3.
Select the PC FAX driver as the printer, and then click [Print].
4.
Specify a destination.
• To specify a destination from the PC FAX address book:
You can click the [Address Book] tab and select from three previously-used address books in the [Address Book File Path:] list. Also, you can click [Browse...] to download the address book (CSV file). Select a destination in the [Address List:], and then click [Set as Destination].
Repeat this step to add more destinations.
• To enter a fax number directly:
Click the [Specify Destination] tab, and enter a fax number (up to 40 digits) in [Fax Number:], and then click [Set as Destination].
Repeat this step to add more destinations.
5.
If you want to attach a fax cover sheet, click [Cover Sheet] tab.
6.
Click [Send].
• For details, see the PC FAX driver Help.
Using the Fax Function from a Computer (PC FAX)
• A fax number can contain 0 to 9, "P" (pause), "T" (tone), " ", and " ".
• To use tone services on a pulse-dialing line, insert "T" in a fax number. "T" switches the dialing mode from pulse to tone temporarily.
• To delete an entered destination, select the destination in [List of Destinations:], and then click
[Delete from List].
Canceling a fax
You can cancel sending a fax using either the machine's control panel or your computer, depending on the status of the job.
Canceling while the machine is receiving a fax from the computer
If the machine is shared by multiple computers through a print server, be careful not to cancel another user's fax.
1.
Double-click the printer icon on the task bar of your computer.
2.
Select the print job you want to cancel, click the [Document] menu, and then click
[Cancel].
Canceling a fax using the control panel
Cancel the fax using the control panel.
1.
Press the [Facsimile] key.
2.
Press the [Stop/Clear] key.
3.
Press the [1] key.
To cancel sending a fax, press the [1] key (1: Yes). To continue sending a fax, press the [2] key (2: No).
Configuring Transmission Settings
This section describes how to configure transmission settings in the PC FAX driver's properties.
Properties are set separately for each application.
1.
On the [File] menu, click [Print...].
2.
Select the PC Fax driver as the printer, and then click a button such as [Preferences].
PC FAX driver properties dialog box appears.
3.
Configure settings as necessary, and then click [OK].
101
102
6. Sending and Receiving a Fax
Configuring the PC FAX Address Book
This section describes the PC FAX address book. Configure the PC FAX address book on the computer.
The PC FAX address book allows you to specify PC FAX destinations quickly and easily.
The PC FAX address book can contain up to 100 entries, including individual destinations and groups of destinations.
Opening the PC FAX address book
This section describes how to open the PC FAX address book.
1.
On the [Start] menu, click [Devices and Printers].
2.
Right-click the PC FAX driver icon, and then click [Printing Preferences...].
3.
Click [Edit Address Book...].
Registering destinations
This section describes how to register destinations in the PC FAX address book.
1.
Open the PC FAX address book.
2.
Enter the destination information.
You must enter a contact name and fax number.
3.
Click [Add].
The destination is added to the destination list.
To change the registered information, select the destination you want to change, and then change the information. After this, click [Update].
4.
Click [OK].
5.
If you make changes to a destination, a confirmation message appears. To save the changes, click [Yes].
Registering groups
This section describes how to register groups of destinations.
A group can contain up to 100 individual destinations.
1.
Open the PC FAX address book.
2.
Click [Edit Group...].
3.
Click [New...].
Using the Fax Function from a Computer (PC FAX)
4.
Enter the group name, and then click [OK].
Select the destination you want to include in the group from the [Address List:] area, and then click
[Add to Group].
To delete a destination from a group, select the destination you want to delete from [Group
Members List:], and then click [Delete Member].
5.
Click [OK].
6.
Click [OK].
7.
If you make changes to a destination, a confirmation message appears. To save the changes, click [Yes].
Editing a Fax Cover Sheet
This section describes how to edit a fax cover sheet in the PC FAX driver's properties.
1.
On the [File] menu, click [Print...].
2.
Select the PC FAX driver as the printer, and then click [Print].
3.
Click [Cover Sheet] tab.
4.
Configure settings as necessary.
103
104
6. Sending and Receiving a Fax
Receiving a Fax
• When receiving an important fax, we recommend you check the contents of the received fax with the sender.
• The maximum number of fax pages that can be received and stored in the machine’s memory is
100 pages (50 jobs).
• An external telephone is required to use this machine as a telephone.
• You can also use the handset as an external telephone.
• Only A4, Letter, or Legal size paper can be used for printing faxes.
• This function cannot be available with the bypass tray.
Selecting Reception Mode
The reception modes are as follows:
When using the machine only as a fax machine
• Auto mode
In this mode, the machine automatically answers all incoming calls in fax reception mode.
When using the machine with an external phone
• Manual mode
In this mode, you must answer calls with an external telephone. If a call is a fax call, you have to start the fax reception manually.
• Auto mode
In this mode, the machine automatically answers all incoming calls in fax reception mode.
You can answer the call before the machine switches to the fax reception mode by picking up the external phone's handset while the phone is ringing. If you hear a fax calling tone or no sound, receive the fax manually.
Receiving a Fax
1.
Press the [User Tools] key.
CTT129
2.
Press the [ ] or [ ] keys to select [Fax Features], and then press the [OK] key.
3.
Press the [ ] or [ ] keys to select [RX Settings], and then press the [OK] key.
4.
Press the [ ] or [ ] keys to select [Switch RX Mode], and then press the [OK] key.
5.
Press the [ ] or [ ] keys to select the reception mode, and then press the [OK] key.
6.
Press the [User Tools] key to return to the initial screen.
Receiving a fax in Manual mode
• To receive faxes, be sure to first remove any originals loaded in the ADF.
1.
Pick up the handset of the external telephone to answer the call.
2.
When you hear a fax calling tone or no sound, switch to fax mode using the [Facsimile] key, and then press the [Start] key.
CTT131
3.
Press the [3] key.
To receive a fax, press the [3] key. (3: RX)
4.
Replace the handset.
105
106
6. Sending and Receiving a Fax
Receiving a fax in Auto mode
When the reception mode is set to Auto mode, the machine automatically answers all incoming calls in fax reception mode.
• You can specify the number of times the external phone rings before the machine starts to receive a fax in the [Number of Rings] setting under [Fax Features].
• You can answer the call before the machine switches to the fax reception mode by picking up the external phone's handset while the phone is ringing. If you hear a fax calling tone or no sound, receive the fax manually.
Lists/Reports Related to Fax
Lists/Reports Related to Fax
The lists and reports related to the fax function are as follow:
• Fax Journal
Prints a fax transmission and reception journal for the last 100 jobs.
• TX Status Report
Prints out the latest Transmission result.
• TX Standby File List
Prints a list of unsent fax jobs remaining in the machine's memory.
• Power Failure Report
Prints a report when the machine's power has been interrupted while sending or receiving a fax, or images stored in the machine's memory have been lost due to the machine being turned off for a prolonged period of time.
• Fax Speed Dial List
Prints a list of Speed Dial entries.
• PC FAX Error Report
Prints any errors that occur during transmission of jobs from the computer to the machine.
107
108
6. Sending and Receiving a Fax
7. Configuring the Machine Using the
Control Panel
Basic Operation
• Type 1 models do not have [Scanner Features] and [Network Settings].
• Type 3 models do not have [Fax Features] and [Address Book].
• With certain models, some settings do not appear.
1.
If you want to configure the machine's system settings, press the [User Tools] key.
CTT129
2.
Press the [ ] or [ ] key to select the settings you want to use.
The machine’s default settings are grouped into the following eight categories:
• [System Settings], [Printer Features], [Copier Features], [Fax Features], [Address Book], [Print
List/Report], [Scanner Features], [Network Settings]
3.
To confirm setting items and values displayed, press the [OK] key.
4.
To go back to the previous item, press the [ ] key.
• To return to the initial screen, press the [ ] key the same amount of times as the number of selected items, or press the [User Tools] key once.
109
110
7. Configuring the Machine Using the Control Panel
Copier Features Settings
Sort
Configures the machine to sort the output pages into sets when making multiple copies of a multipage document (P1, P2, P1, P2...).
Default: [Off]
• On
• Off
Original Type
Specifies the original type to optimize the copy quality.
Default: [Text/Photo]
• Text
Select this when the original contains only text and no photographs or images.
• Photo
Select this when the original contains photographs or images. Use this mode for the following types of original:
• Photographs
• Text/Photo
Select this when the original contains both text and photographs or images.
Density
• Pages that are entirely or mainly composed of photographs or images, such as magazine pages.
Specifies the image density for photocopying.
Default:
•
•
(Lightest)
•
•
•
Reduce/Enlarge
(Darkest)
Specifies the percentage by which copies are enlarged or reduced.
Default: [100%]
(mainly Europe and Asia)
Copier Features Settings
50%, 71% A4 A5, 82% B5 JIS A5, 93%, 122% A5 B5 JIS, 141% A5 A4, 200%,
Zoom: 25-400%
(mainly North America)
50%, 65% LT HLT, 78% LG LT, 93%, 129% HLT LT, 155% HLT LG, 200%, Zoom:
25-400%
Combine
Select this to photocopy two or four pages of an original onto a single sheet of paper.
Default: [Off]
• Off
• 2 on 1
• Portrait
• Landscape
• 4 on 1
• Portrait: L to R
• Portrait: T to B
• Landscape: L to R
• Landscape: T to B
For details, see page 60 "Combining Multiple Pages".
2 Sided Copy
Sets the machine to make 2-sided copies by copying single-sided documents onto the front and back sides of each sheet.
Default: [Off]
• Off
• Top to Top
• Portrait
• Landscape
• Top to Bottom
• Portrait
• Landscape
For details, see page 66 "Making 2-sided Copies".
Toner Saving
Reduces toner consumption when printing. When this setting is enabled, print quality may be degraded.
Default: [Off]
111
112
7. Configuring the Machine Using the Control Panel
• Off
• On
Bypass Ppr Settings
Paper Size
Specifies the paper size.
Default:
(mainly Europe and Asia)
[A4]
(mainly North America)
[LT (8 1 /
2
× 11)]
• A4, B5 JIS, A5, B6 JIS, A6, LG (8
(7 1 /
4
× 10 1 /
2
Custom
1 /
2
× 14), LT (8 1 /
2
× 11), HLT (5 1 /
2
× 8 1 /
2
), EXE
), 16K (197 × 273mm), 16K (195 × 270mm), 16K (184 × 260mm),
Paper Type
Specifies the paper type.
Default: [Plain Paper]
• Plain Paper, Recycled Paper, Thick Paper, Thin Paper
Fax Features Settings
Fax Features Settings
TX Settings
Immediate TX
Sets the machine to send a fax immediately when the original is scanned.
Default: [Off]
• Off
Select this when using Memory Transmission.
• On
Select this when using Immediate Transmission.
• Next Fax Only
Select this when using Immediate Transmission for the next transmission only.
Resolution
Specifies the resolution to use for scanning originals.
Default: [Standard]
• Standard
Select this when the original is a printed or typewritten document with normal-sized characters.
• Detail
Select this when the original is a document with small print.
• Photo
Select this when the original contains images such as photographs or shaded drawings.
Density
Specifies the image density to use for scanning originals.
[Erase Background] is not available, when [Resolution] is set to [Photo].
Default: [Erase Background]
(Lightest)
•
•
•
•
• (Darkest)
• Erase Background
113
114
7. Configuring the Machine Using the Control Panel
Pause Time
Specifies the length of pause time when a pause is inserted between the digits of a fax number.
Default: 3 seconds
• 1 to 15 seconds, in 1 second increments
Auto Redial
Sets the machine to redial the fax destination automatically when the line is busy or a transmission error occurs.
Default: [On]
• Off
• On
Print Fax Header
Sets the machine to add a header to every fax you send. The header includes the current date and time, user fax name and number, Session number, and page information.
Default: [On]
• Off
RX Settings
• On
Switch RX Mode
Specifies the reception mode.
Default: [Auto]
• Auto
The machine automatically answers all incoming calls in fax reception mode.
• Manual
The machine rings when it receives incoming calls. The machine receives faxes only when you manually operate the machine to receive faxes.
Auto Reduction
Sets the machine to reduce the size of a received fax if it is too large to print on a single sheet of paper.
Note that the machine only reduces the size down to maximum by 74%. If further reduction is required to fit the fax on a single sheet, it will be printed on separate sheets without being reduced.
Default: [On]
• Off
• On
Fax Features Settings
Number of Rings
Specifies how many times the external telephone or handset must rings before the machine starts to receive a fax when [Switch RX Mode] is set to [Auto].
Default: 3 times
• 3 to 5 times, in increments of 1
If you have set [Country Code] to [Japan], you can specify it from 1 to 5 times. The default is
1 times.
Add Footer
Sets the machine to add a footer to every fax you receive.
Default: [On]
• Off
• On
Del. TX Standby File
Deletes unsent fax jobs remaining in the machine's memory.
This function is only performed when selected.
• Delete File
To delete a fax job, select the job you want to delete.
• Delete All Files
To delete all fax jobs.
Comm. Settings
ECM Transmission
Sets the machine to automatically resend parts of the data that are lost during transmission.
Default: [On]
• Off
• On
ECM Reception
Sets the machine to automatically receive parts of the data that are lost during reception.
Default: [On]
• Off
• On
Dial Tone Detect
Sets the machine to automatically detect a dial tone before dialing the destination.
• Detect
• Do not Detect
115
116
7. Configuring the Machine Using the Control Panel
The default depends on the [Country Code] setting.
Transmission Speed
Specifies the transmission speed for the fax modem.
Default: [33.6 Kbps]
• 33.6 Kbps
• 14.4 Kbps
• 9.6 Kbps
• 7.2 Kbps
• 4.8 Kbps
• 2.4 Kbps
Reception Speed
Specifies the reception speed for the fax modem.
Default: [33.6 Kbps]
• 33.6 Kbps
• 14.4 Kbps
• 9.6 Kbps
• 7.2 Kbps
• 4.8 Kbps
• 2.4 Kbps
Dial/Push Phone
Specifies the line type of the telephone line.
To configure this setting, contact your telephone company and select the setting based on your telephone line. Selecting the wrong setting may result in transmission errors.
If you have set [Country Code] to [Australia], [New Zealand] or [Singapore], [Dial/Push
Phone] does not appear because the default is [Push Phone].
Default: [Push Phone]
• Push Phone
• Dial Phone (10PPS)
• Dial Phone (20PPS)
[Dial Phone (20PPS)] appears only if [Country Code] is set to [Japan] or [Thailand].
PSTN / PBX
Sets the machine to connect to a public switched telephone network (PSTN) or a private branch exchange (PBX).
Default: [PSTN]
Fax Features Settings
• PSTN
• PBX
PBX Access Number
Specifies the dial number to access the external line when the machine is connected to a PBX.
Make sure that this setting matches your PBX settings. Otherwise, you may not be able to send faxes to external destinations.
Default: 9
• 0 to 999
Fax No. Confirmation
If this setting is enabled, when trying to send a fax by manually entering a fax number, the user will be prompted to re-enter the number for confirmation. If the numbers do not match, the fax cannot be sent.
Default: [Off]
• Off
• On
Report Print Set.
TX Status Report
Sets the machine to print a transmission report automatically after a fax transmission.
Default: [Error: With Image]
• Error Only
Prints a report when a transmission error occurs.
• Error: With Image
Prints a report with an image of the original when transmission error occurs.
• Every TX
Prints a report for every fax transmission.
• EveryTX: With Image
Prints a report with an image of the original for every fax transmission.
• Do not Print
Fax Journal
Sets the machine to print a fax journal automatically for every 100 fax jobs (both sent and received).
Default: [Auto Print]
• Auto Print
• Do not Auto Print
117
118
7. Configuring the Machine Using the Control Panel
PC FAX Error Report
Sets the machine to print PC FAX error reports automatically.
Default: [Auto Print]
• Auto Print
• Do not Auto Print
Scanner Features Settings
Scanner Features Settings
Scanning Mode
Select a scan type for the original. This setting is only applied to Scan to USB.
Default: [Color : Text/Photo]
• B&W : Text
• B&W : Text/Photo
• B&W : Photo
• Gray Scale
• Color : Text/Photo
Resolution
Specifies the resolution for scanning the original. This setting is only applied to Scan to USB.
Default: [300 × 300dpi]
• 150 × 150dpi
• 300 × 300dpi
• 600 × 600dpi
Original Size
Specifies the scanning size according to the size of the original. This setting is only applied to Scan to USB.
Default:
(mainly Europe and Asia)
[A4]
(mainly North America)
[LT (8 1 /
2
× 11)]
• A4, B5 JIS, A5, A6, LG (8 1 /
2
× 14), LT (8 1 /
2
10 1 /
2
), Custom
× 11), HLT (5 1 /
2
× 8 1 /
2
), EXE (7 1 /
4
×
Density
Specifies the image density for scanning originals. This setting is only applied to Scan to USB.
Default:
• (Lightest)
•
•
•
•
(Darkest)
119
7. Configuring the Machine Using the Control Panel
120
File Format
Setting File format for B&W and Grayscale/ Color. This setting is only applied to Scan to USB.
• B&W
Default: [Multi-page: TIFF]
• Single Page: TIFF
• Single Page: PDF
• Multi-page: TIFF
• Multi-page: PDF
• Gray Scale/ Color
Default: [Multi-page: PDF]
• Single Page: TIFF
• Single Page: JPEG
• Multi-page: PDF
If [File Format] is set to [Multi-page: TIFF] or [Multi-page: PDF], [Divide & Send Email] will remain
[Off] even if you set it to [On (per page)].
Compression
You can select the data compression method from [MH], [MR], or [MMR].
Default: [MH]
• MH
• MR
• MMR
Maximum Email Size
Specifies the maximum size of a file that can be sent by e-mail.
Default: [No Limit]
• 1 MB
• 2 MB
• 3 MB
• 4 MB
• 5 MB
• No Limit
Divide & Send Email
Select whether or not an image exceeding the size specified in [Maximum Email Size] should be divided and sent using more than one e-mail.
Default: [Off]
• On (per size)
• On (per page)
• Off
Delete Scanner File
Deletes unsent scanner jobs remaining in the machine's memory.
• Delete File
• Delete All Files
Scanner Features Settings
121
122
7. Configuring the Machine Using the Control Panel
Address Book Settings
Fax Speed Dial Dest.
Fax numbers and names can be registered in the speed dial list. Up to 100 entries can be registered.
For details, see page 86 "Registering Fax Destinations".
System Settings
System Settings
Tray 1 Ppr Settings
Paper Size
Specifies the paper size.
Default:
(mainly Europe and Asia)
[A4]
(mainly North America)
[LT (8 1 /
2
× 11)]
• A4, B5 JIS, A5, B6 JIS, A6, LG (8
(7 1 /
4
× 10 1 /
2
Custom
1 /
2
× 14),LT (8 1 /
2
× 11), HLT (5 1 /
2
× 8 1 /
2
), EXE
), 16K (197 × 273mm), 16K (195 × 270mm), 16K (184 × 260mm),
Paper Type
Specifies the paper type.
Default: [Plain Paper]
• Plain Paper, Recycled Paper, Thick Paper, Thin Paper
Adjust Sound Volume
Specifies the volume of the sounds produced by the machine.
Select the setting for each item from [Off], [Low], [Middle], or [High].
Panel Key Sound
Specifies the volume of the beep sound when a key is pressed.
Default: [Middle]
Alarm Volume
Specifies the volume of the alarm sound when an operation error occurs.
Default: [Middle]
On Hook Mode
Specifies the volume of the sound from the speaker during On Hook mode.
Default: [Middle]
Copy Job End Tone
Specifies the volume of the beep sound when a copy job is complete.
Default: [Off]
Copy Job Error Tone
Specifies the volume of the beep sound when a copy job error occurs.
123
124
7. Configuring the Machine Using the Control Panel
Default: [Middle]
Print Job End Tone
Specifies the volume of the beep sound when a print job is complete.
Default: [Off]
Print Job Error Tone
Specifies the volume of the beep sound when a print job error occurs.
Default: [Middle]
Scan Job End Tone
Specifies the volume of the beep sound when a scan job is complete.
Default: [Off]
Scan Job Error Tone
Specifies the volume of the beep sound when a scan job error occurs.
Default: [Middle]
Fax TX End Tone
Specifies the volume of the beep sound when a fax transmission is complete.
Default: [Middle]
Fax TX Error Tone
Specifies the volume of the beep sound when a fax transmission error occurs.
Default: [Middle]
Fax RX End Tone
Specifies the volume of the beep sound when a fax reception is complete.
Default: [Middle]
Fax RX Error Tone
Specifies the volume of the beep sound when a fax reception error occurs.
Default: [Middle]
Set Date/Time
Set Date
Sets the date of the machine’s internal clock.
• Year: 2000 to 2099
• Month: 1 to 12
• Day: 1 to 31
• Date Format: YYYY/MM/DD, MM/DD/YYYY, or DD/MM/YYYY
System Settings
Set Time
Sets the time of the machine’s internal clock.
• Time format: 12-hour Format, 24-hour Format
• AM/PM stamp: AM, PM (for 12-hour Format)
• Hour: 0 to 23 (for 24-hour Format), or 1 to 12 (for 12-hour Format)
• Minute: 0 to 59
Program Fax Info.
Specifies the user information for sending a fax.
• Own Fax Number
Specifies the fax number of the machine using up to 20 characters, including 0 to 9, space, and "+".
• Own Name
Specifies the name of the machine using up to 20 characters.
Function Priority
Specifies the mode that is activated when the power is turned on.
Default: [Copier]
• Copier
• Facsimile
• Scanner
Energy Saver Mode
Sets the machine to enter Energy Saver Mode, Energy Saver Mode 1 or Energy Saver Mode 2, to reduce power consumption. The machine recovers from Energy Saver Mode when it receives a print job, prints a received fax, receives TWAIN scan directions from the computer, or when any key is pressed.
Energy Saver Mode 1
The machine enters Energy Saver Mode 1 if the machine has been idle for about 30 seconds.
It takes less time to recover from Energy Saver Mode 1 than from power-off state or Energy
Saver Mode 2, but power consumption is higher in Energy Saver Mode 1 than in Energy
Saver Mode 2.
Default: [Off]
• Off
• On
Energy Saver Mode 2
The machine enters Energy Saver Mode 2 after the period of time specified for this setting has passed. The machine consumes less power in Energy Saver Mode 2 than in Energy Saver
125
126
7. Configuring the Machine Using the Control Panel
Mode 1, but it takes longer to recover from Energy Saver Mode 2 than from Energy Saver
Mode 1.
• Europe
Default: [1 minute]
The time can be set from 1 to 30 minutes.
• Countries other than European countries
Default: [On] (1 minute)
• On (1 to 240 minutes, in 1 minute increments)
• Off
Language
Specifies the language used on the screen and in reports.
Default: [English]
• English, German, French, Italian, Spanish, Dutch, Swedish, Norwegian, Danish, Finnish,
Portuguese, Czech, Hungarian, Polish, Russian, Portuguese (BR), Turkish
Country Code
Selects the country in which the machine is used. The country code you specify determines the time and date display format and the default values of the fax transmission-related settings.
Make sure to select the country code correctly. Selecting a wrong country code may cause failures in fax transmissions.
Default: [USA]
Fixed USB Port
Specifies whether the same driver can be used for multiple machines or not under USB connection.
Default: [Off]
• On
The same driver you have installed on your computer can be used with any machine other than the one originally used for installation as long as the machine is the same model.
• Off
You must install the driver separately for individual machines, because a machine that is not the original will be recognized as a new device upon USB connection.
Print Cartridge
Displays information about consumables. This information is displayed only if [Toner End Option] has been set to [Stop Printing].
•
•
(New)
•
System Settings
•
•
• (Needs replacing)
If [Toner End Option] is set to [Continue Printing], "**" is displayed instead of the indicator above.
Toner levels are always displayed for Type 3 models.
Low Humidity Mode
When the machine is used in a low humidity environment, black stripes with a few millimeters width may appear. Selecting [On] should prevent such black stripes from appearing.
Default: [Off]
• On
• Off
Registration
Adjusts the position of the input tray. Adjust the value by using the [ ] or [ ] key.
To check the registration, print a test page.
Tray 1
Adjusts the position of Tray 1.
Default: [0]
• Horizontal (-6 to +6 mm, in 1 mm increments)
• Vertical (-6 to +6 mm, in 1 mm increments)
Bypass Tray
Adjusts the position of the bypass tray.
Default: [0]
• Horizontal (-6 to +6 mm, in 1 mm increments)
• Vertical (-6 to +6 mm, in 1 mm increments)
Adjust Image Density
Adjusts the density of printing.
Default:
•
•
•
(Lightest)
•
•
•
127
128
7. Configuring the Machine Using the Control Panel
•
Toner End Option
(Darkest)
This setting is used to monitor the toner level.
Default: [Stop Printing]
• Stop Printing
Monitoring the toner level is enabled. The remaining toner level can be checked in the control panel and on the Smart Organizing Monitor.
• Continue Printing
The machine no longer monitors the toner level. Even when the toner runs out, printing will continue and no messages will be displayed.
• [Toner End Option] is not displayed for Type 3 models.
• For details about print cartridge and toner, see page 189 "Notes About the Toner".
Reset Settings
• Reset All Settings
Resets all settings to the factory default, except for the language, date and time, and fax
Speed Dialing settings.
• Clear Address Book
Deletes all fax speed dial entries.
Printing Lists/Reports
Printing Lists/Reports
Printing the Configuration Page
1.
Press the [User Tools] key.
CTT129
2.
Press the [ ] or [ ] key to select [Print List/Report], and then press the [OK] key.
3.
Press the [ ] or [ ] key to select types of report, and then press the [OK] key.
Types of Report
• Reports other than the test page are printed using the paper loaded in Tray 1. The test page can be printed using the paper loaded in the bypass tray.
• When printing the test page, set the paper size to A4 or Letter. When printing other reports, set the paper size to A4, Letter, or Legal.
Configuration Page
Prints the machine’s general information and current configuration.
Test Page
Checks the results of print position adjustment.
Fax Journal
Prints a fax transmission and reception journal for the last 100 jobs.
TX Status Report
Prints the latest transmission report.
TX Standby File List
Prints a list of unsent fax jobs remaining in the machine's memory.
129
130
7. Configuring the Machine Using the Control Panel
Fax Speed Dial List
Prints a list of Speed Dial entries.
Scanner Dest. List
Prints a list of scan destinations.
Scanner Journal
Prints a scanner journal for the last 100 Scan to E-mail, Scan to FTP, and Scan to Folder transmissions.
Network Setting List
Prints the MAC address and IP address.
In the case of the Type 4 model, you can check the wireless LAN settings.
Printer Features Settings
Printer Features Settings
I/O Timeout
Timeout: USB
Specifies how many seconds the machine waits for print data if the data is interrupted while being sent from the computer via USB. If the machine does not receive any data within the specified time, the machine only prints the data it has received.
Default: [60 sec.]
• Off
• 15 sec.
• 60 sec.
• 300 sec.
Auto Continue
Sets the machine to ignore errors on paper size or type and continue printing. The printing stops temporarily if an error is detected, and resumes automatically after the specified time, depending on the settings specified in the control panel. If [Auto Continue] is set to [0 sec.], the machine continues printing and does not display the error message.
Default: [0 sec.]
• Off
• 0 sec.
• 10 sec.
• 30 sec.
Sub Paper Size
Sets the machine to print onto paper of another size if the specified paper is not loaded in the tray.
Alternative sizes are preset to A4 and Letter.
Default: [On]
• On
• Off
131
132
7. Configuring the Machine Using the Control Panel
Network Settings
LAN Type
Select whether to connect to the network via wireless LAN or Ethernet.
Default: [Wireless LAN]
• Ethernet
• Wireless LAN
Machine IPv4 Address
• DHCP Activated
Sets the machine to receive its IPv4 address, subnet mask, and default gateway address automatically from a DHCP server.
When DHCP is used, you cannot specify the IPv4 address, subnet mask, or default gateway address manually.
Default: [On]
• On
• Off
• IP Address
Specifies the machine's IPv4 address when DHCP is not used.
Use this menu to check the current IP address when DHCP is used.
Default: 192.0.0.192
• Subnet Mask
Specifies the machine's subnet mask when DHCP is not used.
Use this menu to check the current subnet mask when DHCP is used.
Default: 255.255.255.0
• Gateway Address
Specifies the machine's default gateway address when DHCP is not used.
Use this menu to check the current default gateway address when DHCP is used.
Default: 192.0.0.192
Machine IPv6 Address
• Use IPv6
Select whether to enable or disable IPv6.
Default: [On]
• On
• Off
Network Settings
• Link-local Address
Displays the IPv6 link local address.
• Stateless Address 0-4
Displays the IPv6 stateless addresses obtained from a Router Advertisement.
• Stateful Address
Displays the IPv6 stateful address.
• Manual Config. Add.
Specifies the machine's IPv6 address when DHCP is not used.
• IPv6 Gateway Address
Specifies the IPv6 address of the default gateway.
MAC Address
Displays the MAC address.
Wi-Fi Settings
Wi-Fi Connection
• Infrastructure Mode
Select this to specify the settings in Infrastructure mode.
• Search SSID
Select the wireless LAN access point or router identified by the SSID and enter the password. If the password is correct, a network connection will be established.
• Enter SSID
Select this to manually specify the settings for the wireless LAN access point or router.
• WPS (PBC)
WPS can be performed by push-button configuration (PBC).
• WPS (PIN)
WPS can be performed using the personal identification number (PIN).
• 802.11 Ad-Hoc Mode
Select this to specify the settings in Ad-hoc mode.
Machine IPv4 Address
You can configure the wireless LAN IP address.
• DHCP Activated
Sets the machine to receive its IPv4 address, subnet mask, and default gateway address automatically from a DHCP server.
133
134
7. Configuring the Machine Using the Control Panel
When DHCP is used, you cannot specify the IPv4 address, subnet mask, or default gateway address manually.
Default: [On]
• On
• Off
• IP Address
Specifies the machine's IPv4 address when DHCP is not used.
Use this menu to check the current IP address when DHCP is used.
Default: 192.0.0.192
• Subnet Mask
Specifies the machine's subnet mask when DHCP is not used.
Use this menu to check the current subnet mask when DHCP is used.
Default: 255.255.255.0
• Gateway Address
Specifies the machine's default gateway address when DHCP is not used.
Use this menu to check the current default gateway address when DHCP is used.
Default: 192.0.0.192
Machine IPv6 Address
You can configure the wireless LAN IP address.
• Use IPv6
Select whether to enable or disable IPv6.
Default: [On]
• On
• Off
• Link-local Address
Displays the IPv6 link local address.
• Stateless Address 0-4
Displays the IPv6 stateless addresses obtained from a Router Advertisement.
• Stateful Address
Displays the IPv6 stateful address.
• Manual Config. Add.
Specifies the machine's IPv6 address when DHCP is not used.
• IPv6 Gateway Address
Network Settings
Specifies the IPv6 address of the default gateway.
Signal Strength
Displays the signal strength.
• (strong)
•
•
• (weak)
• Disconnected
PIN Code
Display PIN Code.
Wi-Fi Status Report
You can specify whether or not the Wi-Fi status report is automatically printed after the wireless LAN has been configured.
Default: [Off]
• On
• Off
135
136
7. Configuring the Machine Using the Control Panel
8. Configuring the Machine Using
Utilities
Using Web Image Monitor
• Some items can also be configured using the control panel.
Available operations
The following operations can be performed remotely using Web Image Monitor on a computer:
• Displaying the machine’s status
• Configuring the network settings
• Setting the administrator password
• Resetting the machine's configuration to the factory default
Supported Web browsers
• Internet Explorer 6 or later
• Firefox 3.0 or later
Displaying Top Page
When you access the machine using Web Image Monitor, the top page appears in your browser's window.
1.
Launch the Web browser.
2.
In the Web browser’s address bar, enter “http://(machine’s IP address)/” to access the machine.
If a DNS server is used and the machine’s host name has been specified, you can enter the host name instead of the IP address.
The top page of Web Image Monitor appears.
Top page
Every Web Image Monitor page is divided into the following areas:
137
138
8. Configuring the Machine Using Utilities
2
1
3
CTT135
1. Menu area
If you select a menu item, its content will be shown.
2. Header area
The dialog box for switching to the user mode and administrator mode appears, and each mode's menu will be displayed.
Click [Refresh] button at the upper right in the work area to update the machine information. Click the
Web browser's [Refresh] button to refresh the entire browser screen.
3. Basic Information area
Displays the basic information about of the machine.
• If you use an older version of a supported Web browser or the Web browser has JavaScript and cookies disabled, display and operation problems may occur.
• If you are using a proxy server, configure the Web browser settings as necessary.
• The previous page may not appear even if the back button of the Web browser is clicked. If this happens, click the refresh button of the Web browser.
Changing the Interface Language
Select the display language you want use, and then click [Switch].
Menu
This section explains the items in the Web browser menu.
Using Web Image Monitor
Guest Mode
In the guest mode, machine status, and settings can be viewed, but the machine settings cannot be changed.
1. Interface Settings
The interface setting appears.
2. IPv4
The IPv4 configuration appears.
3. IPv6
The IPv6 configuration appears.
4. Machine Information
The machine information appears.
Administrator Mode
In the administrator mode, you can configure various machine settings.
139
8. Configuring the Machine Using Utilities
140
1. Interface Settings
You can change the interface setting.
2. IPv4
You can change the IPv4.
3. IPv6
You can change the IPv6.
4. SNMP
You can change the SNMP.
5. Administrator Settings
You can change the administrator password.
6. Restore Defaults
You can reset the administrator password and other network settings.
7. Machine Information
The machine information appears.
Changing the Machine Settings
To change the machine settings, log in to the machine as the administrator.
• The control panel cannot be used during log in.
Using Web Image Monitor
1.
Launch the Web browser.
2.
In the address bar, enter "http://(machine's IP address)/".
3.
Click [Log in].
4.
Enter the administrator password, and then click [Log in].
If you are logging in for the first time, enter "admin133" as the password.
5.
In the menu area, select the setting you wish to specify.
6.
Specify the machine settings.
7.
Click [OK].
The specified settings are transmitted to the machine.
Settings List
This section explains the Web Image Monitor settings.
Checking the System Information
On the top page, you can check the current system information such as the device information, paper tray status, toner status, and total counter.
Item
Status
Toner
Total Counter
Paper
Description
Displays the icon indicating the device status.
Displays the remaining toner level.
Displays the total counter.
Displays the size and type of paper loaded in Tray 1 and the bypass tray.
141
8. Configuring the Machine Using Utilities
Configuring the Interface Settings
Click [Interface Settings] to display the page for configuring the interface settings.
142
Item
LAN Type
Network
MAC Address
I/O timeout
(Network)
Ethernet Speed
Description
Switch the interface between Ethernet and wireless LAN. This is available only if the device supports both interfaces.
Displays Ethernet operation status.
Displays the MAC address (Media Access Control Address) of the network interface board.
Select whether or not to apply a timeout limit if the machine takes longer than a specified time to process a job.
Ethernet communication speed. For normal use, select Auto Select. This allows the device to select the optimum speed.
If communication with the device fails, select 10Mbps Full Duplex, 10Mbps
Half Duplex, 100Mbps Full Duplex, or 100Mbps Half Duplex.
Configuring the IPv4 settings
Click [IPv4] to display the page for configuring the IPv4 settings.
• In [LAN Type] in [Interface Settings], you can select [Ethernet] to display the wired LAN IP address, or [Wireless LAN] to display the wireless LAN IP address.
Using Web Image Monitor
IPv4
Item
IPv4
Ethernet
Item
Host Name
Indicates that IPv4 is enabled.
Description
DHCP
Domain Name
IPv4 Address
Subnet Mask
Description
Enter the host name you want to set for the network interface board or wireless
LAN interface unit, using up to 63 characters. The default is RNP, followed by the MAC address of the active interface board. If you change the name to other than the default, the new name cannot begin with "RNP" or "rnp".
Select [Enable] to automatically configure the network settings using the DHCP server. Select [Disable] to manually configure the network settings.
Specify whether to use the domain name obtained from the DHCP server, or the domain name set for the device.
• "Auto-Obtain (DHCP)" selected
When using DHCP, the domain name obtained from the DHCP server is used. If the domain name cannot be obtained from the DHCP server, the domain name set for the device is used.
• "Specify" selected
The domain name set for the device is used. Enter the domain name, using up to 63 characters. Spaces cannot be used.
Enter the IPv4 address of the network interface board or wireless LAN interface unit.
At DHCP operation, the address obtained from the DHCP server is used.
Enter the sub-net mask of the network interface board or wireless LAN interface unit. The sub-net mask is a part of the IP address used as a network address.
When using DHCP, the sub-net mask obtained from the DHCP server is used.
143
144
8. Configuring the Machine Using Utilities
DDNS
Item Description
Select whether DDNS (Dynamic DNS) name resolution for the network interface board or wireless LAN interface unit is active or inactive.
When active, the DNS database is immediately updated.
Details
Item
Default Gateway
Address
DNS Server
LPR
RAW
IPP
Description
Enter the default gateway address.
The default gateway address is the IP address of the host or router used as the gateway when communicating (printing or exchanging information) with a computer on another network.
When using DHCP, the default gateway address obtained from the DHCP server is used. If the address cannot be obtained from the DHCP server, the default gateway address set for the device is used.
Select whether to use the DNS server obtained from the DHCP server, or the
DNS server set for the device.
Select to enable network printing using LPR/LPD.
Select to enable network raw printing.
Select to enable network printing using Internet Print Protocol.
Configuring the IPv6 settings
Click [IPv6] to display the page for configuring the IPv6 settings.
• In [LAN Type] in [Interface Settings], you can select [Ethernet] to display the wired LAN IP address, or [Wireless LAN] to display the wireless LAN IP address.
Using Web Image Monitor
IPv6
IPv6
Item Description
Select whether IPv6 is active or inactive.
Ethernet
Item
Host Name
Domain Name
Link-local Address Displays the link-local address of the network interface board or wireless LAN interface unit.
The link-local address applies only within the local network (local segment) and begins with "fe80::", followed by an identifier generated from the MAC address of the active interface board.
Stateless Address Displays the stateless address for router.
Stateful Address
Manual
Configuration
Address
Description
Enter the host name you want to set for the network interface board or wireless
LAN interface unit, using up to 63 characters. The default is RNP, followed by the MAC address of the active interface board. If you change the name to other than the default, the new name cannot begin with "RNP" or "rnp".
Enter the name of the domain to which the device belongs, using up to 63 alphanumeric characters.
DHCPv6
DDNS
Displays the stateful address.
In the left box, enter the IPv6 address assigned for the network interface board or wireless LAN interface unit.
In the right box, enter the prefix length of the IPv6 address, using a value between 0 and 128. The default is 64.
• The following addresses cannot be set:
Link-local addresses, multicast addresses, loopback addresses, IPv4compatible addresses, and IPv4-mapped addresses
Select [Enable] to use the DHCPv6 server to automatically configure the network settings. Select [Disable] to manually configure the network settings.
Select whether DDNS (Dynamic DNS) name resolution for the network interface board or wireless LAN interface unit is active or inactive.
When active, the DNS database is immediately updated.
145
146
8. Configuring the Machine Using Utilities
Details
Item
Default Gateway
Address
DNS Server
DHCPv6 Mode
IAID
LPR
RAW
IPP
Description
Enter the default gateway address.
The default gateway address is the IP address of the host or router used as the gateway when communicating (printing or exchanging information) with a computer on another network.
When using DHCP, the default gateway address obtained from the DHCP server is used. If the address cannot be obtained from the DHCP server, the default gateway address set for the device is used.
Select whether to use the DNS server obtained from the DHCP server, or the
DNS server set for the device.
Select an operation mode for DHCPv6.
• DHCPv6
Operates in DHCPv6 mode.
Obtains the IPv6 address and other parameters.
• DHCPv6-lite
Operates in DHCPv6-lite mode.
Obtains parameters except the IPv6 address.
IAID is ID to identity IPv6 address and it is needed for acquiring reserved IPv6 address.
Select to enable network printing using LPR/LPD.
Select to enable network raw printing.
Select to enable network printing using Internet Print Protocol.
Configuring the SNMP Settings
Click [SNMP] to display the page for configuring the SNMP settings.
Using Web Image Monitor
SNMP
SNMP
Item Description
Select whether SNMP is active or inactive for the interface board(s).
SNMPv1,v2 Setting
Item
SNMPv1 Trap
Communication
Description
Select whether to send SNMPv1 trap.
SNMPv2 Trap
Communication
Select whether to send SNMPv2 trap.
Community
Item Description
Community Name Enter the name of the community to which the network interface board belongs, using up to 15 characters. If the community name is different from that of the hosts, requests from the hosts will not be accepted.
Access Type In the list, select the access rights to the community.
• Not Accessible
No access permitted.
• read-only
You can read the information, but not edit it.
• read-write
You can read and edit the information.
• trap
Notifies the manager with information about errors. Enter the recipient of the error notification in the Manager Address box.
147
8. Configuring the Machine Using Utilities
Item
Protocol, Active/
Inactive
Description
Configure settings for each protocol used by the community.
Manager Address Enter the host computer's address according to the protocol in use.
Configuring the Administrator Password
Click [Administrator Settings] to specify the administrator password.
148
Administrator Settings
Item Description
Current Password Enter the current administrator password. The default is "admin133".
New Password Enter the new administrator password. You can enter it using three to eight characters.
Confirm Password Enter the same password again, to confirm.
Resetting the Machine’s Settings
Click [Restore Defaults] to reset the settings and administrator password.
Checking the Machine Information
Click [Machine Information] to display machine information.
Machine Information
Item Description
Firmware Version Displays the version of firmware installed on the machine.
Engine FW Version Displays the version of the firmware for the machine engine.
Machine ID
Total Memory
Displays the serial number of the machine.
Displays the total memory installed in the machine.
Using Web Image Monitor
149
8. Configuring the Machine Using Utilities
Using Smart Organizing Monitor
• To use Smart Organizing Monitor, install the printer driver.
Checking the Status Information
1
3
4
2
150
CTT014
1. Image area
Displays the status of this machine with an icon.
2. Status area
• Paper Size
Displays the paper size configured on the machine.
• Paper Type
Displays the paper type configured on the machine.
• Toner
The remaining toner level is displayed in ten levels, when [Toner End Option] has been set to [Stop
Printing]. If [Toner End Option] has been set to [Continue Printing], however, "**" is displayed because the remaining toner level is not monitored.
• Counter
Displays the number of pages that have been printed by the machine.
Toner levels are always displayed for Type 3 models.
Using Smart Organizing Monitor
3. Select Device area
Displays the name of the selected model.
4. Message area
Displays the status of this machine with a message.
For details about error messages, see page 185 "Error and Status Messages Appear on the Smart
Configuring the Machine Settings
Smart Organizing Monitor is used to modify the machine’s settings.
1.
On the [Start] menu, click [All Programs].
2.
Click [Smart Organizing Monitor for SP xxx Series].
3.
Click [Smart Organizing Monitor for SP xxx Series Status].
4.
If the machine you are using is not selected, click [Select Device...], and then select the machine's model.
5.
Click [OK].
6.
On the [User Tool] tab, click [Printer Configuration].
7.
Change the settings if necessary.
8.
Click [OK].
9.
Click [Close].
Tab Settings
This section provides a tab-by-tab overview of the machine settings that can be modified using Smart
Organizing Monitor. For more information on each setting item, see the Smart Organizing Monitor
Help.
System tab
• Register custom paper sizes.
• Adjust the printing position or density to improve the printing quality when printed results are not satisfactory.
• Enable or disable Energy Saver Mode, and specify the amount of time that will elapse before switching to it.
• Update the machine firmware.
Fax tab
• Specify the fax name and number of the machine.
• Register, edit, and delete speed dial entries.
151
8. Configuring the Machine Using Utilities
Scanner tab
• You can edit the server's properties.
• You can register, edit, and delete scan destinations.
Wi-Fi Tab
• You can configure basic wireless LAN settings.
• You can configure the security settings.
Printing the Configuration Page or Test Page
152
• When printing the test page, set the paper size to A4 or Letter. When printing other reports, set the paper size to A4, Letter, or Legal.
1.
On the [Start] menu, click [All Programs].
2.
Click [Smart Organizing Monitor for SP xxx Series].
3.
Click [Smart Organizing Monitor for SP xxx Series Status].
4.
If the machine you are using is not selected, click [Select Device...], and then select the machine's model.
5.
Click [OK].
6.
On the [User Tool] tab, select [Test Page] or [Configuration Page] in the [List / Test:] list.
7.
Click [Print].
Updating the Firmware
• In no event shall the company be held liable to customers for damages of any kind resulting from use or loss of use of this software.
• The company shall also not be held liable for any disputes between the customer and third parties resulting from any use or loss of use of this software.
• To make sure that a firmware update has successfully completed, print the configuration page before and after the update.
• Make sure to never disconnect the USB cable or Ethernet cable during a firmware update.
• Disconnect any unnecessary cables from the machine when running a firmware update.
• If necessary, modify power management settings on your computer in advance so that the computer will not enter standby or sleep mode during a firmware update.
• Download the firmware from the manufacturer's Web site.
Using Smart Organizing Monitor
To update the firmware, use the Smart Organizing Monitor from Windows.
1.
On the [Start] menu, click [All Programs].
2.
Click [Smart Organizing Monitor for SP xxx Series].
3.
Click [Smart Organizing Monitor for SP xxx Series Status].
4.
If the machine you are using is not selected, click [Select Device...], and then select the machine's model.
5.
Click [OK].
6.
On the [User Tool] tab, click [Printer Configuration].
7.
On the [System] tab, click [Printer Firmware Update...].
8.
Click [OK].
9.
Specify the location of the DWN file, and then click [Open].
10.
After a message is displayed on the Smart Organizing Monitor to indicate that the firmware update has completed, turn the machine's power Off and then On again.
153
154
8. Configuring the Machine Using Utilities
9. Maintaining the Machine
Replacing the Print Cartridge
• If "Out of Toner" / "Print Cartridge" is displayed in the control panel, replace the print cartridge by following the procedure described below. However, this message will not be displayed if [Toner
End Option] has been set to [Continue Printing]. Replace the print cartridge if the printed image becomes pale or blurred.
• Store print cartridges in a cool dark place.
• Actual printable numbers vary depending on image volume and density, number of pages printed at a time, paper type and size, and environmental conditions such as temperature and humidity.
Toner quality degrades over time.
• For good print quality, the manufacturer recommends that you use genuine toner from the manufacturer.
• The manufacturer shall not be responsible for any damage or expense that might result from the use of parts other than genuine parts from the manufacturer with your office products.
1.
Open the front cover, and then carefully lower it.
2.
Carefully pull out the print cartridge horizontally, holding its center.
CTT045
3.
Take the new print cartridge out of the box, and then take it out of the plastic bag.
4.
Hold the print cartridge and shake it from side to side five or six times.
Shake the print cartridge horizontally in the direction. The first few printed pages may appear blurred or smeared if the cartridge has not been shaken properly.
155
156
9. Maintaining the Machine
5.
Slide the print cartridge in horizontally, and then slowly push it in all the way. Finally, push the cartridge down until it clicks into place.
CTT048
6.
Carefully push up the front cover until it closes.
Cautions When Cleaning
Cautions When Cleaning
Clean the machine periodically to maintain high print quality.
Dry wipe the exterior with a soft cloth. If dry wiping is not sufficient, wipe with a soft, damp cloth that has been wrung out thoroughly. If you still cannot remove the stain or grime, use a neutral detergent, wipe over the area with a thoroughly-wrung damp cloth, and then dry wipe the area and allow it to dry.
• To avoid deformation, discoloration, or cracking, do not use volatile chemicals, such as benzine and thinner, or spray insecticide on the machine.
• If there is dust or grime inside the machine, wipe with a clean, dry cloth.
• You must disconnect the plug from the wall outlet at least once a year. Clean away any dust and grime from the plug and outlet before reconnecting. Accumulated dust and grime pose a fire hazard.
• Do not allow paper clips, staples, or other small objects to fall inside the machine.
157
9. Maintaining the Machine
Cleaning the Inside of the Machine
1.
Open the front cover, and then carefully lower it.
2.
Carefully pull out the print cartridge horizontally, holding its center.
CTT045
3.
Use a cloth to wipe the inside of the machine toward and away from yourself.
CTT176
Wipe carefully so as not to touch any protrusions inside the machine.
4.
Slide the print cartridge in horizontally, and then slowly push it in all the way. Finally, push the cartridge down until it clicks into place.
158
CTT048
5.
Carefully push up the front cover until it closes.
Cleaning the Exposure Glass
Cleaning the Exposure Glass
1.
Lift the exposure glass cover.
Be careful not to hold the input tray when lifting the exposure glass cover, for the tray might be damaged.
2.
Clean the parts indicated with arrows with a soft damp cloth and then wipe the same parts with a dry cloth to remove any remaining moisture.
CTT025
159
160
9. Maintaining the Machine
Cleaning the Auto Document Feeder
1.
Lift the ADF.
Be careful not to hold the input tray when lifting the ADF, for the tray might be damaged.
2.
Clean the parts indicated with arrows with a soft damp cloth and then wipe the same parts with a dry cloth to remove any remaining moisture.
CTT026
10. Troubleshooting
Common Problems
This section describes how to troubleshoot common problems that may occur while operating the machine.
Problem
The machine does not turn on.
Pages are not printed.
Strange noise is heard.
Possible cause Solution
The power cord is not connected properly.
• Make sure that the power plug is firmly inserted into the wall outlet.
• Make sure that the wall outlet is not defective by connecting another working device.
The USB cable or Ethernet cable is not connected correctly.
Reconnect the USB cable or
Ethernet cable.
The consumable is not properly installed.
Check that the consumable is properly installed.
• If any of these problems persist, turn off the power, pull out the power cord, and contact your sales or service representative.
161
162
10. Troubleshooting
Paper Feed Problems
If the machine is operating but paper will not feed or paper jams occur frequently, check the condition of the machine and paper.
Problem
Paper does not feed smoothly.
Paper jams occur frequently.
Multiple sheets of paper are fed at one time.
Solution
• Use supported types of paper. See page 29 "Supported
• Load paper correctly, making sure that the paper guides
are properly adjusted. See page 35 "Loading Paper".
• If the paper is curled, straighten the paper.
• Take out the paper from tray and fan it well. Then, reverse the top and bottom of the paper, and put it in the tray.
• If there are gaps between the paper and the paper guides, adjust the paper guides to remove the gaps.
• Avoid printing on both sides of paper when printing images that contain large areas of solid color, which consume a lot of toner.
• Use supported types of paper. See page 29 "Supported
• Load paper only as high as the upper limit markings on the paper guide.
• Fan the paper well before loading. Also make sure that the edges are even by tapping the stack on a flat surface such as a desk.
• Make sure that the paper guides are in the right position.
• Use supported types of paper. See page 29 "Supported
• Load paper only as high as the upper limit markings on the paper guide.
• Check that paper was not added while there was still some left in the tray.
Only add paper when there is none left in the tray.
Paper Feed Problems
Problem
Paper gets wrinkles.
The printed paper is curled.
Images are printed diagonally to the pages.
Solution
• Paper is damp. Use paper that has been stored properly.
• Paper is too thin. See page 29 "Supported Paper".
• If there are gaps between the paper and the paper guides, adjust the paper guides to remove the gaps.
• Load the paper upside down in the input tray.
• Paper is damp. Use paper that has been stored properly.
If there are gaps between the paper and the paper guides, adjust the paper guides to remove the gaps.
CER091
Removing Printing Jams
• Jammed paper may be covered in toner. Be careful not to get toner on your hands or clothes.
• Toner on prints made immediately after clearing a paper jam may be insufficiently fused and can smudge. Make test prints until smudges no longer appear.
• Do not forcefully remove jammed paper, as it may tear. Torn pieces remaining inside the machine will cause further jams and possibly damage the machine.
• Paper jams can cause pages to be lost. Check your print job for missing pages and reprint any pages that did not print out.
• Depending on how the paper is jammed, it may eject automatically by opening and closing the front cover and turning the power off and then back on twice in a row.
163
10. Troubleshooting
Removing Jammed Paper from Tray 1
1.
Pull Tray 1 halfway out, and check for jammed paper. If there is jammed paper, remove it carefully.
CTT030
2.
Carefully slide Tray 1 back in until it stops.
3.
Open the front cover, and then carefully lower it.
CTT054
4.
Carefully pull out the print cartridge horizontally, holding its center.
164
CTT045
• Do not shake the removed print cartridge. Doing so can cause remaining toner to leak.
• Place the print cartridge on paper or similar material to avoid dirtying your workspace.
5.
Lifting the guide plate, remove the jammed paper carefully.
Paper Feed Problems
CTT046
6.
Slide the print cartridge in horizontally, and then slowly push it in all the way. Finally, push the cartridge down until it clicks into place.
CTT048
7.
Carefully push up the front cover until it closes.
CTT055
If the error display continues to appear, perform the procedure described in "Opening the Rear
Cover to Remove Jammed Paper".
165
166
10. Troubleshooting
Removing Jammed Paper from the Bypass Tray
• Since the temperature around the guide is high, wait for it to cool before checking for jammed paper.
1.
If paper is jammed in the bypass tray input area, remove the jammed paper carefully.
CTT034
2.
Close the bypass tray.
3.
Follow Steps 3 to 7 in "Removing Jammed Paper from Tray 1".
If the error display continues to appear, perform the procedure described in "Opening the Rear
Cover to Remove Jammed Paper".
Opening the Rear Cover to Remove Jammed Paper
• Since the temperature around the guide is high, wait for it to cool before checking for jammed paper.
1.
Open the rear cover.
CTT041
2.
Open the fusing cover.
CTT079
3.
Push the levers on the sides down with your thumbs.
Paper Feed Problems
4.
Remove the jammed paper carefully.
CTT080
CTT066
5.
Push the levers on the sides up with your thumbs.
6.
Close the fusing cover.
167
168
10. Troubleshooting
7.
Close the rear cover.
Removing Scanning Jams
1.
Open the ADF cover.
CTT044
CTT038
2.
Gently pull the jammed original to remove it. Be careful not to pull the original too hard, as it may tear.
CTT040
Paper Feed Problems
3.
Close the ADF cover.
CTT039
4.
Lift the ADF, and if there is original remaining in the ADF, gently pull the jammed original to remove it.
Be careful not to hold the input tray when lifting the ADF, for the tray might be damaged.
5.
Close the ADF.
CTT027
169
170
10. Troubleshooting
Print Quality Problems
Checking the Condition of the Machine
If there is a problem with the quality of printing, first check the condition of the machine.
Possible Cause
There is a problem with the machine's location.
Unsupported types of paper is used.
The paper type setting is incorrect.
A non-genuine print cartridges is being used.
An old print cartridges is being used.
The machine is dirty.
Solution
Make sure that the machine is on a level surface. Place the machine where it will not be subject to vibration or shock.
Make sure that the paper being used is supported by the
machine. See page 29 "Supported Paper".
Make sure that the paper type setting of the printer driver
matches the type of paper loaded. See page 29 "Supported
Non-genuine print cartridges reduce print quality and can cause malfunctions. Use genuine print cartridges only. See
Print cartridges should be opened before their expiration date and used within six months of being opened.
See page 155 "Maintaining the Machine", and clean the
machine as required.
Printer Problems
Printer Problems
Problem
An error occurs.
A print job is canceled.
There is considerable delay between the print start command and actual printing.
The whole printout is blurred.
Solution
If an error occurs when printing, change the computer or printer driver settings.
• Check the printer icon name does not exceed 32 alphanumeric characters. If it does, shorten it.
• Check whether other applications are operating.
Close any other applications, as they may be interfering with printing. If the problem is not resolved, close unneeded processes too.
• Check that the latest printer driver is being used.
• Set I/O Timeout to a larger value than the current settings.
• Processing time depends on data volume. High volume data, such as graphics-heavy documents, take longer to process. Wait for a while.
• To speed up printing, reduce the printing resolution using the printer driver.
• Paper is damp. Use paper that has been stored properly.
See page 29 "Supported Paper".
• If you enable [Toner Save:], printing is generally less dense.
• Condensation may have collected. If rapid change in temperature or humidity occurs, use this machine only after it has acclimatized.
Cannot print properly when using a certain application, or cannot print image data properly.
Some characters are printed faintly or not printed.
• Change the print quality settings.
The print position is misaligned.
Specify [Registration] in [System Settings] to adjust the print position.
171
172
10. Troubleshooting
Print Positions Do Not Match Display Positions
If the position of items on the printed page differs from the position displayed on the computer screen, the cause may be one of the following.
Possible Cause
Page layout settings are not configured properly.
Solution
Check that the page layout settings are properly configured in the application.
The paper size setting does not match the paper loaded.
Check whether the paper size specified on the printer driver matches that of the loaded paper.
Copier Problems
Copier Problems
Problem
Photocopied paper is blank.
Black spots appear when photocopying a photographic print.
Solution
The original was placed with the front and back reversed.
See page 44 "Placing Originals".
Copied pages are too dark or too light.
Copied pages do not look the same as the originals.
Adjust the image density.
Select the correct scan mode according to the type of original.
The original may have stuck to the exposure glass due to high humidity.
Place the original on the exposure glass, and then place two or three sheets of white paper on top of it. Leave the exposure glass cover open when copying.
A moire pattern is produced.
The original probably has heavily lined or dotted areas.
Switching the setting for image quality between [Photo] and
[Text/Photo] may eliminate the moire pattern.
Photocopied paper is dirty.
When copying from the exposure glass, the print area of the copy is out of alignment with the original.
The paper size setting does not match the paper loaded.
• Image density is too high.
Adjust the image density.
• Toner on the printed surface is not dry.
Do not touch printed surfaces immediately after copying.
Remove freshly printed sheets one by one, taking care not to touch printed areas.
• The scanning part is dirty.
• Before placing originals on the exposure glass, make sure that toner or correction fluid is dry.
Place the original copy side down, making sure that it is aligned to the rear left corner and pressed flat against the exposure glass.
Check whether the paper size specified on the machine matches that of the loaded paper.
173
174
10. Troubleshooting
Scanner Problems
The scanned image is distorted or out of position.
Problem
The scanned image is dirty.
The scanned image is upside down.
Solution
• The scanning part is dirty.
• Before placing originals on the exposure glass, make sure that toner or correction fluid is dry.
The original was moved during scanning. Do not move the original during scanning.
The original was placed upside down. Place the original in the
correct orientation. See page 44 "Placing Originals".
The original was placed with the front and back reversed.
The scanned image is blank.
The scanned image is too dark or too light.
Adjust the image density.
Fax Problems
Fax Problems
When an error code appears on the fax journal or TX status report
The table below describes the meaning of error codes that appear under "Status" on the fax journal or TX status report, and what to do when a particular error code appears.
TX Status Report
Error Code Solution
Err:1)
Err:2)
Err:3)
Err:4)
Err:5)
The line was not connected correctly. The fax transmission did not finish successfully. There was a problem with either the transmission or reception.
• Check that the telephone line is properly connected to the machine.
• Disconnect the telephone line from the machine, and connect a standard telephone in its place. Check that you can make calls using the telephone. If you cannot make calls this way, contact your telephone company.
• If the problem persists, contact your sales or service representative.
Dial tone could not be detected.
• Set [Dial Tone Detect] to [Do not Detect].
Dial fails when trying to send faxes.
• Check that the fax number you dialed is correct.
• Check that the destination is a fax machine.
• Check that the line is not busy.
• You may need to insert a pause between dial digits.
Press the [ID Card Copy/On Hook Dial] key after, for example, the area code.
• Check that [PSTN / PBX] under [Fax Features] is set properly for your connection method to the telephone
network. See page 113 "Fax Features Settings".
The [Stop/Clear] key has been pressed while transmitting/ receiving faxes. Send the fax again. When the error reoccurs even if the [Stop/Clear] key has not been pressed, consult your service representative.
175
176
10. Troubleshooting
Fax Journal
Error Code
0001
0071
0080
008D
00A0
00A1
00FF
Cause
The recipient’s fax machine does not support G3 standard.
Memory is full.
The recipient’s fax machine did not respond within 35 seconds.
The recipient’s fax machine is out of paper.
Sending fax was canceled manually.
The original is jammed.
Redialing failed.
Solution
Select a transmission speed supported by the recipient fax machine, and resend the fax.
Print, send, or delete the jobs stored in the memory.
Send the fax again. Contact the recipient and ask them to check that their fax machine is working properly.
To send a fax to an international destination, enter a pause before the recipient's fax/telephone number.
Contact the recipient and ask them to load paper.
Send the fax again.
Remove the jammed original.
Make sure the recipient’s fax number is correct, and check that the telephone line is properly connected.
When other problems occur
The table below describes how to troubleshoot problems that do not produce an error code.
Problem
Cannot send faxes.
Cannot receive faxes even when sending them is possible.
Solution
Check the error code, and then perform the appropriate procedure to resolve the problem.
• A print cartridge is empty. Replace the print cartridge.
See page 155 "Replacing the Print Cartridge".
• Tray 1 is empty. Load paper in Tray 1. See page 35
• If fax reception mode is manual mode, you must
receive the fax manually. See page 104 "Receiving a
Fax Problems
Problem
Cannot print received faxes.
Faxes you sent appear spotty or dirty when received.
Solution
• Tray 1 is empty. Load paper in Tray 1. See page 35
• Tray 1 does not contain paper of the right size. Load paper of the right size in Tray 1.
• The exposure glass or ADF is dirty. See page 160
"Cleaning the Auto Document Feeder".
• Before placing originals on the exposure glass, make sure that ink or correction fluid is dry.
The original was placed upside down. Place the original in
the correct orientation. See page 44 "Placing Originals".
A fax you sent appears blank when received.
Dirty spots may appear, or an image from the reverse side shows through copy received by the recipient.
Dial fails when trying to send faxes.
Image density is too high. Adjust the image density.
Check the error code, and then perform the appropriate procedure to resolve the problem.
177
178
10. Troubleshooting
Error and Status Indicate on the Control Panel
Messages on the Screen
• If the "Service Call: SCXXX" appears, contact your sales or service representative.
• Depending on the model you are using, some error messages may not appear.
• If the "Engine Over Heat Please Wait" message appears, wait until the message disappears. If the message appears during printing, the machine stops and resumes printing after the message has disappeared.
Causes Message
Tray 1
Out of Paper
Bypass Tray
Out of Paper
Misfeed: Inner/
Outer
Tray 1 has run out of paper.
Solutions
Load paper into Tray 1. See page 35
Misfeed: ADF
Open Cov. Rmv.
Paper
Set Correct Size Ppr
Press Start to Print
Cover Open
The bypass tray has run out of paper.
Load paper into the bypass tray. See
A paper jam has occurred in the machine.
Remove the jammed paper. See page 162
An original has been jammed inside the ADF.
The paper for printing fax is not loaded.
The front cover or fusing cover is open.
• Remove jammed originals, and then
place them again. See page 162
• Check the originals are suitable for
scanning. See page 44 "Placing
• Press the [Start] key to begin printing, or press the [Stop/Clear] key to cancel the job.
• Load the appropriate size paper.
Close the front cover or fusing cover completely.
Error and Status Indicate on the Control Panel
Cannot Print
Remove Bypass
Paper
Message
Memory Overflow
Press Start or Stop
Cannot Print Fax
Change Paper Size
Cannot Print Report
Change Paper Size
Not Set
Print Cartridge
Out of Toner
Print Cartridge
Toner Almost Empty
Print Cartridge
On Hook
Connection Failed
Causes
Memory has reached capacity during sort copy and duplex.
Solutions
If several originals are still to be scanned, it is recommended to start printing now, and copy the remaining originals separately. If originals are being scanned from the ADF, remove any remaining pages from the ADF.
Load A4, Letter, or Legal size paper in
Tray 1.
An appropriate size paper for printing faxes is not loaded.
An appropriate size paper for printing Report is not loaded.
Load A4, Letter, or Legal size paper in
Tray 1.
The print cartridge has not been installed.
Reinstall the print cartridge. See page 155
"Replacing the Print Cartridge".
The machine has run out of the toner.
Replace the print cartridge. See page 155
"Replacing the Print Cartridge".
The print cartridge is almost empty.
The machine has been off-hook for an extended period of time.
If you attempt to print on paper fed from Tray 1 when there is paper loaded in the bypass tray, printing will not be possible.
Prepare a new print cartridge.
Replace the handset.
Remove the paper loaded in the bypass tray.
The line could not be connected correctly.
• Check that the telephone line is properly connected to the machine.
• Disconnect the telephone line from the machine, and connect a standard telephone in its place. Check that you can make calls using the telephone. If you cannot make calls this way, contact your telephone company.
179
180
10. Troubleshooting
Message
Dial Failed
TX Comm. Error
RX Comm. Error
Memory Overflow
1: TX 2: Cancel
Causes
The fax could not be sent.
A transmission error occurred, and the fax could not be transmitted correctly.
Solutions
• Confirm that the fax number you dialed is correct.
• Confirm that the destination is a fax machine.
• Confirm that the line is not busy.
• You may need to insert a pause between dial digits. Press the [ID
Card Copy/On Hook Dial] key after, for example, the area code.
• If the [Auto Redial] setting is enabled, the machine will redial the number and try again. If all attempts fail, or if the machine is in Immediate
Transmission mode, the fax will not be transmitted. Try the operation again.
• If possible, contact the sender of the fax and ask them to resend it.
A reception error occurred, and the fax could not be received correctly.
• If this occurs on the first page:
The machine's memory reached capacity while storing a fax in memory before transmission.
• If this occurs on the second or a later page:
Memory has reached capacity while scanning the second or later pages of the original when trying to send a fax in Memory
Transmission mode.
• If this occurs on the first page:
Resend the fax in parts as several smaller individual faxes, or send at a lower resolution.
• If this occurs on the second or a later page:
Press the [1] key (TX) to send only the pages that have been scanned in memory, or press the [2] key
(Cancel) to cancel.
Error and Status Indicate on the Control Panel
RX Memory
Overflow
Memory Data Lost
Cancel Printing
I/O Timeout
Cannot Print
Memory Overflow
Size Mismatch:
Tray1
Press Start or Stop
Size
Message
Mismatch:Bypass
Press Start or Stop
Causes
The specified paper size of the file does not match that of the paper loaded in Tray 1.
Solutions
The memory has become full or the maximum number of receivable files has been reached during fax reception.
• The received fax was too large. Ask the sender to resend the document in parts as several smaller individual faxes, or to send at a lower resolution.
• If an error has occurred because of a problem such as lack of paper, paper jamming, or toner running out, correct the problem, and then finish printing the outstanding files.
• If there is a file waiting to be sent, complete the transmission or delete the file.
Data in the memory was deleted due to a memory fault.
The machine prints Power Failure Report and recovers from the error automatically.
The timeout period set in [I/O
Timeout] expires when printing is frequently interrupted by data from other ports, or when the print job is large and takes time for processing.
Set [I/O Timeout] to a larger value than the current setting. For details, see
page 131 "Printer Features Settings".
The data is too large or complex to print.
Select [600 x 600dpi] in [Resolution:] to reduce the size of data. For details, see the
Printer Driver Help.
Press the [Start] key to begin printing, or press the [Stop/Clear] key to cancel the job.
If [Auto Continue] is set to [0 sec.], no error message appears.
The specified paper size of the file does not match that of the paper loaded in the bypass tray.
Press the [Start] key to begin printing, or press the [Stop/Clear] key to cancel the job.
181
182
10. Troubleshooting
Tray1
Message
Type Mismatch:
Press Start or Stop
Scan Disconnected
Cannot Connect
#### Server
Cannot Obtain IP
#### Server
Communication Error
####
Invalid Password
#### Server
Causes Solutions
The specified paper type of the file does not match that of the paper loaded in Tray 1.
Press the [Start] key to begin printing, or press the [Stop/Clear] key to cancel the job.
If [Auto Continue] is set to [0 sec.], no error message appears.
The USB cable or Ethernet cable was disconnected while scanning from a computer.
Reconnect the USB cable or Ethernet cable properly, and then try the operation again.
The connection with the FTP/
SMTP/POP3/SMB/SNTP server was lost while sending or receiving data.
The machine cannot obtain an
IP address from the FTP/SMTP/
POP3/SNTP server.
The connection with the FTP/
SMTP/SMB/SNTP server, or
USB memory device was lost while sending or receiving data.
If the problem involves the FTP/SMB server, check the [Edit Network Scan
Destination] setting in Smart Organizing
Monitor.
If the problem involves the SMTP/POP3/
SNTP server, check the [Server
Properties...] setting in Smart Organizing
Monitor.
If the problem involves the FTP server, check the [Edit Network Scan Destination] setting in Smart Organizing Monitor.
If the problem involves the SMTP/POP3/
SNTP server, check the [Server
Properties...] setting in Smart Organizing
Monitor.
If the problem involves the FTP/SMB server, check the [Edit Network Scan
Destination] setting in Smart Organizing
Monitor.
If the problem involves the SMTP/SNTP server, check the [Server Properties...] setting in Smart Organizing Monitor.
If the problem involves the USB flash drive, check that it is a supported model, and then reinsert it.
The password entered to access the FTP/SMTP/POP3/SMB server is invalid.
For future reference, make a note of the correct password and keep it safe.
Error and Status Indicate on the Control Panel
Message
Failed To Connect
####
File Over
Page Over
#### Server Error
SMTP Server Full
Memory Overflow
1: TX 2: Cancel
USB Flash Disk Full
A connection with the FTP/
SMTP/POP3/SMB/SNTP server, or USB memory device has failed.
The SMTP server's memory reached capacity during e-mail transmission.
Causes Solutions
If the problem involves the FTP/SMB server, check the [Edit Network Scan
Destination] setting in Smart Organizing
Monitor.
If the problem involves the SMTP/POP3/
SNTP server, check the [Server
Properties...] setting in Smart Organizing
Monitor.
If the problem involves the USB flash drive, check that it is a supported model, and then reinsert it.
The assigned file names range from SIG000101 to
SIG999901. If the file name assignment passes SIG999901, the naming starts over from
SIG000101. If the name of the new is the same as an existing file for the same destination, the new file cannot be stored.
Remove or rename the existing file of the same name.
You can only scan up to 99 pages at a time.
Data sent from the machine has not been stored on the
FTP/SMB server.
Set the number of pages to 99 or fewer.
Check the [Edit Network Scan Destination] setting in Smart Organizing Monitor.
Check the SMTP server setting.
Reduce the number of pages or send the file at a lower resolution.
The machine's memory became full while scanning.
The Scan to USB function failed because there was not enough memory on the USB flash disk.
Send the file at a lower resolution.
Use a USB flash disk with enough memory.
183
184
10. Troubleshooting
Over
Match
Cannot Scan
Remove Paper In
ADF
Message
Fax Job Memory
No Destination
Numbers Do not
Cannot Copy
Change Paper Size
Cannot Scan
Insert Paper to ADF
Please Remove
Unsupported Device
Please Remove
Unsupported USB
Hub
Causes
The number of fax jobs in memory has reached the limit, so new jobs cannot be stored.
Fax
• No destination is registered in the selected Speed Dial.
• You have attempted to redial, but there is no any redial data
(history).
Scanner
The selected destination is not registered to a scan destination list.
"Fax No. Confirmation" is set to
"On", and the numbers entered for confirmation does not match the initially-entered numbers.
The paper for combine copy, duplex copy, or ID Card copy is not loaded.
Load the appropriate size paper.
A6 and custom size paper are not supported.
• Load the ADF with paper other than
A6 or custom size paper.
• Scan the originals using the exposure glass.
Legal paper is not supported.
An unsupported USB device is connected.
USB hubs are not supported.
transmitted.
Fax
Scanner
Solutions
Wait until pending jobs have been
Enter the fax number manually.
Register the scan destination with
Smart Organizing Monitor.
Make sure the numbers match.
• Load the exposure glass with paper other than legal paper.
• Scan the originals using the ADF.
Disconnect the USB device.
USB Flash drives is supported.
Disconnect the hub.
Error and Status Messages Appear on the Smart Organizing Monitor
Error and Status Messages Appear on the
Smart Organizing Monitor
Message
Printer Power Off
(Communication
Error)
Causes
• The power cable of the machine is not plugged in.
• The power of the machine is not turned ON.
• The USB cable or Ethernet cable is not connected.
Solutions
• Check the printer power cord.
• Check the printer power switch is on.
• Check the USB cable or Ethernet cable is properly connected.
Out of Paper: Tray 1
Out of Paper: Bypass
Tray
Misfeed: Inner/
Outer
Tray 1 has run out of paper.
The bypass tray has run out of paper.
A paper jam has occurred in the machine.
Load paper into Tray 1. See page 35
Load paper into the bypass tray. See
Paper Size Mismatch
The paper size specified on the machine and the size specified in the printer driver do not match.
Remove the jammed paper. See page 162
For details about specifying the paper size
setting on the machine, see page 35
"Loading Paper". For details about
changing the paper size setting in the printer driver, see the printer driver Help.
Paper Type
Mismatch
Memory Overflow
Print Cartridge Not
Detected
The paper type specified on the machine and the type specified in the printer driver do not match.
The data is too large or complex to print.
The print cartridge has not been installed.
For details about changing the paper type
setting of the machine, see page 35
"Loading Paper". For details about
changing the paper type setting in the printer driver, see the printer driver Help.
Select [600 x 600 dpi] in [Resolution:] to reduce the size of data. For details, see the printer driver Help.
Reinstall the print cartridge. See page 155
"Replacing the Print Cartridge".
185
186
10. Troubleshooting
Messages of the Print Cartridge
Message
Toner Almost Empty
Causes
The print cartridge is almost empty.
Out of Toner
The machine has run out of the toner.
Solutions
Prepare a new print cartridge.
Replace the print cartridge. See page 155
"Replacing the Print Cartridge".
Error and Status Messages Appear in the PC FAX Window
Error and Status Messages Appear in the PC
FAX Window
Message
PC FAX has already been launched.
Cannot launch it again.
Reached maximum number of destinations.
Causes
The [PC FAX] dialog box is already open.
The number of destinations specified exceeds the maximum possible.
When the setting
"Attach a Cover
Sheet" is on and "Use
Address Book" is selected, the maximum number of destinations cannot be larger than 5.
If [Attach a Cover Sheet] on the
[Cover Sheet] tab is selected and [Use Address Book] in the
[To:] list are selected, you can send faxes to up to five destinations at a time.
Cannot send more than 10 pages.
You can send up to ten pages including the cover sheet, at a time.
Solutions
Quit PC FAX once, and then start it up again.
The maximum number of destinations that can be specified at one time is 100.
• Specify five or less destinations.
• Change the item selected in the [To:] list to something other than [Use
Address Book].
• Clear [Attach a Cover Sheet].
Reduce the number of pages to ten or fewer.
187
188
10. Troubleshooting
11. Appendix
Notes About the Toner
• Proper operation cannot be guaranteed if any third-party toner is used.
• Depending on printing conditions, there are cases where the printer cannot print the number of sheets indicated in the specifications.
• When operating the machine for the first time, use the print cartridge supplied with this machine. If this cartridge is not initially used, the following problems may occur:
• "Out of Toner" will be displayed before the toner runs out.
• "Out of Toner" will not be displayed when the toner runs out, but instead the printed image suddenly becomes pale or blurred.
• To continue printing after "Out of Toner" is displayed, set [Toner End Option] to [Continue Printing].
However, since any trouble caused by using this setup is outside of the scope of the manufacturer's
warranty, this setup should be used with care. For details about [Toner End Option], see page 123
• If [Toner End Option] is first set to [Continue Printing] and then to [Stop Printing], be sure to use a new print cartridge. If a used print cartridge is installed, there will be a discrepancy between the remaining toner level displayed and the actual remaining toner, and accordingly, "Out of Toner" will not be displayed at the appropriate timing.
• The lifetime of the photo conductor, which is built into the print cartridge, is taken into account in displaying "Out of Toner". If the photo conductor stops working before the toner runs out, "Out of
Toner" may be displayed.
189
190
11. Appendix
Moving and Transporting the Machine
This section provides cautions that you must follow when moving the machine both short and long distances.
Repack the machine in its original packing materials when moving it over a long distance.
• Be sure to disconnect all cables from the machine before transporting it.
• The machine is a precision piece of machinery. Be sure to handle it carefully when moving it.
• Make sure to move the machine horizontally. Take extra caution when carrying the machine up or down stairs.
• Do not remove the print cartridge when moving the machine.
• Be sure to hold the machine level while carrying it. To prevent toner from spilling, move the machine carefully.
1.
Be sure to check the following points:
• The power switch is turned off.
• The power cord is unplugged from the wall outlet.
• All other cables are unplugged from the machine.
2.
Lift the machine using the inset grips on both sides of the machine, and then move it horizontally to the place where you want to use it.
• To move the machine over a long distance, pack it well. Take care not to tip or tilt the machine during transit.
• Toner might spill inside the machine if the machine is not kept level during transit.
• For more information about moving the machine, contact your sales or service representative.
Disposal
Ask your sales or service representative for information about correct disposal of this machine.
Where to Inquire
Contact your sales or service representative for further information about the topics included in this manual or to inquire about other topics not included in this manual.
Consumables
Consumables
Print Cartridge
Black
Print cartridge Average printable number of pages per cartridge *1
1,500 pages, 2,600 pages
*1 The printable number of pages is based on pages that are compliant with ISO/IEC 19752 with the image density set as the factory default. ISO/IEC 19752 is an international standard for measurement of printable pages, set by the International Organization for Standardization.
• Unless a print cartridges is replaced before toner runs out, printing will become impossible. To facilitate cartridge replacement, we recommend you purchase and store extra print cartridges.
• The actual number of printable pages varies depending on the image volume and density, number of pages printed at a time, paper type and paper size used, and environmental conditions such as temperature and humidity.
• Print cartridges may need to be changed sooner than indicated above due to deterioration over the period of use.
• Print cartridges are not covered by warranty. However, if there is a problem, contact the store where you purchased them.
• The supplied print cartridge can print approximately 700 pages.
• This machine periodically performs cleaning. During cleaning, toner will be used to maintain print quality.
191
192
11. Appendix
Specifications of the Machine
This section lists the machine's specifications.
General Function Specifications
Configuration
Desktop
Print process
Laser electrostatic transfer
Maximum paper size for scanning using the exposure glass
216 mm × 297 mm (8.5 × 11.7 inches)
Maximum paper size for scanning using the ADF
216 mm × 356 mm (8.5 × 14 inches)
Maximum paper size for printing
216 mm × 356 mm (8.5 × 14 inches)
Warm-up time
Less than 25 seconds (23 °C, 71.6 °F)
Paper sizes
A4, 8 1 /
2
" × 11 " (Letter), 8 1 /
2
" × 14 " (Legal), B5, 5 1 /
2
" × 8 1 /
2
" (Half Letter), 7 1 /
4
" × 10 1 /
2
" (Executive), A5, A6, B6, 16K (197 × 273 mm), 16K (195 × 270 mm), 16K (184 × 260 mm),
Custom Paper Size
• The following paper sizes are supported as custom paper sizes:
• Width
Tray1: Approximately 100-216 mm (3.9-8.5 inches)
Bypass Tray: Approximately 90-216 mm (3.6-8.5 inches)
• Length
Approximately 148-356 mm (5.8-14 inches)
Paper type
Plain Paper (65-99 g/m 2 (17-26 lb.)), Recycled Paper (75-90 g/m 2 (20-24 lb.)), Thin Paper
(52-64 g/m 2 (14-17 lb.)), Thick Paper (100-130 g/m 2 (26.6-34 lb.))
Paper input capacity
• Tray 1
Specifications of the Machine
150 sheets (70 g/m 2 , 19 lb.)
• Bypass Tray
1 sheet (70 g/m 2 , 19 lb.)
Maximum loading height
15.5 mm (0.6 inches)
Paper output capacity
• Output Tray
50 sheets (70 g/m 2 , 19 lb.)
• Rear
1 sheet (70 g/m 2 , 19 lb.)
ADF capacity
15 sheets (80 g/m 2 , 21.3 lb.)
Memory
32 MB
Power requirements
(mainly Europe and Asia)
220-240 V, 5 A, 50/60 Hz
(mainly North America)
120 V, 8 A, 50/60 Hz
Power consumption
• Maximum power consumption
900 W
• Energy Saver mode 1
40 W or less
• Energy Saver mode 2
3.9 W or less
* The power level when the main switch is turned off and the power cord is plugged into an outlet:
1W or less
Machine dimensions (Width × Depth × Height)
402 × 360 × 291 mm (15.8 × 14.2 × 11.5 inches)
Weight (machine body with consumables)
Approximately 9.9 kg (22 lb.) or less
193
11. Appendix
194
Printer Function Specifications
Printing speed
(mainly Europe and Asia)
22 pages per minute (A4)
(mainly North America)
23 pages per minute (Letter)
Resolution
600 × 600 dpi (maximum: 1200 × 600 dpi)
First print speed
10 seconds (From the completion of data processing to the completion of paper delivery)
Interface
• Ethernet (10BASE-T, 100BASE-TX)
• Wireless LAN (IEEE 802.11 b/g/n)
• USB 2.0
Printer language
DDST
Copier Function Specifications
Maximum resolution (scanning and printing)
• Exposure glass
Scanning: 600 × 600 dpi
Printing: 600 × 600 dpi
• ADF
Scanning: 600 × 300 dpi
Printing: 600 × 600 dpi
First copy speed (A4/Letter, at 23 °C, 71.6 °F)
25 seconds or less
Multiple copy speed
• Countries other than European countries
22 pages per minute
Reproduction ratio
• Fixed ratio:
Specifications of the Machine
(mainly Europe and Asia)
50%, 71%, 82%, 93%, 122%, 141%, 200%
(mainly North America)
50%, 65%, 78%, 93%, 129%, 155%, 200%
• Zoom ratio:
25% to 400%
Copy quantity
99
Scanner Function Specifications
Maximum scanning area (horizontal × vertical)
• Exposure glass
216 × 297 mm (8.5 × 11.7 inches)
• ADF
216 × 356 mm (8.5 × 14 inches)
Maximum resolution when scanning from the control panel (Scan to E-mail, Scan to FTP, Scan to Folder, Scan to USB)
600 × 600 dpi
Maximum resolution when scanning from a computer (TWAIN)
• Exposure glass
4800 × 4800 dpi
• ADF
600 × 600 dpi
Maximum resolution when scanning from a computer (WIA)
600 × 600 dpi
ADF throughput
Black and white: 75.3 mm per second
Color: 37.6 mm per second
Interface
• Scanning from the control panel
Ethernet (10BASE-T, 100BASE-TX), USB2.0, Wireless LAN (IEEE 802.11 b/g/n)
• Scanning from a computer
Ethernet (10BASE-T, 100BASE-TX), USB2.0, Wireless LAN (IEEE 802.11 b/g/n)
195
196
11. Appendix
Fax Function Specifications
Access line
• Public switched telephone networks (PSTN)
• Private branch exchange (PBX)
Transmission mode
ITU-T Group 3 (G3)
Scan line density
8 dots per mm × 3.85 line per mm (200 × 100 dpi)
8 dots per mm × 7.7 line per mm (200 × 200 dpi)
Transmission time
3 seconds (8 dots per mm × 3.85 line per mm, 33.6 kbps, MMR, ITU-T # 1 chart)
Transfer rate
33.6 kbps to 2400 bps (auto shift down system)
Data compression methods
MH, MR, MMR
Memory capacity
Transmission: Up to 5 jobs; up to 10 pages per job
Reception: Up to 50 jobs; up to 100 pages in the total of all jobs
Address book
• Speed dial
100 items
• Number of redials for Fax
1
Trademarks
Trademarks
Apple, AppleTalk, Bonjour, ColorSync, Leopard, Macintosh, Mac OS, Power Mac, Safari and
TrueType are trademarks of Apple Inc., registered in the United States and other countries.
Firefox ® is a registered trademark of the Mozilla Foundation.
Microsoft ® , Windows ® , Windows Server ® , Windows Vista ® , and Internet Explorer ® are either registered trademarks or trademarks of Microsoft Corporation in the United States and/or other countries.
Other product names used herein are for identification purposes only and might be trademarks of their respective companies. We disclaim any and all rights to those marks.
The proper name of Internet Explorer 6 is Microsoft ® Internet Explorer ® 6.
The proper names of the Windows operating systems are as follows:
• The product names of Windows XP are as follows:
Microsoft ® Windows ® XP Professional
Microsoft ® Windows ® XP Home Edition
Microsoft ® Windows ® XP Professional x64 Edition
• The product names of Windows Vista are as follows:
Microsoft ® Windows Vista ® Ultimate
Microsoft ® Windows Vista ® Business
Microsoft ® Windows Vista ® Home Premium
Microsoft ® Windows Vista ® Home Basic
Microsoft ® Windows Vista ® Enterprise
• The product names of Windows 7 are as follows:
Microsoft ® Windows ® 7 Home Premium
Microsoft ® Windows ® 7 Professional
Microsoft ® Windows ® 7 Ultimate
Microsoft ® Windows ® 7 Enterprise
• The product names of Windows 8 are as follows:
Microsoft ® Windows ® 8
Microsoft ® Windows ® 8 Pro
Microsoft ® Windows ® 8 Enterprise
• The product names of Windows Server 2003 are as follows:
Microsoft ® Windows Server ® 2003 Standard Edition
Microsoft ® Windows Server ® 2003 Enterprise Edition
197
198
11. Appendix
• The product names of Windows Server 2003 R2 are as follows:
Microsoft ® Windows Server ® 2003 R2 Standard Edition
Microsoft ® Windows Server ® 2003 R2 Enterprise Edition
• The product names of Windows Server 2008 are as follows:
Microsoft ® Windows Server ® 2008 Foundation
Microsoft ® Windows Server ® 2008 Standard
Microsoft ® Windows Server ® 2008 Enterprise
• The product names of Windows Server 2008 R2 are as follows:
Microsoft ® Windows Server ® 2008 R2 Foundation
Microsoft ® Windows Server ® 2008 R2 Standard
Microsoft ® Windows Server ® 2008 R2 Enterprise
• The product names of Windows Server 2012 are as follows:
Microsoft ® Windows Server ® 2012 Foundation
Microsoft ® Windows Server ® 2012 Essentials
Microsoft ® Windows Server ® 2012 Standard
Microsoft product screen shots reprinted with permission from Microsoft Corporation.
INDEX
2 Sided copy.........................................................
A
Address book......................................................
Address book (PC FAX)......................................
ADF (Auto Document Feeder)............................
Auto mode...........................................................
B
Basic operation................................
Broadcast function.................................................
C
Canceling a copy..................................................
Canceling a fax............................................
Changing the custom paper size.........................
Cleaning....................................
Combine copy.......................................................
Common problems..............................................
Condition of the machine...................................
Configuration page....................................
Consumables.......................................................
Control panel.........................................................
Conversation..........................................................
Copier features....................................................
Copier function....................................................
Copier mode screen..............................................
Copier problems.................................................
D
Date........................................................................
Density....................................................................
Differences in Performance/Functions between
Different Models......................................................
Disclaimer.................................................................
Duplex....................................................................
E
ENERGY STAR program.......................................
Enlarged or reduced copies.................................
Entering characters................................................
Error messages...........................................
Exposure glass.....................................................
Exterior...................................................................
F
I
Fax destinations.....................................................
Fax features.........................................................
Fax function.........................................................
Fax mode screen...................................................
Fax problems.......................................................
Firmware..............................................................
ID Card copy.........................................................
Image density...........................................
Important Safety Instructions............................
Initial setup.............................................................
Interior....................................................................
Introduction..............................................................
IP address...............................................................
J
Job cancel..............................................................
L
Legal prohibition......................................................
Lists...............................................................
Loading paper.......................................................
M
Machine settings.................................................
Manual mode......................................................
Messages.............................................................
Models.....................................................................
Moving.................................................................
N
Network settings...........................................
Non-recommended paper...................................
O
On hook dial..........................................................
Original size..........................................................
Original type..........................................................
Originals................................................................
P
Paper feed problems...........................................
199
200
Paper jam...........................................
Paper mismatch.....................................................
Pause/Redial key..................................................
PC FAX.................................................................
Placing originals....................................................
Print area................................................................
Print cartridge..............................................
Print quality problems.........................................
Printer features.....................................................
Printer function.....................................................
Printer problems...................................................
R
Receiving a fax....................................................
Reception mode..................................................
Recommended size of originals...........................
Redial function.......................................................
Replace................................................................
Reports.........................................................
Resolution........................................................
S
Scan size................................................................
Scan to E-mail........................................................
Scan to Folder........................................................
Scan to FTP.............................................................
Scan to USB...........................................................
Scanner features settings....................................
Scanner function..................................................
Scanner mode screen...........................................
Scanner problems...............................................
Scanning................................................................
Sending a fax..................................................
Smart Organizing Monitor...................................
Specifications............................
Specifying a custom paper size...........................
Specifying the paper type....................................
Specifying the paper type and paper size..........
Specifying the standard paper size.....................
Speed dial..............................................................
Status information................................................
Status messages..........................................
Supported paper...................................................
System settings.....................................................
T
Time........................................................................
Toner....................................................................
Trademarks..........................................................
Transmission mode................................................
TWAIN...................................................................
Types of originals not supported by the ADF......
U
Unscannable image area.....................................
W
Web Image Monitor...........................................
WIA........................................................................
Wireless LAN.........................................................
EN GB
EN
US
EN
AU M143-8632
EN GB
EN
US
EN
AU M143-8632 © 2013
advertisement
* Your assessment is very important for improving the workof artificial intelligence, which forms the content of this project
Key Features
- Home & office Laser Mono printing
- 1200 x 600 DPI
- Printing colours: Black
- A4 22 ppm
- Mono copying Colour scanning Mono faxing
- Direct printing
- USB port Ethernet LAN
- Internal memory: 32 MB
- 9.9 kg
Related manuals
advertisement
Table of contents
- 1 Operating Instructions <User Guide>
- 3 TABLE OF CONTENTS
- 8 How to Read This Manual
- 8 Introduction
- 8 Legal Prohibition
- 8 Disclaimer
- 9 About IP Address
- 9 Differences in Performance/Functions between Different Models
- 10 Model-Specific Information
- 11 Important Safety Instructions
- 11 User Information on Electrical & Electronic Equipment
- 11 Users in the countries where this symbol shown in this section has been specified in national law on collection and treatment of E-waste
- 11 All Other Users
- 11 Environmental Advice for Users
- 11 Users in the EU, Switzerland and Norway
- 12 Note for the Battery and/or Accumulator Symbol (For EU countries only)
- 13 Notes to Users of Facsimile Unit
- 13 NOTICE TO USERS (NEW ZEALAND)
- 14 Important Safety Instructions
- 14 Notes to Users in the State of California
- 15 ENERGY STAR Program
- 17 1. Guide to the Machine
- 17 Guide to Components
- 17 Exterior
- 19 Interior
- 19 Control Panel
- 21 Initial Setup
- 22 What is Smart Organizing Monitor?
- 23 Configuring Network Settings
- 23 Switch the LAN Type
- 23 Configuring the IP Address Settings Using the Control Panel
- 24 Setting the machine to receive an IPv6 address automatically
- 25 Assigning the machine's IPv6 address manually
- 26 Configuring the Wireless LAN Settings
- 26 Configuring the Ad hoc mode using the control panel
- 28 Configuring the Ad hoc mode using Smart Organizing Monitor
- 31 2. Loading Paper
- 31 Supported Paper
- 33 Non-Recommended Paper Types
- 34 Print Area
- 37 Loading Paper
- 37 Loading Paper into Tray 1
- 39 Extending Tray 1 to load paper
- 41 Loading Paper into Bypass Tray
- 42 Specifying Paper Type and Paper Size Using Control Panel
- 42 Specifying the paper type
- 43 Specifying the standard paper size
- 43 Specifying a custom paper size
- 44 Specifying Paper Type and Paper Size Using Smart Organizing Monitor
- 44 Specifying the paper type and paper size
- 44 Changing the custom paper size
- 46 Placing Originals
- 46 About Originals
- 46 Recommended size of originals
- 46 Types of originals not supported by the Auto Document Feeder
- 47 Unscannable image area
- 48 Placing Originals on the Exposure Glass
- 48 Placing Originals in the Auto Document Feeder
- 51 3. Printing Documents
- 51 Basic Operation
- 52 Printing on Both Sides of Sheets
- 53 Canceling a Print Job
- 53 Canceling a print job before printing has started
- 54 Canceling a print job while printing
- 55 If a Paper Mismatch Occurs
- 55 Continuing Printing Using Mismatched Paper
- 55 Resetting the Print Job
- 57 4. Copying Originals
- 57 Copier Mode Screen
- 58 Basic Operation
- 59 Canceling a Copy
- 60 Making Enlarged or Reduced Copies
- 61 Specifying Reduce/Enlarge
- 62 Combining Multiple Pages
- 63 Specifying Combine for Copying
- 65 Copying Both Sides of an ID Card onto One Side of Paper
- 65 Copying an ID Card
- 68 Making 2-sided Copies
- 69 Specifying 2 Sided Copying
- 71 Specifying the Scan Settings
- 71 Adjusting Image Density
- 71 Selecting the Document Type According to Original
- 72 Specifying the Original Type
- 73 5. Scanning Originals
- 73 Scanner Mode Screen
- 74 Registering the Scan Destination
- 74 Registering the Scan Destination
- 75 Modifying or deleting scan destination
- 77 Basic Operation
- 77 Scan to E-mail/FTP/Folder
- 78 Basic Operation for Scan to USB
- 79 Specifying the Scan Settings
- 79 Specifying the Scanning Size According to the Size of the Original
- 79 Adjusting Image Density
- 80 Specifying Resolution
- 82 Scanning from a Computer
- 82 Using TWAIN scanner
- 82 TWAIN Scanning
- 83 Settings you can configure in the TWAIN dialog box
- 84 Basic Operation for WIA Scanning
- 85 6. Sending and Receiving a Fax
- 85 Fax Mode Screen
- 86 Setting the Date and Time
- 87 Entering Characters
- 88 Registering Fax Destinations
- 88 Registering Fax Destinations
- 89 Modifying or Deleting Fax Destinations
- 89 Configuring Fax Destinations Using Smart Organizing Monitor
- 91 Sending a Fax
- 91 Selecting Transmission Mode
- 92 Basic Operation for Sending a Fax
- 93 Canceling a fax
- 94 Specifying the Fax Destination
- 95 Specifying the destination using Speed Dial
- 96 Specifying the destination using the redial function
- 96 Specifying the destination using the broadcast function
- 97 Useful Sending Functions
- 98 Sending a fax using On Hook Dial
- 99 Sending a fax after a conversation
- 100 Specifying the Scan Settings
- 100 Adjusting image density
- 101 Specifying the resolution
- 102 Using the Fax Function from a Computer (PC FAX)
- 102 Basic Operation for Sending Faxes from a Computer
- 103 Canceling a fax
- 103 Configuring Transmission Settings
- 104 Configuring the PC FAX Address Book
- 104 Opening the PC FAX address book
- 104 Registering destinations
- 104 Registering groups
- 105 Editing a Fax Cover Sheet
- 106 Receiving a Fax
- 106 Selecting Reception Mode
- 107 Receiving a fax in Manual mode
- 108 Receiving a fax in Auto mode
- 109 Lists/Reports Related to Fax
- 111 7. Configuring the Machine Using the Control Panel
- 111 Basic Operation
- 112 Copier Features Settings
- 115 Fax Features Settings
- 121 Scanner Features Settings
- 124 Address Book Settings
- 125 System Settings
- 131 Printing Lists/Reports
- 131 Printing the Configuration Page
- 131 Types of Report
- 133 Printer Features Settings
- 134 Network Settings
- 139 8. Configuring the Machine Using Utilities
- 139 Using Web Image Monitor
- 139 Displaying Top Page
- 140 Changing the Interface Language
- 140 Menu
- 142 Changing the Machine Settings
- 143 Settings List
- 143 Checking the System Information
- 144 Configuring the Interface Settings
- 144 Configuring the IPv4 settings
- 146 Configuring the IPv6 settings
- 148 Configuring the SNMP Settings
- 150 Configuring the Administrator Password
- 150 Resetting the Machine’s Settings
- 150 Checking the Machine Information
- 152 Using Smart Organizing Monitor
- 152 Checking the Status Information
- 153 Configuring the Machine Settings
- 153 Tab Settings
- 154 Printing the Configuration Page or Test Page
- 154 Updating the Firmware
- 157 9. Maintaining the Machine
- 157 Replacing the Print Cartridge
- 159 Cautions When Cleaning
- 160 Cleaning the Inside of the Machine
- 161 Cleaning the Exposure Glass
- 162 Cleaning the Auto Document Feeder
- 163 10. Troubleshooting
- 163 Common Problems
- 164 Paper Feed Problems
- 165 Removing Printing Jams
- 166 Removing Jammed Paper from Tray 1
- 168 Removing Jammed Paper from the Bypass Tray
- 168 Opening the Rear Cover to Remove Jammed Paper
- 170 Removing Scanning Jams
- 172 Print Quality Problems
- 172 Checking the Condition of the Machine
- 173 Printer Problems
- 174 Print Positions Do Not Match Display Positions
- 175 Copier Problems
- 176 Scanner Problems
- 177 Fax Problems
- 180 Error and Status Indicate on the Control Panel
- 180 Messages on the Screen
- 187 Error and Status Messages Appear on the Smart Organizing Monitor
- 189 Error and Status Messages Appear in the PC FAX Window
- 191 11. Appendix
- 191 Notes About the Toner
- 192 Moving and Transporting the Machine
- 192 Disposal
- 192 Where to Inquire
- 193 Consumables
- 193 Print Cartridge
- 194 Specifications of the Machine
- 194 General Function Specifications
- 196 Printer Function Specifications
- 196 Copier Function Specifications
- 197 Scanner Function Specifications
- 198 Fax Function Specifications
- 199 Trademarks
- 201 INDEX