advertisement
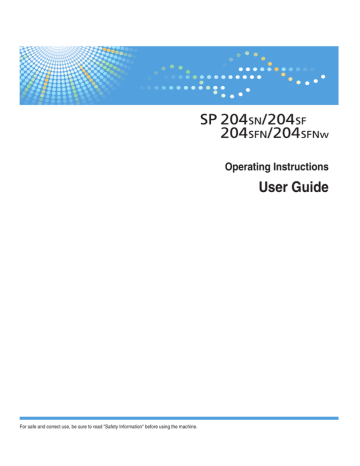
6. Sending and Receiving a Fax
Fax Mode Screen
Standby mode screen
• First line
Displays the current month and date.
• Second line
Displays the current resolution settings and time.
Settings that can be specified for the current job
By pressing the [ ] or [ ] key in the Standby mode screen, you can specify the following settings for the current job.
• Resolution
• Density
• The start-up mode can be specified in the [Function Priority] setting under [System Settings].
83
84
6. Sending and Receiving a Fax
Setting the Date and Time
1.
Press the [User Tools] key.
2.
Press the [ ] or [ ] key to select [System Settings], and then press the [OK] key.
3.
Press the [ ] or [ ] key to select [Set Date/Time], and then press the [OK] key.
4.
Press the [ ] or [ ] key to select [Set Date], and then press the [OK] key.
5.
Enter the current year using the number keys, and then press the [OK] key.
6.
Enter the current month using the number keys, and then press the [OK] key.
7.
Enter the current day using the number keys, and then press the [OK] key.
8.
Press the [ ] or [ ] key to select date format, and then press the [OK] key.
9.
Press the [ ] key.
10.
Press the [ ] or [ ] key to select [Set Time], and then press the [OK] key.
11.
Press the [ ] or [ ] key to select the time format, and then press the [OK] key.
If you have selected [24 hours], proceed to Step 13.
12.
Press the [ ] or [ ] key to select [AM] or [PM], and then press the [OK] key.
13.
Enter the current hour using the number keys, and then press the [OK] key.
14.
Enter the current minute using the number keys, and then press the [OK] key.
15.
Press the [User Tools] key to return to the initial screen.
Entering Characters
Entering Characters
To enter characters, use keys as follows:
To enter a digit
Press a number key.
To delete a character
Press the [ ] key for one second.
To enter a fax number
• To enter a number
Use the number keys.
• To enter characters other than digits
" ": Press the [ ] key.
" ": Press the [ ] key.
"P"(Pause): Press the [ID Card Copy/On Hook Dial] key.
To enter a name
Letters, numbers, and symbols can be entered using the number keys.
To enter two characters that use the same number key successively, press the [ ] key after entering the first character.
Space: Press the [ ] key for one second.
CHZ903
85
86
6. Sending and Receiving a Fax
Registering Fax Destinations
This section describes how to register fax destinations in the Address Book using the control panel.
The Address Book can also be edited using Smart Organizing Monitor. For details, see the Smart
Organizing Monitor Help.
• The Address Book data may become damaged or lost unexpectedly. The manufacturer shall not be held responsible for any damages resulting from such data loss.
Registering Fax Destinations
1.
Press the [User Tools] key.
CTT129
2.
Press the [ ] or [ ] key to select [Address Book], and then press the [OK] key.
3.
Press the [ ] or [ ] key to select [Fax Speed Dial Dest.], and then press the [OK] key.
4.
Press the [ ] or [ ] key to select the Speed Dial number, and then press the [OK] key.
5.
Enter the fax number using the number keys, and then press the [OK] key.
6.
Enter the fax name using the number keys, and then press the [OK] key.
7.
Press the [User Tools] key to return to the initial screen.
Registering Fax Destinations
Modifying or Deleting Fax Destinations
1.
Press the [User Tools] key.
CTT129
2.
Press the [ ] or [ ] key to select [Address Book], and then press the [OK] key.
3.
Press the [ ] or [ ] key to select [Fax Speed Dial Dest.], and then press the [OK] key.
4.
Press the [ ] or [ ] key to select the Speed Dial number, and then press the [OK] key.
5.
Modify the fax number using the [ ], [ ], and number keys, and then press the [OK] key.
To delete the fax destination, use the [ ] key to delete all numbers, and then press the [OK] key.
Proceed to Step 7.
6.
Modify the fax name using the [ ], [ ], and number keys, and then press the [OK] key.
7.
Press the [User Tools] key to return to the initial screen.
Configuring Fax Destinations Using Smart Organizing Monitor
1.
On the [Start] menu, click [All Programs].
2.
Click [Smart Organizing Monitor for SP xxx Series].
3.
Click [Smart Organizing Monitor for SP xxx Series Status].
4.
If the machine you are using is not selected, click [Select Device...], and then select the machine's model.
5.
Click [OK].
6.
On the [User Tool] tab, click [Printer Configuration].
7.
Click the [Fax] tab.
8.
To add a fax destination, specify [No.: (00 to 99)], [Destination:], and [Fax Number:], and then click [Apply] in the [Speed Dial] area.
9.
To modify a fax destination, select the destination in [Speed Dial Destination List:], and then modify [Destination:] or [Fax Number:]. To apply the changes, click [Apply] in the
[Speed Dial] area.
87
88
6. Sending and Receiving a Fax
10.
To delete a fax destination, select the destination in [Speed Dial Destination List:], and then click [Delete].
11.
Click [Apply] located in the lower part of the window.
12.
Click [OK].
13.
Click [Close].
Sending a Fax
Sending a Fax
• It is recommended that you call the receiver to inquire if they received the fax you send important documents.
A fax number can contain 0 to 9, pause, " ", and " ".
If necessary, insert a pause in the fax number. The machine pauses briefly before it dials the digits following the pause. You can specify the length of the pause time in the [Pause Time] setting under fax transmission settings.
To use tone services on a pulse-dialing line, insert " " in the fax number. " " switches the dialing mode from pulse to tone temporarily.
If the machine is connected to a telephone network through a PBX, be sure to enter the outside line access number specified in [PBX Access Number] before the fax number.
• No separator characters or spaces can be entered before the fax number.
Selecting Transmission Mode
There are two transmission modes: Memory Transmission and Immediate Transmission.
Memory Transmission
In this mode, the machine scans several originals into memory and sends them all at once. This is convenient when you are in a hurry and want to take the document away from the machine. In this mode, you can send a fax to multiple destinations.
In Memory Transmission mode, a single job can contain up to 10 pages, and the maximum of 5 jobs (include PC Fax and network scanner jobs) can be stored in the machine.
Immediate Transmission
In this mode, the machine scans the original and faxes it simultaneously, without storing it in memory. This is convenient when you want to send an original quickly. In this mode, you can only specify one destination.
89
6. Sending and Receiving a Fax
1.
Press the [User Tools] key.
CTT129
2.
Press the [ ] or [ ] key to select [Fax Features], and then press the [OK] key.
3.
Press the [ ] or [ ] key to select [TX Settings], and then press the [OK] key.
4.
Press the [ ] or [ ] key to select [Immediate TX], and then press the [OK] key.
5.
Press the [ ] or [ ] key to select [Off], [On], or [Next Fax Only], and then press the [OK] key.
For Memory Transmission, select [Off].
For Immediate Transmission, select [On] or [Next Fax Only].
6.
Press the [User Tools] key to return to the initial screen.
Basic Operation for Sending a Fax
1.
Press the [Facsimile] key.
90
CTT125
2.
Place the original on the exposure glass or in the ADF.
3.
Enter the fax number using the number keys.
If the machine is connected to a telephone network through a PBX, be sure to enter the outside line access number specified in [PBX Access Number] before the fax number.
Sending a Fax
4.
Press the [Start] key.
CTT131
Depending on the machine's settings, you may be prompted to enter the fax number again if you manually entered the destination fax number. If the fax numbers do not match, go back to Step 3.
When you place original on the exposure glass and Memory Transmission mode is enabled, perform the following steps to scan the subsequent pages of the original.
5.
If you have more originals to scan, press the [1] key within 60 seconds, place the next original on the exposure glass, and then press the [OK] key. Repeat this step until all originals are scanned.
6.
When all originals have been scanned, press the [2] key to start sending the fax.
• When using the exposure glass for Immediate Transmission, you can only send one page at a time.
• If Memory Transmission mode is enabled, the machine's memory may become full while scanning the originals. If this happens, the screen prompts you to cancel the transmission or to send only the pages that have been scanned successfully.
Canceling a fax
Follow the procedure below to cancel sending a fax.
When in Memory Transmission mode
If you cancel sending a fax while the machine is scanning the original, the machine will not send the document.
If you cancel sending a fax during transmission, the fax transmission process is canceled immediately. In this case, an error is displayed on the other party's machine.
When in Immediate Transmission mode
If you cancel sending a fax while the machine is scanning the original, the fax transmission process is canceled immediately. In this case, an error is displayed on the other party's machine.
91
92
6. Sending and Receiving a Fax
1.
Press the [Stop/Clear] key.
CTT130
2.
Press the [1] key.
To cancel sending a fax, press the [1] key (1: Yes). To continue sending a fax, press the [2] key (2:
No).
• If you cancel sending a fax while broadcasting, only the fax to the current destination is canceled.
The fax will be sent to the subsequent destinations as normal.
• Using [Del. TX Standby File] in [Fax Features], you can delete files waiting to be sent. Select [Delete
File] to delete the corresponding file. You can also delete a file currently being sent. Select [Delete
All Files] to delete all files waiting to be sent. This will not affect the file currently being sent.
Specifying the Fax Destination
Other than entering the destination fax number using the number keys, you can specify destinations using the following functions:
• Using Speed Dial
• Using the Redial function
• Using the Broadcast function
Sending a Fax
Specifying the destination using Speed Dial
1.
Press the [Facsimile] key.
CTT125
2.
Place the original on the exposure glass or in the ADF.
3.
Press the [Speed Dial] key.
CTT127
4.
Enter the Speed Dial number using the number keys, and then press the [OK] key.
5.
Press the [Start] key.
CTT131
When you place original on the exposure glass and Memory Transmission mode is enabled, perform the following steps to scan the subsequent pages of the original.
93
6. Sending and Receiving a Fax
6.
If you have more originals to scan, press the [1] key within 60 seconds, place the next original on the exposure glass, and then press the [OK] key. Repeat this step until all originals are scanned.
7.
When all originals have been scanned, press the [2] key to start sending the fax.
Specifying the destination using the redial function
This function saves time when you are sending to the same destination repeatedly, as you do not have to enter the destination each time.
1.
Press the [Facsimile] key.
CTT125
2.
Place the original on the exposure glass or in the ADF.
3.
Press the [ ] or [ ] key to select [Redial], and then press the [OK] key.
4.
Press the [Start] key.
94
CTT131
Specifying the destination using the broadcast function
You can send a fax to multiple destinations simultaneously.
1.
Press the [Facsimile] key.
CTT125
2.
Place the original on the exposure glass or in the ADF.
3.
Add a destination by using one of the following methods:
To add a Speed Dial destination
1. Press the [Speed Dial] key.
Sending a Fax
CTT127
2. Select a destination using the number keys, and then press the [OK] key.
3. Press the [OK] key.
To add a manually-specified destination
1. Enter the destination fax number using the number keys.
2. Press the [OK] key.
4.
Go back to Step 3 to add further destinations.
5.
Press the [Start] key.
Useful Sending Functions
You can check the status of the other party's machine easily before sending a fax by using the On Hook
Dial function. If you have an extra telephone, you can talk and send a fax in one call.
95
96
6. Sending and Receiving a Fax
Sending a fax using On Hook Dial
The On Hook Dial function allows you to check the destination's status while listening to the tone from the internal speaker. This function is useful when you want to ensure that the fax will be received.
• To send faxes using the exposure glass, be sure to first remove any originals loaded in the ADF.
1.
Press the [Facsimile] key.
CTT125
2.
Place the original on the exposure glass or in the ADF.
3.
Press the [ID Card Copy/On Hook Dial] key.
CTT126
4.
Add a destination by using one of the following methods:
To add a Speed Dial destination
1. Press the [Speed Dial] key.
Sending a Fax
CTT127
2. Select a destination using the number keys, and then press the [OK] key.
To add a manually-specified destination
1. Enter the destination fax number using the number keys.
5.
If you hear a high pitched tone, press the [Start] key.
CTT131
6.
If the original is placed on the exposure glass, press the [1] key (1: TX).
Sending a fax after a conversation
An external telephone or handset allows you to send a fax after finishing your conversation, without having to disconnect and redial. This function is useful when you want to ensure that the fax will be received.
• To send faxes using the exposure glass, be sure to first remove any originals loaded in the ADF.
1.
Place the original.
2.
Pick up the handset of the external telephone.
3.
Specify the destination using the external telephone.
4.
When the other party answers, ask them to press their fax start button.
97
6. Sending and Receiving a Fax
5.
Press the [Start] key.
CTT131
6.
If the original is placed on the exposure glass, press the [1] key (1: TX).
7.
Replace the handset.
Specifying the Scan Settings
Adjusting image density
There are five image density levels. The darker the density level, the darker the printout.
1.
Press the [Facsimile] key.
98
CTT125
2.
Press the [ ] or [ ] key in the standby mode screen to select [Density], and then press the
[OK] key.
3.
Press the [ ] or [ ] key to select the density level or [Erase Background], and then press the [OK] key.
4.
Press the [ ] key to return to the initial screen.
• To apply the specified setting to all jobs, not just the current one, specify [Density] in [Fax Features].
Sending a Fax
Specifying the resolution
Standard
Select this when the original is a printed or typewritten document with normal-sized characters.
Detail
Select this when the original is a document with small print.
Photo
Select this when the original contains images such as photographs or shaded drawings.
1.
Press the [Facsimile] key.
CTT125
2.
Press the [ ] or [ ] key in the standby mode screen to select [Resolution], and then press the [OK] key.
3.
Press the [ ] or [ ] key to select the resolution settings, and then press the [OK] key.
4.
Press the [ ] key to return to the initial screen.
99
100
6. Sending and Receiving a Fax
Using the Fax Function from a Computer (PC
FAX)
This section describes how to use the fax function of the machine from a computer.
You can send a document directly from a computer through this machine to another fax machine, without printing the document.
Basic Operation for Sending Faxes from a Computer
This section describes the basic operation for sending faxes from a computer.
You can select a destination from the PC FAX address book or enter a fax number manually. You can send faxes to up to 100 destinations at one time. (However, if [Attach a Cover Sheet] on the [Cover
Sheet] tab is checked and [Use Address Book] in the [To:] list is selected, you can send faxes to up to five destinations at a time.)
The procedure in this section is an example based on Windows 7.
• Using PC FAX, you can send up to ten pages (including the cover sheet) at a time.
1.
Open the file you want to send.
2.
On the [File] menu, click [Print...].
3.
Select the PC FAX driver as the printer, and then click [Print].
4.
Specify a destination.
• To specify a destination from the PC FAX address book:
You can click the [Address Book] tab and select from three previously-used address books in the [Address Book File Path:] list. Also, you can click [Browse...] to download the address book (CSV file). Select a destination in the [Address List:], and then click [Set as Destination].
Repeat this step to add more destinations.
• To enter a fax number directly:
Click the [Specify Destination] tab, and enter a fax number (up to 40 digits) in [Fax Number:], and then click [Set as Destination].
Repeat this step to add more destinations.
5.
If you want to attach a fax cover sheet, click [Cover Sheet] tab.
6.
Click [Send].
• For details, see the PC FAX driver Help.
Using the Fax Function from a Computer (PC FAX)
• A fax number can contain 0 to 9, "P" (pause), "T" (tone), " ", and " ".
• To use tone services on a pulse-dialing line, insert "T" in a fax number. "T" switches the dialing mode from pulse to tone temporarily.
• To delete an entered destination, select the destination in [List of Destinations:], and then click
[Delete from List].
Canceling a fax
You can cancel sending a fax using either the machine's control panel or your computer, depending on the status of the job.
Canceling while the machine is receiving a fax from the computer
If the machine is shared by multiple computers through a print server, be careful not to cancel another user's fax.
1.
Double-click the printer icon on the task bar of your computer.
2.
Select the print job you want to cancel, click the [Document] menu, and then click
[Cancel].
Canceling a fax using the control panel
Cancel the fax using the control panel.
1.
Press the [Facsimile] key.
2.
Press the [Stop/Clear] key.
3.
Press the [1] key.
To cancel sending a fax, press the [1] key (1: Yes). To continue sending a fax, press the [2] key (2: No).
Configuring Transmission Settings
This section describes how to configure transmission settings in the PC FAX driver's properties.
Properties are set separately for each application.
1.
On the [File] menu, click [Print...].
2.
Select the PC Fax driver as the printer, and then click a button such as [Preferences].
PC FAX driver properties dialog box appears.
3.
Configure settings as necessary, and then click [OK].
101
102
6. Sending and Receiving a Fax
Configuring the PC FAX Address Book
This section describes the PC FAX address book. Configure the PC FAX address book on the computer.
The PC FAX address book allows you to specify PC FAX destinations quickly and easily.
The PC FAX address book can contain up to 100 entries, including individual destinations and groups of destinations.
Opening the PC FAX address book
This section describes how to open the PC FAX address book.
1.
On the [Start] menu, click [Devices and Printers].
2.
Right-click the PC FAX driver icon, and then click [Printing Preferences...].
3.
Click [Edit Address Book...].
Registering destinations
This section describes how to register destinations in the PC FAX address book.
1.
Open the PC FAX address book.
2.
Enter the destination information.
You must enter a contact name and fax number.
3.
Click [Add].
The destination is added to the destination list.
To change the registered information, select the destination you want to change, and then change the information. After this, click [Update].
4.
Click [OK].
5.
If you make changes to a destination, a confirmation message appears. To save the changes, click [Yes].
Registering groups
This section describes how to register groups of destinations.
A group can contain up to 100 individual destinations.
1.
Open the PC FAX address book.
2.
Click [Edit Group...].
3.
Click [New...].
Using the Fax Function from a Computer (PC FAX)
4.
Enter the group name, and then click [OK].
Select the destination you want to include in the group from the [Address List:] area, and then click
[Add to Group].
To delete a destination from a group, select the destination you want to delete from [Group
Members List:], and then click [Delete Member].
5.
Click [OK].
6.
Click [OK].
7.
If you make changes to a destination, a confirmation message appears. To save the changes, click [Yes].
Editing a Fax Cover Sheet
This section describes how to edit a fax cover sheet in the PC FAX driver's properties.
1.
On the [File] menu, click [Print...].
2.
Select the PC FAX driver as the printer, and then click [Print].
3.
Click [Cover Sheet] tab.
4.
Configure settings as necessary.
103
104
6. Sending and Receiving a Fax
Receiving a Fax
• When receiving an important fax, we recommend you check the contents of the received fax with the sender.
• The maximum number of fax pages that can be received and stored in the machine’s memory is
100 pages (50 jobs).
• An external telephone is required to use this machine as a telephone.
• You can also use the handset as an external telephone.
• Only A4, Letter, or Legal size paper can be used for printing faxes.
• This function cannot be available with the bypass tray.
Selecting Reception Mode
The reception modes are as follows:
When using the machine only as a fax machine
• Auto mode
In this mode, the machine automatically answers all incoming calls in fax reception mode.
When using the machine with an external phone
• Manual mode
In this mode, you must answer calls with an external telephone. If a call is a fax call, you have to start the fax reception manually.
• Auto mode
In this mode, the machine automatically answers all incoming calls in fax reception mode.
You can answer the call before the machine switches to the fax reception mode by picking up the external phone's handset while the phone is ringing. If you hear a fax calling tone or no sound, receive the fax manually.
Receiving a Fax
1.
Press the [User Tools] key.
CTT129
2.
Press the [ ] or [ ] keys to select [Fax Features], and then press the [OK] key.
3.
Press the [ ] or [ ] keys to select [RX Settings], and then press the [OK] key.
4.
Press the [ ] or [ ] keys to select [Switch RX Mode], and then press the [OK] key.
5.
Press the [ ] or [ ] keys to select the reception mode, and then press the [OK] key.
6.
Press the [User Tools] key to return to the initial screen.
Receiving a fax in Manual mode
• To receive faxes, be sure to first remove any originals loaded in the ADF.
1.
Pick up the handset of the external telephone to answer the call.
2.
When you hear a fax calling tone or no sound, switch to fax mode using the [Facsimile] key, and then press the [Start] key.
CTT131
3.
Press the [3] key.
To receive a fax, press the [3] key. (3: RX)
4.
Replace the handset.
105
106
6. Sending and Receiving a Fax
Receiving a fax in Auto mode
When the reception mode is set to Auto mode, the machine automatically answers all incoming calls in fax reception mode.
• You can specify the number of times the external phone rings before the machine starts to receive a fax in the [Number of Rings] setting under [Fax Features].
• You can answer the call before the machine switches to the fax reception mode by picking up the external phone's handset while the phone is ringing. If you hear a fax calling tone or no sound, receive the fax manually.
Lists/Reports Related to Fax
Lists/Reports Related to Fax
The lists and reports related to the fax function are as follow:
• Fax Journal
Prints a fax transmission and reception journal for the last 100 jobs.
• TX Status Report
Prints out the latest Transmission result.
• TX Standby File List
Prints a list of unsent fax jobs remaining in the machine's memory.
• Power Failure Report
Prints a report when the machine's power has been interrupted while sending or receiving a fax, or images stored in the machine's memory have been lost due to the machine being turned off for a prolonged period of time.
• Fax Speed Dial List
Prints a list of Speed Dial entries.
• PC FAX Error Report
Prints any errors that occur during transmission of jobs from the computer to the machine.
107
108
6. Sending and Receiving a Fax
advertisement
Key Features
- Home & office Laser Mono printing
- 1200 x 600 DPI
- Printing colours: Black
- A4 22 ppm
- Mono copying Colour scanning Mono faxing
- Direct printing
- USB port Ethernet LAN
- Internal memory: 32 MB
- 9.9 kg
Related manuals
advertisement
Table of contents
- 1 Operating Instructions <User Guide>
- 3 TABLE OF CONTENTS
- 8 How to Read This Manual
- 8 Introduction
- 8 Legal Prohibition
- 8 Disclaimer
- 9 About IP Address
- 9 Differences in Performance/Functions between Different Models
- 10 Model-Specific Information
- 11 Important Safety Instructions
- 11 User Information on Electrical & Electronic Equipment
- 11 Users in the countries where this symbol shown in this section has been specified in national law on collection and treatment of E-waste
- 11 All Other Users
- 11 Environmental Advice for Users
- 11 Users in the EU, Switzerland and Norway
- 12 Note for the Battery and/or Accumulator Symbol (For EU countries only)
- 13 Notes to Users of Facsimile Unit
- 13 NOTICE TO USERS (NEW ZEALAND)
- 14 Important Safety Instructions
- 14 Notes to Users in the State of California
- 15 ENERGY STAR Program
- 17 1. Guide to the Machine
- 17 Guide to Components
- 17 Exterior
- 19 Interior
- 19 Control Panel
- 21 Initial Setup
- 22 What is Smart Organizing Monitor?
- 23 Configuring Network Settings
- 23 Switch the LAN Type
- 23 Configuring the IP Address Settings Using the Control Panel
- 24 Setting the machine to receive an IPv6 address automatically
- 25 Assigning the machine's IPv6 address manually
- 26 Configuring the Wireless LAN Settings
- 26 Configuring the Ad hoc mode using the control panel
- 28 Configuring the Ad hoc mode using Smart Organizing Monitor
- 31 2. Loading Paper
- 31 Supported Paper
- 33 Non-Recommended Paper Types
- 34 Print Area
- 37 Loading Paper
- 37 Loading Paper into Tray 1
- 39 Extending Tray 1 to load paper
- 41 Loading Paper into Bypass Tray
- 42 Specifying Paper Type and Paper Size Using Control Panel
- 42 Specifying the paper type
- 43 Specifying the standard paper size
- 43 Specifying a custom paper size
- 44 Specifying Paper Type and Paper Size Using Smart Organizing Monitor
- 44 Specifying the paper type and paper size
- 44 Changing the custom paper size
- 46 Placing Originals
- 46 About Originals
- 46 Recommended size of originals
- 46 Types of originals not supported by the Auto Document Feeder
- 47 Unscannable image area
- 48 Placing Originals on the Exposure Glass
- 48 Placing Originals in the Auto Document Feeder
- 51 3. Printing Documents
- 51 Basic Operation
- 52 Printing on Both Sides of Sheets
- 53 Canceling a Print Job
- 53 Canceling a print job before printing has started
- 54 Canceling a print job while printing
- 55 If a Paper Mismatch Occurs
- 55 Continuing Printing Using Mismatched Paper
- 55 Resetting the Print Job
- 57 4. Copying Originals
- 57 Copier Mode Screen
- 58 Basic Operation
- 59 Canceling a Copy
- 60 Making Enlarged or Reduced Copies
- 61 Specifying Reduce/Enlarge
- 62 Combining Multiple Pages
- 63 Specifying Combine for Copying
- 65 Copying Both Sides of an ID Card onto One Side of Paper
- 65 Copying an ID Card
- 68 Making 2-sided Copies
- 69 Specifying 2 Sided Copying
- 71 Specifying the Scan Settings
- 71 Adjusting Image Density
- 71 Selecting the Document Type According to Original
- 72 Specifying the Original Type
- 73 5. Scanning Originals
- 73 Scanner Mode Screen
- 74 Registering the Scan Destination
- 74 Registering the Scan Destination
- 75 Modifying or deleting scan destination
- 77 Basic Operation
- 77 Scan to E-mail/FTP/Folder
- 78 Basic Operation for Scan to USB
- 79 Specifying the Scan Settings
- 79 Specifying the Scanning Size According to the Size of the Original
- 79 Adjusting Image Density
- 80 Specifying Resolution
- 82 Scanning from a Computer
- 82 Using TWAIN scanner
- 82 TWAIN Scanning
- 83 Settings you can configure in the TWAIN dialog box
- 84 Basic Operation for WIA Scanning
- 85 6. Sending and Receiving a Fax
- 85 Fax Mode Screen
- 86 Setting the Date and Time
- 87 Entering Characters
- 88 Registering Fax Destinations
- 88 Registering Fax Destinations
- 89 Modifying or Deleting Fax Destinations
- 89 Configuring Fax Destinations Using Smart Organizing Monitor
- 91 Sending a Fax
- 91 Selecting Transmission Mode
- 92 Basic Operation for Sending a Fax
- 93 Canceling a fax
- 94 Specifying the Fax Destination
- 95 Specifying the destination using Speed Dial
- 96 Specifying the destination using the redial function
- 96 Specifying the destination using the broadcast function
- 97 Useful Sending Functions
- 98 Sending a fax using On Hook Dial
- 99 Sending a fax after a conversation
- 100 Specifying the Scan Settings
- 100 Adjusting image density
- 101 Specifying the resolution
- 102 Using the Fax Function from a Computer (PC FAX)
- 102 Basic Operation for Sending Faxes from a Computer
- 103 Canceling a fax
- 103 Configuring Transmission Settings
- 104 Configuring the PC FAX Address Book
- 104 Opening the PC FAX address book
- 104 Registering destinations
- 104 Registering groups
- 105 Editing a Fax Cover Sheet
- 106 Receiving a Fax
- 106 Selecting Reception Mode
- 107 Receiving a fax in Manual mode
- 108 Receiving a fax in Auto mode
- 109 Lists/Reports Related to Fax
- 111 7. Configuring the Machine Using the Control Panel
- 111 Basic Operation
- 112 Copier Features Settings
- 115 Fax Features Settings
- 121 Scanner Features Settings
- 124 Address Book Settings
- 125 System Settings
- 131 Printing Lists/Reports
- 131 Printing the Configuration Page
- 131 Types of Report
- 133 Printer Features Settings
- 134 Network Settings
- 139 8. Configuring the Machine Using Utilities
- 139 Using Web Image Monitor
- 139 Displaying Top Page
- 140 Changing the Interface Language
- 140 Menu
- 142 Changing the Machine Settings
- 143 Settings List
- 143 Checking the System Information
- 144 Configuring the Interface Settings
- 144 Configuring the IPv4 settings
- 146 Configuring the IPv6 settings
- 148 Configuring the SNMP Settings
- 150 Configuring the Administrator Password
- 150 Resetting the Machine’s Settings
- 150 Checking the Machine Information
- 152 Using Smart Organizing Monitor
- 152 Checking the Status Information
- 153 Configuring the Machine Settings
- 153 Tab Settings
- 154 Printing the Configuration Page or Test Page
- 154 Updating the Firmware
- 157 9. Maintaining the Machine
- 157 Replacing the Print Cartridge
- 159 Cautions When Cleaning
- 160 Cleaning the Inside of the Machine
- 161 Cleaning the Exposure Glass
- 162 Cleaning the Auto Document Feeder
- 163 10. Troubleshooting
- 163 Common Problems
- 164 Paper Feed Problems
- 165 Removing Printing Jams
- 166 Removing Jammed Paper from Tray 1
- 168 Removing Jammed Paper from the Bypass Tray
- 168 Opening the Rear Cover to Remove Jammed Paper
- 170 Removing Scanning Jams
- 172 Print Quality Problems
- 172 Checking the Condition of the Machine
- 173 Printer Problems
- 174 Print Positions Do Not Match Display Positions
- 175 Copier Problems
- 176 Scanner Problems
- 177 Fax Problems
- 180 Error and Status Indicate on the Control Panel
- 180 Messages on the Screen
- 187 Error and Status Messages Appear on the Smart Organizing Monitor
- 189 Error and Status Messages Appear in the PC FAX Window
- 191 11. Appendix
- 191 Notes About the Toner
- 192 Moving and Transporting the Machine
- 192 Disposal
- 192 Where to Inquire
- 193 Consumables
- 193 Print Cartridge
- 194 Specifications of the Machine
- 194 General Function Specifications
- 196 Printer Function Specifications
- 196 Copier Function Specifications
- 197 Scanner Function Specifications
- 198 Fax Function Specifications
- 199 Trademarks
- 201 INDEX