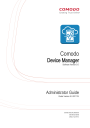
advertisement
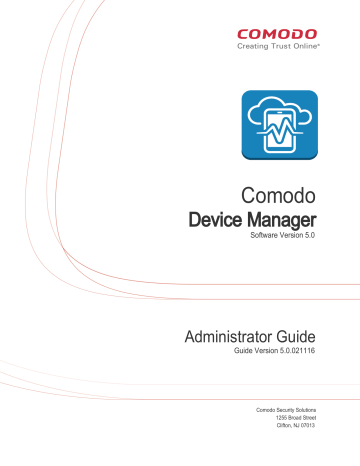
Comodo
Device Manager
Software Version 5.0
Administrator Guide
Guide Version 5.0.021116
Comodo Security Solutions
1255 Broad Street
Clifton, NJ 07013
Mail.com
Comodo Device Manager - Administrator Guide
Table of Contents
Comodo Device Manager - Administrator Guide | © 2016 Comodo Security Solutions Inc. | All rights reserved 2
Comodo Device Manager - Administrator Guide
Comodo Device Manager - Administrator Guide | © 2016 Comodo Security Solutions Inc. | All rights reserved 3
Comodo Device Manager - Administrator Guide
Comodo Device Manager - Administrator Guide | © 2016 Comodo Security Solutions Inc. | All rights reserved 4
Comodo Device Manager - Administrator Guide
1.Introduction to Comodo Device Manager
Comodo Device Manager (CDM) allows administrators to manage, monitor and secure mobile devices and Windows endpoints which connect to their enterprise wired and wireless networks.
Administrators must first add users to the CDM console and can then enroll devices for those users. Once a device has been enrolled, administrators can remotely apply configuration profiles which determine that device's network access rights, security settings and general preferences. CDM also allows administrators to monitor the location of the device; run antivirus scans on the device; install/uninstall apps; remotely lock or wipe the device; view/start/stop running services; view reports on device hardware/software information; reset user passwords; make the device sound an alarm, view and manage malware identified from scans and Valkyrie analysis, manage OS update patches on Windows devices and more.
Each user license covers up to five mobile devices or one Windows endpoint for a single user. (1 license will be consumed by 5 mobile devices. 1 license could also be consumed by a single Windows endpoint). If more than 5 devices or 1 endpoint are added for the same user, then an additional user license will be consumed.
Guide Structure
This guide is intended to take you through the configuration and use of Comodo Device Manager and is broken down into the following main sections.
themes and concepts that are discussed in more detail later in the guide.
the interface.
Comodo Device Manager - Administrator Guide | © 2016 Comodo Security Solutions Inc. | All rights reserved 5
Comodo Device Manager - Administrator Guide devices and their statuses as pie-charts.
configuration profiles to devices.
•
•
•
Enrolling Users Devices for Management
•
•
Assigning Configuration Profile(s) to Users' Devices
•
•
•
•
•
Assigning Configuration Profiles to a User Group
•
enrolled devices, remotely installing and managing apps on devices and managing device groups.
•
•
•
•
•
•
Remote Management of Windows Devices
•
Remotely Installing Packages onto Windows Devices
•
•
•
Locking/Unlocking Selected Devices
•
•
Assigning Configuration Profiles to Selected Devices
•
Setting / Resetting Screen Lock Password for Selected Devices
•
•
Sending Text Message to Devices
•
•
•
•
Assigning Configuration Profiles to a Device Group
•
Smartphones and Tablets and Windows endpoints.
•
Creating Configuration Profiles
•
•
•
•
•
Editing Configuration Profiles
•
Comodo Device Manager - Administrator Guide | © 2016 Comodo Security Solutions Inc. | All rights reserved 6
Comodo Device Manager - Administrator Guide
software vendors list and OS update patches that can be pushed to Windows devices from the CDM console.
•
Viewing Applications Installed on Android and iOS Devices
•
Blacklisting and Whitelisting Applications
•
Viewing Applications Installed on Windows Devices
•
Viewing and Managing Unrecognized Files
•
Viewing and Managing Trusted Files
•
Viewing and Managing Malicious Files
•
Viewing list of Valkyrie Analyzed Files
•
Viewing and Managing Sandboxed Applications on Windows Devices
•
Viewing and Managing Software Vendors List
•
Installing OS Patches on Windows Endpoints
•
•
Adding iOS Apps and Installing them on Devices
•
•
•
Adding Android Apps and Installing them on Devices
•
•
•
Running On-Demand Antivirus Scans on Devices
•
Handling Malware on Scanned devices
•
Updating Virus Signature Database at Windows Devices
•
Viewing and Managing Identified Malware
•
•
Viewing and Managing Quarantined Items
privilege levels and appropriately assigning them to enrolled users and configuring the behavior of various CDM components.
Also covers management of subscriptions and renewal/upgrade of licenses, bulk enrollment of devices, AD server integration for importing user groups and so on.
•
•
Upgrading or Adding the License
•
Configuring Variables and Groups
•
Creating and Managing Custom Variables
•
Creating and Managing Registry Groups
•
Creating and Managing COM Groups
•
Creating and Managing File Groups
•
Configuring Role Based Access Control for Users
•
•
Managing Permissions and Assigned Users of a Role
•
•
Managing Roles Assigned to a User
•
Downloading CDM Installation Packages for Windows Devices
Comodo Device Manager - Administrator Guide | © 2016 Comodo Security Solutions Inc. | All rights reserved 7
Comodo Device Manager - Administrator Guide
•
Downloading Package for installation through AD server
•
Downloading Offline Installation Package
•
Adding Apple Push Notification Certificate
•
Configuring the CDM Android Agent
•
•
Configuring Android Client Antivirus Settings
•
Adding Google Cloud Messaging (GCM) Token
•
Configuring CDM Windows Client
•
•
•
Configuring Email Notifications
•
•
Importing User Groups from LDAP
•
Viewing Version and Support Information
1.1.Key Concepts
Mobile Device - For the purposes of this guide, a mobile device is any Android or iOS smart phone or tablet that is allowed to connect to the enterprise network through a wireless connection. Comodo Device Manager allows network administrators to remotely configure device access rights, security settings, general preferences and to monitor and manage the device. Mobile devices may be employee or company owned.
Windows Endpoints - For the purposes of this guide, a Windows Endpoint is any Windows laptop, desktop or server computer that is allowed to connect to the enterprise network through a wireless or wired connection. Comodo Device Manager allows administrators to install Comodo Endpoint Security, manage security settings on them, view and manage installed applications, run antivirus scans manage OS update/security path installation and more. Windows Endpoints may be employee or company owned.
User - An employee or guest of the enterprise whose device(s) are managed by the CDM console. Users must be created before their devices can be added. Users can be added manually or by importing user groups from an AD server.
Device Group - An administrator-defined grouping of Android, iOS and/or Windows devices that allows administrators to apply configuration profile(s) to multiple devices at once.
Quarantine - If the antivirus scanner detects a malicious application on an Android device then it may either be deleted immediately or isolated in a secure environment known as 'quarantine'. Any infected files moved into quarantine are encrypted so they cannot run or be executed.
Configuration Profile - A configuration profile is a collection of settings applied to enrolled device(s) which determine network access rights, overall security policy, antivirus scan schedule and other preferences. Profiles are split into iOS profiles, Android profiles and Windows profiles. Profiles can be applied to an individual device, to a group of devices, selected users' devices or designated as a 'default' profile.
Comodo Endpoint Security - Comodo Endpoint Security (CES) is the remotely managed endpoint security software installed on managed Windows devices. It offers complete protection against internal and external threats by combining a powerful antivirus, an enterprise class packet filtering firewall, an advanced host intrusion prevention system (HIPS) and Sandbox feature that runs unknown and unrecognized applications in an isolated environment at the endpoints. Each component of CES can be configured to offer desired security level by applying configuration profiles.
Default Profile - Default profiles are immediately applied to a device when it is first enrolled into CDM. Default profiles are split into three types - iOS default profiles, Android default profiles and Windows default profiles. Multiple default profiles can be created and applied to a device or group of devices.
CDM Agent - The agent is an app which needs to be installed on all enrolled devices to facilitate communication with the CDM server. The agent app is responsible for receiving and executing tasks such as implementing configuration profiles, fetching device details, running antivirus scans, adding or removing apps and to lock or wipe the device.
Notifications - Notifications are sent to devices by CDM after events like the installation or removal of an app or because a threat has been identified on the device. For identification of threats during on-access, scheduled or on-demand scanning on Android
Comodo Device Manager - Administrator Guide | © 2016 Comodo Security Solutions Inc. | All rights reserved 8
Comodo Device Manager - Administrator Guide and Windows devices, the notifications are generated at the web interface for the administrator.
Patch Management - The Patch Management involves monitoring the security and update patches for various versions of
Windows operating systems released from time to time by software vendors, identifying patches appropriate for the OS version of each managed Windows device and installing missing patches on to them. CDM is capable identifying patch status of each managed endpoint and apply missing patches.
Remote Monitoring and Management - Remote Monitoring and Management (RMM) Module is an efficient endpoint monitoring application that allows administrators to monitor and manage multiple endpoints from one centralized console. RMM is available as a CDM extension to Comodo One customers and can be accessed from the CDM interface.
Valkyrie - Valkyrie is a cloud-based file verdicting service that tests unknown files with a range of static and behavioral checks in order to identify those that are malicious. CES on managed Windows computers can automatically submit unknown files to
Valkyrie for analysis. The results of these tests produce a trust verdict on the file which can be viewed from the CDM interface.
1.2.Best Practices
1. Default profiles are automatically applied to a device when it is first enrolled. It is prudent, therefore, to keep them as simple as possible as you can always deploy more refined profiles later. For example, you can set up passcode complexity and encryption profiles that will provide immediate, protection for enrolled devices. Default profiles will also be applied to devices when:
• Currently active policies are removed
• A device is removed from a device group
See Managing Default Profiles for more information.
2. Though it is possible to save all settings in a single profile, an option worth considering is to create separate profiles dedicated to the implementation of a single setting group (remember, many profiles can be applied at once to a device or group). For example, you could name a profile 'Android_passcode_profile' and configure only the passcode rules.
You could create another called 'Android_VPN_settings' and so on. A system like this would allow you to construct bespoke profiles on-the-fly from a pool of known settings. Adding or removing a profile from a device would let you quickly troubleshoot if a particular setting is causing issues.
See Creating Configuration Profiles for more details.
3. Each CDM license allows you to enroll up to five mobile devices or one Windows endpoint for a single user. If more than 5 devices or 1 endpoint are enrolled for one particular user, then an additional license will be consumed. We encourage admins to evaluate the average number of devices per user and to set max. enrollments accordingly.
Refer to Enrolling Users' Devices for Management for more details.
4. Creating a group of devices is a great time-saver if the policies applied to them are going to be the same.
Refer to the section Managing Device Groups for more details.
5. The first level of defense on any device is to set a complex passcode policy. CDM allows you specify passwords which are a combination of numbers, letters, special symbols and of a minimum length set by you. You can also set passcode lifetimes, reuse policy and define whether data should be automatically wiped after a certain number of failed logins.
6. Decide what restrictions are required for your company and your users. For example, disabling cell-phone cameras might be expected and mandatory in certain corporate environments but could be seen as a savage affront to liberties in more relaxed offices. CDM offers flexible restrictions for Android devices over items such as Wi-Fi, packet data, bluetooth connectivity and use of camera. iOS restrictions are much more granular and also include App purchases, game center, voice dialing and more.
Refer to the restriction sections in Profiles for Android Devices
and Profiles for iOS Devices for more details.
7. Keeps an eye on the apps you allow in your organization. Apps can be useful and productive to your employees but some may pose a malware or data-leak risk for your organization. CDM provides you the ability to blacklist and whitelist apps, to govern how apps behave and to determine whether users are allowed to install apps from 3 vendors.
rd party
Refer to the section Viewing Applications Installed on Enrolled Devices for more details.
8. Keeping enrolled devices free from malware is vital to your organization's security. It is advisable to run antivirus scans
Comodo Device Manager - Administrator Guide | © 2016 Comodo Security Solutions Inc. | All rights reserved 9
Comodo Device Manager - Administrator Guide on devices regularly per your company's needs. CDM allows you to create a scheduled antivirus scan profile that automates the process of AV scans. If needed, AV scans can also be run instantly for selected devices or all enrolled devices.
9. CDM interface can be accessed by administrators with different administrative roles and the activities performed by them depends on the roles assigned to them. Privileges to administrative roles should be according to organizational hierarchy and requirements. CDM allows to configure different roles with different privileges and assign them to
for more details.
10. Check the devices statuses regularly for compliance of deployed profiles and other reports. CDM provides at-a-glance
1.3.Quick Start
This tutorial explains how to use Comodo Device Manager (CDM) to add users, enroll devices, create device groups and create/deploy device configuration profiles:
Step 1 - Login to the Admin Console
Step 3 - Enroll Users' Devices
Step 4 - Create Groups of Devices (optional)
Step 5 - Create Configuration Profiles
Step 6 - Applying profiles to devices or device groups
Note : This guide assumes you have already completed Comodo Device Manager set up and activation, and have acquired an
Apple Push Notification (APN) certificate (iOS devices) and/or Google Cloud Messaging (GCM) token (Android devices). Refer to the online guide at https://help.comodo.com/topic-214-1-633-8155-Comodo-Device-Manager---Cloud-Portal-Setup-Guide.html
if you need to find out more about adding APN certificates and GCM tokens.
Step 1 - Login to the Admin Console
The Comodo Device Manager (CDM) console can be viewed in any Internet browser.
•
Enter the URL of your portal and the login credentials received through your Portal creation confirmation mail.
Comodo Device Manager - Administrator Guide | © 2016 Comodo Security Solutions Inc. | All rights reserved 10
Comodo Device Manager - Administrator Guide
Step 2 - Add User
The next step is to add users. Users' devices can be enrolled for management by CDM only after adding them to the console.
•
Comodo One users - if you created only one company in C1, then any users you enroll here will be automatically assigned to that company. If you created more than one company in C1, the 'Enroll User' dialog will allow you to choose the company to which you want to assign the user.
•
CDM Users - You can add users and enroll their devices without selecting any company. However, If you need the users/devices to be grouped under different companies, you can create companies in CDM and add device groups
under them as explained in Step 4 - Create Groups of Devices .
To add a user
•
Open the 'Users' interface by clicking the 'Users' tab from the left hand side and choosing 'View The List' from the options and click the 'Create User' above the table.
or
•
Choose 'Create User' from the drop-down at the top right:
The 'Create new user' form will open.
Comodo Device Manager - Administrator Guide | © 2016 Comodo Security Solutions Inc. | All rights reserved 11
Comodo Device Manager - Administrator Guide
•
Type a login username (mandatory), email address (mandatory) and phone number of the user to be added.
•
Choose the company (mandatory), from the 'Company' drop-down.
•
Comodo One Users - The drop-down will display the companies added to C1. You can choose the company to which the user belongs. The user will be enrolled under the chosen company.
•
CDM users - Leave the selection as 'Default Company'.
•
Choose a role for the user. A 'role' determines user permissions within the CDM console itself. CDM ships with two default roles:
•
Administrators - Full administrative privileges in the CDM console. The permissions for this role are not editable.
•
Users - In most cases, a 'user' will simply be an owner of a managed device who should not require elevated privileges in the management system. Under default settings, 'Users' cannot login to CDM.
You can create roles with different permission levels via the 'Role Management' screen (click 'Settings > Role
Management'). You can edit the permissions of existing roles by clicking on the role in the list and add or remove permissions as required. Any new roles you create will become available for selection in the 'Roles' drop-down when
creating a new user. See Configuring the Role-Based Access Control for Users
and Managing Roles assigned to a User
for more details.
•
Click 'Submit' to add the user to CDM.
The user will be added to list in the 'Users' interface. The user's devices can be enrolled to CDM for management.
•
Repeat the process to add more number of users.
If an administrator is added, an activation mail will be sent to their registered email address. The new administrator needs to
Comodo Device Manager - Administrator Guide | © 2016 Comodo Security Solutions Inc. | All rights reserved 12
Comodo Device Manager - Administrator Guide activate their account and set the login password by clicking the activation link in the email.
Upon activation, the administrator will be able to login to CDM with their user-name and password.
Step 3 - Enroll Users' devices
The next step is to enroll users' devices for management.
Each user license enables to enroll a maximum of five mobile devices or one Windows endpoint for a single user. (1 license will be consumed by 5 mobile devices. 1 license could also be consumed by a single Windows endpoint). If more than 5 devices or
1 endpoint are added for the same user, then an additional user license will be consumed. Administrators can purchase additional licenses from the Comodo website if required.
To enroll devices
•
Click the 'Users' tab from the left and choose 'View The List' to open the 'Users' interface
•
Select the user(s) whose devices are to be enrolled and click the 'Enroll Device' button above the table in the 'Users interface'.
Or
•
Choose 'Enroll Device' from the drop-down at the top right
The 'Enroll Device' dialog will open for the chosen users.
The 'Choose Users' field is pre-populated with the users chosen from the 'Users' interface, if you have chosen the users from the
'Users' interface before clicking 'Enroll Device' button.
•
To add more users, start typing first few letters of the username and choose the user from the search results drop-down.
•
Click 'Enroll'
A device enrollment email will be sent to each user. The email will contain a link to the enrollment page containing the
Comodo Device Manager - Administrator Guide | © 2016 Comodo Security Solutions Inc. | All rights reserved 13
Comodo Device Manager - Administrator Guide instructions and links to download the DM agent/profile for the device to be enrolled and configuring them. An example mail is shown below.
•
Clicking the link will take the user to the enrollment page containing the links to download and configure agent/profile for Android, iOS and Windows devices.
The end-user should open the mail in the device to be enrolled and tap/click the link to view the device enrollment page in the same device.
Comodo Device Manager - Administrator Guide | © 2016 Comodo Security Solutions Inc. | All rights reserved 14
Comodo Device Manager - Administrator Guide
Enroll Android Devices
The device enrollment page contains two links under 'FOR ANDROID DEVICES'. The first to download the Android app and the second to enroll the device:
Comodo Device Manager - Administrator Guide | © 2016 Comodo Security Solutions Inc. | All rights reserved 15
Comodo Device Manager - Administrator Guide
1. User opens the enrollment page on the target device and clicks the 1st link to install the CDM app.
2. After app installation is complete, user clicks the 2nd link to enroll their device. The app will connect to CDM and then the user needs to tap 'Activate' in the next screen. The app will automatically enroll the device with CDM.
Enroll iPhones, iPods and iPads
The device enrollment email contains a single enrollment link under 'FOR IOS DEVICES'. The user clicks this link to download the CDM client authentication certificate and CDM profile. Once installed, the authentication certificate will be used to verify the user and the device when he or she attempts to connect to your network.
Note: The user must keep their iOS device switched on at all times during enrollment. Enrollment may fail if the device autolocks/ enters standby mode during the certificate installation or enrollment procedures.
Enroll Windows PCs
The device enrollment page contains a single enrollment link under 'FOR WINDOWS DEVICES'.
The user clicks this link to download the Comodo Device Management client app. Once installed, the app will enroll the device into CDM . Upon successful enrollment, CDM will remotely install the endpoint security software Comodo Endpoint Security
(CES) on to the device.
You can check whether the devices are successfully enrolled from the 'Devices/Devices List' interface.
Comodo Device Manager - Administrator Guide | © 2016 Comodo Security Solutions Inc. | All rights reserved 16
Comodo Device Manager - Administrator Guide
The 'Devices List' interface contains a list of all enrolled devices with columns that indicate the device IMEI, owner, platform and more. The interface allows you to quickly perform remote tasks on selected devices, including device wipe/lock/unlock/shutdown, siren on/off, install apps, password set/reset and more.
Step 4 - Create Groups of Devices (optional)
Administrators can create groups of Android, iOS and Windows devices that will allow them to view, manage and apply policies to large numbers of devices. Each group can contain devices of different OS types. Once created, the administrator can manage all devices belonging to that group together. Dedicated configuration profiles can be created for and applied for each group as per their requirements and the allowable user privileges and applied appropriately to the device groups. The profiles for different
OS types applied to a group will be deployed on the devices of respective OS types.
•
Comodo One Users - Device Groups can be created under respective companies to which their users belong, if the companies are already defined in Comodo One.
•
CDM Users - If no companies are added yet or if you want a group to be created under a new company, you can create a new company in CDM.
To create a company
•
Choose 'Create Company' from the drop-down at the top right:
The 'Create new Company' dialog will appear.
Comodo Device Manager - Administrator Guide | © 2016 Comodo Security Solutions Inc. | All rights reserved 17
Comodo Device Manager - Administrator Guide
•
Enter the company name (mandatory), the sub domain (mandatory) to be added to the URL to access the MDM interface for the company and the administrator email address (mandatory) for the company in the respective fields and click 'Submit'.
The company will be created.
•
Repeat the process to add more companies.
To create a device group
•
Click the 'Devices' tab from the left and choose 'Groups Hierarchy'
•
Choose the Company under which you wish to create a new group from the left (optional)
Comodo Device Manager - Administrator Guide | © 2016 Comodo Security Solutions Inc. | All rights reserved 18
Comodo Device Manager - Administrator Guide
•
Click 'Create Group' from the top of the right pane
The 'Create/Edit Device Group' interface will open.
•
You now have to name the group and choose the device(s). Enter a name in the 'Name' field. Type the first few letters of the device name in the Devices field and choose the device from the drop-down that appears. Repeat the process for adding more devices. You can also add devices after the group is created by clicking on the group name from the same screen > 'Add to Group' button and selecting the devices from the list.
•
details.
The next step is to create profiles, which is explained in the next section .
Step 5 - Create Configuration Profiles
A configuration profile is a collection of settings which can be applied to mobile devices and PCs that have been enrolled into
Comodo Device Manager. Each profile allows an administrator to specify a device's network access rights, overall security policy, antivirus scan schedule and general device settings.
If you designate a profile as 'Default', then it will be auto-applied to a device upon enrollment. Multiple profiles can be created to cater to the different security and access requirements of devices connecting to your network.
Profiles are applied at the time a device connects to the network. Profile settings will remain in effect until such time as the CDM app is uninstalled from the device or the profile itself is modified/removed/disabled by the administrator.
Profile specifications differ between iOS, Android and Windows Devices:
•
Comodo Device Manager - Administrator Guide | © 2016 Comodo Security Solutions Inc. | All rights reserved 19
Comodo Device Manager - Administrator Guide
•
•
To create an Android Profile
•
Click the 'Profiles' tab from the left and choose 'View The List'.
•
Click 'Create' drop-down above the table and then choose 'Create Android Profile'.
•
Enter a name and description for the profile and click 'Create'.
The profile will be created and the 'General Settings' for the profile will be displayed.
Comodo Device Manager - Administrator Guide | © 2016 Comodo Security Solutions Inc. | All rights reserved 20
Comodo Device Manager - Administrator Guide
•
If you want this profile to be a default policy, click on the 'Edit' button settings screen and select the check box beside 'Is Default'.
•
Click 'Save'.
The next step is to add the components for the profile.
at the top right of the 'General'
•
Click 'Add' drop-down button and select the component from the list that you want to include for the profile
The settings screen for the selected component will be displayed and after saving the settings, it will be available as links at the top. You can configure passcode settings, feature restrictions, antivirus settings Wi-Fi settings and more. If a component is not configured, the device will continue to use existing, user-defined settings or settings that have been applied by another CDM profile.
•
Click 'Save' in each configuration screen for the parameters and options selected in that screen to be added to the profile
See Profiles for Android Devices in the full guide for more information on these settings. In brief:
•
General - Profile name, description and whether or not this is a default profile. These were configured in the previous step. Default profiles are automatically applied upon device enrollment.
•
VPN - Configure directory user-name, VPN host, connection type and method of authentication for users wishing to connect to your internal network from an external location, whether to forcibly maintain VPN connection and more.
This profile is supported for SAFE devices only.
Comodo Device Manager - Administrator Guide | © 2016 Comodo Security Solutions Inc. | All rights reserved 21
Comodo Device Manager - Administrator Guide
•
Wi-Fi - Specify the name (SSID), security configuration type and password (if required) of your wireless network to which the devices are to be connected. You can add other wireless networks by clicking 'Add new Wi-Fi section'.
•
Certificate - Upload certificates and this will act as a certificate store from which the certificates can be selected for use in other settings such as 'Wi-Fi, 'Exchange Active Sync', 'VPN' and so on.
•
Passcode - Specify passcode complexity, minimum length, timeout-before-lock, failed logins before wipe
(0=unlimited/never wipe), failed logins before capturing the photo of the possessor and location to recover lost or mislaid device, maximum lifetime of passcode in days and number of previous passcodes from which the new passcode should be unique.
•
Email - Configure email account, connection and security details for users accessing incoming and outgoing mails from their devices. This profile is supported for SAFE devices only.
•
Restrictions - Configure default device settings for Wi-Fi connection and cellular network connection, whether users should be able to disable app verification, background traffic, bluetooth on/off, whether camera use is allowed, whether the user is allowed to encrypt data stored on the device and whether or not they are allowed to install applications from unknown sources.
•
Native App Restrictions - Configure which native applications should be accessible to users. Native applications are those that ship with the device OS and include apps like Gmail, YouTube, the default Email client and the Gallery. This feature is supported for Android 4.0+ and Samsung for Enterprise (SAFE) devices such as Galaxy smartphones, Galaxy Note devices and Galaxy tablets.
•
Network Restrictions - Specify network permissions such as minimum level of Wi-Fi security required to access that Wi-Fi network, allow user to add more Wi-Fi networks in their devices, type of text and multimedia messages to be allowed and configure whitelist/blacklisted Wi-Fi networks. This profile is supported for
SAFE devices only.
•
Browser Restrictions - Configure browser restrictions such as to allow pop-ups, javascript and cookies. This profile is supported for
SAFE devices only.
•
Other Restrictions - Configure a host of other permissions such as use of microphone, SD card, allow screen capture and more. This profile is supported for SAFE devices only.
•
Bluetooth Restrictions - Specify Bluetooth restrictions such as to allow device discovery via Bluetooth, allow outgoing calls and more. This profile is supported for SAFE devices only.
•
Exchange Active Sync - Specify account name, host, domain and other settings to facilitate connections from devices under this profile to Microsoft Exchange Active Sync servers. This profile is supported for SAFE devices only.
•
Kiosk - Enable and configure Kiosk Mode for SAFE devices like the Samsung Galaxy range. Kiosk Mode allows administrators to control how applications run on managed devices and whether SMS/MMS are allowed. This profile is supported for SAFE devices only.
•
Antivirus Settings - Schedule antivirus scans on the device and specify trusted Apps to be excluded from AV scans.
To create an iOS Profile
•
Click the 'Profiles' tab from the left and choose 'Profile List'.
•
Click 'Create' drop-down above the table and then click 'Create iOS Profile'.
Comodo Device Manager - Administrator Guide | © 2016 Comodo Security Solutions Inc. | All rights reserved 22
Comodo Device Manager - Administrator Guide
•
Enter a name and description for the profile and click 'Create'.
The profile will be created and the 'General Settings' for the profile will be displayed.
Comodo Device Manager - Administrator Guide | © 2016 Comodo Security Solutions Inc. | All rights reserved 23
Comodo Device Manager - Administrator Guide
•
If you want this profile to be a default policy, click on the 'Edit' button settings screen and select the check box beside 'Is Default'.
•
Click 'Save'.
The next step is to add the components for the profile.
at the top right of the 'General'
•
Click 'Add' drop-down button and select the component from the list that you want to include for the profile
The settings screen for the selected component will be displayed and after saving the settings, it will be available as links at the top. You can configure passcode settings, feature restrictions, VPN settings Wi-Fi settings and more. If a component is not configured, the device will continue to use existing, user-defined settings or settings that have been applied by another CDM profile.
•
Click 'Save' in each configuration screen for the parameters and options selected in that screen to be added to the profile.
Android profiles:
•
General - Profile name, description and whether or not this is a default profile. These were configured in the previous step. Default profiles are automatically applied upon device enrollment.
•
Calendar - Configure CalDAV server and connection settings which will allow device integration with corporate scheduling and calendar services.
•
Contacts - Configure CardDAV account, host and user-settings to enable contact synchronization between different address book providers (for example, to synchronize iOS contacts and Google contacts).
Comodo Device Manager - Administrator Guide | © 2016 Comodo Security Solutions Inc. | All rights reserved 24
Comodo Device Manager - Administrator Guide
•
Certificate - Upload certificates and this will act as a certificate store from which the certificates can be selected for use in other settings such as 'Wi-Fi, 'Exchange Active Sync', 'VPN' and so on.
•
Airprint - Specify the location of Airprint printers so they can be reached by devices under this profile (iOS 7 +)
•
Airplay - Allows you to whitelist devices so they can take advantage of Apple Airplay functionality (iOS 7 +)
•
Mail - Configure general mail server settings including incoming and outgoing servers, connection protocol (IMAP/POP), username/password and SMIME/SSL preferences.
•
Passcode - Specify passcode complexity, minimum length, timeout-before-lock, failed logins before wipe (0=unlimited/never wipe), failed logins before capturing the photo of the possessor and location to recover lost or mislaid device, maximum lifetime of passcode in days and number of previous passcodes from which the new passcode should be unique.
•
Restrictions - Configure default device settings for Wi-Fi connection and cellular network connection, whether users should be able to disable app verification, background traffic, bluetooth on/off, whether camera use is allowed, whether the user is allowed to encrypt data stored on the device and whether or not they are allowed to install applications from unknown sources.
•
Exchange Active Sync - Specify account name, host, domain and other settings to facilitate connections from devices under this profile to Microsoft Exchange Active Sync servers.
•
VPN - Configure directory user-name, VPN host, connection type and method of authentication for users wishing to connect to your internal network from an external location.
•
VPN Per APP- Instead of forcing all BYOD traffic over the corporate VPN tunnel, 'Per-app VPN' functionality allows admins to choose specific 'managed apps' which should always connect via VPN. This improves user privacy and network performance by keeping all private browsing and emails off the corporate VPN.
This section allows you to configure the VPN service that those managed apps will connect to.
•
LDAP - Configure LDAP account settings for devices under this profile so users can connect to company address books and contact lists.
•
Subscribed Calendars - Specify one or more calendar services which you wish to push notifications to devices under this profile.
•
Global HTTP Proxy - Global HTTP proxies are used to ensure that all traffic going to and coming from an iOS device is routed through a specific proxy server. This, for example, allows the traffic to be packet-filtered regardless of the network that the user is connected through.
•
Single Sign-On - iOS 7 +. Configure user credentials that can be used to authenticate user permissions for multiple enterprise resources. This removes the need for a user to re-enter passwords. In this area, you will configure Kerberos principal name, realm and the URLs and apps that are permitted to use Kerberos credentials for authentication.
•
Cellular Networks - Configure cellular network settings. The 'cellulars' setting performs fulfills a similar role to the APN setting and actually replaces it in iOS 7 and above.
•
APN - Specify an Access Point Name for devices on this profile. APN settings define the network path for all cellular data. This area allows you to configure a new APN name (GPRS access point), username/password and the address/port of the poxy host server. The APN setting is replaced by the 'Cellulars' setting in iOS7 and over.
•
Web Clip - Allows you to push a shortcut to a website onto the home-screen of target devices. This section allows you
Comodo Device Manager - Administrator Guide | © 2016 Comodo Security Solutions Inc. | All rights reserved 25
Comodo Device Manager - Administrator Guide to choose an icon, label and target URL for the web-clip.
•
Proxy - Allows you to specify the proxy server, and their credentials, to be used by the device for network connections.
•
Wi-Fi - Specify the name (SSID), security configuration type and password (if required) of your wireless network to which the devices are to be connected.
•
VPN - Configure directory user-name, VPN host, connection type and method of authentication for users wishing to connect to your internal network from an external location, whether to forcibly maintain VPN connection and more.
This profile is supported for iOS 7 and above.
•
VPN Per App - Configure directory user-name, VPN host, connection type and method of authentication for users wishing to connect to your internal network from an external location, whether to forcibly maintain VPN connection and more exclusively for Safari domains. This profile is supported for iOS 7 and above.
To create a Windows profile
•
Click the 'Profiles' tab from the left and choose 'Profiles List'.
•
Click 'Create' drop-down above the table and then click 'Create Windows Profile'
•
Enter a name and description for the profile (for example, 'Sales Dept endpoints', 'Win7 Machines' or 'Field Executives
Laptops') and click 'Create'.
The profile will be created and the 'General Settings' for the profile will be displayed.
Comodo Device Manager - Administrator Guide | © 2016 Comodo Security Solutions Inc. | All rights reserved 26
Comodo Device Manager - Administrator Guide
•
If you want this profile to be a default policy, click on the 'Edit' button settings screen and select the check box beside 'Is Default'.
•
Click 'Save'.
The next step is to add the components for the profile.
at the top right of the 'General'
•
Click 'Add' drop-down button and select the component from the list that you want to include for the profile
The settings screen for the selected component will be displayed and after saving the settings, it will be available as links at the top. You can configure Antivirus, Firewall, Sandbox, File Rating, Valkyrie, HIPS, Viruscope and Update settings. In addition, you can configure the File Groups, COM Groups and Registry Groups for each profile, for use in Firewall and HIPS rules configured for the profile.
If a component is not configured, the device will continue to use existing, user-defined settings or settings that have been applied by another CDM profile.
Comodo Device Manager - Administrator Guide | © 2016 Comodo Security Solutions Inc. | All rights reserved 27
Comodo Device Manager - Administrator Guide
•
Click 'Save' in each configuration screen for the parameters and options selected in that screen to be added to the profile.
See Profiles for Windows Devices in the full guide for more information on these settings. In brief:
•
Antivirus - Enable on-access scanning of files, configure scan and alert options, set alert time out period, maximum size for files to be scanned, files to be excluded and more.
•
File Rating - Enable cloud lookup for checking reputation of files accessed in real-time, configure options for files to be trusted and detecting potentially unwanted applications. For more details on File Rating in CES, refer to the
help page explaining File rating Settings in CES online help guide .
•
Firewall - Enable/Disable the Firewall component, configure Firewall behavior, add and manage Application and
Global Firewall rules and more. For more details on Firewall in CES, refer to the help page explaining Firewall Settings
•
Sandbox - Enable Auto-Sandboxing of unknown files, add exclusions, and configure sandbox behavior and alert options and view and manage Sandbox Rules for auto-sandboxing applications.
•
Viruscope - Enable Viruscope that monitors the activities of processes running at the endpoints and generates alerts if they take actions that could potentially threaten your privacy and/or security and configure options for alert generation.
•
HIPS - Enable Host Intrusion Prevention System (HIPS) and its behavior, configure HIPS rules and define Protected
Objects at the endpoints. For more details on HIPS in CES, refer to the help page explaining HIPS Settings
•
Valkyrie - Valkyrie is a cloud based file analysis system. look-up system. It uses a range of static and dynamic detectors including heuristics, file look-up, real-time behavior analysis and human expert to analyze the submitted files and determine if the file is good or bad (malicious). You can enable Valkyrie and its components and set a schedule for submitting unknown files identified from the endpoints.
•
CES Update Rule - Set the conditions for the CES installations at the endpoints to automatically download and install
Comodo Device Manager - Administrator Guide | © 2016 Comodo Security Solutions Inc. | All rights reserved 28
Comodo Device Manager - Administrator Guide the program and virus database updates.
Step 6 - Apply profiles to devices or device groups
1. Click the 'Devices' tab from the left and choose 'Devices List' from the options.
2. Select the device to be managed and click 'Manage Profiles' from the options at the top .
The list of profiles currently active on the device will be displayed.
3. To add a profile to the device, click 'Add Profiles' from the top left.
Comodo Device Manager - Administrator Guide | © 2016 Comodo Security Solutions Inc. | All rights reserved 29
Comodo Device Manager - Administrator Guide
A list of all profiles applicable to the chosen device, excluding those that are already applied to the device will be displayed.
4. Select the profile(s) to be applied to the device
5. Click 'Save' at the top left to add the selected profile(s) to the device.
To apply profiles to a group of devices
The procedure is similar to adding profile(s) to a device except for the second step.
1. Click the 'Devices' tab from the left and choose 'Groups Hierarchy ' from the options.
2. Choose the Company to view the list of groups in the right pane
3. Click on the name of the device group
4. Click 'Manage Profiles'
5. Select the profile(s) to be applied to the devices in the group
6. Click 'Save' at the top left to add the selected profile(s) to the device group
If you have successfully followed all 6 steps of this quick start guide then you should have a created a basic working
Comodo Device Manager - Administrator Guide | © 2016 Comodo Security Solutions Inc. | All rights reserved 30
Comodo Device Manager - Administrator Guide environment from which more detailed strategies can be developed. Should you need further assistance, each topic is covered in more granular detail in the full administrator guide. If you have problems that you feel have not been addressed, then please contact [email protected].
1.4.Logging into your Administration Console
Upon successful subscription of the service, the administrator will receive an account activation email containing the username and the activation link. The administrator can click the link to activate the account and set a password. Once activated, the administrator can login to the web based CDM application using any Internet browser, by entering the URL of the CDM interface.
•
Enter your username and password and click Login.
Important Note : Password is case sensitive. Please make sure that you are entering it in proper case and Caps Lock is set
OFF.
If you have forgotten your password, click the 'I forgot my password' link below the Login button. In the 'Password recovery' page, complete the procedure. A mail will be sent to your registered email id, where by clicking the 'Reset password' link you can reset a new a password.
After successful login, the 'Get Started with Comodo Device Management' screen will be displayed.
Comodo Device Manager - Administrator Guide | © 2016 Comodo Security Solutions Inc. | All rights reserved 31
Comodo Device Manager - Administrator Guide
The screen contains shortcuts to enroll users and start managing devices in a few steps:
•
Add Users - Allows you to add new users by clicking the icon and choosing 'Create User' from the 'User List'
interface. Refer to the section ' Creating New User Accounts'
for more details. The tile also contains shortcut to 'Active
Directory' settings interface to integrate an AD server and import the user groups from it. Refer to the section
' Importing User Groups from LDAP ' for more details.
•
Enroll Their Devices - Allows you to enroll users' devices for management by clicking the icon and selecting the
Devices for Management for more details.
•
Configure the profile - Allows you to create and manage configuration profiles for Android, iOS and Windows devices by clicking the
icon. Refer to the section Configuration Profiles for more details.
•
Associate the profile with device - Allows you to deploy and manage configuration profiles on devices by clicking the
icon. Refer to the section Devices for more details.
Comodo Device Manager - Administrator Guide | © 2016 Comodo Security Solutions Inc. | All rights reserved 32
Comodo Device Manager - Administrator Guide
2.The Administrative Console
The Administrative Console is the nerve center of Comodo Device Manager (CDM), allowing administrators to add or import users, enroll devices, create groups of devices, apply configuration profiles, run Antivirus (AV) scans and more.
Once logged-in, the administrator can navigate to different areas of the console by clicking the tabs on the left hand side.
details.
and power off enrolled devices, remotely install and manage apps on devices, manage device groups and more. Refer to the
section Devices for more details.
Windows endpoints. Refer to the section Configuration Profiles for more details.
installed on managed Windows devices, sandboxed programs, view and manage software vendors list and manage OS patch
installation on to managed Windows devices. Refer to the section Applications for more details.
Comodo Mobile Device Manager for more details.
Comodo Device Manager - Administrator Guide | © 2016 Comodo Security Solutions Inc. | All rights reserved 33
Comodo Device Manager - Administrator Guide
The buttons on the top of the interface allows to view the CDM notifications, create users and enroll devices, expand/collapse the left side tabs and logout.
Clicking this button will display the 'Create User' and 'Enroll Device' drop-down. Refer to the
sections ' Creating New User Accounts'
and ' Enrolling Users' Devices for Management'
for more details.
The number beside the bell icon indicates the unread CDM notifications. Click this to view the notification in the drop-down. On clicking the notification, or on 'See all notifications' link
the 'List of Notifications' screen will open. Refer to the explanation of ' Notifications ' in the
section The Dashboard for more details.
Clicking the menu button will expand/collapse the menu tabs at the left tabs. When the menu tabs are in collapsed state, placing the mouse cursor over a menu will display the sub menus under it.
Clicking the logo will open the 'Welcome' screen. Refer to the section ' Logging into your
Administrative Console ' for more details.
Displays the username of the person currently logged in. Click this to log out of CDM interface.
3.The Dashboard
The Dashboard displays a snapshot summary of devices enrolled to Comodo Device Manager (CDM), their types, ownership,
Antivirus (AV) scan status and Compliance status of devices, as pie charts. The dashboard also enables you to view the results of Valkyrie tests, a list of sent notifications and to generate reports.
To open the 'Dashboard', click the Dashboard tab from the left hand side. It is divided into five sections:
•
•
•
•
more details.
•
Comodo Device Manager - Administrator Guide | © 2016 Comodo Security Solutions Inc. | All rights reserved 34
Comodo Device Manager - Administrator Guide
Overview
The overview screen provides a snapshot summary of devices enrolled to Comodo Device Manager (CDM), their types, ownership, Antivirus (AV) scan status as pie charts.
Comodo Device Manager - Administrator Guide | © 2016 Comodo Security Solutions Inc. | All rights reserved 35
Comodo Device Manager - Administrator Guide
Platform Details
The 'Platform details' pie chart and legends provides at-aglance comparison of devices of different Operating Systems.
Placing the mouse cursor over a sector or on the respective legend displays the details.
Clicking on any of the legend will open the respective
'Devices List' page. For example, clicking on 'Android' in the legend will open the 'Devices List' page displaying the list of
Android devices. Refer to the section ' Devices ' for more
details.
Device Types
The 'Device Types' pie chart and legends provides at-a-glance comparison of devices of different types like smart phones,
Windows server, PC and tablets. Placing the mouse cursor over a sector or on the respective legend displays the details.
Clicking on any of the legend will open the respective 'Devices
List' page. For example, clicking on 'Tablet' in the legend will open the 'Devices List' page displaying the list of tablet devices.
Refer to the section ' Devices ' for more details.
Scan Status
The 'Scan status' pie chart and legends provides at-a-glance comparison of devices of different AV scan status, like completed, infected and so on. Placing the mouse cursor over a sector or on the respective legend displays the details.
Clicking on any of the legend will open the 'Antivirus Device
List' page with devices in that category. For example, clicking on 'Virus Found' in the legend will open the 'Antivirus Device
List' page displaying the list of devices in which the malware
were detected. Refer to the section ' Antivirus Scans ' for more
details.
BYOD Status
The 'BYOD status' pie chart and legends provides at-a-glance comparison of ownership of enrolled devices, like personal devices of the users, company owned devices lent to the users and so on. Placing the mouse cursor over a sector or on the respective legend displays the details.
Clicking on any of the legend will open the respective 'Devices
List' page. For example, clicking on 'Personal' in the legend will open the 'Devices List' page displaying the list of devices that
are categorized as personal. Refer to the section ' Devices ' for
more details.
Compliance
Comodo Device Manager - Administrator Guide | © 2016 Comodo Security Solutions Inc. | All rights reserved 36
Comodo Device Manager - Administrator Guide
The compliance report of devices is a graphical summary of devices that are complaint and non-complaint, viruses status in the devices, blacklisted applications status and virus scan status in the enrolled devices.
To view the complaint status of the devices, click 'Dashboard' in the left side navigation and then 'Compliance'.
Active / Inactive Devices
The pie-chart shows the summary of connectivity status of devices enrolled to CDM. In CDM, devices that are not connected for more than 20 minutes will be marked as inactive devices. Placing the mouse cursor over a sector or on the respective legend displays the details.
Comodo Device Manager - Administrator Guide | © 2016 Comodo Security Solutions Inc. | All rights reserved 37
Comodo Device Manager - Administrator Guide
Clicking on any of the device status in legend will open the respective 'Devices List' page. For example, clicking on the 'Active
Devices' legend will open the 'Devices List' page displaying the list of active devices. Similarly clicking on the 'Inactive Device' legend will open the 'Devices List' page displaying the list of inactive devices. The devices screens allow you to manage the
enrolled devices. Refer to the section ' Devices ' for more details.
Devices With Viruses
The pie chart and the legend display the status of enrolled devices that are affected and not affected by viruses after a virus
Scans for details about scanning for viruses on enrolled devices.
Clicking on any of the legend will open the respective 'Device List' page with a list of devices in respective category. For example, clicking on the 'With virus(es)' legend will open the 'Device List' with the list of devices identified with viruses. Refer to
the section ' Devices ' for more details.
Devices with Blacklisted Application(s)
The pie chart and legend display the status of enrolled devices that have and do not have blacklisted applications in them.
Comodo Device Manager - Administrator Guide | © 2016 Comodo Security Solutions Inc. | All rights reserved 38
Comodo Device Manager - Administrator Guide
details about adding and removing apps from blacklist.
Clicking on any of the legend will open the respective 'Device List' page with a list of devices in respective category. For example, clicking on the 'With Blacklisted Applications' legend will open the 'Device List' with the list of devices identified with
Blacklisted applications. Refer to the section ' Devices ' for more details.
Devices Responses for Virus Scan
The pie chart and legend display the status of enrolled devices that are responding and not responding to virus scans. Placing
about scanning for viruses on enrolled devices.
Clicking on any of the legend will open the respective 'Antivirus Device List' page containing list of devices in that category. For example, clicking on the 'With response on virus scan' legend will open the 'Antivirus Device List' page displaying the list of devices that are responding to scan command.
more details.
Rooted & Jailbroken Devices
Comodo Device Manager - Administrator Guide | © 2016 Comodo Security Solutions Inc. | All rights reserved 39
Comodo Device Manager - Administrator Guide
The pie chart and legend display the details of enrolled devices that are rooted and jailbroken. Placing the mouse cursor over a sector or on the respective legend displays the details.
Clicking on any of the legend will open the respective 'Devices List' page. For example, clicking on the 'Normal' in the legend will open the 'Devices List' page displaying the list of devices that are normal, that is, not rooted or jailbroken. Refer to the section
Devices With DM Apps
The pie chart and legend displays the details of enrolled devices that have CDM app. iOS devices communicate with CDM server via the CDM profile that was installed during enrollment and do not require CDM app. Installing CDM app helps to enhance the functionality such as getting location details of the device, sending messages from the admin panel and so on. For
Android and Windows devices, the devices can be enrolled only by using the CDM app. Placing the mouse cursor over a sector or on the respective legend displays the details.
Clicking on any of the legends will open the respective 'Devices' page. For example, clicking on the 'With MDM App' portion in
more details.
Valkyrie
Comodo Device Manager - Administrator Guide | © 2016 Comodo Security Solutions Inc. | All rights reserved 40
Comodo Device Manager - Administrator Guide
Valkyrie is a cloud-based file analysis service that tests unknown files with a range of static and behavioral checks in order to identify those that are malicious. Administrators can take advantage of this service by applying a configuration profile to Comodo
Endpoint Security which will automatically schedule unknown files for upload. All results will be displayed in the Valkyrie
dashboard. For more details on configuring Valkyrie Settings
in CDM, refer to Creating Windows Profile .
Note : The version of Valkyrie that comes with the free version of CDM is limited to the online testing service. The Premium version of CDM also includes manual testing of files by Comodo research labs, helping enterprises quickly create definitive whitelists of trusted files. Valkyrie is also available as a standalone service. Contact your Comodo Account manager for further details.
The 'File Statistics' pie-chart and the legend displays the details of number of files identified with different ratings as per local file rating analysis and Valkyrie analysis of files submitted from enrolled Windows devices. Placing the mouse cursor over a sector or on the respective legend displays the percentage of number of files in that category among the total number of files analyzed.
Clicking on a legend opens the 'Windows File List' screen with the list of files identified in the respective category. For more
The right hand side pane allows you to upgrade to Premium version of CDM or to activate Valkyrie, if you have purchased the license separately.
Notifications
The 'Notifications' dashboard allows the administrator to view the notifications from CDM. CDM generates notifications on various events like:
•
Installation of CES at a device
•
Identification of malware on Android devices from realtime, scheduled scans and on-demand scans
•
Identification of threats or malicious files and subsequently moving them to quarantine by CES installations at
Windows endpoint.
New notifications are alerted to the user by the Notification icon notification messages as a drop-down.
in the title bar. Clicking the icon displays the list of new
Comodo Device Manager - Administrator Guide | © 2016 Comodo Security Solutions Inc. | All rights reserved 41
Comodo Device Manager - Administrator Guide
Tip : CDM is capable of sending notifications as emails. You can instruct CDM to send automated email notifications to selected administrators by configuring 'Email Notifications' under Settings. Refer to the section
Configuring Email Notifications .
Type
Column Heading
Message
Modified
List of All Notifications - Column Descriptions
Description
Indicates whether the notification is generated for a successful operation, Warning, Error, Blocker or support event.
The message content of the notification, shortly describing the event.
The date and time at which the notification was modified.
•
The message also acts as a shortcut to view the details of the notification. Clicking on a message will open the interface relevant to the message for more details. For example, clicking on 'Malware Found on Windows device' message will open the 'Antivirus Current Malware List' screen with the list of malware identified.
Comodo Device Manager - Administrator Guide | © 2016 Comodo Security Solutions Inc. | All rights reserved 42
Comodo Device Manager - Administrator Guide
•
To sort the filter in ascending/descending order of the date/time at which they were generated, click on the Modified column header.
•
To filter or search for specific notification, click the funnel icon at the top right choose the notification type, enter the message to be searched in part or full and/or specify the date range within which the notification was generated.
•
To remove notification(s) select it/them and click 'Delete Notifications' above the table.
Reports
CDM is capable of generating reports of hardware inventory of managed devices in spreadsheet (.xls) format. The Reports interface under the Dashboard allows you to generate new reports and to view and download them.
Comodo Device Manager - Administrator Guide | © 2016 Comodo Security Solutions Inc. | All rights reserved 43
Comodo Device Manager - Administrator Guide
•
To filter or search for a specific report, click the funnel icon at the top right, enter the name of the report in part or full and/or choose the status of the report.
To generate a report
•
Click 'Generate Report' from the top.
Comodo Device Manager - Administrator Guide | © 2016 Comodo Security Solutions Inc. | All rights reserved 44
Comodo Device Manager - Administrator Guide
A new report will be generated.
•
To download the report, select it and click 'Download' from the top. The report will be available as an Excel file (in .xls format).
•
To view the details of the report click on the report name.
Comodo Device Manager - Administrator Guide | © 2016 Comodo Security Solutions Inc. | All rights reserved 45
Comodo Device Manager - Administrator Guide
•
To remove a report from the list,select it and click 'Delete'.
4.Users and User Groups
One of the first steps in setting up Comodo Device Manager is to add users. Once users have been added, you can enroll iOS,
Android or Windows devices associated with that user. Once user devices have been enrolled, administrators can apply security profiles, run antivirus scans, remotely manage and obtain reports from them. Administrators can also create user groups and apply device actions/profiles to all users in the group.
Click the 'Users' link on the left to create and manage users and user groups:
The following sections explain more about each area:
•
•
•
Enrolling Users' Devices for Management
•
•
Assigning Configuration Profile(s) to a Users' Devices
•
•
•
•
•
Assigning Configuration Profile to a User Group
•
4.1.Managing Users
Administrators can enroll user accounts to CDM and assign them roles with differing privilege levels (as 'administrators' or 'end users'). Devices belonging to a user can only be enrolled after adding their user account to CDM.
The 'Users' interface displays a list of user accounts that are enrolled to CDM and allows the administrator to add/manage users, enroll new devices belonging to users, manage configuration profiles applied to devices and so on.
To open the 'Users' interface, click the 'Users' tab on the left and select 'Users List'
Comodo Device Manager - Administrator Guide | © 2016 Comodo Security Solutions Inc. | All rights reserved 46
Comodo Device Manager - Administrator Guide
Column Heading
Username
Phone Number
Last Login
# of Devices
Users List Table - Column Descriptions
Description
The login username of the user. Clicking the username will open the user details screen where
you can edit user details. See ' Viewing the Details of a User ' for more details.
The registered email address of the user. Account and device enrollment mails will be sent to this email address.
The registered phone number of the user.
Indicates the date and time of the users last login session.
Indicates the remaining number of devices that can be enrolled for the user.
Sorting, Search and Filter Options
•
Clicking on the column header sorts the items based on alphabetical or ascending/descending order of entries in the respective column.
•
Clicking the funnel button at the right end opens the filter options.
Comodo Device Manager - Administrator Guide | © 2016 Comodo Security Solutions Inc. | All rights reserved 47
Comodo Device Manager - Administrator Guide
•
To filter the items or search for a specific user based on username, email address and/or phone number, enter the search criteria in part or full and click 'Apply'
•
To filter the users that have logged-in within a specific time period or whose token expire within a specific time period, enter the start and end dates of the period in the 'From' and 'To' fields using the calendars that appear on clicking inside the respective field and click 'Apply'.
You can use any combination of filters at-a-time to search for specific users.
• To display all the items again, remove / deselect the search key from filter and click 'OK'.
• By default CDM returns 20 results per page when you perform a search. To increase the number of results displayed per page up to 200, click the arrow next to 'Results per page' drop-down.
Refer to the following sections for more details about:
•
•
Enrolling Users' Devices for Management
•
•
•
•
•
Updating the Details of a User and Resetting Password
•
Assigning Configuration Profile(s) to a Users' Devices
•
Comodo Device Manager - Administrator Guide | © 2016 Comodo Security Solutions Inc. | All rights reserved 48
Comodo Device Manager - Administrator Guide
4.1.1. Creating New User Accounts
The 'Users List interface allows the administrator to create new administrator and end-user accounts. After a user is created, an enrollment mail will be sent to them which requests them to activate their account and set their account password.
CDM also allows administrators to bulk enroll users and Windows endpoints via Active Directory (AD) group policy. Please refer
to the sections ' Downloading CDM Installation Packages for Windows Devices
' and ' Importing User Groups from LDAP ' for more
details. This section explains how to enroll users from the 'Users List' interface.
Important Note : User device(s) can only be enrolled after the user has been added to the system.
Each user license covers up to five mobile devices or one Windows endpoint for a single user (1 license will be consumed by 5 mobile devices. 1 license could also be consumed by a single Windows endpoint). If more than 5 devices or 1 endpoint are added for the same user, then an additional user license will be consumed. Administrators can purchase additional licenses from the Comodo website if required.
Refer to the section Viewing and Managing Licenses for more details.
To add a new user
•
Click 'Users' > 'Users List' then click the 'Create User' button or
•
Choose 'Create User' from the menu button at the top right:
The 'Create new user' form will open:
Comodo Device Manager - Administrator Guide | © 2016 Comodo Security Solutions Inc. | All rights reserved 49
Comodo Device Manager - Administrator Guide
Form Element
Username
Phone Number (Optional)
Company
Assign role
Type
'Create new user' Form - Table of Parameters
Description
Text Field Enter the login username for the user.
Text Field The registered email address of the user. Account and device enrollment mails will be sent to this address. Please ensure users respond to the device enrollment mail from the device(s) you intend to enroll.
Text Field Enter the phone number of the user.
Drop-down
•
Comodo One Users - The drop-down will display the companies added to C1. You can choose the company to which the user belongs.
The user will be enrolled under the chosen company.
•
CDM users - Leave the selection as 'Default Company'.
Drop-down Select the role to be assigned to the new user from the 'Assign role' drop-down.
CDM ships with two default roles:
•
Administrators - Can login to the CDM administrative interface and access all management interfaces.
•
Users - The users or owners of Android, iOS and Windows devices.
Users cannot login to the administrative console by default.
Comodo Device Manager - Administrator Guide | © 2016 Comodo Security Solutions Inc. | All rights reserved 50
Comodo Device Manager - Administrator Guide
'Create new user' Form - Table of Parameters
You can create custom roles with access to selected areas of the administrative console and can assign them to users as required. All the roles created in CDM will appear in the 'Assign Role' drop-down for selection, while adding a new
user. Refer to the section Configuring Role Based Access Control for Users for
more details.
•
Enter the details, select the role for the new user and click the 'Submit' button.
Tip : User roles can be changed at any time from the 'Roles Management' interface ('Settings' > 'Roles Management'). See
Managing Permissions and Assigned Users of a Role for more details.
Successfully added users will be listed in the 'Users' interface. The user's devices can now be enrolled to CDM.
•
Repeat the process to add more users.
Account activation mails are sent to new administrators and users assigned to a role with admin console privileges. They can activate their account and set their login password by clicking the link in the email. An example mail is shown below:
Upon activation, the administrator will be able to login to CDM with their user-name and password.
Note : By default, 'Users' do not receive an account activation mail nor gain console login rights. Only personnel with the default role 'Administrator', or a custom role with access to the administrative console, will receive an activation email.
Should you wish, you can change role permissions to allow the default 'User' role to have access to the admin console. See
Configuring Role Based Access Control for Users for more details.
4.1.2. Enrolling User Devices for Management
In order to centrally manage mobile/laptop/desktop devices, each device needs to be enrolled to Comodo Device Manager
(CDM). To do this, you first create or select the user(s) whose devices are to be enrolled. They will then receive a device enrollment mail which they should answer from the device itself.
CDM generates enrollment token for each user and sends them a mail containing enrollment instructions and the token. Multiple devices can be enrolled with the same token by the user simply responding to the mail from each of their devices. The validity of the token is 72 hours and a new token should be generated for adding more devices after this period expires.
Administrators can bulk enroll users and Windows endpoints by downloading the client software from CDM and creating a
Comodo Device Manager - Administrator Guide | © 2016 Comodo Security Solutions Inc. | All rights reserved 51
Comodo Device Manager - Administrator Guide
Installation Packages for Windows Devices
' and ' Importing User Groups from LDAP '' for more details. This section explains how
to enroll users' devices from the 'Users List' interface.
Important Note : Each user license covers up to five mobile devices or one Windows endpoint for a single user (1 license will be consumed by 5 mobile devices. 1 license could also be consumed by a single Windows endpoint). If more than 5 devices or 1 endpoint are added for the same user, then an additional user license will be consumed. Administrators can purchase additional licenses from the Comodo website if required.
Refer to the section Viewing and Managing Licenses for more details.
To enroll devices
•
Click 'Users' > 'Users List' from the left
•
Select users for whom you want to enroll devices and click the 'Enroll Device' button above the table
Or
•
Choose 'Enroll Device' from the drop-down at the top right
The 'Enroll Device' dialog will open for the chosen users.
The 'Choose Users' field is pre-populated with the users you selected in the 'Users List' interface.
•
To add more users, type the first the few letters of a user-name then choose users from the search results.
•
Click 'Enroll'
A device enrollment email will be sent to each user. The email will contain a link to a page containing instructions and links to download the CDM agent/profile for the device. An example mail is shown below.
Comodo Device Manager - Administrator Guide | © 2016 Comodo Security Solutions Inc. | All rights reserved 52
Comodo Device Manager - Administrator Guide
•
Clicking the link will take the user to the enrollment page containing the agent/profile download and configuration links.
Comodo Device Manager - Administrator Guide | © 2016 Comodo Security Solutions Inc. | All rights reserved 53
Comodo Device Manager - Administrator Guide
The following sections explain more on:
•
•
•
4.1.2.1. Enrolling Android Devices
After the administrator has added devices for a user, the user will receive an enrollment email with a link to a page containing the enrollment instructions and links to download the android CDM agent and to configure it. The user should open the email in the Android device to be enrolled and follow the instructions. The Android device enrollment involves two steps.
•
Step 1 - Downloading and Installing the agent
•
Step 2 - Configuring the agent
Step 1 - Downloading and Installing the agent
•
Open the mail in the device and tap the enrollment link in it. You will be taken to the enrollment page through your
Comodo Device Manager - Administrator Guide | © 2016 Comodo Security Solutions Inc. | All rights reserved 54
Comodo Device Manager - Administrator Guide browser in the device.
•
Tap the first link under 'For Android Devices'
•
You will be taken to the Google play store to download and install the agent.
Step 2 - Configuring the agent
The agent can be configured to connect to the CDM management server in two ways:
•
•
Automatic Configuration
•
Tap the enrollment link contained in the enrollment page after the completion of installation.
The agent will be automatically configured and the End User License Agreement screen will appear.
Manual Configuration
The user can manually configure the agent to connect to CDM server by entering the server settings and the token ID contained in the enrollment page.
Comodo Device Manager - Administrator Guide | © 2016 Comodo Security Solutions Inc. | All rights reserved 55
Comodo Device Manager - Administrator Guide
To manually configure the agent
•
Open the agent by tapping the agent icon from your device. The agent configuration wizard will start enabling you to enroll the device by configuring the Server settings and unique token.
Server Settings
Comodo Device Manager - Administrator Guide | © 2016 Comodo Security Solutions Inc. | All rights reserved 56
Comodo Device Manager - Administrator Guide
Form Element
Server URL
Server port
Type
Server Settings - Table of Parameters
Description
Text Field Enter the url of the CDM server contained in the mail.
Text Field Enter the connection port of the server for your device to connect, as specified in the mail. (Default = 443)
•
Tap the 'Connect' button. The 'Login' screen will open
Logging-in to the Console
You can make the app to login to the CDM console in two ways:
•
By entering the personal identification number (PIN) contained in the email
•
By entering your username and password
Entering PIN
•
Tap the 'Pin Code' tab in the 'Login' screen
•
Enter the PIN (token) contained in the enrollment email
•
Tap 'Login'. The End User License Agreement screen will appear.
Entering your username and password
Comodo Device Manager - Administrator Guide | © 2016 Comodo Security Solutions Inc. | All rights reserved 57
Comodo Device Manager - Administrator Guide
•
Tap the 'AD Credentials' tab in the 'Login' screen
•
Enter your username contained in your account activation email and the password you set for your CDM account.
•
Tap the 'Login' button
End User License Agreement
The EULA screen will appear.
Comodo Device Manager - Administrator Guide | © 2016 Comodo Security Solutions Inc. | All rights reserved 58
Comodo Device Manager - Administrator Guide
•
Scroll down the screen, read the EULA fully and click the 'I ACCEPT' button at the bottom.
The Agent activation screen will appear.
Comodo Device Manager - Administrator Guide | © 2016 Comodo Security Solutions Inc. | All rights reserved 59
Comodo Device Manager - Administrator Guide
•
Tap 'Activate'.
The CDM agent home screen will appear.
Comodo Device Manager - Administrator Guide | © 2016 Comodo Security Solutions Inc. | All rights reserved 60
Comodo Device Manager - Administrator Guide
The device is enrolled to CDM and can be remotely managed from the CDM console.
4.1.2.2. Enrolling iOS Devices
After the administrator has added devices for a user, the user will receive an enrollment email with a link to a page containing the enrollment instructions and links to download the CDM profile and the server certificate. The user should open the email in the iOS device to be enrolled and follow the instructions.
Note: The user must keep their iOS device switched on at all times during enrollment. Enrollment may fail if the device autolocks/ enters standby mode during the certificate installation or enrollment procedures.
To enroll an iOS device
•
Open the mail in the device and tap the enrollment link in it. You will be taken to the enrollment page through your browser in the device.
•
Tap the enrollment link under "For IOS Devices"
Comodo Device Manager - Administrator Guide | © 2016 Comodo Security Solutions Inc. | All rights reserved 61
Comodo Device Manager - Administrator Guide
The 'Install Profile' wizard will start.
•
Tap 'Install'. A confirmation dialog will be displayed.
•
Tap 'Install Now'.
The CDM Profile installation progress will be displayed.
Comodo Device Manager - Administrator Guide | © 2016 Comodo Security Solutions Inc. | All rights reserved 62
Comodo Device Manager - Administrator Guide
•
A privacy warning screen with the privileges granted to the administrator by installing this profile will be displayed during the installation process. Read the warning fully and tap 'Install' to proceed.
The installation process will continue and when completed the 'Profile Installed' screen will be displayed.
Comodo Device Manager - Administrator Guide | © 2016 Comodo Security Solutions Inc. | All rights reserved 63
Comodo Device Manager - Administrator Guide
•
Tap 'Done' to finish the Comodo DM profile installation wizard.
You can view the CDM profile listed in the profiles screen of the device.
4.1.2.2.1. Downloading and Installing CDM Client for iOS Devices
some features such as apps management, GPS location and messaging. To get full functionality, users need to download CDM client from iTunes website at https://itunes.apple.com/us/app/CDM/id807480077?mt=8 . CDM client supports iOS 6.0 and higher versions and is compatible with iPhone, iPad and iPod Touch.
To download and install CDM client on iOS devices
•
Visit the iTunes website at https://itunes.apple.com/us/app/CDM/id807480077?mt=8 and tap the CDM icon
Comodo Device Manager - Administrator Guide | © 2016 Comodo Security Solutions Inc. | All rights reserved 64
Comodo Device Manager - Administrator Guide
•
Tap 'Install'
The CDM app will be downloaded and installed on the device.
•
Tap on the CDM icon
Comodo Device Manager - Administrator Guide | © 2016 Comodo Security Solutions Inc. | All rights reserved 65
Comodo Device Manager - Administrator Guide
•
Read the End User License Agreement fully and tap 'Accept'
•
Tap 'OK'.
The device will be successfully enrolled.
Comodo Device Manager - Administrator Guide | © 2016 Comodo Security Solutions Inc. | All rights reserved 66
Comodo Device Manager - Administrator Guide
Tapping 'App Catalog' will display the iOS apps that are installed, required to be installed and available for installing. Refer the section Installing Apps on Devices for more details.
4.1.2.3. Enrolling Windows Endpoints
After the administrator has added devices for a user, the user will receive an enrollment email with a link to the enrollment page.
The enrollment page will contain the enrollment instructions and a link to download the CDM agent for Windows endpoints. The user should open the email at the Windows endpoint to be enrolled and follow the instructions. Upon successful enrollment, the
CDM agent will be installed on the endpoint and automatically configured to connect to the CDM server.
Comodo Device Manager - Administrator Guide | © 2016 Comodo Security Solutions Inc. | All rights reserved 67
Comodo Device Manager - Administrator Guide
To enroll a Windows device
•
Open the mail in the device and click the enrollment link in it. You will be taken to the enrollment page through the default browser of the endpoint computer.
•
Click on the enrollment link under 'For Windows devices'.
The download dialog for the CDM agent setup file will appear.
•
Download and save the setup file to the local drive
•
Double click on the setup file
On completion of installation, the device will be automatically enrolled o the CDM server and a confirmation message will be displayed.
Comodo Device Manager - Administrator Guide | © 2016 Comodo Security Solutions Inc. | All rights reserved 68
Comodo Device Manager - Administrator Guide
Once the device is enrolled, the next step is to install CES onto the endpoint in order for the default or assigned Windows
4.1.3. Viewing the Details of a User
The administrator can view the details of a user account at anytime from the 'Users' interface.
To view the details
•
Open 'Users' interface by clicking 'Users' > 'Users List'
•
Simply click the name of the user
The 'User Details' screen will open.
Comodo Device Manager - Administrator Guide | © 2016 Comodo Security Solutions Inc. | All rights reserved 69
Comodo Device Manager - Administrator Guide
for more details.
4.1.3.1. Updating the Details of a User
The administrator can update the login username, email address and phone number of a user at any time through the user details interface. The interface also allows to view the devices that are associated for the user as well as send a password recovery email.
To update the details of a user
•
Open 'Users' interface by clicking 'Users' > 'Users List'
•
Click on the username of the user whose details are to be updated.
The user details screen will open.
Comodo Device Manager - Administrator Guide | © 2016 Comodo Security Solutions Inc. | All rights reserved 70
Comodo Device Manager - Administrator Guide
•
Click the 'User Info' link and then the 'Edit' button at the top right
Form Element
Username
Phone Number (Optional)
Type
Update User Form - Table of Parameters
Description
Text Field Allows you to change the login username for the user.
Text Field Allows you to change the email address of the user.
Text Field Allows you to change the phone number of the user.
Comodo Device Manager - Administrator Guide | © 2016 Comodo Security Solutions Inc. | All rights reserved 71
Comodo Device Manager - Administrator Guide
•
Click 'Save' from the top for your changes to take effect
The role assigned to the user is displayed under 'Roles' in the screen. Clicking the role name will open the user role
To view the devices associated with the user
•
Click the 'Associated Devices' link
The devices that are enrolled for the user will be displayed.
Column Heading
OS Type
Name
Suite
Owner
Last Activity
Assiocuated Devices - Column Descriptions
Description
Displays the Operating System of the device.
The name assigned to the device by the user. If no name is assigned, the model number of the device will be used as the name of the device. Clicking the name of the device will open the
'Summary' screen of the device details interface. Refer to the section ' Viewing Summary
Information ' for more details.
Indicates components of the endpoint security software/agent installed on the device.
Indicates the owner/user of the device. Clicking the user name will open the View User interface,
displaying the details of the user. Refer to the section Viewing the Details of a User for more
details.
Indicates the date and time at which the device was last polled by CDM.
To send password reset email
If a user has forgotten his/her, the administrator can send a password reset email to the user from this interface.
•
Open 'Users' interface by clicking 'Users' > 'Users List'
The user details screen will open.
•
Click the 'Send Password Recovery Email'
A 'Password Reset Confirmation' message will be sent to the registered email address of the user.
Comodo Device Manager - Administrator Guide | © 2016 Comodo Security Solutions Inc. | All rights reserved 72
Comodo Device Manager - Administrator Guide
On clicking the password reset process link, the 'Password Reset' form will be displayed:
Comodo Device Manager - Administrator Guide | © 2016 Comodo Security Solutions Inc. | All rights reserved 73
Comodo Device Manager - Administrator Guide
The user has to fill out the form and click 'Set the Password'. The password will be saved and the user can login to CDM interface using the new password.
4.1.4. Assigning Configuration Profile(s) to a Users' Devices
CDM allows administrators to assign profile(s) to user(s) so that the selected profiles will be deployed on all the devices associated with the user(s). The administrator will be able to select profiles pertaining to different OS types and the profiles will be applied to the respective devices. This is particularly useful if organizations wants to roll out profiles to devices on user basis.
To assign configuration profile to user
•
Click the 'Users' tab from the left and click 'Users List'
•
Select the user for whom you want to assign profile(s).
•
Click 'Manage Profiles'.
The 'Manage Profiles For User' interface will open with a list of all the configuration profiles associated with the user.
To add new profiles
•
Click 'Add Profiles'
Comodo Device Manager - Administrator Guide | © 2016 Comodo Security Solutions Inc. | All rights reserved 74
Comodo Device Manager - Administrator Guide
The 'Add Profiles to User' interface will appear with a list of all the profiles available with CDM excluding those already applied to the user.
•
Click the funnel icon at the right to search for particular profile(s)
•
Select the the profile(s) to be added and click 'Save'.
The selected profiles will be associated with the user and applied to all the devices enrolled for the user. Also, if any new device is enrolled for the user, the profiles will be applied by default.
To remove a profile
•
Select the profile(s) from the 'Manage Profiles for the User' interface and click 'Remove Profiles'.
Comodo Device Manager - Administrator Guide | © 2016 Comodo Security Solutions Inc. | All rights reserved 75
Comodo Device Manager - Administrator Guide
The selected profile(s) will be removed.
4.1.5. Removing a User
The administrator can remove a user and the device(s) associated with the user and no longer be managed by CDM from the
'Users' interface.
To remove a user
•
Open Users interface by clicking 'Users' > 'Users List'
•
Select the user to be removed and click 'Delete'
Comodo Device Manager - Administrator Guide | © 2016 Comodo Security Solutions Inc. | All rights reserved 76
Comodo Device Manager - Administrator Guide
•
Alternatively, click on the username of the user to be removed.
The user details screen will open.
•
Click 'Delete' at the top
The user will be removed from CDM.
Note : Once a user is removed the device(s) associated with the user will also be removed from CDM. The configuration profiles applied to the user's device(s) by CDM will also be removed from the devices.
Comodo Device Manager - Administrator Guide | © 2016 Comodo Security Solutions Inc. | All rights reserved 77
Comodo Device Manager - Administrator Guide
4.2.Managing User Groups
Comodo Device Manager allows administrators to create logical groups of users for convenient management. For example, users can be grouped according to existing corporate units (such as 'Sales Dept.' or 'Accounts Dept.'), and/or by type of user.
Once created, dedicated configuration profiles can be applied to each user group as per administrator requirements. For more
The 'User Groups' interface lists all existing groups and allows you to create and edit groups, and assign configuration profiles to groups.
To open the 'User Groups' interface, click the 'Users' tab from the left and choose 'User Groups' from the options.
Column Heading
Group name
# Users
Owner Name
Created
Group of Users List - Column Descriptions
Description
The name assigned to the user group by the administrator. Clicking the name of a group will open the group details interface that displays the list of users included in the group and allows
you to add or remove users to/from the group. Refer to the section Editing a User Group for more
details.
Displays the number of users in the group.
Indicates the administrator that has created the group. Clicking the name of the administrator will open the 'View User' pane, displaying the details of the Administrator. Refer to the section
Viewing the details of the User for more details.
Indicates the date and time at which the group was created
Sorting, Search and Filter Options
•
Clicking on the column header sorts the items based on alphabetical or ascending/descending order of entries in the respective column.
•
Clicking the funnel button at the right end opens the filter options.
Comodo Device Manager - Administrator Guide | © 2016 Comodo Security Solutions Inc. | All rights reserved 78
Comodo Device Manager - Administrator Guide
•
To filter the items or search for a specific user based on group name and/or owner name , enter the search criteria in part or full in the respective field and click 'Apply'
•
To filter the user groups that have been created within a specific time period, enter the start and end dates of the period in the 'From' and 'To' fields under 'Created' using the calendars that appear on clicking inside the respective field and click 'Apply'.
You can use any combination of filters at-a-time to search for a specific user group.
• To display all the items again, remove / deselect the search key from filter and click 'OK'.
• By default CDM returns 20 results per page when you perform a search. To increase the number of results displayed
Comodo Device Manager - Administrator Guide | © 2016 Comodo Security Solutions Inc. | All rights reserved 79
Comodo Device Manager - Administrator Guide per page up to 200, click the arrow next to 'Results per page' drop-down.
Refer to the following sections for more details about:
•
•
•
Assigning Configuration Profile(s) to a User Groups
•
4.2.1. Creating a New User Group
The 'Create Group' button allows you to add and populate a new user group. Configuration profiles applied to the group will then be pushed to all devices owned by users in the group.
To create a new user group
•
Open the 'User Groups' interface by clicking the 'Users' tab from the left and choosing 'User Groups' from the options.
•
Click 'Create Group' above the table.
The 'Create User Group' dialog will open.
Name
Form Element
Choose Users
'Create User Group' dialog - Table of Parameters
Type Description
Text Field Allows you to enter a name shortly describing the group of users.
Text Field Allows you to add the users to the group. To add a user, start typing the first few letters of the username and select the user from the predictions list that appear.
Repeat the process for adding more number of users.
•
Note: You can add users at a later stage also.
Comodo Device Manager - Administrator Guide | © 2016 Comodo Security Solutions Inc. | All rights reserved 80
Comodo Device Manager - Administrator Guide
•
Fill the details and click 'Save'.
The new group will be created and the group details screen will be displayed with the list of users in the group .
•
Repeat the process to add more groups.
Note : A single user can be a member of more than one group. The configuration profiles applied to the all the groups to which a user is a member of, will be applied to the devices belonging to the user. In case the settings in a profile clashes with another profile, CDM follows the 'Most Restricted' policy. For example, if a profile allows the use of camera and another restricts its use, the device will not be able to use the camera as per the 'Most Restricted' policy.
4.2.2. Editing a User Group
The administrator can rename a group, view the users of a group, add or remove users and can remove a group, from the group details interface.
To view and edit user groups
•
Open the 'User Groups' interface by clicking the 'Users' tab from the left and choosing 'User Groups' from the options.
•
Click on the group name to be edited.
Comodo Device Manager - Administrator Guide | © 2016 Comodo Security Solutions Inc. | All rights reserved 81
Comodo Device Manager - Administrator Guide
The user group details interface will open with the list of users in the group and allows you to:.
•
•
•
•
Assign Configuration profiles to the user group
•
To add new user(s) to the group
•
Click 'Add Users To Group'.
A list of all users enrolled to CDM, excluding those in the group will be displayed.
Comodo Device Manager - Administrator Guide | © 2016 Comodo Security Solutions Inc. | All rights reserved 82
Comodo Device Manager - Administrator Guide
•
Select the users to be added to the group and click 'Save'.
If a new user is imported into a group, the configuration profiles in effect on the group will be applied to the user's device(s).
To remove a user from the group
•
Choose the user from the users in the 'Group Details' interface
•
Click 'Remove from Group'
Comodo Device Manager - Administrator Guide | © 2016 Comodo Security Solutions Inc. | All rights reserved 83
Comodo Device Manager - Administrator Guide
If a user is removed from a group, the profiles in effect on the user's device because of association with the group, will also be removed.
To rename a group
•
Click 'Rename User Group' at the top
The 'Update Group' dialog will open:
Comodo Device Manager - Administrator Guide | © 2016 Comodo Security Solutions Inc. | All rights reserved 84
Comodo Device Manager - Administrator Guide
•
Enter the new name for the group in the 'Name' text box and click 'Save'.
The group will be updated with the new name.
The group details interface also allows the administrator to apply configuration profiles to devices associated with all the users in
4.2.3. Assigning Configuration Profiles to a User Group
The administrator can view the current configuration profiles applied to a user group and apply new configuration profiles to it.
The profiles will be applied instantly to all the devices belonging to all the users in the group. The administrator will be able to select profiles pertaining to different OS types and the profiles will be applied to the respective devices. This is particularly useful if organizations wants to roll out profiles to devices on user group basis
For more details on profiles, refer to the chapter Configuration Profiles .
To view and manage the profiles applied to a group
•
Open the 'User Groups' interface by clicking the 'Users' tab from the left and choosing 'User Groups' from the options.
•
Click on the name of the group that is to be assigned a profile.
The group details interface will be displayed with the list of users in the group.
•
Click 'Manage Profiles' at the top.
Comodo Device Manager - Administrator Guide | © 2016 Comodo Security Solutions Inc. | All rights reserved 85
Comodo Device Manager - Administrator Guide
The 'Manage Profiles For User Group' interface will open displaying the profiles associated with the group.
To add a new profile
•
Click 'Add Profiles'
Comodo Device Manager - Administrator Guide | © 2016 Comodo Security Solutions Inc. | All rights reserved 86
Comodo Device Manager - Administrator Guide
A list of all configuration profiles, available in CDM, excluding those already applied to the group will be displayed.
•
Select the profiles to be applied to the users in the group and click 'Save'.
The profile will be associated with the group and applied to all the devices used by the members in the group.
To remove a profile from a group
•
Select the profile from the 'Manage Profiles' interface and click 'Remove Profiles'
Comodo Device Manager - Administrator Guide | © 2016 Comodo Security Solutions Inc. | All rights reserved 87
Comodo Device Manager - Administrator Guide
The profile(s) will be removed from all the devices belonging to the members of the group.
4.2.4. Removing a User Group
Administrators can remove unwanted user group(s) in CDM. Doing so will remove the group but will not delete the users from
CDM. However, any profile(s) associated with the group will be removed from the devices of group members.
To remove a user group
•
Open the 'User Groups' interface by clicking the 'Users' tab from the left and choosing 'User Groups' from the options.
•
Click on the name of the group to be removed.
The group details interface will be displayed with the list of users in the group.
•
Click 'Delete User Group' at the top.
Comodo Device Manager - Administrator Guide | © 2016 Comodo Security Solutions Inc. | All rights reserved 88
Comodo Device Manager - Administrator Guide
•
Click 'OK' in the confirmation dialog. The user group will be removed from CDM.
5.Devices
The 'Devices' area allows administrators to view, manage and take actions upon enrolled devices and device groups.
Please use the following links to find out more:
•
•
•
Managing Android / iOS Devices
•
•
•
Accessing Windows Device through Remote Desktop
•
Installing CDM Packages Windows Devices
•
Installing Third Party MSI Packages on Windows Devices
•
Installing Apps on Android / iOS Devices
•
•
Locking / Unlocking Selected Devices
•
•
Assigning Configuration Profiles to Selected Devices
•
Setting / Resetting Screen Lock Password for Selected Devices
•
•
Sending Text Messages to Devices
•
Comodo Device Manager - Administrator Guide | © 2016 Comodo Security Solutions Inc. | All rights reserved 89
Comodo Device Manager - Administrator Guide
•
•
•
Assigning Configuration Profile to Groups
•
5.1.Device List
The 'Device List' interface displays a full inventory of all mobile devices and Windows endpoints that have been enrolled to
Comodo Device Manager. From this area you can:
•
Add or remove profiles on any selected device
•
Install CIS and other packages on Windows endpoints
•
Sound an alarm on mobile devices
•
Send custom text messages to mobile devices
•
Remotely wipe mobile devices
•
Set and reset mobile device lock-screen passcodes
•
Remotely lock mobile devices
•
Remove devices from CDM management
•
View detailed information about any device by simply clicking the device name
•
View and edit device owner information by clicking the owner name
•
View and implement pending updates by clicking the number in the 'Patch Status' column
To open the Device List, click the 'Devices' link on the left then select 'Devices List':
The Devices interface will open with a list of devices enrolled to CDM.
Devices - Column Descriptions
Column Heading
OS Type
Name
Description
Displays the Operating System of the device.
The name assigned to the device by the user. If no name is assigned, the model number of the device will be used as the name of the device. Grey text color indicates the device is offline for the past 24 hours. Clicking the device name will open the granular device details interface. Refer
to the sections Managing Windows Devices
and Managing Android / iOS Devices for more details.
Comodo Device Manager - Administrator Guide | © 2016 Comodo Security Solutions Inc. | All rights reserved 90
Comodo Device Manager - Administrator Guide
Active Components
Owner
Company
Patch Status
Last Activity
The Comodo software items installed on the device. For Android devices the agent will automatically install the AV (antivirus) component. For iOS devices, only the agent (CDM client) will be installed. For Windows endpoints, the available components are - Agent Only, AV, FW
(firewall) and Sandbox.
Indicates the device user. Clicking the user name will open the 'View User' interface. Refer to
Viewing the User Information for more details.
Indicates the name of the company to which the device is enrolled. For customers using CDM as a standalone application, this will display as 'Default Company'. For Comodo One users, the name of the C1 company will be displayed.
Indicates the quantity of pending updates for Window devices. A check-mark indicates the device is up-to-date and all patches are installed. A exclamation mark followed by a number
indicates patches are available for the device. Refer to Viewing and Installing Windows
The most recent date that the device contacted Comodo Device Manager.
Sorting, Search and Filter Options
•
Clicking on 'OS Type', 'Name', 'Owner' and 'Last Activity' column headers sorts the items based on alphabetical order of entries in that column.
•
Clicking the funnel button at the right end opens the filter options.
•
To filter the items based on OS types, select the OS types of the devices to be displayed in the list
•
To filter the items or search for a specific device based on device name and/or owner, enter the search criteria in part or full in the respective text boxes and click 'Apply'.
Comodo Device Manager - Administrator Guide | © 2016 Comodo Security Solutions Inc. | All rights reserved 91
Comodo Device Manager - Administrator Guide
•
To filter the devices based on their last activities detected within a specific time period enter the start and end dates of the period in the 'From' and 'To' fields using the calendars that appear on clicking inside the respective field and click
'Apply'.
You can use more than one filter at a time to create more granular searches.
• To display all the items again, remove / deselect the search key from filter and click 'OK'.
• By default CDM returns 20 results per page when you perform a search. To increase the number of results displayed per page up to 200, click the arrow next to 'Results per page' drop-down.
Refer to the following sections for more details on:
•
•
Viewing and Editing Windows Device Name
•
•
•
Viewing and Managing Profiles Associated with Windows Device
•
Viewing List of Files in the Device
•
Viewing CES Configuration Exported from the Device
•
Viewing MSI Files Installed on the Device through CDM
•
Viewing and Installing Windows Patches
•
Managing Android / iOS Devices
•
Viewing and Editing Device Name
•
•
Managing Installed Applications
•
Viewing and Managing Profiles Associated with the Device
•
Viewing Sneak Peak Pictures to Locate Lost Device
•
Viewing the Location of the Device
5.1.1. Managing Windows Devices
The Windows device details page allows administrators to view device hardware and software details, installed CES components and network connection details. Administrators can also manage endpoint configuration profiles in effect on the and deploy Windows patches.
To view details of and manage a Windows device
•
Click 'Devices' and choose 'Devices List'
•
Click the name of any Windows device
Comodo Device Manager - Administrator Guide | © 2016 Comodo Security Solutions Inc. | All rights reserved 92
Comodo Device Manager - Administrator Guide
The Windows device details pane will open, displaying the details of the selected device under nine tabs. By default, the device summary tab will be displayed.
•
•
•
•
Managing Profiles Associated with the Devices for more details.
•
•
CES Configurations Exported from the Device for more details.
•
Viewing MSI Files Installed on the Device through CDM for more details.
•
Refer to the section Viewing and Installing Windows Patches for more details.
The administrator can remotely perform various tasks on the device using the options at the top of the interface.
Comodo Device Manager - Administrator Guide | © 2016 Comodo Security Solutions Inc. | All rights reserved 93
Comodo Device Manager - Administrator Guide
•
Selected Devices for more details.
•
•
Export CES Configuration - Allows you to export the devices current CES configuration as a profile. Exported profiles
•
•
details.
5.1.1.1. Viewing and Editing Device Name
The name of the device assigned by user or if no name was assigned, the model number of the device. You can change this to a more friendly name if required. Please note the new name will be applied in CDM only and will not change the name on the endpoint.
To change the device's name
•
Click 'Devices' and choose 'Devices List'
•
Click the name of any Windows device then select the 'Device Name' tab
•
Click 'Edit'
Comodo Device Manager - Administrator Guide | © 2016 Comodo Security Solutions Inc. | All rights reserved 94
Comodo Device Manager - Administrator Guide
•
Custom Device Name - The current name of the device
•
Allow Auto Rename of Device Custom Name - Indicates whether the device's name can be changed or not.
To change the name of the device, click the 'Edit' button at the right.
•
Enter the new name in the 'Custom Device Name' field
•
Make sure the 'Allow Auto Rename of Device Custom Name' check box is selected.
•
Click the 'Save' button for your changes to take effect.
The device will be listed with its new name. The 'Restore' button at the right in the field restores the device's name as it was at the time of enrollment.
5.1.1.2. Viewing Summary Information
The 'Summary' tab displays general device information such as operating system details, hardware details, last activity, Comodo software configuration, device user and more.
To view the device information summary
•
Click 'Devices' and choose 'Devices List'
•
Click the name of any Windows device. By default, the 'Device Summary' will be displayed, else click the 'Summary' tab.
Comodo Device Manager - Administrator Guide | © 2016 Comodo Security Solutions Inc. | All rights reserved 95
Comodo Device Manager - Administrator Guide
•
Device Summary - Provides details such as computer name, type, OS, model, manufacturer, currently logged-in user,
Active Directory (AD) domain to which the endpoint is connected and more.
•
OS Summary - Provides details about the device Operating System (OS) of the endpoint.
•
CES Info - Provides details about version of the endpoint security software installed on the endpoint, the components of CES installed and their status and AV database details.
•
Network Summary - Provides details of the network to which the endpoint is connected
By default, the BYOD status of a newly enrolled device will be 'Not Specified'. To specify the BYOD type, choose the type from the 'Change BYOD' drop-down at the top right. The available options are:
Comodo Device Manager - Administrator Guide | © 2016 Comodo Security Solutions Inc. | All rights reserved 96
Comodo Device Manager - Administrator Guide
•
Personal
•
Corporate
5.1.1.3. Viewing Network Information
The 'Networks' screen displays the network details of the Windows endpoint.
To view the networks details of the device
•
Click 'Devices' and choose 'Devices List'
•
Click the name of any Windows device, then select the 'Networks' tab
The networks details such as the DHCP server, local addresses, subnet and more are displayed.
5.1.1.4. Viewing and Managing Profiles Associated with the Device
The 'Associated Profiles' tab displays a list of configuration profiles in effect on the endpoint. It also allows the administrator to add or remove profiles to the device. If multiple profiles are associated with the device, the most restrictive policy will be applied.
For more details on profiles and groups of profiles, refer to the chapter Configuration Profiles .
To view and manage the profiles associated with the device
•
Click 'Devices' and choose 'Devices List'
Comodo Device Manager - Administrator Guide | © 2016 Comodo Security Solutions Inc. | All rights reserved 97
Comodo Device Manager - Administrator Guide
•
Click the name of any Windows device, then select the 'Associated Profiles' tab
Name
Column Heading
Source Associated
Information about
Association
Associated Profiles - Column Descriptions
Description
The name assigned to the profile by the administrator. Clicking the name of a profile will open the
'Edit Profile' interface. Refer to the section Editing Configuration Profiles for more details.
Indicates the source through which the profile has been applied to the device. Configuration profiles are applied to a device in different ways:
•
Profiles can be directly applied to the device. Refer to the section Assigning
Configuration Profiles to Selected Devices for more details
•
The profiles applied to a user is deployed to all the devices belonging to the user.
Refer to the section Assigning Configuration Profile(s) to a Users' Devices for more
details
•
The profiles applied to a user group is deployed to all the devices belonging to all the
users in the group. Refer to the section Assigning Configuration Profile to a User Group
for more details
•
The profiles applied to a device group is deployed to all the member devices in the
group. Refer to the section Assigning Configuration Profile to Device Groups for more
details
Clicking on the source opens the respective details interface.
Indicates the status of profile application to the device.
Adding or Removing Profiles
Profiles in effect on the device can be removed or new profiles can be added to the device by clicking Manage Profiles option at
the top. Refer to the section Assigning Configuration Profile to Selected Devices for more details.
5.1.1.5. Viewing list of Files in the Device
Comodo Endpoint Security monitors all file activity on a Windows endpoint. New executables are scanned against the Comodo files database and rated as 'Unrecognized', 'Trusted' or 'Malicious'. File ratings can be configured as part of a Windows profile -
for more details. The File List screen allows you to view and change the ratings of discovered files on a particular device, and to clear the rating history of files. Note - if you wish to see all files across all managed devices, please view the 'Applications' section.
To view and manage file ratings on a device
•
Click 'Devices' and choose 'Devices List'
•
Click the name of any Windows device, then select the 'File List' tab
Comodo Device Manager - Administrator Guide | © 2016 Comodo Security Solutions Inc. | All rights reserved 98
Comodo Device Manager - Administrator Guide
The interface contains three tabs:
•
administrator can move items to 'Trusted Files' list or 'Malicious Files' list, depending on the trustworthiness of the files
•
more details.
•
list from Unrecognized Files or Trusted Files lists, and move false positives to Unrecognized Files or Trusted Files
lists. Refer to the section ' Viewing and Managing Malicious Files on the Device ' for more details.
Viewing and Managing Unrecognized Files on a Device
The 'Unrecognized' interface displays files whose trust level is 'Unknown' (neither 'known-safe' nor 'known-malicious').
•
Click the 'Unrecognized' tab
Column Heading
File Name
The 'Unrecognized' Files List - Table of Column Descriptions
Description
Displays the file name of the 'Unrecognized' item.
Comodo Device Manager - Administrator Guide | © 2016 Comodo Security Solutions Inc. | All rights reserved 99
Comodo Device Manager - Administrator Guide
File Path
Age
File Hash (SHA 1)
Version
Admin Rating
Size
The installation location of the file on the endpoint
The time at which the file was installed at the endpoint
Displays the hash value of the file derived using SHA1 hash algorithm.
Displays the version number of the executable file
Indicates whether the file was moved here by the administrator.
The size of the unrecognized file.
Sorting, Search and Filter Options
•
Clicking on File Name and File Path column header sorts the items based on alphabetical order of entries in that column.
•
Clicking the funnel button at the right end opens the filter options.
•
To filter the items or search for a specific item based on the file path, age of the file and SHA1 hash value name, package or version, enter the search criteria in full or part in the respective text box and click 'Apply'
Comodo Device Manager - Administrator Guide | © 2016 Comodo Security Solutions Inc. | All rights reserved 100
Comodo Device Manager - Administrator Guide
You can use any combination of filters at-a-time to search for specific apps.
•
To display all the items again, remove / deselect the search key from filter and click 'OK'.
•
By default CDM returns 20 results per page when you perform a search. To increase the number of results displayed per page up to 200, click the arrow next to 'Results per page' drop-down and choose the number.
Managing Unrecognized Files
The 'Unrecognized' interface displays a full list of unrecognized files reported by the CES installation at the endpoint. You can move the unrecognized files to the trusted or malicious list. This is similar to moving unrecognized files to trusted or malicious list
Viewing and Managing Trusted Files on the Device
Files included in the 'Trusted Files' list are automatically given CES trusted status.
•
Click the 'Trusted' tab
Comodo Device Manager - Administrator Guide | © 2016 Comodo Security Solutions Inc. | All rights reserved 101
Comodo Device Manager - Administrator Guide
Column Heading
File Name
File Path
Age
File Hash (SHA 1)
Version
Admin Rating
Size
The 'Trusted ' List - Table of Column Descriptions
Description
Displays the file name of the 'Trusted' item.
The installation location of the file at the endpoint
The time from which the file was installed at the endpoint
Displays the hash value of the file derived using SHA1 hash algorithm.
Displays the version number of the executable file
Indicates whether the file was moved to Trusted Files list by the administrator.
The size of the file.
Sorting, Search and Filter Options
•
Clicking on File Name and File Path column header sorts the items based on alphabetical order of entries in that column.
•
Clicking the funnel button at the right end opens the filter options.
•
To filter the items or search for a specific item based on the file path, age of the file and SHA1 hash value name, package or version, enter the search criteria in full or part in the respective text box and click 'Apply'
Comodo Device Manager - Administrator Guide | © 2016 Comodo Security Solutions Inc. | All rights reserved 102
Comodo Device Manager - Administrator Guide
You can use any combination of filters at-a-time to search for specific apps.
•
To display all the items again, remove / deselect the search key from filter and click 'OK'.
•
By default CDM returns 20 results per page when you perform a search. To increase the number of results displayed per page up to 200, click the arrow next to 'Results per page' drop-down and choose the number.
Managing Trusted Files
The 'Trusted' file interface displays a full list of trusted files reported by the CES installation at the endpoint. You can move the trusted files to the unrecognized or malicious list. This is similar to moving trusted files to unrecognized or malicious list from the
Viewing and Managing Malicious Files on the Device
Files that are identified as malicious from the File Look up Service (FLS) by the local CES installation will be given 'Malicious' rating and will not be allowed to run by default.
•
Click the 'Malicious' tab
Column Heading
File Name
File Path
Age
File Hash (SHA 1)
Version
The 'Malicious Files' List - Table of Column Descriptions
Description
Displays the file name of the 'malicious' item.
The installation location of the file at the endpoint
The time from which the file was installed at the endpoint
Displays the hash value of the file derived using SHA1 hash algorithm.
Displays the version number of the executable file
Comodo Device Manager - Administrator Guide | © 2016 Comodo Security Solutions Inc. | All rights reserved 103
Comodo Device Manager - Administrator Guide
Admin Rating
Size
Indicates whether the file was moved here by the administrator.
The size of the unrecognized file.
Sorting, Search and Filter Options
•
Clicking on File Name and File Path column header sorts the items based on alphabetical order of entries in that column.
•
Clicking the funnel button at the right end opens the filter options.
•
To filter the items or search for a specific item based on the file path, age of the file and SHA1 hash value name, package or version, enter the search criteria in full or part in the respective text box and click 'Apply'
You can use any combination of filters at-a-time to search for specific apps.
•
To display all the items again, remove / deselect the search key from filter and click 'OK'.
•
By default CDM returns 20 results per page when you perform a search. To increase the number of results displayed per page up to 200, click the arrow next to 'Results per page' drop-down and choose the number.
Comodo Device Manager - Administrator Guide | © 2016 Comodo Security Solutions Inc. | All rights reserved 104
Comodo Device Manager - Administrator Guide
Managing Malicious Files
The 'Malicious' file interface displays a full list of malicious files reported by the CES installation at the endpoint. You can move the malicious files to the trusted or unrecognized list. This is similar to moving malicious files to trusted or unrecognized list from
5.1.1.6. Viewing CES configurations exported from the Device
CDM allows you to create a new Windows profile using an existing CES configuration on an endpoint. To export a CES configuration, click on the Windows device from the list and click the 'Export CES Configuration' button at the top.
The CES configuration will be exported as an .xml file with date/time stamp suffix in the file name. The profile will be saved on the CDM server and can be viewed by clicking the 'Exported CES Configs' tab:
To view and manage exported profiles:
•
Click 'Devices' and choose 'Devices List'
•
Click the name of any Windows device, then select the 'Exported CES Configs' tab
Comodo Device Manager - Administrator Guide | © 2016 Comodo Security Solutions Inc. | All rights reserved 105
Comodo Device Manager - Administrator Guide
Column Heading
File Name
Created
The 'Exported CES Configs' List - Table of Column Descriptions
Description
Displays the file name of the exported file.
The date and time at which the CES configuration was exported
•
Clicking on the column header sorts the items based on alphabetical or ascending/descending order of entries in that column.
To save the exported CES configuration
•
Click on the file name that you want to import as a profile
The 'Opening...' dialog will be displayed.
Comodo Device Manager - Administrator Guide | © 2016 Comodo Security Solutions Inc. | All rights reserved 106
Comodo Device Manager - Administrator Guide
•
Click 'OK' to download the file to the computer from which the CDM console is accessed and save it at a safe location.
in the section ' Importing Windows Profiles '.
•
To delete a file from the list, select it and click 'Delete'
•
Click 'Confirm' to remove the file from the list
Comodo Device Manager - Administrator Guide | © 2016 Comodo Security Solutions Inc. | All rights reserved 107
Comodo Device Manager - Administrator Guide
5.1.1.7. Viewing MSI files installed on the device through CDM
The 'MSI Installation State' screens displays the details of MSI packages that were installed via CDM. The installation of MSI
To view MSI file installation list on the device
•
Click 'Devices' and choose 'Devices List'
•
Click the name of any Windows device, then select the 'MSI Installation State' tab
Name
State
Column Heading
Created
MSI Installation State - Table of Column Descriptions
Description
Displays the URL/file name of the MSI file.
Indicates the status of the MSI file installation
Indicates the date and time the MSI file installation command was sent
•
Clicking on the column header sorts the items based on alphabetical or ascending/descending order of entries in that column.
•
To delete a file from the list, select it and click 'Delete'
•
Click 'Confirm' to remove the file from the list
Comodo Device Manager - Administrator Guide | © 2016 Comodo Security Solutions Inc. | All rights reserved 108
Comodo Device Manager - Administrator Guide
5.1.1.8. Viewing and Installing Windows Patches
Windows machines have to be kept up-to-date with the latest patches in order to protect them from vulnerabilities and malicious attacks. The Patch Management feature in the 'Devices' interface allows administrators to view the list of installed patches on an endpoint and, if desired, to deploy new patches remotely. CDM maintains the latest record of available patches, determines which patches are appropriate and allows administrators to install multiple patches simultaneously.
While you can install patches to selected devices from the 'Devices' screen, CDM also allows to install patches to all managed
Important Note: The Patch Management feature will be visible only if this is enabled in Settings > Extensions. Refer to the
section ' Managing CDM Extension ' for more details.
To view and install patches on Windows endpoints
•
Click 'Devices' and choose 'Devices List'
•
Click the name of any Windows device to open the device details interface
•
Open the 'Patch Management' tab
A list of all previously installed and pending patches will be displayed.
Comodo Device Manager - Administrator Guide | © 2016 Comodo Security Solutions Inc. | All rights reserved 109
Comodo Device Manager - Administrator Guide
Column Heading
Title
KB
Bulletin
Severity
Reboot
Release Date
Patch Management Table - Column Descriptions
Description
The name of the patch
Opens the Microsoft knowledge base article on the patch.
Opens the Microsoft TechCenter security bulletin on the patch.
Indicates the level of severity of the patch as determined by Microsoft. The severity levels are:
•
Unknown
•
Critical
•
Important
•
Low
•
Moderate
•
None
Indicates whether a reboot is required after patch installation
The date on which the patch was released by Microsoft
Comodo Device Manager - Administrator Guide | © 2016 Comodo Security Solutions Inc. | All rights reserved 110
Comodo Device Manager - Administrator Guide
Status Indicates whether the patch is installed or not on the endpoint
Sorting, Search and Filter Options
•
Clicking on the column header sorts the items based on alphabetical or ascending/descending order of entries in the respective column.
•
Clicking the funnel button at the right end opens the filter options.
•
To filter the patches or search for a specific patch, enter the details in part or full and /or select the check box and click
'Apply'.
•
Title - Filters the items based on the name of the patch
•
KB - Filters the items based on the KB number
•
Bulletin - Filters the items based on the entered bulletin details
•
Severity - Filters the items based on the selected severity level
•
Reboot - Filters the items based on the selected reboot option
•
Release Date - Filters the items based on the entered release date
Comodo Device Manager - Administrator Guide | © 2016 Comodo Security Solutions Inc. | All rights reserved 111
Comodo Device Manager - Administrator Guide
•
Status - Filters the items based on the patch installed status
You can use any combination of filters at-a-time to search for a specific patch.
• To display all the items again, remove / deselect the search key from the filters and click 'Apply'.
• By default CDM returns 20 results per page when you perform a search. To increase the number of results displayed per page up to 200, click the arrow next to 'Results per page' drop-down.
To install patch(es) on an endpoint
•
Identify and review patch(es) with a status of 'Not Installed'
•
To simplify this, use the filter funnel to display only 'Not Installed' patches
•
Select the check-box(es) next to the patches you wish to install
•
Click 'Install Selected Patch(es)'
A warning dialog will be displayed.
•
Click 'Confirm' to proceed with the installation
The command will be sent and the selected patch(es) will be installed on the endpoint.
5.1.2. Managing Android/iOS Devices
The administrator can view the complete hardware and software details of any enrolled mobile device and manage the installed applications and configuration profiles in effect on any individual device. Also, the administrator can send message to the device, raise an alarm to locate the device if it is lost or misplaced, remotely lock the device, view the current location of the device on the map, view the photographs picked up by the Sneakpeak feature and so on.
To view details of and manage an individual device
Comodo Device Manager - Administrator Guide | © 2016 Comodo Security Solutions Inc. | All rights reserved 112
Comodo Device Manager - Administrator Guide
•
Click 'Devices' and choose 'Devices List'
•
Click the name of any Android/iOS device
The device details pane will open, displaying the details of the selected device under six tabs:
•
•
for more details.
•
•
•
with the device, the Sneak Peak feature captures the photographs the possessor that tries to login to the lost or stolen device using guessed passcodes. This enables the administrator to identify the possessor of the device lost by or
Windows Devices).
•
Location of the Device for more details.
The administrator can remotely perform various tasks on the device using the options at the top of the interface.
Comodo Device Manager - Administrator Guide | © 2016 Comodo Security Solutions Inc. | All rights reserved 113
Comodo Device Manager - Administrator Guide
•
Selected Devices for more details.
•
Generating Alarm on Devices for more details.
•
more details
•
•
Data from Devices for more details
•
•
Resetting Screen Lock Password for Devices for more details
•
•
•
details.
5.1.2.1. Viewing and Editing Device Name
The name of the device assigned by user or if no name was assigned, the model number of the device. You can change this to a more friendly name if required. Please note the new name will be applied in CDM only and will not change the name on the device.
To change the device's name
•
Click 'Devices' and choose 'Devices List'
•
Click the name of any Android/iOS device then select the 'Device Name' tab
•
Click 'Edit'
Comodo Device Manager - Administrator Guide | © 2016 Comodo Security Solutions Inc. | All rights reserved 114
Comodo Device Manager - Administrator Guide
•
Custom Device Name - The current name of the device
•
Allow Auto Rename of Device Custom Name - Indicates whether the device's name can be changed or not.
To change the name of the device, click the 'Edit' button at the right.
•
Enter the new name in the 'Custom Device Name' field
•
Make sure the 'Allow Auto Rename of Device Custom Name' check box is selected.
•
Click the 'Save' button for your changes to take effect.
The device will be listed with its new name. The 'Restore' button at the right in the field restores the device's name as it was at the time of enrollment.
5.1.2.2. Viewing Summary Information
The 'Summary' tab in the device details interface displays the general information of the device.
To view the device information summary
•
Click 'Devices' and choose 'Devices List'
•
Click the name of any Android/iOS device. By default, the 'Device Summary' will be displayed, else click the
'Summary' tab.
Comodo Device Manager - Administrator Guide | © 2016 Comodo Security Solutions Inc. | All rights reserved 115
Comodo Device Manager - Administrator Guide
•
Device Summary - Provides device details such as brand, model and International Mobile Equipment Identification
(IMEI) number.
•
OS Summary - Provides details about the device Operating System (OS).
•
Network Summary - Provides details about the mobile and WiFi networks to which the device is connected.
•
Security info - Provides details about device storage encryption and passcode settings for screen unlock
By default, the BYOD status of a newly enrolled device will be 'Not Specified'. To specify the BYOD type, choose the type from the 'Change BYOD' drop-down at the top right. The available options are:
•
Personal
•
Corporate
Comodo Device Manager - Administrator Guide | © 2016 Comodo Security Solutions Inc. | All rights reserved 116
Comodo Device Manager - Administrator Guide
5.1.2.3. Managing Installed Applications
The 'Installed Apps' tab in the device details interface displays a list of all the applications installed on the device and allows the administrator to block/unblock apps as required and uninstall selected apps that are found suspicious, not trust worthy, or junk apps from the device. The administrator can also identify the other enrolled devices, in which the same application has been installed, in order to replicate the corrective action, executed on the selected device.
Note : The 'Installed Apps' tab is not available for Windows Endpoints.
To manage installed apps
•
Click 'Devices' and choose 'Devices List'
•
Click the name of any Android/iOS device then select the 'Installed Apps' tab
Name
Column Heading
Package
Version
Block Status
Sorting and Filtering Options
Installed Apps - Column Descriptions
Description
The name of the application. Clicking the name of the application will open the ' Devices '
interface, listing only the devices in which the same application is installed. This makes it easier for the administrator to identify the devices and block or uninstall a suspicious, malicious or junk application from other devices too.
Indicates the source of the application, i.e downloaded android/.iOS package, from which the application has been installed.
Indicates the version of the application.
Indicates whether the application is allowed to run, blocked, blacklisted or in the process of uninstalling.
Comodo Device Manager - Administrator Guide | © 2016 Comodo Security Solutions Inc. | All rights reserved 117
Comodo Device Manager - Administrator Guide
•
Clicking on any column header sorts the items based on alphabetical order of entries in that column.
•
Clicking the funnel button at the right end opens the filter options.
•
To filter the items or search for a specific item based on the app name, package or version, enter the search criteria in full or part in the respective text box and click 'Apply'
•
To filter the list to display only the allowed applications or blocked applications, choose the option under 'Block Status'.
You can use any combination of filters at-a-time to search for specific devices.
•
To display all the items again, remove / deselect the search key from filter and click 'OK'.
•
By default CDM returns 20 results per page when you perform a search. To increase the number of results displayed per page up to 200, click the arrow next to 'Results per page' drop-down.
Blocking, unblocking, uninstalling and updating application list
•
To block unwanted app(s) from execution in the device, select the app(s) and click 'Block'.
•
To release blocked apps(s) and allow them to run, select the blocked app(s) and click 'Unblock'
•
To uninstall malicious or junk app(s) from the device, select the app(s) and click 'Uninstall'. A notification will be sent to the device and the app will be immediately blocked. Upon user seeing the notification and clicking 'Uninstall' from the notification, the app will be uninstalled from the device.
Comodo Device Manager - Administrator Guide | © 2016 Comodo Security Solutions Inc. | All rights reserved 118
Comodo Device Manager - Administrator Guide
•
Normally the list of apps in a device is updated to CDM every 24 hrs. To update the list immediately, click 'Update
Application List'.
5.1.2.4. Viewing and Managing Profiles Associated with the Device
The 'Associated Profiles' tab displays a list of configuration profiles in effect on the device/endpoint. It also allows the administrator to add or remove profiles to the device. If multiple profiles are associated with the device, the most restrictive policy will be applied. For example, if a profile allows the use of camera and another restricts its use, the device will not be able to use the camera as per the 'Most Restricted' policy.
', ' Profiles for iOS Devices ',
' Viewing and Managing Profiles
' and ' Managing Default Profiles '.
To view and manage associated profiles
•
Click 'Devices' and choose 'Devices List'
•
Click the name of any Android/iOS device then select the 'Associated Profiles' tab
Comodo Device Manager - Administrator Guide | © 2016 Comodo Security Solutions Inc. | All rights reserved 119
Comodo Device Manager - Administrator Guide
Name
Column Heading
Source Associated
Associated Profiles - Column Descriptions
Description
The name assigned to the profile by the administrator. Clicking the name of a profile will open the
'Edit Profile' interface. Refer to the section Editing Configuration Profiles for more details.
Indicates the source through which the profile has been applied to the device. Configuration profiles are applied to a device in different ways:
•
Profiles can be directly applied to the device. Refer to the section Assigning
Configuration Profiles to Selected Devices for more details
•
The profiles applied to a user is deployed to all the devices belonging to the user.
Refer to the section Assigning Configuration Profile(s) to a Users' Devices for more
details
•
The profiles applied to a user group is deployed to all the devices belonging to all the
users in the group. Refer to the section Assigning Configuration Profile to a User Group
for more details
•
The profiles applied to a device group is deployed to all the member devices in the
group. Refer to the section Assigning Configuration Profile to Device Groups for more
details
Clicking on the source opens the respective details interface.
Indicates the status of profile application to the device.
Information about
Association
Adding or Removing Profiles
Profiles in effect on the device can be removed or new profiles can be added to the device by clicking Manage Profiles option at
the top. Refer to the section Assigning Configuration Profiles to Selected Devices for more details.
5.1.2.5. Viewing Sneak Peak Pictures to Locate Lost Devices
The 'Sneak Peak' tab displays the photographs grabbed by the device through the 'Sneak Peak' feature.
The 'Sneak Peak' feature can help administrators to recover mislaid Android phones and tablets. If somebody enters the wrong password on a lost or stolen device, the device will automatically take a photo of the device holder and save it to the server with their picture and location.
The Sneak Peak feature can be enabled in the device profile along with the threshold of how many incorrect attempts should be allowed. To view this in the interface, open 'Add/Edit Android Profile' > 'Passcode' (or refer to the portion explaining
configuration of Passcode settings
under Profiles for Android Devices in this guide).
The administrator can view Sneak Peak images by going to 'View Device' > 'Sneak Peak'.
If the front camera is not available on the device, a photograph is taken using the rear facing camera.
Comodo Device Manager - Administrator Guide | © 2016 Comodo Security Solutions Inc. | All rights reserved 120
Comodo Device Manager - Administrator Guide
Note : The 'Sneak Peak' tab is available only for Android devices.
To view Sneak Peak pictures
•
Click 'Devices' and choose 'Devices List'
•
Click the name of any Android device then select the 'Sneak Peek' tab
The photographs collected for wrong password entries will be displayed.
Note : The images shown above are for illustration purposes only. The actual photographs picked-up by the device camera will be displayed in the interface.
•
Clicking on a picture will display an enlarged view of the photograph and the location of the device and the date and time when the photo was taken.
Comodo Device Manager - Administrator Guide | © 2016 Comodo Security Solutions Inc. | All rights reserved 121
Comodo Device Manager - Administrator Guide
•
To remove the sneak peak picture, click the trash can icon at the bottom right.
5.1.2.6. Viewing the Location of the Device
The 'Last Known Location' tab displays the location of the device in a map, during the last polling time of the CDM agent. The can view the current location of the device by updating the details from the same interface. This is useful if the phone is lost or stolen or if the administrator wishes to track the device for other reasons.
To view the location
•
Click 'Devices' and choose 'Devices List'
Comodo Device Manager - Administrator Guide | © 2016 Comodo Security Solutions Inc. | All rights reserved 122
Comodo Device Manager - Administrator Guide
•
Click the name of any Android / iOS device then select the 'Last Known Location' tab
The location of the device will be shown on a map.
•
To view the current location of the device, click 'Update'.
•
To update the device location device instantly using device GPS, click 'Locate by force GPS'.
5.1.3. Viewing the User Information
The administrator can view and update user details such as email address and phone number from the 'Devices' interface.
To view the user information of a device
•
Click 'Devices' and choose 'Devices List'
•
The users of each device are listed in the 'Owner' column. Click a user's name to open the 'User Details' pane.
Comodo Device Manager - Administrator Guide | © 2016 Comodo Security Solutions Inc. | All rights reserved 123
Comodo Device Manager - Administrator Guide
•
5.1.4. Removing a Device
The devices that no longer require management can be removed from CDM through the 'Devices' interface.
Warning : Once a device is de-enrolled, the CDM agent configuration profiles will be automatically wiped and all the apps installed and managed by CDM will be uninstalled from the device. The CDM app can also be manually removed from the devices by the users. If the device needs to be re-added for management, a new token should to be sent to user and the
device is to be re-enrolled as explained in the section Adding Devices for Management .
To remove a device from CDM
•
Click 'Devices' and choose 'Devices List'
•
Select the device(s) to be removed from the list
•
Click 'Delete Device' from the options at the top
Comodo Device Manager - Administrator Guide | © 2016 Comodo Security Solutions Inc. | All rights reserved 124
Comodo Device Manager - Administrator Guide
Alternatively, you can remove a device from its device details interface.
•
Click 'Devices' and choose 'Devices List'
•
Click on the name of the device to be removed to open the device details interface
•
Click 'Delete Device' from the options at the top
•
Click 'Confirm' to remove the device
Comodo Device Manager - Administrator Guide | © 2016 Comodo Security Solutions Inc. | All rights reserved 125
Comodo Device Manager - Administrator Guide
The device will be removed from CDM.
To remove CDM app on Android devices
•
Navigate to 'Settings' > 'Apps'
•
Tap 'Comodo DM'
•
Tap the 'Uninstall' button.
The CDM app will be removed from the device.
To remove CDM profile from iOS devices
•
Navigate to 'Settings' > 'General'
•
Tap on 'Profile' > 'Comodo Profiles' (certificate and Comodo MDM)
•
Tap the 'Remove' button.
The CDM profile will be removed from the device.
To remove CDM agent from Windows Endpoints
•
Click Start > All Programs > Comodo > Device Management > Uninstall Device Management and follow the
Uninstallation Wizard.
Note : You have to uninstall CES separately from the endpoint.
Comodo Device Manager - Administrator Guide | © 2016 Comodo Security Solutions Inc. | All rights reserved 126
Comodo Device Manager - Administrator Guide
5.1.5. Remote Management of Windows Devices
Comodo's Remote Monitoring and Management (RMM) grants administrators complete visibility and control over the system they manage. RMM is available for C1 customers and they can takeover Windows devices via remote desktop using the RMM administrative console. In order to that, administrators should:
•
Install RMM agent onto the Windows devices. For details about how to install RMM agent, refer to the section
' Remotely Installing Packages onto Windows Devices '
•
Install the RMM Administrative Console
To download the RMM admin console, click the 'Takeover' button from the devices list screen
The 'Remove Device Management Takeover Wizard' will be displayed
Comodo Device Manager - Administrator Guide | © 2016 Comodo Security Solutions Inc. | All rights reserved 127
Comodo Device Manager - Administrator Guide
•
Download the appropriate RMM Console and install it. If you already have it, then open the RMM administrative console
•
Click 'Takeover' from the Devices screen of the RMM admin console.
For more details about RMM, refer to the guide at https://help.comodo.com/topic-289-1-719-8539-Introduction-to-Remote-
Monitoring-and-Management-Module.html.
5.1.6. Remotely Installing Packages onto Windows Devices
CDM allows administrators to install Comodo applications such as Comodo Endpoint Security, RMM agent and other third-party
MSI packages from the devices list screen.
Note : The option to install RMM agent onto Windows endpoints is available for administrators that have logged in via Comodo
One interface for managing devices.
To install MSI / CDM packages
•
Click 'Devices' and choose 'Devices List'
•
Select the Windows device(s) to which you want install the packages
Comodo Device Manager - Administrator Guide | © 2016 Comodo Security Solutions Inc. | All rights reserved 128
Comodo Device Manager - Administrator Guide
The 'Install' screen will be displayed.
The CDM packages that are available for installation onto endpoints will be displayed on the right side and on the left side you can provide the third-party MSI package URL and command-lines (if required).
•
•
Installing Third Party MSI Packages
To install CDM packages
•
Select the application under 'Additional Packages on Windows' (currently only Comodo Endpoint Security is available).
•
Select the 'Reboot after Installation' check box if you want the endpoint to automatically restart after the completion of installation.
•
Click the 'Install' button
The command to install will be sent from CDM for the process to begin and after the CES installation is completed, the security
, Assigning Configuration Profile(s) to a Users' Devices
, Assigning Configuration Profile to a User Group
Configuration Profile to Device Groups for more details.
To install third-party MSI packages
•
In the 'MSI URL' field, enter the URL of the MSI installer in full and make sure it is from a https site. For example,
Comodo Device Manager - Administrator Guide | © 2016 Comodo Security Solutions Inc. | All rights reserved 129
Comodo Device Manager - Administrator Guide https://www.hass.de/files/nodes/story/45/npp.6.8.4.installer.msi
•
Enter the MSI installation command line parameters in the 'Command-line Options' field. This is optional. Click the
'Read more' link to know more about command-line options.
•
Select the 'Reboot after Installation' check box if you want the endpoint to automatically restart after the completion of installation.
The command to install will be sent from CDM for the installation process to begin.
5.1.7. Installing Apps on Android/iOS Devices
CDM allows administrators to push applications to all enrolled mobile devices. Applications that the administrator intends to roll-
24 hours, or immediately if 'Inform Devices Now' clicked in the 'App Catalog' interface. For more details on uploading application packages to the CDM App Store, refer to the section
The list of Google Play Store/App Store Apps and the Custom/Enterprise Applications that are added o the CDM App Store can be viewed from any enrolled device and installed on the device.
The 'Applications' stripe in the CDM app on the device indicates the number of mandatory apps that are available in the App
Store and yet to be installed on the device.
•
Click the 'Applications' stripe
The list of apps available from the CDM App Store and yet to be installed on a device will be displayed under two tabs.
Comodo Device Manager - Administrator Guide | © 2016 Comodo Security Solutions Inc. | All rights reserved 130
Comodo Device Manager - Administrator Guide
•
All - Displays the list of all the apps available for installation, including the mandatory and optional apps.
•
Required - Displays the list of apps that are required to be installed on the device to comply with the CDM profile applied to the device.
•
Tap 'Install' to download and install the apps.
•
Tap 'Install required apps' and install the mandatory apps.
5.1.8. Generating Alarm on Devices
If a device is mislaid, lost or stolen, administrators can make the device sound an alarm to help locate it. The device will sound at full volume, even if it is in silent mode. Administrators can stop the alarm from the same interface.
Comodo Device Manager - Administrator Guide | © 2016 Comodo Security Solutions Inc. | All rights reserved 131
Comodo Device Manager - Administrator Guide
The alarm can also be generated on several devices at once to grab the attention of users.
Note : This feature is available only for Android devices.
The following sections contain more information on:
•
Generating alarm on a single device
•
Generating alarm on several devices
To generate alarm on a single device
•
Click 'Devices' and choose 'Devices List'
•
Click the name of the device on which the alarm is to be generated, to open the device details interface
•
Click the 'Siren On' option from the top.
The alarm options dialog will open.
•
Vibrate - The device will vibrate along with the siren
Comodo Device Manager - Administrator Guide | © 2016 Comodo Security Solutions Inc. | All rights reserved 132
Comodo Device Manager - Administrator Guide
•
Make screen flash - The device screen will flash intermittently along with the siren
•
Click the 'Send' button.
The command will be sent and the device will start to emit the alarm at a loud volume.
•
To switch off the alarm, click 'Siren Off' from the same interface.
To generate alarm on several devices
•
Click 'Devices' and choose 'Devices List'
•
Select the devices on which the alarm has to be generated
•
Click the 'Siren On' option from the top.
The alarm options dialog will open.
•
Vibrate - The device(s) will vibrate along with the siren
•
Make screen flash - The devices' screen will flash intermittently along with the siren
•
Click the 'Send' button.
The command will be sent to the devices immediately and they will start emitting the alarm at a loud volume.
To stop the alarm
•
Select the device(s) in which the alarm needs to be stopped from the Devices List interface.
•
Click Siren Off from the options at the top.
Comodo Device Manager - Administrator Guide | © 2016 Comodo Security Solutions Inc. | All rights reserved 133
Comodo Device Manager - Administrator Guide
5.1.9. Locking/Unlocking Selected Devices
Administrators can remotely send screen lock commands from the CDM devices screen to prevent mislaid devices from being accessed by unauthorized persons, or to generally block access to a device. After the lock command is sent, the selected device(s) are automatically locked. The user can unlock by entering the screen lock password in the device.
The following sections contain more information on:
•
•
Locking several devices at-once
To remotely lock a single device
•
Click 'Devices' and choose 'Devices List'
•
Click the name of the device to be locked, to open the device details interface
•
Click the 'Lock' option from the top click 'More...' and choose 'Lock' from the options
The lock command will be sent. The device will be locked and the user can unlock the device by entering the screen lock password.
To remotely lock several devices at-once
•
Click 'Devices' and choose 'Devices List'
•
Select the devices to be locked from the list
•
Click the 'Lock' option from the top or click 'More...' and choose 'Lock' from the options
The lock command will be sent. The devices will be locked and the user(s) can unlock the device(s) by entering the screen lock password.
Comodo Device Manager - Administrator Guide | © 2016 Comodo Security Solutions Inc. | All rights reserved 134
Comodo Device Manager - Administrator Guide
5.1.10.
Wiping Selected Devices
Information security is of utmost importance in any organization. Confidential corporate documents and sensitive information like usernames and passwords of users, contacts, stored messages, browser bookmarks, pictures and so on, stored in the device/SD card, are prone to be misused by criminals from a stolen or lost device. In order to prevent the leak of such information, the administrator can remotely erase the contents stored in a lost device from the 'Devices' interface.
Tip : The administrator can also configure the device to automatically wipe itself, if it has been mislaid or stolen. If somebody enters wrong passwords on a lost or stolen device attempting to unlock the screen for specified number of times, the device will wipe automatically. The automatic wipe feature can be enabled in the device profile along with the threshold of how many incorrect attempts should be allowed. To view this in the interface, open 'Add/Edit Android Profile / iOS Profile > 'Passcode' (or
refer to Passcode settings sections under Profiles for Android Devices
and Profiles for iOS Devices in this guide).
Following sections explain on:
•
•
Wiping several devices at-once
To erase the contents stored in a selected device
•
Click 'Devices' and choose 'Devices List'
•
Click on the name of the device to be wiped to open the device details interface
•
Click 'Wipe / Corporate' from the options at the top or click 'More...' and choose 'Wipe / Corporate' from the options
The 'wipe options' dialog will open.
Comodo Device Manager - Administrator Guide | © 2016 Comodo Security Solutions Inc. | All rights reserved 135
Comodo Device Manager - Administrator Guide
•
Select the content to be erased.
•
To remove only CDM agent and configuration profiles, select 'Corporate Wipe' from the drop-down
•
To erase all the data from the device and the SD card, select 'Full Wipe' from the drop-down. The device will be returned to default factory settings after the wipe operation.
•
Click the 'Wipe' button.
The wipe command will be sent and the data stored in the device will be deleted as per the wipe option chosen.
To erase the contents from several devices
•
Click 'Devices' and choose 'Devices List'
•
Select the devices to be wiped
•
Click 'Wipe / Corporate' from the options at the top or click 'More...' and choose 'Wipe / Corporate' from the options
The 'wipe options' dialog will open.
•
Select the content to be erased.
•
To remove only CDM agent and configuration profiles, select 'Corporate Wipe' from the drop-down
•
To erase all the data from the device and the SD card, select 'Full Wipe' from the drop-down. The device will be returned to default factory settings after the wipe operation.
•
Click the 'Wipe' button.
The wipe command will be sent and the data stored in the devices will be deleted as per the wipe option chosen.
Comodo Device Manager - Administrator Guide | © 2016 Comodo Security Solutions Inc. | All rights reserved 136
Comodo Device Manager - Administrator Guide
5.1.11.
Assigning Configuration Profile to Selected Devices
The administrator can view the view the current configuration profiles in effect on a selected device, apply new configuration profiles or remove existing profiles from the 'Devices' interface. The profile applied from this interface adds up to the device along with the existing profiles applied to the device group to which the device is a member of, to the user and to the user group to which the user is a member of. In case the settings in a profile clashes with another profile, CDM follows the 'Most Restricted' policy. For example, if a profile allows the use of camera and another restricts its use, the device will not be able to use the camera as per the 'Most Restricted' policy.
For more details on profiles, refer to the chapter Configuration Profiles .
To manage profiles applied to a device
•
Click 'Devices' and choose 'Devices List'
•
Select the device to be managed and click 'Manage Profiles' from the options at the top .
•
Alternatively, click on the name of the device to be managed to open the device details interface and choose 'Manage
Profiles' from the options at the top
The list of profiles currently active on the device will be displayed.
Note : If the device is in a group, the profiles applied to the group will not be indicated here. To view the the profiles applied to a
device group refer to the section Assigning Configuration Profiles to a Device Group .
•
To add a profile to the device, click 'Add Profiles' from the top left.
Comodo Device Manager - Administrator Guide | © 2016 Comodo Security Solutions Inc. | All rights reserved 137
Comodo Device Manager - Administrator Guide
A list of all profiles applicable to the chosen device, excluding those that are already applied to the device will be displayed.
•
Select the profile(s) to be applied to the device
Tip : You can use the search and filter options that appear on clicking the funnel icon at the top right to search for the profile(s) to be applied.
•
Click 'Save' at the top left to add the selected profile(s) to the device.
•
To remove existing profile(s), select the profiles to be removed from the 'Manage Profiles' interface and click on
'Remove Profiles' from the options that appear on top.
Comodo Device Manager - Administrator Guide | © 2016 Comodo Security Solutions Inc. | All rights reserved 138
Comodo Device Manager - Administrator Guide
The selected profile(s) will be removed from the device immediately.
5.1.12.
Setting / Resetting Screen Lock Password for Selected Devices
The administrator can remotely set a new screenlock passcode or reset existing code for the enrolled devices from the devices interface.
Note : For iOS devices, setting new passcode from CDM is not supported.
Following sections explain on:
•
Settings and resetting password for a single device
•
Settings and resetting password for several devices at-once
To set a new screen lock password or remove password for a single device
•
Click 'Devices' and choose 'Devices List'
•
Click on the name of the device for which a new password is to be created or existing password is to be reset
The device details interface will open.
•
To set a new password, choose 'Set New Screen Passcode' from the options at the top or click 'More...' and choose
'Set New Screen Passcode' from the options.
The 'Set New Screen-Lock password' dialog will appear.
Comodo Device Manager - Administrator Guide | © 2016 Comodo Security Solutions Inc. | All rights reserved 139
Comodo Device Manager - Administrator Guide
•
Enter the new password in the 'password' text field.
Tip : You can use the eye icon at the right end of the text field to display of hide the password typed.
•
Click 'Set'.
The command will be sent to the device and next time this new password should be entered on the device to unlock the screen.
Note : If a Passcode profile has been configured for the selected device, make sure to enter the new password that complies with the profile.
•
To clear the existing password of the device choose 'Reset Screen Passcode' from the options at the top or click
'More...' and choose 'Reset Screen Passcode' from the options.
The command will be sent to the device and the current screen lock password will be cleared. A message also will be sent to the device regarding the screen lock password change. If a Password profile is configured in the device, the user will be required to enter a new password that complies with the profile.
To set a new screen lock password or remove password for several devices
•
Click 'Devices' and choose 'Devices List'
•
Select the devices to set/reset password.
•
To set a new password, choose 'Set New Screen Passcode' from the options at the top or click 'More...' and choose
'Set New Screen Passcode' from the options.
The 'Set New Screen-Lock password' dialog will appear.
Comodo Device Manager - Administrator Guide | © 2016 Comodo Security Solutions Inc. | All rights reserved 140
Comodo Device Manager - Administrator Guide
•
Enter the new password in the 'password' text field.
Tip : You can use the eye icon at the right end of the text field to display of hide the password typed.
•
Click 'Set'.
The command will be sent to all the devices at-once. From the next unlock operation, the users should enter the new password to unlock the device.
Note : If a Passcode profile has been configured for the selected devices, make sure to enter the new password that complies with the profile.
•
To clear the existing passwords of the devices, select the devices and choose 'Reset Screen Passcode' from the options at the top or click 'More...' and choose 'Reset Screen Passcode' from the options.
The command will be sent to all the devices and the current screen lock password will be cleared. A message also will be sent to the device regarding the screen lock password change. If a Password profile is configured in the device, the user will be required to enter a new password that complies with the profile.
5.1.13.
Updating Device Information
CDM agent in the enrolled devices sends full information such as memory status, name of the device, IMEI number, roaming state, MAC address of bluetooth, MAC address of WiFi and so on to the server at periods configured in the settings interface. If required, these information can be fetched on real time by clicking the 'Refresh Device Information' option in the 'Devices' interface.
Following sections explain on:
•
Updating information from a single device
•
Updating information from several devices at-once
To update device information from a single device
•
Click 'Devices' and choose 'Devices List'
•
Click on the name of the device to refresh information.
The device details interface will open with information on the device fetched from last polling time of the agent installed on the device.
•
Click 'Refresh Information' from the options at the top or click 'More...' and choose 'Refresh Information' from the options.
Comodo Device Manager - Administrator Guide | © 2016 Comodo Security Solutions Inc. | All rights reserved 141
Comodo Device Manager - Administrator Guide
To update device information from several devices
•
Click 'Devices' and choose 'Devices List'
•
Select the devices to refresh information from.
•
Click 'Refresh Device Information' from the options at the top or click 'More...' and choose 'Refresh Device Information' from the options.
5.1.14.
Sending Text Message to Devices
CDM allows administrators to send text messages to enrolled devices. This will come in handy if the user(s) should be sent some important notifications, corporate messages and so on.
Note : For iOS devices, the CDM client should be installed for this feature to be supported.
Following sections explain on:
•
Sending message to a single device
•
Sending message to several devices at-once
To send text message to a single device
•
Click 'Devices' and choose 'Devices List'
Comodo Device Manager - Administrator Guide | © 2016 Comodo Security Solutions Inc. | All rights reserved 142
Comodo Device Manager - Administrator Guide
•
Click on the name of the device to send the message.
The device details interface will open.
•
Click 'Send Message' from the options at the top.
The 'Send Message' dialog will open.
•
Enter the text message in the 'Message' field.
•
Click on the 'Send' button.
The message will be sent to the device for the user's attention.
To send a text message to several devices at-once
•
Click 'Devices' and choose 'Devices List'
•
Select the devices to which you wish to send messages
•
Click 'Send Message' from the options at the top
Comodo Device Manager - Administrator Guide | © 2016 Comodo Security Solutions Inc. | All rights reserved 143
Comodo Device Manager - Administrator Guide
The 'Send Message' dialog will open.
•
Enter the text message in the 'Message' field.
•
Click on the 'Send' button.
The message will be sent to the selected devices for the users' attention.
5.2.Managing Device Groups
Comodo Device Manager allows the administrator to create logical device groups of Android, iOS and Windows devices for convenient management of large number of devices. For example, the devices can be grouped under a company as per the structure of the organization and/or depending on types of devices. The administrator may create groups of devices called
'Sales Department', 'Accounts Department' , 'Android Tablets', '7'' iPads', 'Android Smart Phones', 'iPhones', 'Executive Laptops' or 'All Managed Mobile Devices'.
Each group can contain devices of different OS types. Once created, the administrator can manage all devices belonging to that group together. Dedicated configuration profiles can be created for and applied for each group as per their requirements and the allowable user privileges and applied appropriately to the device groups. The profiles for different OS types applied to a group will be deployed on the devices of respective OS types. CDM allows a single device to be enrolled as a member of more than one group as per the management requirements and the configuration profiles applied to all the groups to which the device is a member of, will be applied to the device. In case the settings in a profile clashes with another profile, CDM follows the 'Most
Comodo Device Manager - Administrator Guide | © 2016 Comodo Security Solutions Inc. | All rights reserved 144
Comodo Device Manager - Administrator Guide
Restricted' policy. For example, if a profile allows the use of camera and another restricts its use, the device will not be able to use the camera as per the 'Most Restricted' policy.
The 'Devices Groups' interface displays the list of device groups and allows the administrator to create new groups, import devices into groups and assign configuration profiles to the groups as required.
To open the 'Devices Groups' interface, click the 'Devices' tab from the left and choose 'Device Groups' from the options.
By default, the groups created for a company/organization/department will be displayed. Clicking on the name of the company/department on the left will display the groups under it on the right. You can view the hierarchical structure of groups under a company/department by clicking on the beside it. Please note for CDM stand-alone customers only 'Default
Company' will apply and C1 customers can create device groups for the enrolled companies.
Clicking on a company/department name on the left will display the groups under it on the right side.
Comodo Device Manager - Administrator Guide | © 2016 Comodo Security Solutions Inc. | All rights reserved 145
Comodo Device Manager - Administrator Guide
Column Heading
Group name
# Devices
Owner
Created
Device Groups - Column Descriptions
Description
The name assigned to the device group by the administrator. Clicking the name of a group will open the group details interface that displays the list of devices included in the group allowing you to add or remove devices to/from the group and manage configuration profiles applied to the
group. Refer to the section Editing Device Groups for more details.
Displays the number of member devices in the group. Clicking the number will open the group details interface.
Indicates the administrator that created the group. Clicking the name of the administrator will open the 'View User' pane, displaying the details of the Administrator. Refer to the section
Viewing the details of the User for more details.
Indicates the date and time at which the group was created.
Sorting, Search and Filter Options
•
Clicking on the column header sorts the items based on alphabetical or ascending/descending order of entries in the respective column.
•
Clicking the funnel button at the right end opens the filter options.
Comodo Device Manager - Administrator Guide | © 2016 Comodo Security Solutions Inc. | All rights reserved 146
Comodo Device Manager - Administrator Guide
•
To filter the items or search for a specific group device based on group name and admin that created the group, enter the search criteria in part or full in the respective text boxes and click 'Apply'.
You can use any combination of filters at-a-time to search for specific device groups.
• To display all the items again, remove / deselect the search key from filter and click 'OK'.
• By default CDM returns 20 results per page when you perform a search. To increase the number of results displayed per page up to 200, click the arrow next to 'Results per page' drop-down.
Refer to the following sections for more details about:
•
•
•
Assigning Configuration Profiles to a Device Group
•
5.2.1. Creating Device Groups
The administrator can create device groups as required and import managed devices into it. The grouping of devices enables pushing selected configuration profiles to all the devices pertaining to a group at-once. Profiles of different OS types applied to a group, will be deployed to devices of respective OS types.
To create a device group
•
Click the 'Devices' tab from the left and choose 'Device Groups'
•
Click on the company/department name that you want to create a group
•
Click 'Create Group' from the top left
The 'Add Group' interface will open.
Comodo Device Manager - Administrator Guide | © 2016 Comodo Security Solutions Inc. | All rights reserved 147
Comodo Device Manager - Administrator Guide
Name
Devices
Form Element Type
'Add Group' dialog - Table of Parameters
Description
Text Field Allows you to enter a name describing the group of devices.
Text Field Allows you to add the enrolled devices to the group. To add a device, start typing the first few letters of the device name and select the device from the predictions list that appear. Repeat the process for adding more number of devices.
Note: You can add devices at a later stage too.
•
Fill the details and click 'Save'.
The new group will be created and the device group details screen will be displayed with the list of devices in the group allowing
•
Repeat the process to add more groups.
The new groups will be listed for the selected company/department. The added groups will also be listed in the hierarchical structure on the left for the company/department. Appropriate configuration profiles can now be applied to each new group.
Refer to Assigning Configuration Policy to a Group for more details.
Comodo Device Manager - Administrator Guide | © 2016 Comodo Security Solutions Inc. | All rights reserved 148
Comodo Device Manager - Administrator Guide
5.2.2. Editing a Device Group
The administrator can view the member devices of a group, add or remove devices, rename a group, manage configuration policies applied to the device in a group from the device group details interface.
To view and edit device a device group
•
Click the 'Devices' tab from the left and choose 'Device Groups'
•
Click on the company/department name that you want to edit its group
•
Click on the name of the group either under the hierarchical structure or from the list on the right to be edited. The group details interface for the selected group will open.
Sorting, Search and Filter Options
•
Clicking on the column header sorts the items based on alphabetical or ascending/descending order of entries in the respective column.
•
Clicking the funnel button at the right end opens the filter options that allows to search for a particular device.
•
To filter the items or search for a specific group device based on its name, enter the search criteria in part or full in the text box and click 'Apply'.
• To display all the items again, remove / deselect the search key from filter and click 'OK'.
• By default CDM returns 20 results per page when you perform a search. To increase the number of results displayed per page up to 200, click the arrow next to 'Results per page' drop-down.
The device group details interface allows you to:.
•
•
•
•
Assign Configuration profiles to the device group
•
Comodo Device Manager - Administrator Guide | © 2016 Comodo Security Solutions Inc. | All rights reserved 149
Comodo Device Manager - Administrator Guide
To add new devices to the group
•
Click 'Add Devices to Group' at the top.
A list of all devices enrolled to CDM, excluding those in the group will be displayed.
•
Select the devices to be added to the group and click 'Add Selected'.
Tip : You can filter or search for specific devices using the filter options that appear on clicking the funnel icon at the top right.
To remove devices from the groups
•
Choose the devices to be removed from the device group details interface
•
Click 'Remove from Group'
Comodo Device Manager - Administrator Guide | © 2016 Comodo Security Solutions Inc. | All rights reserved 150
Comodo Device Manager - Administrator Guide
If a device is removed from a group, the profiles in effect on the device because of association with the group, will also be removed.
To rename a group
•
Click on the 'Rename' button at the top
The 'Update Group' dialog will open
•
Enter the new name for the group in the 'Name' text box and click 'Save'.
The group will be updated with the new name.
Comodo Device Manager - Administrator Guide | © 2016 Comodo Security Solutions Inc. | All rights reserved 151
Comodo Device Manager - Administrator Guide
The group details interface also allows the administrator to apply configuration profiles to devices associated with all the devices
5.2.3. Assigning Configuration Profiles to a Device Group
The administrator can view the configuration profiles currently assigned to the device group, add new profiles or remove existing profiles from the device group details interface.
For more details on profiles, refer to the chapter Configuration Profiles .
To view and manage the profiles applied to a group
•
Click the 'Devices' tab from the left and choose 'Device Groups'
•
Click on the company/department name that you want to edit its group
•
Click on the name of the group either under the hierarchical structure or from the list on the right to be edited. The group details interface for the selected group will open.
•
Click the 'Manage Profiles' from the options at the top.
The 'Manage Profiles' interface will open displaying a list of configuration profiles associated with the device group.
To add a new profile
•
Click 'Add Profiles' from the top.
Comodo Device Manager - Administrator Guide | © 2016 Comodo Security Solutions Inc. | All rights reserved 152
Comodo Device Manager - Administrator Guide
A list of all configuration profiles, available in CDM, excluding those already applied to the group will be displayed.
•
Select the profiles to be applied to the devices in the group and click 'Save'.
Tip : You can filter the list or search for a specific profile by using the filter options that appear on clicking the funnel icon at the top right.
The profile will be associated with the group and applied to all the member devices in the group appropriate to the OS type of each device.
To remove a profile from a group
•
Select the profile(s) to be removed, from the 'Manage Profiles' interface and click 'Remove Profiles'
Comodo Device Manager - Administrator Guide | © 2016 Comodo Security Solutions Inc. | All rights reserved 153
Comodo Device Manager - Administrator Guide
The profile(s) will be removed from all the member devices of the group.
Note : Disassociating a profile from the device group will remove the profile from the member device only if it is applied because the device is a member of that group. If the same profile is applied to a member device through some other source, like the profile is applied to the user of the device, user group to which the user is a member of or to the device directly, the profile will not be removed from the device.
5.2.4. Removing a Device Group
The administrator can remove a unwanted device group(s) from CDM. Please note you cannot delete a device group unless the devices in them are deleted first.
To remove a device group
•
Click the 'Devices' tab from the left and choose 'Device Groups'
•
Click on the company/department name that you want to remove its group
•
Click on the name of the group either under the hierarchical structure or from the list on the right to be removed. The group details interface for the selected group will open.
Please note that you can remove a device group only if there are no devices in it.
•
Click on the 'Delete' button at the top.
Comodo Device Manager - Administrator Guide | © 2016 Comodo Security Solutions Inc. | All rights reserved 154
Comodo Device Manager - Administrator Guide
•
Click 'Delete' in the confirmation dialog. The device group will be removed from CDM.
6.Configuration Profiles
A configuration profile is a collection of settings which can be applied to devices that have been enrolled into Comodo Device
Manager. Each profile allows the administrator to specify a device's network access rights, overall security policy, antivirus scan schedule and other general system settings. Profiles can be created and managed separately for iOS, Android and Windows devices. Once created, a profile can be applied to an individual device, to a group of devices or designated as a 'default' profile.
The 'Profiles' tab contains two sub sections:
Comodo Device Manager - Administrator Guide | © 2016 Comodo Security Solutions Inc. | All rights reserved 155
Comodo Device Manager - Administrator Guide
•
Profiles List - Contains a list of every iOS, Android and Windows profile that has been added to CDM. Profiles listed here can be applied to individual devices/groups or designated as a 'default' profile. You can add new profiles, export
Windows profiles as configuration file (in .cfg format) and import Windows profiles from a stored configuration file or from a managed Windows device.
•
Default Profiles - Default profiles are those that are automatically applied to a device upon it's initial enrollment into
Comodo Device Manager. Administrators can choose to keep the default profile in place or can subsequently move the device to another profile.
The interface allows the administrator to:
•
Create/Import Configuration Profiles
•
•
•
6.1.Creating Configuration Profiles
The 'Profiles List' screen allows you to create new profiles as well as to edit or delete existing profiles in the list. To open this screen, click the 'Profiles' tab from the left and choose 'Profiles List'.
The 'Create' drop-down above the table allows you to create new profiles for Android, iOS and Windows devices. You can create any number of profiles with different parameters and settings for different device settings for application to respective devices. A single device can be applied with any number of profiles. If multiple profiles are associated with the device, the most restrictive policy will be applied. For example, if a profile allows the use of camera and another restricts its use, the device will not be able to use the camera as per the 'Most Restricted' policy.
In addition to creating a new Windows profile by defining security settings for each component of CES, you can import the configuration of CES with the current security settings of individual Antivirus, Firewall, Sandbox components at an endpoint as a profile for application to other endpoints.
The interface also allows you to export an existing Windows profile as a configuration file in .cfg format. You can import the profile at a later time from a saved .cfg file to create a new file.
The following sections explain on:
•
.
•
.
•
Comodo Device Manager - Administrator Guide | © 2016 Comodo Security Solutions Inc. | All rights reserved 156
Comodo Device Manager - Administrator Guide
Sandbox components of the endpoint security software Comodo Endpoint Security (CES) installed on the Windows
.
•
with the current security settings of individual CES components at an endpoint as a profile. Refer to the section
Importing Windows Profiles for more details.
6.1.1. Profiles for Android Devices
Android profiles allow you to specify a device's network access rights, restrictions and other general system settings.
To create an Android profile
•
Click 'Profiles' from the left then choose 'Profiles List'
•
Click 'Create' then select 'Create Android Profile'
•
Specify a name and description for your profile then click the 'Create' button. This profile will now appear in the 'Profile
List'.
•
New profiles have only one tab - 'General'. You can configure permissions and settings for various areas by clicking the 'Add Section' button. Each section you add will appear as a new tab.
•
Once you have fully configured your profile you can apply it to devices and device groups.
•
You can make any profile a 'Default' profile by selecting the 'General' tab then clicking the 'Edit' button.
This part of the guide explains the processes above in more detail, and includes in-depth descriptions of the settings available for each profile section.
•
To create a new profile, click 'Profiles > Profile List > Create':
To create a Android profile
•
Open the 'Profiles List' interface by clicking 'Profiles' from the left and choosing 'Profiles List'
•
Click 'Create' drop-down above the table and then click 'Create Android Profile'
The 'Create Android Profile' screen will be displayed.
Comodo Device Manager - Administrator Guide | © 2016 Comodo Security Solutions Inc. | All rights reserved 157
Comodo Device Manager - Administrator Guide
•
Enter a name and description for the profile
•
Click the 'Create' button
The Android profile will be created and the 'General Settings' section will be displayed with its default profile status as disabled.
•
If you want this profile to be a default policy, click on the 'Edit' button at the top right of the 'General' settings screen and select the check box beside 'Is Default'.
Comodo Device Manager - Administrator Guide | © 2016 Comodo Security Solutions Inc. | All rights reserved 158
Comodo Device Manager - Administrator Guide
•
Click the 'Save' button.
The next step is to add the components for the profile.
•
Click 'Add Section' drop-down button and select the security component from the list that you want to include for the profile
Comodo Device Manager - Administrator Guide | © 2016 Comodo Security Solutions Inc. | All rights reserved 159
Comodo Device Manager - Administrator Guide
Note : Many Android profile settings have small information boxes next to them which indicate the OS and/or device required for the setting to work correctly.
For example, the following box indicates that the setting supports Android 4+ devices and SAFE 1.0+ (Samsung For
Enterprises) devices:
The settings screen for the selected component will be displayed and after saving the settings, it will be available as links at the top.
Following sections explain more about each of the settings:
•
Comodo Device Manager - Administrator Guide | © 2016 Comodo Security Solutions Inc. | All rights reserved 160
Comodo Device Manager - Administrator Guide
•
•
•
•
•
•
•
•
•
•
•
•
•
To configure Antivirus settings
•
Click 'Anti-virus settings' from the 'Add Section' drop-down
The 'Antivirus Settings' screen will be displayed.
Form Element
AV scanning exclusion list
Type
Antivirus Settings - Table of Parameters
Description
Text Field Allows the administrator to add trusted Apps in the field. Antivirus scans will not be performed for these files. Enter the bundle identifier of the app that you want to exclude from antivirus scanning. For example, livio.pack.lang.en_US. You can also add variables by clicking the 'Variables' button and
Comodo Device Manager - Administrator Guide | © 2016 Comodo Security Solutions Inc. | All rights reserved 161
Comodo Device Manager - Administrator Guide
Automatically terminate malware process
Schedule scan
Antivirus Settings - Table of Parameters clicking beside the variable you want to add. For more details on variables,
refer to the section Configuring Custom Variables .
Click to add more 'AV scanning exclusions list' fields.
To remove an item from the 'AV scanning exclusion list ' field, click the button beside it.
Checkbox If enabled, any malware process detected during scanning will be terminated immediately on the devices.
Checkbox Select if you want to automate the process of antivirus scanning. Select the checkbox beside the day(s) that you want the scheduled scan to run.
•
Click the 'Save' button.
The saved 'Antivirus Settings' screen will be displayed with options to edit the settings or delete the section. Refer to the section
' Editing Configuration Profiles ' for more details.
To configure Bluetooth Restrictions settings
The feature is supported for Samsung for Enterprise (SAFE) devices only.
•
Click 'Bluetooth Restrictions' from the 'Add Section' drop-down
The 'Bluetooth Restrictions Settings' screen will be displayed.
Form Element
Allow Device discovery via
Bluetooth
Allow Bluetooth Pairing
Allow Outgoing Calls
Bluetooth Restrictions Settings - Table of Parameters
Type Description
Checkbox Allows discovery of other devices via Bluetooth.
Checkbox Allows users' devices to pair with other their devices via Bluetooth.
Checkbox Allows users to make calls using Bluetooth enabled devices (eg. hands-free devices)
Comodo Device Manager - Administrator Guide | © 2016 Comodo Security Solutions Inc. | All rights reserved 162
Comodo Device Manager - Administrator Guide
Allow Bluetooth Tethering
Bluetooth Restrictions Settings - Table of Parameters
Checkbox Allows users to enable/disable Bluetooth tethering option.
Allow connection to Desktop or
Laptop via Bluetooth
Checkbox Allow users to enable/disable Bluetooth connection with Desktop or Laptop.
Allow data transfer Checkbox Allows data transfer between devices via Bluetooth.
•
Click the 'Save' button.
The saved 'Bluetooth Restrictions Settings' screen will be displayed with options to edit the settings or delete the section. Refer
to the section ' Editing Configuration Profiles ' for more details.
To configure Browser Restrictions settings
The feature is supported for Samsung for Enterprise (SAFE) devices only.
•
Click 'Browser Restrictions' from the 'Add Section' drop-down
The 'Browser Restrictions Settings' screen will be displayed.
Form Element
Allow Pop-ups
Allow Javascript
Accept Cookies
Browser Restrictions Settings - Table of Parameters
Type Description
Checkbox Pop-ups in browsers will be allowed in the users' devices.
Checkbox Applications running on Java scrips will be allowed.
Checkbox Users will be allowed to modify Cookies settings on their devices.
Remember Form Data for later use
Checkbox Users will be allowed to use Auto Fill settings on their devices.
Show Fraud Warning Settings Checkbox Users will be allowed to use Fraud Warning Settings on their devices.
•
Click the 'Save' button.
The saved 'Browser Restrictions Settings' screen will be displayed with options to edit the settings or delete the section. Refer to
the section ' Editing Configuration Profiles ' for more details.
Comodo Device Manager - Administrator Guide | © 2016 Comodo Security Solutions Inc. | All rights reserved 163
Comodo Device Manager - Administrator Guide
To configure Certificate settings
The 'Certificate Settings' section is used to upload certificates and will act as a certificate store from which the certificates can be selected for use in other settings such as 'Wi-Fi, 'Exchange Active Sync', 'VPN' and so on.
• Click 'Certificate' from the 'Add Section' drop-down
The 'Certificate Settings' screen will be displayed.
Name
Form Element
Description
Data
Type
Certificate Settings - Table of Parameters
Description
Text Field Enter the name of the certificate. You can also add variables by clicking the
'Variables' button and clicking beside the variable you want to
add. For more details on variables, refer to the section Configuring Custom
Text Field Enter an appropriate description for the certificate.
Browse button
Browse and upload the required certificate. The extension should be in the format pub, crt or key.
•
Click the 'Save' button.
The saved 'Certificate Settings' screen will be displayed with options to edit the settings or delete the section. You can add multiple Certificate sections for a profile and will be listed under the Certificate link in the profile.
Comodo Device Manager - Administrator Guide | © 2016 Comodo Security Solutions Inc. | All rights reserved 164
Comodo Device Manager - Administrator Guide
•
To add another Certificate, click 'Add Certificate' above the 'Name' column
•
Click on a link under 'Name' to edit the setting or delete the section. Refer to the section '
Editing Configuration Profiles '
for more details.
To configure Email settings
Note : The feature is supported for Samsung for Enterprise (SAFE) devices only. The administrator can configure the email settings on the devices through this settings.
•
Click 'Email' from the 'Add Section' drop-down
The settings screen for Email will be displayed.
Comodo Device Manager - Administrator Guide | © 2016 Comodo Security Solutions Inc. | All rights reserved 165
Comodo Device Manager - Administrator Guide
Form Element
Configure for Type*
Email address*
Account Display Name
Set as Default Account
Mail Server Host Name (for
Incoming Mail) *
Mail Server Port Number (for
Incoming Mail) *
Login (for Incoming Mail)*
Accept All Certificates (for
Incoming Mail)
Type
Drop-down
Text Field
Email Settings - Table of Parameters
Description
Choose the protocol for incoming mail server from IMAP and POP.
Text Field
Checkbox
Text Field
If the profile is for a single user, enter the email address of the user at the incoming mail server. If the profile is for several users, click the 'Variables' button , and click beside '%u.mail%' from the 'User
Variables' list. The email address of the users to whom the profile is associated will be automatically added to the profile while rolling out the same to the devices. For more details on variables, refer to the section
Configuring Custom Variables .
If the profile is for a single user, enter the name to identify the user's email account at the incoming mail server. If the profile is for several users, click the 'Variables' button , and click beside '%u.login%' from the 'User Variables list'. The email address of the users to whom the profile is associated will be automatically added to the profile while rolling out the same to the devices. For more details on variables, refer to the section
Configuring Custom Variables .
If enabled, the email account will be set as default for the users.
Text Field
For a single user, enter the host name or IP address of the incoming mail server.
For several users, add the variable to fetch the incoming mail server hostname/IP address by clicking the 'Variables' button and clicking beside the variable. For more details on variables, refer to the
section Configuring Custom Variables .
For a single user, enter the server port number used for incoming mail service. For POP3, it is usually 110 and if SSL is enabled it is 995. For
IMAP, it is usually 143 and if SSL is enabled it is 993.
For several users, add a variable to fetch the incoming mail server port number by clicking the 'Variables' button and clicking beside the variable. For more details on variables, refer to the section
Configuring Custom Variables .
Text Field
Password (for Incoming Mail)* Text Field
Use SSL Incoming Checkbox
Checkbox
If the profile is for a single user, enter the username for the email account of the user at the incoming mail server. If the profile is for several users, click the 'Variables' button , select '%u.mail%' from the 'User
Variables' list and click . The email usernames of the users to whom the profile is associated will be automatically added to the profile while rolling out to the devices. For more details on variables, refer to the section
Configuring Custom Variables .
If the profile is for a single user, enter the password for the email account of the user at the incoming mail server. If the profile is for several users, click the 'Variables' button the list.
and click beside the variable from
The email passwords of the users to whom the profile is associated will be automatically added to the profile while rolling out to the devices. For more
details on variables, refer to the section Configuring Custom Variables .
If enabled, communication between incoming mail server and devices is encrypted using SSL (Secure Socket Layer Protocol).
If enabled, the device automatically accepts all SSL certificates.
Comodo Device Manager - Administrator Guide | © 2016 Comodo Security Solutions Inc. | All rights reserved 166
Comodo Device Manager - Administrator Guide
Accept TLS Certificates (for
Incoming Mail)
Mail Server Host Name (for
Outgoing Mail) *
Mail Server Port Number (for
Outgoing Mail) *
Login (for outgoing Mail)*
Checkbox
Email Settings - Table of Parameters
If enabled, the device automatically accepts all secure certificates for TLS
(Transport Secure Layer Protocol).
Text box
Text box
Text Field
Password (for outgoing Mail)* Text Field
Use SSL (for Outgoing Mail)
Accept All Certificates (for
Outgoing Mail)
Accept TLS Certificates (for
Outgoing Mail)
Checkbox
Checkbox
Checkbox
For a single user, enter the host name or IP address of the outgoing
(SMTP) mail server.
For several users, include the variable to fetch the outgoing mail server hostname/IP address by clicking the 'Variables' button and click beside the variable from the list. For more details on variables,
refer to the section Configuring Custom Variables .
For a single user, enter the server port number used for outgoing (SMTP) mail service. If no port number is specified then ports 25, 587 and 465 are used in the given order.
For several users, include the variable to fetch the outgoing mail server port number by clicking the 'Variables' button and clicking beside the variable from the list. For more details on variables, refer to the
section Configuring Custom Variables .
If the profile is for a single user, enter the username for the email account of the user at the outgoing (SMTP) mail server. If the profile is for several users, click the 'Variables' button , and click beside
'%u.login%' from the 'User Variables' list. The email usernames of the users to whom the profile is associated will be automatically added to the profile while rolling out to the devices. For more details on variables, refer to the
section Configuring Custom Variables .
If the profile is for a single user, enter the password for the email account of the user at the outgoing (SMTP) mail server. If the profile is for several users, click the 'Variables' button and click beside the variable created to fetch the email password of the user from the 'User
Variables' list. The email passwords of the users to whom the profile is associated will be automatically added to the profile while rolling out to the
devices. For more details on variables, refer to the section Configuring
If enabled, communication between outgoing mail server and devices is encrypted using SSL.
If enabled, the device automatically accepts all SSL certificates.
If enabled, automatically accepts all secure certificates for TLS (Transport
Secure Layer Protocol).
Sender Name
Set Signature
Text Field
Text Field
For a single user, enter the name that should appear in the 'From' field of the sent emails from the device.
For several users, add the variable to fetch the sender name by clicking the
'Variables' button and clicking beside the variable. For
more details on variables, refer to the section Configuring Custom
Enter the signature and other details that will appear at the end of the mails sent from the device. You can add variables to the text by clicking the
'Variables' button and clicking beside the variable.
For more details on variables, refer to the section
Comodo Device Manager - Administrator Guide | © 2016 Comodo Security Solutions Inc. | All rights reserved 167
Comodo Device Manager - Administrator Guide
Checkbox
Email Settings - Table of Parameters
If enabled, the user cannot move sent or received mails to another account.
Prevent Moving Mail to other
Accounts
Always Vibrate on New Email
Notification
Checkbox
Vibrate on New Email
Notification if device is silent
Checkbox
If enabled, the device will vibrate in addition to sound alert when a new email is received.
If enabled, the device will vibrate when a new email is received, when the device is in silent mode.
•
Click the 'Save' button.
The saved 'Email Settings' screen will be displayed with options to edit the settings or delete the section. Refer to the section
' Editing Configuration Profiles ' for more details.
To configure Exchange ActiveSync settings
CDM allows you to configure users to access their mail accounts in Exchange Server.
Note : Please make sure that the intended users are not restricted to use Email client on their devices. Refer to the section
Native App Restriction for more details.
•
Click 'Exchange Active Sync' from the 'Add Section' drop-down
The 'Active Sync Settings' screen will be displayed.
Form Element
Email Address *
Exchange ActiveSync Settings - Table of Parameters
Type Description
Text Field
Click the 'Variables' button and click beside '%u.mail' from the
Comodo Device Manager - Administrator Guide | © 2016 Comodo Security Solutions Inc. | All rights reserved 168
Comodo Device Manager - Administrator Guide
User Name
Domain *
Server Address
Password
Account Display Name
Email Signature
Maximum Email Size
Sync Emails
*
Sync Calendar
Use SSL
*
As Default Account
Accept All Certificates
Can Sync Contacts
Exchange ActiveSync Settings - Table of Parameters
User Variables' list. The email address of the users to whom the profile is associated will be automatically filled. For more details on variables, refer to
the section Configuring Custom Variables .
Text Field
Click the 'Variables' button and click beside '%u.login' from the User Variables' list. The username of the users to whom the profile is associated will be automatically filled. For more details on variables, refer to
the section Configuring Custom Variables .
Text Field Enter the domain name in the field. You can also add variables by clicking the
'Variables' button and clicking beside the variable you want to
add. For more details on variables, refer to the section Configuring Custom
Text Field Enter the server address of the ActiveSync. You can also add variables by clicking the 'Variables' button and clicking beside the variable
you want to add. For more details on variables, refer to the section Configuring
Text Field Leave the field blank. The user will be prompted to enter the password while configuring the email account for the first time. After it is validated, the users can access the email account without entering the password.
Text Field If the profile is for a single user, enter the name to identify the user's email account at the exchange server. If the profile is for several users, click the
'Variables' button and click beside '%u.login%' from the 'User
Variables list'. The email address of the users to whom the profile is associated will be automatically added to the profile while rolling out the same to the
devices. For more details on variables, refer to the section Configuring Custom
Text Field Enter the signature and other details that will appear at the end of the mails sent from the device. You can also add variables by clicking the 'Variables' button and clicking beside the variable you want to add. For
more details on variables, refer to the section Configuring Custom Variables .
Comobo
Box
The maximum size of email that the user can download from the server. Use the controls or enter the value in the field. You can also add variables by clicking the 'Variables' button and clicking beside the variable
you want to add. For more details on variables, refer to the section Configuring
Drop-down Choose the period for which the emails are to be kept synchronized between the device and the exchange server from the recent past, from the drop-down.
Drop-down Select the period for which the calendar events are to be synchronized between the device and the exchange server, from the drop-down.
Checkbox If enabled, communication between the device and the exchange server is encrypted using SSL (Secure Socket Layer Protocol).
Checkbox If enabled, the email address will be used as default for sending out emails.
Checkbox If enabled, the device automatically accepts all SSL certificates.
Checkbox Select this option if you wish to allow synchronization of user contacts between device and exchange server.
Comodo Device Manager - Administrator Guide | © 2016 Comodo Security Solutions Inc. | All rights reserved 169
Comodo Device Manager - Administrator Guide
Can Sync Calendar
Can Sync Tasks
Manual Roaming Sync
Always Vibro on New Email
Exchange ActiveSync Settings - Table of Parameters
Checkbox Select this option if you wish to allow the synchronization of the calendar events set by the user at the device and the exchange server.
Checkbox Select this option if you wish to allow the synchronization of Tasks scheduled by the user at the device and the email server.
Checkbox If enabled, the user can use the sync feature manually while away from the home network.
Checkbox If enabled, the device will vibrate when a new email is received.
Fields with * are mandatory.
•
Click the 'Save' button.
The saved 'Active Sync Settings' screen will be displayed with options to edit the settings or delete the section. Refer to the
section ' Editing Configuration Profiles ' for more details.
To configure Kiosk settings
Note : The feature is supported for Samsung for Enterprise (SAFE) devices only.
Background : Kiosk mode is a feature intended to help administrators lock-down mobile devices by limiting the applications that are able to run on a device. The main goal of Kiosk mode is to lock a device into a particular application, to either allow a single app or multiple apps, to take over the screen of a device, such as in-house applications, or to prevent users from opening other applications that should not be accessible to them, such as in retail environments. For example, if employees are using an
Galaxy Tab for a corporate app, or admins simply need to ensure devices are only running a single application - Kiosk mode will ensure your devices are being used as intended.
•
Click 'Kiosk' from the 'Add Section' drop-down
The 'Kiosk Settings' screen will be displayed.
Comodo Device Manager - Administrator Guide | © 2016 Comodo Security Solutions Inc. | All rights reserved 170
Comodo Device Manager - Administrator Guide
Form Element Type
Kiosk Settings - Table of Parameters
Description
Kiosk Mode Type Drop-down The two Kiosk modes are:
•
Default mode - Run multiple apps in Kiosk mode. Users will not be able to run non-kiosk applications. Kiosk mode can only be exited by entering the admin bypass password.
•
Single App mode - Users can only run the single application that you specify. Users will not be able to run non-kiosk applications. Kiosk mode can only be exited if the admin disables it in the CDM console.
If 'Single App' is selected as Kiosk Mode Type:
Restrictions on access to other device functions, such as task manager and the status bar, can also be configured for either mode.
Enter ID of Kiosk Apps Text Field Enter the ID of the app that will run in Kiosk mode.
If 'Default mode' is selected as Kiosk Mode Type:
Enter ID of Kiosk Apps Text Field Enter the ID of the apps that will run in Kiosk mode. You can also add variables by clicking the 'Variables' button and clicking beside the variable you want to add. For more details on variables, refer to the section
Configuring Custom Variables .
Block Multi-Window Mode
Click to add more 'App IDs for allowed Apps om Kiosk Mode' fields.
To remove a field, click the button beside it.
Checkbox If selected, users cannot open multiple windows.
Comodo Device Manager - Administrator Guide | © 2016 Comodo Security Solutions Inc. | All rights reserved 171
Comodo Device Manager - Administrator Guide
Block Task Manager
Hide Navigation Bar
Hide System Bar
SMS/MMS blocking
Block Keys
Kiosk Settings - Table of Parameters
Checkbox If selected, users cannot access task manager screen.
Checkbox If selected, the navigation bar will be hidden on the devices.
Checkbox If selected, the system bar will not be displayed.
Checkbox If selected, the all the SMSs and MMSs to the device will be blocked.
Text Field This feature allows to block keypad buttons available on the devices. For example, if you do not want the device owners to use Caps Lock key and so on, then these can be blocked.
To select the key to be blocked, click in the 'Block Keys' field:
The keys will be displayed from the drop-down. Scroll down to view the full list and select the required key to be blocked. Add more keys to be blocked similarly.
The following features will be visible if 'Default mode' is selected as Kiosk Mode Type:
Show messenger App Checkbox If selected, the messenger app will be available.
Show email App Checkbox If selected, email app will be available.
Show dialer App
Show admin bypass button
Admin bypass password
Checkbox If selected, dialer app will be available.
Checkbox If selected, the 'Admin bypass button' will be available, which an admin can tap, enter the password to exit from the Kiosk mode.
Text Field Enter the password required to exit the Kiosk mode. You can also add variables by clicking the 'Variables' button and clicking beside the variable you want to add. For more details on variables, refer to the section
Configuring Custom Variables .
•
Click the 'Save' button.
The saved 'Kiosk Settings' screen will be displayed with options to edit the settings or delete the section. Refer to the section
' Editing Configuration Profiles ' for more details.
To configure Native App Restrictions settings
Applications such as Gmail, Email client, Gallery, that come built-in with the device operating system are called native applications. Administrators can choose to allow or deny access to these native applications. The feature is available for Android version 4.0 + and Samsung for Enterprise devices SAFE 1.0 + version.
•
Click 'Native App Restrictions' from the 'Add Section' drop-down
The 'Native App Restriction Settings' screen will be displayed.
Comodo Device Manager - Administrator Guide | © 2016 Comodo Security Solutions Inc. | All rights reserved 172
Comodo Device Manager - Administrator Guide
Form Element
Allow Gmail
Allow Email
Allow Browser
Allow Gallery
Allow Settings
Allow Google Play
Allow YouTube App
Allow Google Maps &
Navigation
Allow Google and Voice
Search
Native Application Restrictions Settings - Table of Parameters
Type Description
Checkbox Select this to allow users to access Gmail app.
Checkbox Select this to allow users to access default Email app.
Checkbox If enabled, users can access default browser on their devices.
Checkbox If enabled, users can access Gallery on their devices.
Checkbox Select this to enable users to change device settings.
Checkbox If enabled, users can access Google Play on thier mobile devices.
Checkbox If enabled, users can access YouTube.
Checkbox If enabled, users can access Google Maps and Navigation app on their via mobile devices.
Drop-down If enabled, users can use Google and Voice Search services.
•
Click the 'Save' button.
The saved 'Native App Restriction Settings' screen will be displayed with options to edit the settings or delete the section. Refer
to the section ' Editing Configuration Profiles ' for more details.
To configure Network Restrictions settings
The feature is supported for Samsung for Enterprise (SAFE) devices only.
•
Click 'Network Restrictions' from the 'Add Section' drop-down
The 'Network Restriction Settings' screen will be displayed.
Comodo Device Manager - Administrator Guide | © 2016 Comodo Security Solutions Inc. | All rights reserved 173
Comodo Device Manager - Administrator Guide
Form Element
Network Restrictions Settings - Table of Parameters
Type Description
Allow Emergency Calls only Checkbox Allows users to make emergency calls only.
Allow Voice Roaming Checkbox Allows users to make/receive voice call during roaming.
Allow Sync during Roaming Checkbox Allows the use of Sync feature while roaming.
Allow Data Roaming
Allow USB Tethering
Allow Wi-Fi access point settings editing
Allow user to add Wi-Fi networks
Wi-Fi Network Minimum
Security Level
Checkbox Allows users to enable/disable data roaming option in their devices.
Checkbox Allows users to share USB with other similar devices.
Checkbox Allows users to edit the Wi-Fi access point settings.
Checkbox Allows users to add Wi-Fi networks
Drop-down Select the minimum security level required for the user to access the Wi-Fi network. The options available are:
• Open
• WEP
• WPA
• 802.1x EAP (LEAP)
Comodo Device Manager - Administrator Guide | © 2016 Comodo Security Solutions Inc. | All rights reserved 174
Comodo Device Manager - Administrator Guide
Allow SMS
Allow MMS
Blacklisted SSIDs
Network Restrictions Settings - Table of Parameters
• 802.1x EAP (FAST)
• 802.1x EAP (PEAP)
• 802.1x EAP (TTLS)
• 802.1x EAP (TLS)
Drop-down Allows text messages per the options selected:
• All - Allows both incoming and outgoing text messages.
• Incoming Only - Allows incoming text messages only.
• Outgoing Only - Allows outgoing text messages only.
• None - Both incoming and outgoing text messages are blocked.
Drop-down Allows multimedia messages per the options selected:
• All - Allows both incoming and outgoing multimedia messages.
• Incoming Only - Allows incoming multimedia messages only.
• Outgoing Only - Allows outgoing multimedia messages only.
• None - Both incoming and outgoing multimedia messages are blocked.
Text Field Specify the name (SSID) of the wireless network that should be blacklisted. You can also add variables by clicking the 'Variables' button and clicking beside the variable you want to add. For more details on variables,
refer to the section Configuring Custom Variables .
Click the button to add more 'Blacklisted SSID' fields. To remove a
Blacklisted SSID field from the screen, click the minus button beside it.
•
Click the 'Save' button.
The saved 'Network Restriction Settings' screen will be displayed with options to edit the settings or delete the section. Refer to
the section ' Editing Configuration Profiles ' for more details.
To configure Passcode settings
• Click 'Passcode' from the 'Add Section' drop-down
The settings screen for Passcode will be displayed.
Comodo Device Manager - Administrator Guide | © 2016 Comodo Security Solutions Inc. | All rights reserved 175
Comodo Device Manager - Administrator Guide
Form Element
Passcode Type
Type
Passcode Settings - Table of Parameters
Description
Drop-down Select the type of passcode from the drop-down that the user should configure for unlocking screen lock. The options available are:
•
No passcode enforcement
•
Only letters
•
Letters and numbers
•
Only numbers
•
Letters, numbers and a special symbol
•
Requires some kind of password
Minimum Passcode Length
Maximum Idle Time
Drop-down Select the minimum number of passcode characters that can be configured by the user. (4-16 characters).
Drop-down Select the maximum time period that can be set as idle time out period for device screen lock, from the drop-down.
Maximum Failed Attempts for
Wipe
Drop-down Select the maximum number of allowed unsuccessful login attempts for device wipe (4-16). Set the value as '0' for unlimited.
If the number of failed attempts crosses this value, the data in the device will be automatically wiped off. This is useful to prevent the data from the device being stolen, if somebody, other than the user, tries to login to the device by entering guessed passcodes.
Comodo Device Manager - Administrator Guide | © 2016 Comodo Security Solutions Inc. | All rights reserved 176
Comodo Device Manager - Administrator Guide
Form Element Type
Passcode Settings - Table of Parameters
Description
Maximum Failed Attempts for
Sneak Peak
Maximum Passcode Age
(days)
Passcode History
Requirements
Drop-down Select the maximum number of allowed unsuccessful login attempts for 'Sneak
Peak' feature (4-16). Set the value as '0' for unlimited.
The 'Sneak Peak' feature in CDM instructs the device to capture the photograph of the person entering the passcode through the front camera and forward it to the CDM server, if the passcode is entered incorrectly a certain number of times.
The photograph(s) sent by the device can be viewed from the View Device interface that can be accessed by clicking 'Inventory' > 'Devices' > the device
name > 'Sneak Peak' tab. Refer to the section Viewing Sneak Peak Pictures to
Locate Lost Devices for more details.
This can be useful to identify the possessor and location of the device if it is lost or stolen and if somebody tries to login to the device using guessed passcodes.
Note : If the device does not have a front camera, the rear camera will capture a photograph and forward to the CDM server.
Text Field Enter the maximum period in days for which a passcode can be valid. After the number of days specified in this field, the passcode will expire. The user needs to change the passcode before the current one expires.
Text Field Configure the password reuse policy by setting the number of unique new passcodes that must be associated with the user before an old passcode can be used.
This feature is available for Android 3.0 and later versions only.
•
Click the 'Save' button.
The saved 'Password Settings' screen will be displayed with options to edit the settings or delete the section. Refer to the
section ' Editing Configuration Profiles ' for more details.
To configure Restrictions settings
•
Click 'Restrictions' from the 'Add Section' drop-down
The 'Restriction Settings' screen will be displayed.
Comodo Device Manager - Administrator Guide | © 2016 Comodo Security Solutions Inc. | All rights reserved 177
Comodo Device Manager - Administrator Guide
Form Element Type
Restrictions Settings - Table of Parameters
Description
Allow Turn-off background
Sync
Allow Bluetooth
Allow Camera
Checkbox
Checkbox
Checkbox
Select this to allow users to disable background synchronization setting on their devices.
Select this to allow users to enable / disable Bluetooth on their devices.
Select this to allow users to use the camera
Allow Un-encrypted devices Checkbox Select this to enable users to use device without turning on the storage encryption feature. This feature is available for Android 3.0 and later versions only.
Allow to run Apps installed from unknown sources
Checkbox
Cellular Connection Control Radio
Buttons
Select this to allow users to run installed applications that were download from unknown sources
Choose whether or not to allow the device to connect to Internet through cellular network (2G/3G/4G) from the options.
•
Cellular connection on - Maintains the data connection through cellular network enabled, irrespective of user settings under 'Settings'
> 'Wireless and Network settings' in the device.
•
Cellular connection off - Maintains the data connection through cellular network disabled, irrespective of user settings under 'Settings'
> 'Wireless and Network settings' in the device.
•
User choice - The connection is enabled or disabled as per the user's setting under 'Settings' > 'Wireless and Network settings' in the device.
Comodo Device Manager - Administrator Guide | © 2016 Comodo Security Solutions Inc. | All rights reserved 178
Comodo Device Manager - Administrator Guide
Restrictions Settings - Table of Parameters
WiFi Connection Control
Location Service Control
Radio
Buttons
Radio
Buttons
Choose whether or not to allow the device to connect to WiFi networks and hotspots from the options.
•
WiFi connection on - Always maintains the WiFi connection enabled, irrespective of user's setting under 'Settings' > 'Wireless and Network settings' in the device.
•
WiFi connection off - Always maintains the WiFi connection disabled, irrespective of user's setting under 'Settings' > 'Wireless and Network settings' in the device.
•
User choice - The connection is enabled or disabled as per the user's setting under 'Settings' > 'Wireless and Network settings' in the device.
Choose whether or not to allow the location services on the device from the options:
•
Location Service Always On - Always maintains the location services enabled, irrespective of the user's setting on the device.
•
Location Service Always Off - Always maintains the location services disabled, irrespective of the user's setting on the device.
•
User choice - The location service is enabled or disabled as per the user's setting on the device.
•
Click the 'Save' button.
The saved 'Restriction Settings' screen will be displayed with options to edit the settings or delete the section. Refer to the
section ' Editing Configuration Profiles ' for more details.
To configure VPN settings
Note : The feature is supported for only Samsung for Enterprise (SAFE) devices.
• Click 'VPN' from the 'Add Section' drop-down
The settings screen for VPN will be displayed.
Comodo Device Manager - Administrator Guide | © 2016 Comodo Security Solutions Inc. | All rights reserved 179
Comodo Device Manager - Administrator Guide
Form Element
Configure for type
VPN Connection Name
VPN Settings - Table of Parameters
Type Description
Drop-down Choose the VPN connection type from drop-down. The options available are:
L2TP, PPTP, L2TP/IPSec PSK, IPSec, XAuth PSK and IPSec XAuth RSA.
Text Field Enter the name of the connection, which will be displayed on the device. You can also add variables by clicking the 'Variables' button and clicking beside the variable you want to add. For more details on variables,
refer to the section Configuring Custom Variables .
Host name of the VPN Server Text Field Enter the IP address or host name of the VPN server. You can also add variables by clicking the 'Variables' button and clicking beside the variable you want to add. For more details on variables, refer to the section
Configuring Custom Variables .
Username Text Field For a single user account for VPN connection, enter the username for connection to the network. For several users, click the 'Variables' button , select the variable for fetching the VPN username from the
'Variables list' and click ' . The usernames of the users to whom the profile is associated will be automatically included in the profile while rolling out the profile to respective devices. For more details on variables, refer to the section
Configuring Custom Variables .
Comodo Device Manager - Administrator Guide | © 2016 Comodo Security Solutions Inc. | All rights reserved 180
Comodo Device Manager - Administrator Guide
Password
DNS Search Domains
VPN Settings - Table of Parameters
Text Field If the profile is for a single user account for VPN connection, enter the password for the account. If the profile is for several users, click the 'Variables' button , select the variable created to fetch the password of the user from the 'User Variables' list and click . The VPN connection passwords for the accounts of the users to whom the profile is associated will be automatically added to the profile while rolling out to respective devices. For
more details on variables, refer to the section Configuring Custom Variables .
Text Field Enter the IP address or hostname of the DNS server that devices will use for searching domain names. You can also add variables by clicking the 'Variables' button and clicking beside the variable you want to add. For
more details on variables, refer to the section Configuring Custom Variables .
If L2TP is selected:
• Enable L2TP Secret Checkbox If enabled, the pre-shared L2TP should be entered in the next field L2TP Secret
• L2TP Secret Text Field If L2TP Secret is enabled, then the pre-shared key should be entered here by the user or selected from 'Variables'
If PPTP is selected:
• Enable Encryption Checkbox If selected, the connection is encrypted between the devices and the VPN server.
If L2TP/IPSec PSK is selected:
• Enable L2TP Secret Checkbox If enabled, the pre-shared L2TP should be entered in the next field L2TP Secret
• L2TP Secret Text Field If L2TP Secret is enabled, then the pre-shared key should be entered here by the user or selected from 'Variables'
• IPSec Pre-Shared
Key
Text Field If IP Sec Identifier is enabled, then the pre-shared key should be entered here by the user or selected from 'Variables'
If IPSec Xauth PSK is selected:
• IP Sec Identifier Text Field Enter the IPSec identifier in the field. You can also add variables by clicking the
'Variables' button and clicking beside the variable you want to
add. For more details on variables, refer to the section Configuring Custom
• IPSec Pre-Shared
Key
Use for persistent connect
Text Field If IP Sec Identifier is enabled, then the pre-shared key should be entered here by the user or selected from 'Variables'
Checkbox Forcibly maintains the VPN connection always at the enabled state, irrespective of user's settings through 'Settings' > 'Wireless and Networks' in the device. In order to enable this feature, the following conditions are to be satisfied:
• The profile should have been created already and rolled out to the devices. Hence the administrator will be able to enable this feature after rolling out the profile and then by editing the profile. Refer to the
section Editing Configuration Profiles .
• Suits to all VPN connections types, except PPTP
• The VPN server and the DNS server should have been specified by their IP addresses in IPv4.
• Click the 'Save' button after entering or selecting the parameters.
The saved 'VPN Settings' screen will be displayed with options to edit the settings or delete the VPN section. You can add multiple VPN sections for a profile and will be listed under the VPN link in the profile.
Comodo Device Manager - Administrator Guide | © 2016 Comodo Security Solutions Inc. | All rights reserved 181
Comodo Device Manager - Administrator Guide
•
To add another VPN section, click 'Add VPN' above the 'Connection Name' column
•
Configuration Profiles ' for more details.
To configure Wi-Fi settings
• Click 'Wi-Fi' from the 'Add Section' drop-down
The settings screen for Wi-Fi will be displayed.
SSID
Form Element
Hidden SSID
Wi-Fi Configuration Type
Type
Wi-Fi Settings - Table of Parameters
Description
Text Field Enter the Service Set Identifier (SSID), the name of the wireless network that a device should connect to. You can also add variables by clicking the 'Variables' button and clicking beside the variable you want to add. For
more details on variables, refer to the section Configuring Custom Variables .
Checkbox If enabled, users will be able to the access hidden wireless network also. The users must know the hidden SSID details and the required credentials.
Drop-down Select the type of encryption used by the wireless network from the drop-down.
The options available are:
Comodo Device Manager - Administrator Guide | © 2016 Comodo Security Solutions Inc. | All rights reserved 182
Comodo Device Manager - Administrator Guide
Wi-Fi Settings - Table of Parameters
• Open
• WEP
• WPA / WPA2 - PSK
• 802.1x EAP
The settings for each type is explained in the next table Wi-Fi configuration type settings .
Wi-Fi Configuration Type settings
Security Configuration Type
Open
WEP
WPA / WPA2 - PSK
802.1x EAP
Wi-Fi Configuration Type Settings - Table of Parameters
Description
No password is required for accessing the Wi-Fi network by the user.
Authentication Password - Enter the password to access the Wi-Fi network. You can also add variables by clicking the 'Variables' button and clicking beside the variable
you want to add. For more details on variables, refer to the section Configuring Custom
Authentication Password - Enter the password to access the Wi-Fi network. You can also add variables by clicking the 'Variables' button and clicking beside the variable
you want to add. For more details on variables, refer to the section Configuring Custom
1. EAP Authentication Protocol - Select the EAP authentication protocol from the drop-down.
Applicable for Samsung for Enterprise devices SAFE 1.0 + version.
•
PEAP
•
TLS
•
TTLS
2. Phase 2 Authentication Protocol - Select the Phase 2 authentication protocol from the dropdown. Applicable for Samsung for Enterprise devices SAFE 1.0 + version.
•
None
•
PAP
•
MSCHAP
•
MSCHAPV2
•
GTC
3. Certificate - Select the user certificate from the drop-down or upload it using the 'Add New' button.
4. CA Certificate - Select the CA certificate from the drop-down or upload it using the 'Add
New' button.
5. Authentication Username - Enter the username for Wi-Fi authentication. Applicable for
Samsung for Enterprise devices SAFE 1.0 + version.
6. Authentiation Password - Enter the password for Wi-Fi authentication. Applicable for
Samsung for Enterprise devices SAFE 1.0 + version.
7. Authentication Domain - Enter the details for RADIUS Server authentication. pplicable for
Samsung for Enterprise devices SAFE 1.0 + version.
Comodo Device Manager - Administrator Guide | © 2016 Comodo Security Solutions Inc. | All rights reserved 183
Comodo Device Manager - Administrator Guide
Wi-Fi Configuration Type Settings - Table of Parameters
8. Anonymous Identity - Enter the username that can be used for anonymous access.
Applicable for Samsung for Enterprise devices SAFE 1.0 + version.
9. Encryption Key - Enter the encryption key to access the Wi-Fi network. You can also add variables by clicking the 'Variables' button and clicking beside the variable
you want to add. For more details on variables, refer to the section Configuring Custom
For items in the list from 5 to 8, you can also include a variable to the field by clicking the
'Variables' button and clicking beside the variable from the list. For more
details on variables, refer to the section Configuring Custom Variables .
•
Click the 'Save' button after entering or selecting the parameters.
The saved 'Wi-Fi' settings' screen will be displayed with options to edit the settings or delete the section. You can add multiple
Wi-Fi sections for a profile and will be listed in the SSID column.
•
To add another Wi-Fi section, click 'Add Wi-Fi' above the 'SSID' column name
•
To configure 'Other Restrictions' settings
The feature is supported for Samsung for Enterprise (SAFE) devices only.
•
Click 'Other Restrictions' from the 'Add Section' drop-down
The 'Other Restrictions Settings' screen will be displayed.
Comodo Device Manager - Administrator Guide | © 2016 Comodo Security Solutions Inc. | All rights reserved 184
Comodo Device Manager - Administrator Guide
Form Element
Allow USB
Use Network Time
Allow Microphone
Allow Near Field
Communication (NFC)
Allow Mock Locations
Allow SD Card
Allow SD Card Write
Allow Screen Capture
Allow Clipboard
Backup my data
Visible Passwords
Allow USB Debugging
Allow Factory Reset
Allow OTA Upgrade
Other Restrictions Settings - Table of Parameters
Type Description
Checkbox Allows users to establish connections via USB ports.
Checkbox Allows users to enable/disable network provided values in Date & Time settings.
Checkbox Allows users to use microphone. If this is disabled, users can use microphone for receiving and making calls only.
Checkbox Allows devices to establish connection via NFC
Checkbox Allows users to enable/disable 'Mock Location' in developer mode settings.
Checkbox Users can use SD card on their devices.
Checkbox Users can store data on the SD card.
Checkbox Users can take screenshot of the device screen.
Checkbox Users will be allowed to use clipboard memory.
Checkbox Users will be allowed to take a backup of data in their devices.
Checkbox Allows users to enable/disable show password feature.
Checkbox Allows users to enable/disable 'USB Debugging' option in developer mode settings.
Checkbox Users are allowed to reset the device to factory settings.
Checkbox Over-the-air (OTA) upgrade is the wireless delivery of data or new software to mobile phones and tablets.
•
Click the 'Save' button.
The saved 'Other Restrictions Settings' screen will be displayed with options to edit the settings or delete the section. Refer to
the section ' Editing Configuration Profiles ' for more details.
6.1.2. Profiles for iOS Devices
iOS Profiles allow you to specify a device's network access rights, restrictions and other general system settings.
To create an iOS profile
•
Click 'Profiles' from the left then choose 'Profiles List'
•
Click 'Create' then select 'Create iOS Profile'
•
Specify a name and description for your profile then click the 'Create' button. This profile will now appear in the 'Profile
List'.
•
New profiles have only one tab - 'General'. You can configure permissions and settings for various areas by clicking the 'Add Section' button. Each section you add will appear as a new tab.
•
Once you have fully configured your profile you can apply it to devices and device groups.
•
You can make any profile a 'Default' profile by selecting the 'General' tab then clicking the 'Edit' button.
Comodo Device Manager - Administrator Guide | © 2016 Comodo Security Solutions Inc. | All rights reserved 185
Comodo Device Manager - Administrator Guide
•
This part of the guide explains the processes above in more detail, and includes in-depth descriptions of the settings available for each profile section.
•
To create a new profile, click 'Profiles > Profile List > Create':
The 'Create iOS Profile' screen will be displayed.
•
Enter a name and description for the profile
•
Click the 'Create' button
The iOS profile will be created and the 'General Settings' section will be displayed with its default profile status as disabled.
Comodo Device Manager - Administrator Guide | © 2016 Comodo Security Solutions Inc. | All rights reserved 186
Comodo Device Manager - Administrator Guide
•
If you want this profile to be a default policy, click on the 'Edit' button at the top right of the 'General' settings screen and select the check box beside 'Default Profile'.
Comodo Device Manager - Administrator Guide | © 2016 Comodo Security Solutions Inc. | All rights reserved 187
Comodo Device Manager - Administrator Guide
•
Click the 'Save' button.
The next step is to add the components for the profile.
•
Click 'Add Section' drop-down button and select the component from the list that you want to include for the profile
Comodo Device Manager - Administrator Guide | © 2016 Comodo Security Solutions Inc. | All rights reserved 188
Comodo Device Manager - Administrator Guide
Note : Many iOS profile settings have small information boxes next to them which indicate the iOS version required for the setting to work correctly.
For example, the following box indicates that the setting supports Apple devices with iOS version 7 and above only:
The settings screen for the selected component will be displayed and after saving the settings, it will be available as links at the top.
Comodo Device Manager - Administrator Guide | © 2016 Comodo Security Solutions Inc. | All rights reserved 189
Comodo Device Manager - Administrator Guide
Following sections explain more about each of the settings:
•
•
•
•
•
•
•
•
•
•
•
•
•
•
•
•
•
•
•
•
Comodo Device Manager - Administrator Guide | © 2016 Comodo Security Solutions Inc. | All rights reserved 190
Comodo Device Manager - Administrator Guide
To configure AirPlay settings
• Click 'Air Play' from the 'Add Section' drop-down
The 'Air Play' settings screen will be displayed.
Form Element
White List Devices ID
AirPlay Settings Configuration - Table of Parameters
Type Description
Text Field Enter the device ID of AirPlay destinations that you want to whitelist. The ID numbers of the devices should be entered in the format as given below:
XX:XX:XX:XX:XX:XX
Note: The whitelist is applicable for supervised iOS 7+ devices and will not apply for all other devices.
You can also add variables by clicking the 'Variables' button and clicking beside the variable you want to add. For more details on variables,
refer to the section Configuring Custom Variables .
Device Name
Click button to add more 'Device ID' fields. To remove an AirPlay destination device, click the button beside it.
Text Field Enter the name of the AirPlay destination device that you entered above. You can also add a variable to the field by clicking the 'Variables' button and clicking beside the variable you want to add. For more details on
variables, refer to the section Configuring Custom Variables .
Click the 'Add' button to add more 'Device name' and 'Password' fields. To remove an AirPlay device, click the button beside it.
Text Field Enter the password for the AirPlay destination that you entered above. Password
Comodo Device Manager - Administrator Guide | © 2016 Comodo Security Solutions Inc. | All rights reserved 191
Comodo Device Manager - Administrator Guide
Add
AirPlay Settings Configuration - Table of Parameters
Button Click this button to add another 'Devices' section.
•
Click the 'Save' button.
The saved 'Air Play' settings screen will be displayed with options to edit the settings or delete the section. You can add multiple
Air Play sections for a profile and will be listed under the AirPlay link in the profile.
•
To add another Air Play section, click 'Add Air Play' above the 'Name' column
•
Click on a link under 'Name' to edit the setting or delete the section. Refer to the section '
Editing Configuration Profiles '
for more details.
To configure AirPrint settings
•
Click 'Air Print' from the 'Add Section' drop-down
The 'Air Print' settings screen will be displayed.
Comodo Device Manager - Administrator Guide | © 2016 Comodo Security Solutions Inc. | All rights reserved 192
Comodo Device Manager - Administrator Guide
Form Element
IP Address
Type
AirPrint Settings - Table of Parameters
Description
Text Field Enter the device ID of AirPrint destination (printer). You can also add variables by clicking the 'Variables' button and clicking beside the variable you want to add. For more details on variables, refer to the section
Configuring Custom Variables .
Resource Path
Click the button to add more 'IP address' and 'Resource path' fields. To remove an AirPrint device, click the x button beside it.
Text Field Enter the resource path of the printer, for example, printers/ HP_LaserJetPro_M1136_series. You can also add variables by clicking the 'Variables' button and clicking beside the variable you want
to add. For more details on variables, refer to the section Configuring Custom
Button Click this button to add another AirPrint section.
Add
•
Click the 'Save' button.
The saved 'Air Print' settings screen will be displayed with options to edit the settings or delete the section. You can add multiple
Air Print sections for a profile and will be listed under the AirPrint link in the profile.
•
To add another Air Print section, click 'Add Air Print' above the 'Name' column
•
Click on a link under 'Name' to edit the setting or delete the section. Refer to the section '
Editing Configuration Profiles '
for more details.
To configure APN settings
Note : The APN settings is deprecated in favor of the Cellular settings in iOS 7 and later versions.
•
Click 'APN' from the 'Add Section' drop-down
The 'APN' settings screen will be displayed.
Comodo Device Manager - Administrator Guide | © 2016 Comodo Security Solutions Inc. | All rights reserved 193
Comodo Device Manager - Administrator Guide
Form Element
Access Point Name (APN)
Access Point User Name
Access Point Password
Proxy Server
Proxy Port
APN Settings - Table of Parameters
Type Description
Text Field Enter the name of the GPRS access point provided by the carrier. You can also add variables by clicking the 'Variables' button and clicking beside the variable you want to add. For more details on variables, refer to the
section Configuring Custom Variables .
Text Field Enter the username to connect to the access point. You can also add variables by clicking the 'Variables' button and clicking beside the variable you want to add. For more details on variables, refer to the section
Configuring Custom Variables .
Text Field The password to connect to the access point. You can also add variables by clicking the 'Variables' button and clicking beside the variable
you want to add. For more details on variables, refer to the section Configuring
Text Field Enter the proxy host settings provided by the carrier. You can also add variables by clicking the 'Variables' button and clicking beside the variable you want to add. For more details on variables, refer to the section
Configuring Custom Variables .
Text Field Enter the port number of the proxy host provided by the carrier. You can also add variables by clicking the 'Variables' button and clicking beside the variable you want to add. For more details on variables, refer to the
section Configuring Custom Variables .
Comodo Device Manager - Administrator Guide | © 2016 Comodo Security Solutions Inc. | All rights reserved 194
Comodo Device Manager - Administrator Guide
•
Click the 'Save' button.
The saved 'APN' settings screen will be displayed with options to edit the settings or delete the section. Refer to the section
' Editing Configuration Profiles ' for more details.
To configure Calendar settings
• Click 'Calendar' from the 'Add Section' drop-down
The 'Calendar Settings' screen will be displayed.
Form Element
Account Description
Type
Calendar Settings - Table of Parameters
Description
Text Field Enter the display name of the CalDav account. You can also add variables by clicking the 'Variables' button and clicking beside the variable
you want to add. For more details on variables, refer to the section Configuring
Text Field Enter the CalDav host name or IP address. You can also add variables by Account Host Name
Comodo Device Manager - Administrator Guide | © 2016 Comodo Security Solutions Inc. | All rights reserved 195
Comodo Device Manager - Administrator Guide
Account Port
CalDav Account
Account Password
Use SSL
Principal URL
Calendar Settings - Table of Parameters
Text Field Enter the port number on which to connect to the server. You can also add variables by clicking the 'Variables' button and clicking beside the variable you want to add. For more details on variables, refer to the section
Configuring Custom Variables .
Text Field clicking the 'Variables' button and clicking beside the variable
you want to add. For more details on variables, refer to the section Configuring
The user name of the CalDav user. Click the 'Variables' button and click beside '%u.login%' from the 'User Variables' list. The Usernames of the users to whom the profile is associated will be automatically filled. For more
details on variables, refer to the section Configuring Custom Variables .
Text Field The password for the CalDav account. Leave the field blank. The user will be prompted to enter the password while configuring the account for the first time.
After it is validated, the users can access the account without entering the credentials.
Checkbox If enabled, SSL connection will be established with the CalDav server.
Text Field Enter the Principal URL of the CalDav account. You can also add variables by clicking the 'Variables' button and clicking beside the variable
you want to add. For more details on variables, refer to the section Configuring
• Click the 'Save' button after entering or selecting the parameters.
The saved 'Calendar Settings' screen will be displayed with options to edit the settings or delete the section. You can add multiple 'Calendar' sections for a profile and will be listed under the 'Calendar' link in the profile.
•
To add another Calendar section, click 'Add Calendar' above the 'Host Name' column
•
Click on the link under 'Host Name' to edit the setting or delete the section. Refer to the section '
To configure Cellular Network settings
Note : A cellular network setting cannot be applied if an APN setting is already installed. This feature is available for iOS 7 and later versions only.
Comodo Device Manager - Administrator Guide | © 2016 Comodo Security Solutions Inc. | All rights reserved 196
Comodo Device Manager - Administrator Guide
•
Click 'Cellular Networks' from the 'Add Section' drop-down
The 'Cellular Networks' settings screen will be displayed.
Name
Form Element
Authentication Type
Type
Cellular Settings - Table of Parameters
Description
Text Field Enter the name for this configuration, specifying the cellular service provider.
You can also add variables by clicking the 'Variables' button and clicking beside the variable you want to add. For more details on variables,
refer to the section Configuring Custom Variables .
Drop-down Select the authentication type from the drop-down. The options are CHAP or
PAP.
Comodo Device Manager - Administrator Guide | © 2016 Comodo Security Solutions Inc. | All rights reserved 197
Comodo Device Manager - Administrator Guide
Username
Password
Cellular Settings - Table of Parameters
Text Field Enter the user name used for authentication. You can also add variables by clicking the 'Variables' button and clicking beside the variable
you want to add.For more details on variables, refer to the section Configuring
Text Field Enter the password used for authentication. You can also add variables by clicking the 'Variables' button and clicking beside the variable
you want to add. For more details on variables, refer to the section Configuring
APNs
Note : You can add more APN accounts for a single service provider by clicking the
Name Text Field
button at the bottom left.
Enter a name for specifying the APN configuration. You can also add variables by clicking the 'Variables' button and clicking beside the variable you want to add. For more details on variables, refer to the section
Configuring Custom Variables .
Authentication Type
User Name
Drop-down Select the authentication type from the drop-down. The options are CHAP or
PAP.
Text Field Enter the user name used for authentication. You can also add variables by clicking the 'Variables' button and clicking beside the variable
you want to add. For more details on variables, refer to the section Configuring
Password Text Field Enter the password used for authentication. You can also add variables by clicking the 'Variables' button and clicking beside the variable
you want to add. For more details on variables, refer to the section Configuring
•
Click the 'Save' button.
The saved 'Cellular Network' settings screen will be displayed with options to edit the settings or delete the section. Refer to the
section ' Editing Configuration Profiles ' for more details.
To configure Certificate settings
The 'Certificate Settings' section is used to upload certificates and will act as a certificate store from which the certificates can be selected for use in other settings such as 'Wi-Fi, 'Exchange Active Sync', 'VPN' and so on.
• Click 'Certificate' from the 'Add Section' drop-down
The 'Certificate Settings' screen will be displayed.
Comodo Device Manager - Administrator Guide | © 2016 Comodo Security Solutions Inc. | All rights reserved 198
Comodo Device Manager - Administrator Guide
Name
Form Element
Description
Data
Type
Certificate Settings - Table of Parameters
Description
Text Field Enter the name of the certificate. You can also add variables by clicking the
'Variables' button and clicking beside the variable you want to
add. For more details on variables, refer to the section Configuring Custom
Text Field Enter an appropriate description for the certificate.
Browse button
Browse and upload the required certificate. The extension should be in the format pub, crt or key.
•
Click the 'Save' button.
The saved 'Certificate Settings' screen will be displayed with options to edit the settings or delete the section. You can add multiple Certificate sections for a profile and will be listed under the Certificate link in the profile.
Comodo Device Manager - Administrator Guide | © 2016 Comodo Security Solutions Inc. | All rights reserved 199
Comodo Device Manager - Administrator Guide
•
To add another Certificate section, click 'Add Certificate' above the 'Name' column
•
Click on a link under 'Name' to edit the setting or delete the section. Refer to the section '
Editing Configuration Profiles '
for more details.
To configure Contacts settings
• Click 'Contacts' from the 'Add Section' drop-down
The 'Contacts Settings' screen will be displayed.
Comodo Device Manager - Administrator Guide | © 2016 Comodo Security Solutions Inc. | All rights reserved 200
Comodo Device Manager - Administrator Guide
Form Element
Account Description
Account Host Name
Account Port
Account Username
Account Password
Use SSL
Principal URL
Type
Contacts Settings - Table of Parameters
Description
Text Field Enter the display name of the CardDav account. You can also add variables by clicking the 'Variables' button and clicking beside the variable
you want to add. For more details on variables, refer to the section Configuring
Text Field Enter the CardDav host name or IP address. You can also add variables by clicking the 'Variables' button and clicking beside the variable
you want to add. For more details on variables, refer to the section Configuring
Text Field Enter the port number on which to connect to the server. You can also add variables by clicking the 'Variables' button and clicking beside the variable you want to add. For more details on variables, refer to the section
Configuring Custom Variables .
Text Field
The user name of the CardDav user. Click the 'Variables' button and click beside '%u.login%' from the 'User Variables' list. The Usernames of the users to whom the profile is associated will be automatically filled. For
more details on variables, refer to the section Configuring Custom Variables .
Text Field The password for the CardDav account. Leave the field blank. The user will be prompted to enter the password while configuring the account for the first time.
After it is validated, the users can access the account without entering the password.
Checkbox If enabled, SSL connection will be established with the CardDav server.
Text Field Enter the Principal URL of the CardDav account.
• Click the 'Save' button after entering or selecting the parameters.
The saved 'Contacts Settings' screen will be displayed with options to edit the settings or delete the section. Refer to the section
' Editing Configuration Profiles ' for more details.
To configure Exchange ActiveSync settings
• Click 'Exchange ActiveSync' from the 'Add Section' drop-down
The 'Exchange' settings screen will be displayed.
Comodo Device Manager - Administrator Guide | © 2016 Comodo Security Solutions Inc. | All rights reserved 201
Comodo Device Manager - Administrator Guide
Form Element
Account Name
Exchange ActiveSync Settings - Table of Parameters
Type Description
Text Field Enter the Exchange ActiveSync account name. You can also add variables by clicking the 'Variables' button and clicking beside the variable
you want to add. For more details on variables, refer to the section Configuring
Comodo Device Manager - Administrator Guide | © 2016 Comodo Security Solutions Inc. | All rights reserved 202
Comodo Device Manager - Administrator Guide
Exchange ActiveSync host
Allow move Checkbox If enabled, the user can move sent or received mails to another account.
Disable Mail Recent Syncing Checkbox If enabled, recently used emailed addresses are not synced with other devices via iCloud.
Prevent App Sheet
Use SSL
S/MIME Enabled
Domain
User Name
Checkbox If enabled, mails cannot be sent using third-party applications.
Checkbox If enabled, communication between Exchange server and devices will be encrypted using SSL.
Checkbox If enabled, users can sign and encrypt email messages from their devices.
Please note that certificates have to be installed in users' devices before this feature can be used.
Text Field
Address of the account. Click the 'Variables' button and click beside '%u.mail' from the 'User Variables' list. The email address of the users to whom the profile is associated will be automatically filled. For more details on
variables, refer to the section Configuring Custom Variables .
Text Field
User name for the account. Click the 'Variables' button and click
beside '%u.login%' from the 'User Variables' list. The Usernames of the users to whom the profile is associated will be automatically filled. For more
details on variables, refer to the section Configuring Custom Variables .
Email Address
Password
Past days of mail to sync
User Certificate
Exchange ActiveSync Settings - Table of Parameters
Text Field Enter the Exchange host name (Microsoft Exchange Server). You can also add variables by clicking the 'Variables' button and clicking beside the variable you want to add. For more details on variables, refer to the section
Configuring Custom Variables .
Text Field
Address of the account. Click the 'Variables' button and click beside '%u.mail' from the 'User Variables' list. The email address of the users to whom the profile is associated will be automatically filled. For more details on
variables, refer to the section Configuring Custom Variables .
Text Field Leave the field blank. The user will be prompted to enter the password while configuring the email account for the first time. After it is validated, the users can access the email account without entering the password.
Drop-down Choose the period for which the emails are to be kept synchronized between the device and the exchange server from the recent past, from the drop-down.
Drop-down Select the user client authentication certificate from the drop-down or upload it using the 'Add New' button.
•
Click the 'Save' button.
The saved 'Exchange' settings screen will be displayed with options to edit the settings or delete the section. Refer to the section
' Editing Configuration Profiles ' for more details.
To configure Global HTTP proxy settings
•
Click 'Global Proxy HTTP' from the 'Add Section' drop-down
The 'Global Proxy HTTP' settings screen will be displayed.
Comodo Device Manager - Administrator Guide | © 2016 Comodo Security Solutions Inc. | All rights reserved 203
Comodo Device Manager - Administrator Guide
Name
Proxy
Form Element
Global HTTP Proxy Settings - Table of Parameters
Type Description
Text Field Enter the name of the that will be displayed to the users for the policy. YYou can also add variables by clicking the 'Variables' button and clicking
beside the variable you want to add. For more details on variables, refer to
the section Configuring Custom Variables .
Drop-down Select the proxy type from the drop-down. The options available are:
•
None
•
Manual
•
Auto
If you select 'Manual', enter the details for IP address of the proxy server, proxy server port, proxy username and proxy password in the respective fields. You can also add variables by clicking the 'Variables' button clicking beside the variable you want to add.
and
If you select 'Auto', enter the URL of the Proxy Pac. You can also add variables by clicking the 'Variables' button and clicking beside the variable you want to add. For more details on variables, refer to the section
Configuring Custom Variables .
Comodo Device Manager - Administrator Guide | © 2016 Comodo Security Solutions Inc. | All rights reserved 204
Comodo Device Manager - Administrator Guide
•
Click the 'Save' button.
The saved 'Global Proxy HTTP' settings screen will be displayed with options to edit the settings or delete the section. Refer to
the section ' Editing Configuration Profiles ' for more details.
To configure LDAP settings
•
Click 'LDAP' from the 'Add Section' drop-down
The 'LDAP' settings screen will be displayed.
Form Element
Account Description
Type
LDAP Settings - Table of Parameters
Description
Text Field Enter the display name of the LDAP account. You can also add variables by clicking the 'Variables' button and clicking beside the variable
you want to add. For more details on variables, refer to the section Configuring
Comodo Device Manager - Administrator Guide | © 2016 Comodo Security Solutions Inc. | All rights reserved 205
Comodo Device Manager - Administrator Guide
Account Hostname
Account Username
Account Password
Use SSL
Search Settings
LDAP Settings - Table of Parameters
Text Field Enter the LDAP hostname or IP address. You can also add variables by clicking the 'Variables' button and clicking beside the variable you want
to add. For more details on variables, refer to the section Configuring Custom
Text Field The username for the LDAP account. You can also add variables by clicking the
'Variables' button and clicking beside the variable you want to
add. For more details on variables, refer to the section Configuring Custom
Text Field The password for the LDAP account. You can also add variables by clicking the
'Variables' button and clicking beside the variable you want to
add. For more details on variables, refer to the section Configuring Custom
Checkbox If enabled, the communication will be encrypted.
Configure the settings for searching email contacts from the LDAP server. Refer
to the section ' Searching the LDAP directory ' below for more details.
Searching the LDAP directory
Admins can search for email contacts in the domain using the search feature.
Form Element
Description
Scope
Type
LDAP Search Settings - Table of Parameters
Description
Text Field Enter the name of the search
Drop-down Select from the drop-down to what level in the LDAP tree structure the search should run.
•
Base - Searches only the defined search base.
•
One level - Searches the base and the first level below it.
•
Subtree - Searches the base and all the levels below it.
Comodo Device Manager - Administrator Guide | © 2016 Comodo Security Solutions Inc. | All rights reserved 206
Comodo Device Manager - Administrator Guide
Search base
LDAP Search Settings - Table of Parameters
Text Field Enter the search base for which the search will be restricted. For example, you might want to allow users to search only for other email users via LDAP.
•
You can add more 'Search Settings' by clicking the button below.
•
To remove a search item, click the button.
•
Click the 'Save' button.
The saved 'LDAP' settings screen will be displayed with options to edit the settings or delete the section. You can add multiple
LDAP sections for a profile and will be listed under the LDAP link in the profile.
•
To add another LDAP section, click 'Add Ldap' above the 'Host Name' column
•
To configure Mail settings
•
Click 'Mail' from the 'Add Section' drop-down
The 'Mail' settings screen will be displayed.
Comodo Device Manager - Administrator Guide | © 2016 Comodo Security Solutions Inc. | All rights reserved 207
Comodo Device Manager - Administrator Guide
Form Element Type
Mail Account Settings - Table of Parameters
Description
Email Account Description Text Field Enter a description for the email account. You can also add variables by clicking the 'Variables' button and clicking beside the variable you want
to add. For more details on variables, refer to the section Configuring Custom
Drop-down Select IMAP or POP from the email type for the profile.
Allowed values for Email
Type
Path prefix
Email Account Name
Text Field This will be visible if IMAP is chosen as Email Type in the previous step. Enter the path of the inbox in the field. You can also add variables by clicking the 'Variables' button and clicking beside the variable you want to add. For
more details on variables, refer to the section Configuring Custom Variables .
Text Field
Click the 'Variables' button and click beside '%u.login%' from the
'User Variables' list. The Usernames of the users to whom the profile is associated will be automatically filled. For more details on variables, refer to the
section Configuring Custom Variables .
Email Address Text Field
Click the 'Variables' button and click beside '%u.mail' from the
'User Variables' list. The email address of the users to whom the profile is associated will be automatically filled. For more details on variables, refer to the
section Configuring Custom Variables .
Checkbox If enabled, the user can move sent or received mails to another account.
Allow move
Designates the incoming mail server host name (or IP
Text Field Enter the host name of the incoming mail server or its IP address. You can also add variables by clicking the 'Variables' button and clicking
Comodo Device Manager - Administrator Guide | © 2016 Comodo Security Solutions Inc. | All rights reserved 208
Comodo Device Manager - Administrator Guide address)
Mail Account Settings - Table of Parameters beside the variable you want to add. For more details on variables, refer to the
section Configuring Custom Variables .
Designates the incoming mail server port number
Text Field Enter the server port number used for incoming mail service. For POP3, it is usually 110 and if SSL is enabled it is 995. For IMAP, it is usually 143 and if SSL is enabled it is 993. You can also add variables by clicking the 'Variables' button
and clicking beside the variable you want to add. For more
details on variables, refer to the section Configuring Custom Variables .
Incoming Mail Server
Username
Text Field
Click the 'Variables' button associated will be automatically filled. For more details on variables, refer to the
section Configuring Custom Variables .
and click beside '%u.login%' from the
'User Variables' list. The Usernames of the users to whom the profile is
The Authentication Method for the Incoming Mail Server
Drop-down Select the type of authentication method for the mail account from the drop-down.
The options available are:
•
None
•
Password
•
CRAM MD5
•
NTLM
•
HTTP MD5
Incoming Password
Outgoing Mail Server
Authentication
Text Field Leave the field blank. If authentication is chosen in the previous step, then user will be prompted to enter the password while configuring the email account for the first time. After it is validated, the users can access the email account without entering the password.
Checkbox If enabled, communication between incoming mail server and devices is encrypted using SSL.
Incoming Mail Server Use
SSL
Outgoing Mails Server Host
Name
Designates the outgoing mail server port number
Text Field Enter the server port number used for outgoing mail service. If no port number is specified then ports 25, 587 and 465 are used in the given order. You can also add variables by clicking the 'Variables' button and clicking beside the variable you want to add. For more details on variables, refer to the
section Configuring Custom Variables .
Outgoing Mail Server
Username
Text Field Enter the host name or IP address for the outgoing mail server. You can also add variables by clicking the 'Variables' button and clicking beside the variable you want to add. For more details on variables, refer to the section
Configuring Custom Variables .
Text Field
Click the 'Variables' button and click beside '%u.login%' from the
'User Variables' list. The Usernames of the users to whom the profile is associated will be automatically filled. For more details on variables, refer to the
section Configuring Custom Variables .
Drop-down Select the type of authentication method for outgoing mail server from the dropdown. The options available are:
•
None
•
Password
•
CRAM MD5
•
NTLM
•
HTTP MD5
Comodo Device Manager - Administrator Guide | © 2016 Comodo Security Solutions Inc. | All rights reserved 209
Comodo Device Manager - Administrator Guide
Outgoing Password
Mail Account Settings - Table of Parameters
Text Field Leave the field blank. If authentication is chosen in the previous step, then user will be prompted to enter the password while configuring the email account for the first time. After it is validated, the users can access the email account without entering the password.
Outgoing Password Same as
Incoming Password
Checkbox If enabled, the password for incoming will be used for outgoing also.
Disable Mail Recents
Syncing
Checkbox If enabled, recently used emailed addresses are not synced with other devices via iCloud.
Prevent App Sheet
Outgoing Mail Server Use
SSL
SMIME Enabled
Checkbox If enabled, outgoing mails can be sent from this account only via mail app.
Checkbox If enabled, communication between outgoing mail server and devices is encrypted using SSL.
Checkbox If enabled, users can sign and encrypt email messages from their devices. Please note that certificates have to be installed in users' devices before this feature can be used.
•
Click the 'Save' button.
The saved 'Mail' settings screen will be displayed with options to edit the settings or delete the section. You can add multiple
Mail sections for a profile and will be listed under the E-mail link in the profile.
•
To add another Mail section, click 'Add Mail' above the 'ID' column
•
Click on a link under 'Name' to edit the setting or delete the section. Refer to the section '
Editing Configuration Profiles '
for more details.
To configure Passcode settings
• Click 'Passcode' from the 'Add Section' drop-down
The 'Passcode Settings' screen will be displayed.
Comodo Device Manager - Administrator Guide | © 2016 Comodo Security Solutions Inc. | All rights reserved 210
Comodo Device Manager - Administrator Guide
Comodo Device Manager - Administrator Guide | © 2016 Comodo Security Solutions Inc. | All rights reserved 211
Comodo Device Manager - Administrator Guide
Form Element
Allow Simple Value
Type
Passcode Settings - Table of Parameters
Description
Checkbox Selecting this will allow the users to configure repeated or sequential characters in their passwords. For example, '9999' or ABCD.
Require Alphanumeric Value Checkbox Selecting this will compel the user to configure at least one number or letter in their passwords.
Minimum Passcode Length Drop-down The minimum number of characters that a password should contain. The option is available to set from 1 to 16.
Minimum Number of Complex
Characters
Drop-down The minimum number of symbols (non alphanumeric characters such as *, %,
@) that a password should contain. The option is available to set from 1 to 4.
Maximum Passcode Age
Maximum Idle Time
Text Field Enter the maximum number of days that a password can be valid. The option is available from 1 day to 730 days. You can also add variables by clicking the
'Variables' button and clicking beside the variable you want to
add. For more details on variables, refer to the section Configuring Custom
Drop-down Select the period of time in minutes that a device can be idle before it's screen is automatically locked.
Passcode History
Maximum Grace Period for
Device Lock
Maximum Number of Failed
Attempts
Text Field New passwords should not match previously used passwords. Specify the number of last used passwords that should be stored for comparison. You can also add variables by clicking the 'Variables' button and clicking
beside the variable you want to add. For more details on variables, refer to
the section Configuring Custom Variables .
Drop-down Select the period from the drop-down how soon the device can be unlocked since last used without prompting the user to enter the password. The option is available from 'Immediately' to '4 Hours' If 'Immediately' is selected, the user has to enter the password each time the device is unlocked.
Drop-down Select the number of unsuccessful login attempts that can be tried by a user before the device is wiped clean of all its data and settings. The option is available to set from 4 to 10. After 6 unsuccessful login attempts, there will be a time delay before a password can be entered again and the time delay period increases with each failed login attempt. This time delay begins only after the sixth attempt, so if you select the period as 6 or lower, there will be no time delay and data will be erased after the final attempt.
•
Click the 'Save' button.
The saved 'Passcode Settings' screen will be displayed with options to edit the settings or delete the section. Refer to the
section ' Editing Configuration Profiles ' for more details.
To configure Proxy settings
•
Click 'Proxy' from the 'Add Section' drop-down
The 'Proxy' settings screen will be displayed.
Comodo Device Manager - Administrator Guide | © 2016 Comodo Security Solutions Inc. | All rights reserved 212
Comodo Device Manager - Administrator Guide
Name
Proxy
Form Element Type
Proxy Settings - Table of Parameters
Description
Text Field Enter the name of the that will be displayed to the users for the policy. You can also add variables by clicking the 'Variables' button and clicking
beside the variable you want to add. For more details on variables, refer to
the section Configuring Custom Variables .
Drop-down Select the proxy type from the drop-down. The options available are:
•
None
•
Manual
•
Auto
If you select 'Manual', enter the details for IP address of the proxy server, proxy server port, proxy username and proxy password in the respective fields. You can also add variables by clicking the 'Variables' button and clicking beside the variable you want to add.
If you select 'Auto', enter the URL of the Proxy Pac. You can also add variables by clicking the 'Variables' button and clicking beside the variable you want to add. For more details on variables, refer to the section
Configuring Custom Variables .
•
Click the 'Save' button.
The saved 'Proxy' settings screen will be displayed with options to edit the settings or delete the section. You can add multiple
Proxy sections for a profile and will be listed under the Proxy link in the profile.
Comodo Device Manager - Administrator Guide | © 2016 Comodo Security Solutions Inc. | All rights reserved 213
Comodo Device Manager - Administrator Guide
•
To add another Proxy section, click 'Add Proxy' above the 'Name' column
•
Click on a link under 'Name' to edit the setting or delete the section. Refer to the section '
Editing Configuration Profiles '
for more details.
To configure Restrictions settings
• Click 'Restrictions' from the 'Add Section' drop-down
The 'Restrictions Settings' screen will be displayed.
Comodo Device Manager - Administrator Guide | © 2016 Comodo Security Solutions Inc. | All rights reserved 214
Comodo Device Manager - Administrator Guide
Restrictions Settings - Table of Parameters
Form Element
Allow App Installation
Allow Camera
Allow Face Time
Device Functionality
Type Description
Checkbox Select this to allow the user to access App Store, iTunes and install or update apps. If left unchecked, the App Store icon is removed from the device's home screen and the user cannot access it.
Checkbox Select this to allow the user to take photos, videos or use FaceTime (if enabled). If left unchecked, the camera icon is removed from the device and camera is disabled.
Checkbox Select this to allow the user to use FaceTime. Please note the 'Allow Camera' feature should be enabled.
Allow Screen Shot
Allow Global Background
Fetch When Roaming
Allow assistant
Checkbox Select this to allow the user to take screenshots.
Checkbox Select this to allow the device when roaming to sync even when an account is not accessed by a user.
Checkbox If enabled, users can use Siri, voice commands and dictation.
Allow assistant while Locked Checkbox If enabled, users can use Siri even when the device is locked. The checkbox will be active only when 'Allow Assistant' is enabled.
Allow voice dialing Checkbox Select this to allow the user to dial their phone using voice commands.
Allow passbook while locked Checkbox If enabled, Passbook notifications will be displayed even when the device is locked.
Allow in app purchases
Force iTunes store password entry
Allow multiplayer gaming
Allow adding game center friends
Allow You Tube
Checkbox Select this to allow the user to make in-app purchases
Checkbox If enabled, users have to enter their Apple ID password for making any purchase.
Checkbox Select this to allow the user to play multiplayer game in Game Center.
Checkbox If enabled, users can add friends in Game Center.
Allow i Tunes
Allow Safari
Safari allow auto fill
Safari allow java script
Checkbox If enabled, users can access You Tube. If left unchecked, You Tube app is disabled and its icon removed from the home screen.
Checkbox If enabled, users can access iTune store. If left unchecked, iTune store is disabled and its icon removed from the home screen.
Checkbox Select this to allow the user to browse the Internet using Safari. If left unchecked, the Safari browser app is disabled and its icon removed from the home screen.
Checkbox If enabled, users can use the feature to automatically fill details in a web form such as user name, password, credit card details and so on.
Checkbox If enabled, java script features will be supported in Safari.
Safari allow popups
Safari force fraud warning
Safari accept cookies
Checkbox If enabled, popups will be allowed.
Checkbox If enabled, Safari alerts users when visiting websites that are identified as compromised or fraudulent.
Drop-down Select from the drop-down when to accept all cookies. The options available are:
Comodo Device Manager - Administrator Guide | © 2016 Comodo Security Solutions Inc. | All rights reserved 215
Comodo Device Manager - Administrator Guide
Restrictions Settings - Table of Parameters
•
Always
•
Never
•
From visited site
Allow cloud backup
Allow cloud document sync
Allow photo stream
Checkbox If enabled, users can backup their device data to iCloud.
Checkbox If enabled, users can synchronize documents between iCloud and their device.
Checkbox Users can use Photo Stream if this checkbox is enabled. If a profile with this restriction is applied to a device, Photo Stream photos will be removed from the device and no photos from Camera Roll will be uploaded to Photo Stream.
Allow shared stream Checkbox If enabled, users can share and view photos in Photo Stream.
Allow diagnostic submission Checkbox If enabled, iOS diagnostic information will be sent to Apple.
Allow untrusted TLS prompt Checkbox If enabled, users will be prompted if they want to trust unverified certificates.
This settings applies to Calendar accounts, Contacts, Safari and to Mail.
Force encrypted backup Checkbox If left unchecked, in iTunes users have the option to encrypt or not encrypt backups from the device to a local computer. If this checkbox is enabled, in iTunes users are forced to encrypt the backup.
Allow explicit content
Allow iBookstore
Checkbox If enabled, explicit content include music and video will be displayed in iTunes store instead being hidden. Content providers flag explicit content for easy identification.
Checkbox If enabled, users can access iBookstore, an online bookstore from Apple. Note:
This option is available for supervised devices only.
Allow iBookstore erotica
Allow account modification
Allow air drop
Allow app cellular data modification
If enabled, users can access explicit or adult content materials from iBookstore.
Note: This option is available for supervised devices only.
Checkbox Select this to allow account modification on devices.
Note: This feature is available for iOS 7 and later versions and supervised devices only.
Checkbox Select this to allow Air Drop on devices.
Note: This feature is available for iOS 7 and later versions and supervised devices only.
Checkbox If enabled, users can make changes to cellular data usage for apps on devices.
Note: This feature is available for iOS 7 and later versions and supervised devices only.
Allow assistant user generated content
Checkbox Select this to enable Siri to query user generated content from the Internet on devices.
Note: This feature is available for iOS 7 and later versions and supervised devices only.
Allow cloud keychain sync Checkbox If enabled, users can sync Apple Keychain on iCloud on devices.
Note: This feature is available for iOS 7 and later versions.
Allow find my friends modification
Allow fingerprint for unlock
Checkbox Select this to enable Find My Friends on devices.
Note: This feature is available for iOS 7 and later versions and supervised devices only.
Checkbox Select this to enable Touch ID to unlock devices.
Comodo Device Manager - Administrator Guide | © 2016 Comodo Security Solutions Inc. | All rights reserved 216
Comodo Device Manager - Administrator Guide
Restrictions Settings - Table of Parameters
Allow game center
Allow host pairing
Allow lock screen control center
Note: This feature is available for iOS 7 and later versions.
Checkbox If enable, users can access Game Center, an online multiplayer social gaming network. Note: This option is available for supervised devices only.
Checkbox Select this to allow host pairing on devices.
Note: This feature is available for iOS 7 and later versions and supervised devices only.
Checkbox Select this option to allow Control Center to be displayed in the lock screen.
Note: This feature is available for iOS 7 and later versions.
Allow lock screen notifications view
Checkbox Select this option to allow Notification Center to be displayed in the lock screen.
Note: This feature is available for iOS 7 and later versions.
Allow lock screen today view Checkbox Select this option to allow the Today View in Notification Center to be displayed in the lock screen.
Note: This feature is available for iOS 7 and later versions.
Allow open from Managed to
Unmanaged
Allow open from Unmanaged to Managed
Checkbox If enabled, users can send data from managed apps to unmanaged apps.
Note: This feature is available for iOS 7 and later versions.
Checkbox If enabled, users can send data from unmanaged apps to managed apps.
Note: This feature is available for iOS 7 and later versions.
Allow OTAPKI updates
Allow UI configuration profile installation
Force limit ad tracking
Checkbox Select this option to allow over-the-air public key infrastructure (OTAPKI) updates on devices.
Note: This feature is available for iOS 7 and later versions.
Checkbox Select this option to allow users to install UI configuration profile.
Note: This option is available for supervised devices only.
Checkbox Select this to limit ad tracking on devices.
Note: This feature is available for iOS 7 and later versions.
Autonomous single app mode permitted app IDs
Text Field Enter the app identifier in the field. The user will able to see only the app entered in this field. You can also add variables by clicking the 'Variables' button
and clicking beside the variable you want to add. For more
details on variables, refer to the section Configuring Custom Variables .
Rating region
Rating movies
Rating TV Shows
Rating apps
•
To add Autonomous single app mode permitted app IDs, click button.
•
To remove the field, click the beside it.
Note: This feature is available for iOS 7 and later versions and supervised devices only.
Drop-down Select the region whose ratings are to be followed, from the drop-down.
Drop-down Choose the rating to allow watching the movies with the chosen rating.
Drop-down Choose the rating to allow watching the TV shows with the chosen rating.
Drop-down Choose the rating to allow using apps with the chosen rating.
•
Click the 'Save' button.
Comodo Device Manager - Administrator Guide | © 2016 Comodo Security Solutions Inc. | All rights reserved 217
Comodo Device Manager - Administrator Guide
The saved 'Restrictions Settings' screen will be displayed with options to edit the settings or delete the section. Refer to the
section ' Editing Configuration Profiles ' for more details.
To configure Single Sign-On settings
This settings is used to configure Kerberos authentication process and is available in iOS 7 or later versions only.
•
Click 'Single Sign-On' from the 'Add Section' drop-down
The 'Single Sign On' settings screen will be displayed.
Name
Form Element
Principal Name
Realm
URL prefix matches
Type
Single Sign-On Settings - Table of Parameters
Description
Text Field Enter the name for the account. You can also add variables by clicking the
'Variables' button and clicking beside the variable you want to
add. For more details on variables, refer to the section Configuring Custom
Text Field Enter the Kerberos principal name. You can also add variables by clicking the
'Variables' button and clicking beside the variable you want to
add. For more details on variables, refer to the section Configuring Custom
Text Field Enter the Kerberos realm name in proper capitals. You can also add variables by clicking the 'Variables' button and clicking beside the variable you want to add. For more details on variables, refer to the section
Configuring Custom Variables .
Text Field Enter the URL prefix, which must be matched in order to use this account for
Kerberos authentication over HTTP. You can also add variables by clicking the
Comodo Device Manager - Administrator Guide | © 2016 Comodo Security Solutions Inc. | All rights reserved 218
Comodo Device Manager - Administrator Guide
App identifier matches
Single Sign-On Settings - Table of Parameters
'Variables' button and clicking beside the variable you want to
add. For more details on variables, refer to the section Configuring Custom
Click button to add more 'URL prefix matches' fields. To remove a URL prefix, click the minus button beside it.
Text Field Enter the bundle ID of apps that are allowed to use for this login. If this field is left blank, this login matches all app IDs. You can also add variables by clicking the 'Variables' button and clicking beside the variable you want
to add. For more details on variables, refer to the section Configuring Custom
Click button to add more 'App identifier matches' fields. To remove an
App identifier match, click the minus button beside it.
•
Click the 'Save' button.
The saved 'Single Sign-On' settings screen will be displayed with options to edit the settings or delete the section. You can add multiple Single Sign-On sections for a profile and will be listed under the Single Sign-On link in the profile.
•
To add another SSO section, click 'Add Single Sign-On' above the 'ID' column
•
Click on a link under 'Name' to edit the setting or delete the section. Refer to the section '
Editing Configuration Profiles '
for more details.
To configure Subscribed Calendar settings
•
Click 'Subscribed Calendars' from the 'Add Section' drop-down
The 'Subscribed Calendar' settings screen will be displayed.
Comodo Device Manager - Administrator Guide | © 2016 Comodo Security Solutions Inc. | All rights reserved 219
Comodo Device Manager - Administrator Guide
Form Element
Description
URL
Username
Password
Use SSL
Subscribed Calendars Settings - Table of Parameters
Type Description
Text Field Enter the description of the calendar subscription. You can also add variables by clicking the 'Variables' button and clicking beside the variable you want to add. For more details on variables, refer to the section
Configuring Custom Variables .
Text Field Enter the URL of the subscribed calendar file. You can also add variables by clicking the 'Variables' button and clicking beside the variable
you want to add. For more details on variables, refer to the section Configuring
Text Field
The user name for the subscription. Click the 'Variables' button and click beside '%u.login%' from the 'User Variables' list. The Usernames of the users to whom the profile is associated will be automatically filled. For
more details on variables, refer to the section Configuring Custom Variables .
Text Field The password for the subscription. Leave the field blank. The user will be prompted to enter the password while configuring the account for the first time.
After it is validated, the users can access the account without entering the credentials.
Checkbox If enabled, SSL connection will be established with the server.
•
Click the 'Save' button.
The saved 'Subscribed Calendar' settings screen will be displayed with options to edit the settings or delete the section. You can add multiple Subscribed Calendar sections for a profile and will be listed under the Subscribed Calendar link in the profile.
Comodo Device Manager - Administrator Guide | © 2016 Comodo Security Solutions Inc. | All rights reserved 220
Comodo Device Manager - Administrator Guide
•
To add another Subscribed Calendar section, click 'Add Subscribed Calendar' above the 'Host Name' column
•
To configure VPN settings
• Click 'VPN' from the 'Add Section' drop-down
The settings screen for VPN will be displayed.
Comodo Device Manager - Administrator Guide | © 2016 Comodo Security Solutions Inc. | All rights reserved 221
Comodo Device Manager - Administrator Guide
Form Element
User name
Connection type
Proxy
VPN Settings - Table of Parameters
Type Description
Text Field Enter the name of the connection, which will be displayed on the device. You can also add variables by clicking the 'Variables' button and clicking beside the variable you want to add. For more details on variables,
refer to the section Configuring Custom Variables .
Drop-down Choose the VPN connection type from drop-down. The options available are:
L2TP, PPTP, IPSec, Cisco Any Connection, Juniper SSL, F5 SSL and Open
VPN. The settings for each type is explained in the next table, VPN connection type settings .
Drop-down Select the proxy settings for the VPN from the drop-down. You can create a new proxy by clicking the 'Add New' button beside it. The options available are:
•
None
•
Manual
•
Auto
If you select 'Manual', enter the IP address of the proxy server, proxy server port, proxy username and proxy password in the respective fields.
If you select 'Auto', enter the URL of the Proxy Pac.
VPN Connection Type settings
L2TP
Connection Type
VPN Connection Type Settings - Table of Parameters
Description
•
Override Primary - Enable this to override the primary server.
•
Comm Remote Address - Enter IP address or host name of the VPN server. You can also add variables by clicking the 'Variables' button
beside the variable you want to add.
and clicking
•
Auth Name - Enter the VPN account user name. You can also add variables by clicking the 'Variables' button want to add.
and clicking beside the variable you
•
Auth Protocol - Select the authentication method whether 'Password' or 'RSA
SecurID'
•
Auth Password - This is enabled only if 'Password' is selected in 'Auth Protocol'.
The user must enter the password or include a variable by clicking the 'Variables' button and clicking beside the variable you want to add.
•
Token Card - Select this if you have chosen 'RSA SecurID' in 'Auth Protocol'.
•
Auth EAP Plugins - Applicable only if RSA SecurID is being used. Enter the 'EAP-
RSA' value or add a variable by clicking the 'Variables' button clicking beside the variable you want to add.
and
•
Shared secret - Applicable only if RSA SecurID is being used. The user must enter the shared secret or add a variable by clicking the 'Variables' button and clicking beside the variable.
Comodo Device Manager - Administrator Guide | © 2016 Comodo Security Solutions Inc. | All rights reserved 222
Comodo Device Manager - Administrator Guide
PPTP
IP SEC
VPN Connection Type Settings - Table of Parameters
For more details on variables, refer to the section Configuring Custom Variables .
•
Override Primary - Enable this to override the primary server.
•
Comm Remote Address - Enter IP address or host name of the VPN server. You can also add variables by clicking the 'Variables' button
beside the variable you want to add.
and clicking
•
Auth Name - Enter the VPN account user name. You can also add variables by clicking the 'Variables' button want to add.
and clicking beside the variable you
•
Auth Protocol - Select the authentication method whether 'Password' or 'RSA
SecurID'
•
Auth Password - This is enabled only if 'Password' is selected in 'Auth Protocol'.
The user must enter the password or add a variable by clicking the 'Variables' button and clicking beside the variable.
•
Token Card - Select this if you have chosen 'RSA SecurID' in 'Auth Protocol'.
•
Auth EAP Plugins - Applicable only if RSA SecurID is being used. Enter the 'EAP-
RSA' value or add a variable by clicking the 'Variables' button clicking beside the variable.
and
•
Encryption Level - Select the encryption level from the drop-down. The options available are, None, Automatic and Maximum (128 bit).
•
Shared secret - Applicable only if RSA SecurID is being used. The user must enter the shared secret or add a variable by clicking the 'Variables' button and clicking beside the variable.
For more details on variables, refer to the section Configuring Custom Variables .
•
Override Primary - Enable this to override the primary server.
•
Server - Enter IP address or host name of the VPN server. You can also add variables by clicking the 'Variables' button variable you want to add.
and clicking beside the
•
Account - Enter the VPN account name. You can also add variables by clicking the
'Variables' button and clicking beside the variable you want to add.
•
Password - The user should enter the password for the account or add a variable by clicking the 'Variables' button and clicking beside the variable.
•
Authentication Method - Select the authentication method from the drop-down either
Shared secret / Group name or Certificate.
•
Shared secret / Group name - If this is selected, then the user should enter the shared secret and group name in the 'Shared secret' and 'Local identifier' fields. If 'Hybrid authentication' is selected, then the authentication should end with the hybrid in the 'Local identifier' field.
•
Certificate - If this is selected, the following options are available:
•
Password encryption - The password will be encrypted
•
Prompt for VPN PIN - If selected, the user will be prompted to enter the VPN Pin while connecting.
•
On demand enabled - If selected, the VPN connection is determined depending on the domains added in the Domain field and type selected.
Comodo Device Manager - Administrator Guide | © 2016 Comodo Security Solutions Inc. | All rights reserved 223
Comodo Device Manager - Administrator Guide
VPN Connection Type Settings - Table of Parameters
•
Choose Certificate - Select the certificate from the drop-down or upload it using the 'Add New' button.
•
Domain - This is enabled only if 'On demand enabled' is selected. Enter the domain names which when the users visit will initiate a VPN connection depending on the type selected.
•
Type - Determines whether the VPN connection should be established or not.
•
Always establish - Initiates a VPN connection for the specified domains.
•
Never establish - The specified domains should never trigger a VPN connection attempt.
•
Establish if needed - The specified domains should trigger a VPN connection attempt if domain name resolution fails.
Cisco AnyConnection, F5 SSL and Open VPN
•
Click the button to include more domain sections.
To remove a domain section, click the button beside it.
For more details on variables, refer to the section Configuring Custom Variables .
•
Override Primary - Enable this to override the primary server.
•
Certificate - Select the required certificate from the drop-down or click the 'Add New' button to upload the certificate.
•
Remote Address - Enter IP address or host name of the VPN server. You can also add variables by clicking the 'Variables' button the variable you want to add.
and clicking beside
•
Auth Name - Enter the VPN account user name. You can also add variables by clicking the 'Variables' button want to add.
and clicking beside the variable you
•
Auth Password - The password for the VPN connection. The user must enter the password or add a variable by clicking the 'Variables' button and clicking beside the variable.
•
Authentication Method - Select the authentication method from the drop-down either
Shared secret / Group name or Certificate.
•
Shared secret / Group name - If this is selected, then the user should enter the shared secret in the 'Group' field.
•
Certificate - If this is selected, the following options are available:
•
Group - Enter the shared secret
•
ID Certificate - Select the authentication certificate or click the 'Add New' button and upload the certificate.
•
On demand enabled - If selected, the VPN connection is determined depending on the domains added in the Domain field and type selected.
•
Domain - This is enabled only if 'On demand enabled' is selected. Enter the domain names which when the users visit will initiate a VPN connection depending on the type selected.
•
Type - Determines whether the VPN connection should be established or not.
•
Always establish - Initiates a VPN connection for the specified domains.
•
Never establish - The specified domains should never trigger a VPN connection
Comodo Device Manager - Administrator Guide | © 2016 Comodo Security Solutions Inc. | All rights reserved 224
Comodo Device Manager - Administrator Guide
Juniper SSL
VPN Connection Type Settings - Table of Parameters attempt.
•
Establish if needed - The specified domains should trigger a VPN connection attempt if domain name resolution fails.
•
Click the button to include more domain sections.
To remove a domain section, click the button beside it.
For more details on variables, refer to the section Configuring Custom Variables .
•
Override Primary - Enable this to override the primary server.
•
Certificate - Select the required certificate from the drop-down or click the 'Add New' button to upload the certificate.
•
Remote Address - Enter IP address or host name of the VPN server. You can also add variables by clicking the 'Variables' button the variable you want to add.
and clicking beside
•
Auth Name - Enter the VPN account user name. You can also add variables by clicking the 'Variables' button want to add.
and clicking beside the variable you
•
Realm - Enter the name of the authentication server. You can also add variables by clicking the 'Variables' button want to add.
and clicking beside the variable you
•
Role - Enter the role of the user. You can also add variables by clicking the
'Variables' button and clicking beside the variable you want to add.
•
Authentication Method - Select the authentication method from the drop-down either
Shared secret / Group name or Certificate.
•
Shared secret / Group name - If this is selected, then the user should enter the shared secret in the 'Group' field.
•
Certificate - If this is selected, the following options are available:
•
Group - Enter the shared secret
•
ID Certificate - Select the authentication certificate or click the
'Add New' button and upload the certificate.
•
On demand enabled - If selected, the VPN connection is determined depending on the domains added in the Domain field and type selected.
•
Domain - This is enabled only if 'On demand enabled' is selected. Enter the domain names which when the users visit will initiate a VPN connection depending on the type selected.
•
Type - Determines whether the VPN connection should be established or not.
•
Always establish - Initiates a VPN connection for the specified domains.
•
Never establish - The specified domains should never trigger a VPN connection attempt.
•
Establish if needed - The specified domains should trigger a VPN connection attempt if domain name resolution fails.
•
Click the button to include more domain
Comodo Device Manager - Administrator Guide | © 2016 Comodo Security Solutions Inc. | All rights reserved 225
Comodo Device Manager - Administrator Guide
VPN Connection Type Settings - Table of Parameters sections. To remove a domain section, click the button beside it.
For more details on variables, refer to the section Configuring Custom Variables .
•
Click the 'Save' button.
The saved 'VPN' settings screen will be displayed with options to edit the settings or delete the section. You can add multiple
VPN sections for a profile and will be listed under the name link in the profile.
•
To add another VPN section, click 'Add VPN' above the 'Name' column
•
Click on a link under 'Name' to edit the setting or delete the section. Refer to the section '
Editing Configuration Profiles '
for more details.
To configure Per-App VPN settings
If you would like to connect only certain apps to VPN, then this feature allows you to configure the settings. This feature is available for iOS 7 and later versions.
• Click 'VPN Per App' from the 'Add Section' drop-down
The settings screen for VPN will be displayed.
Comodo Device Manager - Administrator Guide | © 2016 Comodo Security Solutions Inc. | All rights reserved 226
Comodo Device Manager - Administrator Guide
•
On Demand Match App Enabled - Select this checkbox to enable per-app VPN connection.
•
Safari domains - Enter the domain that will trigger this VPN connection in Safari. You can also add variables by clicking the 'Variables' button and clicking beside the variable you want to add. For more details on
variables, refer to the section Configuring Custom Variables . Click the
you want to remove a domain from the list, click the button beside it.
For details on other settings please refer to the section ' To configure VPN settings '.
button to add more domains in the field. If
•
Click the 'Save' button.
The saved 'VPN Per App' settings screen will be displayed with options to edit the settings or delete the section. You can add multiple VPN Per App sections for a profile and will be listed under the name link in the profile.
Comodo Device Manager - Administrator Guide | © 2016 Comodo Security Solutions Inc. | All rights reserved 227
Comodo Device Manager - Administrator Guide
•
To add another VPN Per App section, click 'Add VPN Per App' above the 'Name' column
•
Click on a link under 'Name' to edit the setting or delete the section. Refer to the section '
Editing Configuration Profiles '
for more details.
To configure Web Clip settings
•
Click 'Web Clip' from the 'Add Section' drop-down
The 'Web Clip Settings' screen will be displayed.
Label
URL
Form Element
Is Removable
Pre Composed
Type
Web Clip Settings - Table of Parameters
Description
Text Field Enter the display name of the Web Clip. You can also add variables by clicking the 'Variables' button and clicking beside the variable you want
to add. For more details on variables, refer to the section Configuring Custom
Text Field Enter the URL to be displayed when Web Clip is opened. You can also add variables by clicking the 'Variables' button and clicking beside the variable you want to add. For more details on variables, refer to the section
Configuring Custom Variables .
Checkbox
Checkbox
If enabled, users can remove the Web Clip from their devices.
If enabled, the Web Clip icon will be displayed with no added visual effects.
Comodo Device Manager - Administrator Guide | © 2016 Comodo Security Solutions Inc. | All rights reserved 228
Comodo Device Manager - Administrator Guide
Full Screen
Icon
Checkbox
Button
Web Clip Settings - Table of Parameters
If enabled, the Web Clip will be displayed as a full screen application.
Upload the image to be used as icon for the Web Clip.
•
Click the 'Save' button.
The saved 'Web Clip' settings screen will be displayed with options to edit the settings or delete the section. You can add multiple Web Clip sections for a profile and will be listed under the Web Clip link in the profile.
•
To add another Web Clip section, click 'Add Web Clip' above the 'ID' column
•
Click on a link under 'Name' to edit the setting or delete the section. Refer to the section '
Editing Configuration Profiles '
for more details.
To configure Wi-Fi settings
•
Click 'Wi-Fi' from the 'Add Section' drop-down
The 'Wi-Fi' settings screen will be displayed.
Comodo Device Manager - Administrator Guide | © 2016 Comodo Security Solutions Inc. | All rights reserved 229
Comodo Device Manager - Administrator Guide
SSID
Form Element
Auto Join
Type
Wi-Fi Settings - Table of Parameters
Description
Text Field Enter a unique identifier (Service Set Identifier) of a wireless network that a device should connect to.
Note: In iOS 7 and later versions, this is optional if Domain Name value is provided.
Checkbox If enabled, devices will automatically connect to the configured wireless network.
Comodo Device Manager - Administrator Guide | © 2016 Comodo Security Solutions Inc. | All rights reserved 230
Comodo Device Manager - Administrator Guide
Hidden Network
Encryption Type
Checkbox Specify whether the wireless network is hidden or not.
Drop-down Select the type of encryption used by the wireless network from the drop-down.
The options available are:
•
None
•
WEP
•
WPA / WPA2
•
Any
•
WEP Enterprise
•
WPA / WPA2 Enterprise
•
Any (Enterprise)
The Password field will appear if any of the options, WEP, WPA / WPA2 and Any
(Personal) are chosen.
If any of the Enterprise is chosen, then select the supported protocols and configure authentication. The options available are: TLS, LEAP, TTLS, PEAP,
EAP-FAST, EAP-SIM, Use Pac and Provision Pac Anonymously.
Password
Proxy
Text Field Leave the field blank. The user will be prompted to enter the password while accessing the Wi-Fi network.
Drop-down Select the proxy settings for the wireless network from the drop-down. To include more proxies, click the 'Add New' beside the field. The 'Create New Proxy' dialog will be displayed. Enter the proxy name in the 'Name' field. 'The options available for proxy type are:
•
None
•
Manual
•
Auto
If you select 'Manual', enter the IP address of the proxy server, proxy server port, proxy username and proxy password in the respective fields and click the 'Create' button.
If you select 'Auto', enter the URL of the Proxy Pac and click the 'Create' button.
Is Hotspot
Service Provider Roaming
Enabled
Domain Name
Checkbox
Checkbox
If enabled, the network is treated as a hotspot.
If enabled, devices can connect to roaming service providers.
Text Field Enter the domain name used for Wi-Fi hotspot 2.0 which the devices will connect to. This is optional and can be provided instead of Service Set Identifier. You can also add variables by clicking the 'Variables' button and clicking beside the variable you want to add. For more details on variables, refer to the
section Configuring Custom Variables .
Note : This feature is available for iOS 7 and later versions.
Displayed Operator Name Text Field Enter the network operator name that will be displayed in the devices. You can also add variables by clicking the 'Variables' button and clicking beside the variable you want to add. For more details on variables, refer to the
section Configuring Custom Variables .
Note : This feature is available for iOS 7 and later versions.
Roaming Consortium OIs Text Field Enter the Roaming Consortium Organization Identifier of the service provider to which the devices will connect to. You can also add variables by clicking the
'Variables' button and clicking beside the variable you want to
add. For more details on variables, refer to the section Configuring Custom
Comodo Device Manager - Administrator Guide | © 2016 Comodo Security Solutions Inc. | All rights reserved 231
Comodo Device Manager - Administrator Guide
NAI Realm Names
To removed the field, click the button beside it.
Click the button to add Roaming Consortium OIs fields.
Note : This feature is available for iOS 7 and later versions.
Text Field Enter the Network Access Identifier (NAI) realm names used for Wi-Fi hotspot 2.0.
You can also add variables by clicking the 'Variables' button and clicking beside the variable you want to add. For more details on variables,
refer to the section Configuring Custom Variables .
To remove the field, click the beside it.
Click the button to add more NAI Realm Names.
Note : This feature is available for iOS 7 and later versions.
•
Click the 'Save' button.
The saved 'Wi-Fi' settings screen will be displayed with options to edit the settings or delete the section. You can add multiple
Wi-Fi sections for a profile and will be listed under the Wi-Fi link in the profile.
•
To add another Wi-Fi section, click 'Add Wi-Fi' above the 'SSID' column
•
Click on a link under 'SSID' to edit the setting or delete the section. Refer to the section '
Editing Configuration Profiles '
for more details.
6.1.3. Profiles for Windows Devices
Windows profiles allow you to specify security settings for CES installed at the managed Windows devices.
Security profiles to be applied to Windows endpoints can be added to CDM in two ways:
•
Creating the profile by defining the parameters and settings for security components from the CDM interface. Refer to
Creating Windows Profiles for more details.
•
Importing a CES profile from a remotely managed PC or from from a stored configuration profile (.cfg file) into CDM.
Refer to the section Importing Windows Profiles for more details.
Comodo Device Manager - Administrator Guide | © 2016 Comodo Security Solutions Inc. | All rights reserved 232
Comodo Device Manager - Administrator Guide
6.1.3.1. Creating Windows Profile
To create a new Windows profile
•
Click 'Profiles' from the left then choose 'Profiles List'
•
Click 'Create' then select 'Create Windows Profile'
•
Specify a name and description for your profile then click the 'Create' button. This profile will now appear in the 'Profile
List'.
•
New profiles have only one tab - 'General'. You can configure permissions and settings for various areas by clicking the 'Add Section' button. Each section you add will appear as a new tab.
•
Once you have fully configured your profile you can apply it to devices and device groups.
•
You can make any profile a 'Default' profile by selecting the 'General' tab then clicking the 'Edit' button.
•
This part of the guide explains the processes above in more detail, and includes in-depth descriptions of the settings available for each profile section.
•
To create a new profile, click 'Profiles > Profile List > Create':
The 'Create Windows Profile' screen will be displayed.
Comodo Device Manager - Administrator Guide | © 2016 Comodo Security Solutions Inc. | All rights reserved 233
Comodo Device Manager - Administrator Guide
•
Enter a name and description for the profile
•
Click the 'Create' button
The Windows profile will be created and the 'General Settings' section will be displayed with its default profile status as disabled.
Comodo Device Manager - Administrator Guide | © 2016 Comodo Security Solutions Inc. | All rights reserved 234
Comodo Device Manager - Administrator Guide
•
If you want this profile to be a default profile, click on the 'Edit' button settings screen and select the 'Is Default' option.
at the top right of the 'General'
Comodo Device Manager - Administrator Guide | © 2016 Comodo Security Solutions Inc. | All rights reserved 235
Comodo Device Manager - Administrator Guide
•
Click the 'Save' button.
The next step is to add the components for the profile.
•
Click the 'Add Section' drop-down button and select the component from the list that you want to include for the profile.
Comodo Device Manager - Administrator Guide | © 2016 Comodo Security Solutions Inc. | All rights reserved 236
Comodo Device Manager - Administrator Guide
If the changes in the configuration of the component requires the restart of the endpoint to which the profile is applied, an alert dialog will be displayed.
•
Click 'Confirm' to continue.
The settings screen for the selected component will be displayed and after saving the settings, it will be available as links at the top.
Comodo Device Manager - Administrator Guide | © 2016 Comodo Security Solutions Inc. | All rights reserved 237
Comodo Device Manager - Administrator Guide
Following sections explain more about each of the settings:
•
•
•
•
•
•
•
•
6.1.3.1.1. Antivirus Settings
The Antivirus setting screen has sub-sections that allow you to configure Real Time Scans (a.k.a 'On-Access' scanning),
Custom Scans, and Exclusions (a list of the files you consider safe) for the profile.
To configure Antivirus settings
•
Choose 'Antivirus' from the 'Add' drop-down
The settings screen for Antivirus will be displayed.
•
Real Time Scan - To set the parameters for on-access scanning
•
custom scans
•
Realtime Scan Settings
Comodo Device Manager - Administrator Guide | © 2016 Comodo Security Solutions Inc. | All rights reserved 238
Comodo Device Manager - Administrator Guide
Form Element
Enable Realtime Scan
Realtime Scan Settings - Table of Parameters
Description
The Real time Scanning (aka 'On-Access Scanning') is always ON protection for checking files in real time when they are created, opened or copied. (as soon as a user interacts with a file,
CES checks it). This instant detection of viruses assures the user, that the system is perpetually monitored for malware and enjoys the highest level of protection.
•
Choose whether of not to enable real time scanning.
CES will employ various optimization techniques like running the scan in the background in Enable Scanning
Optimizations
Comodo Device Manager - Administrator Guide | © 2016 Comodo Security Solutions Inc. | All rights reserved 239
Comodo Device Manager - Administrator Guide order to reduce consumption of system resources and speed-up the scanning process.
•
Choose whether of not to enable scanning optimizations.
Run cache builder when computer is idle
The CES installation at the device runs the Antivirus Cache Builder whenever the computer is idle to boost real-time scanning
Scan computer memory after the computer start
Select this option to run the antivirus scan on the system memory during system start-up of the endpoint
Show antivirus alerts Allows you to configure whether or not to show antivirus alerts at the endpoints, when malware is encountered. Deselecting 'Show antivirus alerts' will minimize disturbances but at some loss of user awareness. If you choose not to show alerts then you have a choice of default responses that CES should automatically take - either 'Block Threats' or 'Quarantine Threats'.
•
Quarantine threats - Moves the detected threat(s) to quarantine for your later assessment and action.
•
Block threats - Stops the application or file from execution, if a threat is detected in it.
Decompress and scan archive files of extensions
Set new on-screen alert timeout to (secs)
CES can scan all types of archive files such as .jar, RAR, WinRAR, ZIP, WinZIP ARJ, WinARJ and CAB if this option is selected. CES generates an alert even on the presence of viruses in compressed files before the end-user opens them.
On selecting the option, you can add the archive file types that should be decompressed and scanned by clicking file types that are displayed below it and adding the new file types from the
'Extensions' dialog.
Select the option to set the time period (in seconds) for which the alert message should stay on the screen at the endpoint. (Default = 120 seconds)
Set new maximum file size to
(MB)
Select the option to set a maximum size (in MB) for the individual files to be scanned during onaccess scanning. Files larger than the size specified here, will not be not scanned. (Default =
40 MB)
Set new maximum script size limit to (MB)
Select the option to set a maximum size (in MB) for the script files to be scanned during onaccess scanning. Files larger than the size specified here, are not scanned. (Default = 4 MB)
Use heuristics scanning Allows you to enable or disable Heuristics scanning and define scanning level.
If enabled, you can select the level of Heuristic scanning from the drop-down:
•
Low - 'Lowest' sensitivity to detecting unknown threats but will also generate the fewest false positives. This setting combines an extremely high level of security and protection with a low rate of false positives. Comodo recommends this setting for most users. (Default)
•
Medium - Detects unknown threats with greater sensitivity than the 'Low' setting but with a corresponding rise in the possibility of false positives.
•
High- Highest sensitivity to detecting unknown threats but this also raises the possibility of more false positives too.
Background Note : Heuristic techniques identify previously unknown viruses and Trojans.
'Heuristics' describes the method of analyzing the code of a file to ascertain whether it contains code typical of a virus. If it is found to do so then the application deletes the file or recommends it for quarantine. Heuristics is about detecting virus-like behavior or attributes rather than looking for a precise virus signature that matches a signature on the virus blacklist.
This is a quantum leap in the battle against malicious scripts and programs as it allows the engine to 'predict' the existence of new viruses - even if it is not contained in the current virus database.
•
Click the 'Save' button at the bottom.
Custom Scans
Comodo Device Manager - Administrator Guide | © 2016 Comodo Security Solutions Inc. | All rights reserved 240
Comodo Device Manager - Administrator Guide
The 'Scans' pane allows you to view, edit, create and run custom virus scans. Each profile is a collection of scanner settings that tell CES:
•
Where to scan (which files, folders or drives should be covered by the scan)
•
When to scan (you have the option to specify a schedule)
•
How to scan (options that let you specify the behavior of the scan engine when running this profile)
To create a custom scan profile
•
Click the 'Add' button in the Scans screen
The 'Add Scan Profile' dialog will be displayed.
•
Enter the name of the custom scan in the 'Scan name' field
By default, the 'Items' section will be displayed allowing you to specify the file name, folder and region to be included in the
Comodo Device Manager - Administrator Guide | © 2016 Comodo Security Solutions Inc. | All rights reserved 241
Comodo Device Manager - Administrator Guide custom scan profile.
•
Add File - Allows you to add a specific file or you can also choose to add files with the same extension using the wildcard character
•
Add Folder - Allows you to add a folder name
•
Add Region - Allows you to add predefined regions to the profile. For example, 'Entire Computer', 'Commonly Infected
Areas' and 'Memory'.
The entered/selected items will be displayed.
•
To remove an item from the list, select it and click 'Remove'.
The next step is to define how the selected items should be scanned.
•
Click 'Options'
Comodo Device Manager - Administrator Guide | © 2016 Comodo Security Solutions Inc. | All rights reserved 242
Comodo Device Manager - Administrator Guide
Comodo Device Manager - Administrator Guide | © 2016 Comodo Security Solutions Inc. | All rights reserved 243
Comodo Device Manager - Administrator Guide
Form Element
Options Configuration - Table of Parameters
Description
Enable scanning optimizations
Decompress and scan compressed files
On selecting this option, the antivirus will employ various optimization techniques like running the scan in the background in order to speed-up the scanning process (
Default
= Enabled) .
When this option is selected, the Antivirus scans archive files such as .ZIP and .RAR files. Supported formats include RAR, WinRAR, ZIP, WinZIP ARJ, WinARJ and CAB archives (
Default = Enabled).
Use cloud while scanning
Automatically clean threats
Selecting this option enables the Antivirus to detect the very latest viruses more accurately because the local scan is augmented with a real-time look-up of Comodo's online signature database. With Cloud Scanning enabled your system is capable of detecting zero-day malware even if your local anitvirus database is out-dated. ( Default =
Disabled).
On selecting this option, CES will automatically take action against the threats detected at the end of the scan, instead of showing the results screen with a list of threats identified. You can choose the action to be taken from the drop-down. The available options are:
•
Disinfect
•
Quarantine
(
Default = Enabled with Disinfect Threats option)
Use heuristics scanning
Limit maximum file size to
Run this scan with
Update virus database before running
Enables you to select whether or not Heuristic techniques should be applied on scans in this profile. You are also given the opportunity to define the heuristics scan level.
(Default = Disabled).
Background Info : Comodo Endpoint Security employs various heuristic techniques to identify previously unknown viruses and Trojans. 'Heuristics' describes the method of analyzing the code of a file to ascertain whether it contains code patterns similar to those in known viruses. If it is found to do so then the application deletes the file or recommends it for quarantine. Heuristics is about detecting 'virus-like' traits or attributes rather than looking for a precise virus signature that matches a signature on the virus blacklist.
This allows CES to 'predict' the existence of new viruses - even if it is not contained in the current virus database.
Low - Lowest' sensitivity to detecting unknown threats but will also generate the fewest false positives. This setting combines an extremely high level of security and protection with a low rate of false positives. Comodo recommends this setting for most users.
Medium - Detects unknown threats with greater sensitivity than the 'Low' setting but with a corresponding rise in the possibility of false positives.
High - Highest sensitivity to detecting unknown threats but this also raises the possibility of more false positives too.
Select this option if you want to impose size restrictions on files being scanned. Files of size larger than that specified here, are not scanned, if this option is selected (Default =
40 MB).
Enables you to set the priority of the scanning from High to Low and to run at background. (Default = Enabled)
Selecting this option makes CES to check for virus database updates and if available, update the database before commencing the scan. (Default = Enabled).
Detect potentially unwanted applications
When this check box is selected, Antivirus scans also scans for applications that (i) a user may or may not be aware is installed on their computer and (ii) may functionality and objectives that are not clear to the user. Example PUA's include adware and
Comodo Device Manager - Administrator Guide | © 2016 Comodo Security Solutions Inc. | All rights reserved 244
Comodo Device Manager - Administrator Guide
Options Configuration - Table of Parameters browser toolbars. PUA's are often installed as an additional extra when the user is installing an unrelated piece of software. Unlike malware, many PUA's are 'legitimate' pieces of software with their own EULA agreements. However, the 'true' functionality of the software might not have been made clear to the end-user at the time of installation.
For example, a browser toolbar may also contain code that tracks a user's activity on the
Internet (Default = Disabled).
The next step is to schedule when the custom scan should be run.
•
Click 'Schedule'
Schedule Settings - Table of Parameters
Form Element
Frequency
Run only when computer is not running on battery
Description
•
Do not schedule this task - The scan profile will be created but will not be run automatically. The profile will be available for manual on-demand scanning
•
Every Day - Runs the scan every day at the time specified
•
Every Week - Scans the areas defined in the scan profile on the day(s) of the week specified in 'Days of the Week' field and the time specified in the 'Start
Time' field. You can select the days of the week by directly clicking on them.
•
Every Month - Scans the areas defined in the scan profile on the day(s) of the month specified in 'Days of the month' field and the time specified in the 'Start
Time' field. You can select the days of the month by directly clicking on them.
This option is useful when you are using a laptop or any other battery driven portable computer. Selecting this option runs the scan only if the computer runs with the adopter connected to mains supply and not on battery.
Run only when computer is IDLE Select this option if you do not want to disturbed when involved in computer related activities. The scheduled can will run only if the computer is in idle state
Turn off computer if no threats are found at the end of the scan
Selecting this option turns your computer off, if no threats are found during the scan. This is useful when you are scheduling the scans to run at nights.
•
Click 'OK' to save the custom scan settings
Comodo Device Manager - Administrator Guide | © 2016 Comodo Security Solutions Inc. | All rights reserved 245
Comodo Device Manager - Administrator Guide
The added will be listed in the screen.
•
Click the toggle switch under the 'Status' column beside the respective profile row to toggle between on and off status.
The scan will be run only if it is enabled for the profile.
•
To change the settings for the custom scan, click the edit button
•
To remove a custom scan from the list, select it and click 'Remove'
, edit the parameters and click 'OK'
Exclusions
The 'Exclusions' screen under the Antivirus setting has three sub sections that allow you to add a list of paths, list of applications/files and 'File Groups' which should be excluded from the antivirus scan.
•
Click 'Exclusions'
To add excluded paths
By default the 'Excluded Paths' screen will be displayed:
•
Click 'Add'
The 'Add' dialog will be displayed:
•
Enter the full path that should be excluded from scanning and click 'OK'.
The added excluded path will be added to the list.
Comodo Device Manager - Administrator Guide | © 2016 Comodo Security Solutions Inc. | All rights reserved 246
Comodo Device Manager - Administrator Guide
•
Repeat the process to include more paths
•
To change the path, click the edit button , edit the parameters and click 'OK'
•
To remove a path from the list, select it and click 'Remove'
To add excluded applications
•
Click 'Excluded Applications'
•
Click 'Add'
Comodo Device Manager - Administrator Guide | © 2016 Comodo Security Solutions Inc. | All rights reserved 247
Comodo Device Manager - Administrator Guide
•
Enter the full path including the application that should be excluded from scanning and click 'OK'
•
Repeat the process to include more applications
•
To change the application path, click the edit button , edit the parameters and click 'OK'
•
To remove an application from the list, select it and click 'Remove'
To add Excluded Groups
File Groups are handy, predefined groupings of one or more file types which make it easy to add an entire class of file types to
Exclusions. CDM ships with a set of predefined 'File Groups' and, if required users, can add new File Groups and edit existing
groups. Refer to the portion explaining ' File Groups
' under Settings > Global Variables .
•
Click 'Excluded Groups'
Comodo Device Manager - Administrator Guide | © 2016 Comodo Security Solutions Inc. | All rights reserved 248
Comodo Device Manager - Administrator Guide
•
Click Add.
The 'Add Group' dialog will appear.
Comodo Device Manager - Administrator Guide | © 2016 Comodo Security Solutions Inc. | All rights reserved 249
Comodo Device Manager - Administrator Guide
•
Choose the group from the 'Group' drop-down and click 'OK'.
The group will be added to the exclusions.
Comodo Device Manager - Administrator Guide | © 2016 Comodo Security Solutions Inc. | All rights reserved 250
Comodo Device Manager - Administrator Guide
•
Repeat the process to add more file groups
•
Click the 'Save' button at the bottom to save the antivirus settings.
•
details about editing the parameters.
6.1.3.1.2. File Rating Settings
The CES rating system is a cloud-based file lookup service (FLS) that ascertains the reputation of files on the computer.
Whenever a file is first accessed, CES will check the file against Comodo's master whitelist and blacklists and will award it trusted status if:
•
The application is from a vendor included in the Trusted Software Vendors list;
•
The application is included in the extensive and constantly updated Comodo safelist;
•
The application/file is awarded 'Trusted' status in the local File List.
Note : CES uses Ports 4446 and 4447 of the endpoint computers for TCP and UDP connections to the cloud. Comodo advises to maintain these ports free and not assigned to other applications, if this option is enabled.
The File Rating setting interface allows you to configure the overall behavior of 'File Rating' of CES installation at the Windows devices to which the profile is applied.
To configure File rating settings
•
Click 'File Ratings' from the 'Add' drop-down
The settings screen for File Ratings will be displayed.
Comodo Device Manager - Administrator Guide | © 2016 Comodo Security Solutions Inc. | All rights reserved 251
Comodo Device Manager - Administrator Guide
Comodo Device Manager - Administrator Guide | © 2016 Comodo Security Solutions Inc. | All rights reserved 252
Comodo Device Manager - Administrator Guide
Form Element
Enable Cloud Lookup
Analyze unknown files in the cloud by uploading them for instant analysis
Show Cloud Alert
File Rating Configuration - Table of Parameters
Description
Allows you to enable or disable cloud based File Rating.
When this option is enabled CES instructs to upload files whose trustworthiness could not be assessed by cloud lookup to Comodo for analysis immediately. The experts at
Comodo will analyze the file and add to the the whitelist or blacklist according to the analysis.
This option allows you to configure whether or not to show alerts when malware is encountered. If this option is not selected, then CES will automatically apply 'Block and Terminate' action to malware detected by cloud scanning.
Trust applications signed by trusted vendors
Trust applications signed by trusted installers
Detect potentially unwanted applications
When this option is enabled, CES will award trusted status to the executables and files that are digitally signed by vendors in the Trusted Vendors list using their code signing certificates.
CDM ships with a pre-defined Trusted Software Vendors list that is applied in common to all Windows profiles. If required, the administrators can view and edit the
Trusted Vendor List. Refer to the section Viewing and Managing Trusted Software
Vendors List for more details.
When this option is enabled, CES will trust executables and files signed by trusted
Installers or Updaters.
Auto Rescan is enabled
Auto Purge is enabled
Auto Purge Period
When this option is selected, CES identifies the applications that:
•
A user may or may not be aware is installed on their computer, and/or
•
May have functionality and objectives that are not clear to the user.
Example: Potentially Unwanted Applications (PUAs) include adware and browser toolbars. PUAs are often installed as an additional extra when the user is installing an unrelated piece of software. Unlike malware, many
PUA's are 'legitimate' pieces of software with their own EULA agreements.
However, the 'true' functionality of the software might not have been made clear to the end-user at the time of installation. For example, a browser toolbar may also contain code that tracks a user's activity on the Internet.
On detecting a PUA, the CES installation at the endpoint raises an alert for the user to decide whether or not to run it and add it to the logs.
On selecting this option, a schedule is created at the endpoint for CES to periodically scan the endpoint for unrecognized files and update the file list.
When this option is selected, CES refreshes the file list and removes invalid and obsolete entries in the file list corresponding to the endpoint, at the time interval specified in the 'Auto Purge' Period field.
The time interval at which the auto purge operations are performed. Enter the time interval in hours.
•
Click the 'Save' button
The saved 'File Rating' settings screen will be displayed with options to edit the settings or delete the section. Refer to the
section ' Editing Configuration Profiles ' for more details.
6.1.3.1.3. Firewall Settings
The Firewall Settings interface allows you to configure the overall behavior of Firewall component of CES installed at the endpoints to which the profile is applied. You can also configure network zones and portsets and to configure and deploy traffic filtering rules on an application specific and global basis.
To configure Firewall Settings and Traffic Filtering Rules
Comodo Device Manager - Administrator Guide | © 2016 Comodo Security Solutions Inc. | All rights reserved 253
Comodo Device Manager - Administrator Guide
•
Click 'Firewall' from the 'Add' drop-down
The Firewall settings screen will be displayed. It contains six tabs:
•
Firewall Settings - Allows you to configure the general firewall behavior
•
specific types of applications at the endpoint
•
•
capable applications such as browsers, email clients and FTP clients.
•
zone as the target of firewall rule.
•
rules.
Firewall Settings
Comodo Device Manager - Administrator Guide | © 2016 Comodo Security Solutions Inc. | All rights reserved 254
Comodo Device Manager - Administrator Guide
Form Element
Enable Traffic Filtering
Firewall Configuration - Table of Parameters
Description
Allows you to enable or disable Firewall protection at the endpoint. If enabled the following options are available:
•
Block All Mode - The firewall blocks all traffic in and out of endpoints regardless of any user-defined configuration and rules. The firewall does not attempt to learn the behavior of any application and does not automatically create traffic rules for any applications. Choosing this option effectively prevents endpoints from accessing any networks, including the Internet.
•
Custom Ruleset Mode - The firewall applies ONLY the custom security configurations and network traffic policies specified by the administrator. New users may want to think of this as the 'Do Not Learn' setting because the firewall
Comodo Device Manager - Administrator Guide | © 2016 Comodo Security Solutions Inc. | All rights reserved 255
Comodo Device Manager - Administrator Guide
Show popup alerts
Firewall Configuration - Table of Parameters does not attempt to learn the behavior of any applications. Nor does it automatically create network traffic rules for those applications. The user will receive alerts every time there is a connection attempt by an application - even for applications on the Comodo Safe list (unless, of course, the administrator has specified rules and policies that instruct the firewall to trust the application's connection attempt).
If any application tries to make a connection to the outside, the firewall audits all the loaded components and checks each against the list of components already allowed or blocked. If a component is found to be blocked, the entire application is denied Internet access and an alert is generated. This setting is advised for experienced firewall users that wish to maximize the visibility and control over traffic in and out of their computer.
•
Safe Mode - While filtering network traffic, the firewall automatically creates rules that allow all traffic for the components of applications certified as 'Safe' by
Comodo, if the checkbox Create rules for safe applications is selected. For noncertified new applications, the user will receive an alert whenever that application attempts to access the network. The administrator can choose to grant that application Internet access by selecting 'Treat this application as a Trusted
Application' at the alert. This deploys the predefined firewall policy 'Trusted
Application' onto the application.
'Safe Mode' is the recommended setting for most users - combining the highest levels of security with an easy-to-manage number of connection alerts.
•
Training Mode - The firewall monitors network traffic and create automatic allow rules for all new applications until the security level is adjusted. The user will not receive any alerts in 'Training Mode' mode. If you choose the 'Training Mode' setting, we advise that you are 100% sure that all applications installed on endpoints are assigned the correct network access rights.
For more details on the Firewall Settings, see the of CES - Firewall Settings online help page at http://help.comodo.com/topic-84-1-604-7471-Firewall-Settings.html
.
You can enable the alerts to be displayed at the endpoint whenever the firewall encounters a request for network access, for the user to respond. If you choose not to show the alerts, you can select the default responses from the 'Auto Action' drop-down. The available options are:
•
Block Requests
•
Allow Requests
Turn traffic animation effects on The CES tray icon can display a small animation whenever traffic moves to or from your computer.
You can enable or disable the animation to be displayed at the endpoint.
Create rules for safe applications Comodo Firewall trusts the applications if:
•
The application/file is included in the Trusted Files list under File Rating Settings;
•
The application is from a vendor included in the Trusted Software Vendors list
•
The application is included in the extensive and constantly updated Comodo safelist.
By default, CES does not automatically create 'allow' rules for safe applications. This helps saving the resource usage, simplifies the rules interface by reducing the number of
'Allowed' rules in it, reduces the number of pop-up alerts and is beneficial to beginners who find difficulties in setting up the rules.
Comodo Device Manager - Administrator Guide | © 2016 Comodo Security Solutions Inc. | All rights reserved 256
Comodo Device Manager - Administrator Guide
Set alert frequency level
Firewall Configuration - Table of Parameters
Enabling this option instructs CES at endpoints to begin learning the behavior of safe applications so that it can automatically generate the 'Allow' rules. These rules are listed in the 'Advanced Settings' > 'Firewall Settings' > 'Application Rules' interface of the local CES installation. Advanced users can edit/modify the rules as they wish. (Default = Disabled)
Enabling this option allows you to configure the amount of alerts that Comodo Firewall generates, from the drop-down at the endpoint. It should be noted that this does not affect your security, which is determined by the rules you have configured (for example, in
' and ' Global Rules '). For the majority of users, the default setting of 'Low'
is the perfect level - ensuring you are kept informed of connection attempts and suspicious behaviors whilst not overwhelming you with alert messages. ( Default=Disabled)
The options available are:
•
Very High: The firewall shows separate alerts for outgoing and incoming connection requests for both TCP and UDP protocols on specific ports and for specific IP addresses, for an application. This setting provides the highest degree of visibility to inbound and outbound connection attempts but leads to a proliferation of firewall alerts. For example, using a browser to connect to your
Internet home-page may generate as many as 5 separate alerts for an outgoing
TCP connection alone.
•
High: The firewall shows separate alerts for outgoing and incoming connection requests for both TCP and UDP protocols on specific ports for an application.
•
Medium: The firewall shows alerts for outgoing and incoming connection requests for both TCP and UDP protocols for an application.
•
Low: The firewall shows alerts for outgoing and incoming connection requests for an application. This is the setting recommended by Comodo and is suitable for the majority of users.
•
Very Low: The firewall shows only one alert for an application.
The Alert Frequency settings refer only to connection attempts by applications or from IP addresses that you have not (yet) decided to trust.
Set new on-screen alert timeout to:
Determines how long the Firewall shows an alert for, without any user intervention at the endpoint. By default, the timeout is set at 120 seconds. You may adjust this setting to your own preference by selecting this option and choosing the period from the drop-down combo-box.
Filter IPv6 traffic If enabled, the firewall component of CES at the endpoint will filter IPv6 network traffic in addition to IPv4 traffic.
Background Note: IPv6 stands for Internet Protocol Version 6 and is intended to replace
Internet Protocol Version 4 (IPv4). The move is primarily driven by the anticipated exhaustion of available IP addresses. IPv4 was developed in 1981 and is still the most widely deployed version - accounting for almost all of today's Internet traffic. However, because IPv4 uses 32 bits for IP addresses, there is a physical upper limit of around 4.3 billion possible IP addresses - a figure widely viewed as inadequate to cope with the further expansion of the Internet. In simple terms, the number of devices requiring IP addresses is in danger of exceeding the number of IP addresses that are available. This hard limit has already led to the development of 'work-around' solutions such as Network Address
Translation (NAT), which enable multiple hosts on private networks to access the Internet using a single IP address.
Filter loopback traffic
IPv6 on the other hand, uses 128 bits per address (delivering 3.4×1038 unique addresses) and is viewed as the only realistic, long term solution to IP address exhaustion. IPv6 also implements numerous enhancements that are not present in IPv4 - including greater security, improved support for mobile devices and more efficient routing of data packets.
Loopback connections refer to the internal communications within your PC. Any data transmitted by your computer through a loopback connection is immediately received by it.
This involves no connection outside your computer to the Internet or a local network. The
Comodo Device Manager - Administrator Guide | © 2016 Comodo Security Solutions Inc. | All rights reserved 257
Comodo Device Manager - Administrator Guide
Block fragmented IP traffic
Do Protocol Analysis
Enable anti-ARP spoofing
Firewall Configuration - Table of Parameters
IP address of the loopback network is 127.0.0.1, which you might have heard referred to, under its domain name of 'http://localhost', i.e. the address of your computer.
Loopback channel attacks can be used to flood your computer with TCP and/or UDP requests which can smash your IP stack or crash your computer. Leaving this option enabled means the firewall will filter traffic sent through this channel at the endpoints.
(
Default = Enabled).
When a connection is opened between two computers, they must agree on a Maximum
Transmission Unit (MTU). IP Datagram fragmentation occurs when data passes through a router with an MTU less than the MTU you are using i.e when a datagram is larger than the
MTU of the network over which it must be sent, it is divided into smaller 'fragments' which are each sent separately.
Fragmented IP packets can create threats similar to a DOS attack. Moreover, these fragmentations can double the amount of time it takes to send a single packet and slow down your download time.
If you want the firewall component of CES at the endpoint to block the fragmented datagrams, enable this option. ( Default = Disabled).
Protocol Analysis is key to the detection of fake packets used in denial of service (DOS) attacks.
If you want firewall at the endpoint to check whether every packet conforms to that protocols standards, select this option. If not, then the packets are blocked ( Default =
Disabled).
A gratuitous Address Resolution Protocol (ARP) frame is an ARP Reply that is broadcast to all machines in a network and is not in response to any ARP Request. When an ARP Reply is broadcast, all hosts are required to update their local ARP caches, whether or not the
ARP Reply was in response to an ARP Request they had issued. Gratuitous ARP frames are important as they update the machine's ARP cache whenever there is a change to another machine on the network (for example, if a network card is replaced in another machine on the network, then a gratuitous ARP frame informs your machine of this change and requests to update its ARP cache so that data can be correctly routed). However, while
ARP calls might be relevant to an ever shifting office network comprising many machines that need to keep each other updated , it is of far less relevance to, say, a single computer in a small network. Enabling this setting helps to block such requests at the endpoints to which the profile is applied - protecting the ARP cache from potentially malicious updates
(
Default = Disabled).
Comodo Device Manager - Administrator Guide | © 2016 Comodo Security Solutions Inc. | All rights reserved 258
Comodo Device Manager - Administrator Guide
Application Rules
Whenever an application makes a request for Internet or network access, Comodo Firewall allows or denies this request based upon the Firewall Ruleset that has been specified for that application. Firewall Rulesets are, in turn, made up from one or more individual network access rules. Each individual network access rule contains instructions that determine whether the application should be allowed or blocked; which protocols it is allowed to use; which ports it is allowed to use and so forth.
The Application Rules interface allows you to create and manage application rules for regulating network access to individual applications at the endpoints to which the profile is applied.
Comodo Device Manager - Administrator Guide | © 2016 Comodo Security Solutions Inc. | All rights reserved 259
Comodo Device Manager - Administrator Guide
Although each ruleset can be defined from the ground up by individually configuring its constituent rules, this practice would be time consuming if it had to be performed for every single program on your system. For this reason, Comodo Firewall contains a selection of predefined rulesets according to broad application category. For example, you may choose to apply the ruleset 'Web
Browser' to the applications like 'Internet Explorer', 'Firefox' and 'Opera'. Each predefined ruleset has been specifically designed by Comodo Firewall to optimize the security level of a certain type of application. Administrators can, of course, modify these predefined rulesets to suit their environment and requirements. For more details, see
•
See
Application Rule interface for an introduction to the rule setting interface
•
See
Creating and Modifying Firewall Rulesets to learn how to create and edit Firewall rulesets
•
See
for an overview of the meaning, construction and importance of individual rules
•
See Adding and Editing a Firewall Rule for an explanation of individual rule configuration
Application Rule interface
Comodo Device Manager - Administrator Guide | © 2016 Comodo Security Solutions Inc. | All rights reserved 260
Comodo Device Manager - Administrator Guide
The rules in a Firewall ruleset can be added/modified/removed and re-ordered through the Application Rule interface. Any rules
created using Adding and Editing a Firewall Rule is displayed in this list.
The Application Rule interface is displayed when you click the 'Add' button the options in 'Application Rules' interface.
or 'Edit' icon beside a ruleset, from
Comodo Firewall applies rules on a per packet basis and applies the first rule that matches that packet type to be filtered (see
nearer the top of the list is applied. Administrators can re-prioritize rules by uisng the 'Move Up' or 'Move Down' buttons.
Creating and Modifying Firewall Rulesets
To begin defining an application's Firewall ruleset, you need take two basic steps.
•
Step 1 - Select the application that you wish the ruleset is to be applied
•
Step2 - Configure the rules for this application's ruleset
Step 1 - Select the application that you wish the ruleset is to be applied
•
To define a ruleset for a new application ( i.e. one that is not already listed), click the 'Add' button top of the list in the 'Application Rules' interface.
The 'Application Rule' interface will open as shown below:
at the
Comodo Device Manager - Administrator Guide | © 2016 Comodo Security Solutions Inc. | All rights reserved 261
Comodo Device Manager - Administrator Guide
Because this is a new application, the 'Name' field is pre-entered with 'My Rule'. (If you are modifying an existing ruleset, then this interface shows the individual rules for that application's ruleset).
You can enter the application(s) to which the rule set is to be applied in two ways:
•
Enter the installation path of the application with the application file name in the Name field (For example, 'C:\Program
Files\Mozilla Firefox\firefox.exe').
Or
•
Open the drop-down beside the 'Name' field and choose the Application Group to which the ruleset is to be applied.
Choosing a 'File Group' allows you to create firewall ruleset for a category of pre-set files or folders. For example, selecting 'Executables' would enable you to create a Firewall Ruleset for any file that attempts to connect to the
Internet with the extensions .exe .dll .sys .ocx .bat .pif .scr .cpl . Other such categories available include 'Windows
System Applications' , 'Windows Updater Applications' , 'Start Up Folders' etc - each of which provide a fast and convenient way to apply a generic ruleset to important files and folders.
CDM ships with a set of predefined 'File Groups' and, if required users, can add new File Groups and edit existing
groups. Refer to the portion explaining ' File Groups
' under Settings > Global Variables .
Comodo Device Manager - Administrator Guide | © 2016 Comodo Security Solutions Inc. | All rights reserved 262
Comodo Device Manager - Administrator Guide
Step 2 - Configure the rules for this application's ruleset
•
Use a Predefined Ruleset - Allows you to quickly deploy an existing ruleset on to the target application. Choose the ruleset you wish to use from the drop-down menu. In the example below, we have chosen 'Web Browser' because we are creating a ruleset for the 'Firefox' browser. The name of the predefined ruleset you choose is
displayed in the 'Treat As ' column for that application in the ' Application Rules' interface
(Default = Disabled).
Note : Predefined Rulesets, once chosen, cannot be modified directly from this interface - they can only be modified and
Comodo Device Manager - Administrator Guide | © 2016 Comodo Security Solutions Inc. | All rights reserved 263
Comodo Device Manager - Administrator Guide
•
Use a Custom Ruleset - Designed for more experienced administrators, the Custom Ruleset option enables full control over the configuration of Firewall Ruleset and the parameters of each rule within that ruleset ( Default = Enabled).
You can create an entirely new ruleset or use a predefined ruleset as a starting point by:
•
overview of the process.
•
Use the 'Copy From' button to populate the list with the Firewall rules of a Predefined Firewall Rule.
•
Use the 'Copy From' button to populate the list with the Firewall rules of another application's ruleset.
General Tips:
•
If you wish to create a reusable ruleset for deployment on multiple applications, we advise you add a new
Comodo Device Manager - Administrator Guide | © 2016 Comodo Security Solutions Inc. | All rights reserved 264
Comodo Device Manager - Administrator Guide
Predefined Firewall Rules (or modify one of the existing ones to suit your needs) - then come back to this section and use the 'Ruleset' option to roll it out.
•
If you want to build a bespoke ruleset for maybe one or two specific applications, then we advise you choose
using one of the built-in rulesets as a starting point.
Understanding Firewall Rules
At their core, each Firewall rule can be though t
of as a simple IF THEN trigger - a set of conditions (or attributes) pertaining to a packet of data from a particular application and an action it that is enforced if those conditions are met.
As a packet filtering firewall, Comodo Firewall analyzes the attributes of every single packet of data that attempts to enter or leave the computer. Attributes of a packet include the application that is sending or receiving the packet, the protocol it is using, the direction in which it is traveling, the source and destination IP addresses and the ports it is attempting to traverse. The firewall then tries to find a Firewall rule that matches all the conditional attributes of this packet in order to determine whether or not it should be allowed to proceed. If there is no corresponding Firewall rule, then the connection is automatically blocked until a rule is created.
The actual conditions (attributes) you see *
on a particular Firewall Rule are determined by the protocol chosen in Adding and
If you chose 'TCP' , 'UDP' or 'TCP and 'UDP', then the rule has the form: Action | Protocol | Direction | Source Address |
Destination Address | Source Port | Destination Port
If you chose 'ICMP', then the rule has the form: Action | Protocol | Direction | Source Address | Destination Address | ICMP Details
If you chose 'IP', then the rule has the form: Action | Protocol | Direction | Source Address | Destination Address | IP Details
•
Action : The action the firewall takes when the conditions of the rule are met. The rule shows 'Allow', 'Block' or 'Ask'.
**
•
Protocol : States the protocol that the target application must be attempting to use when sending or receiving packets of data. The rule shows 'TCP', 'UDP', 'TCP or UDP', 'ICMP' or 'IP'
•
Direction : States the direction of traffic that the data packet must be attempting to negotiate. The rule shows 'In', 'Out' or 'In/Out'
•
Source Address : States the source address of the connection attempt. The rule shows 'From' followed by one of the following: IP , IP range, IP Mask , Network Zone, Host Name or Mac Address
•
Destination Address : States the address of the connection attempt. The rule shows 'To' followed by one of the following: IP, IP range, IP Mask, Network Zone, Host Name or Mac Address
•
Source Port : States the port(s) that the application must be attempting to send packets of data through. Shows 'Where
Source Port Is' followed by one of the following: 'Any', 'Port #', 'Port Range' or 'Port Set'
•
Destination Port : States the port(s) on the remote entity that the application must be attempting to send to. Shows
'Where Source Port Is' followed by one of the following: 'Any', 'Port #', 'Port Range' or 'Port Set'
•
ICMP Details
Rule for details of available messages that can be displayed.
•
IP Details
Rule to see the list of available IP protocols that can be displayed here.
Once a rule is applied, Comodo Firewall monitors all network traffic relating to the chosen application and take the specified
Application Rules and Global Rules.
* If you chose to add a descriptive name when creating the rule then this name is displayed here rather than it's full parameters.
See the next section, ' Adding and Editing a Firewall Rule ', for more details.
**
If you selected 'Log as a firewall event if this rule is fired' then the action is postfixed with 'Log'. (e.g. Block & Log)
Adding and Editing a Firewall Rule
The Firewall Rule Interface is used to configure the actions and conditions of an individual Firewall rule. If you are not an experienced firewall user or are unsure about the settings in this area, we advise you first gain some background knowledge by
Comodo Device Manager - Administrator Guide | © 2016 Comodo Security Solutions Inc. | All rights reserved 265
Comodo Device Manager - Administrator Guide
reading the sections ' Understanding Firewall Rules
', ' Overview of Rules and Policies
' and ' Creating and Modifying Firewall
General Settings
•
Action: Define the action the firewall takes when the conditions of the rule are met. Options available via the drop down menu are 'Allow' (Default), 'Block' or 'Ask'.
•
Protocol: Allows the user to specify which protocol the data packet should be using. Options available via the drop down menu are 'TCP', 'UDP', 'TCP or UDP'
(Default), 'ICMP' or 'IP' .
Note: Your choice here alters the choices available to you in the tab structure on the lower half of the interface.
•
Direction: Allows the user to define which direction the packets should be traveling. Options available via the drop down menu are 'In', 'Out' or 'In/Out' (Default).
•
Log as a firewall event if this rule is fired: Checking this option creates an entry in the firewall event log viewer whenever this rule is called into operation. (i.e. when ALL conditions have been met) (Default = Disabled).
•
Description: Allows you to type a friendly name for the rule. Some users find it more intuitive to name a rule by it's intended purpose. ( 'Allow Outgoing HTTP requests'). If you create a friendly name, then this is displayed to represent
instead of the full actions/conditions in the main Application Rules interface
and the Application Rule interface .
Protocol i. TCP', 'UPD' or 'TCP or UDP'
If you select 'TCP', 'UPD' or 'TCP or UDP' as the Protocol for your network, then you have to define the source and destination IP addresses and ports receiving and sending the information.
Comodo Device Manager - Administrator Guide | © 2016 Comodo Security Solutions Inc. | All rights reserved 266
Comodo Device Manager - Administrator Guide
Source Address and Destination Address:
1. You can choose any IP Address by selecting Any Address in the Type drop-down box. This menu defaults to an IP range of 0.0.0.0- 255.255.255.255 to allow connection from all IP addresses.
2. You can choose a named host by selecting a Host Name which denotes your IP address.
3. You can choose an IPv4 Range by selecting IPv4 Address Range - for example the range in your private network and entering the IP addresses in the Start Range and End Range text boxes.
4. You can choose a Single IPv4 address by selecting IPv4 Single Address and entering the IP address in the
IP address text box, e.g., 192.168.200.113.
5. You can choose IPv4 Mask by selecting IPv4 Subnet Mask. IP networks can be divided into smaller networks called sub-networks (or subnets). An IP address/ Mask is a subnet defined by IP address and mask of the network. Enter the IP address and Mask of the network.
6. You can choose a Single IPv6 address by selecting IPv6 Single Address and entering the IP address in the
IP address text box, e.g., 3ffe:1900:4545:3:200:f8ff:fe21:67cf.
7. You can choose IPv6 Mask by selecting IPv6 Subnet Mask. IP networks can be divided into smaller networks called sub-networks (or subnets). An IP address/ Mask is a subnet defined by IP address and mask of the network. Enter the IP address and Mask of the network.
8. You can choose a MAC Address by selecting MAC Address and entering the address in the address text box.
9. You can choose an entire network zone by selecting Zone .This menu defaults to Local Area Network. But you can also define your own zone by first creating a Zone through the
•
Exclude (i.e. NOT the choice below): The opposite of what you specify is applicable. For example, if you are creating an Allow rule and you check the Exclude box in the Source IP tab and enter values for the IP range, then that IP range is excluded. You have to create a separate Allow rule for the range of IP addresses that you DO want to use.
Source Port and Destination Port:
Enter the source and destination Port in the text box.
Comodo Device Manager - Administrator Guide | © 2016 Comodo Security Solutions Inc. | All rights reserved 267
Comodo Device Manager - Administrator Guide
1. You can choose any port number by selecting Any - set by default , 0- 65535.
2. You can choose a Single Port number by selecting Single Port and selecting the single port numbers from the list.
3. You can choose a Port Range by selecting Port Range and selecting the port numbers from the From and
To list.
ii.
ICMP
•
ICMP Details
ICMP (Internet Control Message Protocol) packets contain error and control information which is used to announce network errors, network congestion, timeouts, and to assist in troubleshooting. It is used mainly for performing traces and pings. Pinging is frequently used to perform a quick test before attempting to initiate communications. If you are using or have used a peer-to-peer file-sharing program, you might find yourself being pinged a lot. So you can create rules to allow / block specific types of ping requests. With Comodo Firewall you can create rules to allow/ deny inbound ICMP packets that provide you with information and minimize security risk.
1. Type in the source/ destination IP address. Source IP is the IP address from which the traffic originated and destination IP is the IP address of the computer that is receiving packets of information.
Comodo Device Manager - Administrator Guide | © 2016 Comodo Security Solutions Inc. | All rights reserved 268
Comodo Device Manager - Administrator Guide
2. Under the 'ICMP Details' tab, choose the ICMP version from the 'Type' drop-down.
3. Specify ICMP Message, Types and Codes. An ICMP message includes a Message that specifies the type, that is, the format of the ICMP message.
When you select a particular ICMP message , the menu defaults to set its code and type as well. If you select the ICMP message type 'Custom' then you are asked to specify the code and type. iii.
IP
alongside the Source Address and Destination Address
tabs. The last two tabs are configured identically to the
explanation above . You cannot see the source and destination port tabs.
Comodo Device Manager - Administrator Guide | © 2016 Comodo Security Solutions Inc. | All rights reserved 269
Comodo Device Manager - Administrator Guide
•
IP Details
Select the types of IP protocol that you wish to allow, from the ones that are listed.
•
Click 'OK' to save the firewall rule.
Global Rules
Unlike Application rules, which are applied to and triggered by traffic relating to a specific application, Global Rules are applied
Comodo Device Manager - Administrator Guide | © 2016 Comodo Security Solutions Inc. | All rights reserved 270
Comodo Device Manager - Administrator Guide to all traffic traveling in and out of the computers applied with this profile.
Comodo Firewall analyzes every packet of data in and out of the computer using combination of Application and Global Rules.
•
For Outgoing connection attempts, the application rules are consulted first and then the global rules second.
•
For Incoming connection attempts, the global rules are consulted first and then the application rules second.
Therefore, outgoing traffic has to 'pass' both the application rule then any global rules before it is allowed out of your system.
Similarly, incoming traffic has to 'pass' any global rules first then application specific rules that may apply to the packet.
Global Rules are mainly, but not exclusively, used to filter incoming traffic for protocols other than TCP or UDP.
The 'Global Rules' panel in the under 'Firewall' tab allows you to view create and manage the global firewall rules.
The configuration of Global Rules is identical to that for application rules. To add a global rule, click the 'Add' button
Comodo Device Manager - Administrator Guide | © 2016 Comodo Security Solutions Inc. | All rights reserved 271
Comodo Device Manager - Administrator Guide
on the top. To edit an existing global rule, click the edit icon beside it.
•
for an introduction to the rule setting interface.
•
See
for an overview of the meaning, construction and importance of individual rules.
•
See Adding and Editing a Firewall Rule
for an explanation of individual rule configuration.
Rulesets
As the name suggests, a firewall Ruleset is a set of one or more individual Firewall rules that have been saved and which can be re-deployed on multiple applications. CDM ships with six predefined rulesets and allows you to create and manage custom rulesets as required. This section contains advice on the following:
•
•
The 'Rulesets' panel under the 'Firewall' tab allows you to view, create and manage the firewall rulesets.
The Rulesets panel displays a list of pre-defined and custom Firewall Rulesets.
Although each application's firewall ruleset could be defined from the ground up by individually configuring its constituent rules, this practice may prove time consuming if it had to be performed for every single program on your system. For this reason,
Comodo Firewall contains a selection of predefined rulesets according to broad application category. For example, you may choose to apply the ruleset 'Web Browser' to the applications 'Internet Explorer', 'Firefox' and 'Opera'. Each predefined ruleset has been specifically designed by Comodo to optimize the security level of a certain type of application. Users can, of course, modify these predefined policies to suit their environment and requirements. (for example, you may wish to keep the 'Web
Browsers' name but wish to redefine the parameters of it rules).
CIS ships with six predefined firewall rulesets for different categories of applications:
Comodo Device Manager - Administrator Guide | © 2016 Comodo Security Solutions Inc. | All rights reserved 272
Comodo Device Manager - Administrator Guide
•
Web Browser
•
Email Client
•
FTP Client
•
Allowed Application
•
Blocked Application
•
Outgoing Only
These rulesets can be edited by adding new rules or reconfiguring the existing rules. For more details refer to the explanation of
Adding and Editing Firewall Rules in the section 'Application Rules'.
Creating a new ruleset
You can create new rulesets with network access control rules customized as per your requirements and can roll out them to
required applications while creating Firewall ruleset for the applications individually.
To add a new Ruleset
•
Click the 'Add Ruleset' button
The 'Firewall Ruleset' interface will open.
from the top of the list of rulesets in the 'Rulesets' panel
Comodo Device Manager - Administrator Guide | © 2016 Comodo Security Solutions Inc. | All rights reserved 273
Comodo Device Manager - Administrator Guide
•
As this is a new ruleset, you need to name it in the 'Name' field at the top. It is advised that you choose a name that accurately describes the category/type of application you wish to define the ruleset for. Next you should add
To view or edit an existing predefined Ruleset
•
Click on the 'Edit' icon beside Ruleset Name in the list.
•
Details of the process from this point on can be found under ' Use Custom Rule Set .'.
Network Zones
The 'Network Zones' panel under the 'Firewall' tab allows you to:
Comodo Device Manager - Administrator Guide | © 2016 Comodo Security Solutions Inc. | All rights reserved 274
Comodo Device Manager - Administrator Guide
•
Configure to detect any new network (wired or wireless) that the computer applied with this profile is trying to connect and provide alerts for the same
•
Define network zones that are trusted, and to specify access privileges to them
•
Define network zones that are untrusted, and to block access to them
The 'Network Zones' panel contains options for configuring the general network monitoring settings and lists of 'Allowed Network
Zones' and 'Blocked Network Zones' under respective tabs. You can add and manage network zones to be allowed and blocked from this interface.
Network Monitoring Settings:
•
Enable automatic detection of private networks - Instructs Comodo Firewall to keep monitoring whether the computer applied with this security profile is connected to any new wired or wireless network (Default = Enabled). Deselect this option if you do not want the new connection attempts is to be detected and/or wish to manually set-up their own
trusted networks (this can be done in 'Network Zones '.
•
Show popup alerts and treat location as - By default, an alert will be displayed at the computer, if the computer attempts to connect to a new network, for the end-user to select the type of network. CES will optimize its firewall settings for the new network, based on the selection. An example is shown below.
Comodo Device Manager - Administrator Guide | © 2016 Comodo Security Solutions Inc. | All rights reserved 275
Comodo Device Manager - Administrator Guide
If you do not want the alert to be displayed to the end-user and wish the CES at the computer to decide on the type of network by default, de-select this option and choose the network type from the drop-down under Location Treatment.
The available options are:
•
Home
•
Work
•
Public
The panel has two tabs:
•
privileges specified through Application Rule
interface. Refer to ' Creating or Modifying Firewall Rules '
for more details.
•
Network Zones
A 'Network Zone' can consist of an individual machine (including a single home computer connected to Internet) or a network of thousands of machines to which access can be granted or denied.
The 'Network Zones' tab in the 'Network Zones' panel displays a list of defined network zones and allows you to define network zones, to which the computer applied with this profile can connect, with access rights as defined by the firewall rules or blocked
Comodo Device Manager - Administrator Guide | © 2016 Comodo Security Solutions Inc. | All rights reserved 276
Comodo Device Manager - Administrator Guide access to.
To define a new Network Zone
•
Click the 'Add' button
The 'Network Zone' dialog will open.
at the top of the list.
•
Enter a name for the new network zone in the 'Name' field.
•
Select the checkbox 'Public Network' if you are defining a network zone for a network in a public place, for example, when you are connecting to a Wi-Fi network at an airport, restaurant etc., so that Comodo Firewall will optimize the configuration accordingly.
•
Click Add to add the computers in the new network zone
The 'Address' dialog allows you to select an address from the 'Type' drop-down box shown below
(Default = Any Address). The
'Exclude' check box will be enabled only if any other choice is selected from the drop-down box.
Address Types: i. Any Address - Adds all the IP addresses (0.0.0.0- 255.255.255.255) to the zone.
Comodo Device Manager - Administrator Guide | © 2016 Comodo Security Solutions Inc. | All rights reserved 277
Comodo Device Manager - Administrator Guide ii. Host Name- Enter a named host which denotes an address on your network. iii. IPv4 Range - Will include all the IPv4 addresses between the values you specify in the 'Start Range' and 'End
Range' text boxes. iv. IPv4 Single Address - Enter a single IP address to be added to the zone - e.g. 192.168.200.113. v. IPv4 Subnet Mask - A subnet mask allows administrators to divide a network into two or more networks by splitting the host part of an IP address into subnet and host numbers. Enter the IP address and Mask of the network you wish to add to the defined zone.
vi. IPv6 Single Address -Enter a single address to be added to the zone - e.g. 3ffe:1900:4545:3:200:f8ff:fe21:67cf.
vii. IPv6 Subnet Mask. Ipv6 networks can be divided into smaller networks called sub-networks (or subnets). An IP address/ Mask is a subnet defined by IP address and mask of the network. Enter the IP address and Mask of the network.
viii. MAC Address - Enter a specific MAC address to be added to the zone.
•
Select/enter the Addresses to be included in the new network zone
•
If you want to select all the other addresses to be included in the network zone, excluding those selected under the
Type drop-down, select the 'Exclude' option.
•
Click OK in the 'Address' dialog.
•
Click OK in the 'Network Zone' dialog
. Or when defining a Blocked Zone .
Comodo Device Manager - Administrator Guide | © 2016 Comodo Security Solutions Inc. | All rights reserved 278
Comodo Device Manager - Administrator Guide
To edit a network zone, click the 'Edit' icon beside the network zone name. The 'Network Zone' dialog will appear populated with the name and the addresses of the network zone. Edit the details as required. The process is similar to
defining a new network zone as explained above.
Blocked Zones
A computer network enables users to share information and devices between computers and other users within the network.
There are certain networks that you'll want to 'trust' and grant access to - for example your work network. Conversely, there may be other networks that you do not trust and want to restrict communication with - or even block entirely.
The 'Blocked Zones' section allows you to configure restrictions on network zones that you do not wish to trust and the computers applied with this profile will be blocked access to them.
The 'Blocked Zones' tab allows you to view the list of blocked network zones and add new blocked zones.
Comodo Device Manager - Administrator Guide | © 2016 Comodo Security Solutions Inc. | All rights reserved 279
Comodo Device Manager - Administrator Guide
The 'Blocked Zones' tab displays a list of zones that are currently blocked and allows you to:
•
Deny access to an existing network zone
•
Deny access to a network by manually defining a new blocked zone
Note 1 : You must create a zone before you can block it. There are two ways to do this;
1. Using ' Network Zones ' to name and specify the network you want to block.
2. Directly from this interface using 'New blocked address...'
Note 2: You cannot reconfigure existing zones from this interface (e.g. to add or modify IP addresses). You need to use
' Network Zones ' if you want to change the settings of existing zones.
To deny access to an existing network zone
•
Click 'Add from Network Zone' button from the top
•
Choose the particular zone you wish to block from the 'Network Zone' drop-down.
Comodo Device Manager - Administrator Guide | © 2016 Comodo Security Solutions Inc. | All rights reserved 280
Comodo Device Manager - Administrator Guide
•
Click 'Add'
•
Repeat the process to add more blocked network zones for the profile
To deny access to a network by manually defining a new blocked zone
•
Click the 'Add' button from the top.
Comodo Device Manager - Administrator Guide | © 2016 Comodo Security Solutions Inc. | All rights reserved 281
Comodo Device Manager - Administrator Guide
•
Select the address type you wish to block from the 'Type' drop-down. Select 'Exclude' if you want to block all IP addresses except for the ones you specify using the drop-down.
Address Types: i. Any Address - Will block connections from all IP addresses (0.0.0.0- 255.255.255.255) ii. Host Name- Enter a named host which denotes an address on your network. iii. IPv4 Range - Will block access to the IPv4 addresses you specify in the 'Start Range' and 'End Range' text boxes.
iv. IPv4 Single Address - Block access to a single address - e.g. 192.168.200.113. v. IPv4 Subnet Mask - A subnet mask allows administrators to divide a network into two or more networks by splitting the host part of an IP address into subnet and host numbers. Enter the IP address and Mask of the network you wish to block.
vi. IPv6 Single Address -Block access to a single address - e.g. 3ffe:1900:4545:3:200:f8ff:fe21:67cf.
vii. IPv6 Subnet Mask. Ipv6 networks can be divided into smaller networks called sub-networks (or subnets). An IP address/ Mask is a subnet defined by IP address and mask of the network. Enter the IP address and Mask of the network.
viii. MAC Address - Block access to a specific MAC address.
2. Select the address to be blocked and click OK
The address(es) you block will appear in the 'Blocked Zones' tab. You can modify these addresses at any time by selecting the entry and clicking 'Edit'.
Comodo Device Manager - Administrator Guide | © 2016 Comodo Security Solutions Inc. | All rights reserved 282
Comodo Device Manager - Administrator Guide
3. Click 'OK' in 'Network Zones' interface to confirm your choice. All traffic intended for and originating from computer or devices in this zone are now blocked.
Portsets
Port Sets are handy, predefined groupings of one or more ports that can be re-used and deployed across multiple
to add new port sets for the profile. The name of the port set is listed above the actual port numbers that belong to that set.
The panel lists all portsets that are defined for the profile. Clicking the 'Edit' icon beside a name reveals the ports included in the set.
CDM ships with three default portsets:
•
HTTP Ports: 80, 443 and 8080. These are the default ports for http traffic. Your internet browser uses these ports to connect to the internet and other networks.
Comodo Device Manager - Administrator Guide | © 2016 Comodo Security Solutions Inc. | All rights reserved 283
Comodo Device Manager - Administrator Guide
•
POP3/SMTP Ports: 110, 25, 143, 995, 465 and 587. These ports are typically used for email communication by mail clients like Outlook and Thunderbird.
•
Privileged Ports: 0-1023. This set can be deployed if you wish to create a rule that allows or blocks access to the privileged port range of 0-1023. Privileged ports are so called because it is usually desirable to prevent users from running services on these ports. Network admins usually reserve or prohibit the use of these ports.
Defining a new Port Set
interface. Refer to ' Creating or Modifying Firewall Rules '
for more details.
To add a new portset
•
Click the 'Add' button from the top.
The 'Portset' dialog will open.
Comodo Device Manager - Administrator Guide | © 2016 Comodo Security Solutions Inc. | All rights reserved 284
Comodo Device Manager - Administrator Guide
•
Enter a name for the new portset in the 'Name' field.
•
To add ports to the new portset, click the 'Add' button above the list of ports.
•
Specify the ports to be included in the new portset:
•
Any - to choose all ports;
•
A single port - Define the port number in the combo box beside;
•
A port range - Enter the start and end port numbers in the respective combo boxes.
•
Exclude (i.e. NOT the choice below): The opposite of what you specify is applicable.
•
Click 'OK' in the 'Port' dialog. The ports will be added to the new portset in the 'Edit Portset' interface.
•
Click 'OK' in the 'Portset' dialog to create the new portset.
Once created, a Portset can be:
•
Quickly called as 'A Set of Ports' when creating or modifying a Firewall Ruleset
Comodo Device Manager - Administrator Guide | © 2016 Comodo Security Solutions Inc. | All rights reserved 285
Comodo Device Manager - Administrator Guide
To edit an existing port set
•
Click the 'Edit' icon beside the name of the portset. The 'Portset' dialog will appear with a list of port numbers in the port set.
•
The editing procedure is similar to adding the portset explained above.
•
Click the 'Save' button at the top of 'Firewall' interface to sane your settings for the profile.
The saved 'Firewall' settings screen will be displayed with options to edit the settings or delete the section. Refer to the section
' Editing Configuration Profiles ' for more details.
Comodo Device Manager - Administrator Guide | © 2016 Comodo Security Solutions Inc. | All rights reserved 286
Comodo Device Manager - Administrator Guide
6.1.3.1.4. Sandbox Settings
The CES installation at the managed computers can be configured to automatically run files that have a trust status of 'Unknown' in the sandbox. Files running in the sandbox are isolated from the rest of the computer and the data stored in it, to prevent them causing damage.
The Sandbox Settings interface allows you to configure the overall behavior of Sandbox component of CES installed at the endpoints and to create and manage auto-sandbox rules that define which types of files are to be auto-sandboxed and their restriction levels.
•
Run with restricted access to operating system resources
•
Run completely isolated from your operating system and files on your computer
•
Completely block from running
•
Allow to run outside the sandbox environment without restriction
For more information about defining rules, refer to the section Auto-Sandbox Rules .
The Sandbox creates a new folder called 'Shared Space' at 'C:/Program Data/Shared Space' to share files between sandboxed applications the real file system in the computer. Applications running inside the sandbox will be allowed to store their data in the shared space for future sessions. This data can also be accessed by non-sandboxed applications.
To configure Sandbox settings
•
Choose 'Sandbox' from the 'Add' drop-down
The settings screen for Sandbox will be displayed.
It contains two tabs.
•
•
Sandbox Settings
The 'Settings' pane under the 'Sandbox' tab allows you to configure the parameters that determine how proactive the Sandbox
Comodo Device Manager - Administrator Guide | © 2016 Comodo Security Solutions Inc. | All rights reserved 287
Comodo Device Manager - Administrator Guide should be and which types of files it should check.
Form Element
Enable Auto-Sandbox
Sandbox Settings - Table of Parameters
Description
Allows you to enable or disable Auto-Sandbox at the endpoint. If enabled, the
CES at the endpoint will automatically run applications inside the sandbox, as per the rules defined. For more details on creating the rules, refer to the section
' Configuring Rules for Auto-Sandbox '.
Shared Space Settings
'Shared Space' is a dedicated area at each endpoint that sandboxed applications are permitted to write to and which can also be accessed by non-sandboxed applications (hence the term 'Shared Space'). For example, any files or programs you download via a sandboxed browser that you wish to be able to access from your real system should be downloaded to the shared space. This is located by default at 'C:/Program Data/Shared Space'.
Virtualize access to the specified files/folders
Virtualize access to the specified registry keys/values
Sandboxed applications can access folders and files on the 'real' system but cannot save any changes to them. However, you can define exclusions to this rule.
On selecting this option, sandboxed applications cannot save any data to any of the files/folders in the real computer system. If you want to add files and folders in the real computer system as exclusions, that could be accessed by sandboxed applications leave this option unselected and add the files/folders to be excluded.
Refer to the explanation of defining exclusions for Files/Folders , below this table.
Sandboxed applications can access Windows Registry Keys and Values on the
'real' system but cannot save any changes to them. However, you can define exclusions to this rule.
On selecting this option, sandboxed applications cannot save any data to any of the Registry Keys and Values in the real computer system. If you want to add
Keys and Values as exclusions, that could be accessed by sandboxed applications, leave this option unselected and add the Keys/Values to be
Comodo Device Manager - Administrator Guide | © 2016 Comodo Security Solutions Inc. | All rights reserved 288
Comodo Device Manager - Administrator Guide
Other Settings
Enable automatic startup for services installed in the Sandbox
Show highlight frame for virtualized programs
Detect programs which require elevated privileges e.g. installers or updates
Show privilege elevation alerts
Sandbox Settings - Table of Parameters excluded.
Refer to the explanation of defining exclusions for registry keys/values , below
this table.
By default, CES installation at the endpoint does not permit sandboxed services to run at Windows startup. Select this check-box to allow them to do so at the endpoints applied with the profile.
If enabled, CES will display a green border around the windows of programs that are running inside the sandbox at the endpoint.
If enabled, the Sandbox displays alerts when an installer or updater requires administrator or elevated privileges to run at the endpoint. An installer that is allowed to run with elevated privileges is permitted to make changes to important areas of the endpoint, such as the registry.
If enabled, CES displays alerts when a new or unrecognized program, application or executable requires administrator or elevated privileges to run at the endpoint for the end-user to respond. (
Default=Disabled)
If you do not want the alerts to be displayed at the endpoint, leave this option un-selected and choose the action to be taken on those unrecognized programs from the drop-down beside it.
To define exclusions for files and folders
•
Disable the 'Virtualize access to the specified files/folders' option and then click on the link 'Exclusions'.
•
The 'Files/Folders' dialog will appear with a list of defined exclusions under two tabs:
Comodo Device Manager - Administrator Guide | © 2016 Comodo Security Solutions Inc. | All rights reserved 289
Comodo Device Manager - Administrator Guide
•
Exclusion Paths - The individual files that are added to the list, with their installation path
•
Exclusion Groups - The file groups that are added to the list. A file group is a group of executable files of certain category. CDM ships with a set of file groups. The administrator can create custom file groups from the Settings > 'Global Variables' interface. Refer to the portion explaining '
•
To add a file path, choose File Path from the 'Add' Drop-down
•
Enter the storage/installation path of the file to be added to the exclusions list
•
To add a File Group to exclusions, choose File Groups from the Add drop-down and choose the File Group.
Comodo Device Manager - Administrator Guide | © 2016 Comodo Security Solutions Inc. | All rights reserved 290
Comodo Device Manager - Administrator Guide
•
Click 'OK' to save your settings.
•
You can edit or remove the exclusions using the respective buttons in the 'Action' column in the File/Folders interface.
To define exclusions for specific Registry keys and values
•
Disable the 'Virtualize access to the specified registry keys/values' then click on the link 'Exclusions'.
Comodo Device Manager - Administrator Guide | © 2016 Comodo Security Solutions Inc. | All rights reserved 291
Comodo Device Manager - Administrator Guide
The 'Registry Keys / Values' dialog will appear with a list of defined exclusions under two tabs:
•
Exclusion Paths - The Registry Keys /Values that are added to the list
•
Exclusion Groups - The Registry Groups that are added to the list. A Registry Group is a collection of Windows registry keys and values of certain category. CDM ships with a set of registry groups. The administrator can create custom
•
To add a registry key or value, choose 'File Path' from the 'Add' drop-down.
Comodo Device Manager - Administrator Guide | © 2016 Comodo Security Solutions Inc. | All rights reserved 292
Comodo Device Manager - Administrator Guide
•
Enter the registry key to be added to the list in the File Path dialog an click 'OK'
•
To add a pre-defined 'Registry Group' to exclusions, choose 'Registry Groups' from the 'Add' drop-down and choose the Group.
•
Click 'OK' to save your settings.
You can edit or remove the exclusions using the respective buttons in the 'Action' column in the Registry Keys / Values interface.
Comodo Device Manager - Administrator Guide | © 2016 Comodo Security Solutions Inc. | All rights reserved 293
Comodo Device Manager - Administrator Guide
•
Click the 'Save' button.
Configuring Rules for Auto-Sandbox
The Sandbox rules determine whether a program should be allowed to run with full privileges, ignored, run restricted or run in fully virtualized environment. For easy identification, CES will show a green border around programs that are running in the sandbox at the endpoints.
The table in the Rules screen displays the list of rules configured for the profile. Rules at the top of the table have a higher priority than those at the bottom and are applied first. In the event of a conflict between rules, the setting in the rule nearer to the top of the table will be applied.
Column Heading
Action
Target
Reputation
Actions
Sandbox Rules - Column Descriptions
Description
Displays the operation that the sandbox should perform on the target files if the rule is triggered.
The files, file groups or specified locations on which the rule will be executed.
The trust status of the files to which the rule should apply. The possible values are:
•
'Any'
•
'Malware'
•
'Trusted'
•
'Unrecognized'.
Displays whether the rule is enabled or disabled. Click on 'Enable/Disabled' to toggle between the two states. The drop-down allows you to edit the rule or delete it.
Sorting and filtering options
•
Clicking on 'Action', 'Target' and 'Reputation' column headers will sort the rules in ascending/descending order
Comodo Device Manager - Administrator Guide | © 2016 Comodo Security Solutions Inc. | All rights reserved 294
Comodo Device Manager - Administrator Guide
You can add new rules for automatically running specified programs inside the sandbox at the endpoints to which the profile is applied.
An Auto-sandbox rule can be created for:
•
An individual target application at a specific endpoint by specifying the file path of the executable file;
•
An individual target application at several endpoints by specifying its common file path or the Hash value of the executable file;
•
All applications in a File Group.
The target(s) can be filtered by specifying 'Source', 'Reputation' and 'Options'. They are, however, optional, so the administrator can create a very simple rule to run an application in the sandbox just by specifying the action and the target application.
To add a new rule
•
Click the 'Add Rule' button from the 'Sandbox' interface.
Comodo Device Manager - Administrator Guide | © 2016 Comodo Security Solutions Inc. | All rights reserved 295
Comodo Device Manager - Administrator Guide
The 'Add Rule' dialog will displayed.
•
Click the 'General' tab in the 'Add Rule' dialog
'Add Rule' dialog - General tab - Table of Parameters
Form Element
Enabled
Description
Action
Allows you to enable or disable the rule.
The 'Action' drop-down allows you to choose whether or not the sandbox has to allow the application to run and the restriction level to be the applied. The restriction level determines the privileges to be assigned to the auto-sandboxed application to access the other software and hardware resources of the endpoint computer. The options available are:
•
Run Restricted - The application is allowed to run and access the Operating System files and
resources as per the Restriction Level set under the ' Restriction Level ' drop-down.
•
Run Virtually - The application will be run in a virtual environment completely isolated from your operating system and files on the rest of your computer.
•
Block - The application is not allowed to run at all.
•
Ignore - The application will not be sandboxed and allowed to run with all privileges.
Type
Target
Allows you to select the target type from the drop-down. The options available are:
•
File Groups
•
File Path
•
File Hash
details.
Select the target application to which the auto-sandbox rule is to be applied.
•
If 'File Groups' is selected in ' Type ', the predefined file group will be available for selection
from the 'Target' drop-down.
File Groups - File groups are handy, predefined groupings of one or more file types. Choosing File
Groups allows the administrator to add a category of pre-set files or folders. For example, selecting
'Executables' would include all files with the extensions .exe .dll .sys .ocx .bat .pif .scr .cpl . Other such predefined categories available include 'Windows System Applications' , 'Windows Updater
Applications' , 'Start Up Folders' etc. CDM ships with a set of File Groups. The Administrator can also create custom File Groups from the 'Settings' > 'Global Variables' interface. Refer to the portion
under Settings > Global Variables .
•
If 'File Path' is selected in ' Type ', enter the path of the file in the 'Target' field.
File Path - Allows you to add executable files as the target by entering the entire common path.
•
If 'File Hash' is selected in ' Type ', enter the SHA1 hash value of the file in the 'Target' field.
File Hash - Allows you to add a program as a target by specifying the SHA1 Hash value of the executable file. CES monitors the files at the endpoint applied with the policy and if the executable file with the same hash value attempts to execute, the rule will be triggered and the program will be autosandboxed as per the rule.
The next step is to define the source for the rule.
•
Click the 'Sources' tab in the 'Add Rule' dialog
Comodo Device Manager - Administrator Guide | © 2016 Comodo Security Solutions Inc. | All rights reserved 296
Comodo Device Manager - Administrator Guide
If you include a number of items for a rule but want the rule to be applied only for items from certain sources, you can specify the sources by clicking the 'Add Source' button.
For example, if you include all executables in the 'Target' but want the rule to be applied only to executables that were downloaded from the Internet, then the filter can be applied in the 'Sources'. Another example is if you want to run unrecognized files from a network share, you have to create an ignore rule with All Applications as target and source located on network drives.
On clicking the 'Add Source' button, a new 'Add Source' dialog will be displayed.
Comodo Device Manager - Administrator Guide | © 2016 Comodo Security Solutions Inc. | All rights reserved 297
Comodo Device Manager - Administrator Guide
Form Element
Type
Target
Location
Zone
'Add Source' dialog - Table of Parameters
Description
Allows you to select the target type from the drop-down. The options available are:
•
File Groups
•
File Path
•
File Hash
Depending on the option selected here, the next field, 'Target' will allow you to select/enter the target details.
Choose the source file that has created the application set as target in the
details.
•
For example, if the file was downloaded from Internet using a web browser, you can choose the File Group 'Web Browsers'.
•
If you are unsure of the source, choose 'All Applications' file group.
Choose the Location in which the application is stored from the drop-down. The options available are:
•
Any - The rule will apply to the target application located on the local drive or on a removable drive of the endpoint or on a network drive.
•
Local Drive - The rule will apply only to the target application located on the local drive of the endpoint.
•
Removable Drive - The rule will apply only to the target application located on the removable drive connected to the endpoint.
•
Network Drive - The rule will apply only to the target application located on a network drive but executed at the endpoint.
Choose the origin of the executable. The available options are:
•
Any - The rule will apply to the target application downloaded, copied or moved from anywhere.
•
Internet - The rule will apply only to the target application downloaded from Internet.
•
Intranet - The rule will apply only to the target application downloaded from Intranet.
•
Click 'OK'
•
Repeat the process to add more sources. The source list will be displayed:
Comodo Device Manager - Administrator Guide | © 2016 Comodo Security Solutions Inc. | All rights reserved 298
Comodo Device Manager - Administrator Guide
•
Clicking on 'Target', 'Location' and 'Origin' column headers will sort the rules in ascending/descending order
•
Click 'Edit' to change the source parameters
•
Click 'Delete' to remove the source from the list
The next step is to define the reputation for the rule.
•
Click the 'Reputation' tab in the 'Add Rule' dialog
Comodo Device Manager - Administrator Guide | © 2016 Comodo Security Solutions Inc. | All rights reserved 299
Comodo Device Manager - Administrator Guide
Form Element
Reputation
'Add Rule' dialog - Reputation tab - Table of Parameters
Description
Allows you to narrow down the scope of applications to which the rule needs to be applied by choosing the File Rating from the 'Reputation' drop-down. The available options are:
•
Any - Application of any file rating
•
Trusted - Applications that are signed by trusted vendors and files installed by trusted installers are categorized as Trusted files as configured under File Rating
configuration of the profile. Refer to the section explaining File Rating configuration .
•
Unrecognized - Files that are scanned against the Comodo safe files database not found in them are categorized as Unrecognized files.
•
Malware - Files are scanned according to a set procedure and categorized as malware if not satisfying the conditions.
Match files that are created Allows you to narrow down the scope of applications to which the rule needs to be applied by specifying the age of the target files. The available options are:
•
Every - Includes all the files that match the conditions set from the Target and
Reputation fields.
•
More than - Includes the files whose age is more than the specified time period.
Specify the time period using the next two drop-downs.
•
Less than - Includes the files whose age is less than the specified time period.
Specify the time period using the next two drop-downs
The next step is to define the options for the rule.
•
Click the 'Options' tab in the 'Add Rule' dialog
Comodo Device Manager - Administrator Guide | © 2016 Comodo Security Solutions Inc. | All rights reserved 300
Comodo Device Manager - Administrator Guide
Form Element
Log when this action is performed
'Add Rule' dialog - Options tab - Table of Parameters
Description
Allows you choose whether or not to add the event to the CES logs at the endpoint, whenever this rule is triggered.
Set Restriction Level to You can choose whether or not the restriction level is to be applied to the programs run inside the sandbox by selecting or deselecting this option.
the rule. For 'Run Restricted' action, the option is selected by default. If this option is selected, you should choose the restriction level to be applied from the drop-down. The available options are:
•
Partially Limited - The application is allowed to access all operating system files and resources like the clipboard. Modification of protected files/registry keys is not allowed.
Privileged operations like loading drivers or debugging other applications are also not allowed.
•
Limited - Only selected operating system resources can be accessed by the application.
The application is not allowed to execute more than 10 processes at a time and is run without Administrator account privileges.
•
Restricted - The application is allowed to access very few operating system resources.
The application is not allowed to execute more than 10 processes at a time and is run with very limited access rights. Some applications, like computer games, may not work properly under this setting.
•
Untrusted - The application is not allowed to access any operating system resources. The application is not allowed to execute more than 10 processes at a time and is run with very limited access rights. Some applications that require user interaction may not work properly under this setting.
Limit maximum memory consumption to (MB)
Allows you to choose whether or not you wish to set an upper limit for the size of system memory that the processes run by the target application can use.
the rule.
•
If selected, enter the upper limit of size of system memory (in MB) that the process(es) can use.
Limit program execution time to (secs)
Allows you to choose whether or not you wish to specify an upper limit for the time for which the target application can continuously be run.
the rule.
•
Enter the maximum time in seconds for which the program can be allowed to run. On lapse of the time, the program will be automatically terminated.
•
Click 'OK' to save the rule
The saved 'Sandbox' settings screen will be displayed with options to edit the settings or delete the section. Refer to the section
' Editing Configuration Profiles ' for more details.
6.1.3.1.5. Viruscope Settings
The 'Viruscope' component of CES monitors the activities of processes running at the endpoints and generates alerts if they take actions that could potentially threaten privacy and/or security of the enduser. Apart from forming yet another layer of malware detection and prevention, the sub-system represents a valuable addition to the core process-monitoring functionality of the CES by introducing the ability to reverse potentially undesirable actions of software without necessarily blocking the software entirely. This feature can provide you with more granular control over otherwise legitimate software which requires certain actions to be implemented in order to run correctly.
Comodo Device Manager - Administrator Guide | © 2016 Comodo Security Solutions Inc. | All rights reserved 301
Comodo Device Manager - Administrator Guide
Viruscope alerts give the end-user, the opportunity to quarantine the process & reverse its changes or to let the process go ahead.
The Viruscope settings screen allows you to configure the behavior of Viruscope component of CES at the endpoint computer, to which the profile is applied.
To configure Viruscope settings
•
Choose 'Viruscope' from the 'Add' drop-down
The Viruscope settings screen will be displayed.
Form Element
Enable Viruscope
Show popup alerts
Monitor sandboxed applications only
Viruscope Configuration - Table of Parameters
Description
Allows you to enable or disable Viruscope. If enabled, the Viruscope monitors the activities of all the running processes and generates alerts on suspicious activities
Allows you to configure whether or not to show Viruscope alerts when a suspicious activity is recognized at the endpoint. Choosing to disable 'Show popup alerts' will minimize disturbances but at some loss of user awareness. If you choose not to show alerts then detected threats are automatically quarantined and their activities are reversed.
Viruscope can monitor all the processes running at the endpoint. If you want it only to monitor the processes pertaining to auto-sandboxed applications or applications manually added to run inside the sandbox, select this option.
•
Click the 'Save' button.
The Viruscope component will be added to the Windows profile.
Comodo Device Manager - Administrator Guide | © 2016 Comodo Security Solutions Inc. | All rights reserved 302
Comodo Device Manager - Administrator Guide
•
To edit or delete the component, click More Actions and choose the option.
The saved 'Viruscope' settings screen will be displayed with options to edit the settings or delete the section. Refer to the section
' Editing Configuration Profiles ' for more details.
6.1.3.1.6. HIPS Settings
The Host Intrusion Prevention System (HIPS) constantly monitors system activity and only allows executables and processes to run if they comply with security rules that have been enforced by the Windows profile applied to the managed computer.
Comodo Endpoint Security ships with a default HIPS ruleset that works 'out of the box' - providing extremely high levels of protection without any user intervention. For example, HIPS automatically protects system-critical files, folders and registry keys to prevent unauthorized modifications by malicious programs. Administrators looking to take a firmer grip on their security posture can quickly create custom policies and rulesets using the powerful rules interface and roll it out through the Windows profile.
To configure HIPS Settings and Rules
•
Click 'HIPS' from the 'Add' drop-down
The HIPS settings screen will be displayed. It contains six tabs:
•
•
computer have to be protected
•
managed computer.
•
as to add them to Protected Objects.
HIPS Settings
Comodo Device Manager - Administrator Guide | © 2016 Comodo Security Solutions Inc. | All rights reserved 303
Comodo Device Manager - Administrator Guide
The HIPS settings panel under the HIPS tab allows you to enable/disable HIPS, set HIPS security level and configure HIPS' general behavior.
Form Element
Enable HIPS
Hips Security Level
HIPS Settings - Table of Parameters
Description
Allows you to enable or disable HIPS protection for the managed computers to which the profile is applied. ( Default=Enabled)
If enabled, you can configure the HIPS security level and monitoring settings.
If HIPS is enbled, you can choose the security level for the HIPS to provide at the managed computer from the drop-down below 'Enable HIPS'.
Comodo Device Manager - Administrator Guide | © 2016 Comodo Security Solutions Inc. | All rights reserved 304
Comodo Device Manager - Administrator Guide
HIPS Settings - Table of Parameters
Monitoring Settings
The available options are:
•
Paranoid Mode: This is the highest security level setting and means that HIPS monitors and controls all executable files apart from those that you have deemed safe.
Comodo Endpoint Security does not attempt to learn the behavior of any applications even those applications on the Comodo safe list and only uses your configuration settings to filter critical system activity. Similarly, the Comodo Endpoint Security does automatically create 'Allow' rules for any executables - although the end user still has the option to treat an application as 'Trusted' at the HIPS alert. Choosing this option generates the most amount of HIPS alerts and is recommended for advanced users that require complete awareness of activity on their system.
•
Safe Mode: While monitoring critical system activity, HIPS automatically learns the activity of executables and applications certified as 'Safe' by Comodo. It also
receive an alert whenever that application attempts to run. Should you choose, the end-user can add that new application to the safe list by choosing 'Treat this application as a Trusted Application' at the alert. This instructs the HIPS not to generate an alert the next time it runs. If the endpoint is not new or known to be free of malware and other threats as in 'Clean PC Mode' then 'Safe Mode' is recommended setting for most users - combining the highest levels of security with an easy-tomanage number of HIPS alerts.
•
Clean PC Mode: From the time you set the setting to 'Clean PC Mode', HIPS learns the activities of the applications currently installed on the server while all new executables introduced to the server are monitored and controlled. This patentpending mode of operation is the recommended option on a new server or one that the user knows to be clean of malware and other threats. From this point onwards
HIPS alerts the user whenever a new, unrecognized application is being installed. In
this mode, the files with 'Unrecognized' rating in the 'File List ' are excluded from being
considered as clean and are monitored and controlled.
•
Training Mode: HIPS monitors and learn the activity of any and all executables and create automatic 'Allow' rules until the security level is adjusted. The end-user will not receive any HIPS alerts in 'Training Mode'. If you choose the 'Training Mode' setting, we advise that you are 100% sure that all applications and executables installed on teh endpoints are safe to run.
If HIPS is enbled, you can configure the activities, entities and objects that should monitored by it at the managed endpoint by clicking the 'Monitoring Settings' link.
Comodo Device Manager - Administrator Guide | © 2016 Comodo Security Solutions Inc. | All rights reserved 305
Comodo Device Manager - Administrator Guide
HIPS Settings - Table of Parameters
Activities To Monitor:
•
Interprocess Memory Access - Malware programs use memory space modification to inject malicious code for numerous types of attacks. These include recording your keyboard strokes; modifying the behavior of applications and stealing data by sending confidential information from one process to another. One of the most serious aspects of memory-space breaches is the ability of the offending malware to take the identity of a compromised process to 'impersonate' the application under attack. This makes life harder for traditional virus scanning software and intrusion-detection systems.
Leave this option selected, and HIPS generates alerts when an application attempts to modify the memory space allocated to another application
(Default = Enabled).
•
Windows/WinEvent Hooks - In the Microsoft Windows® operating system, a hook is a mechanism by which a function can intercept events before they reach an application.
Example intercepted events include messages, mouse actions and keystrokes. Hooks can react to these events and, in some cases, modify or discard them. Originally developed to allow legitimate software developers to develop more powerful and useful applications, hooks have also been exploited by hackers to create more powerful malware. Examples include malware that can record every stroke on your keyboard; record your mouse movements; monitor and modify all messages on your computer and take remote control of your computer. Leaving this option selected means that an alert is generated every time a hook is executed by an untrusted application
(Default = Enabled).
•
Device Driver Installations - Device drivers are small programs that allow applications and/or operating systems to interact with hardware devices on the managed computer. Hardware devices include your disk drives, graphics card, wireless and
Comodo Device Manager - Administrator Guide | © 2016 Comodo Security Solutions Inc. | All rights reserved 306
Comodo Device Manager - Administrator Guide
HIPS Settings - Table of Parameters
LAN network cards, CPU, mouse, USB devices, monitor, DVD player etc.. Even the installation of a perfectly well-intentioned device driver can lead to system instability if it conflicts with other drivers on the system. The installation of a malicious driver could, obviously, cause irreparable damage to the computer or even pass control of that device to a hacker. Leaving this option selected means HIPS generates alerts every time a device driver is installed on the computer by an untrusted application (Default =
Enabled).
•
Processes' Terminations - A process is a running instance of a program. Terminating a process, obviously, terminates the program. Viruses and Trojan horses often try to shut down the processes of any security software you have been running in order to bypass it. With this setting enabled, HIPS monitors and generates alerts for all attempts by an untrusted application to close down another application (Default =
Enabled).
•
Process Execution - Malware such as rootkits and key-loggers often execute as background processes. With this setting enabled, HIPS monitors and generates alerts whenever a process is invoked by an untrusted application. (Default = Enabled).
•
Windows Messages - This setting means Comodo Endpoint Security monitors and detects if one application attempts to send special Windows Messages to modify the behavior of another application (e.g. by using the WM_PASTE command)
(Default =
Enabled).
•
DNS/RPC Client Service - This setting generates alerts if an application attempts to access the 'Windows DNS service' - possibly in order to launch a DNS recursion attack. A DNS recursion attack is a type of Distributed Denial of Service attack whereby a malicious entity sends several thousand spoofed requests to a DNS server.
The requests are spoofed in that they appear to come from the target or 'victim' server but in fact come from different sources - often a network of 'zombie' computers which send out the requests without the owners knowledge. The DNS servers are tricked into sending all their replies to the victim server - overwhelming it with requests and causing it to crash. Leaving this setting enabled prevents malware from using the DNS
Client Service to launch such an attack
(Default = Enabled).
Objects To Monitor Against Modifications:
•
Protected COM Interfaces enables monitoring of COM interfaces you specified
(Default = Enabled)
•
Protected Registry Keys enables monitoring of Registry keys you specified from
(Default = Enabled).
•
Protected Files/Folders enables monitoring of files and folders you specified from
(Default = Enabled).
Objects To Monitor Against Direct Access:
Determines whether or not Comodo Endpoint Security should monitor access to system critical objects on the managed computer. Using direct access methods, malicious applications can obtain data from a storage devices, modify or infect other executable software, record keystrokes and more. Comodo advises the average user to leave these settings enabled:
•
Physical Memory: Monitors your computer's memory for direct access by an applications and processes. Malicious programs attempt to access physical memory to run a wide range of exploits - the most famous being the 'Buffer Overflow' exploit.
Buffer overruns occur when an interface designed to store a certain amount of data at a specific address in memory allows a malicious process to supply too much data to that address. This overwrites its internal structures and can be used by malware to force the system to execute its code (Default = Enabled).
•
Computer Monitor: Comodo Endpoint Security raises an alert every time a process tries to directly access the computer monitor. Although legitimate applications sometimes require this access, spyware can also use such access to take screen shots of the current desktop, record browsing activities of the user and more (Default
= Enabled).
Comodo Device Manager - Administrator Guide | © 2016 Comodo Security Solutions Inc. | All rights reserved 307
Comodo Device Manager - Administrator Guide
HIPS Settings - Table of Parameters
•
Disks: Monitors the local disk drives at the managed computer, for direct access by running processes. This helps guard against malicious software that need this access to, for example, obtain data stored on the drives, destroy files on a hard disk, format the drive or corrupt the file system by writing junk data (Default = Enabled).
•
Keyboard: Monitors the keyboard for access attempts. Malicious software, known as
'key loggers', can record every stroke made on keyboard and can be used to steal passwords, credit card numbers and other personal data typed through the keyboard.
With this setting is enabled, Comodo Endpoint Security generates alerts every time an application attempts to establish direct access to the keyboard
(Default = Enabled).
Note: The settings you choose here are universally applied. If you disable monitoring of an activity, entity or object using this interface it completely switches off monitoring of that activity on a global basis - effectively creating a universal 'Allow' rule for that activity . This 'Allow' setting over-rules any Ruleset specific 'Block' or 'Ask' setting for that activity that you may have selected using the 'Access Rights' and 'Protection Settings' interface.
Do NOT show popup alerts Configure whether or not the HIPS alerts are to be displayed at the managed computer for the end-user to respond. Choosing 'Do NOT show popup alerts' will minimize disturbances but at some loss of user awareness ( Default = Enabled).
If you choose not to show alerts then you have a choice of default responses that CES should automatically take - either 'Block Requests' or 'Allow Requests'.
Set popup alerts to verbose mode
Enabling this option instructs CES to display HIPS alerts in verbose mode, providing more more informative alerts and more options for the user to allow or block the requests (Default =
Enabled).
Create rules for safe applications
Automatically creates rules for safe applications in HIPS Ruleset (Default = Enabled)
Note: HIPS trusts the applications if:
•
The application/file is rated as 'Trusted' in the File List
•
The application is from a vendor included in the Trusted Software Vendors list
•
The application is included in the extensive and constantly updated Comodo safelist.
Set new on-screen alert timeout to
Determines how long the HIPS shows an alert for without any user intervention. By default, the timeout is set at 60 seconds. You may adjust this setting to your own preference.
Advanced Settings
Enable adaptive mode under low system resources
Very rarely (and only in a heavily loaded system), low memory conditions might cause certain
CES functions to fail. With this option enabled, CES will attempt to locate and utilize memory using adaptive techniques so that it can complete its pending tasks. However, the cost of enabling this option may be reduced performance in even lightly loaded systems (Default =
Enabled).
Block unknown requests when the application is not running
Selecting this option blocks all unknown execution requests if Comodo Endpoint Security is not running/has been shut down. This is option is very strict indeed and in most cases should only be enabled on seriously infested or compromised machines while the user is working to resolve these issues. If you know the managed computer machine is already 'clean' and are looking just to enable the highest CES security settings then it is OK to leave this option disabled. (Default =
Disabled)
Enable enhanced protection mode (Requires a system restart)
On 64 bit systems, enabling this mode will activate additional host intrusion prevention techniques to counteract extremely sophisticated malware that tries to bypass regular HIPS protection. Because of limitations in Windows 7/8 x64 systems, some HIPS functions in previous
Comodo Device Manager - Administrator Guide | © 2016 Comodo Security Solutions Inc. | All rights reserved 308
Comodo Device Manager - Administrator Guide
HIPS Settings - Table of Parameters versions of CES could theoretically be bypassed by malware. Enhanced Protection Mode implements several patent-pending ways to improve HIPS. CIS requires a system restart for enabling enhanced protection mode. (
Default = Disabled)
Do heuristic command-line analysis for certain applications
Selecting this option instructs Comodo Endpoint Security to perform heuristic analysis of programs that are capable of executing code such as visual basic scripts and java applications.
Example programs that are affected by enabling this option are wscript.exe, cmd.exe, java.exe and javaw.exe. For example, the program wscipt.exe can be made to execute visual basic scripts (.vbs file extension) via a command similar to 'wscript.exe c:\tests\test.vbs'. If this option is selected, CES detects c:\tests\test.vbs from the command-line and applies all security checks based on this file. If test.vbs attempts to connect to the Internet, for example, the alert will state
'test.vbs' is attempting to connect to the Internet (
Default = Enabled).
•
If this option is disabled, the alert would only state 'wscript.exe' is trying to connect to the Internet'.
Background note: 'Heuristics' describes the method of analyzing a file to ascertain whether it contains codes typical of a virus. Heuristics is about detecting virus-like behavior or attributes rather than looking for a precise virus signature that matches a signature on the virus blacklist.
This helps to identify previously unknown (new) viruses.
Detect shellcode injections Enabling this setting turns-on the Buffer over flow protection.
Background : A buffer overflow is an anomalous condition where a process/executable attempts to store data beyond the boundaries of a fixed-length buffer. The result is that the extra data overwrites adjacent memory locations. The overwritten data may include other buffers, variables and program flow data and may cause a process to crash or produce incorrect results. They can be triggered by inputs specifically designed to execute malicious code or to make the program operate in an unintended way. As such, buffer overflows cause many software vulnerabilities and form the basis of many exploits.
Turning-on buffer overflow protection instructs the Comodo Endpoint Security to raise pop-up alerts in every event of a possible buffer overflow attack. The end-user can allow or deny the requested activity raised by the process under execution depending on the reliability of the software and its vendor.
Comodo recommends this setting is left enabled
(Default = Enabled).
You can also add files/folders and/or file groups to be excluded from Shellcode injections. To add exclusions, click the 'Exclusions' link after enabling this option.
The process of adding exclusions is similar to adding exclusions for virtualization in Sandbox
Settings. Refer to the explanation of adding files / folders to be excluded in the previous section
Comodo Device Manager - Administrator Guide | © 2016 Comodo Security Solutions Inc. | All rights reserved 309
Comodo Device Manager - Administrator Guide
HIPS Settings - Table of Parameters
HIPS Rules
The 'HIPS Rules' screen allows you to view the list of active HIPS rulesets applied to different groups of or individual applications and to create and manage rules for the profile. You can change the ruleset applied to a selected application or application group.
Note : HIPS Rulesets are to be created before applying them to an individual application or an application group. Refer to the
next section Rulesets for details on creating new rulesets.
Application
Treat As
Actions
Column Header
HIPS Rules - Column Descriptions
Description
Name of the individual application or the application to which the ruleset is applied
The ruleset applied. For more details on the rulesets, refer to the next section Rulesets .
Contains control buttons to edit or remove the rule
Creating and Modifying Hips Rules
To begin defining an application's HIPS rule, you need take two basic steps.
•
Step 1 - Select the application that you wish the ruleset is to be applied
•
Step2 - Configure the rules for this application's ruleset
Step 1 - Select the application that you wish the ruleset is to be applied
•
To define a ruleset for a new application ( i.e. one that is not already listed), click the 'Add Rule' button at the top of the list in the 'HIPS Rules' interface.
The 'HIPS Rule' interface will open as shown below:
Comodo Device Manager - Administrator Guide | © 2016 Comodo Security Solutions Inc. | All rights reserved 310
Comodo Device Manager - Administrator Guide
Because this is a new application, the 'Name' field is blank. (If you are modifying an existing rule, then this interface shows the individual rules for that application's ruleset).
•
To create a rule for a single application enter the file name of it in the 'Name' field
•
To create a rule for an application group, select 'Use Group' and choose the file group from the drop-down
Comodo Device Manager - Administrator Guide | © 2016 Comodo Security Solutions Inc. | All rights reserved 311
Comodo Device Manager - Administrator Guide
Note : CDM ships with a set of predefined file groups containing collections of files under respective categories. Administrators can also create custom file groups with required applications. All the pre-defined and the custom file groups will be available in the drop-down. The custom file groups can be created under Settings > Global variables interface. Refer to the section
Step 2 - Configure the rules for this application's ruleset
•
Use a Predefined Ruleset - Allows you to quickly deploy an existing HIPS ruleset on to the target application.
Choose the ruleset you wish to use from the drop-down menu. The name of the predefined ruleset you choose is displayed in the 'Treat As ' column for that application in the 'HIPS Rules' interface.
Comodo Device Manager - Administrator Guide | © 2016 Comodo Security Solutions Inc. | All rights reserved 312
Comodo Device Manager - Administrator Guide
Note : Predefined Rulesets, once chosen, cannot be modified directly from this interface - they can only be modified and
•
Use a Custom Ruleset - Designed for more experienced administrators, the 'Custom Ruleset' option grants full control over the configuration of each rule within that ruleset. The custom ruleset has two main configuration areas - Access
Rights and Protection Settings (Default = Enabled).
Comodo Device Manager - Administrator Guide | © 2016 Comodo Security Solutions Inc. | All rights reserved 313
Comodo Device Manager - Administrator Guide
In simplistic terms 'Access Rights' determine what the application can do to other processes and objects whereas 'Protection
Settings' determine what the application can have done to it by other processes.
i. Access Rights - The 'Process Access Rights' area allows you to determine what activities can be performed by the applications in your custom ruleset.
Comodo Device Manager - Administrator Guide | © 2016 Comodo Security Solutions Inc. | All rights reserved 314
Comodo Device Manager - Administrator Guide
and the implications of choosing the action from 'Ask', 'Allow' or 'Block' for each setting as shown below:
•
Exceptions to your choice of 'Ask', 'Allow' or 'Block' can be specified for the ruleset by clicking the 'Modify' link on the right.
•
Select the 'Allowed Files/Folders' or 'Blocked Files/Folders' tab depending on the type of exception you wish to create.
•
Clicking the 'Add' button at the top allows you to choose which applications or file groups you wish this
exception to apply to. ( click here for an explanation of available options).
ii. Protection Settings - Protection Settings determine how protected the application or file group in your ruleset is against activities by other processes. These protections are called 'Protection Types'.
Comodo Device Manager - Administrator Guide | © 2016 Comodo Security Solutions Inc. | All rights reserved 315
Comodo Device Manager - Administrator Guide
•
Select 'Active' to enable monitoring and protect the application or file group against the process listed in the 'Protection
State' column. Select 'Inactive' to disable such protection.
Exceptions to your choice of 'Active' or 'Inactive' can be specified in the application's Ruleset by clicking the ' Modify' link on the right.
7. Click 'OK' to confirm your settings.
Rulesets
multiple applications or groups. Each ruleset is comprised of a number of rules and each of these rules is defined by a set of conditions/settings/parameters. Rulesets concern an application's access rights to memory, other programs, the registry etc.
The Rulesets screen under the the 'HIPS' tab displays the list of rulesets and allows you to add and manage new rulesets.
To add a new ruleset
Comodo Device Manager - Administrator Guide | © 2016 Comodo Security Solutions Inc. | All rights reserved 316
Comodo Device Manager - Administrator Guide
•
Click the 'Add Ruleset' button
The 'HIPS Ruleset' dialog will appear.
above the list of rulesets.
•
Enter a name for the ruleset
•
changes you make here are automatically rolled out to all applications that are covered by the ruleset. The new ruleset will be available for deployment to HIPS rule for applications/application groups from the HIPS Rules interface.
•
To edit a ruleset, click the Edit button under the Actions in the Rulesets interface. The Editing process is similar to the
Ruleset creation process explained above.
Protected Objects
Comodo Device Manager - Administrator Guide | © 2016 Comodo Security Solutions Inc. | All rights reserved 317
Comodo Device Manager - Administrator Guide
The 'Protected Objects' panel under 'HIPS' tab allows you to protect specific files and folders, system critical registry keys and
COM interfaces at the managed computers, against access or modification by unauthorized processes and services. You can also add files in 'Protected Data Folders', so that 'Sandboxed' programs will be blocked from accessing them.
The 'Show' drop-down allows you to choose the category of protected objects to be displayed in the list and add and manage the protected objects of that category. You can add following categories of protected objects:
•
from changes
•
Registry Keys - Allows you to view and specify registry keys that are to be protected from changes
•
COM Interfaces - Allows you to view and specify COM interfaces that are to be protected from changes
•
changes by Sandboxed programs
Protected Files
The 'Protected Files' list under 'Protected Objects' interface allows you to view and manage list of files and file groups that are to be protected from access by other programs, especially malicious programs such as virus, Trojans and spyware at the managed computer. It is also useful for safeguarding very valuable files (spreadsheets, databases, documents) by denying anyone and any program the ability to modify the file - avoiding the possibility of accidental or deliberate sabotage. If a file is 'Protected' it can still be accessed and read by users, but not altered. A good example of a file that ought to be protected is your 'hosts' file
(c:\windows\system32\drivers\etc\hosts). Placing this in the 'Protected Files and Folders' area would allow web browsers to access and read from the file as per normal. However, should any process attempt to modify it then Comodo Endpoint Security blocks this attempt and produces a 'Protected File Access' pop-up alert.
If you add a file to 'Protected Files', but want to allow trusted application to access it, then rules can be defined in HIPS Rulesets.
placed in Protected Files.
•
To view the list of Protected Files, choose 'Protected Files' from the 'Show' drop-down in the 'Protected Objects'
Comodo Device Manager - Administrator Guide | © 2016 Comodo Security Solutions Inc. | All rights reserved 318
Comodo Device Manager - Administrator Guide interface
The Protected File list is displayed under two categories, which can be selected from the drop-down at the right.
•
To view the list of individual files, programs, applications added to the
Protected Files list and manage them, choose 'File List'
•
To view the File Groups added to the Protected File list, choose 'Group
List'
You can add individual files, programs, applications or file/groups to 'Protected Files'.
To add an individual file, program or an application
•
Choose 'File List' from the drop-down at the right and click the 'Add File Path' button.
Comodo Device Manager - Administrator Guide | © 2016 Comodo Security Solutions Inc. | All rights reserved 319
Comodo Device Manager - Administrator Guide
•
Enter the installation/storage path with file name of the file to be protected, in the managed computers, in the 'Add
Protected File Path' dialog and click 'OK'.
•
Repeat the process to add more files.
•
To edit the path of an item in the list, click the Edit icon under the 'Actions' in the list.
•
To remove an item from the list, click the thrash can icon under 'Actions' in the list
To add an application/file group to the Protected Files list
•
Choose 'Group List' from the drop-down at the right and click the 'Add Protected Group' button
Comodo Device Manager - Administrator Guide | © 2016 Comodo Security Solutions Inc. | All rights reserved 320
Comodo Device Manager - Administrator Guide
•
Choose the file group from the drop-down and click 'OK'.
Note : CDM ships with a set of predefined file groups containing collections of files under respective categories. Administrators can also create custom file groups with required applications. All the pre-defined and the custom file groups will be available in the drop-down. The custom file groups can be created under 'Settings' > 'Global variables' interface. Refer to the section
•
Repeat the process to add more file groups.
•
To edit the path of an item in the list, click the Edit icon under the 'Actions' in the list.
•
To remove an item from the list, click the thrash can icon under 'Actions' in the list
Exceptions
You can choose to selectively allow another application (or file group) to modify a protected file by affording the appropriate
'Open Office Calc' program to be able to modify this file as you are working on it, but you would not want it to be accessed by a
•
First add Accounts.ods to 'Protected Files' area as explained above .
•
Then go to 'HIPS Rules' interface and add it to the list of applications.
•
In the 'HIPS Rule' interface, enter the file name as account.ods, choose 'Use a Custom Ruleset' and select a ruleset from the 'Copy From' drop-down.
•
Under 'Access Rights' tab, set all the rules to 'Ask'
Comodo Device Manager - Administrator Guide | © 2016 Comodo Security Solutions Inc. | All rights reserved 321
Comodo Device Manager - Administrator Guide
•
Click the 'Modify' beside 'Protected File/Folders'
•
Under the 'Access Rights' section, click the link 'Modify' beside the entry 'Protected Files/Folders'.
The 'Protected Files/Folders' interface will appear.
•
Under the 'Allowed Files/Folders' section, click 'Add' > 'Files' and add scalc.exe as exceptions to the 'Ask' or
Comodo Device Manager - Administrator Guide | © 2016 Comodo Security Solutions Inc. | All rights reserved 322
Comodo Device Manager - Administrator Guide
'Block' rule in the 'Access Rights'.
Another example of where protected files should be given selective access is the Windows system directory at
'c:\windows\system32'. Files in this folder should be off-limits to modification by anything except certain, Trusted, applications like Windows Updater Applications. In this case, you would add the directory c:\windows\system32\* to the 'Protected Files area
the same process outlined above to create an exception for that group of executables.
Registry Keys
The 'Registry Keys' list under 'Protected Objects' interface allows you to view and manage list of critical registry keys and registry groups to be protected against modification. Irreversible damage can be caused to the managed endpoint if important registry keys are corrupted or modified in any way. It is essential that the registry keys are protected against any type of attack.
To view the list of Protected Registry Keys, choose 'Registry Keys' from the 'Show' drop-down in the 'Protected Objects' interface
The Protected Registry Keys list is displayed under two categories, which can be selected from the drop-down at the right.
Comodo Device Manager - Administrator Guide | © 2016 Comodo Security Solutions Inc. | All rights reserved 323
Comodo Device Manager - Administrator Guide
•
To view the list of individual keys and values, and manage them, choose 'Key List'
•
To view the Registry Groups, choose 'Group List'
You can add individual registry keys and Registry groups to Protected Registry Keys list.
To add an individual key
•
Choose 'Key List' from the drop-down at the right and click the 'Add Registry Key' button.
•
Enter the key name to be protected in the 'Add Registry Key' dialog and click 'OK'.
•
Repeat the process to add more keys.
•
To edit an item in the list, click the 'Edit' icon under the 'Actions' in the list.
•
To remove an item from the list, click the thrash can icon under 'Actions' in the list
To add an Registry group to the Protected Registry Keys list
•
Choose 'Group List' from the drop-down at the right and click the 'Add Protected Files' button
Comodo Device Manager - Administrator Guide | © 2016 Comodo Security Solutions Inc. | All rights reserved 324
Comodo Device Manager - Administrator Guide
•
Choose the Registry group from the drop-down and click 'OK'.
Note : CDM ships with a set of predefined Registry groups containing collections of registry keys under respective categories.
Administrators can also create custom Registry groups with required key values. All the pre-defined and the custom Registry groups will be available in the drop-down. The custom Registry groups can be created under 'Settings' > 'Global variables'
interface. Refer to the section Registry Groups for more details.
•
Repeat the process to add more Registry groups.
•
To edit the an item in the list, click the Edit icon under the 'Actions' in the list.
•
To remove an item from the list, click the thrash can icon under 'Actions' in the list
COM Interfaces
Component Object Model (COM) is Microsoft's object-oriented programming model that defines how objects interact within a single application or between applications - specifying how components work together and inter-operate. COM is used as the basis for Active X and OLE - two favorite targets of hackers and malicious programs to launch attacks on a computer. It is a critical part of any security system to restrict processes from accessing the Component Object Model - in other words, to protect the COM interfaces.
The 'COM Interfaces' list under 'Protected Objects' interface allows you to view and manage list of individual COM classes and
COM groups that are to be protected by the Comodo Endpoint Security at the managed computer against modification, corruption and manipulation by malicious processes.
•
To view the list of Protected COM interfaces, choose 'COM Interfaces' from the 'Show' drop-down in the 'Protected
Objects' interface
Comodo Device Manager - Administrator Guide | © 2016 Comodo Security Solutions Inc. | All rights reserved 325
Comodo Device Manager - Administrator Guide
The Protected COM Interfaces list is displayed under two categories, which can be selected from the drop-down at the right.
•
To view the list of individual COM Interfaces/Classes and manage them, choose 'Classes List'
•
To view the COM Groups and manage them, choose 'Group List'
You can add individual COM Interfaces/Classes and/or pre-defined COM groups to 'Protected COM Objects' list.
To add an individual COM object
•
Choose 'Classes List' from the drop-down at the right and click the 'Add COM Class' button
Comodo Device Manager - Administrator Guide | © 2016 Comodo Security Solutions Inc. | All rights reserved 326
Comodo Device Manager - Administrator Guide
•
Enter the name of the COM object to be protected at the managed computer, in the 'Add COM Class Name' dialog and click 'OK'.
•
Repeat the process to add more COM objects.
•
To edit an item in the list, click the Edit icon under the 'Actions' in the list.
•
To remove an item from the list, click the thrash can icon under 'Actions' in the list
To add a predefine COM Group to the Protected COM objects list
•
Choose 'Group List' from the drop-down at the right and click the 'Add COM Group' button
•
Choose the file group from the drop-down and click 'OK'.
Comodo Device Manager - Administrator Guide | © 2016 Comodo Security Solutions Inc. | All rights reserved 327
Comodo Device Manager - Administrator Guide
Note : CDM ships with a set of predefined COM groups containing collections of COM interfaces under respective categories.
Administrators can also create custom COM groups with required COM objects. All the pre-defined and the custom file groups will be available in the drop-down. The custom COM groups can be created under 'Settings' > 'Global variables' interface.
Refer to the section COM Groups for more details.
•
Repeat the process to add more COM groups.
•
To edit the an item in the list, click the Edit icon under the 'Actions' in the list.
•
To remove an item from the list, click the thrash can icon under 'Actions' in the list
Protected Data Folders
The data files in the folders listed under the 'Protected Data Folders' area cannot be seen, accessed or modified by any known or unknown application that is running inside the sandbox.
Tip
modified, whereas the files/folders in 'Protected Data folders' are totally hidden to sandboxed programs. If you want a file to be read by other programs but protected from modifications, then add it to 'Protected Files' list. If you want to totally conceal a data file from all the sandboxed programs but allow read/write access by other known/trusted programs, then add it to
Protected Data Folders.
The Protected Data Folders list under Protected Objects allows you define protected data folders at the managed computers and to manage them.
•
To open the Protected Data Folders list, choose 'Protected Data Folders' from the Show drop-down in the Protected
Objects interface.
You can add standard folders at the managed computers as Protected Data Folders. Data files to be protected from sandboxed programs, can be saved inside the folders at the managed computers.
To add the path of protected data folder
•
Click the 'Add Folder' button at the top of the list
Comodo Device Manager - Administrator Guide | © 2016 Comodo Security Solutions Inc. | All rights reserved 328
Comodo Device Manager - Administrator Guide
•
Enter the folder path in the Add Folder dialog and click 'OK'
•
Repeat the process to add more folders
•
To edit the an item in the list, click the Edit icon under the 'Actions' in the list.
•
To remove an item from the list, click the thrash can icon under 'Actions' in the list
6.1.3.1.7. Valkyrie Settings
Valkyrie is a cloud-based file verdicting service that tests unknown files with a range of static and behavioral checks in order to identify those that are malicious. Comodo Endpoint Security on managed Windows computers can automatically submit unknown files to Valkyrie for analysis. The results of these tests produce a trust verdict on the file which can be viewed in the
A summary of Valkyries results is all displayed in the The Dashboard .
Note : The version of Valkyrie that comes with the free version of CDM is limited to the online testing service. The Premium version of CDM also includes manual testing of files by Comodo research labs, helping enterprises quickly create definitive whitelists of trusted files. Valkyrie is also available as a standalone service. Contact your Comodo Account manager for further details.
You can configure general Valkyrie settings and create an analysis schedule in the Valkyrie component of a Windows profile.
To configure Valkyrie Settings
•
Click 'Valkyrie' from the 'Add' drop-down in the Windows Profile interface
The 'Valkyrie' settings screen will be displayed. It contains two tabs:
•
General - Allows you to enable/disable Valkyrie, choose the analysis services to be used and so on.
•
Valkyrie Analysis Schedule - Allows you to create a schedule for file submission
General
Comodo Device Manager - Administrator Guide | © 2016 Comodo Security Solutions Inc. | All rights reserved 329
Comodo Device Manager - Administrator Guide
The 'General' settings panel under the 'Valkyrie' tab allows you to enable/disable Valkyrie and choose the analysis services to be used.
Form Element
Enable Valkyrie
File Lookup Service
Auto-Whitelisting
Submit Metadata
Submit for
Submit when
Valkyrie Settings - Table of Parameters
Description
Allows you to enable or disable the Valkyrie in the profile.
If enabled, you can choose the services to which the unknown files are to be submitted from the options below.
Choose this option if you want the files to be submitted to the cloud file lookup service
Choose this option if you wish the files identified as harmless by Valkyrie to be added to your local whitelist
Choose this option if you wish the unknown file is to be submitted to Valkyrie, along with their metadata. Metadata gives information about the file source, author, date of creation and so forth.
Choose the type of Valkyrie analysis, e.g, automatic online analysis or manual analysis. The options available depend on your type of subscription.
Choose when the unknown files are to be submitted. The options available are:
•
Immediately - CES uploads the file to Valkyrie as soon as it encounters an Unknown file
•
Schedule Analysis - CES accumulates the unknown files and uploads them as per the
Comodo Device Manager - Administrator Guide | © 2016 Comodo Security Solutions Inc. | All rights reserved 330
Comodo Device Manager - Administrator Guide
Valkyrie Settings - Table of Parameters
schedule set under the Valkyrie Analysis Schedule tab.
Valkyrie Analysis Schedule
The Valkyrie Analysis Schedule tab allows you to create a schedule for CES to upload unknown files.
•
To upload the unknown files daily choose 'Daily' from the drop-down at the top and set the time for upload in HH:MM format in the combo boxes under 'Time'.
•
To upload the unknown files once per week, choose 'Every Week' from the drop-down at the top. Choose the day of the week from the 'Day of Week' options and set the time for upload in HH:MM format in the combo boxes under
'Time'.
•
To upload the unknown files monthly, choose 'Every Month' from the drop-down at the top, choose the day of the month from the 'Day of month' options and set the time for upload in HH:MM format in the combo boxes under 'Time'.
6.1.3.1.8. CES Update Rule Settings
The CES installations at the managed computers automatically download periodic virus signature database updates and program updates on order to detect and identify even zero-day malware in order to ensure continuous protection from ever emerging threats.
The CES Update Rule Settings component of Windows profile allows you to configure the schedule for the managed computers to check for updates and download them from Comodo servers, if available.
To configure CES Update Settings
Comodo Device Manager - Administrator Guide | © 2016 Comodo Security Solutions Inc. | All rights reserved 331
Comodo Device Manager - Administrator Guide
•
Click 'CES Update Rule Settings' from the 'Add' drop-down in the Windows Profile interface
•
When Idle - The managed computer will check for updates from Comodo servers when they go idle and download the updates, if available.
•
Scheduled - Allows you to create a daily/weekly schedule for the managed computer to check for updates
To create an update schedule
•
Choose 'Scheduled'
•
To check for updates daily at a specified time, choose 'Every Day' and set the time in the Time combo boxes, in HH:MM format
•
To check for updates on a specified day of the week at a specified time, de-select 'Every Day', choose the day from the drop-down and set the time in the 'Time' combo boxes, in HH:MM format
•
Click 'Save' in the title bar to save your update settings to the profile.
6.1.3.2. Importing Windows Profiles
In addition to creating a new Windows profile from the Comodo Device Manager interface, you can create new profiles for rolling out to required endpoints or endpoint group(s) in the following ways:
•
Importing the current security configuration of the CES application from a remote managed endpoint and saving it as a new profile
•
Export a profile from CDM as a configuration file in .cfg format and import it as a new profile
•
Clone an existing profile and edit it for minor changes to create a new profile
This section explains in detail on Importing CES configuration from a selected endpoint .
•
For more details on Importing configurtion from an exported profile
, refer to the section Exporting and Importing
Comodo Device Manager - Administrator Guide | © 2016 Comodo Security Solutions Inc. | All rights reserved 332
Comodo Device Manager - Administrator Guide
•
Importing CES Configuration from a Managed Device
Importing the configuration from a CES application facilitates to add a profile with settings fine tuned as required for the endpoints to which the profile is to be applied. For importing the configuration, you can choose a machine that can be considered a template of sorts for other equivalently configured machines (i.e. having the same hardware/software - a computer used to image other endpoints in the organization is ideal for this purpose).
Creating a Windows profile by importing from an endpoint involves the following steps:
•
Step 1 - Export the current configuration from the selected device as an .xml file
•
Step 1 - Export the current configuration from the selected device as an .xml file
You can export the current CES configuration from a selected managed Windows device in two ways:
•
Exporting configuration of a selected device from CDM interface
•
Manually exporting the CES configuration from the selected device
Export Configuration from CDM interface
You can export the current configuration of CES as per profiles applied to a selected device and the manual configuration of the security components of the CES installation, as a new configuration file and import it as a new profile.
To export the configuration from a device
•
Open the 'Device List' interface from the CDM console by clicking 'Devices' > 'Devices List' from the left hand side navigation
•
Click on the name of the device from which the configuration is to be imported to open its 'Device Details' interface
•
Click on the 'Export CES configuration' button at the top
The CES configuration will be exported as .xml file with date/time stamp suffix in the file name and saved at the CDM server.
You can view the list of exported configuration files from the device under 'Exported CES Configs' tab from the Device Details interface.
Comodo Device Manager - Administrator Guide | © 2016 Comodo Security Solutions Inc. | All rights reserved 333
Comodo Device Manager - Administrator Guide
•
Open the Device Details interface of the device by clicking 'Device' > 'Device List' from the left an clicking the Device name from the list.
•
Click the 'Exported CES Configs' tab
The list of configuration files exported from the device at different time points will be displayed with date/time stamp suffix in their file names.
•
Click on the file name that you want to import as a profile to download the file to the computer from which the CDM console is accessed and save it at a safe location.
•
Manually exporting the CES configuration from the selected device
The 'Advanced Settings' interface of CES installation at the endpoint enables granular and precise configuration of various settings, options and parameters of each of the security components like Antivirus, Firewall, Sandbox, host intrusion protection system and Viruscope as per the requirements.
•
Configure the security settings of CES at an endpoint. Refer to the page explaining the Advanced Settings in the online help guide of CES at https://help.comodo.com/topic-84-1-604-7334-Introduction-to-Comodo-Endpoint-
Security.html
.
•
To export the current configuration as an xml file, run the command on the endpoint as given below:
C:\[installation folder of CES]\cfpconfg.exe --xcfgExport="C:\<filename>.xml" --filter=""
For example, C:\Program Files\COMODO\COMODO Internet Security\cfpconfg.exe
--xcfgExport="C:\winconfigprofile.xml" --filter=""
•
Transfer the .xml file from the endpoint to the computer from which the CDM console is accessed through any out-ofband communication method like email or network file sharing.
•
Step 2 - Import the .xml file as a profile for application to required endpoints or endpoint group(s)
•
Open the 'Profiles List' interface in the CDM console by clicking 'Profiles' > 'Profiles List' from the left hand side navigation
•
Click 'Import' from the top of the list and choose 'Import from 'Comodo Endpoint Security Config file' from the dropdown
Comodo Device Manager - Administrator Guide | © 2016 Comodo Security Solutions Inc. | All rights reserved 334
Comodo Device Manager - Administrator Guide
The 'Import Windows Profile' dialog will be displayed:
•
Enter a name and description for the profile.
•
Click 'Browse', navigate to the location in your computer where the .xml file is saved, select the file and click 'Open'.
Comodo Device Manager - Administrator Guide | © 2016 Comodo Security Solutions Inc. | All rights reserved 335
Comodo Device Manager - Administrator Guide
The selected file will be displayed beside the 'Browse' button.
•
Click the 'Import' button.
The Windows Profile interface will open, with the security components pre-configured as per the settings in the configuration file.
•
The imported profile will not be in default status. To change the name of the profile and/or to enable it as a default
Comodo Device Manager - Administrator Guide | © 2016 Comodo Security Solutions Inc. | All rights reserved 336
Comodo Device Manager - Administrator Guide profile, click on the 'Edit' button click the 'Save' button.
at the top right of the 'General' settings screen, edit the settings and
•
You can add new profile components by clicking 'Add Section' button and/or edit the settings for any security component by clicking the respective tab. For more details on the options available under each component, refer to
the explanation of the component settings
in the previous section Creating Windows Profiles .
6.2.Viewing and Managing Profiles
Profiles that are available for Andriod, iOS and Windows devices are listed in the 'Profiles List' interface. The screen also allows an administrator to create a new profile, export an existing profile, clone a profile, import a new profile from an exported file and remove a profile.
To open the 'Profiles List' interface, click 'Profiles' from the left and choose 'Profiles List' from the options.
Create
Column Heading
OS Type
Profile Name
Author
Create
Android profile
Create iOS profile
Allows administrators to create a new Android profile. Refer to the section '
Profiles List - Column Descriptions
Description
Displays the OS type which the profile supports.
The name assigned to the profile by the administrator. Clicking the name of a profile will open the
'Profile' interface. Refer to the section Editing Configuration Profiles for more details.
Displays the name of the administrator who created the profile. Clicking the name of the administrator will open the 'Personal' pane, displaying the details of the Administrator. Refer to
the section Viewing the details of the User for more details.
Controls
Allows administrators to create a new iOS profile. Refer tot he section ' Profiles for iOS Devices '
for more details.
Comodo Device Manager - Administrator Guide | © 2016 Comodo Security Solutions Inc. | All rights reserved 337
Comodo Device Manager - Administrator Guide
Import
Export profile
Delete profile
Create
Windows profile
Import from
Comodo
Endpoint
Security
Config file
Import from
Exported
Profile
Allows administrators to create a new Windows profile. Refer tot he section ' Creating Windows
Allows administrators to import the security configuration from CES installation from a remote
endpoint as a Windows profile. Refer tot he section ' Importing Windows Profiles ' for more details.
Allows administrators to import a configuration profile from a previously exported and saved
profile. Refer to the section Exporting and Importing Configuration Profiles for more details.
Allows administrators to export selected configuration as a .cfg file and save it for future
implementation. Refer to the section Exporting and Importing Configuration Profiles for more
details.
The control will appear only if a single profile is selected from the list.
Allows administrators to delete profile(s).
The control will appear only if one or more profiles are selected.
Sorting, Search and Filter Options
•
Clicking on any of the column headers will sort the profiles in ascending/descending order of entries under it.
•
Clicking the funnel icon enables you to search for profiles based on the filter parameters
•
To display the profiles that are based on 'Profile Name' and 'Author', enter the text partially or fully in the respective fields and click the 'Apply' button.
•
To display the profiles that are based on 'OS' type, select the check box and click the 'Apply' button.
The profiles that matches the entered/selected parameters will be displayed in the screen.
Comodo Device Manager - Administrator Guide | © 2016 Comodo Security Solutions Inc. | All rights reserved 338
Comodo Device Manager - Administrator Guide
•
To display all the profiles again, clear the selections in the filter and click the 'Apply' button.
•
Click on the funnel icon again to close the filter options
6.2.1. Exporting and Importing Configuration Profiles
Comodo Device Manager allows you to export any of existing Android, iOS and Windows configuration profiles and save it for future implementation. The exported profile can be saved in .cfg format and can be re-imported into CDM console at anytime.
This is useful, for example, if you have created a profile and want it to use at a future time, you can export it and save it as a profile and import it, when required and roll it to managed devices or devices groups as required.
To export a profile
•
Open the 'Profiles List' interface by clicking 'Profiles' from the left and choosing 'Profiles List' from the options.
•
Select the profile you want to export, from the list and click 'Export profile' from the top.
•
Save the file at a safe location in .cfg format.
To import a profile from a saved .cfg file
•
Open the 'Profiles List' interface by clicking 'Profiles' from the left and choosing 'Profiles List' from the options.
Comodo Device Manager - Administrator Guide | © 2016 Comodo Security Solutions Inc. | All rights reserved 339
Comodo Device Manager - Administrator Guide
•
Click 'Import' and choose 'Import from Exported Profile' from the drop-down
•
Navigate to the location in your computer where the .cfg file is stored, select the file and click 'Open'.
•
The Profile interface will open, with the prefix [Imported] in the file name and security components preconfigured as per the imported profile.
•
The imported profile will not be in default status. To change the name of the profile and/or to enable it as a default profile, click on the 'Edit' button click the 'Save' button.
at the top right of the 'General' settings screen, edit the settings and
•
You can add new profile components by clicking 'Add Section' button and/or edit the settings for any security component by clicking the respective tab. For more details on the options available under each component, refer to
the sections Profiles for Android Devices
and Profiles for Windows Devices .
Comodo Device Manager - Administrator Guide | © 2016 Comodo Security Solutions Inc. | All rights reserved 340
Comodo Device Manager - Administrator Guide
6.2.2. Cloning a Profile
CDM allows you to create new configuration profiles using existing an profile as base and making minor changes to the configuration parameters for deployment on to different managed devices or device groups. You can create a clone of an existing profile and rename and edit the the settings to create the new profile.
To create a clone of a profile
•
Open the 'Profiles List' interface by clicking 'Profiles' from the left and choosing 'Profiles List' from the options.
•
Click on the name of the profile you want to clone
The profile details interface will open with the components configured in the profile
•
Click 'Clone profile' from the top
A new profile will be created bearing the same name with [cloned] as prefix.
•
The cloned profile will not be in default status. To change the name of the profile and/or to enable it as a default profile, click on the 'Edit' button click the 'Save' button.
at the top right of the 'General' settings screen, edit the settings and
•
You can add new profile components by clicking 'Add Section' button and/or edit the settings for any security component by clicking the respective tab. For more details on the options available under each component, refer to
the sections Profiles for Android Devices
and Profiles for Windows Devices .
6.3.Editing Configuration Profiles
A Profile that is already created can be edited according to the requirements of the organization, for example, for adding or removing security components and changing configuration parameters of the components.
To edit a profile
•
Click the 'Profiles' tab from the left and choose 'Profiles List' from the options.
•
Click on the name of the profile that you want edit from the list.
Comodo Device Manager - Administrator Guide | © 2016 Comodo Security Solutions Inc. | All rights reserved 341
Comodo Device Manager - Administrator Guide
The profile settings screen will be displayed.
•
Select the component in the profile that you want to edit
and Creating Windows Profiles for more details.
•
Click 'Save' for your changes to take effect for the profile
•
To delete a component from the profile, click 'Delete' from the edit options
•
To delete the profile itself, click the 'Delete Profile' button at the top .
Comodo Device Manager - Administrator Guide | © 2016 Comodo Security Solutions Inc. | All rights reserved 342
Comodo Device Manager - Administrator Guide
6.4.Managing Default Profiles
Default profiles are very useful if you want to control the newly enrolled devices with certain policies before applying profiles according to the needs of the organization. You can create many default profiles, but make sure the settings in them do not conflict. If the settings in default profiles do conflict, then the Most Restricted policy will be applied. For example, if camera is enabled in a policy and disabled in another, then it will be disabled in the applied devices.
CDM is shipped with a default profile for each OS type and you can make an existing profile as default. When you create a new profile from the 'Profiles' interface, you have the option to make the profile as also a default profile. Default profiles are automatically assigned to devices at the time of enrollment.
The 'Profiles' tab from the left hand side navigation allows the administrator to view and manage default profiles. To open the default profiles screen, click 'Profiles' on the left and then 'Default Profiles' from the options.
The above image displays the default profiles that are shipped with CDM. You can edit a default profile and remove its default status, edit a profile and make it is as a default.
Click the following links for more details:
•
•
Viewing list of default profiles
•
Assigning default profiles to devices
•
Creating a default profile
A profile can be made as a default profile while creating it or edit the existing profiles and make as default. Click the following links to know more about creating default profiles.
•
Creating a default profile from the create profiles screen
•
Creating a default profile from the edit screen of existing profiles
To create a default profile from the create profile screen
•
Click 'Profile' on the left and then choose 'Profiles List' from the options
•
Choose the type of profile that you want to create from the 'Create' drop-down
Comodo Device Manager - Administrator Guide | © 2016 Comodo Security Solutions Inc. | All rights reserved 343
Comodo Device Manager - Administrator Guide
The 'Create OS Profile' screen will be displayed.
•
Enter a name and description for the profile
•
Click the 'Create' button
The selected OS type profile will be created and the 'General Settings' section will be displayed with its default profile status as disabled.
•
Click on the 'Edit' button beside 'Is Default'.
at the top right of the 'General' settings screen and select the check box
Comodo Device Manager - Administrator Guide | © 2016 Comodo Security Solutions Inc. | All rights reserved 344
Comodo Device Manager - Administrator Guide
•
Click the 'Save' button.
The profile will be saved as a 'Default Profile' and listed in the 'Default Profiles' screen.
To create a default profile from the existing profiles screen
Comodo Device Manager - Administrator Guide | © 2016 Comodo Security Solutions Inc. | All rights reserved 345
Comodo Device Manager - Administrator Guide
•
Click 'Profile' on the left and choose 'Profiles List' from the options
•
Click on the profile name that you want make as a default profile
The profile settings screen of the selected profile will be displayed.
•
Click the 'Edit' button at the top right of the 'General' settings screen
Comodo Device Manager - Administrator Guide | © 2016 Comodo Security Solutions Inc. | All rights reserved 346
Comodo Device Manager - Administrator Guide
•
Select the box beside 'Default profile'
•
Click the 'Save' button.
The profile will be saved as a 'Default Profile' and listed in the 'Default Profiles' screen.
Comodo Device Manager - Administrator Guide | © 2016 Comodo Security Solutions Inc. | All rights reserved 347
Comodo Device Manager - Administrator Guide
To view the list of default profiles
•
Click 'Profiles' from the left and choose 'Default Profiles' from the options
The list of default profiles will be displayed.
Column Heading
OS Type
Profile Name
Author
Profiles - Column Descriptions
Description
Displays the OS type which the profile supports.
The name assigned to the profile by the administrator. Clicking the name of a profile will open the
'Profile' interface. Refer to the section Editing Configuration Profiles for more details.
Displays the name of the administrator who created the profile. Clicking the name of the administrator will open the 'Personal' pane, displaying the details of the Administrator. Refer to
the section Viewing the details of the User for more details.
Sorting, Search and Filter Options
•
Clicking on any of the column headers will sort the profiles in ascending/descending order of entries under it.
•
Clicking the funnel icon enables you to search for profiles based on the filter parameters
Comodo Device Manager - Administrator Guide | © 2016 Comodo Security Solutions Inc. | All rights reserved 348
Comodo Device Manager - Administrator Guide
•
To display the profiles that are based on 'Profile Name' and 'Author', enter the text partially or fully in the respective fields and click the 'Apply' button.
•
To display the profiles that are based on 'OS' type, select the check box and click the 'Apply' button.
The profiles that matches the entered/selected parameters will be displayed in the screen.
•
To display all the profiles again, clear the selections in the filter and click the 'Apply' button.
•
Click on the funnel icon again to close the filter options
Assigning default profiles to devices
Devices that are enrolled for the first time will be automatically assigned the default profiles according to their operating system.
These default profiles will be automatically overridden by the profiles that are assigned to the devices by the administrator according the organizational requirements. Please note the default profiles that were installed initially will be become active again in the devices when the applied profiles are removed from them.
Removing default profiles
You can remove a default profile from the 'Profiles list' screen.
Comodo Device Manager - Administrator Guide | © 2016 Comodo Security Solutions Inc. | All rights reserved 349
Comodo Device Manager - Administrator Guide
•
Select the check box beside the default profile in the 'Profiles' screen and click the 'Delete Profile' button at the top of the screen.
The default profile will be removed from the list and it will also be removed as a regular profile from the 'Profiles list' too. Please note that even if default profile(s) are removed from the list, the device(s) will still retain the configured settings from the profiles till a new profile(s) are assigned to them.
7.Applications
Comodo Device Manager (CDM) provides visibility and control to the administrator over the applications and files installed on the users' devices. The 'Applications' tab allows the administrator to:
•
View the list of all the applications that are currently installed on all the enrolled mobile Android and iOS devices, identify malicious applications installed on enrolled devices and blacklist them. Once blacklisted, the application will not be allowed to run on all the device(s) on which it is installed.
•
View the lists of applications and files discovered from the managed Windows devices under Unrecognized, Trusted and Malicious categories as categorized by the CES installation at the devices. The administrator can move the files between the categories based on their analysis.
•
View the list of files that were run inside the sandbox at the managed Windows endpoints
•
View the list of software vendors of the applications discovered from managed Windows devices with their trust status and mark them as trusted/untrusted. Applications from the untrusted vendors will also be treated as 'Untrusted' by the
CES installations at the endpoint.
•
View the constantly updated list of Windows patches available for deployment to managed Windows devices and install selected patches on to the devices.
Comodo Device Manager - Administrator Guide | © 2016 Comodo Security Solutions Inc. | All rights reserved 350
Comodo Device Manager - Administrator Guide
Following sections explain in detail on:
•
Viewing Applications Installed on Android and iOS Devices
•
Blacklisting and Whitelisting Applications
•
Viewing Applications Installed on Windows Devices
•
Viewing and Managing Unrecognized Files
•
Viewing and Managing Trusted Files
•
Viewing and Managing Malicious Files
•
Viewing list of Valkyrie Analyzed Files
•
Viewing and Managing Sandboxed Applications on Windows Devices
•
Viewing and Managing Software Vendors List
7.1.Viewing Applications Installed on Android and iOS Devices
The 'Mobile Applications' interface displays a list of all the applications identified from all the enrolled Android and iOS devices with details like the package name and number of devices on which the app is found. The administrator can determine authenticity of the applications and blacklist the applications found malicious, suspicious or not trustworthy. The blacklisted apps can be immediately blocked in the devices upon which they are installed and prevented from being installed on to other devices in future.
To access the 'Mobile Applications' interface, click the 'Applications' tab from the left and choose 'Mobile Applications' from the options.
Comodo Device Manager - Administrator Guide | © 2016 Comodo Security Solutions Inc. | All rights reserved 351
Comodo Device Manager - Administrator Guide
Column Heading
OS Type
Name
Package
Number of Devices
Blacklist Type
Mobile Applications interface - Column Descriptions
Description
Indicates OS type of the app.
Name of the application.
on which the app is installed, enabling the administrator to identify the devices using the application.
The package name or identifier of the package from which the app was installed.
Indicates the number of devices on which the app is installed currently.
Indicates whether the application is allowed or blacklisted.
Sorting, Search and Filter Options
•
Clicking on any of the column header sorts the items based on alphabetical order of entries in that column.
•
Clicking the funnel button at the right end opens the filter options.
Comodo Device Manager - Administrator Guide | © 2016 Comodo Security Solutions Inc. | All rights reserved 352
Comodo Device Manager - Administrator Guide
•
To filter the items or search for a specific app based on the app name and/or its package name, enter the search criteria in part or full in the respective text boxes and click 'Apply'.
•
To filter the items based on OS types, select the OS types of the devices to be displayed in the list.
•
To filter the items based on their blacklist status, select the state under 'Blacklist Type'
You can use any combination of filters at-a-time to search for specific apps.
• To display all the items again, remove / deselect the search key from filter and click 'OK'.
• By default CDM returns 20 results per page when you perform a search. To increase the number of results displayed per page up to 200, click the arrow next to 'Results per page' drop-down.
blacklist.
7.1.1. Blacklisting and Whitelisting Applications
The 'Mobile Applications' interface displays all the apps that are installed on or removed from all the enrolled devices. The administrator can analyze the list and if any suspicious or malicious application is identified, administrator can block the application in the devices in which they are installed and prevent other devices to install the application in future, by moving it to the blacklist.
Comodo Device Manager - Administrator Guide | © 2016 Comodo Security Solutions Inc. | All rights reserved 353
Comodo Device Manager - Administrator Guide
The blacklisted files can be moved to whitelist and allowed to run at the devices, if they are find trustworthy at a later time.
To move selected apps to blacklist
•
Click the 'Applications' tab from the left and choose 'Applications' from the options.
•
Select the apps to be black listed.
Tip : You can filter the list or search for a specific app by using the filter options that appear on clicking the funnel icon at the top right.
•
Click the 'Add to Black List' option from the top.
A confirmation dialog will appear.
•
Click 'Confirm'.
The selected apps will be included to the Black List and their status will change to 'Blocked'
•
To block the apps immediately in the devices on which they are installed, click 'Push List to All Devices' from the options at the top.
Unblocking Blacklisted Apps
If an application is moved to blacklist by mistake or if an application previously blacklisted appears to be a genuine or
Comodo Device Manager - Administrator Guide | © 2016 Comodo Security Solutions Inc. | All rights reserved 354
Comodo Device Manager - Administrator Guide trustworthy, the administrator can remove it from the blacklist and allow the application to be installed or run in the devices.
To remove trustworthy apps from blacklist
•
Click the 'Applications' tab from the left and choose 'Mobile Applications' from the options.
•
Select the apps with 'Blocked' status, to be whielisted.
Tip : You can filter the list or search for a specific app by using the filter options that appear on clicking the funnel icon at the top right.
•
Click 'Remove From Black List' from the options at the top.
The status of the apps will change to 'Allowed'.
•
If you want the changes to take effect immediately, click 'Push List to All Devices' from the options at the top.
7.2.Viewing Applications Installed on Windows Devices
The CES installation at each enrolled Windows device watches all file system activities at the endpoint. Every new executable file introduced to the computer, is first scanned against the Comodo certified safe files database and rated as 'Unrecognized',
'Trusted' or 'Malicious' as configured in the File Rating settings in the configuration profile active on the endpoint. Refer to the
explanation of File Rating settings
in the section Creating a Windows Profile for more details.
The 'Windows File List' interface allows the administrator to view consolidated lists of all the items that are rated as
'Unrecognized', 'Trusted' or 'Malicious' by the CES installations at all the endpoints. The administrator can analyze the trustworthiness of the items and move the files between to the lists depending on the nature of the files. The files added to the
'Trusted Files' list are automatically given trusted status and are allowed to run without generating any alert. File added to the
'Malicious' Files list are prohibited to run at all the endpoints.
The Windows File List also allows to view the list of files uploaded from the managed Windows devices to Valkyrie for analysis as per the Valkyrie component settings in the profile active on them and the analysis results from Valkyrie. Refer to the
explanation of Valkyrie Settings
in the section Creating a Windows Profile for more details.
To access the 'Windows File List' interface, click the 'Applications' tab from the left and choose 'Windows File List' from the options.
Comodo Device Manager - Administrator Guide | © 2016 Comodo Security Solutions Inc. | All rights reserved 355
Comodo Device Manager - Administrator Guide
The interface contains four tabs:
•
administrator can move items to 'Trusted Files' list or 'Malicious Files' list, depending on the trustworthiness of the files
from this interface. Refer to the section Viewing and Managing Unrecognized Files for more details.
•
•
from Unrecognized Files or Trusted Files lists and move false positives to Unrecognized Files or Trusted Files lists.
Refer to the section Viewing and Managing Malicious Files
•
more details.
7.2.1. Viewing and Managing Unrecognized Files
The 'Unrecognized' interface displays a consolidated list of unrecognized files reported by the CES installations at the endpoints.
To open the Unrecognized Files interface
•
Click the 'Applications' from the left and choose 'Windows File List' from the options
•
Click the 'Unrecognized' tab from the top.
Comodo Device Manager - Administrator Guide | © 2016 Comodo Security Solutions Inc. | All rights reserved 356
Comodo Device Manager - Administrator Guide
Column Heading
File Name
File Path
Age
File Hash (SHA 1)
Version
Admin Rating
Size
# Devices
The 'Unrecognized' Files List - Table of Column Descriptions
Description
Displays the file name of the 'Unrecognized' item.
The installation location of the file at the endpoint
The time from which the file was installed at the endpoint
Displays the hash value of the file derived using SHA1 hash algorithm.
Displays the version number of the executable file
Indicates whether the file was moved to Unrecognized Files list by the administrator.
The size of the unrecognized file.
Indicates the number of endpoint computers on which the item was identified. Clicking the number opens the 'Device' interface with a list of endpoints from which the item was identified and allow the administrator to view the activities of the processes executed by the item. For more
details, refer to description under Device Screen below.
Sorting, Search and Filter Options
•
Clicking on File Name, File Path, Admin Rating and/or # Devices column header sorts the items based on alphabetical order of entries in that column.
•
Clicking the funnel button at the right end opens the filter options.
Comodo Device Manager - Administrator Guide | © 2016 Comodo Security Solutions Inc. | All rights reserved 357
Comodo Device Manager - Administrator Guide
•
To filter the items or search for a specific file name, file path, age of the file, SHA1 hash value of the file and /or number of devices from which the file was discovered, enter the search criteria in part or full in the respective text boxes and click 'Apply'.
You can use any combination of filters at-a-time to search for specific apps.
• To display all the items again, remove / deselect the search key from filter and click 'OK'.
• By default CDM returns 20 results per page when you perform a search. To increase the number of results displayed per page up to 200, click the arrow next to 'Results per page' drop-down and choose the number.
Managing Unrecognized Files
The Unrecognized Files interface allow you to:
Comodo Device Manager - Administrator Guide | © 2016 Comodo Security Solutions Inc. | All rights reserved 358
Comodo Device Manager - Administrator Guide
•
View the details of files in the list
•
Move selected files to global 'Trusted Files' or 'Malicious Files' list
•
View the details of files in the list
•
To view the details of a file, the endpoints from which it was identified and activities of it at the endpoint click on its file name.
The file information interface will be displayed. The interface contains two tabs:
•
File Info - Displays the general information on the selected item.
•
File Information Screen
The 'File Info' screen is displayed by default whenever the name of an item is clicked from the 'Unrecognized Files' interface. To return to the 'File Info' screen from 'Devices' screen, click the 'File Info' tab from the top.
Comodo Device Manager - Administrator Guide | © 2016 Comodo Security Solutions Inc. | All rights reserved 359
Comodo Device Manager - Administrator Guide
The 'File Info' screen displays a summary of the file details like file name, file installation path, version, size, file hash value, age, whether manually moved to Unrecognized files list and the actual file rating result by the local CES installation at the endpoint.
•
If the item is found to be trustworthy you can move it to the Trusted Files list by clicking 'Move to Trusted' from the options at the top
•
If the item is found to be malicious you can move it to malicious files list and block it at all the enrolled endpoints by clicking 'Move to Malicious' from the options at the top
Devices Screen
The 'Device' screen can be opened by clicking the 'Device' tab in the 'File Info' interface.
Tip - The Device Screen can also be opened by clicking on the number displayed in the '#Devices' column in the Unrecognized
Files list table.
Comodo Device Manager - Administrator Guide | © 2016 Comodo Security Solutions Inc. | All rights reserved 360
Comodo Device Manager - Administrator Guide
The 'Device' screen displays the list of endpoints on which the item was identified and its activities at each endpoint. The administrator can view the processes executed by the file at each endpoint with the details on data handled by each process.
•
If you want to delete the file from selected devices, select the devices from the list and click 'Delete'.
Viewing Process Activities of the File
Note : In order for CDM to fetch the data on activities of the files from an endpoint and display them, Viruscope should have been enabled in the profile in effect on the endpoint. Refer to the explanation of
Configuring Viruscope Settings in the section
Creating a Windows Profile for more details.
•
To view the activities of the file at an endpoint, click the 'View Activity' link in the 'Activity' column
The 'Process Activity' interface will open. It has two tabs.
•
Summary - Displays the details of the process(es) executed by the unrecognized file at the endpoint.
•
Activity - Displays a chronological order of process activities with details of files modified by the process.
Comodo Device Manager - Administrator Guide | © 2016 Comodo Security Solutions Inc. | All rights reserved 361
Comodo Device Manager - Administrator Guide
Date
Action
Column Heading
Name
Details
The 'Activity' - Table of Column Descriptions
Description
Indicates the date and time of process execution
Indicates the action executed by the process on the target file
Indicates the target file affected by the process
Contains link to view the details of the action
•
To view the details of an activity, click the 'Details' link under the 'Details' column.
Comodo Device Manager - Administrator Guide | © 2016 Comodo Security Solutions Inc. | All rights reserved 362
Comodo Device Manager - Administrator Guide
Moving Selected Files to 'Trusted Files' or 'Malicious Files' list
If an unrecognized item is identified as trustworthy by the administrator, the file can be added to the global 'Trusted Files' list.
Files added to trusted file list will be skipped from real-time, on-demand and scheduled antivirus scans at the endpoints, till the next AV database update.
Tip : If a file is to be excluded from all types of AV scans in future, the administrator can add the file to the Exclusions list in the
configuration profile applied to the endpoint. Refer to the explanation of adding Exclusions
section Creating a Windows Profile for more details.
If an unrecognized item is identified as a malware by the administrator, the file can be added to the global 'Malicious Files' list.
Files added to malicious files list will not be allowed to run at the endpoints.
•
To move item(s) to the 'Trusted Files' list, select the items and click 'Move to Trusted' from the options at the top.
Comodo Device Manager - Administrator Guide | © 2016 Comodo Security Solutions Inc. | All rights reserved 363
Comodo Device Manager - Administrator Guide
•
To move item(s) to the 'Malicious Files' list, select the item, click 'Move to Malicious' from the options at the top.
Tip : You can filter or search for specific files using the filter options that appear on clicking the funnel icon at the top right.
Removing files from the list
If an unrecognized item is identified as a false-positive, the administrator can remove it from the 'Unrecognized Files' list.
•
To remove or delete an item, select the item from the list and click 'Clean History For This File' from the options at the top.
•
Click 'Confirm' in the confirmation dialog to remove the item from the 'Unrecognized Files' list.
The file will only be removed from the Unrecognized Files list. If the same file is identified from the same of a different endpoint, it will be again be added to the list unless the file is moved to 'Trusted Files' list or 'Malicious Files' list.
7.2.2. Viewing and Managing Trusted Files
Files included in the 'Trusted Files' list are automatically given CES trusted status. Files are identified as trusted in the following ways:
•
Cloud-based file lookup service (FLS) - Whenever a file is first accessed, CES at the endpoints will check the file against our master whitelist and blacklists and will award it trusted status if:
•
The application is from a vendor included in the Trusted Software Vendors list;
•
The application is included in the extensive and constantly updated Comodo safelist.
•
Administrator rating - The Administrator moving files identified as trustworthy from 'Unrecognized Files' list or
'Malicious Files' list.
Comodo Device Manager - Administrator Guide | © 2016 Comodo Security Solutions Inc. | All rights reserved 364
Comodo Device Manager - Administrator Guide
•
User Rating - The user can assign 'Trusted' status to the files through local CES installation in two ways:
•
If an executable is unknown to the Defense+ safe list then, ordinarily, it and all its active components generate HIPS alerts when they run. Of course, the user could choose the 'Treat this as a Trusted
Application' option at the alert but it is often more convenient to classify entire directories of files as 'Trusted'.
•
The user can assign 'Trusted' rating to any desired file from the 'File List' interface.
For the files assigned with 'Trusted' status by the user, CES generates a hash or a digest of the file using a predefined algorithm and saves in its database. On access to any file, its digest is created instantly and compared against the list of stored hashes to decide on whether the file has 'Trusted' status. By this way, even if the file name is changed later, it will retain its Trusted status as the hash remains same. This is particularly useful for developers that are creating new applications that, by their nature, are as yet unknown to the Comodo safe list.
The 'Trusted' tab under 'Windows File List' interface displays a consolidated list of Trusted files reported by the CES installations at the endpoints.
To open the Trusted Files interface
•
Click the 'Applications' from the left and choose 'Windows File List' from the options
•
Click the 'Trusted' tab from the top.
Column Heading
File Name
File Path
Age
File Hash (SHA 1)
Version
Admin Rating
Size
# Devices
The 'Trusted ' List - Table of Column Descriptions
Description
Displays the file name of the 'Trusted' item.
The installation location of the file at the endpoint
The time from which the file was installed at the endpoint
Displays the hash value of the file derived using SHA1 hash algorithm.
Displays the version number of the executable file
Indicates whether the file was moved to Trusted Files list by the administrator.
The size of the file.
Indicates the number of endpoint computers on which the item was identified. Clicking the
Comodo Device Manager - Administrator Guide | © 2016 Comodo Security Solutions Inc. | All rights reserved 365
Comodo Device Manager - Administrator Guide number opens the 'Device' interface with a list of endpoints from which the item was identified and allow the administrator to view the activities of the processes executed by the item. For more
details, refer to description under Device Screen below.
Sorting, Search and Filter Options
•
Clicking on 'File Name', 'File Path', 'Admin Rating' and/or # Devices column header sorts the items based on alphabetical order of entries in that column.
•
Clicking the funnel button at the right end opens the filter options.
•
To filter the items or search for a specific file name, file path, age of the file, SHA1 hash value of the file and /or number of devices from which the file was discovered, enter the search criteria in part or full in the respective text boxes and click 'Apply'.
You can use any combination of filters at-a-time to search for specific apps.
Comodo Device Manager - Administrator Guide | © 2016 Comodo Security Solutions Inc. | All rights reserved 366
Comodo Device Manager - Administrator Guide
• To display all the items again, remove / deselect the search key from filter and click 'OK'.
• By default CDM returns 20 results per page when you perform a search. To increase the number of results displayed per page up to 200, click the arrow next to 'Results per page' drop-down and choose the number.
Managing Trusted Files
The 'Trusted' Files interface allows you to:
•
View the details of files in the list
•
Move selected files to 'Unrecognized Files' or 'Malicious Files' list
•
View the details of files in the list
•
To view the details of a file, the endpoints from which it was identified and activities of it at the endpoint click on its file name.
The file information interface will be displayed. The interface contains two tabs:
•
File Info - Displays the general information on the selected item.
•
File Information Screen
The 'File Info' screen is displayed by default whenever the name of an item is clicked from the 'Trusted' interface. To return to the 'File Info' screen from 'Devices' screen, click the 'File Info' tab from the top.
Comodo Device Manager - Administrator Guide | © 2016 Comodo Security Solutions Inc. | All rights reserved 367
Comodo Device Manager - Administrator Guide
The 'File Info' screen displays a summary of the file details like file name, file installation path, version, size, file hash value, age, whether manually moved to Trusted files list and the actual file rating result by the local CES installation at the endpoint.
•
If the item is found to be suspicious, you can move it to the Unrecognized Files list by clicking 'Move to Unrecognized' from the options at the top
•
If the item is found to be malicious you can move it to malicious files list and block it at all the enrolled endpoints by clicking 'Move to Malicious' from the options at the top
Devices Screen
The 'Device' screen can be opened by clicking the 'Device' tab in the 'File Info' interface.
The 'Device' screen displays the list of endpoints on which the item was identified and its activities at each endpoint. The administrator can view the processes executed by the file at each endpoint with the details on data handled by each process.
Comodo Device Manager - Administrator Guide | © 2016 Comodo Security Solutions Inc. | All rights reserved 368
Comodo Device Manager - Administrator Guide
The Device interface allows the administrator to view the activities of the file at the selected endpoint. Refer to the explanation of
Viewing Process Activities of the File in the previous section for more explanation.
Moving Selected Files to 'Unrecognized Files' or 'Malicious Files' list
Items that are added to the 'Trusted Files' list by mistake can be moved to 'Unrecognized Files' list or global 'Malicious Files' list.
•
To move item(s) to the 'Unrecognized Files' list, select the items and click 'Move to Unrecognized' from the options at the top.
•
To move item(s) to the 'Malicious Files' list, select the item, click 'Move to Malicious' from the options at the top.
Tip : You can filter or search for specific files using the filter options that appear on clicking the funnel icon at the top right.
Removing files from the list
If an item in 'Trusted Files' list is identified as not trustworthy, the administrator can remove it from the 'Trusted Files' list.
•
To remove or delete an item, select the item from the list and click 'Clean History For This File' from the options at the
Comodo Device Manager - Administrator Guide | © 2016 Comodo Security Solutions Inc. | All rights reserved 369
Comodo Device Manager - Administrator Guide top.
•
Click 'Confirm' in the confirmation dialog to remove the item from the 'Trusted Files' list.
The file will only be removed from the 'Trusted' Files list and not from the endpoints.
7.2.3. Viewing and Managing Malicious Files
Files that are identified as malicious from the File Look up Service (FLS) by the local CES installations will be given 'Malicious' rating and will not be allowed to run by default.
The 'Malicious' tab under 'Windows File List' interface displays a consolidated list of malicious files reported by the CES installations at the endpoints.
To open the Malicious Files List interface
•
Click the 'Applications' from the left and choose 'Windows File List' from the options
•
Click the 'Malicious' tab from the top.
Comodo Device Manager - Administrator Guide | © 2016 Comodo Security Solutions Inc. | All rights reserved 370
Comodo Device Manager - Administrator Guide
Column Heading
File Name
File Path
Age
File Hash (SHA 1)
Version
Admin Rating
Size
# Devices
The 'Malicious Files' List - Table of Column Descriptions
Description
Displays the file name of the 'malicious' item.
The installation location of the file at the endpoint
The time from which the file was installed at the endpoint
Displays the hash value of the file derived using SHA1 hash algorithm.
Displays the version number of the executable file
Indicates whether the file was moved to Unrecognized Files list by the administrator.
The size of the unrecognized file.
Indicates the number of endpoint computers on which the item was identified. Clicking the number opens the 'Device' interface with a list of endpoints from which the item was identified and allow the administrator to view the activities of the processes executed by the item. For more
details, refer to description under Device Screen below.
Sorting, Search and Filter Options
•
Clicking on File Name, File Path and/or # Devices column header sorts the items based on alphabetical order of entries in that column.
•
Clicking the funnel button at the right end opens the filter options.
Comodo Device Manager - Administrator Guide | © 2016 Comodo Security Solutions Inc. | All rights reserved 371
Comodo Device Manager - Administrator Guide
•
To filter the items or search for a specific file name, file path, age of the file, SHA1 hash value of the file and /or number of devices from which the file was discovered, enter the search criteria in part or full in the respective text boxes and click 'Apply'.
You can use any combination of filters at-a-time to search for specific apps.
• To display all the items again, remove / deselect the search key from filter and click 'OK'.
• By default CDM returns 20 results per page when you perform a search. To increase the number of results displayed per page up to 200, click the arrow next to 'Results per page' drop-down and choose the number.
Managing Malicious Items
The Malicious Files interface allow you to:
•
View the details of files in the list
Comodo Device Manager - Administrator Guide | © 2016 Comodo Security Solutions Inc. | All rights reserved 372
Comodo Device Manager - Administrator Guide
•
Move selected files to 'Unrecognized Files' or 'Trusted Files' list
•
View the details of files in the list
•
To view the details of a file, the endpoints from which it was identified and activities of it at the endpoint click on its file name.
The file information interface will be displayed. The interface contains two tabs:
•
File Info - Displays the general information on the selected item.
•
File Information Screen
The 'File Info' screen is displayed by default whenever the name of an item is clicked from the 'Malicious' interface. To return to the 'File Info' screen from 'Devices' screen, click the 'File Info' tab from the top.
The 'File Info' screen displays a summary of the file details like file name, file installation path, version, size, file hash value, age, whether manually moved to Trusted files list and the actual file rating result by the local CES installation at the endpoint.
•
If the item is found to be suspicious, you can move it to the Unrecognized Files list by clicking 'Move to Unrecognized' from the options at the top
•
If the item is found to be trustworthy, you can move it to Trusted files list by clicking 'Move to Trusted' from the options at the top
Comodo Device Manager - Administrator Guide | © 2016 Comodo Security Solutions Inc. | All rights reserved 373
Comodo Device Manager - Administrator Guide
Device Screen
The 'Device' screen can be opened by clicking the 'Device' tab in the 'File Info' interface.
The 'Device' screen displays the list of endpoints on which the item was identified and its activities at each endpoint. The administrator can view the processes executed by the file at each endpoint with the details on data handled by each process.
The Device interface allows the administrator to view the activities of the file at the selected endpoint. Refer to the explanation of
Viewing Process Activities of the File in the previous section for more explanation.
Moving Selected Files to 'Unrecognized Files' or 'Trusted Files' list
Items that are added to the 'Malicious Files' list by mistake or found trustworthy can be moved to 'Unrecognized Files' list or global 'Trusted Files' list.
•
To move item(s) to the 'Unrecognized Files' list, select the items and click 'Move to Unrecognized' from the options at the top.
•
To move item(s) to the 'Trusted Files' list, select the item, click 'Move to Trusted' from the options at the top.
Tip : You can filter or search for specific files using the filter options that appear on clicking the funnel icon at the top right.
Removing files from the list
If an item in the malicious file list is identified not a malware or need not be blocked any more, the administrator can remove it from the list.
Comodo Device Manager - Administrator Guide | © 2016 Comodo Security Solutions Inc. | All rights reserved 374
Comodo Device Manager - Administrator Guide
•
To remove or delete an item, select the item from the list and click 'Clean History For This File' from the options at the top.
•
Click 'Confirm' in the confirmation dialog to remove the item from the 'Malicious Files' list.
The file will only be removed from the Malicious Files list and not from the endpoints.
7.2.4. Viewing list of Valkyrie Analyzed Files
Valkyrie is a cloud-based file analysis service that tests unknown files with a range of static and behavioral checks in order to identify those that are malicious. Each CES installation on a managed Windows Device is capable of uploading unknown files to
Valkyrie for analysis.
Valkyrie results are shown in CDM at 'Applications > Windows File List > Valkyrie Processed Files'. You can also view Valkyrie results in the CDM Dashboard by clicking 'Dashboard > Valkyrie'
Administrators can schedule unknown files for upload by configuring the Valkyrie component of the Windows Profile applied to
the Managed devices. For more details on configuring Valkyrie refer to the section Valkyrie Settings
Note : The version of Valkyrie that comes with the free version of CDM is limited to the online testing service. The Premium version of CDM also includes manual testing of files by Comodo research labs, helping enterprises quickly create definitive whitelists of trusted files. Valkyrie is also available as a standalone service. Contact your Comodo Account manager for further details.
The 'Valkyrie Processed Files' tab displays a consolidated list of Valkyrie ratings for every unknown file uploaded from managed
Windows devices.
To open the 'Valkyrie Processed Files' List interface
•
Click the 'Applications' from the left and choose 'Windows File List' from the options
•
Click the 'Valkyrie Processed Files' tab from the top.
Comodo Device Manager - Administrator Guide | © 2016 Comodo Security Solutions Inc. | All rights reserved 375
Comodo Device Manager - Administrator Guide
Column Heading
File Hash
File Name
File Path
File Rating
First Receive Date
The 'Valkyrie Processed Files' List - Table of Column Descriptions
Description
Displays the hash value of the uploaded unknown file, derived using SHA1 hash algorithm.
Displays the file name of the 'malicious' item.
The installation location of the file at the endpoint from which it has been uploaded to Valkyrie
Displays the verdict for the file from the Valkyrie. The possible values are:
•
Clean - The file is safe to run
•
No Threat Found - No malware found in the file, but cannot say it is safe to run
•
Malware - The file is a malware and should not be run
Indicates date and time at which the file was received at Valkyrie for the first time for analysis.
7.3.Viewing and Managing Sandboxed Applications on
Windows Devices
The Sandbox component of CES on each endpoint provides an isolated environment in which suspicious, unknown/unrecognized or unstable programs are run. Sandboxed applications are not permitted to access files or user data on the host machine.
The CES installations at each managed endpoint run selected applications at the endpoints inside the sandbox when:
•
The application is auto-sandboxed based on the Sandbox rules defined in the configuration profile applied to the
endpoint. Refer to the description under Sandbox Settings
in the section Creating a Windows Profile for more details on
setting the Sandbox Rules for a profile.
•
The application is auto-sandboxed based on the Sandbox rules configured at the CES installation at the endpoint
•
The user at the endpoint runs a program inside the Sandbox on a 'one-off' basis. This is helpful to test the behavior of new executables that have they downloaded or for applications that they are not sure that you trust.
The administrator can view a consolidated list of all the programs that were executed and currently being executed inside the
Comodo Device Manager - Administrator Guide | © 2016 Comodo Security Solutions Inc. | All rights reserved 376
Comodo Device Manager - Administrator Guide sandbox at all the endpoints, irrespective of whether they are auto-sandboxed or manually ran inside the sandbox, from the
'Windows Sandbox History' interface. The administrator can also view the activities of the processes executed by the sandboxed applications.
•
To open the 'Windows Sandbox History' interface, click 'Applications' from the left and choose 'Windows Sandbox
History' from the options.
Column Heading
File Name
File Path
File Hash (SHA 1)
Sandbox Status
Start Date
# Devices
The 'Windows Sandbox History' - Column Descriptions
Description
Displays the file name of the 'sandboxed' executable.
The installation location of the file at the endpoint
Displays the hash value of the file derived using SHA1 hash algorithm.
Indicates whether the executable is currently running inside the sandbox at the endpoint, completed execution or failed to execute.
The date and time at which the file was started execution inside the sandbox.
Indicates the number of endpoint computers on which the item was identified. Clicking the number opens the 'Device' interface with a list of endpoints from which the item was identified and allow the administrator to view the activities of the processes executed by the item. For more
details, refer to description under Device Screen below.
•
Clicking on 'File Name', 'File Path', 'Sandbox Status', 'Start Date' and/or '# Devices' column header sorts the items based on alphabetical order of entries in that column.
Managing Sandboxed Items
The 'Windows Sandbox Files' interface allow you to:
•
View the details of the sandboxed applications
•
Viewing the details of sandboxed items
Comodo Device Manager - Administrator Guide | © 2016 Comodo Security Solutions Inc. | All rights reserved 377
Comodo Device Manager - Administrator Guide
•
To view the details of a file, the endpoints from which it was identified and activities of it at the endpoint click on its file name.
The file information interface will be displayed. The interface contains two tabs:
•
File Info - Displays the general information on the selected item.
•
File Information Screen
The 'File Info' screen is displayed by default whenever the name of an item is clicked from the 'Windows Sandbox Files' interface. To return to the 'File Info' screen from 'Devices' screen, click the 'File Info' tab from the top.
The 'File Info' screen displays a summary of the file details like file name, file installation path, version, size, file hash value, and its age.
Devices Screen
The 'Device' screen can be opened by clicking the 'Device' tab in the 'File Info' interface.
The 'Device' screen displays the list of endpoints on which the item was identified and its activities at each endpoint. The administrator can view the processes executed by the file at each endpoint with the details on data handled by each process.
Comodo Device Manager - Administrator Guide | © 2016 Comodo Security Solutions Inc. | All rights reserved 378
Comodo Device Manager - Administrator Guide
Viewing Process Activities of the File
Note : In order for CDM to fetch the data on activities of the files from an endpoint and display them, Viruscope should have been enabled in the profile in effect on the endpoint. Refer to the explanation of
Configuring Viruscope Settings in the section
Creating a Windows Profile for more details.
•
To view the activities of the file at an endpoint, click the 'View Activity' link in the 'Activity' column
The 'Process Activity' interface will open. It has two tabs.
•
Summary - Displays the details of the process(es) executed by the sandboxed file at the endpoint.
•
Activity - Displays a chronological order of process activities with details of files modified by the process.
Date
Action
Name
Column Heading
The 'Activity' - Table of Column Descriptions
Description
Indicates the date and time of process execution
Indicates the action executed by the process on the target file
Indicates the target file affected by the process
Comodo Device Manager - Administrator Guide | © 2016 Comodo Security Solutions Inc. | All rights reserved 379
Comodo Device Manager - Administrator Guide
Details Contains link to view the details of the action
•
To view the details of an activity, click the 'Details' link under the 'Details' column.
Removing files from the list
The administrator can remove unwanted items from the 'Windows Sandbox History' interface.
•
To delete an item, select the item from the list and click 'Clean History For This File' from the options at the top.
Comodo Device Manager - Administrator Guide | © 2016 Comodo Security Solutions Inc. | All rights reserved 380
Comodo Device Manager - Administrator Guide
•
Click 'Confirm' in the confirmation dialog to remove the item from the 'Windows Sandbox History' interface.
7.4.Viewing and Managing Software Vendors List
Comodo Endpoint Security uses the following methods to identify trusted files on Windows devices:
•
Cloud-based file lookup service (FLS) - Whenever a file is first accessed, CES will check it against Comodo's master files whitelists and blacklists and will award it trusted status if:
•
The application is from a vendor included in the Trusted Software Vendors list
•
The application is included in the extensive and constantly updated Comodo safelist.
•
Consults local administrator and user rating
An application is also 'Trusted' if it is published by a 'Trusted Software Vendor'. To ensure software authenticity, the publisher/vendor must digitally sign their software using a code signing certificate obtained from a trusted Certificate Authority
(CA).
Background
Many software vendors digitally sign their software with a code signing certificate. This practice helps end-users to verify:
•
Content Source: The software they are downloading and are about to install really comes from the publisher that signed it.
•
Content Integrity: That the software they are downloading and are about to install has not be modified or corrupted since it was signed.
In short, users benefit if software is digitally signed because they know who published the software and that the code hasn't been tampered with - that are are downloading and installing the genuine software.
Comodo Device Manager - Administrator Guide | © 2016 Comodo Security Solutions Inc. | All rights reserved 381
Comodo Device Manager - Administrator Guide
The 'Vendors' that digitally sign the software to attest to it's probity are the software publishers. However, companies can't just
'sign' their own software and expect it to be trusted. This is why each code signing certificate is counter-signed by an organization called a 'Trusted Certificate Authority'. 'Comodo CA Limited' and 'Verisign' are two examples of a Trusted CA's and are authorized to counter-sign 3rd party software. This counter-signature is critical to the trust process and a Trusted CA only counter-signs a vendor's certificate after it has conducted detailed checks that the vendor is a legitimate company.
If a file is signed by a Trusted Software Vendor and the option 'Trust applications digitally signed by trusted vendors' is enabled in the 'File Rating' component of the Windows profile applied to an endpoint, then it will be automatically trusted by
CES at the endpoint (if you would like to read more about code signing certificates, see http://www.instantssl.com/codesigning/ ).
One way of telling whether an executable file has been digitally signed is checking the properties of the .exe file in question.
•
Browse to the folder containing the .exe file.
•
Right click on the .exe file.
•
Select 'Properties' from the menu.
•
Click the tab 'Digital Signatures (if there is no such tab then the software has not been signed).
•
This displays the name of the CA that signed the software.
•
Select the certificate and click the 'Details' button to view digital signature information. Click 'View Certificate' to inspect the actual code signing certificate.
The Software Publishers interface under the Applications tab displays a consolidated list of vendors of the applications identified from all the managed Windows devices, with their Trust status as per constantly updated global Trusted Vendor List maintained by Comodo. It also allows the administrator to change the trust status of vendors for their enterprise.
Name
Column Heading
Verdict
The 'Software Publishers' - Column Descriptions
Description
Displays the name vendor.
Indicates whether the vendor is trusted or untrusted, based on global Trusted Vendor List.
Sorting, Search and Filter Options
Comodo Device Manager - Administrator Guide | © 2016 Comodo Security Solutions Inc. | All rights reserved 382
Comodo Device Manager - Administrator Guide
•
Clicking on any of the column header sorts the items based on alphabetical order of entries in that column.
•
Clicking the funnel button at the right end opens the filter options.
•
To filter the items or search for a specific name, enter the search criteria in part or full in the 'Name' text boxes and click 'Apply'.
•
To filter the items based on their trust status, choose the option under 'Verdict' and click 'Apply'.
You can use any combination of filters at-a-time to search for specific apps.
• To display all the items again, remove / deselect the search key from filter and click 'OK'.
• By default CDM returns 20 results per page when you perform a search. To increase the number of results displayed per page up to 200, click the arrow next to 'Results per page' drop-down and choose the number.
Trust Status of Software Vendors
The default trust status of the vendors are as per the global Trusted Vendors List, constantly updated and manintained at
Comodo. Administrators can rate a vendor as trusted or untrusted based on their assessment for their enterprise.
•
To change the Untrusted Vendor to Trusted, choose the vendor and click 'Mark as Trusted' at the top.
•
To change the Trusted Vendor to Untrusted, choose the vendor and click 'Mark as Untrusted' at the top.
Comodo Device Manager - Administrator Guide | © 2016 Comodo Security Solutions Inc. | All rights reserved 383
Comodo Device Manager - Administrator Guide
7.5.Installing OS Patches on Windows Endpoints
CDM allows administrators to install patches to selected Windows devices from the 'Devices' interface or all the managed
installing patches to individual Windows devices. The 'Patch Management' feature under the 'Applications' section allows to deploy patches to all the managed Windows devices. The screen displays the available patches, number of endpoints they are installed and not installed, patch release date and its severity.
Important Note: The Patch Management feature will be visible only if this is enabled in Settings > Extensions. Refer to the
section ' Managing CDM Extension ' for more details.
To view and install patches on Windows endpoints
•
Click the 'Applications' tab from the left and select 'Patch Management' from the options
The list of all the OS patches and update packages that are applicable to the operating systems of the managed endpoints will be displayed.
Column Heading
Title
KB
Bulletin
Severity
Patch Management Table - Column Descriptions
Description
The name of the patch
Clicking this link will take you to the Microsoft web page that provides the details of the patch.
Clicking this link will take you to the 'Security Bulletins' page hosted by Microsoft.
Indicates the level of severity for the patch. The severity levels are:
Comodo Device Manager - Administrator Guide | © 2016 Comodo Security Solutions Inc. | All rights reserved 384
Comodo Device Manager - Administrator Guide
Reboot
Release Date
Installed
Not Installed
•
Unknown
•
Critical
•
Important
•
Low
•
Moderate
•
None
Indicates whether a reboot is required after the patch installation
The date on which the patch was released by Microsoft
Indicates the number of managed endpoints the patch is installed
Indicates the number of managed endpoints to which the patch is yet to be installed
Sorting, Search and Filter Options
•
Clicking on the column header sorts the items based on alphabetical or ascending/descending order of entries in the respective column.
•
Clicking the funnel button at the right end opens the filter options.
Comodo Device Manager - Administrator Guide | © 2016 Comodo Security Solutions Inc. | All rights reserved 385
Comodo Device Manager - Administrator Guide
•
To filter the patches or search for a specific patch, enter the details in part or full and /or select the check box and click
'Apply'.
•
Title - Filters the items based on the name of the patch
•
KB - Filters the items based on the KB number
•
Bulletin - Filters the items based on the entered bulletin details
•
Severity - Filters the items based on the selected severity level
•
Reboot - Filters the items based on the selected reboot option
•
Release Date - Filters the items based on the entered release date
•
Installed - Filters the items based on the number of endpoints on which the patches are installed
•
Not Installed - Filters the items based on the number of endpoints on which the patches are yet to be installed
You can use any combination of filters at-a-time to search for a specific patch.
• To display all the items again, remove / deselect the search key from the filters and click 'Apply'.
• By default CDM returns 20 results per page when you perform a search. To increase the number of results displayed
Comodo Device Manager - Administrator Guide | © 2016 Comodo Security Solutions Inc. | All rights reserved 386
Comodo Device Manager - Administrator Guide per page up to 200, click the arrow next to 'Results per page' drop-down.
To install patch(es) on managed endpoints
Patches that are available and the number of endpoints on which they are installed and not installed can be found under the
'Installed' and 'Not Installed' columns.
•
Select the patch(es) to be installed from the list and click 'Install Selected Patch(es)'
A warning dialog will be displayed.
•
Click 'Confirm' to proceed with the installation
The command will be sent and the selected patch(es) will be installed on the endpoint(s).
8.App Store
The App Store allows administrators to add and manage Android and iOS applications and push them to managed devices.
CDM maintains a repository of custom and enterprise apps from Google Play and the Apple App Store. You can add both mandatory and optional apps to the repository and can update all devices with one click using the 'Inform Devices Now' button.
•
For applications from the Google Play and Apple Store, you can specify the app name or bundle identifier. CDM will automatically fetch the details and download URL of the app. During installation on the device, the end-user will be taken to the respective Google Play page or App Store page to download and install the app.
•
For custom and enterprise applications, you can upload the .apk file (for Android) and .ipa file (for iOS) to CDM directly. The device agent will download the app from the CDM repository and install it.
Comodo Device Manager - Administrator Guide | © 2016 Comodo Security Solutions Inc. | All rights reserved 387
Comodo Device Manager - Administrator Guide
Apps in the repository are automatically synchronized with enrolled devices every 24 hours and notifications are sent to devices if new apps are ready to be installed. In addition, you can manually sync apps between the repository and devices from the 'App
Store' interface. The list of new apps that are waiting to be installed can be viewed by tapping the 'Application' stripe in the CDM agent interface.
The App Store tab contains two sub tabs for adding and managing Android and iOS applications.
The following sections contain more details on each app type:
•
•
Adding iOS Apps and Installing them on Devices
•
•
•
Adding Android Apps and Installing them on Devices
•
8.1.iOS Apps
The 'iOS App Catalog' interface displays a list of all available iOS apps and allows you to add new apps from the Apple store.
You can also upload custom enterprise apps and synchronize the app list to managed iOS devices. You can edit existing app parameters and remove any unwanted apps from the repository.
•
To open the 'iOS App Catalog' interface, click 'App Store' from the left and choose 'iOS' from the options.
Comodo Device Manager - Administrator Guide | © 2016 Comodo Security Solutions Inc. | All rights reserved 388
Comodo Device Manager - Administrator Guide
Name
Column Heading
Package
Application Type
Supported Devices
License Type
Added At
Is Mandatory
'iOS App Catalog' - Column Descriptions
Description
Displays the name of the application. Clicking on the name of an app opens the 'Application
Details' screen that displays the details like description, version number, license type, whether the app is mandatory or optional, download URL. The Application Details screen also allows you
to edit the app details . Refer to the section Managing iOS Apps for more details.
Displays the Bundle Identifier of the app.
Indicates the source type of the app. Possible types are:
• iOS App Store Application
• iOS Enterprise Application uploaded by the administrator
Displays the type of devices for which the application is compatible.
Indicates whether the app is a free, paid or enterprise version.
Displays the date and time at which the app was added to repository.
Indicates whether the app has been marked to be installed compulsorily on the devices. Refer to
the section ' Adding iOS Apps and Installing them on Devices ' for more details.
Sorting, Search and Filter Options
•
Clicking on any of the column headers sorts the items based on alphabetical order of entries in that column.
•
Clicking the funnel button at the right end opens the filter options.
Comodo Device Manager - Administrator Guide | © 2016 Comodo Security Solutions Inc. | All rights reserved 389
Comodo Device Manager - Administrator Guide
•
To filter the items or search for a specific app based on the app name and/or its package name, enter the search criteria in part or full in the respective text boxes and click 'Apply'.
•
To filter the items based on their application type, select the criteria under 'Application Type'
•
To filter the items based on type of devices on which they can be installed, select the device type from 'Supported
Devices'
•
To filter the items based on license type, select the criteria from 'License Type'
•
To view only mandatory or only optional apps, select the respective type from 'Is Mandatory' options.
Comodo Device Manager - Administrator Guide | © 2016 Comodo Security Solutions Inc. | All rights reserved 390
Comodo Device Manager - Administrator Guide
You can use any combination of filters at-a-time to search for specific apps.
• To display all the items again, remove / deselect the search key from filter and click 'OK'.
• By default CDM returns 20 results per page when you perform a search. To increase the number of results displayed per page up to 200, click the arrow next to 'Results per page' drop-down.
The following sections explain in detail on:
•
Adding iOS Apps and Installing them on Devices
•
8.1.1. Adding iOS Apps and Installing them on Devices
You can add iOS apps to the repository both from App Store and by uploading custom/enterprise apps for installation on to managed iOS smart phones and tablets.
The following sections provide more details on:
•
Adding iOS Apps from App Store
•
Adding Custom/Enterprise iOS Apps
Adding iOS Apps from App Store
The iOS Apps from the App Store can be added by simply specifying the name of the application as it is available in the App
Store page. All the other details including the version, iTunes Store ID, iTunes Package name, and so on, will be automatically fetched from the App Store page and will be populated in the 'Add iOS App Store Application' screen. You can just enter first few letters in the name of the App, CDM will search for the matching apps from App Store for you to select the intended one.
To add an iOS App from App Store
•
Click 'App Store' from the left and choose 'iOS' to open the 'iOS App Catalog' interface
•
Click on 'Add App Store Application' from the options at the top.
The 'Apple Store Application' screen will open.
Comodo Device Manager - Administrator Guide | © 2016 Comodo Security Solutions Inc. | All rights reserved 391
Comodo Device Manager - Administrator Guide
Comodo Device Manager - Administrator Guide | © 2016 Comodo Security Solutions Inc. | All rights reserved 392
Comodo Device Manager - Administrator Guide
Name
Version
Category
Form Element iTunes Store ID iTunes Package name
License Type
Type
Apple Store Application - Table of Parameters
Description
Text Field Allows you to enter the name of the application.
•
Start entering the first few letters of the name of the application.
CDM will search for Apps from the App Store using the letters entered as search criteria and display the matching results as a drop-down
•
Choose the App to the added from the drop-down
On choosing the App all the other fields excluding the last few options will be auto-populated.
Text Field The version of the application. This field will be auto-populated on entering the correct App name in the 'Name' field.
Text Field The iTunes Store ID number of the App. This field will be auto-populated on entering the correct App name in the 'Name' field.
Usually, this number will appear after ID in the download URL of the app. For example, in the URL https://itunes.apple.com/us/app/CDM/id807480077 , the numbers after ID is the iTunes Store ID for this app.
Text Field The package name of the app. This field will be auto-populated on entering the correct App name in the 'Name' field.
For example, the Package name for CDM client is com.comodo.CDM.client
Radio
Button
Allows you to specify whether the app is free or a paid version.
This option will be pre-chosen depending on the App chosen in the 'Name' field.
Drop-down The category will be auto-selected depending on the App chosen in the 'Name' field
The drop-down also enables you to choose the category to which the App belongs.
Supported devices
Description
Drop-down The device type will be auto-selected depending on the App chosen in the
'Name' field
The drop-down also enables you to choose the device types to which the App is compatible.
Text Field The 'Description' filed will be auto-populated with the description of the selected
App, from the App Store page.
The text field also enables you to enter your description or edit the existing description.
Mandatory App Checkbox Allows you to specify whether the app should compulsorily be installed at the devices. If enabled, all enrolled devices will get alerts automatically to install the mandatory apps.
Refer to the section Installing Apps on Devices for more details.
Allow Backup of the App Data Checkbox If enabled, the user will be allowed to backup the application along with its user data to iTunes.
Remove App When Device
Management Profile is
Removed
Checkbox If enabled, the app will be automatically uninstalled from the device when the
CDM profile applied to the device is removed.
Remove from Device When
Removed from App Catalog
Checkbox If enabled, the app will be automatically uninstalled from the device, if it is removed from the 'App Catalog' in future for any reasons.
Comodo Device Manager - Administrator Guide | © 2016 Comodo Security Solutions Inc. | All rights reserved 393
Comodo Device Manager - Administrator Guide
Form Element
Application logo
Application screenshots
Type
Apple Store Application - Table of Parameters
Description
'Browse'
Button
'Browse'
Button
The Application logo will be automatically fetched from the App Store for the
App chosen in the Name field. If you want to change the logo, upload a new logo from the local computer by clicking 'Browse'.
The Application sreenshots will be automatically fetched from the App Store for the App chosen in the Name field. If you want to add new screenshots from the local computer, upload them by clicking 'Browse'.
•
Click 'Save' after entering the details.
The App will be added to the App repository and will be listed in the 'App Catalog' interface and will be synched to the devices during their next poll.
•
If you want the devices to be notified to install the app, click 'Inform Devices Now' from the options above the table in the 'iOS App Catalog' interface.
Adding Custom/Enterprise iOS Apps
Custom and Enterprise applications to be installed on the managed iOS devices can be added to the CDM App repository by simply uploading the .ipa file for the App. The details of the file, like name, version, bundle ID and so on, will be automatically fetched by parsing the file and saved. You just need to manually enter only some of the details, which could not be fetched from the .ipa file.
Prerequisite : The .ipa file of the app should have been saved in the computer or in the network storage accessible through the computer, from which the CDM console is accessed.
To add Custom/Enterprise iOS Apps
•
Click 'App Store' from the left and choose 'iOS' to open the 'iOS App Catalog' interface
•
Click on 'Add Enterprise Application' from the options at the top.
Comodo Device Manager - Administrator Guide | © 2016 Comodo Security Solutions Inc. | All rights reserved 394
Comodo Device Manager - Administrator Guide
The 'Apple iOS Enterprise Application' screen will open.
•
Click 'Browse' under 'Source File', navigate to the location of the .ipa file to be uploaded, select the file and click 'Open'
Comodo Device Manager - Administrator Guide | © 2016 Comodo Security Solutions Inc. | All rights reserved 395
Comodo Device Manager - Administrator Guide
The file will be uploaded and the details will be auto-populated.
Name
Version
Form Element
Bundle ID
Category
Supported devices
Description
Mandatory app
Add iOS Enterprise Application - Table of Parameters
Type Description
Text Field The name of the application as obtained from the .ipa file and auto-populated. If not auto-populated, enter the name of the app.
Text Field The version of the application as obtained from the .ipa file. If it is not autopopulated, enter the version number of the app.
Text Field The bundle identifier of the app as obtained from the .ipa file. If it is not autopopulated, enter the bundle identifier of the app.
Usually, this number will appear after ID in the download URL of the app. For example, in the URL https://itunes.apple.com/us/app/CDM/id807480077, the numbers after ID is the iTunes Store ID for this app.
Drop-down The drop-down enables you to choose the category to which the App belongs.
Drop-down The drop-down enables you to choose the device types to which the App is compatible.
Text Field Allows you to enter a description for the App.
Checkbox Allows you to specify whether the app should compulsorily be installed at the devices. If enabled, all enrolled devices will get alerts automatically to install the
mandatory apps. Refer to the section Installing Apps on Devices for more
details.
Allow backup of the app data Checkbox If enabled, the user will be allowed to backup the application along with its user data to iTunes.
Remove app when MDM profile is removed
Source File
Checkbox
Browse button
If enabled, the app will be automatically uninstalled from the device, if the CDM profile applied to the device is removed.
Enables you to navigate and select the source file for the app to be uploaded.
Application logo Enables you to upload the logo image for the App.
Application screenshots
Browse button
Browse button
Allows you to upload screenshots of the app, if required.
•
Click 'Save' after entering the details.
The App will be added to the App repository and will be listed in the 'App Catalog' interface and will be synched to the devices during their next poll.
•
If you want the devices to be notified to install the app, click 'Inform Devices Now' from the options above the table in the 'App Catalog' interface.
Comodo Device Manager - Administrator Guide | © 2016 Comodo Security Solutions Inc. | All rights reserved 396
Comodo Device Manager - Administrator Guide
8.1.2. Managing iOS Apps
The 'Application Details' page for a selected application from the list in iOS App Catalog, displays complete details of the 'App' and allows you to edit the details.
To open the 'App Details' page
•
Click 'App Store' from the left and choose 'iOS' to open the 'iOS App Catalog' interface
•
Click on the name of the App.
Comodo Device Manager - Administrator Guide | © 2016 Comodo Security Solutions Inc. | All rights reserved 397
Comodo Device Manager - Administrator Guide
The 'Application Details' page displays the details of the App, including the logo, screenshots and the download URL, depending on whether it is iOS App Store App or Custom/Enterprise App. The details page also allows you to edit the details of the App.
To edit the details of an application
•
Click on the 'Edit' button at the top right .
The application details edit screen will be diaplayed. This screen is similar to the interface for adding a new application. For
Comodo Device Manager - Administrator Guide | © 2016 Comodo Security Solutions Inc. | All rights reserved 398
Comodo Device Manager - Administrator Guide
Removing Apps from the iOS App Catalog
You can remove unwanted applications from the App Repository at any time. If the option 'Remove from device when removed from app catalog' is selected while adding/editing an App, the App will also be removed from the devices at which it is installed.
To remove selected Apps
•
Click 'App Store' from the left and choose 'iOS' to open the 'iOS App Catalog' interface
•
Select the App(s) to be removed and click 'Delete Application' from the options above the table.
•
Click Confirm in the confirmation dialog to remove the app(s)
8.2.Android Apps
The 'Android App Catalog' interface displays a list of all available Android apps and allows you to add new apps from the Google
Play Store. You can also upload custom enterprise apps and to synchronize the app list to the managed Android devices. You can edit existing app parameters and remove any unwanted apps from the repository.
•
To open the 'Android App Catalog' interface, click 'App Store' from the left and choose 'Android' from the options.
Comodo Device Manager - Administrator Guide | © 2016 Comodo Security Solutions Inc. | All rights reserved 399
Comodo Device Manager - Administrator Guide
Name
Column Heading
Package
Application Type
Supported Devices
License Type
Added At
Is Mandatory
'iOS App Catalog' - Column Descriptions
Description
Displays the name of the application. Clicking on the name of an app opens the 'Application
Details' screen that displays the details like description, version number, license type, whether the app is mandatory or optional, download URL. The Application Details screen also allows you
to edit the app details . Refer to the section Managing Android Apps for more details.
Displays the Bundle Identifier of the app.
Indicates the source type of the app. Possible types are:
•
Google Play Store Application
• iOS Enterprise Application uploaded by the administrator
Displays the type of devices for which the application is compatible.
Indicates whether the app is a free, paid or enterprise version.
Displays the date and time at which the app was added to repository.
Indicates whether the app has been marked to be installed compulsorily on the devices. Refer to
the section ' Adding Android Apps and Installing them on Devices ' for more details.
Sorting, Search and Filter Options
•
Clicking on any of the column headers sorts the items based on alphabetical order of entries in that column.
•
Clicking the funnel button at the right end opens the filter options.
Comodo Device Manager - Administrator Guide | © 2016 Comodo Security Solutions Inc. | All rights reserved 400
Comodo Device Manager - Administrator Guide
•
To filter the items or search for a specific app based on the app name and/or its package name, enter the search criteria in part or full in the respective text boxes and click 'Apply'.
•
To filter the items based on their application type, select the criteria under 'Application Type'
•
To filter the items based on type of devices on which they can be installed, select the device type from 'Supported
Devices'
•
To filter the items based on license type, select the criteria from 'License Type'
•
To view only mandatory or only optional apps, select the respective type from 'Is Mandatory' options.
Comodo Device Manager - Administrator Guide | © 2016 Comodo Security Solutions Inc. | All rights reserved 401
Comodo Device Manager - Administrator Guide
You can use any combination of filters at-a-time to search for specific apps.
• To display all the items again, remove / deselect the search key from filter and click 'OK'.
• By default CDM returns 20 results per page when you perform a search. To increase the number of results displayed per page up to 200, click the arrow next to 'Results per page' drop-down.
The following sections explain in detail on:
•
Adding Android Apps and Installing them on Devices
•
8.2.1. Adding Android Apps and Installing them on Devices
You can add Android apps to the repository both from Google Play Store and by uploading custom/enterprise apps for installation on to managed Android smart phones and tablets.
The following sections provide more details on:
•
Adding Android Apps from App Store
•
Adding Custom/Enterprise Android Apps
Adding Android Apps from Google Play Store
The Android Apps from the Google Play Store can be added by simply specifying the name of the application as it is available in the Play Store page. All the other details including the version, bundle ID, app logo and so on, will be automatically fetched from the Google Play Store page and will be populated in the 'Google Play Application' screen. You can just enter first few letters in the name of the App, CDM will search for the matching apps from Google Play Store for you to select the intended one.
To add an Android App from Google Play Store
•
Click 'App Store' from the left and choose 'Android' to open the 'Android App Catalog' interface
•
Click on 'Add Google Play Application' from the options at the top.
The 'Google Play Application' screen will open.
Comodo Device Manager - Administrator Guide | © 2016 Comodo Security Solutions Inc. | All rights reserved 402
Comodo Device Manager - Administrator Guide
Name
Form Element
Google Play Application - Table of Parameters
Type Description
Text Field Allows you to enter the name of the application.
•
Start entering the first few letters of the name of the application.
CDM will search for Apps from the Google Play Store using the letters entered as search criteria and display the matching results as a drop-down
•
Choose the App to the added from the drop-down
Comodo Device Manager - Administrator Guide | © 2016 Comodo Security Solutions Inc. | All rights reserved 403
Comodo Device Manager - Administrator Guide
Google Play Application - Table of Parameters
On choosing the App all the other fields excluding the last few options will be auto-populated.
Version
Bundle ID
License Type
Category
Text Field The version of the application. This field will be auto-populated on entering the correct App name in the 'Name' field.
Text Field The bundle identifier of the app. Usually this is must be in the reverse DNS format, for example, 'com.comodo.mobile.comodoantitheft'. In the Google Play store, the identifier is located between '=' and '&' in the URL. An example is shown below: https://play.google.com/store/apps/details?id=com.comodo.pimsecure&hl=en
The identifier, com.comodo.pimsecure, identifies this as Comodo Antivirus Free app.
Clicking the help icon beside the field displays how to retrieve the bundle identifier for the Play Store Apps.
This field will be auto-populated on entering the correct App name in the 'Name' field.
Radio
Button
Allows you to specify whether the app is free or a paid version.
This option will be pre-chosen depending on the App chosen in the 'Name' field.
Drop-down The category will be auto-selected depending on the App chosen in the 'Name' field.
The drop-down also enables you to choose the category to which the App belongs.
Supported devices
Description
Mandatory app
Drop-down The device type will be auto-selected depending on the App chosen in the
'Name' field.
The drop-down also enables you to choose the device types to which the App is compatible.
Text Field Allows you to enter a description for the App.
The 'Description' filed will be auto-populated with the description of the selected
App, from the Google Play Store page.
The text field also enables you to edit the description or enter your own description of the app.
Checkbox Allows you to specify whether the app should compulsorily be installed at the devices. If enabled, all enrolled devices will get alerts automatically to install the
mandatory apps. Refer to the section Installing Apps on Devices for more
details.
Remove from device when removed from app catalog
Application logo
Checkbox If enabled, the app will be automatically uninstalled from the device, if it is removed from the 'App Catalog' in future for any reasons.
Button The Application logo will be automatically fetched from the Google Play Store for the App chosen in the Name field. If you want to change the logo, upload a new logo from the local computer by clicking 'Browse'.
Application screenshots Button The Application screenshots will be automatically fetched from the Google Play
Store for the App chosen in the Name field. If you want to add new screenshots from the local computer, upload them by clicking 'Browse'.
•
Click 'Save' after entering the details.
The App will be added to the App repository and will be listed in the 'Android App Catalog' interface and will be synched to the devices during their next poll.
•
If you want the devices to be notified to install the app, click 'Inform Devices Now' from the options above the table in the 'Android App Catalog' interface.
Comodo Device Manager - Administrator Guide | © 2016 Comodo Security Solutions Inc. | All rights reserved 404
Comodo Device Manager - Administrator Guide
Adding Custom/Enterprise Android Apps
Custom and Enterprise applications to be installed on the managed Android devices can be added to the CDM App repository by simply uploading the .apk file for the App. The details of the file, like name, version, bundle ID and so on, will be automatically fetched by parsing the file and saved. You just need to manually enter only some of the details, which could not be fetched from the .apk file.
Prerequisite : The .apk file of the app should have been saved in the computer or in the network storage accessible through the computer, from which the CDM console is accessed.
To add Custom/Enterprise Android Apps
•
Click 'App Store' from the left and choose 'Android' to open the 'Android App Catalog' interface
•
Click on 'Add Enterprise Application' from the options at the top.
The 'Enterprise Android Application' screen will open.
Comodo Device Manager - Administrator Guide | © 2016 Comodo Security Solutions Inc. | All rights reserved 405
Comodo Device Manager - Administrator Guide
•
Click 'Browse' under 'Source File', navigate to the location of the .apk file to be uploaded, select the file and click
'Open'
The file will be uploaded and the details will be auto-populated.
Name
Form Element
Add Enterprise Android Application - Table of Parameters
Type Description
Text Field The name of the application as obtained from the .apk file. If the name is not auto-populated, enter the name of the app.
Text Field The version of the application as obtained from the .apk file. If it is not autoVersion
Comodo Device Manager - Administrator Guide | © 2016 Comodo Security Solutions Inc. | All rights reserved 406
Comodo Device Manager - Administrator Guide
Bundle ID
Category
Supported devices
Description
Mandatory app
Install & Uninstall this application silently when possible
Source File
Application logo
Application screenshots
Add Enterprise Android Application - Table of Parameters populated, enter the version number of the app.
Text Field The bundle identifier of the app as obtained from the .apk file.
Drop-down The category to which the app belongs. If not automatically chosen, you can select the category from the drop-down.
Drop-down The type(s) of device(s) to which the app is compatible. Choose the device type from the drop-down.
Text Field Enter an appropriate description for the app.
Checkbox Allows you to specify whether the app should compulsorily be installed at the devices. If enabled, all enrolled devices will get alerts automatically to install the
mandatory apps. Refer to the section Installing Apps on Devices for more
details.
Checkbox This can be enabled only when the 'Mandatory app' checkbox is selected.
Enabling this option, the mandatory apps are installed silently without user interaction. On removing the app from the App Repository, it will also be uninstalled from the device. This feature will work only for rooted and Samsung
KNOX devices.
Enables you to navigate and select the source file for the app to be uploaded.
'Browse' button
'Browse' button
'Browse' button
The application logo will be automatically fetched from the .apk file. If the logo is not auto-fetched, click the 'Browse' button and upload the logo.
Allows you to upload screenshots of the app, if required.
•
Click 'Save' after entering the details.
The App will be added to the App repository and will be listed in the 'App Catalog' interface and will be synched to the devices during their next poll.
•
If you want the devices to be notified to install the app, click 'Inform Devices Now' from the options above the table in the 'Android App Catalog' interface.
8.2.2. Managing Android Apps
The 'Application Details' page for a selected application from the list in Android App Catalog, displays complete details of the
'App' and allows you to edit the details.
To open the 'App Details' page
•
Click 'App Store' from the left and choose 'Android' to open the ' Android App Catalog' interface
Comodo Device Manager - Administrator Guide | © 2016 Comodo Security Solutions Inc. | All rights reserved 407
Comodo Device Manager - Administrator Guide
•
Click on the name of the App.
The 'Application Details' page displays the details of the App, including the logo, screenshots and the download URL, depending on whether it is Google Play Store App or Custom/Enterprise App. The details page also allows you to edit the details of the
App.
To edit the details of an application
•
Click on the 'Edit' button at the top right .
The application details edit screen will be displayed. This screen is similar to the interface for adding a new application. For more
details on the parameters, refer to the section Adding Android Apps and Installing them on Devices .
Removing Apps from the iOS App Catalog
Comodo Device Manager - Administrator Guide | © 2016 Comodo Security Solutions Inc. | All rights reserved 408
Comodo Device Manager - Administrator Guide
You can remove unwanted applications from the Android App Repository at any time. If the option 'Remove from device when removed from app catalog' is selected while adding/editing an App, the App will also be removed from the devices at which it is installed.
To remove selected Apps
•
Click 'App Store' from the left and choose 'iOS' to open the 'iOS App Catalog' interface
•
Select the App(s) to be removed and click 'Delete Application' from the options above the table.
9.Antivirus
The 'Antivirus' interface allows administrators to view the infection status of Android and Windows devices, initiate on-demand scans and to initiate virus database updates. The interface also allows administrators to view and manage specific malware found on Android and Windows devices, to view a history of threats identified from all devices, and to view/manage items moved to quarantine on Windows endpoints.
Comodo Device Manager - Administrator Guide | © 2016 Comodo Security Solutions Inc. | All rights reserved 409
Comodo Device Manager - Administrator Guide
The following sections contain more details on each area:
•
•
Running on-demand virus scans on devices
•
Handling malware found on devices
•
Updating virus signature database on devices
•
Viewing and managing identified Malware
•
•
Viewing and managing quarantined Items
9.1.Antivirus Scans
The Antivirus 'Device List' displays the infection status of Android and Windows devices and enables you to run on-demand antivirus scans on selected devices. It also allows you to choose the action to be taken on discovered malware.
Note : Comodo Endpoint Security software on endpoint machines is capable of running scheduled antivirus scans. You can define the areas to be scanned and the schedule of the scan in the 'Antivirus' component of a Windows configuration profile.
For more details on creating custom scan profiles, refer to the explanation of Custom Scans
in the section Antivirus Settings
under Creating a Windows Profile .
•
To open the Antivirus 'Device List' interface, click Antivirus from the left and choose 'Device List' from the options.
Comodo Device Manager - Administrator Guide | © 2016 Comodo Security Solutions Inc. | All rights reserved 410
Comodo Device Manager - Administrator Guide
The list displays all Android and Windows devices along with the device owner, date of the last virus scan, infection status and the progress of the most recent scan.
Column Heading
OS Type
Device Name
Owner
AV Scan - Column Descriptions
Description
Indicates whether the device is an Android device or a Windows endpoint.
The name assigned to the device by the user. If no name is assigned, the model number of the device will be used as the name of the device. Clicking the device name opens the detailed 'View
Device' interface. Refer to the sections Managing Windows Devices
Indicates the owner/user of the device. Clicking the user name will open the 'View User'
more details.
Last Scan Activity Indicates the date and time at which the last antivirus scan was run.
Malware Detection Status Indicates whether the device is found infected or not, from the results of the last scan.
Last Scan State Indicates the status of last run scan or currently running scan.
Sorting, Search and Filter Options
•
Clicking on any of the column headers sorts the items based on alphabetical order of entries in that column.
•
Clicking the funnel button at the right end opens the filter options.
Comodo Device Manager - Administrator Guide | © 2016 Comodo Security Solutions Inc. | All rights reserved 411
Comodo Device Manager - Administrator Guide
•
To filter the items or search for a specific device based on device name and/or owner, enter the search criteria in part or full in the respective text boxes and click 'Apply'.
•
To filter the items based on OS types, select the OS types of the devices to be displayed in the list
•
To filter the devices last scanned within a specific time period, enter the start and end dates of the period in the 'From' and 'To' fields under 'Last Scan Activity', using the calendars that appear on clicking inside the respective field and click 'Apply'.
Comodo Device Manager - Administrator Guide | © 2016 Comodo Security Solutions Inc. | All rights reserved 412
Comodo Device Manager - Administrator Guide
•
To filter the devices based on their last or current scan status, select the status under 'Last Scan State' and click
'Apply'.
You can use any combination of filters at-a-time to search for specific devices.
• To display all the items again, remove / deselect the search key from filter and click 'OK'.
• By default CDM returns 20 results per page when you perform a search. To increase the number of results displayed per page up to 200, click the arrow next to 'Results per page' drop-down.
Following sections explain more about:
•
Running On-Demand Antivirus Scans on Devices
•
Handling Malware identified from Scanned Devices
•
Updating virus signature database at selected Devices
9.1.1. Running On-Demand Antivirus Scans on Devices
The 'Antivirus Devices List' scans interface allows administrators to initiate on-demand virus scans on Android and Windows devices.
Note : The scans interface allows you to manage on-demand scans only. For automatic or scheduled AV scans, administrators should specify the scan schedule in a configuration profile then push it to the selected devices or groups. Refer to the section
Creating Configuration Profiles for more details.
To launch an on-demand AV scan
•
Choose 'Antivirus' from the left then select 'Device List'.
•
Select the Android or Windows device(s) you wish to scan.
•
Click 'Scan Device'
Tip : You can filter or search for specific devices using the filter options that appear on clicking the funnel icon at the top right.
For example, you may want to display only devices with scan states of 'Unknown', 'Scan Failed' and 'Scan Canceled'.
The next step is to choose the scan profile that defines the areas to be scanned in the selected device(s). The profiles differ depending on the OS type of the chosen devices. The following sections explain the scan process for:
•
•
Android Devices
•
Click 'Scan Device' and choose the 'Scan Profile' from the drop-down to select the area to be scanned on the device.
Comodo Device Manager - Administrator Guide | © 2016 Comodo Security Solutions Inc. | All rights reserved 413
Comodo Device Manager - Administrator Guide
The available scan profiles are:
•
Quick Scan - Scans the critical areas of the device, which are highly prone to infection from viruses, rootkits and other malware. The areas scanned include RAM, hidden services and other significant areas like system files. These areas are of great importance to the health of the device so it is essential to keep them free of infection.
•
SD Card Scan - Scans all folders/files in the Secure Digital (SD) memory card mounted on the device.
•
Full scan - Scans all the folders/files in both the system internal memory and the SD card.
The scan command will be sent to the selected device(s) and the scan status will be displayed in the 'Last Scan State' column for each device.
•
If you want to terminate the scanning on selected devices, choose the devices and click the 'Stop Scan' from the options at the top.
If malware is found on completion of scan the Last Scan State will indicate 'Infected'. The infections identified after the scan will be treated as configured in the Android Client Antivirus Settings interface accessible by clicking 'Settings' > 'Android Client
is chosen, then the administrators have the option to uninstall or ignore from the results displayed in the Current Malware List
interface. Refer to the section Viewing and Managing Identified Malware for more details.
The administrator can also choose to uninstall or ignore the identified malware by clicking the respective buttons at the top.
Refer to the Handling Malware Identified from Scanned devices section for more details.
Windows Devices
•
Click 'Scan Device' and choose the 'Scan Profile' from the drop-down to select the area to be scanned on the device.
Comodo Device Manager - Administrator Guide | © 2016 Comodo Security Solutions Inc. | All rights reserved 414
Comodo Device Manager - Administrator Guide
The available scan profiles are:
•
Quick Scan - The 'Quick Scan' scans critical areas of the computer which are highly prone to infection from viruses, rootkits and other malware. The areas scanned include system memory, auto-run entries, hidden services, boot sectors and other significant areas like important registry keys and system files. These areas are of great importance to the health of each computer so it is essential to keep them free of infection.
•
Full Scan - The 'Full Scan' scans every local drive, folder and file on each computer. Any external devices like USB drives, digital camera and so on are also scanned.
The scan command will be sent to the selected device(s) and the scan status will be displayed in the 'Last Scan State' column for each device.
•
If you want to terminate the scanning on selected devices, choose the devices and click the 'Stop Scan' from the options at the top.
If malware is found on completion of scan the Last Scan State will indicate 'Viruses Found'. You can choose to uninstall, ignore, delete the identified malware or to move them to quarantine at the endpoint for later analysis. Refer to the next section
Malware Identified from Scanned devices for more details.
Items moved to quarantine are encrypted and saved in the endpoint itself, so that they are isolated from the rest of the system.
You view the quarantined items from the 'Quarantine' interface and have the option to delete the file, if the item is identified as
for more details.
9.1.2. Handling Malware on Scanned devices
If malware is detected on a managed Android or Windows device, the 'Malware Status' column will display 'Infected' or 'Virus
Found'. You can choose to remove, ignore or quarantine detected malware using the buttons above the table.
Tip : The 'Antivirus > Device List' interface allows you apply actions to all malware identified on a particular device. If you want to review and apply actions to individual pieces of a malware on a device, please use the 'Current Malware List' instead. Refer
to the section Viewing and Managing Identified Malware for more details.
To choose the action to be taken on the detected malware
•
Choose 'Antivirus' from the left then select 'Device List'.
•
Select an infected Android or Windows device(s) using the check-boxes on the left.
•
Choose an action from the top row:
For Android Devices:
•
Uninstall Malware - Uninstalls the malicious app
•
Ignore Malware - Ignores the malware for the current scan. On the next scan, the item will be again identified as malware
For the uninstall operation, a notification will be sent to all affected devices:
Comodo Device Manager - Administrator Guide | © 2016 Comodo Security Solutions Inc. | All rights reserved 415
Comodo Device Manager - Administrator Guide
The notification will indicate the number of threats to be removed from the device. On touching the alert, a list of items to be removed will be displayed.
The user needs to tap on the malware to be removed, confirm the removal in the next dialog and follow the uninstall wizard.
Comodo Device Manager - Administrator Guide | © 2016 Comodo Security Solutions Inc. | All rights reserved 416
Comodo Device Manager - Administrator Guide
For Windows Devices
•
Delete Malware - CDM instructs the CES application at the endpoint to clean the malware. If a disinfection routine is available for the selected infection(s), CES will disinfect the application and retain the application.
If a disinfection routine is not available, CES will remove the application.
•
Quarantine Malware - Moves the detected malware to the Quarantine in the device for later analysis. You can view quarantined files from the 'Quarantine' interface. Based on their trustworthiness, you can remove
Quarantined Items for more details.
9.1.3. Updating Virus Signature Database at Windows Devices
In order to guarantee continued and effective antivirus protection on managed Windows devices, it is imperative that their virus databases are updated as regularly as possible. CDM allows you to automate the periodical virus database updates at the managed Windows devices by the configuring a schedule in the Endpoint Security Update Rule component in the Windows
section Creating Windows Profile for more details.
You can also manually update the virus signature database at he managed Windows devices as and when required. The
'Device List' interface under 'Antivirus' allows you to remotely update the virus databases at selected devices.
To update virus signature database on selected endpoints
•
Choose 'Antivirus' from the left then select 'Device List'.
•
Select the Windows device(s) on which you wish to update the virus database.
Tip : You can filter the list or search for specific device(s) by clicking the funnel icon at the top right of the table.
•
Click 'Update Antivirus DB' from the options at the top.
A command will be sent to the CDM agent at the selected endpoints to start download the updates from the Comodo's update servers.
9.2.Viewing and Managing Identified Malware
The 'Current Malware List' interface displays a list of malicious apps, push ads, unsafe apps and threats identified from enrolled
Android and Windows devices during on-access, scheduled and on-demand antivirus scans. The administrator can choose to uninstall the malicious items from the devices or quarantine the item. The administrator can also choose the ignore the item and to remove it from the malware list, If the item is safe and trustworthy.
Note :
For Android Devices:
If AV settings in the configuration profile active on a device is configured to automatically uninstall or ignore, the identified malicious item will be cleaned accordingly and will not be displayed in the Current Malware List interface. Refer to the section
Comodo Device Manager - Administrator Guide | © 2016 Comodo Security Solutions Inc. | All rights reserved 417
Comodo Device Manager - Administrator Guide
Android Client Antivirus Settings for more details.
For Windows Devices:
If 'Show antivirus alerts' is disabled and Quarantine Threats is chosen as default action in the 'Realtime Scan Settings' of the
Antivirus component in the configuration profile active on the device, the identified threats will be moved to Quarantine automatically and will not be listed in this interface. If 'Show antivirus alerts' is enabled, and if the end user chooses to quarantine the threat from the displayed alert, the threat will be moved to quarantine at the device and not be displayed in this interface. Only if 'Block Threats' is chosen in both the cases, the threats will be displayed in this interface. Refer to the
explanation of Realtime Scan settings in the section Antivirus Settings
under Creating Windows Profile for more details.
To view the malware list
•
Choose 'Antivirus' from the left then select 'Current Malware List'.
A list of malware identified from all the enrolled Android and Windows devices will be displayed.
Current Malware List - Column Descriptions
Column Heading
OS Type
Device Name
Description
Indicates operating system of the device from which the malware was identified.
The name assigned to the device by the user. If no name is assigned, the model number of the device will be used as the name of the device. Clicking the name of the device will open the
'View Device' interface that displays the complete details of the device and enables the administrator to locate the device and to apply configuration profiles. Refer to the section
Managing an Individual Device for more details.
Signature Name
Application Name
Package Name
Detection Date
The name of the virus signature identified from the infected application.
The name of the infected application.
The Android package name or identifier of the package from which the app was installed.
The precise date and time at which the malware was identified.
Sorting, Search and Filter Options
•
Clicking on any of the column headers sorts the items based on alphabetical order of entries in that column.
•
Clicking the funnel button at the right end opens the filter options.
Comodo Device Manager - Administrator Guide | © 2016 Comodo Security Solutions Inc. | All rights reserved 418
Comodo Device Manager - Administrator Guide
•
To filter the items or search for a specific malware based on device name, signature name, infected application name, and/or package name/file path, enter the search criteria in part or full in the respective text boxes and click 'Apply'.
•
To filter the items based on OS types, select the OS types of the infected devices for respective items to be displayed in the list
•
To filter the threats identified within a specific time period, enter the start and end dates of the period in the 'From' and
'To' fields under 'Detection Date', using the calendars that appear on clicking inside the respective field and click
'Apply'.
•
To filter the devices based on their last or current scan status, select the status under 'Last Scan State' and click
'Apply'.
You can use any combination of filters at-a-time to search for specific devices.
Comodo Device Manager - Administrator Guide | © 2016 Comodo Security Solutions Inc. | All rights reserved 419
Comodo Device Manager - Administrator Guide
• To display all the items again, remove / deselect the search key from filter and click 'OK'.
• By default CDM returns 20 results per page when you perform a search. To increase the number of results displayed per page up to 200, click the arrow next to 'Results per page' drop-down.
Handling the Threats
If the item identified as malware is found to be a genuine virus, malicious app or a threat, the administrator can uninstall/delete from the devices at which it was found. If an item is is found to be a false positive, the administrator can choose to ignore the item. The item will not be uninstalled from the device but will be removed from the 'Current Malware List' interface. If an item is found to be suspicious, the administrator can choose to move it to quarantine for later analysis and removal.
The options at the top of the table allow you to choose the action to be taken on selected items.
For threats identified from Android Devices
•
If the identified item is a false positive, select the app from the list and click 'Ignore' from the options at the top.
•
To remove malware package(s), select the packages from the list and click 'Uninstall' from the options at the top.
For the uninstall operation, a notification will be sent to all affected devices.
The notification will indicate the number of threats to be removed from the device. On touching the alert, a list of items to be removed will be displayed.
Comodo Device Manager - Administrator Guide | © 2016 Comodo Security Solutions Inc. | All rights reserved 420
Comodo Device Manager - Administrator Guide
The user needs to tap on the malware to be removed, confirm the removal in the next dialog and follow the uninstall wizard.
For threats identified from Windows Devices:
•
If the identified item is a virus, select the app from the list and choose 'Delete'. If a disinfection routine is available in the CES for removing the malware, only the threat will be removed from the applications. Else, the infected application will be removed from the device.
•
If the identified item is suspicious, select the item(s) and click 'Quarantine Malware' . The item(s) will be moved to quarantine in the respective device(s). You can analyze the quarantined files and if they are found trustwirty, you can
Quarantined Items for more details.
9.3.Viewing Threats History
The 'Threats History' interface displays the list of all the threats and malware identified from Android and Windows devices during realtime, scheduled and on-demand scans in the past. The list includes both the items that are removed from the devices and those yet to be removed.
To view the history of threats identified
•
Choose Antivirus from the left and the select 'Threats History'.
Comodo Device Manager - Administrator Guide | © 2016 Comodo Security Solutions Inc. | All rights reserved 421
Comodo Device Manager - Administrator Guide
Column Heading
Device Name
Signature Name
Application Name
Package Name
Status
First Detection
Last Detection
Antivirus Threats History - Column Descriptions
Description
The name assigned to the device by the user. If no name is assigned, the model number of the device will be used as the name of the device. Clicking the name of the device will open the
'View Device' interface that displays the complete details of the device and enables the administrator to locate the device and to apply configuration profiles. Refer to the section
Managing an Individual Device for more details.
The name of the virus signature identified from the infected application.
The name of the infected application.
The Android package name or identifier of the package from which the app was installed.
Indicates whether the malware was uninstalled or yet to be uninstalled
Indicates the precise date and time of the scan at which the malware was first identified from the device.
Indicates the precise date and time of the scan at which the malware was last identified from the device.
Sorting, Search and Filter Options
•
Clicking on any of the column headers sorts the items based on alphabetical order of entries in that column.
•
Clicking the funnel button at the right end opens the filter options.
Comodo Device Manager - Administrator Guide | © 2016 Comodo Security Solutions Inc. | All rights reserved 422
Comodo Device Manager - Administrator Guide
•
To filter the items or search for a specific malware based on device name, signature name, infected application name, and/or package name/file path, enter the search criteria in part or full in the respective text boxes and click 'Apply'.
•
To filter the items based on their infection status(es), select the status(es)
Comodo Device Manager - Administrator Guide | © 2016 Comodo Security Solutions Inc. | All rights reserved 423
Comodo Device Manager - Administrator Guide
•
To filter the threats based on time at which they were first identified or last identified within a specific time period, enter the start and end dates of the period in the 'From' and 'To' fields under respective categories, using the calendars that appear on clicking inside the respective field and click 'Apply'.
You can use any combination of filters at-a-time to search for specific devices.
• To display all the items again, remove / deselect the search key from filter and click 'OK'.
• By default CDM returns 20 results per page when you perform a search. To increase the number of results displayed per page up to 200, click the arrow next to 'Results per page' drop-down.
9.4.Viewing and Managing Quarantined Items
The Comodo Endpoint Security (CES) installations at the managed endpoints automatically move programs, executables and files identified as potential threats from real-time, scheduled and on-demand scans to quarantine within the respective endpoint.
If:
•
'Show antivirus alerts' is disabled and 'Quarantine Threats' is chosen as default action in the 'Realtime Scan Settings' of the Antivirus component in the configuration profile active on the device
•
'Show antivirus alerts' is enabled in the Realtime Scan Settings in the Antivirus component of the configuration profile active on the device and if the end user chooses to quarantine the threat from the displayed alert
•
The administrator moves an identified threat from the Current Malware List interface to quarantine
Items moved to quarantine are saved in an encrypted format and not allowed to run at the endpoint.
Refer to the explanation of Realtime Scan settings in the section Antivirus Settings
under Creating Windows Profile and the
section Viewing and Managing Identified Malware for more details.
The 'Antivirus Quarantine' interface displays a consolidated list of all the items quarantined by all the CES installations at the enrolled endpoints. The administrator can analyze the trustworthiness of the items and delete them permanently or restore them to their original location from this interface.
To view and manage quarantined items
•
Choose 'Antivirus' from the left and choose Quarantine.
Column Heading
Device Name
Antivirus Quarantine - Column Descriptions
Description
The name assigned to the device by the user. Clicking the name of the device will open the 'View
Device' interface that displays the complete details of the device and enables the administrator to
Comodo Device Manager - Administrator Guide | © 2016 Comodo Security Solutions Inc. | All rights reserved 424
Comodo Device Manager - Administrator Guide
File Name
Path
Virus ID
Date
locate the device and to apply configuration profiles. Refer to the section Managing an Individual
The name of the malware identified from the infected application.
The installation path of the infected application.
The identification number of the virus signature used to identify the malware.
Indicates the precise date and time at which the malware was first identified from the device.
•
Clicking on 'File Name', 'Path', 'Virus ID' and/or 'Date' column headers sorts the items based on alphabetical order of entries in that column.
•
By default CDM returns 20 results per page. To increase the number of results displayed per page up to 200, click the drop-down arrow next to 'Results per page' drop-down and choose the number.
If the item identified as malware is found to be a genuine virus, malicious app or a threat, the administrator can delete it from the endpoints at which it was found. If an item is is found to be a false positive, the administrator can choose to restore the item to its original location at the endpoint.
•
If the identified item is a false positive, select the item from the list and click 'Restore On Device' from the options at the top.
•
To remove malware from the Quarantine at the device(s), select the item from the list and click 'Delete From Device' from the options at the top.
10. Configuring Comodo Device
Manager
The 'Settings' tab allows administrators to create admin and user roles with different privilege levels, assign appropriate roles to enrolled users, configure AD integration, download CES and Agent installation packages for bulk installation through AD rules, and configure the behavior of various CDM components. Administrators can also manage subscriptions, renew/upgrade licenses and configure Google Cloud Messaging (GCM) and Apple Push Notification (APN) certificates.
Comodo Device Manager - Administrator Guide | © 2016 Comodo Security Solutions Inc. | All rights reserved 425
Comodo Device Manager - Administrator Guide
The following sections provide more details on each area:
•
•
Configuring Variables and Groups
•
•
•
•
•
Configuring Role Based Access Control for Users
•
•
Managing Permissions and Assigned Users of a Role
•
•
Managing Roles assigned to a User
•
Downloading AD Installation Packages
•
Adding Apple Push Notification Certificate
•
•
•
Configuring Antivirus Settings
•
Adding Google Cloud Messaging (GCM) Token
•
Configuring CDM Windows Client
•
•
•
Configuring Email Notifications
•
•
Importing User Groups from LDAP
•
Viewing Version and Support Information
Comodo Device Manager - Administrator Guide | © 2016 Comodo Security Solutions Inc. | All rights reserved 426
Comodo Device Manager - Administrator Guide
10.1.
Viewing and Managing Licenses
The 'Subscriptions' interface displays details about licenses purchased, their type and validity status and the number of users and devices allowed on each. The 'Subscriptions' screen also allows the administrator to add new licenses.
•
To open the 'Subscription' interface, choose 'Settings' from the left and select 'Subscriptions'.
It contains two tabs:
•
Summary - Displays a summary of details of your currently active license(s). An example is shown above.
•
List of Licenses - Displays a list of licenses purchased so far with their details.
Comodo Device Manager - Administrator Guide | © 2016 Comodo Security Solutions Inc. | All rights reserved 427
Comodo Device Manager - Administrator Guide
•
Clicking on the license key will display the details of the license.
Comodo Device Manager - Administrator Guide | © 2016 Comodo Security Solutions Inc. | All rights reserved 428
Comodo Device Manager - Administrator Guide
users and renewing your license.
Removing Licenses
You can remove expired or the licenses that you do not want to use, from the list
To remove a license
•
Select 'Settings' from the left and select 'Subscriptions'
•
Click on 'List Of Licenses' tab to open the 'Subscriptions/List of Licenses interface
•
Copy the license key to be removed to your clip board
•
Click 'Remove License' from the top of the 'List of Licenses' interface
•
Paste the license key in the 'License' field
•
Confirm your choice of removal by selecting 'I thought twice'
•
Click OK that appears in the Remove License dialog after confirming your choice
The license will be removed from the list.
10.1.1.
Upgrading or Adding the License
Administrators can add more users to their account by upgrading their license in the Comodo account management portal.
To upgrade a license
•
Log in at https://accounts.comodo.com with your Comodo username and password
•
Select 'Comodo Device Management' and complete the purchase process.
Your license key will be sent via email to your registered email address.
Once you have obtained a new license, you need to register it in the interface.
To add a new license
Comodo Device Manager - Administrator Guide | © 2016 Comodo Security Solutions Inc. | All rights reserved 429
Comodo Device Manager - Administrator Guide
•
Select 'Settings' from the left and select 'Subscriptions'
•
Click on 'List Of Licenses' tab to open the 'Subscriptions/List of Licenses interface
•
Click 'Add new license' at the top left.
•
Enter the license keys from your license confirmation email.
•
Click 'Add'.
Your new license will be activated. The license key will be displayed in the 'Subscription and license' panel
•
To view the license details and activation status, click on the license key.
New License
Please ensure to validate your license within 10 days after registration and starting using CDM, else access to CDM will be blocked.
Renewal
Make sure to renew your license before expiry and activate it. If the license is not renewed, admins will have access to the MDM portal for 30 days only after the expiry of the license. After this grace period, access to the CDM will be blocked.
10.2.
Configuring Variables and Groups
The 'Global Variables' interface under 'Settings' allows you to create and manage:
•
Custom variables that can be used in creating configuration profiles for the managed Android, iOS and Windows devices for defining various parameters.
•
Collections of registry keys and values of different categories as 'Registry Groups'. The Registry Groups can be used to include the respective keys and values while configuring Sandbox rules, HIPS rules and more for Windows configuration Profiles.
•
Collections of COM interfaces as 'COM' groups. The COM groups can be used to include respective COM interfaces in HIPS rules for Windows Configuration Profiles
•
Collections of files as a 'File Group'. The File Groups can be used to include respective files as exclusions from AV scans, Firewall riles, Sandbox rules and HIPS rules for Windows Configuration Profiles
Comodo Device Manager - Administrator Guide | © 2016 Comodo Security Solutions Inc. | All rights reserved 430
Comodo Device Manager - Administrator Guide
These variables and groups can be created in common for CDM and can be used while creating different configuration profiles for the managed devices.
•
To open the Global Variables interface, select Settings from the left and choose 'Global Variables'.
Following sections explain more about:
•
Creating and Managing Custom Variables
•
Creating and Managing Registry Groups
•
Creating and Managing COM Groups
•
Creating and Managing File Groups
10.2.1.
Creating and Managing Custom Variables
CDM is capable of fetching values for variables defined for various settings and configuration profiles. There are three types of variables available in CDM namely 'User Variables', 'Device Variables' and 'Custom Variables', that can be used by the administrator for configuring various settings.
The 'Variables' button will appear in the fields that can be entered with variables, while configuring various settings for a profile. The 'Variables List' will appear with the list of variables added to CDM on clicking this button, enabling you to choose the variable to be entered to the field.
Comodo Device Manager - Administrator Guide | © 2016 Comodo Security Solutions Inc. | All rights reserved 431
Comodo Device Manager - Administrator Guide
The first two, 'User Variables' and 'Device Variables', are hard coded and cannot be altered. These are useful for fetching the values of user and devices, for example user login details, email details from 'Users' > 'Users'. The last one, 'Custom Variables', can be created by the administrators and the variables created for use in configuration of various settings.
The custom variables can be added to CDM from the 'Custom Variables' interface. These are useful for rolling changes across all profiles that have custom variables inserted. For example, if an administrator has provided a variable for an app in the AV scanning exclusion list in the Anti-virus settings of a profile and wants to change the app, he can just change the value in the custom variable screen. The changes will be rolled out to all profiles that has this custom variable.
To view the list of custom variables, add new variables and manage them
•
Choose 'Settings' from the left and select Global Variables
•
Click the 'Custom Variables' tab from the top of the interface
Comodo Device Manager - Administrator Guide | © 2016 Comodo Security Solutions Inc. | All rights reserved 432
Comodo Device Manager - Administrator Guide
Key
Column Heading
Value
Creator
Modified User
Time Creation
Custom Variables - Column Descriptions
Description
Displays the name of key for the value in the next column. Clicking the key will open the 'Update
Custom Variable' interface that allows to edit the value for the key.
Displays the value for the key in the preceding column.
Displays the name of administrator that has created the custom variables. Clicking the name of the administrator will open the 'View User' pane, displaying the details of the user. Refer to the
section Viewing the details of the User for more details.
Displays the name of the user that last modified the custom variable.
Displays the custom variable created date and time.
Sorting, Search and Filter Options
•
Clicking on any of the column headers will sort the items in ascending/descending order of entries in that column
•
Click the funnel icon to search for custom variables based on filter parameters
•
To display the variable that are based on 'Key', 'Value', 'Creator' and 'Modified User', enter the text partially or fully in the respective fields and click the 'Apply' button.
The custom variables that matches the entered parameters will be displayed in the screen.
•
To display all the variables again, clear the selections in the filter and click the 'Apply' button.
•
Click on the funnel icon again to close the filter option
To create a new Custom Variable
•
Click the 'Settings' from the left, choose 'Global Variables' and click on 'Custom Variables' tab
•
Click 'Add Variable'
Comodo Device Manager - Administrator Guide | © 2016 Comodo Security Solutions Inc. | All rights reserved 433
Comodo Device Manager - Administrator Guide
•
In the 'Create New Variable' dialog enter a variable name in the 'Key' text box.
•
In the 'Value' text field, enter the value for the variable.
•
Click 'Save' to add the variable to CDM.
The variable will be added and listed in the screen.
To edit a Custom Variable
•
Click on the name of the 'Custom Variable' to be edited.
The 'Update Custom Variable' screen will appear.
Comodo Device Manager - Administrator Guide | © 2016 Comodo Security Solutions Inc. | All rights reserved 434
Comodo Device Manager - Administrator Guide
•
Edit the 'Key' and 'Value' as required and click the 'Save' button.
To remove a Custom Variable
•
Select the custom variable to be removed from the list and click the 'Delete' button at the top
10.2.2.
Creating and Managing Registry Groups
Each Registry group is a predefined batch of one or more registry keys and values that fall under a specific category. Creating a
Registry Group allows the administrator to specify the group as an exclusion to sandbox rules when configuring 'Sandbox
Settings' in a Windows profile. CDM ships with a set of predefined Registry Groups that are available for use in configuration profiles. If required, administrators can add new groups and edit existing groups.
The 'Registry Variables' tab in the 'Global Variables' interface allows the administrator to view, create and manage pre-defined and custom Registry groups. The groups added to this interface will be available for selecting while configuring Windows Profiles from the 'Profiles' interface.
To open the 'Registry Groups' interface
•
Choose 'Settings' from the left and select 'Global Variables'
•
Click 'Registry Variables' from the top
The list of default and user-defined Registry groups will be displayed. The default groups are indicated by 'Default' at their right and cannot be edited or deleted.
Sorting, Search and Filter Options
•
Clicking on the 'Registry Groups' column header will sort the items in ascending/descending order of the names of the
Registry groups.
•
To filter or search for a specific Registry group, click the search icon at the top right and enter the name of the group on part or full
To add a new Registry group
•
Enter the name of the new Registry Group in the New Registry Group field and click 'Add'.
Comodo Device Manager - Administrator Guide | © 2016 Comodo Security Solutions Inc. | All rights reserved 435
Comodo Device Manager - Administrator Guide
The new group will be added to the list. The next step is to add the Registry keys to the group.
•
Click the '+' at the left of the group name
•
Enter the path of the registry key/value in the New Path field and click 'Add'
The key will be added to the group.
•
Repeat the process to add more Registry keys and values to the group.
•
To edit the key/value in the group, click the 'Edit' icon beside the key name.
Comodo Device Manager - Administrator Guide | © 2016 Comodo Security Solutions Inc. | All rights reserved 436
Comodo Device Manager - Administrator Guide
•
Edit the entry and click 'OK' to save your changes
•
To remove the key added by mistake or an unwanted key from the group, click the thrash can icon beside the key name.
A confirmation dialog will appear.
•
Click 'OK' in the confirmation dialog.
Once a registry group is added, it will be available for selection in the 'Sandbox' > 'Registry Key Exclusions' dialog in the
'Windows Profile' interface.
Comodo Device Manager - Administrator Guide | © 2016 Comodo Security Solutions Inc. | All rights reserved 437
Comodo Device Manager - Administrator Guide
To edit the name of a Registry Group
•
Click the 'Edit' icon beside the Registry Group
•
Enter the new name for the group in the Rename Registry Group dialog and click 'OK'
To remove a Registry Group
•
Click the Thrash can icon beside the Registry Group
Comodo Device Manager - Administrator Guide | © 2016 Comodo Security Solutions Inc. | All rights reserved 438
Comodo Device Manager - Administrator Guide
A confirmation dialog will appear.
•
Click OK in the confirmation dialog.
10.2.3.
Creating and Managing COM Groups
Each COM group is a handy collection of COM interfaces falling under a certain category. Creating a COM group in CDM allows administrators to add the group to the 'Protected Objects' list in the HIPS settings of a Windows profile. CDM ships with a set of predefined COM Groups and if required, administrators can add new COM Groups, edit and manage them.
The COM Variables tab under the 'Global Variables' interface allows administrator to view and manage pre-defined and custom
COM groups. The groups added to this interface will be available for selection while configuring Windows Profiles from the
'Profiles' interface.
To open the 'COM Groups' interface
•
Choose 'Settings' from the left and select 'Global Variables'
•
Click 'COM Variables' from the top
The list of default and user-defined COM groups will be displayed. The default groups are indicated by 'Default' at their right and cannot be edited or deleted.
Comodo Device Manager - Administrator Guide | © 2016 Comodo Security Solutions Inc. | All rights reserved 439
Comodo Device Manager - Administrator Guide
Sorting, Search and Filter Options
•
Clicking on the 'COM Groups' column header will sort the items in ascending/descending order of the names of the groups.
•
To filter or search for a specific COM group, click the search icon at the top right and enter the name of the group on part or full
To add a new COM group
•
Enter the name of the new COM Group in the 'New COM Group' field and click 'Add'.
The new group will be added to the list. The next step is to add COM classes to the group.
•
Click the '+' at the left of the group name
•
Enter the COM classes to be added to the group, in the 'New Path' field and click 'Add'
The COM class will be added to the group.
Comodo Device Manager - Administrator Guide | © 2016 Comodo Security Solutions Inc. | All rights reserved 440
Comodo Device Manager - Administrator Guide
•
Repeat the process to add more COM classes to the group.
Once a COM group is added, it will be available for selection in the 'HIPS' > 'Protected Objects' > 'Groups List' interface in the
'Windows Profile' interface.
•
To edit ta class in the group, click the 'Edit' icon beside the class name.
Comodo Device Manager - Administrator Guide | © 2016 Comodo Security Solutions Inc. | All rights reserved 441
Comodo Device Manager - Administrator Guide
•
Edit the entry and click 'OK' to save your changes
•
To remove the COM class added by mistake or an unwanted class from the group, click the thrash can icon beside the
COM component name.
A confirmation dialog will appear.
•
Click 'OK' in the confirmation dialog.
To edit the name of a Registry Group
•
Click the 'Edit' icon beside the COM Group
Comodo Device Manager - Administrator Guide | © 2016 Comodo Security Solutions Inc. | All rights reserved 442
Comodo Device Manager - Administrator Guide
•
Enter the new name for the group in the Rename COM Group dialog and click 'OK'
To remove a COM Group
•
Click the Thrash can icon beside the COM Group
A confirmation dialog will appear.
•
Click OK in the confirmation dialog.
10.2.4.
Creating and Managing File Groups
File Groups are handy, predefined groupings of one or more file types, which makes it easy to add them for various functions such as adding them to Exclusions for AV scans, HIPS monitoring, auto-sandbox rules and so on in Windows Profiles. CDM ships with a set of predefined File Groups and if required administrators can add new File Groups, edit and manage them.
The 'File Group Variables' tab in the 'Global Variables' interface allows the administrator to view, create and manage pre-defined and custom file groups. The groups added to this interface will be available for selection while configuring Windows Profiles from the 'Profiles' interface.
Comodo Device Manager - Administrator Guide | © 2016 Comodo Security Solutions Inc. | All rights reserved 443
Comodo Device Manager - Administrator Guide
To open the 'File Groups ' interface
•
Choose 'Settings' from the left and select 'Global Variables'
•
Click 'File Groups Variables' from the top
The list of default and user-defined File groups will be displayed. The default groups are indicated by 'Default' at their right and cannot be edited or deleted.
Sorting, Search and Filter Options
•
Clicking on the 'File Groups' column header will sort the items in ascending/descending order of the names of the groups.
•
To filter or search for a specific File group, click the search icon at the top right and enter the name of the group on part or full
To add a new File group
•
Enter the name shortly describing the group in the 'New File Group' field and click 'Add'.
Comodo Device Manager - Administrator Guide | © 2016 Comodo Security Solutions Inc. | All rights reserved 444
Comodo Device Manager - Administrator Guide
The new group will be added to the list. The next step is to add files to the group.
•
Click the '+' at the left of the group name
•
Enter the full standard folder/file path of the file to be added to the group in the 'New Path' field and click 'Add'
Tip : To include all the files in a folder, place the wildcard character in the place of file name in the folder path. For example: "
C:\My Files\* "
The file(s) will be added to the group.
•
Repeat the process to add more files to the group.
Once a File Group is added, it will be available for selection in applicable settings interfaces for defining the File Groups, example, for adding to 'Exclusions' list in 'Antivirus Settings' panel , in the 'Windows Profile' interface.
Comodo Device Manager - Administrator Guide | © 2016 Comodo Security Solutions Inc. | All rights reserved 445
Comodo Device Manager - Administrator Guide
•
To edit the files in the group, click the 'Edit' icon beside the file name.
Comodo Device Manager - Administrator Guide | © 2016 Comodo Security Solutions Inc. | All rights reserved 446
Comodo Device Manager - Administrator Guide
•
Edit the file path in the Rename Path dialog and click 'OK'.
•
To remove ta file added by mistake or an unwanted file from the group, click the thrash can icon beside the file name.
Comodo Device Manager - Administrator Guide | © 2016 Comodo Security Solutions Inc. | All rights reserved 447
Comodo Device Manager - Administrator Guide
A confirmation dialog will appear.
•
Click OK in the confirmation dialog
To edit the name of a File Group
•
Click the 'Edit' icon beside the File Group
•
Enter the new name for the group in the 'Rename File Group' dialog and click 'OK'
To remove a File Group
•
Click the Thrash can icon beside the File Group
A confirmation dialog will appear.
•
Click 'OK' in the confirmation dialog.
Comodo Device Manager - Administrator Guide | © 2016 Comodo Security Solutions Inc. | All rights reserved 448
Comodo Device Manager - Administrator Guide
10.3.
Configuring Role Based Access Control for Users
Users that are added to Comodo Device Manager (CDM) have administrative privileges and access to different areas of the interface, depending on the roles assigned to them. Administrators can create different roles with different access privileges and assign them to enrolled users as required. A single user can be assigned any number of roles.
The 'Role Management' interface allows administrators to create new roles with required permissions and assign roles to users.
It contains two tabs:
•
Roles - allows you to create and edit roles and configure each role's permissions
•
Users - allows you to view and assign roles to users
•
To open the 'Roles Management' interface, choose 'Settings' from the left and select 'Roles Management'.
Roles
The Roles interface allows administrators to create various roles including administrative roles with different access permissions and privilege levels as required, for various departments in an organization and user roles with limited privilege levels. The roles created through this interface will be available for selection while adding a new user, enabling assigning the appropriate role to the new user. The administrator can add more roles or remove assigned roles to a user at a later time.
One of the roles created through this interface can be set as a default role. When a new user is added, the default role will be assigned to him/her, if no role is not selected by the administrator. The user can be assigned with a different role, at a later time, as required.
•
To switch to 'Roles' interface, click on the 'Roles' tab.
Comodo Device Manager - Administrator Guide | © 2016 Comodo Security Solutions Inc. | All rights reserved 449
Comodo Device Manager - Administrator Guide
Name
Column Heading
Description
#Of Users
Roles - Column Descriptions
Description
The name of the role. Clicking on the name will open the 'Roles Management > Permissions
screen, allowing you to view and manage the permissions assigned to the role. ' Managing
Permissions and Assigned Users of a Role' for more details.
The short description of the role.
Displays the number of users to whom the role was assigned. Clicking on the number opens the
'Role Management' > 'Members' screen allowing you assign the role to new users/ removing the
role from existing users. Refer to the section ' Viewing the users assigned with the role ' for more
details.
Sorting Options
•
Clicking on any of the column headers will sort the items in ascending/descending order of entries in that column.
From the Roles interface, the administrator can:
•
•
•
Edit a role name and description of a role
•
Manage the permissions assigned to a role
•
Manage the users assigned with a role
•
Users
The 'Users' interface allows the administrator to view the list of users added to CDM and the roles assigned to them. The administrator can also edit the roles assigned to each user from this interface.
Comodo Device Manager - Administrator Guide | © 2016 Comodo Security Solutions Inc. | All rights reserved 450
Comodo Device Manager - Administrator Guide
•
To switch to 'Users' interface, click on the 'Users' tab.
Column Heading
Username
Roles
Users - Column Descriptions
Description
The Login username of the user. Clicking on the usename will open 'User Management > 'Users' screen allowing you to assign new roles to the user or to remove existing roles Roles. Refer to
the section Managing Roles assigned to a User for more details.
The registered email address of the user.
The roles assigned to the user. Clicking on a role opens the management pane of the role. Refer
to the section ' Managing Permissions and Assigned Users of a Role ' for more details.
Sorting and Search Options
•
Clicking on 'Username' and 'Email' column headers will sort the items in ascending/descending order of entries in that column.
•
Click the funnel icon to search for items based on the filter parameter
•
To display the users that are based on 'Username', and 'Email', enter the text partially or fully in the respective fields
Comodo Device Manager - Administrator Guide | © 2016 Comodo Security Solutions Inc. | All rights reserved 451
Comodo Device Manager - Administrator Guide and click the 'Apply' button.
The users that matches the entered parameters will be displayed in the screen.
•
To display all the users again, clear the selections in the filter and click the 'Apply' button.
•
Click on the funnel icon again to close the search option
The Users interface allows the administrator to:
•
10.3.1.
Creating a New Role
The administrator can create several roles with different permissions and privilege levels for administrators and users belonging to different departments of an organization.
To create a new role
•
Choose 'Settings' from the left and select 'Roles Management'.
•
Click the 'Roles' tab.
•
Click on 'Add Role' above the table.
The 'Create new Role' wizard will start.
•
Enter an appropriate name for the role to be created in the 'Name' text box.
•
Enter a short description for the role in the 'Description' text box.
Comodo Device Manager - Administrator Guide | © 2016 Comodo Security Solutions Inc. | All rights reserved 452
Comodo Device Manager - Administrator Guide
•
Click 'Create'.
The new role will be created and listed in the screen. The next step is to define the privileges for the role.
•
Click on the name of the role to select the permissions to be assigned for the new role.
•
Select the permissions to be assigned for the new role
•
If you want to edit the role name/description or delete the role, click edit button and select the required option from the drop-down
•
If you want to make this as default role, so as to be applied to any new user enrolled to CDM without specifying a role at the time of enrollment, click 'Make Default'.
•
Click 'Save' for your changes to take effect.
You can also assign the newly created role to users by clicking the 'Members' tab.
To assign the new role to selected users
Comodo Device Manager - Administrator Guide | © 2016 Comodo Security Solutions Inc. | All rights reserved 453
Comodo Device Manager - Administrator Guide
•
Click the 'Members' tab.
The 'Role Management' > 'Members' screen will open with a list of all the users enrolled so far to CDM.
•
To assign the role to a user, click the 'Assign' link under the Action column for the respective user.
•
Repeat the process to assign the role to other users
•
To remove the role from a user assigned by mistake, click the 'Revoke' link in the 'Action' column for the user to whom the role is already assigned.
10.3.2.
Managing Permissions and Assigned Users of a Role
The administrator can view and modify any role created in the CDM at any time from the 'Roles' interface.
To view and manage a role
•
Choose 'Settings' from the left and select 'Roles Management'.
•
Click the 'Roles' tab.
•
Click on the 'Role' name to view the details of the role
Comodo Device Manager - Administrator Guide | © 2016 Comodo Security Solutions Inc. | All rights reserved 454
Comodo Device Manager - Administrator Guide
The 'Role Management' interface allows you to:
•
Edit the name and description of the role
•
Manage the permissions assigned to the role
•
View the users assigned with the role
•
Assign / remove the role to / from selected users
•
Make the role as a default role
To edit a ame and description of the role
•
Click 'Edit' button on the top
Comodo Device Manager - Administrator Guide | © 2016 Comodo Security Solutions Inc. | All rights reserved 455
Comodo Device Manager - Administrator Guide
•
To change the name of the role, enter the new name in the name text box
•
To change the description of the role, enter the new role in the Description text box.
•
Click 'Save' for your changes to take effect.
To manage the permissions assigned to the role
•
Click on the name of the role to open 'Role Management' interface
•
Click the 'Permissions' tab
Comodo Device Manager - Administrator Guide | © 2016 Comodo Security Solutions Inc. | All rights reserved 456
Comodo Device Manager - Administrator Guide
•
Select the new permissions to be assigned to the role.
•
Deselect the permissions to be removed from the role.
•
Click 'Save' for your changes to take effect.
To view the list of users assigned with the role
•
Click on the name of the role to open 'Role Management' interface
•
Click the 'Members' tab
Comodo Device Manager - Administrator Guide | © 2016 Comodo Security Solutions Inc. | All rights reserved 457
Comodo Device Manager - Administrator Guide
The 'Action' column indicates the users that are assigned the selected role. 'Revoke' means the user is assigned the role and
'Assign' indicates the role is not assigned.
•
To assign the role for a new user, click 'Assign'
•
To remove the role from an assigned user, click 'Revoke'
To make the role as a default role
A default role will be automatically applied to users that are not selected a role during enrollment.
•
Click on the name of the role from the 'Roles' interface to open 'Role Management' interface
Comodo Device Manager - Administrator Guide | © 2016 Comodo Security Solutions Inc. | All rights reserved 458
Comodo Device Manager - Administrator Guide
•
Click 'Make Default' beside the role name at the top
The role will be made as default role and displayed.
10.3.3.
Removing a Role
If required, the administrator can remove roles that are no longer deemed necessary. The roles that are assigned to users cannot be removed. Before removing a role the administrator should remove the role from all the users to whom it has been assigned. Also, the role defined as default cannot be deleted.
To remove a role
•
Choose 'Settings' from the left and select 'Roles Management'.
•
Click the 'Roles' tab.
•
Click on the 'Role' name to open the 'Role Management' interface
•
Click Delete Role from the top
Comodo Device Manager - Administrator Guide | © 2016 Comodo Security Solutions Inc. | All rights reserved 459
Comodo Device Manager - Administrator Guide
A confirmation dialog will appear.
•
Click 'OK' to remove the role.
10.3.4.
Managing Roles Assigned to a User
The 'Users' interface allows the administrator to add new roles and to remove roles assigned to a user.
To open the Users interface
•
Choose 'Settings' from the left and select 'Roles Management'.
•
Click the 'Users' tab.
Comodo Device Manager - Administrator Guide | © 2016 Comodo Security Solutions Inc. | All rights reserved 460
Comodo Device Manager - Administrator Guide
The list of users with their email addresses and roles assigned to them will be displayed.
To manage roles assigned to a user
•
Click on the username that you want to manage the roles
The 'Assign the Role(s) to User' interface will open with a list of all the roles created in CDM . The roles assigned to the user will be indicated as 'Revoke' under the 'Action' column.
•
To add a new role to the user, click 'Assign' for the role from the list.
•
To remove a role for the user, click 'Revoke' beside the role.
10.4.
Downloading CDM Installation Packages for Windows
Devices
Comodo Device Manager requires an agent to be installed on each managed Windows device to enable communication with the
CDM Central Service Server.
•
For individual devices, the agent will be automatically installed during device enrollment and will establish a connection
to the server. Refer to the section Enrolling Windows Endpoints for more details.
•
Administrators can bulk enroll networked devices by downloading the installation package from CDM and creating a software installation group policy for their Active Directory (AD) server.
•
Administrators can also manually enroll devices by downloading the installation package from CDM and installing it on a target device.
The 'Bulk Installation Package' interface allows administrators to download agent and CES installation packages for offline installation and for installation via Active Directory rules.
•
To open the Bulk Installation Package screen, choose 'Settings' from the left and select 'Bulk Installation Package'.
Comodo Device Manager - Administrator Guide | © 2016 Comodo Security Solutions Inc. | All rights reserved 461
Comodo Device Manager - Administrator Guide
The interface contains two tabs:
•
•
10.4.1.
Downloading Package for installation through AD server
Installation via Active Directory group policy allows the bulk enrollment of network devices for management through CDM. You can download the default MSI package for direct installation and / or transformed MST installation file for installation through a proxy server.
To download the installation package
•
Choose 'Settings' from the left and choose 'Bulk Installation Package'
•
Click the 'MSI Generation' tab
•
To download the agent installation file for direct installation from the AD server via Group Policy Object (GPO), click
'Download Default MSI'.
Comodo Device Manager - Administrator Guide | © 2016 Comodo Security Solutions Inc. | All rights reserved 462
Comodo Device Manager - Administrator Guide
The agent package will be downloaded in .msi format. You can transfer the file to the required network location and create a software installation policy for deployment to network endpoints. Once the agent is installed, it establishes communication with the CDM server to begin importing the device.
•
To download the installation file for installation through proxy server
•
Enter the IP address/hostname of the proxy server and port in the respective fields.
•
Enter the user-name and password of an administrative account on the proxy server in the Proxy Login and
Proxy Password fields
•
Click 'Download MST File'
CDM will create a .mst transform file containing the proxy server installation commands. You can transfer the file to the required network location and create a software installation policy for deployment to network endpoints. Once the agent is installed, it establishes communication with the CDM server to begin importing the device .
By default, The Devices enrolled via AD server will be assigned to the user account of the administrator that initiated the import process.
Tip : For more details on creating Group Policy Object for remote installation of software, please refer to https://support.microsoft.com/en-us/kb/816102 .
10.4.2.
Downloading Offline Installation Package
Administrators can download an installation package containing the agent and the CES application for offline installation. This is useful for endpoints which could not be reached by CDM server for auto - installation of the agent during its enrollment.
To download the installation package
•
Choose 'Settings' from the left and choose 'Bulk Installation Package'
•
Click the 'Offline Package' tab
Comodo Device Manager - Administrator Guide | © 2016 Comodo Security Solutions Inc. | All rights reserved 463
Comodo Device Manager - Administrator Guide
Prerequisite - The end-user of the device should have already been already added to CDM. Administrators can download installation package only for existing users.
•
Choose the 64 bit or 32 bit version of CES appropriate for the target operating system.
•
If you want the latest version of the virus signature database to be installed along with CES, choose 'Include initial
Anti-virus signature database'. This allows initial antivirus scans to be run without first updating the database on the endpoints.
•
Choose the Windows configuration profile to be applied to the endpoint upon enrollment.
•
Enter the first few characters of the name of the profile you want to apply and select from the predictions that appear.
This is optional. If you do not choose a profile, only the default profiles will be applied upon device enrollment.
Tip : You can apply additional profiles or remove existing profiles at later time. Refer to the section
Profiles Associated with the Device for more details.
•
Specify the user whose device is to be enrolled
•
Enter the first few characters of a user name and select from the predictions that appear.
•
Click 'Download Installer'.
CDM will create a custom installation file in .msi format for installation on to the user's device. Administrators should transfer the file to the target device for manual installation. Once installed, the agent will establish communication with the CDM server and the device will be automatically enrolled.
Comodo Device Manager - Administrator Guide | © 2016 Comodo Security Solutions Inc. | All rights reserved 464
Comodo Device Manager - Administrator Guide
10.5.
Adding Apple Push Notification Certificate
Apple requires an Apple Push Notification (APNs) certificate to be implemented on your portal to facilitate communication with managed iOS devices. To obtain and implement an APN certificate and corresponding private key, please follow the steps given below:
Step 1- Generate your PLIST
•
In the CDM interface, choose 'Settings' from the left and select 'iOS APN's Certificate'.
•
Click the 'Create APNs Certificate' button from the right pane at the top-right to open the APN certificate application form. The fields on this form are for a Certificate Signing Request (CSR):
Comodo Device Manager - Administrator Guide | © 2016 Comodo Security Solutions Inc. | All rights reserved 465
Comodo Device Manager - Administrator Guide
•
Complete all fields marked with an asterisk and click 'Create'. This will send a request to Comodo to sign the CSR and generate an Apple PLIST. You will need to submit this to Apple in order to obtain your APN certificate. Usually your request will be fulfilled within seconds and you will be taken to a page which allows you to download the PLIST:
Comodo Device Manager - Administrator Guide | © 2016 Comodo Security Solutions Inc. | All rights reserved 466
Comodo Device Manager - Administrator Guide
•
Download your Apple PLIST from the link in step 1 on this screen. This will be a file with a name similar to
'COMODO_Apple_CSR.csr'. Please save this to your local drive.
Step 2 -Obtain Your Certificate From Apple
•
Login to the 'Apple Push Certificates Portal' with your Apple ID at https://identity.apple.com/pushcert/ .
If you do not have an Apple account then please create one at https://appleid.apple.com
.
•
Once logged in, click 'Create a Certificate'.
You will need to agree to Apple's EULA to proceed.
Comodo Device Manager - Administrator Guide | © 2016 Comodo Security Solutions Inc. | All rights reserved 467
Comodo Device Manager - Administrator Guide
•
On the next page, click 'Browse', navigate to the location where you stored 'COMODO_Apple_CSR.csr' and click
'Upload'.
Apple servers will process your request and generate your push certificate. You can download your certificate from the confirmation screen:
Comodo Device Manager - Administrator Guide | © 2016 Comodo Security Solutions Inc. | All rights reserved 468
Comodo Device Manager - Administrator Guide
•
Click the 'Download' button and save the certificate to a secure location. It will be a .pem file with a name similar to
'MDM_COMODO GROUP LTD._Certificate.pem'
Step 3- Upload your certificate to CDM
•
Next, return to the CDM interface and open the APNs interface. Click the 'Browse' button to locate your certificate file then click 'Save' to upload your certificate.
The APNs Certificate details interface will open:
Comodo Device Manager - Administrator Guide | © 2016 Comodo Security Solutions Inc. | All rights reserved 469
Comodo Device Manager - Administrator Guide
Your CDM Portal will be now be able to communicate with iOS devices.
The certificate is valid for 365 days. We advise you renew your certificate at least 1 week before expiry. If it is allowed to expire, you will need to re-enroll all your iOS devices to enable the server to communicate with them.
•
To renew your APN Certificate, click the 'More Actions' button and choose 'Renew'.
•
To remove the certificate for generating a new APNs certificate, click the 'More Actions' button and choose 'Delete'.
10.6.
Configuring the CDM Android Agent
The 'Android Client Configuration' area allows you generate a Google Cloud Messaging token, configure the general behavior of the CDM agent and to configure basic antivirus settings.
The interface contains three tabs:
•
•
Client Antivirus Settings for more details.
•
Comodo Device Manager - Administrator Guide | © 2016 Comodo Security Solutions Inc. | All rights reserved 470
Comodo Device Manager - Administrator Guide
details.
To open the 'Android Client Configuration' screen, choose 'Settings' from the left and select 'Android Client Configuration':
10.6.1.
Configuring General Settings
The Android 'Client Configuration' area allows you to configure various settings related to update periods, device alarms, uninstall protection and the visibility of application repositories on the device.
To open the Android 'Client Configuration' interface:
•
Choose 'Settings' from the left and select 'Android Client Configuration'.
•
Click the 'Client Configuration' tab:
Comodo Device Manager - Administrator Guide | © 2016 Comodo Security Solutions Inc. | All rights reserved 471
Comodo Device Manager - Administrator Guide
•
Click the edit button
The settings screen will be displayed.
on the top right to modify these settings
Comodo Device Manager - Administrator Guide | © 2016 Comodo Security Solutions Inc. | All rights reserved 472
Comodo Device Manager - Administrator Guide
Parameter
Period for actual device information update
Period for full device information update
Period for antivirus database update
Android Client Configuration Settings
Description
The update time interval for device information such as battery level, CPU usage, location of the device (GPS) and current WiFI SSID.
The update time interval for complete device information such as memory status, name of the device, IMEI number, roaming state, MAC address of bluetooth and MAC address of WiFi.
The time intervals at which the antivirus database should be updated on the device.
Period for device events checking
The time interval at which the device should check CDM for new push notifications.
Period for checking profile The time interval at which the client checks that its profile restrictions are in place.
Comodo Device Manager - Administrator Guide | © 2016 Comodo Security Solutions Inc. | All rights reserved 473
Comodo Device Manager - Administrator Guide restrictions on device to be active
Siren Playing Duration Length of time that the siren will sound for when administrators remotely activate a device alarm.
Enable client uninstall protection
Show Application
Repositories
Specify whether or not a password is required in order to remove the agent from a device.
•
Select the 'Enable client uninstall protection' check box and specify a password in the text box.
The CDM agent can be uninstalled from any enrolled device only after entering the password.
If enabled, an 'Applications' bar will be visible on Android devices which will open a list of Android apps in the 'App Catalog'.
•
Click 'Save' to apply your changes.
10.6.2.
Configuring Android Client Antivirus Settings
The Android Client Antivirus provides real-time protection against malware and malicious apps on Android devices.
Administrators can also launch 'on-demand' scans from the CDM administrative console on selected devices.
The antivirus settings area allows administrators to configure whether threats identified by the antivirus should be automatically removed or handled manually .
•
If 'Automatic Control' is chosen, you should next choose your 'Automatic Action'. You have the choice to automatically uninstall the threat, or ignore it.
•
If 'Manual Control' is chosen, the device status will change to 'Infected' in the console if a virus is found. A notification will also be shown on the device. The user can respond to the notification to manually remove the virus. Refer to the
section Running On-demand AV Scan on Android Devices for more details.
To configure antivirus settings
•
Choose 'Settings' from the left and select 'Android Client Configuration'.
•
Click the 'Antivirus' tab:
•
Click the edit button
The settings screen will be displayed.
if you wish to modify the settings.
Comodo Device Manager - Administrator Guide | © 2016 Comodo Security Solutions Inc. | All rights reserved 474
Comodo Device Manager - Administrator Guide
Parameter
Antivirus Reaction
Automatic Action
Android Client Antivirus Settings - Table of Parameters
Description
Choose the type of action to be taken if malware is discovered on the device. The options are:
•
Manual control
•
Automatic control
If Manual Control is chosen, the administrators can take appropriate action on threats detected,
from the AV Scan interface. Refer to the section Running On-demand AV Scan on Android
If 'Automatic control' is chosen from the 'Antivirus Reaction' drop-down, select the action to be taken on the app identified as infected by CDM. The options available are:
•
Uninstall
•
Ignore
•
Click 'Save' for your settings to take effect.
10.6.3.
Adding Google Cloud Messaging (GCM) Token
You need to obtain a Google Cloud Messaging (GCM) token in order for CDM to communicate with Android devices. To get the token, you must first create a project in the Google Developers console.
Comodo Device Manager ships with a default API token which is hard-coded and not visible in the interface. However, you can also generate a unique Android GCM token for your CDM account. To generate a GCM token, you must have created a Mobile
Backend Project at https://console.developers.google.com/ . Please follow the steps given below to create a project and upload a token.
•
Step 1 - Login to the Google API Console at https://console.developers.google.com/ and choose 'Create a project' from the 'Select a project' drop-down at the top right.
•
Type a name for the project and click 'Create'. Your project ID will be auto-generated.
Comodo Device Manager - Administrator Guide | © 2016 Comodo Security Solutions Inc. | All rights reserved 475
Comodo Device Manager - Administrator Guide
•
Step 2 - After the project is created, the Project Dashboard screen will be displayed. If not, choose the project from the
'Select a project' drop-down at the top right:
•
Click the drop-down beside Details about your project and note down the 'Project number'
•
Step 3 - Click 'Enable and Manage APIs' use 'Use Google APIs' from the same screen.
Comodo Device Manager - Administrator Guide | © 2016 Comodo Security Solutions Inc. | All rights reserved 476
Comodo Device Manager - Administrator Guide
•
Step 4 - Click on "Cloud Messaging for Android" under 'Mobile APIs' in the list of available services.
•
In the next screen, ensure that the service is enabled for the project, else click the 'Enable API' at the top enable the service.
Comodo Device Manager - Administrator Guide | © 2016 Comodo Security Solutions Inc. | All rights reserved 477
Comodo Device Manager - Administrator Guide
•
Step 5 - Choose 'Credentials' from the left hand side navigation and click on 'New Credentials' from the page at the right.
Comodo Device Manager - Administrator Guide | © 2016 Comodo Security Solutions Inc. | All rights reserved 478
Comodo Device Manager - Administrator Guide
•
Step 6 - Choose 'API Key' from the New Credentials options and select 'Server Key' from the 'Create a new key' popup.
•
Step 7 - Enter a name for the key and leave the IP Address field bank in the next screen and click 'Create'.
Comodo Device Manager - Administrator Guide | © 2016 Comodo Security Solutions Inc. | All rights reserved 479
Comodo Device Manager - Administrator Guide
The API Key will be generated and displayed in a pop-up.....
…. and under the 'Credentials' tab.
Comodo Device Manager - Administrator Guide | © 2016 Comodo Security Solutions Inc. | All rights reserved 480
Comodo Device Manager - Administrator Guide
You need the API key and the project number to be entered in the CDM interface.
•
Note down the API key in a safe place.
•
Step 9 - Next, login to CDM. Click 'Settings' > 'Android Client Configuration' and choose 'Android Cloud Messaging' tab
•
Click on the edit button token and project number fields
at the top right of the 'Personalization' column, to view the GCM
Comodo Device Manager - Administrator Guide | © 2016 Comodo Security Solutions Inc. | All rights reserved 481
Comodo Device Manager - Administrator Guide
•
Paste the API token to 'Android (GCM) Token' field.
•
Enter the Project Number in the Android (GCM) Project Number field.
•
Click 'Save'.
Your settings will be updated and the token/project number will be displayed in the same interface.
Comodo Device Manager - Administrator Guide | © 2016 Comodo Security Solutions Inc. | All rights reserved 482
Comodo Device Manager - Administrator Guide
Your CDM Portal will be now be able to communicate with Android devices.
10.7.
Configuring CDM Windows Client
The 'Windows Agent Configuration' area allows you to configure time intervals for device information updates, and polling intervals for the agent to obtain commands from CDM.
To configure the windows agent
•
Choose 'Settings' from the left and select 'Windows Agent Configuration'
The default values of the update intervals are displayed.
Comodo Device Manager - Administrator Guide | © 2016 Comodo Security Solutions Inc. | All rights reserved 483
Comodo Device Manager - Administrator Guide
•
Click the edit button
The settings screen will be displayed.
on the top right to modify these settings
Parameter
Period for full device information update
Period for Device Get
Commands
Period for Send Device is
Online
Windows Agent Configuration Settings
Description
The update time interval for complete device information such as memory status, name of the device, OS summary, security information from the CES installation and network information.
Use the slider to set the update interval. (Default = 10 minutes)
The time interval at which the agent on the device should poll the CDM server to receive commands about, for example, updating configuration profiles, refreshing device information and so on.
Use the slider to set the update interval. (Default = 3 minutes)
The time period during which the agent on the device should send a message confirming that it is online and connected. If CDM does not receive such a message for more than the set time period, it changes the device status to 'Offline'.
Use the slider to set the update interval. (Default = 15 minutes)
•
Click 'Save' to apply your changes.
Comodo Device Manager - Administrator Guide | © 2016 Comodo Security Solutions Inc. | All rights reserved 484
Comodo Device Manager - Administrator Guide
10.8.
Managing CDM Extensions
CDM Extensions are additional software modules which administrators can add to CDM to expand its functionality. Once added, each extension can be controlled and managed from the CDM interface. The 'Extensions Management' interface allows administrators to enable or disable modules.
The extensions available are:
•
Remote Monitoring and Management Module - Remote Monitoring and Management (RMM) Module is an efficient endpoint monitoring application that allows administrators to monitor and manage multiple endpoints from one centralized console. RMM requires an agent to be installed on the managed Windows endpoint. CDM allows the agent
more details.
Note : The RMM Module Extension is available only for Comodo One customers.
•
Comodo Endpoint Security - Comodo Endpoint Security is the remotely managed endpoint security software installed on managed Windows devices. It offers complete protection against internal and external threats by combining a powerful antivirus, an enterprise class packet filtering firewall, an advanced host intrusion prevention system (HIPS) and Sandbox feature that runs unknown and unrecognized applications in an isolated environment at the endpoints.
configuration profiles. Refer to the section Profiles for Windows Devices for more details.
•
Patch Management Module - The Patch Management Module provides administrators with granular control over the deployment of Windows update/security patches on managed Windows devices. You can view the patch status of
To access the 'Extensions Management' interface
•
Choose 'Settings' from the left and select 'Extensions'
Comodo Device Manager - Administrator Guide | © 2016 Comodo Security Solutions Inc. | All rights reserved 485
Comodo Device Manager - Administrator Guide
•
Use the toggle switch in the respective tile to enable or disable the extensions
10.9.
Configuring Email Templates
CDM sends five types of automated notification emails to end-users for user account activation, device enrollment, password reset and so on, using predefined templates. The administrator can customize the templates according to the organizational requirements, for example, editing email subject and content, inserting appropriate variables and so on.
The 'Email Templates' interface allows the administrator to view the templates and edit them.
•
To open the 'Email Templates' interface, choose 'Settings' from the left and select 'Email Templates'.
Comodo Device Manager - Administrator Guide | © 2016 Comodo Security Solutions Inc. | All rights reserved 486
Comodo Device Manager - Administrator Guide
Name
Column Heading
Caption
Content
Email Templates- Column Descriptions
Description
Indicates the name of email template. This cannot be edited.
Displays the subject line of the email.
Displays the variables contained in the email, with their values. These cannot be edited.
To edit an email template
•
Choose 'Settings' from the left and select 'Email Templates'.
•
Click on the type of email template under the 'Name' column that you want to edit.
The template editor of the respective Email type will be displayed. For example, if you click the 'Account Activation' link, the following template editor will be displayed with the message.
Comodo Device Manager - Administrator Guide | © 2016 Comodo Security Solutions Inc. | All rights reserved 487
Comodo Device Manager - Administrator Guide
•
To edit the subject line and the message, click the edit button
The Editor window will open.
on the top right.
•
Edit the subject line and email content of the template per your requirements and insert the variables available in the toolbar wherever required.
Note : For each type of email template, appropriate variables will be available in the toolbar. Make sure not to change the variable name as these will not work at all or fetch wrong values.
Comodo Device Manager - Administrator Guide | © 2016 Comodo Security Solutions Inc. | All rights reserved 488
Comodo Device Manager - Administrator Guide
•
Click the 'Save' button for your changes to take effect.
10.10. Configuring Email Notifications
CDM can be configured to send alert emails to administrators and users if a new infection is detected and / or if a iOS device is removed.
•
To open the 'Email Notifications' screen, click 'Settings' from the left and choose 'Email Notifications'.
By default, the 'Email Notifications / Send to Options' screen will be displayed.
•
Send To - Allows to configure the alert recipients email addresses
•
Alerts - Allows to configure the type of alert for which the email notifications will be sent
To configure email alert recipients
•
Click 'Send To'
The 'Send to Options' screen will be displayed.
Comodo Device Manager - Administrator Guide | © 2016 Comodo Security Solutions Inc. | All rights reserved 489
Comodo Device Manager - Administrator Guide
•
Comodo Devices Management Portal Administrators - If enabled, the alerts will be sent to all CDM administrators
•
Below Mail Addresses - If enabled, the alerts will be sent to recipients whose addresses are added under 'Emails List'
•
Emails List - Allows to add or remove email recipients from the list
•
Below Users - If enabled, the alerts will be sent the CDM users that are added under 'Users List'
•
User List - Allows to add or remove CDM users from the list
Click the 'Edit' button at the top right to add new recipients and / or edit the current details
•
To add recipients under 'Emails List', type the email address in the field and click the 'Enter' key or click the address that appear below the field.
Comodo Device Manager - Administrator Guide | © 2016 Comodo Security Solutions Inc. | All rights reserved 490
Comodo Device Manager - Administrator Guide
Please note the 'Below Mail Addresses' check box should be enabled for the alerts to be sent.
•
To add CDM users as recipients, click in the 'Users List' field
The available CDM users will be listed.
•
Select the users from the list
Please note the 'Below Users' check box should be enabled for the alerts to be sent to the users.
•
Click the 'Save' button at the top right for your changes to take effect.
To configure alert settings
•
Click 'Alerts'
The 'Alert Options' screen will be displayed.
Comodo Device Manager - Administrator Guide | © 2016 Comodo Security Solutions Inc. | All rights reserved 491
Comodo Device Manager - Administrator Guide
The list of events for which the alerts will be sent to configured recipients will be displayed.
•
New Infection Detected - If enabled, an alert will be sent if a new malware is detected by CDM
• iOS Device Removal Detected - If enabled, an alert will be sent if an iOS device is removed from CDM
Click the 'Edit' button at the top right to enable/disable the type of alert
•
Select / deselect the check boxes besides the alerts to enable / disable them
•
Click the 'Save' button for the changes to take effect
10.11. Configuring CDM Reports
CDM undergoes rigorous Quality Assurance testing before release to ensure that the software is as stable and reliable as possible. However, in rare situations, CDM may run into an exception which needs to be addressed. If this setting is enabled, an exception report will automatically be sent to Comodo if CDM encounters a problem.
Exception reports are a valuable and constructive means of feedback that help Comodo to debug our products and improve the service we provide to our customers.
These reports contain only the line of code that failed with additional information about the circumstances of the exception. They do not contain any private information about your company or your users.
The 'Reports' interface allows you to enable or disable automated sending of exception reports.
•
To open the Reports interface, choose 'Settings' from the left and select 'Reports'.
Comodo Device Manager - Administrator Guide | © 2016 Comodo Security Solutions Inc. | All rights reserved 492
Comodo Device Manager - Administrator Guide
•
To edit the settings click the edit button from the top right.
•
Select the 'Allow sending of exception reports' allow the CDM to send the error reports to 'Comodo'.
•
Click 'Save' for your settings to take effect.
10.12. Importing User Groups from LDAP
In addition to adding user groups manually, CDM enables administrators to import user groups from Active Directory (AD). You can configure CDM to access your AD server through the Lightweight Directory Access Protocol (LDAP) to import the user groups.
•
Click the 'Settings' link on the left, then 'Active Directory' to configure importing users from active directory
Comodo Device Manager - Administrator Guide | © 2016 Comodo Security Solutions Inc. | All rights reserved 493
Comodo Device Manager - Administrator Guide
•
Settings - Allows to configure the LDAP server details
•
Active Directory Groups - Allows to sync with the configured LDAP server and import user groups
•
Enroll - Allows to configure whether user groups should be imported along with their devices
Settings
•
Click the 'Settings' tab and then the 'Edit' button at the top right to configure the LDAP server details
Comodo Device Manager - Administrator Guide | © 2016 Comodo Security Solutions Inc. | All rights reserved 494
Comodo Device Manager - Administrator Guide
Parameter
Enable LDAP
LDAP server host
LDAP account domain
Company
LDAP Server Settings
Description
Select the check box to enable importing user groups from LDAP server
Enter the IP or host name of LDAP server
Enter the LDAP account domain that should be used for importing the user groups
•
Comodo One (C1) customers - Select the company from the drop-down
•
Stand-alone CDM customers - Select 'Default Company' from the drop-down
LDAP account password Enter the password for the LDAP account
Sync status
Displays the latest status of LDAP synchronization that was initiated from the
•
Click the 'Save' button for the changes to take effect
The next step is to initiate synchronization of the LDAP server for importing user groups, which can be done in the
Active Directory Groups
Directory Groups' tab.
Comodo Device Manager - Administrator Guide | © 2016 Comodo Security Solutions Inc. | All rights reserved 495
Comodo Device Manager - Administrator Guide
•
Sync with LDAP Server - Allows to connect with the configured LDAP server to import user groups
•
Change LDAP Roles - Allows to assign roles for the users in the groups
To import user groups from the LDAP server
•
Click 'Sync with LDAP Server'
The synchronization process will start and a message will be displayed.
After the process is completed, the imported user groups will be displayed with no roles assigned to them.
Column Heading
Group name
# User Count
Import Date
Imported User Groups List from LDAP - Column Descriptions
Description
The name of the imported user group from the LDAP server. User groups that have at least one user in them will be displayed in blue text. Clicking the name of a group will open the 'Active
Directory Groups' details interface that displays the list of users included in the group and allows
you to add or remove users to/from the group. Refer to the section ' Viewing the Details of a User '
for more details.
Displays the number of users in the group.
The date at which the user group was imported to CDM from the LDAP server
Comodo Device Manager - Administrator Guide | © 2016 Comodo Security Solutions Inc. | All rights reserved 496
Comodo Device Manager - Administrator Guide
Assigned Role
beside a group or select a group and click 'Change LDAP Roles' at the top to assign a role. Refer
to ' To assign role for the imported users ' for more details.
Sorting, Search and Filter Options
•
Clicking on the column header sorts the items based on alphabetical or ascending/descending order of entries in the respective column.
•
Clicking the funnel button at the right end opens the filter options.
•
To filter the items or search for a specific group name, enter the search criteria in part or full in the respective field and click 'Apply'
• To display all the items again, remove / deselect the search key from filter and click 'OK'.
• By default CDM returns 20 results per page when you perform a search. To increase the number of results displayed per page up to 200, click the arrow next to 'Results per page' drop-down.
To assign role for the imported users
By default, users in the group that are imported will have no roles assigned to them. To assign a role for the users, click the
'Select role' for the group or select the group(s) and click 'Change LDAP Roles' > 'Assign Selected Role'
Comodo Device Manager - Administrator Guide | © 2016 Comodo Security Solutions Inc. | All rights reserved 497
Comodo Device Manager - Administrator Guide
The 'Assign Role' dialog for the selected group(s) will be displayed:
•
Select the roles from the 'Assign Roles' drop-down and click the 'Assign' button.
The selected role will be assigned to the users in the group. For more details about roles, refer to the section '
Based Access Control for Users '.
•
To remove the roles assigned to users, select the group(s) and click 'Reset Role' from the 'Change LDAP Roles' drop-
down. The users will be automatically be assigned the default role after resetting.
Enroll
The 'Enroll' screen allows administrators to configure whether devices should be also be enrolled along with the users and send enroll emails.
•
Click the 'Enroll' tab, then click 'Edit' at the top right
Comodo Device Manager - Administrator Guide | © 2016 Comodo Security Solutions Inc. | All rights reserved 498
Comodo Device Manager - Administrator Guide
•
Add users but don't add their devices automatically - If selected, users in the groups will not be able to enroll their devices. To do so, the users will have to first login into the application using their LDAP credentials (this will add them to CDM) and administrators will have to send enrollment email for the users from User's page. On successful enrollment, the users will be available in the respective group imported from LDAP.
If the 'Add users but don't add their devices automatically' checkbox is deselected, administrators can choose not to send any enrollment mails, to send enrollment mails to all or enter users' email addresses / alias email addresses, each address separated by a comma. However, the users will not be added into their respective group unless they authenticate themselves with their LDAP credentials in the page after clicking the second link in the enrollment mail.
•
Click the 'Save' button.
The 'The settings were saved and applied successfully' info will be displayed and mails sent to users automatically as per the selection.
The user groups imported into CDM and can be viewed by clicking Users > User groups. The users will be added into their respective group only after they authenticate themselves with their LDAP credentials in the page after clicking the second link in the enrollment mail.
Refer to the section ' Managing User Groups ' for more details on User Groups.
Refer to the section ' Managing Users ' for more details on Users.
10.13. Viewing Version and Support Information
The 'Support' panel displays support contact information, the current product version number, and contains a list of platforms supported by this version of CDM.
•
To open the 'Support' pane, choose 'Settings' from the left and select 'Support'.
Comodo Device Manager - Administrator Guide | © 2016 Comodo Security Solutions Inc. | All rights reserved 499
Comodo Device Manager - Administrator Guide
•
Contact Information - Displays the telephone numbers and email addresses for contacting Comodo for purchasing new licenses and contacting product support.
•
Supported Device Platforms - Displays the list of types of devices that can be managed by CDM, with their supported
OS versions.
•
Summary Details - Displays the version number of CDM server.
Comodo Device Manager - Administrator Guide | © 2016 Comodo Security Solutions Inc. | All rights reserved 500
Comodo Device Manager - Administrator Guide
About Comodo
The Comodo organization is a global innovator and developer of cyber security solutions, founded on the belief that every single digital transaction deserves and requires a unique layer of trust and security. Building on its deep history in SSL certificates, antivirus and endpoint security leadership, and true containment technology, individuals and enterprises rely on Comodo's proven solutions to authenticate, validate and secure their most critical information.
With data protection covering endpoint, network and mobile security, plus identity and access management, Comodo's proprietary technologies help solve the malware and cyber-attack challenges of today. Securing online transactions for thousands of businesses, and with more than 85 million desktop security software installations, Comodo is Creating Trust
Online®. With United States headquarters in Clifton, New Jersey, the Comodo organization has offices in China, India, the
Philippines, Romania, Turkey, Ukraine and the United Kingdom.
Comodo Security Solutions, Inc.
1255 Broad Street
Clifton, NJ 07013
United States
Tel : +1.877.712.1309
Email: [email protected]
For additional information on Comodo - visit http://www.comodo.com
.
Comodo Device Manager - Administrator Guide | © 2016 Comodo Security Solutions Inc. | All rights reserved 501
advertisement
* Your assessment is very important for improving the workof artificial intelligence, which forms the content of this project
Related manuals
advertisement
Table of contents
- 5 1.Introduction to Comodo Device Manager
- 8 1.1.Key Concepts
- 9 1.2.Best Practices
- 10 1.3.Quick Start
- 31 1.4.Logging into your Administration Console
- 33 2.The Administrative Console
- 34 3.The Dashboard
- 46 4.Users and User Groups
- 46 4.1.Managing Users
- 49 4.1.1.Creating New User Accounts
- 51 4.1.2.Enrolling User Devices for Management
- 54 4.1.2.1.Enrolling Android Devices
- 61 4.1.2.2.Enrolling iOS Devices
- 64 4.1.2.2.1.Downloading and Installing CDM Client for iOS Devices
- 67 4.1.2.3.Enrolling Windows Endpoints
- 69 4.1.3.Viewing the Details of a User
- 70 4.1.3.1.Updating the Details of a User
- 74 4.1.4.Assigning Configuration Profile(s) to a Users' Devices
- 76 4.1.5.Removing a User
- 78 4.2.Managing User Groups
- 80 4.2.1.Creating a New User Group
- 81 4.2.2.Editing a User Group
- 85 4.2.3.Assigning Configuration Profiles to a User Group
- 88 4.2.4.Removing a User Group
- 89 5.Devices
- 90 5.1.Device List
- 92 5.1.1.Managing Windows Devices
- 94 5.1.1.1.Viewing and Editing Device Name
- 95 5.1.1.2.Viewing Summary Information
- 97 5.1.1.3.Viewing Network Information
- 97 5.1.1.4.Viewing and Managing Profiles Associated with the Device
- 98 5.1.1.5.Viewing list of Files in the Device
- 105 5.1.1.6.Viewing CES configurations exported from the Device
- 108 5.1.1.7.Viewing MSI files installed on the device through CDM
- 109 5.1.1.8.Viewing and Installing Windows Patches
- 112 5.1.2.Managing Android/iOS Devices
- 114 5.1.2.1.Viewing and Editing Device Name
- 115 5.1.2.2.Viewing Summary Information
- 117 5.1.2.3.Managing Installed Applications
- 119 5.1.2.4.Viewing and Managing Profiles Associated with the Device
- 120 5.1.2.5.Viewing Sneak Peak Pictures to Locate Lost Devices
- 122 5.1.2.6.Viewing the Location of the Device
- 123 5.1.3.Viewing the User Information
- 124 5.1.4.Removing a Device
- 127 5.1.5.Remote Management of Windows Devices
- 128 5.1.6.Remotely Installing Packages onto Windows Devices
- 130 5.1.7.Installing Apps on Android/iOS Devices
- 131 5.1.8.Generating Alarm on Devices
- 134 5.1.9.Locking/Unlocking Selected Devices
- 135 5.1.10.Wiping Selected Devices
- 137 5.1.11.Assigning Configuration Profile to Selected Devices
- 139 5.1.12.Setting / Resetting Screen Lock Password for Selected Devices
- 141 5.1.13.Updating Device Information
- 142 5.1.14.Sending Text Message to Devices
- 144 5.2.Managing Device Groups
- 147 5.2.1.Creating Device Groups
- 149 5.2.2.Editing a Device Group
- 152 5.2.3.Assigning Configuration Profiles to a Device Group
- 154 5.2.4.Removing a Device Group
- 155 6.Configuration Profiles
- 156 6.1.Creating Configuration Profiles
- 157 6.1.1.Profiles for Android Devices
- 185 6.1.2.Profiles for iOS Devices
- 232 6.1.3.Profiles for Windows Devices
- 233 6.1.3.1.Creating Windows Profile
- 238 6.1.3.1.1.Antivirus Settings
- 251 6.1.3.1.2.File Rating Settings
- 253 6.1.3.1.3.Firewall Settings
- 287 6.1.3.1.4.Sandbox Settings
- 301 6.1.3.1.5.Viruscope Settings
- 303 6.1.3.1.6.HIPS Settings
- 329 6.1.3.1.7.Valkyrie Settings
- 331 6.1.3.1.8.CES Update Rule Settings
- 332 6.1.3.2.Importing Windows Profiles
- 337 6.2.Viewing and Managing Profiles
- 339 6.2.1.Exporting and Importing Configuration Profiles
- 341 6.2.2.Cloning a Profile
- 341 6.3.Editing Configuration Profiles
- 343 6.4.Managing Default Profiles
- 350 7.Applications
- 351 7.1.Viewing Applications Installed on Android and iOS Devices
- 353 7.1.1.Blacklisting and Whitelisting Applications
- 355 7.2.Viewing Applications Installed on Windows Devices
- 356 7.2.1.Viewing and Managing Unrecognized Files
- 364 7.2.2.Viewing and Managing Trusted Files
- 370 7.2.3.Viewing and Managing Malicious Files
- 375 7.2.4.Viewing list of Valkyrie Analyzed Files
- 376 7.3.Viewing and Managing Sandboxed Applications on Windows Devices
- 381 7.4.Viewing and Managing Software Vendors List
- 384 7.5.Installing OS Patches on Windows Endpoints
- 387 8.App Store
- 388 8.1.iOS Apps
- 391 8.1.1.Adding iOS Apps and Installing them on Devices
- 397 8.1.2.Managing iOS Apps
- 399 8.2.Android Apps
- 402 8.2.1.Adding Android Apps and Installing them on Devices
- 407 8.2.2.Managing Android Apps
- 409 9.Antivirus
- 410 9.1.Antivirus Scans
- 413 9.1.1.Running On-Demand Antivirus Scans on Devices
- 415 9.1.2.Handling Malware on Scanned devices
- 417 9.1.3.Updating Virus Signature Database at Windows Devices
- 417 9.2.Viewing and Managing Identified Malware
- 421 9.3.Viewing Threats History
- 424 9.4.Viewing and Managing Quarantined Items
- 425 10.Configuring Comodo Device Manager
- 427 10.1.Viewing and Managing Licenses
- 429 10.1.1.Upgrading or Adding the License
- 430 10.2.Configuring Variables and Groups
- 431 10.2.1.Creating and Managing Custom Variables
- 435 10.2.2.Creating and Managing Registry Groups
- 439 10.2.3.Creating and Managing COM Groups
- 443 10.2.4.Creating and Managing File Groups
- 449 10.3.Configuring Role Based Access Control for Users
- 452 10.3.1.Creating a New Role
- 454 10.3.2.Managing Permissions and Assigned Users of a Role
- 459 10.3.3.Removing a Role
- 460 10.3.4.Managing Roles Assigned to a User
- 461 10.4.Downloading CDM Installation Packages for Windows Devices
- 462 10.4.1.Downloading Package for installation through AD server
- 463 10.4.2.Downloading Offline Installation Package
- 465 10.5.Adding Apple Push Notification Certificate
- 470 10.6.Configuring the CDM Android Agent
- 471 10.6.1.Configuring General Settings
- 474 10.6.2.Configuring Android Client Antivirus Settings
- 475 10.6.3.Adding Google Cloud Messaging (GCM) Token
- 483 10.7.Configuring CDM Windows Client
- 485 10.8.Managing CDM Extensions
- 486 10.9.Configuring Email Templates
- 489 10.10.Configuring Email Notifications
- 492 10.11.Configuring CDM Reports
- 493 10.12.Importing User Groups from LDAP
- 499 10.13.Viewing Version and Support Information
- 501 About Comodo