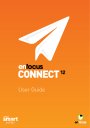
advertisement
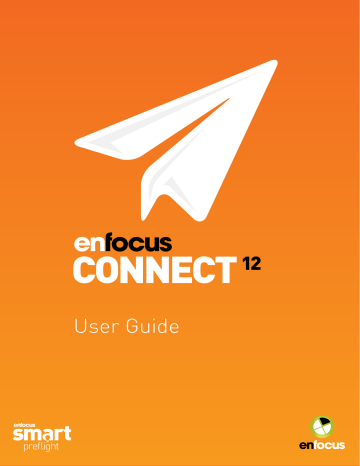
User Guide
Enfocus Connect
Contents
1. Copyrights............................................................................................................................................... 4
2. Understanding Enfocus Connect............................................................................................................. 5
2.1 About Enfocus Connect..........................................................................................................................5
2.2 Connect YOU versus Connect ALL and Connect SEND.........................................................................7
2.3 Working with Enfocus Connect and Connectors................................................................................... 8
2.3.1 Connector properties................................................................................................................. 10
3. Installing and activating Enfocus Connect............................................................................................ 18
3.1 Before you start the installation.......................................................................................................... 18
3.2 Installing Enfocus Connect.................................................................................................................. 18
3.3 Activating Enfocus Connect..................................................................................................................19
3.3.1 The About Enfocus Connect window......................................................................................... 19
3.3.2 Activating a trial version (online method)..................................................................................20
3.3.3 Activating a trial version (offline method)................................................................................. 21
3.3.4 Activating Enfocus Connect (online method).............................................................................22
3.3.5 Activating Enfocus Connect (offline method).............................................................................23
3.4 Managing your Enfocus licenses......................................................................................................... 26
3.4.1 Repairing licenses......................................................................................................................26
3.4.2 Deactivating licenses..................................................................................................................26
3.4.3 Moving licenses between computers........................................................................................ 27
4. Working with the Enfocus Connect application..................................................................................... 28
4.1 Workspace overview............................................................................................................................. 28
4.1.1 Preset Connector Projects.........................................................................................................31
4.1.2 The Project Properties pane - Tabs.......................................................................................... 31
4.2 Configuring and creating a Connector................................................................................................ 32
4.2.1 Creating a Connector Project.................................................................................................... 32
4.2.2 Setting the Connector properties.............................................................................................. 33
4.2.3 Creating a Connector.................................................................................................................57
4.3 Managing Connector Projects..............................................................................................................58
4.3.1 Organizing Projects in Groups...................................................................................................59
4.3.2 Removing a Project....................................................................................................................59
4.3.3 Duplicating a Project..................................................................................................................59
4.3.4 Editing a Project.........................................................................................................................60
4.3.5 Setting a Project as default....................................................................................................... 60
4.3.6 Exporting a Project.................................................................................................................... 60
4.3.7 Importing a Project.................................................................................................................... 61
4.3.8 Locking a Connector Project..................................................................................................... 61
4.3.9 Unlocking a Connector Project..................................................................................................62
ii
Contents
4.4 Setting the Connect user preferences.................................................................................................63
4.4.1 General preferences.................................................................................................................. 63
4.4.2 Validation preferences............................................................................................................... 64
4.4.3 Update preferences....................................................................................................................65
4.5 Advanced topics....................................................................................................................................65
4.5.1 Setting up Job Tickets (Metadata)............................................................................................. 65
4.5.2 Setting up PDF Creation (Connect YOU and Connect ALL).......................................................68
4.5.3 Setting up Preflight (Connect YOU and Connect ALL)...............................................................71
4.5.4 Setting up Delivery Points..........................................................................................................80
4.5.5 Updating Connectors (Connect SEND and Connect ALL)......................................................... 83
4.5.6 Using Remote Download Connectors (Connect SEND and Connect ALL)................................ 87
4.5.7 Using the HTTP(S) Response System........................................................................................89
5. Using Connectors.................................................................................................................................. 91
5.1 Using an Enfocus Connector............................................................................................................... 91
5.1.1 Setting up an Enfocus Connector..............................................................................................95
5.1.2 Submitting files to an Enfocus Connector.................................................................................97
5.1.3 Entering additional information............................................................................................... 101
5.1.4 Checking the file progress.......................................................................................................102
5.1.5 Verifying the Preflight result....................................................................................................104
5.2 Setting the Connector preferences (optional)....................................................................................105
5.2.1 Connector preferences - General............................................................................................105
5.2.2 Connector preferences - Email............................................................................................... 106
5.2.3 Connector preferences - Proxy................................................................................................106
5.2.4 Connector preferences - Folder Delivery................................................................................ 107
5.3 Troubleshooting.................................................................................................................................. 107
6. Need more help?.................................................................................................................................109
iii
Enfocus Connect
1. Copyrights
©
2014 Enfocus BVBA all rights reserved. Enfocus is an Esko company.
Certified PDF is a registered trademark of Enfocus BVBA.
Enfocus PitStop Pro, Enfocus PitStop Workgroup Manager, Enfocus PitStop Server, Enfocus
Connect YOU, Enfocus Connect ALL, Enfocus Connect SEND, Enfocus StatusCheck, Enfocus
CertifiedPDF.net, Enfocus PDF Workflow Suite, Enfocus Switch, Enfocus SwitchClient, Enfocus
SwitchScripter and Enfocus Browser are product names of Enfocus BVBA.
Adobe, Acrobat, Distiller, InDesign, Illustrator, Photoshop, FrameMaker, PDFWriter,
PageMaker, Adobe PDF Library
™
, the Adobe logo, the Acrobat logo and PostScript are trademarks of Adobe Systems Incorporated.
Datalogics, the Datalogics logo, PDF2IMG
™
and DLE
™
are trademarks of Datalogics, Inc.
Apple, Mac, Mac OS, Macintosh, iPad and ColorSync are trademarks of Apple Computer, Inc.
registered in the U.S. and other countries.
Windows, Windows 2000, Windows XP, Windows Vista, Windows 7 and Windows 8 are registered trademarks of Microsoft Corporation.
PANTONE
®
Colors displayed here may not match PANTONE-identified standards. Consult current PANTONE Color Publications for accurate color. PANTONE
®
and other Pantone, Inc.
trademarks are the property of Pantone, Inc.
©
Pantone, Inc., 2006.
OPI is a trademark of Aldus Corporation.
Monotype is a trademark of Monotype Imaging Inc. registered in the U.S. Patent and Trademark
Office and may be registered in certain jurisdictions. Monotype Baseline is a trademark of
Monotype Imaging Inc.
Quark, QuarkXPress, QuarkXTensions, XTensions and the XTensions logo among others, are trademarks of Quark, Inc. and all applicable affiliated companies, Reg. U.S. Pat. & Tm. Off. and in many other countries.
This product and use of this product is under license from Markzware under U.S.Patent No.
5,963,641.
Other brand and product names may be trademarks or registered trademarks of their respective holders. All specifications, terms and descriptions of products and services are subject to change without notice or recourse.
4
Enfocus Connect
2. Understanding Enfocus Connect
This section explains the basics of Enfocus Connect: what it is, what it is used for and what the difference is between the different Connect versions (YOU, SEND, ALL). Read this part if you are new to Enfocus Connect.
Note: You can also have a look at the product videos on the Enfocus website:
• Connect YOU :
http://www.enfocus.com/en/products/connect-you/videos
• Connect ALL :
http://www.enfocus.com/en/products/connect-all/videos
• Connect SEND:
http://www.enfocus.com/en/products/connect-send/videos
2.1 About Enfocus Connect
Enfocus Connect is a tool that allows you to create small applications (called Connectors) that perform a variety of predefined tasks such as:
• Create PDFs
• Verify (preflight) PDFs
• Correct common PDF problems
• Collect and deliver Job Ticket information
• Deliver any file type to a remote server
Any combination of the functions listed above can be defined within a Connector, but it depends on the version of Enfocus Connect (YOU/ALL/SEND) which features are available (see
YOU versus Connect ALL and Connect SEND
Examples
You could create one Connector to create and verify PDF files from InDesign, and another
Connector that just delivers all file types to a specific FTP site. Or, you might create one
Connector to deliver your newspaper ads to printer A, and another to deliver your magazine ads to printer B.
The image below is an example of the Connect application used to create two Connectors:
Connector A includes the functionality to collect Job Tickets and create/preflight PDFs, whereas
Connector B only allows to collect Job Tickets. Both Connectors are configured to deliver files to the same printer.
5
Enfocus Connect
Note: Keep in mind that most of the time you will work with the Connectors. You only need the Connect application to create them. Once your Connectors are fine, you don't need to use the Connect application anymore.
What you will do most:
With...
The Connect Application
You will...
Define Connectors and generate them:
•
The Connectors
•
•
Generate the actual Connectors
Process files by submitting them to the
Connectors:
•
Drag and drop files on the Connectors
•
Print to Connectors by a Virtual Printer
•
Export to Connectors from an CS/CC application
6
Enfocus Connect
2.2 Connect YOU versus Connect ALL and Connect
SEND
Three versions of Enfocus Connect exist: Connect You, Connect SEND, and Connect ALL.
All three versions of Connect are based on the same application with some differences in features and how the Connectors work.
Connect YOU
Connect YOU is meant for individual users. Connectors created with Connect YOU will only run on a single workstation and cannot be distributed or shared.
Connect YOU includes all the basic functionality to create Connectors with Job Tickets, PDF creation, PDF preflight, and file delivery.
Connect ALL and Connect SEND
Connect ALL and Connect SEND are meant for organizations that want to distribute Connectors to internal or external users.
Connect ALL includes all the functionality for branding Connectors, Job Tickets, PDF creation,
PDF preflight, file delivery and updating Connectors remotely.
Connect SEND is a subset of Connect ALL excluding the PDF creation and PDF preflight functions.
Feature comparison
The following matrix summarizes the main differences between the three Enfocus Connect versions.
Features
Primary use
Connect
YOU
Personal use
X
Connect Connect
SEND ALL
Distributed Distributed
X Automated creation, preflight and correction of PDF files
Electronic Job Ticket (i.e. possibility to collect job information)
Remote file delivery
Unlimited distribution of Connectors
Automatic updating of Connectors
X
X
-
-
X
X
X
X
X
X
X
X
7
Enfocus Connect
2.3 Working with Enfocus Connect and Connectors
Configuration in the Enfocus Connect application
Connectors are defined and created in Enfocus Connect YOU, SEND or ALL.
When you start the application, you will see a list of Connector definitions (called Connector
Projects) at the left hand side. When you select a Project, you'll see the corresponding properties in the tabs on the right hand side. If the tab title is green, the properties for this tab have been enabled.
To create a Connector, you have to:
1. Create a new Connector Project or select an existing one.
2. If new, review the properties of each function tab to ensure the correct settings.
8
Enfocus Connect
3. Create the Connector.
This results in a file (.exe or .app), which you can save on your computer, for example on your desktop.
Note:
• If you are using Connect YOU, only one application file (.exe or .app) is generated, depending on the operating system used to create the Connector.
• If you are using Connect ALL/SEND, two application files are generated; one for Windows and one for Mac OSX. Mac OSX Connectors generated on Windows
PCs will be automatically compressed as a .ZIP file, to ensure the application package is retained between platforms. Depending on your Connector settings, two more applications may be generated, e.g. remote_<Connector name>.exe and remote_<Connector name>.app (compressed as a .ZIP file). These are small versions of the Connector that are designed to be easily distributed and will download and install the full Connector when launched for the first time.
Using Connectors
Once the Connector is created, you can test it to see if it works as expected.
You can simply launch the Connector by double-clicking the .exe (on Windows) or .app (on Mac).
If the Connector has a Virtual Printer, or Plug-in download is enabled, you will be prompted to install these options the first time the Connector is launched. If a local directory is selected for delivery, you will be prompted to configure this the first time a file is submitted to the
Connector.
To use the Connector, you have to:
1. Submit one or more files. You can:
9
Enfocus Connect
• Drag and drop files on the Connector,
• Print files to the Connector Virtual Printer, or
• Export files from the Creative Suite/Cloud Plug-in.
2. Depending on the properties of the Connector, one or more dialogs may pop up, asking you to enter additional information (credentials for the delivery server, job-related details).
3. You'll be able to follow up on the progress, indicated in the bottom part of the Connector main window (see screenshot). If the Connector is configured to preflight and verify PDF files,
the Preflight results are shown and you'll have the opportunity to check the Preflight Report.
4. Depending on the properties of the Connector, the processed file is delivered automatically or you're asked to save it locally (if local file save is enabled).
Note: This is a high-level overview. Detailed instructions are available in Working
Configuring and creating a Connector
on page 32 and
on page 91.
2.3.1 Connector properties
Connectors are standalone applications (.exe or .app) that perform the functions predefined in
Enfocus Connect YOU, SEND or ALL.
Depending on the chosen Enfocus version, you can configure the following:
YOU ALL
Look and feel of the Connector
The name of the Connector
The icon for the Connector
The Connector background
Add a custom URL link
Add custom text instructions to your Connector background
X
X
-
-
X
X
X
X
X
X
SEND
X
X
X
X
X
10
Enfocus Connect
Enable optional Job Tickets
Create and edit custom Job Ticket entries
Enable PDF creation
Enable PDF creation settings to be used
Enable Plug-in options for bleed, marks and printing spreads
Enable local file saving of new PDF files
Customize file naming based on variables
Enable PDF Preflight and correction
Enable remote delivery
Enable automatic updating
Enable remote download
ALL
X
X
X
X
X
X
X
X
X
X
X
YOU
X
X
-
-
X
X
X
X
X
X
X
2.3.1.1 Customized look and feel
Below you can see an example of a customized Connector window:
• A company specific icon in the title bar (also shown in the taskbar of your operating system).
• A meaningful title (Create Certified PDF) and description, so users know what the Connector does.
• A customized background referring to the company (displaying the company name and an image).
• Text displayed in green, matching the company color.
• Link to the company website (To the website).
SEND
-
X
X
X
-
-
-
-
-
X
X
11
Enfocus Connect
Note: Remember that not all these features are available for Connect YOU.
2.3.1.2 Job Tickets
You can configure a Connector to ask for additional information, every time a file ("job") is submitted to the Connector. This information (called Metadata) is sent along with the processed job (in the background) as an XML, TXT, or CSV file (called Job Ticket).
In the example below, four metadata fields have been configured:
• Contact Name
• Creation Date - This field has a default value, filled in automatically, but you can change it as required.
• Company Name
• Email Address
Note that the OK button is grayed out; it will become active as soon as the user of the Connector has completed the missing information (configured as Mandatory).
12
Enfocus Connect
2.3.1.3 PDF Creation
You can configure Connectors to create PDFs through third party Plug-ins and/or a Virtual
Printer.
Note: Remember that this option is not available in Connect SEND.
Plug-in Support
If PDF creation is enabled in the Connector properties, the background components to support
Creative Suite/Cloud plug-ins are included in the Connector. If the users have installed these plug-ins, they can create PDF files from within Adobe InDesign or Adobe Illustrator and submit them directly into a Connector for additional processing.
This means that users don't have to leave the application they are using to create or design the file they want to submit to the Connector; in the application's
File menu, they will find an extra option
Export to Connector.
13
Enfocus Connect
Virtual Printer
If the Virtual Printer is enabled in the Connector properties, users of the Connector can use the print function from any application (e.g. Microsoft Word) to convert their files to PDF and automatically submit them into the Connector. They will find an additional printer (installed the first time the Connector is launched) in the Printer list of their application.
Additional features
When configuring the properties of the Connector, you can for example
• Determine which PDF Preset file should be used for the PDF creation.
• Enable Plug-in options for bleed, marks and printing spreads (so this is done automatically, without intervention of the users).
• Enable local file saving of new PDF files (so users can have a local copy).
• Customize the name of the files created and processed by the Connector. To customize the file names, you can use custom text or variables, such as the customer name or the creation date.
2.3.1.4 Preflight
You can configure a Connector which includes PDF preflight. Preflight allows your PDFs to be checked and corrected based on a particular Enfocus PitStop Preflight Profile and (optionally) on a number of selected Action Lists. This can include a variety of checks and corrections for color, image resolution, font embedding, page structure and more.
Note: Remember that this option is not available in Connect SEND.
14
Enfocus Connect
If Preflight is enabled in the Connector, a Preflight Report is created and the users of the
Connector are informed about the Preflight results. Depending on the Connector properties:
• All processed files, or only the files that pass preflight are delivered
• Users can sign off on errors (i.e. approve/comment errors allowing the PDF to pass the preflight despite of these errors) when enabled
• A separate annotated Preflight Report (in addition to the embedded one) may be delivered
• ...
The example below shows a Connector for which Preflight verification was enabled. The icon
indicates that the submitted PDF file has failed the preflight check. The users of the
Connector can view the Preflight Report. They cannot sign off on errors (this hasn't been configured; otherwise there would be a Sign off button), but they can deliver the PDF file, although it did not pass preflight, using the
Send button.
2.3.1.5 Delivery options
You can configure a Connector to deliver files locally or remotely, i.e. upload them to (S)FTP,
HTTP(S), email or an Enfocus Switch Submit point, Dropbox, ...
New to Connect 12, you can define up to two Delivery Points: a Primary Delivery Point and a
Secondary Delivery Point.
• A Primary Delivery Point is always required if remote delivery is enabled.
15
Enfocus Connect
• When working with Enfocus Switch, Job Tickets are based on the Primary Delivery Point.
• You can select what should be delivered to each Delivery Point: Job files, Job Tickets, or
Preflight reports.
Users of a Connector do not have to worry about file delivery:
• In case of local delivery, they are asked where to put the files, when the Connector is used for the first time.
• In case of remote delivery, depending on the Connector properties, they may be asked for credentials, or informed in case of problems (as in the example below). In case of problems, they have to contact the supplier of the Connector; something may be wrong with the server details, or the file size limit (set by the supplier of the Connector) may be exceeded.
2.3.1.6 Update options
You can configure Connectors to be updated automatically when a newer version is available.
Note: Remember that this option is not available in Connect YOU.
How does it work?
When you create the Configurator for the first time, it is uploaded to a server (as specified in the
Connector Update properties). Afterwards, each time the Connector is launched, it connects to the update server and compares the current version with the version on the update server:
• If the version is the same, the users of the Connector can continue using the Connector.
• If there is a new version, the users will will receive a notice informing them that an update is available and that they can download and install it.
16
Enfocus Connect
Note: The update server can be an FTP, SFTP, HTTP or HTTPS server.
Remote Download Connectors
When using the update server, you can enable the "Remote download" option, which will generate two smaller, more portable versions of the Connectors. When the "remote" Connector is used, it will link to the update server and automatically download and install the full
Connector on the local workstation. This makes the initial distribution of the Connectors to remote customers quicker and provides more flexibility in distribution options.
For more information about using and distributing Remote Connectors, refer to
Download Connectors (Connect SEND and Connect ALL)
on page 87.
17
Enfocus Connect
3. Installing and activating Enfocus Connect
This section explains the installation and activation of Enfocus Connect.
3.1 Before you start the installation
System requirements
You can find the system requirements on the Enfocus website
http://www.enfocus.com
by choosing Products > Enfocus Connect YOU/SEND/ALL > System Requirements (last tab) .
Direct links:
• Connect YOU :
http://www.enfocus.com/en/products/connect-you#requirements
• Connect ALL :
http://www.enfocus.com/en/products/connect-all#requirements
• Connect SEND:
http://www.enfocus.com/en/products/connect-send#requirements
Procedure
The procedure consists of the following steps:
1.
, by running the Enfocus Connect installer.
2.
. You can activate a trial version, or a permanent license by entering a valid license key.
Note:
• You can activate Enfocus Connect online or offline.
• You need an Enfocus activation account (unless you're activating Enfocus Connect
YOU online; in that case you don't need an account).
• If you've never installed an Enfocus product before, and you want to activate
Connect offline, you have to initialize the application first! See
3.2 Installing Enfocus Connect
Note: You need administrator rights to install and license Enfocus Connect.
To install Enfocus Connect
1. Do one of the following:
• Insert the Enfocus product DVD in the DVD drive of your system.
• Use the link you received from Enfocus to download Enfocus Connect.
18
Enfocus Connect
2. If necessary, locate and double-click the Enfocus Connect installer.
3. Follow the onscreen installation instructions.
Once installed, you have to activate Enfocus Connect.
3.3 Activating Enfocus Connect
After installing Enfocus Connect, you can activate it from the
About Enfocus Connect window.
This window pops up automatically when using Enfocus Connect for the first time.
You have two options:
• If you want to try the application before you buy it, you can activate a trial version. This version remains active for 15 days (Connect YOU) or 30 days (Connect SEND and Connect
ALL).
• If you have purchased the application, you should activate your permanent license.
There are two methods to activate Enfocus Connect (for both trial and permant versions):
• If you installed Enfocus Connect on a computer without internet access, refer to the topics about offline activation (
Activating a trial version (offline method)
Enfocus Connect (offline method)
on page 23).
• If you installed Enfocus Connect on a computer with internet access, refer to the topics about online activation (
Activating a trial version (online method)
on page 22).
3.3.1 The About Enfocus Connect window
The About Enfocus Connect window opens automatically when using Enfocus Connect for the first time. This window shows you information about the software and allows you to either start a trial or activate your copy of Enfocus Connect.
Note that you can also access this window, by selecting Help > About Enfocus Connect YOU/
SEND/ALL .
19
Enfocus Connect
The About tab
This tab shows the version of your software, contact information for Enfocus and allows you to view the copyrights (click the View Copyrights button).
The Trial tab
This tab allows you to start a trial or activate your software and will show your license information after activation.
The Support info tab
This tab shows information about your system. If you encounter a problem with the software, you should communicate this information to Enfocus support.
To copy and paste the support information, use the Copy to Clipboard button first, then paste the information in a text file or the body of an e-mail.
3.3.2 Activating a trial version (online method)
A trial version is a fully functional version of the application that only operates for a limited number of days (15 days for Connect YOU, 30 days for Connect ALL/SEND).
Note: The Enfocus Connect trial version does not allow you to use Connectors on a system other than the one that generated them. This means you can only use
20
Enfocus Connect
Connectors on the computer with your Enfocus Connect installation. If you would like to evaluate a Connector to distribute, please contact
your local Enfocus reseller
.
This procedure describes how to activate a trial version on a computer with internet access.
To activate a trial version
1. Start Enfocus Connect.
The
About Enfocus Connect window is opened automatically.
2. Click the Start Trial button.
The
Enfocus Software Activation window is opened.
3. Make sure the Off-Line Mode checkbox is cleared.
4. Enter your account name and password.
• This step is not required for Enfocus YOU online activation.
• If you don't have an Enfocus activation account yet, click the
Create account link. After completing the form, you will receive an e-mail with an account name and password.
The Activate x day trial version checkbox is selected automatically.
5. Click Activate.
6. Click Close.
7. Click OK.
3.3.3 Activating a trial version (offline method)
A trial version is a fully functional version of the application that only operates for a limited number of days (15 days for Connect YOU, 30 days for Connect ALL/SEND).
Note: The Enfocus Connect trial version does not allow you to use Connectors on a system other than the one that generated them. This means you can only use
Connectors on the computer with your Enfocus Connect installation. If you would like to evaluate a Connector to distribute, please contact
your local Enfocus reseller
.
This procedure describes how to activate a trial version on a computer without internet access.
Prerequisites:
• You need an additional computer with internet access to communicate with the Enfocus web server.
• You need an Enfocus activation account. To create an activation account (on a computer with internet access), go to
http://www.enfocus.com/products/activation/createaccount?lang=en
and follow the on-screen instructions. After completing the form, you will receive an e-mail with an account name and password.
• If it is the first time you're activating an Enfocus product on this computer, you will have to initialize the application first. See:
Initializing Enfocus Connect (offline)
on page 24.
How it works:
Activating Enfocus Connect offline consists of three steps:
1. Create an activation request on the computer on which you installed Enfocus Connect.
21
Enfocus Connect
2. Save this file on another computer with internet access and upload it to the Enfocus activation website. Enfocus will check this request file, and provide you with a response file.
3. Upload the response file to the computer on which you installed Enfocus Connect.
Each of these steps is explained below.
To activate a trial version
1. On the computer on which you installed Enfocus Connect:
a. Start Enfocus Connect.
The
About Enfocus Connect window is opened automatically.
b. Click Start Trial.
The Enfocus Software Activation window is opened.
c. Make sure the Off-Line Mode checkbox is checked.
d. Enter your Enfocus account name and password.
e. Click Activate.
f. In the Off-Line Activation dialog, click Save and save the activation request file requestactivate.xml on your local computer.
2. On a computer with internet access:
a. Make requestactivate.xml available.
Tip: You can copy requestactivate.xml to a USB stick, and connect the USB stick to your online system.
b. Go to
http://www.enfocus.com/products/activation?lang=en
c. Select Offline Product Activation, and click Continue.
d. Upload requestactivate.xml, and click Continue.
e. Fill in your account password, and click Continue.
f. Click Continue to confirm.
The Enfocus web server creates a file: response.xml.
g. Download the file.
3. On the computer on which you installed Enfocus Connect:
a. Make response.xml available on this computer.
b. In the Off-Line Activation dialog (see step 1g), in the right part, click Load and upload response.xml.
c. Click Activate.
You have activated a trial version of Enfocus Connect.
d. Click Close.
3.3.4 Activating Enfocus Connect (online method)
This procedure describes how to activate Enfocus Connect on a computer with internet access.
Prerequisites:
• You need a valid product license key (provided by your reseller, directly from Enfocus or within your product box). Typically the license key is provided as an HTML file.
• If you’re using a firewall, make sure to allow Enfocus Connect to communicate with
https:// licensingservices.esko.com
using ports 80 and 443.
22
Enfocus Connect
To activate Enfocus Connect
1. Start Enfocus Connect.
The About Enfocus Connect window is opened automatically.
2. Click the Activate button.
The Enfocus Software Activation window appears.
3. Make sure the Off-Line Mode checkbox is cleared.
4. Enter your account name and password.
If you don't have an Enfocus activation account yet, click the Create account link. After completing the form, you will receive an e-mail with an account name and password.
5. To supply your product license key, do one of the following:
• Enter the product key in the text area.
• Drop the product key file into the text area.
• Click
Browse to select the product file from a location on your local system.
6. Click the Activate button.
The activation wizard will then confirm your account information and register your license key.
7. Click Close.
8. Click OK.
3.3.5 Activating Enfocus Connect (offline method)
This procedure describes how to activate Enfocus Connect on a computer without internet
access.
Prerequisites:
• You need an additional computer with internet access to communicate with the Enfocus web server.
• You need a valid product license key (provided by your reseller, directly from Enfocus or within your product box). Typically the license key is provided as an HTML file.
• You need an Enfocus activation account. To create an activation account (on a computer with internet access), go to
http://www.enfocus.com/products/activation/createaccount?lang=en
and follow the on-screen instructions. After completing the form, you will receive an e-mail with an account name and password.
• If it is the first time you're activating an Enfocus product on a particular computer, you will have to initialize the application first. See
Initializing Enfocus Connect (offline)
on page 24.
How it works:
Activating Enfocus Connect offline consists of three steps:
1. Create an activation request on the computer on which you installed Enfocus Connect.
2. Save this file on another computer with internet access and upload it to the Enfocus activation website. Enfocus will check your licenses and, if the license is valid, provide you with a response file.
3. Upload the response file to the computer on which you installed Enfocus Connect.
23
Enfocus Connect
Each of these steps is explained below.
To activate Enfocus Connect
1. On the computer on which you installed Enfocus Connect:
a. Start Enfocus Connect.
The About Enfocus Connect window is opened automatically.
b. Click Activate.
The Enfocus Software Activation window is opened.
c. Make sure the Off-Line Mode checkbox is checked.
d. Enter your Enfocus account name and password.
e. Enter your product key by doing one of the following:
• Type or copy-paste your product key in the Product key field.
• Browse to your product key license file or drag it to the Product key field.
f. Click Activate.
g. In the Off-Line Activation dialog, click Save and save the activation request file requestactivate.xml on your local computer.
2. On a computer with internet access:
a. Make requestactivate.xml available.
Tip: You can copy requestactivate.xml to a USB stick, and connect the USB stick to your online system.
b. Go to
http://www.enfocus.com/products/activation?lang=en
c. Select Offline Product Activation, and click Continue.
d. Upload requestactivate.xml, and click Continue.
e. Fill in your account password, and click Continue.
f. Click Continue to confirm.
The Enfocus web server creates a file: response.xml.
g. Download the file.
3. On the computer on which you installed Enfocus Connect:
a. Make response.xml available on this computer.
b. In the Off-Line Activation dialog (see step 1g), in the right part, click Load and upload response.xml.
c. Click Activate.
You have activated Enfocus Connect.
d. Click Close.
3.3.5.1 Initializing Enfocus Connect (offline)
This procedure describes how to initialize Enfocus Connect. Note that this is only required:
• If it is the first time you're using an Enfocus product on a particular computer.
• If you want to activate Enfocus Connect offline, i.e. on a computer without internet access. In case of online activation, initialization is done automatically in the background.
Prerequisites:
24
Enfocus Connect
• You need an additional computer with internet access to communicate with the Enfocus web server.
• You need an Enfocus activation account. To create an activation account (on a computer with internet access), go to
http://www.enfocus.com/products/activation/createaccount?lang=en
and follow the on-screen instructions. After completing the form, you will receive an e-mail with an account name and password.
How it works:
Initializing Enfocus Connect consists of three steps:
1. Create an initialization request on the computer on which you installed Enfocus Connect.
2. Save this file on another computer with internet access and upload it to the Enfocus activation website. Enfocus will check your licenses and, if the license is valid, provide you with a response file.
3. Upload the response file to the computer on which you installed Enfocus Connect.
Each of these steps is explained below.
To initialize Enfocus Connect
1. On the computer on which you installed Enfocus Connect:
a. Start Enfocus Connect.
The About Enfocus Connect window is opened automatically.
b. Click Activate.
The
Enfocus Software Activation window is opened.
c. Make sure the Off-Line Mode checkbox is checked.
d. Enter your Enfocus account name and password.
e. Select Activate 30 day trial version or Activate a product key as required.
f. If you have a product key, enter your product key by doing one of the following:
• Type or copy-paste your product key in the Product key field.
• Browse to your product key license file or drag it to the Product key field.
g. Click Activate.
h. In the Off-Line Initialization dialog, click Save and save the activation request file requestinitialize.xml on your local computer.
2. On a computer with internet access:
a. Make requestinitialize.xml available.
Tip: You can copy requestinitialize.xml to a USB stick, and connect the
USB stick to your online system.
b. Go to
http://www.enfocus.com/products/activation?lang=en
c. Select Offline System Initialization, and click Continue.
d. Upload requestinitialize.xml, and click Continue.
The Enfocus web server creates a file: response.xml.
e. Download the file.
3. On the computer on which you installed Enfocus Connect:
a. Make response.xml available on this computer.
b. In the Off-line Initialize dialog (see step 1h), in the right part, click Load and upload response.xml.
25
Enfocus Connect
c. Click Initialize.
You have initialized Enfocus Connect.
Once you have initialized Enfocus Connect, the Off-Line Activation dialog appears. You can
immediately go on with step 1g (download requestactivate.xml) of
the offline activation procedure.
3.4 Managing your Enfocus licenses
Once you have installed Enfocus Connect, you can manage your Enfocus Connect license (and other licenses if applicable) from within the application. You can for example check the status of your other Enfocus licenses, deactivate or repair your Enfocus Connect license, export license information, and so on.
3.4.1 Repairing licenses
Licenses are tied to identifying characteristics of the hardware inside your computer.
Licenses
may break if you change the hardware significantly (for example if you add memory, the hard drive crashes, your network card breaks... etc).
If more than three hardware elements of the computer change simultaneously, the licenses are invalidated and declared broken.
As with activating and deactivating licenses, the repair procedure may be done on-line or offline.
For on-line license repair, all that is needed is to click the Repair button from the License tab in the
About Enfocus Connect window. A status bar will appear while the system communicates with the activation server. After that, a message will appear that the repair completed successfully and that you can now use the product(s) on your computer.
For off-line license repair, it is very similar to off-line deactivation of Enfocus Connect. From the workstation with the broken license you will need to create a Repair request from the
License
tab of the About Enfocus Connect window. This file will then need to be moved to a workstation with Internet access and uploaded to
http://www.enfocus.com/activation
. You will then receive back a Repair response file that will need to be loaded into Enfocus Connect to repair the license.
3.4.2 Deactivating licenses
Just as with activating licenses, deactivating licenses can be done both on-line and off-line. You must deactivate a license before moving it to another computer.
For on-line deactivation, all that is needed is to click Deactivate button in the License tab of the
About Enfocus Connect window. You will be prompted to export a copy of your license. This is recommended for re-activation later on another workstation.
26
Enfocus Connect
Note: For offline deactivation, you can select the Off-Line Mode checkbox at the top right corner of the Enfocus Software Activation dialog box and proceed as instructed in the wizard.
3.4.3 Moving licenses between computers
To move licenses between computers, do the following
1. Deactivate the licenses on the computer that will not use them anymore.
2. Copy the product keys file to the computer that will use the licenses.
3. On the computer acquiring the licenses, activate the licenses using the product keys file.
See
on page 19.
27
Enfocus Connect
4. Working with the Enfocus Connect application
This section explains all you need to know to be able to work with the
Connect application
for defining and editing Connector Projects and creating Connectors from those Projects.
Throughout this section we will point out features that are included in/excluded from the different flavors of Connect (YOU/SEND/ALL).
4.1 Workspace overview
The main screen of the application consists of the following screen parts:
1. A menu bar at the top of the window
2. A toolbar with a number of buttons
3. The Connector Projects overview
4. The Connector properties pane
28
Enfocus Connect
The table below gives a brief description of each of these screen parts.
#
1
Screen part
Menu bar
Description
2
Toolbar
The menu bar gives access to the different functions and panes of
Enfocus Connect. For some of the main functions, a shortcut, i.e. a button is available in the toolbar.
The toolbar contains buttons to create, remove or duplicate
Connector Projects (i.e. Connector definitions) and to create
Connectors (actual applications: .app or .exe).
•
Creates a new Project. See
29
Enfocus Connect
#
3
4
Screen part
The
Connector
Projects
list
The
Connector properties
pane
Description
•
Removes the selected Project or Group. See
on page 59.
•
Duplicates the selected Project. See
on page 59.
•
Creates the Connector(s) from the selected Connector Project.
The Connector Projects list shows all Connector Projects. You can organize your Projects in Groups, for example based on type
(Magazine ads versus Newspaper ads), on customer, ....
See
Note that a number of predefined projects (Preset Projects) are included in the Enfocus Connect installation. You can use them as they are or customize them to your needs.
See
Note the icon below the list of Connector Projects:
•
Indicates that the selected Connector Project is locked, hence cannot be edited. This avoids that users accidentally change a
Connector Project.
•
Indicates that the selected Connector Project is unlocked an can be edited as required.
See
Some Projects may have a small icon in front of them:
•
Indicates that the Project is locked (see higher).
•
Indicates that the Project includes a Connector that has been uploaded to the update server. See
on page 83.
The
Connector Properties pane allows you to set the properties for the Connector Project selected in the list.
This pane consists of several tabs.
The number of tabs and the content of each tab depends on the
Connect version. For example, the
Preflight tab is not available in
Connect SEND, and the Definition tab in Connect YOU displays only three fields (
Name, Icon, Description).
30
Enfocus Connect
# Screen part
Description
The color of the text on the tabs indicates whether or not the properties for this tab have been configured. Only tabs with green titles have been enabled.
The Project Properties pane - Tabs
4.1.1 Preset Connector Projects
The Enfocus Connect installation includes a collection of predefined Connector Projects, for creating different types of PDF files using the Virtual Printer and/or the Connect Plug-ins. These projects include predefined Adobe PDF settings, Action lists and Preflight Profiles to produce the desired output.
You can use these Projects as they are, or you can create your own projects based on such a predefined Project, e.g. by duplicating and modifying it.
Restoring the Preset Projects
If you have deleted your Preset Projects folder and would like to restore them, you can do so using the shortcut Ctrl+Alt+J (Windows) or Cmd+Alt+J (Mac).
4.1.2 The Project Properties pane - Tabs
A Connector Project consists of a set properties, divided into several categories. Each category has its own tab in the
Connector properties pane. The following table provides an overview of the different tabs and the corresponding properties.
Tab
Definition
Properties
The Project properties allow to identify the Connector. This section contains the name of the resulting Connector and the icon for both Mac OS and Windows (*.png). If no icon is set, the default icon is used.
The Window properties refer to the Connector's main window. In
Enfocus Connect ALL/SEND, these include the title, a description, a subtitle, a web link and a background image. In Enfocus
Connect YOU, only the Description field is available.
See
Configuring the Definition tab
Job Ticket
This tab allows to define if a Job Ticket is used, and what Groups,
Format and Metadata are used.
See
Configuring the Job Ticket tab
on page 35
PDF Creation (not available in Connect
SEND)
This tab allows to enable PDF creation through Connect Plugins and/or a Virtual Printer. You can set a number of additional preferences, e.g. enable local file saving and define file names based on variables. In addition, you can enable Plug-in options for bleed, marks and printing spreads.
31
Enfocus Connect
Tab
Preflight (not available in Connect SEND)
Delivery
Update (not available in
Connect YOU)
Properties
See
Configuring the PDF Creation tab (not available in Connect
This tab allows you to determine which Preflight Profile should be used to certify the PDF and, optionally, which Action List(s) and Variable Set should be applied. You can set a number of preferences, e.g. request a separate annotation report or allow sign-off on Preflight errors.
See
Configuring the Preflight tab (not available in Connect SEND)
on page 39
This tab contains properties that determine how the file is delivered. Several delivery methods are possible: Enfocus Switch,
FTP, sFTP, e-mail ... You can choose one or two Delivery Points.
See
Properties that determine how the Connectors are updated if a new version of the Connector is available.
See
Configuring the Update tab (not available in Connect YOU)
on page 53
4.2 Configuring and creating a Connector
The procedure for configuring and creating a Connector consists of the following steps:
1. Create a Connector Project.See
on page 32.
2. Configure the properties for the Connector. These properties will be included in the
Connector when you create it.
• For an overview of the properties, see
The Project Properties pane - Tabs
Setting the Connector properties
on page 33.
4.2.1 Creating a Connector Project
A Connector Project contains all properties of a Connector. Before you can generate the
Connector, you must first create a Connector Project (as explained below) and configure its
Setting the Connector properties
on page 33).
You can create a new Project from scratch or based on an existing Connector Project.
Tip: If you create a Project from scratch, you start from an empty Connector Project.
However, if you have set an existing Connector Project as default (displayed in italics in the Connector Projects list), the newly created Connector Project will use all settings
32
Enfocus Connect from this default Project, allowing you to save time in defining the properties. See
To create a new Connector Project, proceed as follows:
1. To start from scratch, do one of the following:
•
In the toolbar, click (Create Project).
• On the
File menu, click New > New Project .
• In the context menu of the Connector Projects list, select New Project.
Note: Projects can be organized in Groups (See
on page 59).
• To add the new Project to an existing Group, open the context menu of this
Group.
• To insert the new Project after an existing Project in the list, open the context menu of this Project.
2. To create a new Project based on an existing Connector Project:
a. From the Connector Projects list, click the Connector Project on which you want to base your new Project.
b. Do one of the following:
•
In the toolbar, click (Duplicate Project).
• On the File menu, click Duplicate.
• In the context menu of the selected Connector Project, click
Duplicate.
A new Connector Project is created. It appears in the Connector Projects list.
Note: You can change the name of the Connector Project by double-clicking it in the
Connector Projects list, or by changing the text in the Name field of the Definition tab.
4.2.2 Setting the Connector properties
After creating a new Connector Project, you can set the properties of your Connector in the
Connector properties pane. The properties are devided into several categories. Each category has its own tab.
For an overview of the property categories, refer to
The Project Properties pane - Tabs
31.
4.2.2.1 Configuring the Definition tab
The Definition tab consists of two sections:
• The properties in the
Project part help you in identifying your Connector.
• The properties in the Window part determine the look of the main window of your Connector.
33
Enfocus Connect
To configure the Definition tab
1. Enter a name for your Connector Project in the Name field.
Note: The name you enter here will be used for the Connector.
2. To specify an application icon for your Connector
a. In the Icon field, click Browse.
b. Select a *.png file on your system.
The best size for the icon is 128 by 128 pixels. If no icon is specified, a default icon will be used.
Tip: You can use your own company style icons for branding of the Connectors.
3. Enter the Title (Connect ALL/SEND only) and a Description for your main Connector window.
Note: You can change the text color by clicking the icons next to the text fields (Connect ALL/SEND only). This is useful if you have chosen a dark colored background image for your Connector (see step 9).
The following steps/features only apply to Connect ALL/SEND.
4. Assign a Version number (Major and Minor) to the new Connector.
The version number and the Unique ID are used for automatic updating. See
Connectors (Connect SEND and Connect ALL)
on page 83.
5. Enable Time limit if you want to set an end date for the Connector.
a. Select the Time limit checkbox.
b. Set the Expires on date.
c. Set the Warn in value, for example to 2 days. The Connector will then warn its users 2 days up front that it will expire.
6. Change the Subtitle as required.
This is an instruction for the users of the Connector. From version 12 onwards, you can change the default text as well as its color.
7. Enter a URL in the Link field.
This web link can be clicked in the main Connector window.
Tip: You can use this to give the Connector users easy access to your company web site, or to a help page for the specific Connector.
8. Use a Link alias to choose an alternative text for the link, e.g. "Company Website".
If no Link alias is entered, the link URL will be shown.
9. To specify a background image for your Connector
a. In the Background field, click Browse.
b. Select an image file (*.png) on your system.
34
Enfocus Connect
Best size for a background image is 460 by 310 pixels.
If nothing is specified, the default Enfocus background image will be used.
Tip: You can use your own company style background for branding of the
Connector's main window.
4.2.2.2 Configuring the Job Ticket tab
If you want to use Job Tickets in your Connector, you can set the
Enable Job Tickets option in the Job Ticket tab. This will allow you to send along a separate file containing custom metadata.
See
Setting up Job Tickets (Metadata)
on page 65.
If a file is dropped on a Connector with
Job Tickets enabled, a window will pop up, allowing the user to enter all information defined in the Job Ticket tab. The data entered here will be sent along with the submitted file, as a separate Job Ticket file.
To configure the
Job Ticket tab
1. Do one of the following:
• To make use of Job Tickets in this Project, select the
Enable Job Tickets checkbox. The tab title will turn green and all options on this tab will become editable.
• If you do NOT want to use Job Tickets in this Project, clear the
Enable Job Tickets
checkbox. The tab title will turn black and all options on this tab will be grayed out.
2. Select (or create) the Job Ticket Group you want to use. You can either use the predefined
Default Job Ticket (Read-only), or create one yourself. See
If you are working with Enfocus Switch:If Delivery is set to a Switch Submit point with
Metadata enabled, an extra Job Ticket Group is shown, named after the Switch Server. It is advised to use this Job Ticket Group, since it contains all Metadata the Switch Submit Point requires.
Note: If you want to use Switch Metadata for your Connect Job Tickets, you MUST define the correct Switch Submit Point as your Primary Delivery Point under the
Delivery tab first. Otherwise the Switch Metadata will not be available in the Job
Ticket Group list.
Note that Job Tickets obtained from a Switch Submit point cannot be edited in Enfocus
Connect. Any changes have to be made in Switch.
3. Select the Job Ticket Format: TXT, XML or CSV.
• Switch based Job Tickets are always in TXT format.
• The name of the Job Ticket file will be the name of the processed file, with the .XML, .TXT
or .CVS extension.
4. In the Job Ticket Definition section, you can see (and optionally edit) the Metadata Fields and their properties. See
Editing a Job Ticket Definition
on page 66.
5. Click Preview to get a preview window, allowing you to check all entry fields, dropdowns and settings of the Job Ticket.
35
Enfocus Connect
Note: This preview window provides you with an Export button to create a Job Ticket file for test purposes, or for setting up Smart Preflight within a Connect workflow.
See
on page 75. Remember that you can choose another export format (e.g. XML instead of TXT) by changing the Job Ticket Format (step 3 of this procedure). In that case, the button name will change accordingly (e.g.
Export
TXT will become Export XML).
6. Select the Include Preflight Results checkbox as required.
Note: This option is only available for Connect YOU & ALL, in combination with
Connect generated Job Tickets. You will not see this option, if you have selected a
Switch Submit point in the
Delivery tab.
If enabled, the following information will be added to the delivered Job Ticket:
• The Preflight status (fail or pass)
• The Sign-off status
As a consequence, users do not have to open the PDF to know if the file passed Preflight and/or was signed off.
4.2.2.3 Configuring the PDF Creation tab (not available in Connect
SEND)
Using the properties of the PDF Creation tab, you can configure all the settings for creating PDF files through the Virtual Printer, and through the Creative Suite/Cloud Plug-ins for InDesign and
Illustrator.
Note: Connect includes the Adobe Normalizer in the Connector when the PDF Creation tab is enabled. Connect does not require any additional software to produce PDF files.
For more information, see
About Virtual Printers in Connect
page 68.
To configure the
PDF Creation tab
1. Do one of the following:
• To enable PDF creation through the Connector, select the
Enable PDF Creation
checkbox.
Note: When this tab is enabled, all items needed to support the Plug-in for the
Adobe Creative Suite/Cloud products will be installed, regardless of the options chosen in the next steps of this procedure.
The tab title will turn green and all options on this tab will become editable.
• If you do NOT want to enable PDF creation, clear the
Enable PDF Creation checkbox. The tab title will turn black and all options on this tab will be grayed out.
2. Define the Printer/PDF Settings Name.
36
Enfocus Connect
This will be the name for the Virtual Printer, and will be used as PDF Settings file name in the Plug-in dropdown in the application (InDesign/Illustrator) that will be used to create the
PDF.
Tip: Use a meaningful name that users of the Connector will recognize, for example
Print to ABC Printer or Create Certified PDF.
3. Select the Adobe PDF Preset to be used by the Virtual Printer.
Note: Connect comes with a variety of standard PDF Settings files for general users and some that are specifically designed to work with Adobe inDesign (these settings have the IND4 in the name). Presets made for InDesign may not work with all applications in the Virtual Printer.
4. Enable or disable the following 3 checkboxes as required.
To allow users of the Connector:
• To print from any application directly into the Connector, select
Virtual Printer.
• To receive a notification for downloading and installing the Connect Plug-ins, select the
Plug-in Download Notification checkbox.
• To save a local copy of the processed file(s) (after Preflight verification, if enabled), select the
Local File Saving checkbox.
5. To customize the name of the PDFs generated or processed by the Connector (e.g. to add the customer ID to the file name)
a. Select the Variable File Name checkbox.
b. Enter the preferred file name.
You can enter a fixed string, a variable or a combination of both.
c. To enter a variable:
1. Click the Variable button.
2. In the Use Variable popup, select the variable you want to use in the file name.
There are a number of predefined variables, such as: User Company, Current
Document Name, User Name, Time, Unique ID, Date and Connector Name. You cannot add your own variables.
Note: Connect will search for this information in the standard PDF metadata added to the PDF file.
3. Click Insert.
4. To add another variable, repeat the previous steps.
If the Variable File Name checkbox is cleared, the file name remains unchanged, i.e. the input file and the output file have the same name.
Example of a customized file name: Processed%User Company%%Date% (Variables are enclosed in % signs). At run-time, this will result in a file name such as
Processed_Enfocus_250214.pdf.
the settings in the PDF Settings Adjustments section
as required.
37
Enfocus Connect
Note: PDF Settings Adjustments are only supported when using the Creative Suite/
Cloud Plug-ins. These changes will not apply to files printed through a Connector
Virtual Printer.
The options in this section allow you to predefine a number of common settings, such as bleeds, marks and printing spreads. When the user of the Connector will print or export files from within one of the Adobe Creative Suite/Cloud applications (e.g. InDesign or Illustrator)
- so through the Plug-in - the selections made here will override the settings in the PDF
Settings file.
PDF Settings Adjustments
The table below gives an overview of the settings that can be predefined for PDF creation through a Connect Plug-in. You can configure these options in the PDF Settings Adjustments section of the PDF Creation tab.
Property
Enable User Control in Plug-in
All Printer's Marks
Crop
Bleed
Registration
Color bars
Page information
Weight
Description
If enabled, the users of the Connector can change the PDF
Adjustments settings, before exporting the PDF through a Connect
Plug-in, and without having to create a new PDF Settings file.
If selected, all printer’s marks including crop marks, bleed marks, registration marks, color bars, and page information will be added.
If selected, crop marks will be added. Crop (or trim) marks are thin horizontal and verticular lines that indicate where the page should be trimmed.
If selected, bleed marks will be added. Bleed marks are thin lines that define the amount of extra area to be added to the image outside the defined page size. This avoids unwanted white borders around the edges of a printed document.
If selected, registration marks will be added. Registration marks are marks (e.g. crop marks, plate information) outside the page area. They allow the printer to align the different separations in a color document.
If selected, color bars will be added. Color bars are small squares of color representing the CMYK inks and tints of gray (in 10% increments).
If selected, the file name, page number, current date and time, and color separation name are printed in the lower-left corner of each sheet of paper.
Displays the selected weight for the bleed and color marks.
Note: This setting is only applicable to InDesign.
Offset
Specifies how far from the edge of the page InDesign should draw the printer's marks.
38
Enfocus Connect
Property
Bleed and Use
Document Bleed
Settings
Include Slug area (for
Bleed)
Print Spreads
Description
Note: To avoid drawing printer’s marks on a bleed, be sure to enter an Offset value greater than the Bleed value.
The default measurement unit is determined by your system's
Region and Language settings (under Additional settings -
Measurement System). For example, if your measurement system is "U.S", the default unit will be "in" (=inch). You can change the unit under
Edit > Preferences > General .
Specifies whether the Document Bleed settings or another Bleed value (specified in this field) must be used.
The default measurement unit for Bleed is determined by your system's Region and Language settings (under Additional settings -
Measurement System). For example, if your measurement system is "U.S", the default unit will be "in" (=inch). You can change the unit under
Edit > Preferences > General .
If selected, objects are printed using the slug area defined in the
Document setup. The slug area is an area outside the printing and bleed area that contains instructions for the printer or job sign-off information.
If selected, pages are printed together as if they were bound or printed on the same sheet. This option is only applicable to
InDesign.
4.2.2.4 Configuring the Preflight tab (not available in Connect SEND)
In the Preflight tab you can enable Preflighting and determine the Action List(s) and Preflight
Profile to be used for preflighting.
Connect uses Preflight Profiles and Action Lists from Enfocus PitStop. For more information on editing or creating customer Preflgiht Profiles or Action lists, please refer to
the PitStop Pro documentation, available on the Enfocus website
. Preflight Profiles and Variable Sets can be edited in Connect through the Window menu (select Show Enfocus Preflight Profile Panel). Action
Lists editing requires PitStop Pro.
For more information, refer to
Setting up Preflight (Connect YOU and Connect ALL)
To configure the
Preflight tab
1. Do one of the following:
• To make use of the preflight options in Enfocus Connect, select the
Enable Preflighting
checkbox. The tab title will turn green and all options on this tab will become editable.
• If you do NOT want to use preflight options, clear the
Enable Preflighting checkbox. The tab title will turn black and all options on this tab will be grayed out. The following steps of this procedure are not relevant to you.
2.
In the
Selected Action Lists area, click the
button to add your desired Action List(s) to the list.
39
Enfocus Connect
Note:
•
To remove an Action List from the list, use the button.
•
To move the selected Action List one position up or down in the list, use the and buttons. The Action Lists will run in the same order as they are displayed in the list. This order can be important, changing the order might lead to different results.
For more information on Action Lists, see
3.
In the
Selected Preflight Profile area, click the
button to
add your desired Preflight
Profile to the list.
Note: To remove a Preflight Profile, click the button. For more information on
Preflight Profiles, see
4.
In the Selected Variable Set area, click the button to add your desired Variable Set to the list.
Note: Click the
button to
remove a Preflight Profile. For more information on
Variable Sets and how to use them, see
on page 75.
5. To define color management settings
a. Select the Color Management checkbox.
b. Click the Settings button.
The Color Management Settings window appears.
c. Proceed as described in
Configuring the properties for color management
6. Select the Send Separate Annotated Preflight Report with PDF checkbox as required.
The Preflight Report is always embedded in the PDF, but you can have an additional version delivered with the document by selecting this option.
Note: The embedded report can be accessed with PitStop Pro or with StatusCheck
(a
free Plug-in for Adobe Reader and Adobe Acrobat). Refer to
page 79.
7. If you wish to enable roll-back, clear Perform Certified Full Save (No Rollback to Previous
Sessions) (enabled by default).
8. To enable the sign-off process in the Connector during Preflight verification, select Allow
Sign-off on Files.
If this option is selected, users of the Connector have the possibility to check the errors in the Preflight Report and, if they consider them as less important, sign off on them, i.e.
approve them, in such a way that they no longer block Preflight.
40
Enfocus Connect
Note: Sign-off is only possible for checks that are set to "Sign-off" in the used
Preflight Profile, as shown in the image below.
9. To accept files of which the Preflight Report contains errors, select Allow delivery of PDF
files that do not Pass Preflight.
10. To skip the verification step, select Disable Preflight Verification.
The user of the Connector will not get any notice about the Preflight result, and the job will automatically continue to the next step.
11. To indicate the Preflight result in the file name, select Enable Preflight Identifier in File
Names.
This will add "_P" (Pass) or "_F" (Fail) to the end of the file name (before the extension).
Files with warnings will be considered passed (so "_P" will added to the file name).
Configuring the properties for color management
Color management properties can be configured via Settings button on the Preflight tab.
Selecting the Color Management checkbox activates this button.
To configure the properties for color management
1. In the Color Management Settings window, do one of the following:
• To use the same Color management settings for images and other objects, select
Use
the same settings for all objects. The All Objects tab is displayed below the radio buttons.
• To use separate Color Management settings for images and other objects, select
Use
other settings for images than for other objects. The Images and Other Objects tab appear (instead of the All Objects tab).
2. If you want to use Color Management, enable Enable color management and proceed as follows:
a. In the Source area, choose the desired ICC profiles for Gray, RGB, CMYK and Lab.
Note: Optionally enable The output intent overrides the selected ICC profiles.
b. In the Target area, enable Use other ICC profile than source and choose the desired ICC profiles for
Gray, RGB, CMYK and Lab in the Target area.
41
Enfocus Connect
Note: Optionally enable The output intent overrides the selected ICC profiles
c. Choose a rendering intent to remap colors from the Rendering intent list.
You can choose one of the following remapping methods:
• Object defined: Uses the rendering intent of the object itself (as can be seen on the
Prepress tab of the Enfocus PitStop Pro Inspector)
• Relative colorimetric: Replaces colors outside of the gamut by colors with the same lightness, but different saturation.
• Absolute colorimetric: Clips colors outside of the gamut to a color on the gamut boundary. Colors which cannot be displayed in the target color gamut will be lost.
• Saturation: Scales all colors to the brightest saturation possible. The saturation (also called chroma) will remain the same, but some colors will appear lighter or darker.
• Perceptual: Rescales the original gamut within the gamut of the destination color space, but preserves the relationship between colors.
d. If you have chosen separate color settings for images and other objects (in step1), switch to the
Other Objects tab and repeat steps a to c.
3. Choose a CMM engine from the CMM engine list.
You can choose one of the following:
•
Adobe CMM (can be downloaded from the Adobe web site)
•
System CMM
•
Little CMM
4. Select the Use black point compensation checkbox as required.
The black point compensation option is a feature of Adobe Photoshop to address color conversion problems caused by differences between the darkest level of black achievable on one device and the darkest level of black achievable on another.
4.2.2.5 Configuring the Delivery tab
In the Delivery tab, you can specify where the files dropped, printed or exported to the
Connector are delivered.
To configure the properties on the Delivery tab
1. Do one of the following:
• To allow files to be delivered remotely, select the
Enable Remote Delivery checkbox. The tab title will turn green and all options on this tab will become editable.
• If delivery to external servers is not required for a Connector, clear the
Enable Remote
Delivery checkbox. The tab title will turn black and all options on this tab will be grayed out.
42
Enfocus Connect
Note: If Local File Saving is enabled under the PDF Creation tab, and no delivery is configured under the Delivery tab, processed files will still be saved via the
Save as dialog.
2. Select (or create) the Delivery Point Group/Preset you want to use as Primary Delivery
Point.
For more information, refer to
Connect provides two Delivery Points: a Primary and a Secondary. The Primary Delivery
Point is enabled automatically if the
Delivery tab is enabled. The Secondary Delivery Point is optional. For both Delivery Points, you can choose what files (such as job files, Job Tickets, or Preflight reports) get delivered to each Delivery Point.
3. Click the Configure button and set the appropriate options.
Note: The changes made via the Configure button only apply to this Connector
Project. They do not change the Delivery Point Preset!
The Properties to be set, depend on the selected Delivery method. See:
•
•
•
Delivery method: Enfocus Switch
•
•
Delivery method: HTTP or HTTPS
•
Note: These sections assume that you have an understanding of the delivery method you are selecting and the settings required to make a good connection. If not, you should consult your local network administrator.
The entered information is shown in the field underneath
Primary Delivery Point.
4. Optionally, to define a Secondary Delivery Point
a. Select (or create) the Delivery Point Group/Preset you want to use as Primary Delivery
Point (step 2).
b. Click the Configure button and configure this Delivery Point as well (step 3).
5. To accept any file, not just PDF files, enable Allow Non PDF Files.
Non PDF files will not be preflighted before delivery.
6. To send an email notification every time a file is delivered to the Connector
a. Enable Send Email Notification.
a. Click the Configure button.
b.
Configure the email notification settings
.
43
Enfocus Connect
Delivery method: Dropbox
Using Delivery method: Dropbox, you can deliver files to a particular Dropbox directory.
Note: You need to have a Dropbox account.
To configure a Delivery Point to deliver files to Dropbox
1. Open a browser and log into your Dropbox account.
Note: You must be logged in before configuring Dropbox as a Delivery Point.
2. In Connect, in the dialog to configure the Delivery Point (or Preset), proceed as follows:
If you're configuring a
Preset:
a. In the Delivery Preset field, enter a meaningful name for your Delivery Preset, for example Dropbox-CustomerX.
b. From the Delivery Method list, select Dropbox.
If you're configuring a
particular Delivery Point (using the Configure button), the Delivery
Preset and the Delivery Method are not editable; they are determined by the Preset
(selected from the Primary/Secondary Delivery Point list in the Delivery tab).
3. Click Get Authentication Code....
The Dropbox - Sign in page appears.
4. To allow Connect to access your Dropbox folders and files, click Allow.
5. Copy and paste the authentication code into the Authentication code field in the Connect dialog.
6. Click Activate.
7. To choose the directory for file delivery, click Browse and select the appropriate folder (e.g.
a dedicated folder for the current Connector).
Tip: We recommend configuring a Delivery Point Preset per customer. When creating a Connector, you don't have to generate and activate the authentication code anymore. You only have to select the appropriate folder for the current Project.
8. Define a File size limit if you want to refuse files above a specific size.
If a file (either an input file or a Job Ticket or Preflight Report) exceeds the limit, a warning will be shown to the user and the file will not be processed by the Connector.
9. Enable Compress if you want the files to be compressed before delivery (e.g. to reduce the size).
10. Enable Use password to encrypt the compressed file with the password specified in the
Password field.
11. Clear the checkboxes of the file types you don't want to deliver to the Delivery Point.
By default, all file types are selected, hence delivered.
44
Enfocus Connect
Remember that:
• Job Files refer to the processed input files.
• Job Tickets can only be delivered if the
Job Ticket tab for the Connector has been enabled.
• The Preflight Report can only be delivered if the option
Send Separate Annotated
Preflight Report with PDF (in the Preflight tab) is enabled.
Delivery method: Email
Using Delivery method: Email, you can deliver files by sending an email.
Note: Not all email services are supported. Yahoo Mail and Gmail are supported;
Microsoft Exchange Server or services that require SSL are not.
To configure a Delivery Point to deliver files by email
1. In the dialog to configure the Delivery Point (or Preset), proceed as follows:
If you're configuring a Preset:
a. In the Delivery Preset field, enter a meaningful name for your Delivery Preset, for example
Email-Delivery-CustomerX.
b. From the Delivery Method list, select Email.
If you're configuring a particular Delivery Point (using the Configure button), the Delivery
Preset and the Delivery Method are not editable; they are determined by the Preset
(selected from the Primary/Secondary Delivery Point list in the Delivery tab).
2. Specify the name of the mail Server you want to use.
• For Yahoo, use: smtp.mail.yahoo.com
• For Gmail use: smtp.gmail.com
3. Specify the Port. The default is 25.
For Yahoo or Gmail, use port 465.
4. Define the User and Password
5. Configure the email message (which will include the processed files):
a. Click the Configure Email Message button.
b. Enter the From and To email addresses.
Note: In case of multiple addresses, make sure to separate them with a semicolon (NOT followed by a space), for example
To:
[email protected],[email protected]
c. Compose the Subject and Message text. To add variable information about the job, click the Insert Variable button, and select the desired variable.
d. Click OK.
6. Define a File size limit if you want to refuse files above a specific size.
45
Enfocus Connect
Tip: If a file (either an input file or a Job Ticket or Preflight report) exceeds the limit, a warning will be shown to the user and the file will not be processed by the
Connector.
7. Enable Compress if you want the files to be compressed before delivery (e.g. to reduce the size).
8. Enable Use password to encrypt the compressed file with the password specified in the
Password field.
9. Clear the checkboxes of the file types you don't want to deliver to the Delivery Point.
By default, all file types are selected, hence delivered.
Remember that:
• Job Files refer to the processed input files.
• Job Tickets can only be delivered if the Job Ticket tab for the Connector has been enabled.
• The Preflight Report can only be delivered if the option
Send Separate Annotated
Preflight Report with PDF (in the Preflight tab) is enabled.
Delivery method: Enfocus Switch
Using Delivery method: Enfocus Switch, you can deliver files directly into an Enfocus Switch
Submit point.
To configure a Delivery Point to deliver files to a Switch Submit point
1. In the dialog to configure the Delivery Point (or Preset), proceed as follows:
If you're configuring a Preset:
a. In the Delivery Preset field, enter a meaningful name for your Delivery Preset, for example
Switch-Delivery-CustomerX.
b. From the Delivery Method list, select Enfocus Switch.
If you're configuring a particular Delivery Point (using the Configure button), the Delivery
Preset and the Delivery Method are not editable; they are determined by the Preset
(selected from the Primary/Secondary Delivery Point list in the Delivery tab).
2. Specify the Server DNS name, including the domain name, for example
"SwitchServer.enfocus.com". You can also use the IP address.
3. Specify the Port number. By default, this is 51008.
4. In the Login type list, select one of the following options:
• Ask user and password: The Connector will ask for a user name and a password to login.
You do not need to enter the User and Password fields.
•
Ask password only: The Connector will use the user name defined in the User field, and ask the user for the password.
• Use specified credentials above: The Connector will use the credentials defined in the
User and Password field.
46
Enfocus Connect
5. Select the Submit point from the list.
If your desired submit point is not listed, click the Refresh button to refresh the list.
6. Define a File size limit if you want to refuse files above a specific size.
Tip: If a file (either an input file or a Job Ticket or Preflight report) exceeds the limit, a warning will be shown to the user and the file will not be processed by the
Connector.
7. Enable Compress if you want the files to be compressed before delivery (e.g. to reduce the size).
8. Enable Use password to encrypt the compressed file with the password specified in the
Password field.
9. Clear the checkboxes of the file types you don't want to deliver to the Delivery Point.
By default, all file types are selected, hence delivered.
Remember that:
• Job Files refer to the processed input files.
• Job Tickets can only be delivered if the Job Ticket tab for the Connector has been enabled.
• The Preflight Report can only be delivered if the option
Send Separate Annotated
Preflight Report with PDF (in the Preflight tab) is enabled.
Delivery method: FTP or SFTP
Using Delivery method: FTP or SFTP (Secure FTP), you can deliver files to an FTP server.
To configure a Delivery Point to deliver files to an FTP server
1. In the dialog to configure the Delivery Point (or Preset), proceed as follows:
If you're configuring a Preset:
a. In the Delivery Preset field, enter a meaningful name for your Delivery Preset, for example
FTP-Delivery-CustomerX.
b. From the Delivery Method list, select FTP or SFTP.
If you're configuring a particular Delivery Point (using the Configure button), the Delivery
Preset and the Delivery Method are not editable; they are determined by the Preset
(selected from the Primary/Secondary Delivery Point list in the Delivery tab).
2. Specify the Server DNS name, including the domain name, for example "ftp.enfocus.com".
You can also use the IP address.
3. Specify the Port. The default is 21 for FTP and 22 for SFTP
4. In the Login type list, select one of the following options:
• Ask user and password: The Connector will ask for a user name and a password to login.
You do not need to enter the User and Password fields.
47
Enfocus Connect
• Ask password only: The Connector will use the user name defined in the User field, and ask the user for the password.
• Use specified credentials above: The Connector will use the credentials defined in the
User and Password field.
5. Specify the Directory in which the file should be placed. Click the Browse... button and select a directory on your system, or enter a directory in the field.
Note: The Browse button can only be used if you entered a valid User and
Password.
6. Enable Passive mode, if you want to use passive mode to connect to the FTP server. This option is not available when using SFTP.
7. Define a File size limit if you want to refuse files above a specific size.
Tip: If a file (either an input file or a Job Ticket or Preflight report) exceeds the limit, a warning will be shown to the user and the file will not be processed by the
Connector.
8. Enable Compress if you want the files to be compressed before delivery (e.g. to reduce the size).
9. Enable Use password to encrypt the compressed file with the password specified in the
Password field.
10. Clear the checkboxes of the file types you don't want to deliver to the Delivery Point.
By default, all file types are selected, hence delivered.
Remember that:
• Job Files refer to the processed input files.
• Job Tickets can only be delivered if the Job Ticket tab for the Connector has been enabled.
• The Preflight Report can only be delivered if the option
Send Separate Annotated
Preflight Report with PDF (in the Preflight tab) is enabled.
Delivery method: HTTP or HTTPS
Using Delivery method: HTTP or HTTPS (Secure HTTP), you can deliver files to an HTTP(S) URL, running a server-side script.
The following table explains the difference between HTTP and HTTPS:
Properties
URL
Default port
Operating layer
Secured
Encryption
HTTP
begins with http://
80
Application layer no no
HTTPS
begins with http s://
443
Transport layer yes yes
48
Enfocus Connect
Properties
Certificates
HTTP
no
HTTPS
yes
Note: As of Connect 12 update 2, it is possible to configure the HTTP(S) server to send back a response to the Connector, whenever a job is delivered. Refer to
To configure a Delivery Point to deliver files to an HTTP(S) URL
1. In the dialog to configure the Delivery Point (or Preset), proceed as follows:
If you're configuring a Preset:
a. In the Delivery Preset field, enter a meaningful name for your Delivery Preset, for example
HTTP(S)-Delivery-CustomerX.
b. From the Delivery Method list, select HTTP or HTTPS as required.
If you're configuring a particular Delivery Point (using the Configure button), the Delivery
Preset and the Delivery Method are not editable; they are determined by the Preset
(selected from the Primary/Secondary Delivery Point list in the Delivery tab).
2. Enter the required server configuration details:
•
Server: The IP address or host name of the HTTP(S) server, for example:
10.31.178.56 or enfocus.com
•
Port: The port number configured on the HTTP(S) server, by default 80 for HTTP and 443 for HTTPS.
•
Auth type: The authentication theme used by the HTTP(S) server. Currently the following types are supported:
• No Authentication: No user name or password required.
•
Basic Authentication: The user name and password are sent to the HTTP(S) server as unencrypted base64 encoded text.
•
Digest Authentication: A hashed form of the password is sent to the HTTP(S) server.
• OAuth Authentication: Only the password is sent to the HTTP(S) server as an Bearer token type.
• NTLM Authentication: A secure challenge/response mechanism preventing password capture or replay attacks over HTTP is used.
• User: User name required to connect to the HTTP(S) server
•
Password: Password required to connect to the HTTP(S) server
• Path: Full path to the resource that will attend the server request (for example upload.php). The path is used to specify and/or find the resource requested.
Note: The path is case-insensitive.
49
Enfocus Connect
• File Variable: The HTTP File variable is used on the HTTP(S) server to route the job submitted by the Connector to the appropriate location. The HTTP File variable needs to be added if the server-side script expects a specific identifier name for a file to succesfully upload.
3. Add the required parameters:
a.
Click .
b. Enter a Parameter name, for example: name
c. Double-click the Value field, to make it editable.
d. Enter a Value, for example: customerX.
Parameters can be part of the query string on URL or GET/POST parameters. You can add as many parameters as you want.
Example:
The server configuration details in the above example will result in the following URL:
http://enfocus.com/MagazineAds/Works?customer=X&type=jobs
4. Define a File size limit if you want to refuse files above a specific size.
Tip: If a file (either an input file or a Job Ticket or Preflight report) exceeds the limit, a warning will be shown to the user and the file will not be processed by the
Connector.
5. Enable Compress if you want the files to be compressed before delivery (e.g. to reduce the size).
6. Enable Use password to encrypt the compressed file with the password specified in the
Password field.
7. Clear the checkboxes of the file types you don't want to deliver to the Delivery Point.
50
Enfocus Connect
By default, all file types are selected, hence delivered.
Remember that:
• Job Files refer to the processed input files.
• Job Tickets can only be delivered if the Job Ticket tab for the Connector has been enabled.
• The Preflight Report can only be delivered if the option
Send Separate Annotated
Preflight Report with PDF (in the Preflight tab) is enabled.
The first time when Connectors with HTTP delivery enabled connect to the server, they will get a certificate. Once that certificate is stored in the trusted storage, the Certificate will not be requested again.
Delivery method: Local Folder
Using Delivery method: Local Folder, you can deliver files to a local folder, which is selected by the user of the Connector, the first time he submits files to the Connector.
To configure a Delivery Point to deliver files to a local folder
1. In the dialog to configure the Delivery Point (or Preset), proceed as follows:
If you're configuring a Preset:
a. In the Delivery Preset field, enter a meaningful name for your Delivery Preset, for example
LocalFolder-CustomerX.
b. From the Delivery Method list, select Local Folder.
If you're configuring a particular Delivery Point (using the Configure button), the Delivery
Preset and the Delivery Method are not editable; they are determined by the Preset
(selected from the Primary/Secondary Delivery Point list in the Delivery tab).
Note: The selection of the destination folder takes place when the Connector created is used. No definition of the delivery folder is required during configuration.
2. Define a File size limit if you want to refuse files above a specific size.
Tip: If a file (either an input file or a Job Ticket or Preflight report) exceeds the limit, a warning will be shown to the user and the file will not be processed by the
Connector.
3. Enable Compress if you want the files to be compressed before delivery (e.g. to reduce the size).
4. Enable Use password to encrypt the compressed file with the password specified in the
Password field.
5. Clear the checkboxes of the file types you don't want to deliver to the Delivery Point.
By default, all file types are selected, hence delivered.
Remember that:
• Job Files refer to the processed input files.
51
Enfocus Connect
• Job Tickets can only be delivered if the Job Ticket tab for the Connector has been enabled.
• The Preflight Report can only be delivered if the option
Send Separate Annotated
Preflight Report with PDF (in the Preflight tab) is enabled.
Setting up a notification email
If you want to send a notification mail for every file delivered to the Connector, you must enable the Send Email Notification option in the Delivery tab and configure the notification email as described below.
To set up a notification email
1. Specify the name of the mail Server you want to use.
• For Yahoo, use: smtp.mail.yahoo.com
• For Gmail use: smtp.gmail.com
Note: Not all email services are supported. Yahoo Mail and Gmail are supported;
Microsoft Exchange Server or services that require SSL are not.
2. Specify the Port. The default is 25.
For Yahoo or Gmail, use port 465.
3. Define the User and Password
4. Enter the From and To email addresses.
Note: In case of multiple addresses, make sure to separate them with a semicolon
(NOT followed by a space), for example To: [email protected];[email protected]
5. Compose the Subject and Message text.
To add variable information about the job, click the Insert Variable button, and select the desired variable.
There are a number of predefined variables, such as: User Company, Current Document
Name, User Name, Time, Unique ID, Date and Connector Name. You cannot add your own variables.
Note: Connect will search for this information in the standard PDF metadata added to the PDF file.
At run-time, these variables will be replaced with the appropriate values.
6. To test the setup, click the Send Test Notification button.
An example mail is sent to the address(es) mentioned in the To field. The variables are not resolved in this email.
52
Enfocus Connect
7. Click OK.
4.2.2.6 Configuring the Update tab (not available in Connect YOU)
The Update tab allows to configure the settings for automatically updating the Connector if a
newer Connector is available. For more information, see
Updating Connectors (Connect SEND and
on page 83.
To configure the Update tab
1. Do one of the following:
• To make use of the options for updating the Connector, select the
Enable Update
checkbox. The tab title will turn green and all options on this tab will become editable.
• If you do NOT want to use update options, clear the
Enable Update checkbox. The tab title will turn black and all options on this tab will be grayed out. The following steps of this procedure are not relevant to you.
Tip: To test your Connector before publishing it to the update server, you can temporarily clear the
Enable Update checkbox. Once you have created an tested your Connector locally, you can enable the tab again, to make it available for customers.
2. If you want a small version of your Connector for easy distribution, select Enable Remote
Download.
When creating the Connector, two extra applications will be generated: remote_<Connector name>.exe (for use on Windows) and remote_<Connector name>.app ( (for use on Mac).
You can easily deliver these to your customers. The first time your customers use these
Connectors, the Connectors will connect to the server and download and install the required files in the background. After the download is complete, the new Connector will be created on the workstation desktop and the remote Connector can be deleted by the end users.
3. Select (or create) the Preset you want to use for uploading the updated Connector.
For more information about Presets, refer to
Updating Connectors (Connect SEND and
on page 83. (S)FTP and HTTP(S) Presets are shared with the Delivery tab
Presets. Other Preset types (e.g. email or Dropbox) that are not supported by the Update function are ignored in the Update Tab.
4. Click the Configure button and set the appropriate options.
Note: The changes made via the Configure button only apply to this Connector
Project. They do not change the Preset!
The Properties to be set, depend on the selected upload mechanism. See:
•
•
on page 56
Note: These sections assume that you have an understanding of the update method you are selecting and the settings required to make a good connection. If not, you should consult your local network administrator.
53
Enfocus Connect
The entered information is shown in the field underneath Upload.
5. Select (or create) the Preset you want to use for downloading the updated Connector and configure it in the same way (see previous step).
The entered information is shown in the field underneath
Download.
6. Optionally, change the Identity for the Connector as required.
The Identity is an automatically generated unique ID. The value in this field must be unique for the FTP Server. After uploading, this field can not be modified anymore.
7. To automatically disable previous versions of a Connector, select the Grace period checkbox and select a time period (number of days or weeks).
During this time period, customers will be able to use the previous version of the Connector.
After that, only the newest version will work.
8. To configure the Grace period based on a particular date (e.g. the date when the Connector was created), select
For Connectors Newer Than and select the appropriate date.
Update method: HTTP or HTTPS
The following table explains the difference between HTTP and HTTPS:
Properties
URL
Default port
Operating layer
Secured
Encryption
Certificates
HTTP
begins with http://
80
Application layer no no no
HTTPS
begins with http s://
443
Transport layer yes yes yes
To configure the settings of the HTTP or HTTPS server to be used for updating Connectors
1. In the dialog to configure settings for the update server, proceed as follows:
If you're configuring a Preset:
a. In the Preset field, enter a meaningful name for your Preset, for example HTTP(S)-
Update-CustomerX.
b. From the Delivery Method list, select HTTP or HTTPS as required.
If you're configuring a particular update server (using the Configure button), the Preset and the Delivery Method are not editable; they are determined by the Preset (selected from the
Upload/Download list in the Update tab).
2. Enter the required server configuration details:
•
Server: The IP address or host name of the HTTP(S) server, for example:
10.31.178.56 or enfocus.com
•
Port: The port number configured on the HTTP(S) server, by default 80 for HTTP and 443 for HTTPS.
54
Enfocus Connect
• Auth type: The authentication theme used by the HTTP(S) server. Currently the following types are supported:
•
No Authentication: No user name or password required.
• Basic Authentication: The user name and password are sent to the HTTP(S) server as unencrypted base64 encoded text.
• Digest Authentication: A hashed form of the password is sent to the HTTP(S) server.
•
OAuth Authentication: Only the password is sent to the HTTP(S) server as an Bearer token type.
•
NTLM Authentication: A secure challenge/response mechanism preventing password capture or replay attacks over HTTP is used.
•
User: User name required to connect to the HTTP(S) server
• Password: Password required to connect to the HTTP(S) server
•
Path: Full path to the resource that will attend the server request (for example upload.php). The path is used to specify and/or find the resource requested.
Note: The path is case-insensitive.
•
File Variable: The HTTP File variable is used on the HTTP(S) server to route the job submitted by the Connector to the appropriate location. The HTTP File variable needs to be added if the server-side script expects a specific identifier name for a file to succesfully upload.
3. Add the required parameters:
a.
Click .
b. Enter a Parameter name, for example: name
c. Double-click the Value field, to make it editable.
d. Enter a Value, for example: customerX.
Parameters can be part of the query string on URL or GET/POST parameters. You can add as many parameters as you want.
Example:
55
Enfocus Connect
The server configuration details in the above example will result in the following URL:
http://enfocus.com/MagazineAds/Works?customer=X&type=jobs
The first time when Connectors with HTTP delivery enabled connect to the server, they will get a certificate. Once that certificate is stored in the trusted storage, the Certificate will not be requested again.
4. Click OK.
Update method: FTP or SFTP
To configure the settings of the FTP/SFTP server to be used for updating Connectors
1. In the dialog to configure settings for the update server, proceed as follows:
If you're configuring a Preset:
a. In the Preset field, enter a meaningful name for your Preset, for example FTP-
UPDATE-CustomerX.
b. From the Delivery Method list, select FTP or SFTP.
If you're configuring a
particular update server (using the Configure button), the Preset and the Delivery Method are not editable; they are determined by the Preset (selected from the
Upload/Download list in the Update tab).
2. Specify the Server DNS name, including the domain name, for example "ftp.enfocus.com".
You can also use the IP address.
3. Specify the Port. The default is 21 for FTP and 22 for SFTP
4. In the Login type list, select one of the following options:
•
Ask user and password: The Connector will ask for a user name and a password to login.
You do not need to enter the User and Password fields.
• Ask password only: The Connector will use the user name defined in the User field, and ask the user for the password.
56
Enfocus Connect
• Use specified credentials above: The Connector will use the credentials defined in the
User and Password field.
5. Specify the Directory in which the file should be placed. Click the Browse... button and select a directory on your system.
Note: Use the Connect to verify the connection to the (S)FTP server.
6. Click OK.
4.2.3 Creating a Connector
Once you have defined all properties for the Connector, you can create the Connector, i.e.
generate the actual application file.
To create a Connector
1. Select a Connector Project from the Connector Projects list.
2. Do one of the following:
a.
In the toolbar, click the Create Connectors button.
b. On the menu, click File > Create Connector .
c. From the context menu of the selected Connector Project, choose Create Connector.
In case of problems (for example: certain property fields have not been filled out (correctly)), a dialog will pop up, showing all errors and warnings.
3. If warnings or errors are displayed, do one of the following:
• To fix the issue, click Cancel.
Once you have solved the problem, try creating the Connector again.
• To ignore the issue (only possible in case of warnings), click
Ignore and proceed with the next step of this procedure.
4. Define the location for the Connector.
Note: If the Automatic Updating system is used (see
on page 83), you will get the option to upload the
Connector to the update server. This allows you to test a Connector before uploading it to the update server. Once you have created the Connector, the Update tab will be grayed out (the content cannot be changed anymore) and you will see a green checkmark in the Connector projects pane. If you need to make changes to the
Update server settings, you will need to duplicate the existing project creating an all new project.
When you create a Connector with Connect SEND or Connect ALL you actually create two files: one Connector to be used on Windows (.exe), and one for Mac OS (.app). Mac OSX Connectors generated on Windows PCs will be automatically compressed as a .ZIP file, to ensure the application package is retained between platforms. Additionally, a .settings file is created. This
file is used for automatically updating the Connector (see
Updating Connectors (Connect SEND and Connect ALL)
on page 83).
57
Enfocus Connect
Note:
• The .settings file created with the Connectors is not needed for a Connector to work.
If you are not using an update server, you can discard the .settings file.
• If you have enabled Remote download, two more files will be generated, e.g.
remote_<Connector name>.exe and remote_<Connector name>.app (compressed as a .ZIP file). These are smaller versions of the Connector for easy distribution through communication channels such as e-mail.
The Connectors can be distributed to an unlimited number of customers.
When you create a Connector with Connect YOU, only one file is created (either .exe or .app), for the same Operating System you are running Enfocus Connect on. Connectors created with
Connect YOU can only be used on the workstation running the Connect YOU application.
Note: Connectors created with Connect YOU will automatically launch after creation in order to install any Plug-in or Virtual Printer support.
4.3 Managing Connector Projects
Your current Connector Projects are displayed in the Connector projects list. Connector
Projects are stored automatically on your system in the user application support folder for
Enfocus Connect. Any modification on a Project is saved immediately.
Note:
You can find the user application folder here:
• /Users/<user>/Library/Application Support/Enfocus/Connect (ALL,
SEND or YOU) (Mac OS)
• \Users\<user>\AppData\Roaming\Enfocus\Connect (ALL, SEND or
YOU) (Windows Vista, Windows 7, Windows 8)
• \Documents and Settings\<user>\Application Data\Enfocus\Connect
(ALL, SEND or YOU) (Windows XP, Windows Server 2003)
You can do the following with your Connector projects:
•
Use Groups to organize your Connector Projects.
•
or
•
•
•
•
•
58
Enfocus Connect
4.3.1 Organizing Projects in Groups
In the Connector projects list, you can create Groups to organize your Connector Projects.
To organize Projects in Groups
1. To create a new Group, do one of the following:
•
In the toolbar, click the Create Group button.
• On the menu, click
File > New > New Group .
• In the context menu of the
Connector projects list, click New Group.
2. To rename a Group, double-click the name and enter the new name.
3. To add Connector Projects to a Group, simply drag and drop them on the Group.
4. To expand or collapse a Group, click the icon in front of the Group:
• To expand the Group, click .
• To collapse the Group, click
4.3.2 Removing a Project
Note: Locked Projects cannot be removed! See
on page
61.
To remove a Connector Project
1. In the Connector Projects list, select the Project you want to remove.
2. Do one of the following:
• In the context-menu of the Connector Projects list, click
Remove.
•
In the toolbar, click the
Remove button.
• On the menu, click
File > Remove .
4.3.3 Duplicating a Project
To duplicate a Connector Project
1. In the Connector Projects list, select the Project you want to duplicate.
2. Do one of the following:
• In the context-menu of the Connector Projects list, click Duplicate.
•
In the toolbar, click the Duplicate button.
59
Enfocus Connect
• On the menu, click File > Duplicate .
4.3.4 Editing a Project
To edit a Connector Project:
1. In the Connector Projects list, select the Project you want to edit.
2. Edit the desired properties in the Project Properties pane. See
on page 31.
Note:
Enfocus Connect Projects are saved automatically.
4.3.5 Setting a Project as default
If you create a new Project from scratch (see
start from an empty Connector Project.
By setting an existing Connector Project as default, every newly created Connector Project will use all settings from the default Project, allowing you to save time in defining the Connector
Project.
To set a Connector Project as default
1. In the Connector Projects list, select the Project you want to set as default.
2. Do one of the following:
• In the context-menu of the Connector Projects list, click
Set As Default.
• On the menu, click File > Set As Default .
The name of the Connector Project will be shown in italics, indicating that this is the default
Project.
Note: If you don't want the Project to be the Default anymore, select the Default Project and repeat step 2.
4.3.6 Exporting a Project
Exporting a Connector Project means that you save the Project as an external file with extension .ecp.
You can do this for a number of different reasons, for example:
• To create a backup of the Connector Project.
• To share it with other Connect users.
To export a Connector Project
1. In the Connector Projects list, select the Project you want to export.
2. Do one of the following:
60
Enfocus Connect
• In the context-menu of the Connector Projects list, click Export.
• On the menu, click
File > Export .
3. Specify the name and the location where you want to save the Project.
4. Click Save.
4.3.7 Importing a Project
Importing a Connector Project means that you import an external file with extension .ecp.
This can be a backup of a Project you exported earlier, or a Project you received from another
Connect user.
To import a Connector Project
1. Do one of the following:
• In the context-menu of the
Connector Projects list, click Import.
• On the menu, click
File > Import .
The place of your cursor determines where the imported Connector will be placed in the
Connector Projects list.
• If you select a Group, the Connector will be added to that Group (at the end).
• If you select a Project, the imported Connector will be placed after the selected Project.
You can afterwards change the order of the Projects, by dragging them to the preferred location.
2. Select the Connector Project to import.
3. Click Open.
The imported Connector Project is shown in the Connector Projects list. If a Connector
Project with the same name already exists, the suffix "copy" is added to the Project name, e.g. : Project1 copy. The imported Project is unlocked by default; you can immediately edit it as required.
4.3.8 Locking a Connector Project
Locking a Connector Project helps you to avoid accidental changes. Locked Projects cannot be edited or changed, nor removed. All other actions (exporting or importing, duplicating,...) remain possible.
Note: If you import or duplicate a locked Project, the imported or duplicated instance is considered a new and different Project. It is unlocked by default and can be changed as required. The source Project remains untouched and locked.
You can lock Projects one by one, or you can lock all Projects belonging to a particular Group in one go.
To lock a Connector Project
1. To lock one particular Connector Project
a. In the Connector Projects list, select the Connector Project you want to lock.
61
Enfocus Connect
b. Do one of the following:
• Right-click the selected Connector Project and select Lock.
•
Below the Connector Projects list, click .
• On the File menu, click Lock.
2. To lock all Connector Projects belonging to a particular Connector Group
a. In the Connector Projects list, select the Connector Group you want to lock.
All Projects underneath the selected Group will be locked, i.e. also the Projects in subgroups if any.
b. Do one of the following:
• Right-click the selected Connector Group and select Lock All.
• On the
File menu, click Lock All.
In the Connector Projects list, locked projects are preceded by an icon with a small lock: . If you select a locked Connector Project, you will see that the icon beneath the Connector Projects list has changed to . The fields in the Project Properties pane are grayed out and all settings are disabled. You can however still switch to the different tabs and view the settings as required.
4.3.9 Unlocking a Connector Project
Locked Projects cannot be edited or changed nor removed. You recognize them by the icon
in the Connector Projects list, or, when you select a Project, by the icon beneath the
Connector Projects list.
Note that you can unlock Projects one by one, or you can unlock all Projects belonging to a particular Group in one go.
To unlock a Connector Project
1. To unlock one particular Connector Project
a. In the Connector Projects list, select the Connector Project you want to unlock.
b. Do one of the following:
• Right-click the selected Connector Project and select Unlock.
•
Below the Connector Projects list, click .
• On the
File menu, click Unlock.
2. To unlock all Connector Projects belonging to a particular Connector Group
a. In the Connector Projects list, select the Connector Group you want to unlock.
All Projects underneath the selected Group will be unlocked, i.e. also the Projects in subgroups if any.
b. Do one of the following:
62
Enfocus Connect
• Right-click the selected Connector Group and select Unlock All.
• On the
File menu, click Unlock All.
In the Connector Projects list, unlocked projects are preceded by the following icon (so without a lock): . If you select an unlocked Connector Project, you will see that the icon beneath the
Connector Projects list has changed to . You can now edit the Connector Project as required.
4.4 Setting the Connect user preferences
To set the Connect user preferences
1. Select Edit > Preferences .
2. In the User preferences dialog, select the appropriate category:
•
General
•
Validation
•
Updates
The corresponding preferences are shown in the right part of the dialog.
3. Fill in the preferences as required.
See:
•
on page 63
•
on page 64
•
4. Click OK.
4.4.1 General preferences
The table below gives an overview of the Connect user preferences in the category
General.
Preference
Language - Viewing language
Measurement Units -
Default measurement units (Connect YOU and
Connect ALL)
Meaning
Language of the user interface. You can choose one of the languages selected during the installation of Connect.
Unit of measure that will be used in the Preflight Report, and for bleed and offset in the
PDF Settings Adjustments for Plug-ins
section in the
PDF Creation tab.
63
Enfocus Connect
Preference
Proxy - Ignore Proxy
Meaning
If enabled, when creating Connectors, you can bypass the Proxy settings (if any).
4.4.2 Validation preferences
The table below gives an overview of the Connect user preferences in the category Validation.
These preferences apply when a Connector Project is validated, i.e. when users try to create the actual Connector. They determine whether or not a Connector can be created despite particular warnings or errors in the Connector Project settings.
Preference If enabled
Treat errors as warnings Errors do not block the creation of the Connector.
Errors and warnings are treated in the same way. In the message that pops up in case of problems:
• There's only one section, Warnings, listing both errors and warnings.
Ignore warnings
Ignore delivery tab errors
• The
Ignore button is activated. You can create the Connector, despite the listed warnings.
If disabled (default value), errors cannot be ignored.
Warnings are simply ignored.
In case of warnings only, no message is displayed, and you can create the Connector right away.
In case of warnings and errors, the warnings are not shown in the message that pops up to inform you about the errors.
Errors on the
Delivery tab are treated in the same way as warnings. In the message that pops up in case of problems:
• The errors are listed under Warnings.
Ignore preflight tab errors (Connect ALL and
YOU)
Ignore update tab errors
(Connect ALL and SEND)
• The Ignore button is activated. You can create the Connector, despite the listed warnings.
Errors in the Preflight tab are treated in the same way as warnings. In the message that pops up in case of problems:
• The errors are listed under Warnings.
• The
Ignore button is activated. You can create the Connector, despite the listed warnings.
Errors in the Update tab are treated in the same way as warnings. In the message that pops up in case of problems:
• The errors are listed under Warnings.
64
Enfocus Connect
Preference If enabled
• The
Ignore button is activated. You can create the Connector, despite the listed warnings.
4.4.3 Update preferences
The table below gives an overview of the Connect user preferences in the category
Updates.
Enfocus Connect can automatically check at regular intervals whether updates of Connect are available. You can determine how often Connect should check for updates, and how often you want to receive a notification if an update is available.
Preference
Updates - Check for updates
Meaning
Determines how often Connect should check for updates:
•
At startup i.e. every time you start Enfocus Connect.
Updates - When an update is found, notify me
•
Daily
•
Weekly
•
Manually In this case, no automatic check is done. You can manually check for updates, by selecting
Help > Check for
updates .
Determines how often you are notified about updates of
Connect:
• At startup i.e. every time you start Enfocus Connect.
•
Once a day
•
Once a week
•
Once a month
4.5 Advanced topics
4.5.1 Setting up Job Tickets (Metadata)
Metadata is descriptive information about a job (file or job folder) in a structured electronic form. Metadata is often used to store administrative information associated with a job, and to exchange such information between systems.
Examples of information commonly stored as metadata:
• Customer info: name, address, contact information.
• Job info: date, designer, creation date, etc.
65
Enfocus Connect
All this information can be used through the production process, for example for cost calculation, tracking, archieving...
4.5.1.1 Job Ticket Groups
A Job Ticket Group contains the Metadata Fields and their properties that can be entered in the
Job Ticket. See also
Editing a Job Ticket Definition
on page 66
Using the Job Ticket Groups dropdown in the Job Ticket tab, you can select
• The predefined Job Ticket Group Default Job Ticket (Read-Only).
• The Metadata set defined in the Switch Submit point you're connected to. It is strongly advised to use this when applicable.
• A Job Ticket Group saved earlier.
•
Edit Group List. This will show the list of all Job Ticket Groups. In this window, you can
•
Click to add a new (empty) Job Ticket Group
•
Click to remove the selected Job Ticket Group. You can't remove the Default Job
Ticket (Read-Only), or the Job Ticket Group from your Switch Submit point.
•
Select
•
Select
•
Select
>
>
>
Duplicate, to create a copy of the selected Job Ticket Group.
Rename or double-click a Job Ticket Group, to change its name.
Import or Export, to import or export a Job Ticket Group (XML format).
4.5.1.2 Editing a Job Ticket Definition
In the Job Ticket Definition section of the Job Ticket tab, you can define the Metadata fields for the Job Ticket.
To edit a Job Ticket Definition
1. In the Job Ticket tab, click the Edit button (at the bottom of the pane).
2. Do one of the following:
•
To add a Metadata field, click .
•
To remove a Metadata field, select the Metadata field concerned and click .
• To change the properties of a Metadata field, select it and change the properties as required.
For an overview of the properties, see
Job Ticket Metadata properties
• To change the order of the Metadata fields, select a field and drag it to the preferred place.
66
Enfocus Connect
• To change dependencies, select a Metadata field and use the arrow buttons to move them up ( ) and down ( ) in the hierarchy. Alternatively, you can drag and drop it.
If a Metadata field is "child" of another Metadata field, it will only be visible if its "parent" has a specific value. E.g. in the example below, the Customer name field will be available
only in case the Customer Info field is enabled.
3. Click Save.
In the
Job Ticket tab, you can use the Preview button to see your Job Ticket and to try the settings. This is very useful to ensure fields are correct and parent - child relationships work correctly.
In the Preview Job Ticket dialog, the Export button allows you to export a sample Job
Ticket. This is useful if your customer needs a copy to review or for downstream integration.
Remember that you can choose another export format (e.g. XML instead of TXT) by changing the Job Ticket Format in the Job Ticket tab. In that case, the button name will change accordingly (e.g. Export TXT will become Export XML).
Job Ticket Metadata properties
The table below lists all the properties that can be configured for Metadata fields in a Job Ticket.
Metadata properties are accessible from the
Job Ticket tab. See
Editing a Job Ticket Definition
on page 66.
Property
Label
Description
Show if parent and
Parent value
Data type
Description
The label shown in the Job Ticket, in front of the field.
The description is shown as a tool tip when the user hovers over the label or the data field in the Connector.
To enter a short description, select
Inline value; to enter a paragraph, select
Edit multi-line text.
Only available if the Metadata field has a parent. In the dropdown menu, choose how to compare the value of the parent Metadata field to the value set below. The available options depend on the
Data type of the Parent.
You can e.g. set these options to Equals Yes to make the "child"
Metadata fields only available if the parent checkbox is enabled.
The field's data type. This is a dropdown list with the following options: Single-line text, Password, Date, Number, Hours and minutes, No-yes list, Dropdown list.
67
Enfocus Connect
Property
Data format
Description
Only available when Data type is set to single-line text or number.
Format the metadata field using a regular expression, or leave empty to not set any special formatting.
Only available when Data type is set to Dropdown list.
Data values and
Ignore duplicates
Default
Remember last value
Value is required
Read only
Display metadata field
Click , and enter a list of dropdown items, one per line or separated by a semicolon.
The Ignore duplicates option defines if a value can be shown twice in the dropdown list.
The default value for the field.
If set to
Yes, the Connector displays the value most-recently entered by the user in this field.
If set to
Yes, the Connector requires that the user enters a nonblank value (relevant only if Data type is string).
If set to Yes, this field cannot be edited.
If set to Yes, this field is displayed in the Job Ticket; if set to No it is hidden. You can't hide a field if the value is required.
4.5.2 Setting up PDF Creation (Connect YOU and Connect ALL)
This section provides information on setting up and working with Connect Plug-ins and Virtual
Printers.
4.5.2.1 Plug-in Support
Plug-in Support is automatically enabled if the
PDF creation tab is enabled. With the Plug-in
Support, you can create PDF files from within specific third party applications such as Adobe
InDesign or Adobe Illustrator, using their internal PDF
Export function, and submit them directly into a Connector for additional processing.
During the installation of Enfocus Connect, you will be able to install the Plug-ins for supported applications as well.
Afterwards, you can download and install the Plug-ins separately from the Enfocus web site. An updated list of Plug-ins for Connect is available directly from the Enfocus web site.
Plug-in installation when using a Connect ALL Connector
Connect ALL allows to create Connectors that will be used remotely. This means that the users of those Connectors will NOT have the Plug-ins installed automatically.
Therefore, if the Plug-in Download Notification option is selected, the Connector will give a notification for downloading and installing the supported Plug-ins when it is launched for the first time. This notification will forward remote users to an Enfocus web page where they are given instructions on downloading, installing and using the Plug-in(s) with their Connector.
68
Enfocus Connect
Note: Users can get the supporting Plug-ins from Enfocus. Alternatively, if you want to maintain control of the Plug-in distribution with external customers, you can provide them directly to end users.
Using Connect Plug-ins
Note: This topic only applies to Connect ALL and Connect YOU.
Remember that Connect Plug-ins can only be used if the Connector has been configured to support this feature, i.e. if the Enable PDF Creation checkbox in the PDF Creation tab has been
Configuring the PDF Creation tab (not available in Connect SEND)
on page 36.
To use an Enfocus Connect Plug-in
1. Open the document that needs to be sent to the Connector in Adobe InDesign or Adobe
Illustrator.
2. In InDesign or Illustrator, select File > Export to Connector .
Note: This option is only available if the Plug-in for the application was installed.
See
3. In the PDF Settings dropdown, select the PDF Settings Name of the Connector to submit the file to.
This is the name entered in the
Printer/PDF Settings Name field in the PDF Creation tab.
4. Indicate which Pages should be exported:
• To export the whole document, select All.
• To export only a part of the document, select Range and define a page range, e.g. 1-5.
5. If available, click to expand the Options section and select the appropriate settings.
It depends on the Configurator settings whether or not this section is available:
• If the option
Enable User Control in Plug-in in the PDF Creation tab is enabled, the
Options section is available. Users of the Connector can make changes as required.
• If the option
Enable User Control in Plug-in in the PDF Creation tab is disabled, users of the Connector cannot change these settings; they won't even see them. The settings defined in the Connector will be used for PDF creation.
6. Click OK.
The file will be exported as PDF using the application's “Export” function with the PDF Settings defined in the Connector. By using the “Export” function, additional PDF features can be supported such as transparency. Once the PDF is created in the background by the Plug-in, its submitted directly to the Connector for additional processing such as preflight and delivery.
For more information on which applications are supported by Connect Plug-ins, please visit the
Enfocus web site.
Note: If you want to remove a PDF Settings name from the PDF Settings list in the third party application Plug-in, you can select it in the PDF Settings list, and hold the Alt key.
69
Enfocus Connect
The OK button will change to Remove. Click it, and the currently selected PDF Settings file will no longer be available in the list.
4.5.2.2 About Virtual Printers in Connect
If you set up a Virtual Printer in the PDF Creation tab, you can print from any application directly into the Connector.
The Virtual Printer uses the settings from the selected Adobe PDF Presets. The available Adobe
PDF Presets are the same as used by Adobe products.
Enfocus Connect comes with a collection of standard Adobe PDF Presets for most common PDF needs. However, if a custom preset is needed, you can edit presets in any Adobe Product.
Note: Be sure to use a PDF Preset that is compatible with the intended use. PDF
Presets made for InDesign or Illustrator may not work with other applications printing through a Virtual Printer. Adobe Distiller PDF Settings files should be used when creating Virtual Printers for general use.
The Virtual Print Driver uses the Adobe Normalizer for the PDF creation. This is the same technology and process used by Adobe Distiller resulting in a high quality PDF. However, because the process requires that applications using the print driver create a PostScript file first, some PDF features such as transparencies may not be supported. In applications such as the Adobe Creative Suite, exporting directly to a PDF may support these features. To learn more about this, it's recommended that you consult your layout application's documentation for more information on PDF exporting.
If a Connector containing a Virtual Printer is started for the first time, the Connector will ask to install the Virtual Printer Driver. The Virtual Printer Driver contains all PDF settings. It can be removed in your operating system just like any other printer.
Using a Virtual Printer
Note: This topic only applies to Connect ALL and Connect YOU.
Remember that Connect Virtual Printers can only be used if the Connector has been configured to support this feature, i.e. if the Enable PDF Creation and the Virtual Printer checkbox in the
PDF Creation tab have been enabled! See
Configuring the PDF Creation tab (not available in
on page 36.
To use a Virtual Printer
1. Open the application you want to use to print the file.
2. Open the file you want to submit to the Connector.
3. Open the Print dialog.
4. From the Printer list, select the name of the Virtual Printer installed for the Connector.
This is the name entered in the Printer/PDF Settings Name field in the PDF Creation tab.
5. Click Print.
70
Enfocus Connect
The Virtual Printer will create a PostScript file, convert it to PDF using Adobe Normalizer, and submit it to the Connector. The Connector main window is opened automatically.
Depending on the Connector settings, the user will be asked to enter additional information or to verify the preflight result.
4.5.3 Setting up Preflight (Connect YOU and Connect ALL)
This section provides background information on working with Preflight Profiles, Action Lists and Smart Preflight.
4.5.3.1 About Preflight Profiles
Preflighting is the process of checking a PDF document against various criteria to ensure that the PDF document meets all the requirements for output or publication. Typically, the criteria vary depending on the output or publishing process. A set of criteria matching the requirements of a particular process is called a Preflight Profile.
If you want to create an Enfocus Connector that is able to preflight PDF documents, you need to specify the Preflight Profile to be used (See
Configuring the Preflight tab (not available in
on page 39. You can use Preflight Profiles from the standard set installed with
Enfocus Connect, download Preflight Profiles from the Enfocus web site, or create your own
Preflight Profiles.
Downloading a Preflight Profile
You can download a Preflight Profile from the Enfocus website.
Proceed as follows:
1. Go to
www.enfocus.com > Support > Preflight Profiles
.
2. Download the desired Preflight Profile and save it on your local system.
3. To use the downloaded Preflight Profile in Enfocus Connect YOU or Connect ALL
a. In the Preflight tab of your Connector Project, make sure the Enable Preflighting checkbox is selected.
b.
In the Selected Preflight Profile section, click the button.
c. Select the From file radio button.
d. Click Browse and select the downloaded Preflight Profile (with file extension *.ppp).
e. Click OK.
71
Enfocus Connect
Creating and modifying Preflight Profiles
To create and/or modify a Preflight Profile from within Enfocus Connect
1. Select Window > Show Enfocus Preflight Profile Panel .
The
Preflight Profile Panel appears. Clicking the
button shows the available options.
2. Do one of the following:
• To create a new Preflight Profile from scratch, select > New > New .
• To create a new Preflight Profile based on an existing profile, select it and click >
Duplicate or > New > New From (selected) .
• To edit an existing Preflight Profile, double-click it, or choose > Edit .
The Preflight Profile editor appears, allowing to define the settings for the Preflight Profile.
See
Defining the settings of a Preflight Profile
72
Enfocus Connect
Defining the settings of a Preflight Profile
To define the settings of a Preflight Profile (either a new or an existing one)
1. Open the Enfocus Preflight Profile Editor.
See
Creating and modifying Preflight Profiles
2. In the SETUP > General category, check and, if necessary, change the Preflight Profile
Properties: Name, Author, Company and Description of the Preflight Profile.
a. In the Permissions section, you can choose to partially lock the Preflight Profile and set a password for it. You can also choose to allow fixes, sign-off and/or change log fixes,
Preflight report and color management settings.
b. In the Problem Handling section, you can decide what you want to do when an error occurs. You can allow fixes, allow sign-off and/or allow changing the log fixes.
c. In the Preflight Report section, along with the preflight details, you can choose to include information on font, color/ color spaces, page box, images, OPI and output intent.
3. In the SETUP > Color Management category, you can define your color management settings.
Furthermore, you can enable or disable all fixes in the Preflight Profile.You can, however, also create a Preflight Profile in which you specify a number of fixes and disable these fixes.
You may want to do this if you just want to check PDF documents but not change them now, maybe later.
4. In the CHECK ON category, click a profile check in the list. Select the checkbox next to it, to enable this profile check.
5. In the Available Checks section (right part of the Editor), double-click one or more checks or potential problems to check. This will add them to the profile check.
6. Specify how to fix the problem, if necessary.
7. Select how the detected problem should be listed in the Preflight Report: Warning, Sign-off or
Error.
Note: If a problem is set to Sign-off, the user can decide to handle the problem as a
warning and sign off on it, thus allowing the PDF to pass preflight. See
8. In the Actions drop-down menu, you can select Enable Variable Names to use a variable instead of a fixed value. This icon appears and when you click it, the
Select a variable
dialog box appears.
9. In the Select a variable dialog box, you can either choose to not use a Variable Set or you can select a Variable Set which contains the variable that you want to use.
A variable is a special, well-recognizable text string that gets replaced by a dynamic value.
Variable data can be used to provide a value for a property.
10. Repeat steps 5 - 9 for each profile check you wish to check and fix.
73
Enfocus Connect
11. Click OK.
4.5.3.2 About Action Lists
An Action List is a series of sequential tasks saved in one file. For example, tasks such as changing color or objects. Using Action Lists, the tasks will be carried out in the defined sequence.
Action Lists can only be created, edited and saved from within PitStop Pro. Refer to
the PitStop
Pro documentation on the Enfocus website
for more information on creating and editing Action
Lists.
Downloading an Action List
You can download Action Lists from the Enfocus website.
Proceed as follows:
1. Go to
http://www.enfocus.com/en/support/action-lists/
.
2. Download the desired Action List and save it on your local system.
3. To use the downloaded Action List in Enfocus Connect YOU or Connect ALL
a. In the Preflight tab of your Connector Project, make sure the Enable Preflighting checkbox is selected.
b.
In the
Selected Action Lists section, click the
button.
c. Select the From file radio button.
d. Click Browse and select the downloaded Action List (with file extension *.eal).
e. Click OK.
74
Enfocus Connect
4.5.3.3 About Smart Preflight
Overview
Smart Preflight is a new functionality that unlocks the full potential of a Preflight Profile to be able to check and also fix a PDF file. Without Smart Preflight a user would need to create many different profiles to handle different job types and specifications, however with Smart Preflight this is no longer the case.
Smart Preflight does this by allowing users to define variable values that can overridden at the time of processing or a rule based check can be defined allowing other conditions in a job to affect the outcome for a specific check.
Examples:
Page Size: You can now have one single Preflight Profile that allows you to check for any possible page size. I set a default value that corresponds to my most commonly used size and then if I want to check a different size I simply enter the new size just before running the preflight check.
Number of Separations: A Preflight Profile value can now be adjusted at runtime if you desire so you can accurately check the number of color separations contained in a file. So it does not
75
Enfocus Connect matter if your job is Black and a Spot Color, or CMYK and two Spot Colors, you can accurately check both files from the same Preflight Profile.
Total Ink Coverage based on Printing Conditions: Total Ink Coverage limits are dependent on several different factors. The paper type I am using plays a significant role as does the printing method or device I am printing on. Therefore it is possible using Smart Preflight for me to get a value for my Total Ink Coverage by entering my paper type (Uncoated stock) and my printing method (Sheetfed Litho) and then having the value for Total Ink Coverage calculated by a Rule
Based Variable.
How to get started with Smart Preflight
To begin Smart Preflight, you need a set of variables to use with your Preflight Profiles, these can be defined and saved in a Variable Set. A Variable Set is basically a set of different variables saved within a file format which can be imported and exported. The Variable Set allows variables to be saved, edited and used when required. You can define as many Variable Sets as you need and each Variable Set can contain as many variables as required, however, you can only activate one Variable Set at a time.
Before building a Variable Set, you need to decide which values should have a variable option. An approach is to list common preflight settings that can change from job to job and settings that are often the same. Ones that may change from job to job are good candidates for a variable.
Examples of Common Checks
Fonts embedded
Security: Printing
Document contains pre-separated pages
Etc…
Examples of checks that can change from job to job
Trim page size (H/W)
Total Ink Coverage
Number of colors defined
Etc…
Smart Preflight in Connect
When using Smart Preflight in Enfocus Connect, the variables to be used in the Preflight Profile have to be retrieved from a Job Ticket.
76
Enfocus Connect
To set up SmartPreflight in Enfocus Connect, follow these steps:
1. Create a Job Ticket (if you don't have one yet), and add a Metadata Field for every Variable you want to use ( A). For example: Metadatafield "MaxTIC". See
Configuring the Job Ticket tab
on page 35
2. Create or open a Variable Set, and define the Variables you want to use in your
Smart Preflight, using the "Job Ticket" type (
B). For example: create a Variable
"MaximumInkCoverage", using Job Ticket metadata "MaxTIC". See
3. Use the Variable(s) in your Preflight Profile (C). For example: set a warning if Ink Coverage is
higher than the variable [MaximumInkCoverage]. See
Creating and modifying Preflight Profiles
on page 72
If a file is processed by the Connector, the user will be prompted to enter a value for
"MaxTIC" ( D). During preflight, this value will be used, and if the total ink coverage is higher than this value, a warning will be shown in the Preflight report.
Note: If you have an existing Preflight Profile using variables, you can skip step 3. If you also get the corresponding Variable Set, you can modify the used Variables to a Job
Ticket type as described in step 2.
Setting a Variable from a Job Ticket
Variables used in a Preflight Profile in Enfocus Connect have to be defined in the Variable Set as "Job Ticket" type. This means all Variables will be retrieved from Metadata Fields in the Job
Ticket.
77
Enfocus Connect
1. Save an example Job Ticket file:
a. Open the Job Ticket tab. See also
Configuring the Job Ticket tab
on page 35
b. Select a Job Ticket from the Job Ticket Groups list.
c. If this hasn't been done yet, create a Metadata Field for every Variable you want to use.
Editing a Job Ticket Definition
d. Click the Preview button.
e. In the Preview Job Ticket dialog, click the Export button, and save the Job Ticket at a convenient location.
2. Open the Variable Set window, by choosing Window > Show Enfocus Variable Set Panel .
3. Do one of the following:
•
To create a new Variable Set, select for the new Variable Set.
New > New and enter a name and description
• To edit an existing Variable Set, double-click it.
4. Click the + button to add a new Variable, or select one in the list to edit it.
5. Set the Name, User Readable Name and Description.
6. Set the second Type dropdown to Number, Length, Text or Boolean as desired.
7. Set the first Type dropdown to Job Ticket.
8. Click the Browse button to define the XPath based on the Job Ticket.
9. Click the Browse button to select the Sample file you saved in the first step.
10. In the Tree structure representation of the Job Ticket, select the metadata field you want to use for the selected variable.
11. Click OK.
12. If you want to add more Variables, restart at step 4.
78
Enfocus Connect
13. Click Save to save the Variable Set.
14. In the Preflight tab, click the + button in the Selected Variable Set part, and select the
Variable Set you just saved.
The Variable you defined can now be used in a Preflight Profile. For more elaborate information on Smart Preflight, and using Variables in a Preflight Profile, refer to the PitStop Pro documentation. For more information on using Job Tickets to define variables, refer to the PitStop Server documentation. Both can be found here:
http://www.enfocus.com/en/ support#downloads
.
4.5.3.4 About StatusCheck
StatusCheck is a free Plug-in for Adobe Acrobat or Adobe Acrobat Reader. It allows you to instantly check the Certified PDF status of any PDF document opened in Adobe Acrobat. The
Certified PDF status indicates whether or not a PDF file has been preflighted successfully.
This section explains how to install and use StatusCheck to access the Preflight Report embedded
in any PDF file, for example in PDF files processed and delivered by a Connector.
Note: If you have installed PitStop Pro, you do not have to install StatusCheck: the Plugin is included in the PitStop Pro installation. To learn more about Certified PDF, refer to
"Working with Certified PDF documents" in
the PitStop Pro reference guide, available on the Enfocus website
.
Downloading and installing StatusCheck
StatusCheck is a free Plug-in for Adobe Acrobat or Adobe Acrobat Reader that allows you to see the embedded preflight results within any PDF file processed by the PitStop engine within
Connect.
To download and install StatusCheck
1. Go to the StatusCheck product page on the
Enfocus website
.
2. Click the Download button.
3. Fill out the registration form.
4. Click Submit.
You will receive an e-mail with a download link.
5. Click the download link in this e-mail and follow the installation instructions.
As StatusCheck is a Plug-in for Adobe Acrobat (Reader), it is started automatically when starting
Adobe Acrobat. After installing StatusCheck, you will see an extra menu item, Certified PDF, which gives access to the StatusCheck functionalities.
Checking the Preflight Report of a PDF file (with StatusCheck)
To check the Preflight Report of a PDF file (with StatusCheck)
79
Enfocus Connect
1. Open the PDF in Adobe Reader or Adobe Acrobat.
2. From the menu, select Certified PDF > Certified PDF .
The Enfocus Certified PDF Panel appears.
The button indicates the Certified PDF status of your PDF document as follows:
Meaning
Button
The current PDF document is not a Certified PDF document
(yet).
The current PDF document is in a Certified PDF workflow, but was not successfully preflighted and verified, for example because the PDF has been preflighted with errors, or it has been changed since it was last preflighted.
The current PDF document is a Certified PDF document which was successfully preflighted and verified.
3. In the Preflight section, click the Show Result button.
You can see the name of the used Preflight Profile below the button.
The Enfocus navigator appears. In the
Description field all errors and warnings (if any) are shown.
To learn more about Certified PDF and the options in the Encofus Certified PDF Panel, refer to "Working with Certified PDF documents" in
the PitStop Pro reference guide, available on the
Enfocus website
.
4.5.4 Setting up Delivery Points
A Delivery Point specifies where and how files processed by a Connector should be delivered (if remote delivery is enabled).
A Delivery Point includes:
• Information about the delivery method (HTTP, FTP,
...)
• A number of details required to identify and to access the chosen location (server name, credentials, ..).
Delivery Point Presets are predefined Delivery Points. They act as templates. When configuring a Delivery Point for a Connector Project, you must start from one of these Presets, and modify it for your particular Project.
There are two types of Delivery Point Presets:
• The default Delivery Point Presets, provided by Enfocus Connect. There is one Preset per delivery method. These Presets have no values filled in (except for the default port used for the selected delivery method). You cannot re-use any information filled in before.
• The customized Delivery Point Presets, i.e. the Delivery Point Presets you create yourself.
These Presets usually contain the values you need on a regular basis. You could for example create a preset for an FTP server that contains all the common settings for a connection, and
80
Enfocus Connect then customize the delivery directory, user name and password on a customer by customer basis when configured in the Delivery tab.
When configuring a Delivery Point for your Project, you can start from the Delivery Point
Preset and only modify the values that need to be changed for this particular Project (e.g. the credentials).
Primary Delivery Point versus Secondary Delivery Point
The Primary Delivery Point is enabled automatically if the
Delivery tab is enabled. The
Secondary Delivery Point is optional. For both Delivery Points, you can choose what files (such as job files, Job Tickets, or Preflight reports) get delivered to each Delivery Point.
4.5.4.1 Creating a Delivery Point Preset
This topic describes how to create a new Delivery Point Preset that can be used in all your
Connector Projects.
To create a new Delivery Point Preset
1. Switch to the Delivery tab of one of your Connector Projects.
2. Select the Enable Remote Delivery Point checkbox.
3. From the Primary Delivery Point list, select Edit Preset.
4.
Click .
5. In the Edit Delivery Point Preset dialog, enter the details as required.
The properties that can be modified depend on the Delivery method. For more information, refer to
•
•
•
Delivery method: Enfocus Switch
•
•
Delivery method: HTTP or HTTPS
•
6. Click OK.
7. Click Done.
81
Enfocus Connect
8. To verify your changes, in the Delivery tab, select the new Delivery Point Preset and check the properties displayed below the list.
4.5.4.2 Editing a Delivery Point Preset
This topic describes how to modify an earlier defined Delivery Point Preset.
Note: To use an updated Delivery Point Preset in an earlier defined Project, you must re-select it to have the changes applied to the Project.
To edit a Delivery Point Preset
1. Switch to the Delivery tab of one of your Connector Projects.
2. Select the Enable Remote Delivery Point checkbox.
3. From the Primary Delivery Point list, select Edit Preset.
4. Select the Delivery Point Preset you want to edit.
5.
Select > Edit.
6. In the Edit Delivery Point Preset dialog, modify the details as required.
The properties that can be modified depend on the delivery method. For more information, refer to
•
•
•
Delivery method: Enfocus Switch
•
•
Delivery method: HTTP or HTTPS
•
7. Click OK.
8. Click Done.
9. To verify your changes, in the Delivery tab, select the modified Delivery Point Preset and check the properties displayed below the list.
4.5.4.3 Modifying a Delivery Point
This topic explains how to modify a Delivery Point of a particular Project, without changing the
Delivery Point Preset.
To modify a Delivery Point
1. Switch to the Delivery tab of the Project concerned.
82
Enfocus Connect
2. Click the Configure button of the Delivery Point you want to change.
3. Make the required changes.
The properties that can be modified depend on the delivery method. For more information, refer to
•
•
•
Delivery method: Enfocus Switch
•
•
Delivery method: HTTP or HTTPS
•
4. Click OK.
5. Click Done.
6. To verify your changes, in the Delivery tab, check the properties of the modified Delivery
Point.
4.5.4.4 Uploading files to Enfocus Switch workflows
With Enfocus Connect, you can create Connectors that upload files to a particular Switch Submit point.
For more information, refer to
About Enfocus Switch
Enfocus Switch is an application that allows you to integrate automated Preflight, correction and certification of PDF files into a larger automated workflow. Enfocus Switch is capable of automatically receiving jobs through email, FTP or directly from Enfocus Connect, of sorting and routing jobs based on file type or naming conventions, and of automating a complete range of key professional publishing applications. This allows a smooth integration of the Enfocus
Preflight technology with PDF file creation, color conversion, image optimization, imposition and proofing tools. Simply integrate Adobe Acrobat Distiller, Enfocus PitStop Server, QuarkXPress and many other key publishing applications into your flows.
Want to know more?
To find out more about this Enfocus product, go to
www.enfocus.com > Products > Switch
.
4.5.5 Updating Connectors (Connect SEND and Connect ALL)
To ensure that all your customers are using the latest version of a Connector, you can use the
Automatic Updating Mechanism available in Connect SEND and Connect ALL. This mechanism automatically uploads the latest version of your Connector to an update server of your choice
(FTP, SFTP, HTTP or HTTPS) and compares it with the version used by your customers.
83
Enfocus Connect
Note: If you do not want to make use of this feature, just disable the Enable Update checkbox in the Update tab of the Connector Project.
How it works
1. When configuring the Connector, you enter the settings of the update server you want to use in the
Update tab:
• The server address
• The login credentials for uploading the Connectors
• The login credentials for the customers
2. When creating the Connector, the Connector will be copied to the (S)FTP/HTTP(S) server, including version information, using the Upload settings (user name and password).
3. If your customer runs the Connector, the Connector will connect to the (S)FTP/HTTP(S) server (using the Download user name and password), and compare its version with the one on the server:
• If the version is the same, the customer can continue using the Connector.
• If there is a new version, the customer will be prompted, including a link to the location where a new version can be downloaded. During the grace period, the customer is allowed to continue using the previous version. After the grace period, or if the customer was using an older version, the Connector will no longer work.
• If you removed the Connector and its information from the server, the Connector is considered to be obsolete, and it will no longer work.
• If the Connector can’t reach the server, a warning is given, but the Connector will continue to work.
Prerequisites for using the Automatic Updating System for your Connectors
To use the Automatic Updating system, you need:
• An (S)FTP and/or an HTTP(S) server
Note:
• The server used for the Update function can be the same as the server used for delivery of files from Connectors. However, it is advised you use a different
directory for the update function.
• Upload and download can use different delivery methods, for example upload to
FTP and download from HTTP. This works as follows:
•
Upload server: When creating the Connector, Connect creates a directory with the name specified in the Identity field (see further). The Connector will be uploaded to this folder on the FTP server.
•
Download server: To be able to check if a new version is available, the HTTP
(download) server should have access to this folder. It will try to locate the new Connector using the Identity field and send the requested Connector as a response to Connect.
Note that, regardless of the chosen method, the data entered for the
upload and
download server must allow Connect to find the Connector (identified by the
84
Enfocus Connect
Identity field - see below). The Connector should not necessarily be stored in the same directory: in case of HTTP update, the HTTP server can choose to keep the file on a database or a different physical location on the server. This is not a problem, as long as the upload or download method is able to find the correct path to the Connector.
• A login for Enfocus Connect to upload the Connector and version information. This Version upload login needs Read/Write access.
• A login for the Connectors (to check versions, and allow customers to download new versions). It is advised to restrict the privileges of this login to "Read only".
Note: When combining job delivery to a remote server with the Automatic Update system, it is advised you set user log-in and Read/Write privileges as follows for the different servers:
• Write only privileges for the delivery function (see the Delivery tab).
• Read/Write privileges for the upload function (see the Update tab).
• Read Only privileges for the download function (see the Update tab).
How to configure the Automatic Update system
To make use of this feature, select the
Enable Update tab in the Update tab of your Connector and make sure to enter the required information. The server information (for both uploading and downloading the Connectors) is stored in Presets. There are two types of "Update" Presets:
• The default Presets (one per update method), provided by Enfocus Connect have no values filled in. You cannot re-use any information filled in before.
• The customized Presets, i.e. the Presets you create yourself. These Presets usually contain the values you need on a regular basis. You could for example create a preset for an FTP server that contains all the common settings for a connection, and then customize the upload directory, user name and password on a customer by customer basis when configured in the
Update tab.
Note: Update Presets are used in exactly the same way as Delivery Point Presets. You can even re-use Delivery Point Presets (set up for HTTP(S)/(S)FTP) or use "Update"
Presets to configure Delivery Points.
Refer to:
•
Configuring the Update tab (not available in Connect YOU)
The Unique ID and the Identity of a Connector
When creating a new Project, two identifiers are generated automatically:
• A
Unique ID (displayed in the Definition tab), which is globally unique, for example:
a3bb69ef4de511e3ffeaf01faf15cf0d
Do not change this Unique ID! There is only one exception: to make an update for a
Connector of which you don't have the Project anymore, you will have to create a new Project and change the Unique ID of this new Project to the Unique ID of the old version.
• An
Identity (displayed in the Update tab), which is by default the same as the Unique ID.
The Identity is used to identify a Connector on the update server. The Identity can be modified
(not recommended!), but must be unique for the server.
85
Enfocus Connect
Identity is created for backwards compatibility, for example, with PitStop Connect 09
Connectors. 09 Connectors had an Identity which was adjustable by the user. Therefore it was not unique on a global level. The Unique ID was added in version 10 to have a global unique ID and the Identity was only kept for backwards compatibility.
4.5.5.1 Creating an Update Preset
This topic describes how to create a new Preset for updating Connectors that can be used in all your Connector Projects. Such a Preset contains details about the update method (FTP,
SFTP, HTTP, or SHTTP) and a number of details required to identify and to access the server for uploading and downloading Connectors.
Note: Remember that the update mechanism is only available in Connect SEND and
Connect ALL.
To create a new "Update" Preset
1. Switch to the Update tab of one of your Connector Projects.
2. Select the Enable Update checkbox.
3. From the Upload list, select Edit Preset.
4.
Click .
5. In the Edit Preset dialog, enter the details as required.
The properties that can be modified depend on the Update method. For more information, refer to
•
•
on page 56
6. Click OK.
7. Click Done.
8. To verify your changes, in the Update tab, select the new Preset and check the properties displayed below the list.
4.5.5.2 Editing an Update Preset
This topic describes how to modify an earlier defined Preset for updating Connectors.
Note: To use an updated Preset in an earlier defined Project, you must re-select it to have the changes applied to the Project.
To edit an Update Preset
1. Switch to the Update tab of one of your Connector Projects.
2. Select the Enable Update checkbox.
3. From the Upload or Download list, select Edit Preset.
86
Enfocus Connect
4. Select the Preset you want to edit.
5.
Select > Edit.
6. In the Edit Preset dialog, modify the details as required.
The properties that can be modified depend on the update method. For more information, refer to
•
•
on page 56
7. Click OK.
8. Click Done.
9. To verify your changes, in the Update tab, select the modified Preset and check the properties displayed below the list.
4.5.5.3 Modifying the details of the update server
This topic explains how to modify the details of the update server of a particular Project, without changing the Preset.
Note: Creating and changing a Preset is explained earlier, see
To modify the details of the update server of a particular Project
1. Switch to the Update tab of the Project concerned.
2. Click the Configure button of the Upload or Download server you want to change.
3. Make the required changes.
The properties that can be modified depend on the delivery method. For more information, refer to
•
•
on page 56
4. Click OK.
5. Click Done.
6. To verify your changes, in the Update tab, check the properties of the modified Upload or
Download server.
4.5.6 Using Remote Download Connectors (Connect SEND and
Connect ALL)
Remote Download Connectors use the update server to distribute fully functional Connectors to end users. Remote Connectors are small and more portable than full Connectors providing
87
Enfocus Connect more deployment options such as e-mail delivery of the Remote Connector or fast downloads from a web site.
4.5.6.1 Enabling Remote Download
With a valid update server defined, you can add the creation of Remote Connectors by selecting the
Enable Remote Download checkbox in the Update tab. Once selected, two additional application files, Remote _<Connector name>.exe (for use on Windows) and Remote
_<Connector name>.app (for use on Mac), will be created locally and on the update server in the
Connector project folder. These new connectors are about 6-7 MB in file size, making them very portable.
4.5.6.2 Distributing Remote Connectors
Remote Connectors can be distributed like any other Connector. However, due to the smaller size, it opens up the opportunity to distribute them through other communication methods, such as e-mail, because they are below the 10MB enclosure limit imposed by most e-mail servers.
Note on avoiding virus security blocking
Remote Connectors, although very portable, can be seen as a security risk by some e-mail servers or local virus protection software such as Norton 360. This is because they are custom, unsigned applications not contained within a valid installer.
To help avoid Remote Connectors being rejected by e-mail servers, you can compress (.zip) the
Remote Connector with password access. This needs to be done outside of Connect using your own compression utility or you can create a simple Connector for your use that just compresses and password protects any file processed. Please note, even when a .exe or .app is saved in a password protected .zip, the “.exe” extension may need to be removed to avoid e-mail server rejection.
In cases where a Remote Connector is rejected or quarantined by local virus protection software, in most cases you can “restore” the quarantined application to use it. This can vary depending on the platform and virus protection software used.
4.5.6.3 Installing and using Remote Connectors
When the Remote Connectors are distributed and launched on a remote workstation, they will link to the update server and download and install the full Connectors automatically on the desktop of the local workstation. Once the full Connectors are installed, the Remote Connectors can be discarded from the local machine.
Note: The end user will get a single notice that the download is about to begin and that the application will automatically launch when the download is complete. Once they “ok”
88
Enfocus Connect this message dialog, they will see the download progress in the task bar on Windows, or in the Menu bar on the Mac OS.
4.5.7 Using the HTTP(S) Response System
With HTTP(S) as delivery method defined for a Connector, it is possible to have the HTTP(S) server respond with a URL back to the Connector whenever a job is delivered to the server. The
URL is opened automatically in the user's default browser and can be:
• A generic page, confirming file receipt
• A custom page, generated by a Web-To-Print server, using job or Job Ticket data to present a
“check-out page” or an order summary
• A promotional web page
• ...
Note: This web page is displayed only once per job. If a job contains several files (the job itself, Job Tickets, Preflight report files), which are sent separately, the web page will be shown only when the
first file is received by the HTTP(S) server.
How it works
1. The user submits a job to the Connector.
2. The Connector delivers this job to the HTTP(S) server (based on the Connector settings and using the POST method). All user defined attributes (e.g. file variables, ...) are included in the
POST method call.
3. The HTTP(S) server receives the job file(s) and sends back a response (XML, JSON, Simple
String Text).
4. The Connector receives this response and opens the corresponding URL in the user's default browser.
How to implement
• Set up the HTTP or HTTPS server in such a way that it returns a response when a Job arrives.
You can do this using a scripting language such as PHP or JavaScript.
• Make sure the response is XML, JSON, or a Simple String Text. For more details, refer to
HTTP(S) Response System: Example
on page 89.
4.5.7.1 HTTP(S) Response System: Example
Example: https://www.enfocus.com/upload_file.php
Item
Description
URL structure
Method
Parameters
Description
Uploads a file using POST semantics https://www.enfocus.com/upload_file.php?
param1=value1¶m2=value2...&
c_identity= 95c2feb0fb8511e3…
&c_jobid=ae0982fce864...
POST
user specified: User specified parameters as defined in the HTTP(S) delivery method are sent as part of the POST method.
89
Item
Return
Enfocus Connect
Description
Note: If the Connector is defined to send along a Job Ticket, we recommend using the Job Ticket parameters.
c_identity: The Connector identity (shown on the Definition tab) is provided through this attribute. This will help the server in identifying the Connector from which the job is received.
c_jobid: The unique job ID identifies the job and is sent as part of the http(s) POST method attributes. The job ID is the same for all files
(Job files (PDF or non-PDF), Job Tickets, Preflight report) belonging to the same job. Thanks to this ID, the server can generate a unique response per job (and not per job file).
Note that different jobs may have the same name, but the job ID will be different.
The response string sent by the HTTP(S) server in response to the
POST method used to deliver the files.
This can be a JSON string, an XML string or a URL encoded string in the following format:
• JSON: { "url": “http://www.enfocus.com/en/products” }
The key used should be “ url” (case is ignored). The value of this key should be a valid URL.
• XML: <url>http://www.enfocus.com/en/products</url>
The Connector actually searches for the URL tag in the response
XML tree structure. It takes the first URL tag found anywhere in the response XML tree structure.
• STRING: http://www.enfocus.com/en/products
Any valid URL encoded string can be sent as response.
90
Enfocus Connect
5. Using Connectors
A Connector is a standalone application you create from Connect. A Connector contains all the functionality you define in the Connector Project. This includes capturing Job Tickets, PDF creation, PDF Preflight and delivery of any file to remote servers. Connect ALL/SEND allow
Connectors to be distributed to internal and external users, whereas Connect YOU produces
Connectors that only run on a single workstation.
If you have any questions on the settings of the Enfocus Connector, please contact the supplier of your Connector.
5.1 Using an Enfocus Connector
Using a Connector is very easy.
Have a look at the high-level overview below. Note that each of these steps is further explained in detail.
1. Set up your Connector as follows:
• Download (if required) and locate the Connector (.app on Mac or .exe on Windows) on a local hard drive.
• Double-click the Connector application to launch it. If a Virtual Printer or Plug-in support is enabled, you will be prompted to install these services.
Setting up an Enfocus Connector
2. Submit one or more files to the Connector:
• Drag and drop files or folders,
• Print (if configured) or
• Export from the Plug-in (if configured) on the Connector application icon or in the Connector window to start processing.
Note: If the Connector has a local directory defined for a Delivery Point you will be prompted to select the destination folder.
Submitting files to an Enfocus Connector
91
Enfocus Connect
3. Depending on the Connector settings, one or more dialogs may pop up, asking you to enter additional information, such as credentials for delivery to a server, or job-related information
(e.g. the name of your company, your email address...see screenshot) The job-related data
(metadata) is sent along with the processed job (in the background) as an XML, TXT or CSV file, and is called the Job Ticket.
Entering additional information
on page 101.
92
Enfocus Connect
4. Check the file progress in the bottom part of the main Connector window.
on page 102.
93
Enfocus Connect
5. If the Connector is configured to preflight and verify PDF files, the Preflight results are shown. You have the opportunity to review the Preflight Report (unless the creator of the
Connector has disabled this feature).
Verifying the Preflight result
on page 104.
94
Enfocus Connect
Depending on the Connector settings, the processed file will be delivered automatically, or you will be asked to save it, if local file saving is enabled. Note that the destination is remembered from the last time the Save as button was shown.
The screenshot below shows the dialog that appears if the processed file should be saved locally.
5.1.1 Setting up an Enfocus Connector
To set up your Enfocus Connector
1. Download or create the Enfocus Connector to a desired location on your computer.
2. Double-click the Enfocus Connector (.exe or .app) to start using it.
95
Enfocus Connect
3. If the Connector includes a Virtual Printer, the Connector will suggest to install the print driver the first time you launch the Connector. Click
Yes.
A Virtual Printer allows you to print files from any application directly into the Connector. If you have installed the print driver included in your Connector, you will find the Connector printer name in the Printer list of any application.
In the example below, the Printer Name is virtualprintertest.
You will find this name in the Printer list of any of your applications, for example in Microsoft
Word.
Note:
• If a Virtual Printer is installed, Plug-in Support (see next step) is always available, but you may not get a notification for download and installation of the Plug-ins
(this depends on the Connector properties).
96
Enfocus Connect
• To uninstall the Enfocus Connector, simply remove it from your computer. Any
Virtual Printers can be removed like any other printer.
4. If the Connector is configured to enable Plug-in Download, (and the Plug-ins are not already installed) the Connector will provide a link to a web site with instructions and a list of Plugins available for download and installation (this depends on the Connector properties). Click
Yes and follow the on-screen instructions.
Plug-in support means that you can create PDF files from within specific third party applications such as Adobe InDesign or Adobe Illustrator, using their internal PDF Export function, and submit them directly into a Connector for additional processing.
For example, if you have installed the Plug-in for InDesign, in InDesign, an extra option will be available in the File menu, i.e. the option Export to Connector. When clicking this option,
you will see the following dialog.
The Connector is now ready to be used.
5.1.2 Submitting files to an Enfocus Connector
You can submit files in the following ways:
97
Enfocus Connect
• Drag and drop files or folders on the Connector icon or into the Connector window. See
Manually submitting files to an Enfocus Connector
• If a Virtual Printer has been installed for the Connector, you can directly print files from
another application into the Connector. See
Printing a file into a Connector
• If Plug-in Support is enabled for the Connector (by default the case if PDF creation was enabled), you can export files from within another application and directly submit them into
Submitting a file using Plug-in Support
on page 99.
Note: If Job Ticket delivery has been enabled in the Connector, you can deliver the Job
Ticket, without submitting a job. See
5.1.2.1 Manually submitting files to an Enfocus Connector
Note: You can submit multiple files (PDF or non-PDF) at a time, or even a folder with several files.
To submit files to a Connector
Do one of the following:
• Drag and drop your file(s) and/or folders on the Connector main window, or on the
Connector icon.
• In the Connector window, choose File > Drop and select the file(s) you want to submit.
To select multiple files, while selecting, hold down the
Ctrl key.
Note: The creator of a Connector can restrict the Connector to only accepting PDF files.
If this restriction has been enabled, you will receive an error message when non-PDF files are submitted.
5.1.2.2 Printing a file into a Connector
If you have installed a Virtual Printer for the Connector (see
Setting up an Enfocus Connector
on page 95), you can print files from any application on your system into the Connector. Files printed will be converted to a PDF according to the specifications defined in the Connector.
This will save you time, because you can directly print the file from the application used to create or design it.
To print a file into a Connector
1. Open the application concerned.
2. Open the file you want to submit to the Connector.
3. Open the Print dialog.
4. From the Printer list, select the name of the Virtual Printer installed for the Connector.
5. Click Print.
The Virtual Printer will create a PostScript file, convert it to PDF using Adobe Normalizer, and submit it to the Connector. The Connector main window is opened automatically.
98
Enfocus Connect
Depending on the Connector settings, you will be asked to enter additional information or to verify the preflight result.
5.1.2.3 Submitting a file using Plug-in Support
If the Connector includes PDF creation, you can create PDF files from within InDesign or
Illustrator (if you have installed the Plug-in), and directly submit them into the Connector. See
Setting up an Enfocus Connector
on page 95.
By using the Plug-in with InDesign or Illustrator, Connect will take advantage of the Export function allowing special features such as transparency to be supported. In addition, by using the Plug-in, you can enable direct access to settings such as printer marks or bleeds.
To submit a file using Plug-in Support
1. Open the third party application concerned, e.g. Adobe InDesign.
2. Open the document that needs to be sent to the Connector.
3. Select File > Export to Connector .
Note: This option is only available if the Plug-in for the third party was installed.
The
Export to Connector dialog appears.
4. In the PDF Settings dropdown, select the PDF Settings name of the Connector to submit the file to.
Note: If you want to remove a PDF Settings name from the PDF Settings list in the third party application, you can select it in the PDF Settings list, and hold the Alt key.
The
OK button will change to Remove. Click it, and the currently selected Settings file will no longer be available in the list.
5. Indicate which Pages should be exported:
• To export the whole document, select All.
• To export only a part of the document, select Range and define a page range, e.g. 1-5.
99
Enfocus Connect
6. If available, click to expand the Options section and select the appropriate settings.
It depends on the Configurator settings whether or not this section is available. If these options are not available, the PDF Settings defined in the Connector are used.
7. Click OK.
The file will be exported as PDF using the application's Export function. Once the PDF is created in the background by the Plug-in, it is submitted directly to the Connector for additional processing such as preflight and delivery. The Connector main window is opened automatically.
5.1.2.4 Delivering only a Job Ticket
If a Connector has been configured to deliver Job Tickets, you can initiate and deliver the Job
Ticket without submitting a job. This is useful to create a new record or modify an existing record in an MIS or other job tracking system; the Connector will send the Job Ticket to a predefined folder or server, where it can be picked up and processed by another database system.
Note: In the Connector properties, a Job Ticket and a Delivery Point that supports delivery of a Job Ticket must be defined to enable Job Ticket only delivery. If the
Connector does not support Job Ticket only delivery, the
File > Send Job Ticket option
(see step 1 of this procedure) is disabled.
To deliver the Job Ticket
1. In the Connector main window, click File > Send Job Ticket .
Note: Alternatively, you can use the shortcut Ctrl+J (Windows) or Cmd+J (Mac).
The Metadata dialog pops up.
2. Enter the required details.
Note: To use the same values for all jobs that will be submitted to this Connector, select the
Use for all other jobs checkbox.
3. Click OK.
100
Enfocus Connect
A dialog appears, informing you that the Job Ticket was delivered successfully.
4. To close the dialog, click OK.
5.1.3 Entering additional information
When submitting files to a Connector, you may be prompted to enter additional information.
The creator of the Connector defined in the settings of the Connector what information is requested, and how. Some information may be required and will stop the Connector if the information is not entered.
You may be prompted for:
1. File delivery settings
If you have submitted multiple files, the Files delivery dialog will pop up.
Enter the following information:
• Indicate whether or not the files must be processed as separate jobs or as one job.
If sent as one job (and Job Tickets are enabled in the Connector), you will only get one
Job Ticket displayed, whereas if you submit them as separate jobs, you will get a Job
Ticket for each file processed.
• If you've chosen to process the files as one job, enter a name for the job.
If you don't enter a name, the name of the first file in the list is used. The processed files will be compressed into a zip file with this name.
• If you want to have all your files processed as configured in this dialog, select
Always use
these settings.
Next time the dialog pops up, the chosen setting (separate jobs or one job) will be the default one.
2. Folder Delivery Settings
If the Connector is configured to deliver files to a local folder, you will be asked to select a
Primary (and optionally a Secondary) output folder for the processed files. The chosen folder has to be set only once, i.e. the first time you're submitting files to the Connector. Note that you can afterwards change the settings in the Connector preferences (by selecting Edit >
Preferences > Folder Delivery ).
3. Job Tickets (Metadata). In that case, the Metadata dialog will pop up, allowing to enter additional information about the job. Enter the values as necessary, and click
OK.
The content of the dialog can be customized by the creator of the Connector, and will vary from what's shown here.
101
Enfocus Connect
Note: To use the same values for all other jobs that will be submitted to this
Connector, select the Use for all other jobs checkbox.
4. Log-on information for file transfer. If the user name and/or password for the delivery server is not defined in the Connector, you will be asked to enter these credentials. If the logon credentials are embedded, you will not be asked.
5.1.4 Checking the file progress
Once you have submitted a file to the Connector, the bottom part of the Connector main window gives information about the file that is being processed:
• The gray/green circles refer to the different steps the files are going through. If a file is being processed, the current step is blinking.
• There are 2 tabs with information about the file(s) being processed:
• The
Overview tab shows information on the current step, for example the Preflight information (when applicable), etc.
102
Enfocus Connect
• The Jobs tab shows all active files in the Connector, allong with their status, for example:
•
Completed if the jobs were processed and delivered successfully.
•
Canceled if the job was canceled manually.
•
Processing if the job is currently being processed.
•
Failed if the job could not be processed or delivered for any reason, for example because it exceeds the allowed file size.
• If files are delivered successfully, there is probably no need to check them. If you select the
Always close on successful delivery checkbox, the Connector window closes automatically after delivering a file. You can also enable or disable this option via the
Processing menu.
• You can use the
Cancel button to stop processing active jobs. You will have the choice to cancel the active job only (i.e. the file currently being processed), or all jobs in the queue (i.e.
all jobs submitted to the Connector).
• The
Pause button allows you to stop processing for a couple of minutes. The Pause button becomes a
Resume button. To go on with the job, click Resume.
Tip: To learn why a job failed, move your mouse over the name of the job and check the tooltip.
103
Enfocus Connect
5.1.5 Verifying the Preflight result
If PDF preflight has been enabled for the Connector, the Connector will use the Enfocus PitStop technology to verify settings and other factors of the PDF files being processed. The settings for what is checked are configured by the creator of the Connector and may include over 100 different quality checks.
If Preflight Verification is not enabled, preflight will take place, but the Connector will not pause for user verification.
• To view the Preflight Report, click the Open Preflight report button.
• To sign off on specific errors, click the Sign Off button.
Note:
• The Sign Off button is only available if it was set in the Preflight Profile, and allowed by the creator of the Connector.
• If you sign off on an error, the error is treated as a warning and it does not block a file from being preflighted successfully. This is a useful feature to allow the document creator to approve an error condition, or communicate additional information for an error.
1. Click the Sign Off button. The Sign-off window will open.
104
Enfocus Connect
2. Click Sign Off to sign off on all errors at once. Optionally, provide a reason for the signoff.
3. Select one or more errors in the list, and click Sign Off selected to only sign off on the selected errors. Optionally, provide a reason for the sign-off.
• To skip the Verify Files step if the file was preflighted without errors, enable
Automatically
send when preflighted without errors. Note that you can also enable this feature via the
Processing menu.
• To deliver the files, click the Send button.
Note: In case the Connector only allows the delivery of PDF files that passed preflight, the Send button will be disabled if the file contains errors. Either sign off on the errors first, or click
Cancel, correct the errors in the file and submit the file again.
5.2 Setting the Connector preferences (optional)
As a user of an Enfocus Connector, you can also set a number of preferences.
To set the Connector preferences
1. In the Connector main window, select Edit > Preferences .
2. In the User preferences dialog, select the appropriate category:
•
General
•
•
Proxy
•
Folder Delivery
The corresponding preferences are shown in the right part of the dialog.
3. Fill in the preferences as required.
See:
•
Connector preferences - General
•
on page 106
•
•
Connector preferences - Folder Delivery
on page 107
4. Click OK.
5.2.1 Connector preferences - General
The table below gives an overview of the Connector preferences in the category
General.
105
Enfocus Connect
Preference
Reset Notifications
Meaning
This option resets any warnings, such as the message to download a Plug-in or to install a Virtual Printer.
Example
If you have selected Don't ask again in the Connector Plug-ins notification, this message won't pop up again, unless you click the Reset Notifications button in the Preferences pane.
5.2.2 Connector preferences - Email
The table below gives an overview of the Connector preferences in the category Email.
Note: You can only change these preferences if the Connector is configured to deliver files by sending an email (with the processed files attached). You cannot change the preconfigured delivery method; you can only change the preconfigured mail server.
Preference Meaning
SMTP Server
Port
Name of the mail server
Port of the mail server
Authentication required If disabled, no user credentials are required.
If enabled, user credentials are required. The Account Name and
Password field become active and should be filled in.
Note: Use the Restore Defaults button to undo your changes and to return to the settings configured in the Connector.
5.2.3 Connector preferences - Proxy
The table below gives an overview of the Connector preferences in the category
Proxy.
Note: These preferences are only relevant if the Connector is configured to deliver files via HTTP, HTTPS, SFTP or FTP.
106
Enfocus Connect
Preference
No Proxy
Auto-detect proxy setting
Manual proxy configuration
Meaning
The system Proxy settings are ignored (no Proxy configuration).
The Proxy settings are read from the system (default setting).
The Proxy settings are set manually. Enter the required details:
• SSL Proxy: IP address of the Proxy server
• Port: Port number of the Proxy server
These settings will override the system Proxy settings.
5.2.4 Connector preferences - Folder Delivery
The table below gives an overview of the Connector preferences in the category
Folder Delivery.
Note: These preferences are only relevant if the Connector is configured to deliver files to a local folder. The first time the Connector is launched, you are asked to select an output folder for each configured Delivery Point. The chosen folder(s) are displayed here. You can change them as required.
Preference
Primary
Secondary
Meaning
Output folder to be used as the Primary Delivery Point.
Output folder to be used as the Secondary Delivery Point. If no
Secondary Delivery Point was configured, this field will remain grayed out.
5.3 Troubleshooting
You get an error when trying to open the Connector
First check if you have the correct Connector for your operating system: .exe for Windows, .app
for Mac OS. If so, contact the supplier of the Connector.
You get one of the following configuration errors when submitting a file:
•
Could not connect to the Enfocus Switch server
•
Could not connect to the FTP server
•
Submit point not active anymore
In all the cases above, the selected Delivery Point is not available or the Connector can not connect to that server. This could be because the server is not available, the internet connection is down, or settings on the server side have changed.
Be sure to check your local internet connection first to ensure the Connector can communicate externally. Otherwise, you may want to wait a short time and try resubmitting the file/job. If the problem persist, contact the supplier of the Connector and state the specific error message you received.
107
Enfocus Connect
You get an error stating "Password was not filled in or wrong password was given" when submitting a file
Please fill in the correct password and proceed.
The file contains Preflight errors
If you receive a Preflight error, do one of the following:
• Click Cancel. Correct the errors in your source file or correct your PDF file using PitStop
Pro (see
www.enfocus.com
> Products > PitStop Pro). Drop the new or corrected file on the
Connector.
• Click Sign-off... to Sign off on the Preflight error(s), allowing the PDF to pass preflight.
• Click Continue to proceed to deliver the file (only possible if authorized by the creator of the
Connector).
For more information, visit the Support section of the Enfocus website at
www.enfocus.com
.
Working behind a Firewall - Settings override
In some cases a Connector given to you by an outside vendor may not work behind your firewall, causing the connection to an outside server or sending an e-mail notification to fail. To help protect your network security and fix connection issues caused by a firewall, Proxy settings and e-mail settings can be adjusted within the Connector. See
Setting the Connector preferences
Still problems?
If none of the mentioned solutions solves your problem, you can try the following:
• Inspect the log file, by selecting Processing > Open log .
• Reset the log file, by selecting Processing > Clean log , and try using the Connector again.
• Remove all background files (e.g. installation files for the Plug-ins and Virtual Printer), by selecting Processing > Reset Connector . This allows the Connector to run in a clean environment. When you relaunch the Connector, you'll be able to re-install any Plug-in and/ or Virtual Printer.
If this didn't solve the problem, contact the supplier of your Connector, who may ask you to provide version information or other details about the Connector that can be found in the About panel. To open the About panel, click
Help > About .
108
Enfocus Connect
6. Need more help?
1. Consult the Enfocus Connect product documentation
Documentation set
Enfocus
Connect User
Guide
Description
Enfocus Connect detailed information and advanced topics
This guide describes all
Enfocus Connect versions
(YOU, SEND, ALL).
Enfocus
Connector User
Guide
Preflight Profile
Library
Information about using
Enfocus Connectors. You can distribute this guide to customers using your
Connectors.
Overview of Preflight Profiles available for download from the website.
How to access?
Go to one of the
Enfocus Connect product pages
on the Enfocus website and select the
Manuals tab.
Alternatively, to open the help from within the application, press
F1 or select
Help > Enfocus Connect ALL/
YOU/SEND help .
Go to one of the
Enfocus Connect product pages
on the Enfocus web site and select the Manuals tab.
Action List
Library
Overview of Action Lists available for download from the website.
Go to the Support section on the Enfocus website and select
Preflight Profiles or click
http:// www.enfocus.com/en/support/preflightprofiles
.
Alternatively, to open the help from within the application, press F1 or select Help > Online resources >
Preflight Profile Library .
Go to the Support section on the
Enfocus website and select
Action Lists
or click
http://www.enfocus.com/en/ support/action-lists
.
Alternatively, to open the help from within the application, press
F1 or select
Help > Online resources >
Action List Library .
2. Consult the Enfocus Connect product videos
For demos, tutorials and webinar recordings, go to the Enfocus website:
• Connect YOU :
http://www.enfocus.com/en/products/connect-you/videos
• Connect ALL :
http://www.enfocus.com/en/products/connect-all/videos
• Connect SEND:
http://www.enfocus.com/en/products/connect-send/videos
3. Consult the Enfocus knowledge base
The Enfocus knowledge base provides answers to frequently asked questions, work-arounds, and tips and tricks.
To access the knowledge base, go to:
http://www.enfocus.com/kboverview
.
109
Enfocus Connect
Note: Alternatively, you can access the knowledge base from within the application, by selecting the Help > Knowledge base menu.
4. Contact your reseller
A list of authorized resellers is available on the Enfocus web site (
http://www.enfocus.com/
FindReseller.php
).
5. Contact Enfocus customer support
If you cannot find the answer to your question in the Connect documentation or on the web, complete and submit a form on the Enfocus web site at
http://www.enfocus.com/ reportaproblem.php
.
110
advertisement
* Your assessment is very important for improving the workof artificial intelligence, which forms the content of this project
Related manuals
advertisement
Table of contents
- 38 PDF Settings Adjustments
- 41 Configuring the properties for color management
- 44 Delivery method: Dropbox
- 45 Delivery method: Email
- 46 Delivery method: Enfocus Switch
- 47 Delivery method: FTP or SFTP
- 48 Delivery method: HTTP or HTTPS
- 51 Delivery method: Local Folder
- 52 Setting up a notification email
- 54 Update method: HTTP or HTTPS
- 56 Update method: FTP or SFTP
- 67 Job Ticket Metadata properties
- 69 Using Connect Plug-ins
- 70 Using a Virtual Printer
- 71 Downloading a Preflight Profile
- 72 Creating and modifying Preflight Profiles
- 73 Defining the settings of a Preflight Profile
- 74 Downloading an Action List
- 76 Smart Preflight in Connect
- 77 Setting a Variable from a Job Ticket
- 79 Downloading and installing StatusCheck
- 79 Checking the Preflight Report of a PDF file (with StatusCheck)

